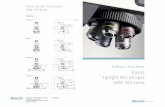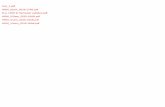Payroll Pro HRM Paymaster Training Manual...2018/06/28 · Payroll Pro HRM Paymaster Training...
Transcript of Payroll Pro HRM Paymaster Training Manual...2018/06/28 · Payroll Pro HRM Paymaster Training...

1 | P a g e
Payroll Pro HRM
Paymaster
Training manual
POS Systems N.V.
Kudu Drive 2 Belair roundabout
P.O. Box 805 Philipsburg
Sint Maarten Tel: +1-721 543-2112
E-mail: [email protected]
Web: www.antek.sx Updated by Klaas van Sloten
Version 3.438.9 Date 28 June 2018

2 | P a g e
Table of Contents 1. Introduction ................................................................................................... 9
1.1. Microsoft Office Integration ...................................................................... 10
2. The Main screen ........................................................................................... 11
2.1. The menu system .................................................................................... 11
2.2. Shortcuts Bar ......................................................................................... 12
2.3. Help ...................................................................................................... 12
2.4. Support ................................................................................................. 13
3. Software license ........................................................................................... 14
4. Getting started ............................................................................................. 15
4.1. Software installation ................................................................................ 15
4.2. Backup location ....................................................................................... 15
4.3. Creating companies ................................................................................. 15
4.4. Setup users & roles ................................................................................. 15
4.5. Company edit ......................................................................................... 15
4.6. Company Settings ................................................................................... 16
4.7. Payroll items ........................................................................................... 16
4.8. Add Employees ....................................................................................... 16
4.9. Link employees to payroll ......................................................................... 16
4.10. Run your first payroll ............................................................................... 16
5. System settings ............................................................................................ 17
5.1. Backup Settings ...................................................................................... 17
5.2. License .................................................................................................. 18
5.3. Interfaces............................................................................................... 20
5.4. Authentication Settings ............................................................................ 25
5.5. Password Settings ................................................................................... 27
5.6. Upgrade Settings .................................................................................... 28
5.7. Toolkit Settings ....................................................................................... 30
5.8. Database connection ............................................................................... 30
5.9. Database Settings ................................................................................... 31
5.10. Master Database ..................................................................................... 32
5.11. Log files ................................................................................................. 34
5.12. Email server Settings ............................................................................... 35
5.13. Local Settings ......................................................................................... 36
6. Security ....................................................................................................... 37
6.1. Manage Roles ......................................................................................... 37

3 | P a g e
6.2. Manage users ......................................................................................... 39
6.2.1. Roles tab ............................................................................................. 40
6.2.2. Password tab ....................................................................................... 40
6.2.3. Settings tab ......................................................................................... 41
6.2.4. Departments tab .................................................................................. 42
6.3. Audit actions .......................................................................................... 43
6.4. Audit changes ......................................................................................... 44
6.5. Sessions ................................................................................................ 45
7. Setting up Companies ................................................................................... 46
7.1. Add Company ......................................................................................... 46
7.2. Remove company .................................................................................... 47
7.3. Manage Company .................................................................................... 48
7.3.1. General Settings ................................................................................... 49
7.3.2. Control Settings ................................................................................... 49
7.3.3. HR Settings ......................................................................................... 50
7.3.4. Pay slip Settings ................................................................................... 52
7.3.5. Check settings ..................................................................................... 53
7.3.6. Report Settings .................................................................................... 55
7.3.7. Custom Modules ................................................................................... 56
7.3.8. Email settings ...................................................................................... 56
7.4. Company Settings Form ........................................................................... 57
7.5. G/L accounts Main & Sub ......................................................................... 58
7.6. Cost Center Codes ................................................................................... 60
7.7. Item Codes............................................................................................. 61
7.8. Departments .......................................................................................... 62
7.9. Reporting Groups .................................................................................... 65
7.10. Functions ............................................................................................... 66
7.11. Terms of Employment .............................................................................. 67
7.12. Employment Status ................................................................................. 68
7.13. Scales .................................................................................................... 69
7.14. Ranks .................................................................................................... 71
7.15. Reasons for Absence ................................................................................ 72
7.16. Reasons for Overtime .............................................................................. 73
7.17. Reasons for Vacation Taken ...................................................................... 74
7.18. Street Names ......................................................................................... 75
7.19. Custom Banks ......................................................................................... 76
7.20. Custom Filters ........................................................................................ 77

4 | P a g e
8. Payroll items ................................................................................................ 80
8.1. Definition of payroll items......................................................................... 80
8.2. Type of items .......................................................................................... 80
8.3. Entering payroll items .............................................................................. 82
8.4. Item values ............................................................................................ 83
8.5. Item settings .......................................................................................... 85
8.6. Calculated item ....................................................................................... 86
8.7. Reservation payment ............................................................................... 88
8.8. Items security ......................................................................................... 89
8.9. Country Specific Items ............................................................................. 89
8.10. Sint Maarten Specific rules ....................................................................... 90
8.11. List of Payroll Items ................................................................................. 90
8.11.10. Regular Salary ................................................................................ 91
8.11.18. Payout vacation .............................................................................. 93
8.11.25. Payout time-back ............................................................................ 94
8.11.40. Overtime ....................................................................................... 95
8.11.56. Trunk overtime ............................................................................... 97
8.11.80. Sickness hours ............................................................................... 99
8.11.100. Earning (not taxable) .................................................................... 100
8.11.103. Earn and reserve per hour ............................................................. 101
8.11.104. Earning per hour ........................................................................... 102
8.11.105. Earning (pretax) ........................................................................... 103
8.11.110. Commission ................................................................................. 104
8.11.130. Points pay .................................................................................... 105
8.11.131. Earn and reserve units ................................................................... 107
8.11.132. Deduction from gross wage ............................................................ 108
8.11.133. Earning ........................................................................................ 109
8.11.135. Earning for reservation .................................................................. 110
8.11.140. Net to gross ................................................................................. 111
8.11.149. Savings fund (employer) ................................................................ 112
8.11.150. Pension (employer) ....................................................................... 113
8.11.151. Pension APS employer ................................................................... 114
8.11.157. Wages in Kind .............................................................................. 116
8.11.158. Meals pay .................................................................................... 118
8.11.162. Premium ZOG ............................................................................... 119
8.11.163. Pension APS employee ................................................................... 120
8.11.164. Pension employee ......................................................................... 121

5 | P a g e
8.11.165. Deduction only for tax ................................................................... 123
8.11.166. Verwervingskosten ........................................................................ 124
8.11.170. Kindertoeslag ............................................................................... 125
8.11.185. Ouderentoeslag ............................................................................ 126
8.11.187. Alleenverdienertoeslag .................................................................. 127
8.11.200. Earning without consequence ......................................................... 128
8.11.280. Earning (post tax, not taxable) ....................................................... 129
8.11.300. Deduction post tax ........................................................................ 130
8.11.305. Reservation (post tax deduction) .................................................... 131
8.11.306. Payout reservation ........................................................................ 132
8.11.310. Reservation without earning ........................................................... 133
8.11.311. Payout reservation without earning ................................................. 134
8.11.315. Reserve units ............................................................................... 135
8.11.316. Payout reserved units .................................................................... 136
8.11.318. Reservation for savings fund .......................................................... 137
8.11.319. Pay out Savings fund ..................................................................... 138
8.11.320. Pension (total) .............................................................................. 139
8.11.321. Pension APS (total) ....................................................................... 140
8.11.330. Loan ............................................................................................ 141
8.11.335. Reserve earning per hour ............................................................... 142
8.11.336. Payout reservation per hour ........................................................... 143
8.11.390. Advance (post tax deduction) ......................................................... 144
8.11.440. Goods taken ................................................................................. 145
8.11.441. Goods taken pay back ................................................................... 146
8.11.600. AOV/AWW employer ...................................................................... 147
8.11.601. AOV/AWW employee ..................................................................... 149
8.11.602. AOV/AWW total ............................................................................ 149
8.11.610. Extra AOV/AWW employer ............................................................. 150
8.11.611. Extra AOV/AWW employee ............................................................. 151
8.11.612. Extra AOV/AWW total .................................................................... 151
8.11.630. AVBZ employer part ...................................................................... 152
8.11.631. AVBZ employee part...................................................................... 153
8.11.632. AVBZ total ................................................................................... 153
8.11.635. Extra AVBZ employer part .............................................................. 154
8.11.636. Extra AVBZ employee part ............................................................. 155
8.11.637. Extra AVBZ total ........................................................................... 155
8.11.640. ZV employer part .......................................................................... 156

6 | P a g e
8.11.641. ZV employee part ......................................................................... 158
8.11.642. ZV total ....................................................................................... 158
8.11.645. OV expense .................................................................................. 159
8.11.646. OV payable .................................................................................. 160
8.11.800. Wagetax ...................................................................................... 161
8.11.805. Wagetax extra earnings ................................................................. 162
8.11.810. Extra Tax ..................................................................................... 163
8.11.890. Deduction from net pay ................................................................. 164
8.11.895. Net pay corrections ....................................................................... 166
8.11.900. Net Pay ....................................................................................... 167
8.11.955. Time – back ................................................................................. 169
8.11.956. Time – back taken ........................................................................ 170
8.11.960. Vacation days ............................................................................... 171
8.11.961. Vacation taken ............................................................................. 173
8.12. Templates ............................................................................................ 174
9. Employees ................................................................................................. 176
9.1. Edit Employees ..................................................................................... 176
9.1.1. Employment Info ............................................................................. 179
9.1.2. Address tab .................................................................................... 180
9.1.3. Spouse tab ..................................................................................... 181
9.1.4. Children tab .................................................................................... 181
9.1.5. Work permit .................................................................................... 182
9.1.6. Notes tab ........................................................................................ 182
9.1.7. Documents link ............................................................................... 182
9.1.8. HR tab............................................................................................ 183
9.1.9. HR History ...................................................................................... 183
9.2. Add to Payroll ....................................................................................... 184
9.3. Payroll Settings ..................................................................................... 185
9.4. Employee Payroll Items .......................................................................... 189
9.5. Change setup of all Employees ................................................................ 190
9.6. SZV Sickness days data entry ................................................................. 192
10. The Payroll Run .......................................................................................... 196
10.1. Authorize Employees Setup .................................................................... 197
10.2. Generate Periodic Payroll........................................................................ 198
10.3. Generate Special Payroll ........................................................................ 201
10.4. Edit Payroll ........................................................................................... 204
10.4.1. Manage Trunks ................................................................................ 206

7 | P a g e
10.4.2. Add Employees ................................................................................ 206
10.4.3. New items ...................................................................................... 207
10.4.4. Set/Reset Items .............................................................................. 207
10.4.5. Cancel Payroll ................................................................................. 209
10.4.6. One Employee ................................................................................. 209
10.4.7. One Item ........................................................................................ 209
10.4.8. Amount Items ................................................................................. 210
10.4.9. Payout Items .................................................................................. 210
10.4.10. Regular Hours .............................................................................. 211
10.4.11. Sickness ...................................................................................... 211
10.4.12. Overtime ..................................................................................... 212
10.4.13. Special Hours ............................................................................... 213
10.4.14. Vacation ...................................................................................... 213
10.4.15. Timeback Hours ............................................................................ 214
10.4.16. Timesheet .................................................................................... 215
10.4.17. Authorize Payroll ........................................................................... 215
10.5. Calculate Payroll ................................................................................... 217
10.6. Print Precheck Payroll ............................................................................ 218
10.7. Print Pay Slips ....................................................................................... 219
10.7.1. Email Pay Slips ................................................................................ 220
10.8. Details Report ....................................................................................... 222
10.9. Post Payroll .......................................................................................... 222
11. Year Closing ............................................................................................... 223
12. Reports ..................................................................................................... 226
12.1. Payroll Reports ..................................................................................... 226
12.2. Employee reports .................................................................................. 227
12.3. Tax Tables reports ................................................................................. 227
12.4. Company reports .................................................................................. 228
12.5. System reports ..................................................................................... 228
12.6. Using Reports ....................................................................................... 229
12.7. Alternative report viewer ........................................................................ 231
12.8. Report Manager .................................................................................... 232
13. Utilities ...................................................................................................... 233
13.1. Calculator ............................................................................................. 233
13.2. Advanced Tools ..................................................................................... 233
13.3. Backup / Restore ................................................................................... 234
13.3.1. Backup ........................................................................................... 234

8 | P a g e
13.3.2. Restore .......................................................................................... 235

9 | P a g e
1. Introduction For more than a decade Payroll Pro is the most used payroll program in the Dutch
Caribbean and Suriname. Over 3500 companies, big and small and Governmental
institutions experience every day the advantages of this comprehensive and user-friendly software. Always an accurate payroll
Payroll Pro HRM uses an intuitively driven menu to guide you through every function. Whether you are a payroll novice or a professional, it enables you to work accurately and
in compliance with the official tax legislation. After the information of the employees, the wage components and the mutations are registered, the production of the payroll is simply pressing the right button. At the same time pay slips, bank payment lists, pension
payments and the wage tax will automatically be produced. One of the great features of Payroll Pro HRM is that it is fast and easy customizable to the needs of every single client.
One integrated solution We believe in efficiency and that’s why we developed an integrated HRM / Payroll solution. Anticipating on the wishes of our customers we automated all administrative processes
concerning your employees and combined them with your salary administration. Applying the local laws and regulations and variable wage components our new software produces
the periodical payroll within a moment. With Payroll Pro HRM you work better, faster, more reliable and reduce your workload. The extra time you get can be spent on analyzing the outcomes and advising your management. Specific wishes can be
implemented fast and easily.
Real-time management information Using our HRM / Payroll software you get real-time management information so you know
how your organization is performing, whether goals are achieved or adjustments have to be made. Our report-manager generates standard and custom reports. Each report has many settings to customize it and can be exported directly as a PDF-, Excel-or CSV-file
and incorporated in an e-mail. So what more do you need to be in charge of all the management information and the performance of your organization. License information Before you can use the program a software license is needed which unlocks the system to
the maximum number of employees and companies required and optional interfaces and Human Resources module. Contact Antek for more information.
Microsoft SQL Database All data is stored in a Microsoft SQL Database. Therefore an installation of Microsoft SQL
server is required on the system server or standalone workstation. The following versions are supported;
2008 R2, 2012 SP4, 2014, 2016, and 2017, Express, Standard and Enterprise version.

10 | P a g e
1.1. Microsoft Office Integration Payroll Pro HRM has functions, like reports which can export to Excel, links to email in Outlook and Mail Merge in Word which needs a local installation of Microsoft Office. The
following versions of Microsoft Office are supported:
• Microsoft Office 2003 • Microsoft Office 2007 • Microsoft Office 2010 32-bit version
• Microsoft Office 2013 32-bit version • Microsoft Office 2016 32-bit version
Microsoft Outlook can be used for email sent directly from the program to Outlook. Outlook might respond with warnings. Warning setting can be changed in Outlook; File >
Options > Trust Center > Trust Center Settings > Programmatic access.
Set to: “Warn me about suspicious activity when my antivirus software is inactive or out-of-date (recommended).

11 | P a g e
2. The Main screen
2.1. The menu system
The menu system is a conventional pull down menu. Click on a sub-menu to open a data
screen, or form as it is called technically. When a user does not have access to a certain form, the link in the menu become invisible or not functional (light gray) to the user.
When the unauthorized user tries to access the form, a message appears to inform that he or she does not have access to this form.
In this training manual, paths to forms or functions on forms are indicated for example as: Menu > Employees > Manage Employees > Edit > Address, to change an address of
an employee.

12 | P a g e
2.2. Shortcuts Bar The Shortcuts Bar is visible on the left side of the main screen. Each user can set in Menu > System > My Account whether they want the shortcuts bar to be visible or not, and can
change the color of the bar. On the shortcuts bar are a number of sections which can open additional screens by clicking on the links.
The upper section contains options which display the name of the currently active company, the year in which work is performed, the setting of data entry, the number of
employees in the database of the company, the amount of pending payrolls and if the pending payroll was backed up. By clicking on the different links in this section the user
can open the forms that are linked to these options. The other sections allow users to add multiple links to specific forms within the
application. These links provide a shortcut to the form so users can open it without navigating to the menu.
Most forms have a tool bar, as in above sample, hoover the mouse over the tools to show the function of the tool. The last tool has a double function, click it to add a shortcut of
this form on shortcut bar on the left of the program desktop. The little green + sign in the tool icon turns red. Click at again to remove the shortcut.
Very useful for work forms you need to access regularly. The program remembers these settings per user. Using the same shortcut button on the
form, the user can remove the shortcut link to that form.
2.3. Help
Click F1 anywhere in the program, go to Menu > Help > Help, or click on any form to open the Payroll Pro HRM Manual.

13 | P a g e
2.4. Support Go to Menu > Help > Support for the distributor information.
Click the email address to start a support email to Antek. Click the remote support session to start a remote support session with Antek.

14 | P a g e
3. Software license To check the license details of Payroll Pro HRM, go to Menu > About. Check the form for
the license number and license holder name details. Here you can also see the number of maximum companies and the maximum of employees per company the licensee can use.
Furthermore, the list of optional and custom modules if any are listed here. This information and an update of the license is also available at Menu > System >
Settings > License. If there are questions about the license information, contact Antek.
After purchasing Payroll Pro HRM, the Human Resources modules can be tested and used
free of charge for 6 months. After that period a HR module license must be obtained to continue using the module. No data will be altered or lost during this process.

15 | P a g e
4. Getting started Before the first payroll can be run, a number steps have to be completed. We advise you
to follow these steps in the following order for a successful setup. The system will only run properly and easy after a correct and complete setup.
4.1. Software installation Usually the software is installed by Antek or your IT Department. In larger organizations one or more clients could be installed to allow more than one user to work in the system
at the same time.
4.2. Backup location
In Menu > System > Settings > Backup Setting, set the location where backups will be stored. During the setup and payrolls run, run a backup regularly. You don’t want to lose your valuable data!
4.3. Creating companies With installation the first company is installed, if necessary one or more companies can be
added if the license allows you to do so. What is a company? Every CRIB number the business uses is actually a company according the Tax Office. Good practice; complete the
setup of your first company before creating others, as many setup tables can be copied to a new company which safes you a lot of work!
4.4. Setup users & roles
The program has one default user; Administrator, and the default password is gamma. We recommend to change the password for security reasons. This user has full access to
every function. If you are the only user, this might be sufficient. If more than user is accessing the system, every user should have its own username with password for security and audit trail. The security section explains in detail how to setup roles and user
profiles. Users can have access to one or more companies and additionally, access limitation by department is possible. This allows certain users to only work and report on
one or more departments.
4.5. Company edit
With manage company the CRIB, SZV and Chamber of Commerce numbers have to be entered. Complete the company address details, these entries are important for correct Tax and SZV declaration forms. Customize the program with control settings, pay slip,
reports and optional printed checks layouts.

16 | P a g e
4.6. Company Settings Before the employees can be added in Payroll Pro HRM, some of the company settings need first to be finalized. Those settings are entered in Company > Settings. The order in
this summary is the best order in which to enter the settings, but not all settings are always necessary, depending on the individual situation of the company.
4.7. Payroll items
After adding a new company, the payroll items list is automatically created from the basic payroll items of the country. This list must contain all payroll items that can be used in the employees' payroll items list. Additional items from the basic items list can be added to the company items list and items that will not be used by any employee can be removed
from this list.
Some items can exist only one time on the item list (like taxes or premiums) and some items cannot be removed (like regular salary). Once an item is used by an employee in
this company the item cannot be removed anymore from the company payroll items list.
Every item in the employee’s items and template items must be linked to one item in the company items list. If an employee has two overtime items for instance, there must be
two overtime items in the company items list. They can be separated by changing the item name and/or link to an item code.
4.8. Add Employees
To add new employees, open the form Employees > Manage Employees and click on Add employee. All required information needs to be entered, some additional information can
be added later.
4.9. Link employees to payroll After all basic information of the new employee has been entered, the employee can be
added to the payroll. After that it is possible to enter the salary and the other payroll items of that employee.
4.10. Run your first payroll
Now it’s time to run your first payroll. Generate the periodic payroll, edit payroll items as needed, calculate the payroll, optionally run a pre check and print the pay slips.
It’s done!

17 | P a g e
5. System settings In this setup screen are general settings that are applicable for the entire system and all
users. For single user operations they are usually set once and not changed very often. Go to Menu > System > Settings to open the form.
For larger multi-user operations these settings and databases maintenance are usually managed by the application manager or the system manager of the IT Department.
5.1. Backup Settings
In order to enable users to create a backup from the Utilities > Backup/Restore menu, it is necessary to first create a folder on the network to which the SQL Server user and the
Payroll Pro user both have access to. This folder location will be used to enable the SQL Server generate a backup file, which then is registered in Payroll Pro to manage the backup files. If the SQL Server user (which in most cases is a built in service account on
the server) does not have read/write access to this folder, an error message would be displayed 'Access denied' when the user tries to create a backup.
This shared folder must be entered under 'Store backups in this location'. It is
advisable to have the backup location on a different drive from where the payroll database is located.

18 | P a g e
5.2. License
This screen lists the license information of the system. The license information is also available at Menu > Help > About.
The license number and license name with the maximum number of companies and maximum number of employees per company are indicated in the box.
The Human Resources module can be listed as 6 months’ trial, trial expired or is licensed.
All optional import/export and additional functional modules are listed here. If the number of employees and/or companies or additional modules have been purchased
a new license will be issued. Use the link to bring up the install new license form:

19 | P a g e
Click the link to open the browse form:
Browse to the location where the new license file or zipped file received from Antek was
saved.
Select the file, which brings up the form with the new license information.
If the license information appears to be correct, click OK, and restart the program to
activate the new license.

20 | P a g e
5.3. Interfaces
The interfaces information is also available at Menu > Help > About.
Sometimes new Interfaces and/or Custom modules files are issued, for fixes or new features to the interfaces and custom modules in the program. It is very easy to update these files as long you have administrative rights on your computer. The updates can be
made on the server or any workstation running Payroll Pro HRM.
Login into the server or workstation running Payroll Pro HRM with administrative rights. Check if you just received the Interfaces file, Custom modules file or both. You might have received the file(s) in a zipped format. We suggest to save the file(s) on the server or
workstation desktop. If they are zipped, unzip them first on the desktop. You should have one of the two or both files on your desktop:
interfaces.dat and or custommodules.dat
Click on below interfaces, and browse to the desktop, by clicking on the desktop icon
on the left and select the interfaces.dat file. Depending on your computer settings you might see the file name without the .dat, so just “interfaces”.

21 | P a g e
Click select to import the file, note the version number and date and time stamp of the
file.
Click update to update the file in Payroll Pro HRM.

22 | P a g e
If this is the only file to import, click OK, close all screens and close the program and start it again.
If there is a second file to import repeat the procedure to import and update the custom modules file.
Click on below Custom modules, and browse to the desktop, by clicking on the desktop icon on the left and select the custommodules.dat file. Depending on your computer settings you might see the file name without the .dat, so just “custommodules”.

23 | P a g e
Click select to import the file, note the version number and date and time stamp of the
file.
Click update to update the file in Payroll Pro HRM.

24 | P a g e
Click OK. If this was the last file to import, close all open screens, close and reopen Payroll Pro HRM by logging in.
To check if the files were really updated, go to Menu > Help > About. The versions numbers and date and time stamp of the new files shown during the update process
should reflect those on the about screen. If not, repeat the import process.
Note: version numbers of the program and the interface and/or custom module files are
not necessarily the same.

25 | P a g e
5.4. Authentication Settings
Payroll Pro login can be linked with the Active Directory of Microsoft Windows. The advantage is that the username and password are the same as with logging into Windows.
The user has to remember and change only one set of credentials for windows and Payroll Pro.
activates the link with Windows Active Directory
activates the 2nd level of security. (Recommended)
Login screen with Active directory authentication with password enabled:
Login with Payroll Pro security is still possible when the Authication is changed to Payroll Pro user.

26 | P a g e
When a new user in payroll Pro is created with the AS authentication enabled, a list with users on the active domain is listed and a new user can be selected from this list.
The distributor account is a user account which has access to the Payroll Pro system and can only be used by the distributor for emergency situations if all regular users have problems signing into the application. If the company policy does not allow the distributor
to access the Payroll Pro system, the administrator could disable the distributor account.
Be aware; if you lock yourself out of the system, the data might be rendered inaccessible!

27 | P a g e
5.5. Password Settings
The rules for passwords can be set in this interface.
Password expires after x days means that the users will be forced to change their passwords after x number of days after they changed the password the last time.
Do not reuse password before x changes means that the users need to create a new password x times until they can use the same password again.
The minimum length of password restricts using passwords with a short length than here specified.
Start to notify expiration x days before means that the user is being notified with a
message during logging into Payroll Pro that his or her password will soon expire.

28 | P a g e
5.6. Upgrade Settings
In order to automatically distribute new versions of Payroll Pro to the client computers after the server or a workstation has been upgraded, it is necessary to create a shared folder on the network to which the users have read and write access. This path needs to
be entered at Download upgrade from this location.
When using a mapped drive letter for the upgrade path it is important to realize that the user account under which the Payroll Pro application is running needs to have access to the drive mapping. When running Payroll Pro as administrator, the account will not be the
same as the currently logged in user account, which means that although the user has access to the drive mapping, the elevated administrator account on that computer may
not have the same access and an error would occur when the program tries to access the upgrade files. If that happens it is better to use the UNC path of the upgrade folder instead of a drive mapping.
Payroll Pro informs you when a new version of the program is available.

29 | P a g e
The latest version can be downloaded from the distribution site. When upgrading all workstations must be upgraded to the latest version. Changes can be
made in the structure of the data files in the newer version, therefore it is important that all workstations are upgraded.
When the first workstation is being upgraded and the user starts the Payroll Pro application, the program will upgrade all Payroll databases to the latest version.
Depending on the sizes of the databases and the number of companies this can take a while, so the administrator should use the right moment to run the upgrade, best when no
one else is using the program.
After the database have been upgraded to the latest version, other client computers will not be able to log into Payroll Pro until they also have been upgraded. If there are many client terminals in a company, it is best to setup an automatic distribution of the new
application version. In order to do this the system administrator needs to create a shared directory on the server to which all users have access to. Besides this, all users must have
write access to the Payroll Pro application folders, otherwise the process cannot overwrite the program files with a new version.

30 | P a g e
5.7. Toolkit Settings
If an external tool kit was built for your installation of Payroll Pro, the location and name
of the tool kit can be set here to activate it.
5.8. Database connection
The SQL server client connection to the SQL Server information is displayed. Also information about the database server and instance names are displayed.

31 | P a g e
5.9. Database Settings
In the database settings the administrator can set when to give a warning in case the free space of the database drops below a certain size. Some SQL Server (Express) versions have a restriction on the maximum size of the database and it is important to
extend the limit before the size of the database reaches the maximum.
Disk space on the database server is also displayed here, the disk space check on startup can be switched off if required. (not recommended)
The log files size can also be truncated here with . It is advised to create a backup first before shrinking the log files.
The database server type, version and service pack is displayed at the bottom of the
screen.

32 | P a g e
5.10. Master Database
The master database contains global data such license and version information, companies and holidays. Also custom modules contain data here. The internal backup
system does not backup the master database. Therefore, it advisable to schedule a backup of the master database in SQL Server.
SQL log files can take a considerable amount of unnecessary disk space. The SQL log files
size can also be truncated here with . It is advised to create run a backup first before shrinking the log files.
Opens an overview of all databases and tools to truncate all log files.

33 | P a g e
of all databases in one action.
creates a report over the databases overview
creates database and log files chart by database or company names.

34 | P a g e
5.11. Log files
Every time when Payroll Pro is started a startup log file is written. In case of trouble starting, the log file can assist in analyzing the problem.
Opens the location of in Windows (file) Explorer. By default, the location is at:
C:\ProgramData\Gamma Research\PrPU\logs.
Creates an email with the zipped log files attached. The Antek support
department may request you to send this email in case of trouble shooting. Sample startup.log:

35 | P a g e
5.12. Email server Settings
The email server settings can be used to setup the email sender account which is being used to send pay slips by email (optional add-on module). The administrator can select a
Gmail account (mostly used for smaller companies) or using SMTP. In either case the log in information must be entered here.
If a payroll company needs to use a different email accounts, it is possible to set this up per company as well in Manage Company Email Settings.
To check the correctness of the settings, use . Check your inbox for the test email.
An is built in to check why an email is not arriving. Enter the recipient of the failing email sent through Payroll Pro.
Opens the folder where the tracer file is located.
Opens the created tracer text file.
Creates an email with the tracer file attached. The Antek support department may request you to send this email to assist in troubleshooting.

36 | P a g e
5.13. Local Settings
Remember last user enters the last user on the login screen.
The reminder popup service is described in detail in the HR training manual.

37 | P a g e
6. Security This section describes the security and access rights, and has three basic functions;
Roles, Users and audit. Go to Menu > Company > Security to open the security form.
6.1. Manage Roles
Security roles can be created and edited, a role on its turn can be linked to a user. The
Administrator role has by default access to all forms, we advise you not changing these
rights, to avoid locking yourself out of the system, but . Every role has its own security settings. These security settings (also called access
settings, because they allow access to the different parts in the program) are the same for
the role in all companies. Click on to view or modify the role. The access settings are set in a hierarchical tree view, that means in order to get access
to a specific access item, the 'parent' access item must also be checked. Un-checking and thereby disabling an access item that has sub access items will automatically disable all the sub items as well. Checking an access item which has one or more sub access items
allows enabling all sub items by selecting yes on the pop-up “Add access to all sub access items?”
The members tab shows all users that have this user role assigned in the currently active company. The link between users and roles is set per company. The report “Company and
Users” can be used to get an overview about the different users and which roles they have in each company.

38 | P a g e
Sample security setting for the Administrator:

39 | P a g e
6.2. Manage users
New users can be added and existing users edited. Click on and the list of users in
the Payroll Pro HRM system is displayed on the main security screen. Click on to
display the user details. Click on to add a new user.

40 | P a g e
On the top part of the screen enter the User ID consisting of 3 characters for reporting purposes, the User login name, the Email address of the user and company which opens after logging in. With the startup company can be changed.
With the user portrait can be added by browsing to an existing picture on the network or take a picture with a webcam. Click on the portrait to change.
6.2.1. Roles tab
The user can be linked to one or more roles, which will determine the access settings which the user has in this company. The user can have different roles in different companies, and can be added with per company. Therefore, the present
company name is shown under user roles tab. Click on to show and/or edit
access of this user to all companies. Click on to remove or add access.
6.2.2. Password tab
The password of the user can be entered or changed here. The user can change his or her password also in Menu > Company > My Account.
Entering an expiration date blocks the access of this user on the set date. Never do this for the administrator, to avoid locking yourself completely out of the system.

41 | P a g e
6.2.3. Settings tab
The User access can be (temporarily) disabled here. The User status switches to when the user tries to enter Payroll Pro with the wrong password more than 3 times. The user can be re-enabled by changing the status in this form.
The maximum number of simultaneous sessions limit how many times the user can be logged in at the simultaneous time, for example on different workstations.
Entering a CRIB number here allows to link the user to an employee. If this is set, the
user cannot make changes to the payroll items of the employee with the same CRIB number. This is useful if you want to block the user to make changes to his or her own payroll items or payroll.

42 | P a g e
The System language can be selected between English or Dutch. The Shortcuts bar can be switched on or off, and bar color changed. The user can change these also in Menu > Company > My Account.
6.2.4. Departments tab The users need to have access to the departments of which they can view and edit the
employees, and run their payroll. The departments can be assigned here to the user.
Depending on the role the user may have automatically access to all departments, which is displayed here if that is the case. Department access restrictions can be switched on or
off in Manage Company control settings.

43 | P a g e
6.3. Audit actions
Click Audit to view any actions. Each action in Payroll Pro is being recorded in
the audit log and can be viewed here using different search criteria.
For a quick view of activities of the last 4 hours click .
Highlight a record for additional details of the actions with the detailed lookup links in the Toolbox.
shows the records of the selected record ID.
lists all details of the record.
shows all changes of the selected record ID, see next paragraph for details.

44 | P a g e
6.4. Audit changes
Click Audit to view any changes in data. Each change in Payroll Pro is being recorded in the audit log and can be viewed here using different search criteria.
Highlight a record for additional details of the changes with the detailed lookup links in the Toolbox.
shows the records of the selected record ID.
lists all details of the record.
shows all actions of the selected record ID, see previous paragraph for details.

45 | P a g e
6.5. Sessions
Click to view the current user sessions. Each session in Payroll Pro HRM is being
recorded and can be viewed here. While it is possible to clear a session of a user, caution has to be taken. Removing an
active user while the user is for example posting a payroll, could have unpredicted results!
Click to clear the highlighted session.
Click yes to continue.

46 | P a g e
7. Setting up Companies
7.1. Add Company With installation the first company is created in Payroll Pro HRM. Additional companies can
be created up to the number authorized in the license. Go to Menu > System > companies > Add Company.
Company ID numbers can be generated automatically or entered. The number must be
unique in the system, and is the same as the database number in SQL Server.
The Company name should be the legal name and is used on reports and forms. Trade name is copied from the Company name but can be changed to the “doing
business as” name. The trade name appears on some reports.
The Country selection is very important as it cannot be changed anymore after creating the company. The country selection determines the payroll items that are available in this

47 | P a g e
company, the calculation of the payrolls, especially how taxes and premiums are calculated, and the list of available reports that are country dependent.
Payroll year defaults to the current year, and is the first year a payroll can be run. If necessary previous year can be selected to run payrolls for last year.
Create shortcut creates a link to the company on the shortcuts bar.
Payroll and HRM setup files from the present company can be copied to the new company, which saves a lot work. Click the tiles of the tables to be copied. If the country is different
Company items, templates and Street names cannot be copied.
Click to create the new company.
7.2. Remove company
Companies which are not needed anymore and a new company space in the license is needed, can be removed from the system. Go to Menu > System > Companies > Remove Company.
Remove company allows you to remove a company. The open company cannot be
deleted. Make sure this is what you want to do. This process removes the company from Payroll
Pro and the database from SQL server and is not reversible.
It is suggested to back up the company before removing. In the future backup could be restored if needed.

48 | P a g e
7.3. Manage Company
On the manage company form the company details can be entered and edited. The Company ID was generated when the company was added. Each company has its
own database on the server with the name "Payroll" plus the company ID. For example, the company with the ID 1 uses the database "Payroll1".
The Company name is essential and appears on all reports to identify which company is being used. The maximum length that can be stored in this field is 150 characters.
The Trade name is often the same as the company name but can also be changed to the
“doing business as” name. The trade name appears on some reports and premium declarations.
The Contact person is an optional field and appears on the Tax and SZV declaration forms.
Note that the Country setting in the header is set during the creation of the company and cannot be changed once saved. This setting installed all of the selected country payroll
rules. The lower part of the screen changes with the links in the toolbar.
The address tab is for address and communication details of the company.

49 | P a g e
7.3.1. General Settings
General settings for the SZV, CRIB and Chamber of Commerce reference numbers. These numbers are important as they are used on the declaration forms and the yearly
“verzamelloonstaten”, the summary wage sheets and wage tax cards.
7.3.2. Control Settings
The Control settings tab; while most of the settings are for the payroll system, some
affect the Human Resources modules.
• The payroll is always calculated in Antillean Guilders Currency as is required by law. Payments can be made however in Antillean and Aruban Guilders, US Dollars and Euro. The exchange rates can be entered or changed here.
• The default User date format in program, American mm/dd/yyyy or European
dd/mm/yyyy format can be selected.

50 | P a g e
• Minimum employee age, set the minimum age for an employee according to the rules of the company. If a lower age entered anywhere in the program, an age error message will pop-up.
• Accident insurance (OV=Ongevallen Verzekering) percentage is issued by the
SZV and should never be changed unless instructed to do so by the SZV.
• Require Authorizations activates the authorization system for the payroll, all
changes in the current payroll needs authorization before it can be processed.
• Use department access allows restriction of users to access employees of one or more departments only.
• Use scales, enables the salary scale system, including indexations.
• Show backup status, switches the backup status in the shortcuts bar on.
• With Data entry Settings the data entered in the vacation, absence overtime and
time back modules in HR can be linked to the pending payroll.
• When “Generate ……… number” is marked, the program allocates new employee, applicant and vacancy numbers, the next number to use is set here.
7.3.3. HR Settings
On the HR settings tab the rating scale type in the HR modules can be selected.
The Rating scale is used and described in the HR training manual.

51 | P a g e
With Edit Employee Options, links in the toolbox of the edit employees screen can be removed or added. The graphic below identifies the function of each setting.

52 | P a g e
7.3.4. Pay slip Settings
There are several settings for the pay slip which mostly speak for themselves. Usually the
first four options are set to 'Yes'. You select the Custom pay slip here if there is one designed by the developer for your
company.
It is also possible to Add a space above header, which means when this option is selected, the pay slip header is moved down to a lower position. This should be done for example when using preprinted paper with the printed "Statement" caption on top.
Also a Pay slip logo can be selected, by clicking on 'Select logo' the user can select an
image file from the file system. The best result can be achieved with an image in PNG format of the dimensions of 77 pixels width and 68 pixels height, and a resolution of 75 pixels/inch.
When window envelopes are used for mailing the pay slips, it might be necessary to
switch on Print address at bottom to match the envelope window location. The next two options are used with the Employee Self Service Portal. The pay slips can
be automatically saved in PDF format in the database for access during the payroll posting process. Similarly, the employee wage tax cards can be generated and saved during the
year end closing process. When an employee logs into Employee Self Service Portal a download link will appear for
each saved pay slip and/or wage tax card.
Pay slips and wage tax cards for portal access can also be manually created in Reports > Employees > Generate Pay Slips (Wage Tax Cards) for online access.

53 | P a g e
7.3.5. Check settings
Payroll pro can print the pay check at the bottom third part of the pay slip. You need special check paper which can be purchased from suppliers on the island, or you could use preprinted checks. Before printing your own check, you need an agreement with the
issuing bank for acceptance of the checks.
There are several options that can be used when printing checks with the pay slips. The Bank and Bank account number fields are printed on the check to indicate the bank information of the company.
It is possible to select Custom checks, where the company can choose a predesigned
checks especially designed by the developer.
Print bank checks with MICR, prints the code; checks number : routing number : account number on the bottom of the checks, for example:
The option Don't print company info should be selected if the logo already contains the
name and address of the company and would be placed on top of the location where the company information is usually printed.
To a certain extent you can modify the standard layout by adding text and logos. Follow the steps below.
Click on the link.
In the Create template field enter a name for your check layout and click create.

54 | P a g e
Outside Payroll Pro with Windows Explorer, browse to the location where you saved the template. Open the template with a photo editor program for example with Paint. The
default template:
Now place the desired company logo, bank logo or anything else you want on the image in
the desired location and paint the remainder of the image in white, save the image on the disk. This could be the result:
Mark Print check logo and select the above created template.
You can also add your company name and address in your own style on the template. Make sure you mark Don’t print company info.
With the Generate check number marked, the next check has the number indicated in
the field below it, and is increased sequentially with each check generated. To change the next check number, unmark the box, change number and mark the box again.

55 | P a g e
7.3.6. Report Settings
To block printing of reports on pending payroll switch Allow pending payroll off. On the reports it is possible to print the detail lines with an alternating shading, the color,
default on yellow, of the shading can be changed as well.
When selecting Don't repeat header, the report header is suppressed on subsequent pages in order to save paper.
There are two types of report previewers, the Advanced which as a lot of capabilities. Details of the functions are found in the Reports section of this manual.
The Standard report previewer:
The Preview A4 over Letter size setting defaults to A4 paper size instead of the default
letter size. It is also possible to set if the logo should be printed on the reports, and also it is possible
to select a custom logo to be printed on all reports. The custom logo should be a PNG file with the dimensions 130 pixels width and 78 pixels height and a resolution of 75
pixels/inch.

56 | P a g e
7.3.7. Custom Modules
It is possible to purchase additional customized modules for Payroll Pro, like custom
payroll items and project administration. The Custom items can be a custom calculation of the payroll and also custom data entry interfaces for payroll items.
The Project administration can only be enabled when there is no pending payroll at that moment. Refer to the Project administration section for details.
When a custom module is selected the link in the toolbox, appears bold.
7.3.8. Email settings
If the email module is available, the Email Settings per company can be used to set a different email sender account per company. By setting the email settings to Use general
system settings, the email function will make use of the settings in System > Settings > Email Server Settings.
This setting can be overwritten per company by selecting Use company settings. This will display the fields to be entered with the connection settings to the email server.
For details of the fields refer to System Settings > Email Server Settings.
For the Employee portal settings information, refer to the Employee Portal setup manual.

57 | P a g e
7.4. Company Settings Form
Most general tables and setup forms are grouped together on the company settings form.
Go to Menu > Company > Settings for access.
This menu gives access to all different settings that need to be entered for the currently active company. In the following sections the different settings are described in more detail.
Click a tile to access the setup management for that table, the number of records are
indicated on the tile. The order in this section is the best order in which to enter the settings, but not all
settings are always necessary, depending on the individual situation of the company.
Main G/L Accounts Sub G/L Accounts Cost Center Codes
Item codes Departments
Reporting Groups Functions (use HR version if registered) Terms of Employment
Employment Status Scales (if used)
Ranks Reasons for Absence Reasons for Overtime
Reasons for Vacation Taken Streets Names (predefined)
Custom Banks (optional, if used)

58 | P a g e
7.5. G/L accounts Main & Sub
Click to create a new or to modify an existing account
G/L accounts are codes and descriptions of the financial accounts that are used in the
payroll items settings. Sometimes G/L accounts are used to link the Cost centers of the departments to the payroll items. With these links different reports can be generated or interfaces to link these codes to the financial administration.
There is a Code of 12 characters and a Description, and optionally a function to Hide
the G/L account if it should not be used anymore in the data entry.
Enter the required General ledger accounts and later to link the accounts to payroll items. This feature gives the benefit to run a financial report by G/L account. This report can be used to make payroll entries in your financial system, or link to your financial system,
with the optional accounting export modules. Modules are presently available for Exact Globe, QuickBooks and Accountview. Others can be designed on request.
With view the payroll items linked to the highlighted account are shown.

59 | P a g e
Click to change the main G/L account of the highlighted employee payroll item combination.
Sub G/L accounts are Codes and Descriptions that are used in the payroll items. Herewith it is possible to generate reports and interfaces that can be used for the financial
administration.
There is always a code of 12 characters and a description. In order to Hide the code from the list in the data entry forms click on the 'Hide' check box.
With view the payroll items linked to the highlighted account are shown.
Click to change the sub G/L account of the highlighted employee payroll item combination.

60 | P a g e
7.6. Cost Center Codes
Click to create a new or to modify an existing code.
Cost centers are Codes and Descriptions which can be linked to departments. They are used for the financial administration.

61 | P a g e
7.7. Item Codes
Click to create a new or to modify an existing code.
Item codes are the Codes and Description of code that can be used to group different payroll items. The code is ten characters and the item codes have a description. The item codes are using in the settings tab of the payroll items.
The codes are useful for reporting on payroll items which have the same number but have
different functionalities. The item codes are sometimes used to activate custom functions.
With view the payroll items linked to the highlighted account are shown.
Click to change the item code of the highlighted employee payroll item combination.

62 | P a g e
7.8. Departments
With departments setup, a structure with department and sub-departments can be created for the company. Links to cost centers codes can be set which can be used in the
payroll allowing interfacing to financial systems to report payroll costs by cost centers based on departments. Go to Menu > Company > Settings > Departments to manage.
Click to create a new or to modify an existing department.

63 | P a g e
The department Code allows up to 10 characters, alpha-numeric. Enter a logical Description for the name of the department.
If a department is not used anymore it can be Hidden from the list, or deleted if no employees are linked to the department anymore.
Departments can be grouped by Reporting groups. In this way it is possible to generate reports on multiple departments together. See Reporting Groups for details.
The Cost center link allows financial cost reporting by department.
It is possible to further create sub departments. Sub Departments can be optionally created for every department and linked to
employees on the next tab. Double click an employee to edit an employee.
Sub Departments have a Code and Sub department name. With An hierarchy can be created by selecting to what other sub department the sub department is reporting to.
In the employees tab the Sub department can be optionally selected for new employees.
The employees tab shows the employees in this department. Every employee must be in a department and optionally in a sub department.
The Sub department field allows filtering of the listed employees.
The link moves all of the listed employees to another department and/or sub department.
Click the filter to add the inactive employees to the list.

64 | P a g e
The user access tab shows which users have access rights to this department. Users can view, edit or run a payroll for only those employees that are in departments to which the
user has access. The access rights of the users in Payroll Pro to the departments can be added and removed here.
Use to add user to this department or to allow all users of Payroll Pro to
work with this department. With user access to this department can be removed. The Administrator has always access to all departments and employees, and so
administrator access cannot be removed from a department. If in Manage company Control settings Use department access is switched this screen is
disabled and all user can work with all departments.

65 | P a g e
7.9. Reporting Groups
Here are the codes and names of the different reporting groups specified. The
departments can be assigned to the different reporting groups. Using reporting groups, it is possible to generate reports based on multiple departments of one reporting group. See
also departments setup. Go to Menu > Company > Settings > Reporting Groups to manage.
Click to create a new or to modify an existing reporting group.
After creating a reporting group, departments can be added, removed or hidden from the reporting group.

66 | P a g e
7.10. Functions
Go to Menu > Company > Settings > Functions to manage. Enter the functions of your
employees here. When the function is not anymore in use in the company, it can be set to hide from the list, which means it cannot be used anymore accidentally in the data entry
forms.
Click to create a new or to modify an existing function.
With view the highlighted function linked to the employees are shown in a filtered employees list.
Note: If you have the Human Resources registered, enter the functions in Menu > Human Resources > Settings > Functions, as many more details can be entered.

67 | P a g e
7.11. Terms of Employment
Employment terms are codes and descriptions of different terms of contracts that are used in the company or organization.
Go to Menu > Company > Settings > Terms of Employment to manage.
Click to create a new or to modify an existing term of employment.
With view the highlighted term of employment linked to the employees are shown in a filtered employees list.

68 | P a g e
7.12. Employment Status
Employment status is the code of 3 characters and a description of the different possible
status of the employees in the company. Go to Menu > Company > Settings > Employment status to manage.
Click to create a new or to modify an existing employment status.
With view the highlighted employment status linked to the employees are
shown in a filtered employees list.

69 | P a g e
7.13. Scales
Scales can be used to determine the salary of employees. In order to use scales, the scales must be enabled in Company > Manage company > Control settings. In payroll
item 10 - regular salary and item 104 - earning per hour, the employee can be set to be paid by scale and the scale can be selected.
Scales can be entered with their sub-scales and the salary can be entered using the monthly salary or the year amount. A scale must at least have one sub-scale, sometimes
named a step or periodic.
copies all the current scales to a new year or a previous year. If necessary, the
scales can be raised, see details on next page.

70 | P a g e
Click to create a new scale or click to modify a scale of the selected year.
It is possible to by a percentage or an amount and to apply the changes to the
employees with those scales. The amounts can be rounded up and down.
updates the salaries of the employees with the current scale amounts.
With view this scale linked to the employees are shown with the payroll items.

71 | P a g e
7.14. Ranks
The Ranks are codes of 3 characters and descriptions of the different possible ranks
employees in an organization. A rank can be linked to a range of salary scales. Go to Menu > Company > Settings > Ranks to manage.
Click to create a new or to modify a scale.
Optionally with the from / to fields the range of salary scales can be selected, if scales are used.
With view the highlighted rank linked to the employees are shown in a filtered employees list.

72 | P a g e
7.15. Reasons for Absence
With Manage Reasons for Absence you can create a table list with reasons why an employee would not appear for work. Go to Menu > Company > Settings > Reasons for
Absence or Menu > Human Resources > Settings > Reasons for Absence to access the list.
The form print above shows some type of possible reasons for absence.
Click to create a new or to modify an existing reason for absence.
A code exists always of 3 alpha-numeric characters which is auto capitalized, which can be modified in edit mode. The description allows 50 characters. Using the link or F2, allows to setup a table list quickly without closing the form every time.

73 | P a g e
7.16. Reasons for Overtime
With Manage Reasons for Overtime you can create a table list with reasons why an
employee entered overtime hours. Go to Menu > Company > Settings > Reasons for Overtime or Menu > Human Resources > Settings > Reasons for Overtime.
The form print above shows some type of possible reasons for Reasons for end of Work.
Click to create a new or to modify an existing Reasons for Overtime.
A code exists always of 3 alpha-numeric characters which is auto capitalized, which can be
modified in edit mode. The description allows 50 characters. Using the link or F2, allows to setup a table list quickly without closing the form every time.

74 | P a g e
7.17. Reasons for Vacation Taken
With Manage Reasons for Vacation Taken you can create a table list with reasons why an employee took vacation days. This is an optional list. Go to Menu > Company > Settings
> Reasons for Vacation Taken or Menu > Human Resources > Settings > Reasons for Vacation Taken.
The form print above shows some type of possible reasons for Reasons for Vacation Taken.
Click to create a new or to modify an existing Reasons for Vacation Taken.
A code exists always of 3 alpha-numeric characters which is auto capitalized, which can be
modified in edit mode. The description allows 50 characters. Using the “Save & new” link or F2, allows to setup a table list quickly without closing the form every time.
Calculate vacations can be set to No or Work days, which means 5 days omitting Saturdays, Sundays and holidays, or Calendar days which includes all 7 days of the week.

75 | P a g e
7.18. Street Names
The table of street names of the country is used to select the street field in the address of
the company information and the employee information. This table already has the street names entered, and it is possible to add or modify the street names.
All the present street names of Sint Maarten (Dutch) and Saint Martin (French) are already in the list. If a street name is missing, please contact us! So we can add it for
every user.
Go to Menu > Company > Settings > Street Names to manage.
The link shows a list of employees living in the selected street.
Click to create a new or to modify an existing street name.

76 | P a g e
7.19. Custom Banks
Payroll Pro has a predefined list for all available banks where local payments can be made
to through the local banks. This table allows entry of custom banks, and are available for all companies in Payroll Pro HRM.
Make sure, if banks are added here, they must have all correct details, like routing numbers and/or SWIFT BIC codes. If custom banks entered here are used for internet
banking, make sure your bank allows for the included manually added bank(s).
Go to Menu > Company > Settings > Custom Banks to manage.
The link shows a list to which payroll items this bank is linked.
Click to create a new or to modify an existing bank.

77 | P a g e
Bank code, enter code which appears on reports. Enter the official Bank name here.
The Routing number, or routing transit number is a 9-digit bank coding number system.
You have to get the correct number from the bank. Notice that these numbers can be different between banking institutions. Search for the routing numbers from the American Bankers Association (ABA RTN) on http://routingnumber.aba.com
Swift number is the international BIC code of the bank for wire transfers between banks.
Contact your bank for the BIC code. SWIFT has a search portal to verify these codes. https://www2.swift.com/bsl/index.faces
Currency, select the payment currency from the list.
Select the Country from the table where the bank is located. Select local or foreign for the Location of the bank.
Enter the City where the bank is located.
7.20. Custom Filters
Custom filters for employee listings can be created. Go to Menu > Reports > Employees >
Employees Custom Filter.

78 | P a g e
Click to create a new or to modify an existing employee filter.
Scope Allow this filter to be user for all or only this company. Enter a logical name for the filter in Description.
A filter can be set to inactive by removed the Active mark.
At Filter you can write any SQL statement part that is representing a WHERE clause which is running in the context of Employees. Knowledge of the database structure is
required to write the SQL statement.
All fields from Employees you can use directly, other fields from child tables (Departments, Sub Departments, EmpItems, Functions etc.) need to be indirectly linked with sub-queries, because depending on the place where the query is run, you would not
have all those tables in scope.
Example for a simple direct query in Employees: Employees.emName like 'A%'
So it filters those employees with names starting with “A”.
An example for usage of date range and subquery to filter also on department name:
Employees.emBirthDat BETWEEN '1980-01-01' AND '1990-01-01'

79 | P a g e
AND EXISTS(SELECT NULL FROM Departments WHERE Departments.deKey = Employees.emDeKey AND Departments.deName LIKE 'OFFICE')
Or with a filter on birth date and amount in employee item 10:
Employees.emBirthDat BETWEEN '1950-01-01' AND '1990-01-01' AND EXISTS(SELECT NULL FROM EmpItems WHERE EmpItems.itEmKey = Employees.emKey
AND Empitems.itCode = 10 AND Empitems.itBaseAmt BETWEEN 2500 AND 5000)
While writing the query you can test the execution success directly in the interface with the link.
The result can be exported directly to a CSV with the link.

80 | P a g e
8. Payroll items After adding a new company, the payroll items list is automatically created from the basic
payroll items of the country. This list must contain all payroll items that can be used in the employees' payroll items list.
Additional items from the basic items list can be added to the company items list and items that will not be used by any employee can be removed from this list. Some items
can exist only one time on the item list (like taxes or premiums) and some items cannot be removed (like regular salary). Once an item is used by an employee in this company the item cannot be removed anymore from the company payroll items list.
Every item in the employees’ items and template items must be linked to one item in the
company items list. If an employee has two overtime items for instance, there must be two overtime items in the company items list.
To see all employees that have the selected item click on in the toolbox of this form.
8.1. Definition of payroll items
Payroll items are the elements that constitute a payroll. There are mandatory items such as base salary and net salary and must be present in every employee payroll, but
unlimited items can be created on the set of basic items that are included in the program for each country.
All items are based on items from the basic list. Some may occur multiple times (such as deductions or multiple overtime items). Some items can only occur once on a payroll of an
employee (net salary, AOV items, payroll taxes). All items can be printed on the pay slip but that is not always comprehensible. A setting in the items settings allows items to be
excluded on the pay slip.
8.2. Type of items Basic items per country
Each country has a series of basic items that can be used. All these items are in the internal list of the program and have some default settings that cannot be changed. From
this list items can be selected and added to the company item list. Company items
For each company a list with items must be created that can be used for the employees of the company. When creating a new company, the same item list from the current active
company can be added to the item list or the country basic items list can be used. Each item on the payroll of an employee must contain a unique "parent" item from the item list of the company. If an additional item must be added to the employees the parent item
must be present in the company item list. See Company payroll item list.

81 | P a g e
Templates A series of payroll items can be created from the company item list that can be used to set up an employee to the payroll. Each template is for a standard type of employee
where necessary items can be added. For instance, a hotel can create a template that contains all the necessary items for the personnel working in the housekeeping
department. In this case once a new employee enters the housekeeping department for work, the templates of housekeeping will be chosen for that new employee and the employee is almost completely set. Another template can be created for the restaurant
staff of the hotel. Once the employee is set on the template, items can be added or removed if necessary. Furthermore, changes can be made to the items and new items can
be added or remove from the list without taking the original templates into account. Employees setup items
Employees can be added to the payroll based on templates but also from the item list of another employee. Each employee has items on its payroll that has a "parent" item in the
company items list. If an employee for instance has 2 overtime items (payroll code 40) on its payroll (for example overtime 150% and for overtime 200%) then the company item list must have at least 2 overtime items (payroll code 40). Changes made to the items list
from an employee will be copied to the generated payrolls where the employee is on.
Pending payrolls Once a payroll of a certain period with a series of employees is generated, the program makes a copy of the payroll setup item from those employees in which they can be seen
in the pending payroll screen for further customization.
Pending payroll history When a pending payroll is posted it will be stored to the history table including the calculated amounts. A report can later be generated of these payrolls if needed.

82 | P a g e
8.3. Entering payroll items There are several forms where settings and values of the payroll items can be applied. All these screens look and operate about the same but edit different payroll items. For setting up a company Item go to Company > Payroll Items List.
Go to Company > Templates > Payroll Items to create and edit payroll items templates. On the Employees > Manage Employees > Payroll Items screen settings of an employee
payroll items can be edited.
On the screen Payroll > Manage Payroll Runs > Edit Payroll pending payrolls can be edited.
Editing of Payroll Items On the left side of the screen is the list of payroll items. By clicking on an item from the
item list the program quickly shows the values and setting of the selected item.
The "filter item" field is for filtering the items list when strings or number are filled.
In the "filter items" field a text or number can be filled and the program automatically filtered the item list. In case the item is found the program automatically activate it on the main screen. This is a useful tool to quickly browse through the item list for a specific.
Items Values and Settings
Each selected item contains 2 types of screens, the and screen. The values screen appears as default when selecting an item from the list. For switching from the values to the settings of the selected item click on the link located on the bottom of the
middle section. It is possible to switch quickly between values and settings by pressing the key combination Ctrl + Tab on the keyboard.
Toolbox The toolbox is located on the right of the screen containing links that perform specific task
on the payroll item list screen. In addition, with these links certain list of payroll items can be selected and also items that are hidden can be shown (see Entering settings).

83 | P a g e
8.4. Item values
Introduction The form for entering values is mainly for entering settings and values of a specific item.
On the main form are the payroll item number including its description. In this section the description of the item can be edited.
Some items are linked to one or more items (linked item). This means that some items
belong to each other and appear on the payroll at all times. The rest of the options on the screen depend on each item and that is covered in the chapter List of Payroll Items.

84 | P a g e
Time-back
Some work hours (especially overtime hours) can be set as item where the working hours
are given as time-back instead of money. If the option is set to Yes, then the work hours entered are not paid as funds but will be multiplied by the percentage and saved in item 955. All collected work hours will be paid
with item 956.
Start date and End date
The start and end dates indicate when the item must be active, that means when it is
used in the calculation of a payroll. Before and after the start and end date those items remain deactivated. Only item 10 considers the end date as the date where the employee
may expect a wage increase. Year to date
The year to date starts with 0.00 at the beginning of a payroll year and accumulates the
calculated amount during the year.
Using the same settings Values of linked items can be entered separately but also can automatically take over the
same values of items that are associated with the item. For example, an earning item is also reserved in a linked item that later can be net paid. In this case the reservation will
always be the same value as the earning.
Then is it useful to use the “Use the same setting” option. The program will use the same
value as the result of the calculation of the earning item including the “Disable Item” and “Hide Item” settings.

85 | P a g e
8.5. Item settings
The options in the settings tab is the same in most items and therefore this chapter
explains the settings for all items.
Disable item This option allows the item to be (temporarily) inactive the item and will prevent the calculation of the item. In situations where the item is not applicable, it can be
temporarily disabled.
Hide Item This option allows an item to be hidden from the list of item. This is especially helpful for
items that employees have once on their payroll list and later are no longer used.
Print on pay slip Not all items must be printed on the pay slip of the employees. This option allows an item
to be excluded from the pay slip. Excluded items will still appear on the pre-check report of the payroll.

86 | P a g e
Print balance on pay slip In cases where the employees have a debt or deduction that is monthly paid, the running
balance can be printed on the payroll. To do this the “print balance on pay slip” checkbox must be checked.
Don’t create balance Only appears for items with balance accumulation option. Mark if no balance run is
needed.
G/L Main (Main ledger account) In this field the main ledger account for the selected item can be selected from the list of main ledger accounts, for financial reporting and export purposes.
G/L sub account (Sub ledger account)
Here the sub-ledger account for the selected item can be selected from the list of sub-ledger accounts, for financial reporting and export purposes.
Item code number The item code can be selected from the list of available item codes. The item codes can be
used to group items in reports or to identify special functions including functions in interfaces to other software applications. In the Item code entry screen the item code can be defined.
Bank transfer
Some items (deductions or net pay) must be sent to a bank interface to be transferred directly to another account (e.g. deductions that must be paid to third parties). Then the “Transfer to bank” checkbox must be checked. Subsequently a bank as well as the
account number, and account type checking or savings of the person must be selected. In case were legal intervention stated that the deduction must be transferred to a specific
bank account and cannot be change on employee request then the bank account must be marked as “Restricted”.
The link brings you back to the values screen of the item.
8.6. Calculated item Calculated items are items that are calculated based on data from other items. Not all
items can be a calculated item.
If an item can be calculated, then the option "Calculated" is shown. Click on and a window will open in which the settings for the calculation can be entered.
In the calculation settings a selection can be made where the calculation must be based upon and also settings of the calculation can be defined. All the eligible items that are part
of the calculation can be selected to include in the calculation.

87 | P a g e
The following settings are available:
Calculated with In this option can be selected whether the calculation must be based on values or the
amount of work hours. Multiply with
The values or the amount of work hours can be multiplied based on the percentage, hour rate or multiplier. If the option Percentage is selected, then the percentage amount must
be filled in the percentage field. When the Hour rate option is selected the hour rates that need to be multiplied must be selected. When the Multiplier option is selected then the Multiplied value must be filled (once the Multiplier option is selected, the multiplier setting
will automatically be switched to Yes and cannot be set back to No).
Using hour rates

88 | P a g e
When working with amount of labor hours that need to be multiplied with the hour rates than, the standard rates of SVB can be chosen.
Percentage When the percentage option is chosen then the amount of percentage can be filled in this
field. Multiplier
If the Multiplier option is selected, then the multiplied factor can be filled on this field. In this case the multiplier setting will automatically be set to "Yes". If this not the case it can
still be set to "Yes" were the multiplied factor can be filled for later used in other calculations.
Include base wage With this option the regular base wage is included for the basis for the calculation. This is
different than adding item 10 to the items list, because it does use the regular wage independent on the actual salary of this month.
Maximum per pay period In this field the maximum per period of the calculation can be filled.
Maximum per year This is the maximum amount per year of the item.
Cumulative maximum
The cumulative maximum is the maximum amount that the item can reach (once this limit is reached, even if it takes several years, this item becomes inactive).
8.7. Reservation payment

89 | P a g e
Balance payment All items where an accumulated balance can be paid have the option to pay the entire balance or a specific amount. The balance is the same amount as in the item where the
reservation is made.
Payment of fixed amount If a fixed amount is paid with this item, the amount will be added to the net salary of the employee and deducted from the balance of this item plus the balance of the reservation
item. If the amount is greater than the balance, then it can give a negative balance result.
Entire balance payment If the option to pay the entire balance is selected, then the balance will be paid completely. This means that the reservation balance in that payroll is paid off and the
balance becomes 0.00 afterward.
8.8. Items security All types of payroll items have a certain user access level per role and the distinction is
made between "View" and "Edit". For instance, a user can gain access to the screen of item 10 (“Regular salary”) but can be unauthorized to make changes to the values of
that item. Each payroll item can be set differently. For further information about the access level see the chapter Security.
8.9. Country Specific Items
Some items, especially tax and premium items, are working differently in the different countries. Next sections are explanations of country specific items.

90 | P a g e
8.10. Sint Maarten Specific rules Taxes In the tax calculation of the Sint Maarten payroll no extrapolation is used to calculate the
taxation annual rates and to see what kind of influence it might have on the current payroll.
Using standard or SZV rates Many of the Sint Maarten payroll items provide the choice to use the ZV hourly rates
during the calculation of the hourly rates.
In some cases, this is mandatory procedure according to the CLA contract. The ZV hourly
rates can be found in the ZV item 640 (inserted value, the estimated daily rates divided by the amount of hours per day).
SZV rates assimilation For reporting if the estimated ZV daily rates filled in payroll item 640 corresponds with the
actual ZV daily rates, the item can be marked if they must be included in the ZV daily rates. The estimated ZV daily rate can be reported and calculated if it comes close to the
actual ZV daily rates or need adjustment. Periodic payroll
When an item is periodic on the payroll, the program assumes during calculation of the annual tax rates that the periodic item must be included for the rest of the year on the
payroll. If it is a non-periodic item, then the program assumes this is the last time that the item appears on the payroll. This means that if the item is on the items list that appears each time on the payroll it will be excluded as soon as the tax calculation on the
payroll is calculated. When the item is set to "One -Time" the program automatically ensure that it does not appear on the next payroll and will return to zero.
8.11. List of Payroll Items
In this chapter is a complete list of all payroll items that are available in Payroll Pro, with a detailed description of their functionality. Some items and some functions may vary
depending on the country, this is then described in the text.

91 | P a g e
8.11.10. Regular Salary
This item is always on the payroll even if there has been no regular pay.
This item contains information about the basic wage if the employee is paid per hour or per period, the frequency the employee is paid, the workdays per week, the number of regular work hours per period, the periods left to pay and an amount that can be added
additionally.
After the first posted payroll you cannot change the pay period and the year to date amount anymore, also it is not possible to switch from per hour paid to per period paid.

92 | P a g e
The important aspect is how the regular salary is established. This can be per hour, per period or in some cases with a scale. If the employees are paid with scale, then the scale table in the company settings must be created first. When a scale and sub scale is
selected this creates the regular salary of the employee. When a salary is based on scales a percentage “%” can also be added that indicates the amount of percentage paid (e.g.
100% indicates full scale paid).
The pay period can be selected with the number of working days per week. Based on the selected payment along with the working days the normal working hours are
calculated and filled automatically, but this can be changed afterward, for example for part-time employees. Pay periods can be selected between; Daily, Weekly, Biweekly, Half monthly, Monthly.
Standard 5 days’ workweek is 173.33 hours per month. Standard 6 days’ workweek is 208 hours per month.
The Regular Hours indicates the amount of working hours for the period. In Work
hours is the number of actually worked hours that will be filled on the pending payroll. In the payroll setup of the employee can also be set that the employee works less than the
expected working hours. In both cases, the salary will be reduced pro rata. If the normal working hours are 150 and regular salary 2,500 - and the hours worked 75 hours, then the employee may not receive 2,500 - but 1,250 -.
The number of periods left to periods for this year is automatically counted with every payroll run and can cannot be changed.
A value can be entered to Add to hourly rate (period amount divided by the normal
working hours), that later can be used in other items that use the hourly rate to perform their calculations.
The salary amount can be rounded up/down, up or down to 5, 10, 25, 50, 100, 500, and
10,000 Cents.
The start date is optional as indication of the date when the employee got his or her last wage increase. The end date is the date that the employee has the right for the next
wage increase.

93 | P a g e
8.11.18. Payout vacation
This item is optional on the payroll of an employee and can occur only once. This item is for paying a set of vacation days. It is associated with item 960 and item 961.
The associated item 961 indicates the vacation days taken that need to be paid. The calculations and payments are performed in this item.
The Percentage to pay can be set (100% by default) and you can alter the amount of labor hours per vacation day.
For the calculation of this item you must decide whether to use the standard or the SZV hourly wage. To obtain the SZV hourly wage, the SZV daily wage must be divided by the
amount of working hours per day. Include in SZV wage can be on No as the SZV does not consider payout of vacation
days as wages.
Extra earnings taxed should be on Yes, as this is normally a onetime payment.
Like in overtime and sickness hours the switch Deduct from work hours enables the user to automatically deduct the vacation hours from the regular hours. Normally it is on No.

94 | P a g e
8.11.25. Payout time-back
This item is optional on the payroll of an employee and can occur only once.
This is item is for paying the amount of time-back taken. It is associated with item 955
and item 956. In the linked item 956 is indicated the amount of time-back taken. The calculation and payment will be performed this item Payout time-back. The Percentage to pay can be set (100% by default) and you can alter the amount of
labor hours per vacation day. For the calculation of this item you must decide whether to use the standard or the SZV hourly wage. To obtain the SZV hourly wage, the SZV daily
wage must be divided by the amount of working hours per day.
Include in SZV wage can be on No as the SZV does not consider payout of overtime as wages.
Extra earnings taxed should be on Yes, as this is normally a onetime payment.

95 | P a g e
8.11.40. Overtime
This item is optional and can occur multiple times on the payroll of an employee.
This is the item for payment of the overtime labor hours. The overtime can also be entered in details in a separate form in Menu > Human Resources > Employees >
Overtime and they will be calculated automatically in the payroll run when the payroll period falls into the date of the taken vacation days. In order to enable this function, the setting Data entry of vacation must be set to Yes in Company > Manage company >
Control settings.
This item can occur more than once on the payroll of an employee. For instance, an item 40 for 150%, 200% and 300%.
Normally the overtime hours will not be included in the SZV wage, but to include the SZV wage in the overtime you can set this on the values screen of this item.

96 | P a g e
For the calculation of this item you must decide whether to use the standard or the SVB hourly wage. To obtain the SVB hourly wage, the SVB daily wage must be divided by the amount of working hours per day.
The overtime hours may also be included in the item 158 - meals pay.
If the Payment as time-back option is set to Yes, then the amount of working hours filled in this item will not be paid but multiplied with the amount calculation percentage
and stored in item 955 - time-back.
Extra earnings taxed should be normally on No, as this item could be a multiple of times on the payroll for a year. If it is only one time paid during a year, it should be on Yes.
To deduct from work hours, switch to Yes, which changes the item into
an absence item. With this setting the payroll item could be linked to Menu > Human Resources > Employees > Absence entry.
The overtime amount can be rounded up/down, up or down to 5, 10, 25, 50, 100, 500, and 10,000 Cents.
Note: When the HRM module is activated overtime and absence can also be entered through
the HRM system. In this way overtime and absence can be tracked with details through the HRM system.

97 | P a g e
8.11.56. Trunk overtime
This item is optional and can occur multiple times on the payroll of an employee. For instance, in cases where the payroll of the employee has more than one item 56
containing different percentage rates.
The item Trunk overtime can be considered as an overtime item but these overtime hours will be calculated in item 130 as points for additional earnings.
The calculation is performed during the distribution of the "tips box" (Trunk). The more hours an employee works the more he/she gets from the Trunk. Because there may be
multiple Trunks, an item 56 must be selected for each trunk letter overtime (max 10) to divide which working hours belongs to which item. The calculation and the additional payment will be conducted in item 130. You also have the option here to leave this item
out of any trunk calculations, and also to base the calculation of the amount on a percentage of the per hour wage, or on a fixed amount per hour.

98 | P a g e
Normally the overtime hours will not be included in the SZV wage, but to include the SZV wage in the overtime you can set this on the values screen of this item. For the calculation of this item you must decide whether to use the standard or the SZV hourly
wage. To obtain the SZV hourly wage, the SZV daily wage must be divided by the amount of working hours per day.
Include in SZV wage can be on Yes as the SZV does consider payout of tips and trunks as wages.
The overtime hours may also be included in the item 158 - meals pay.
If the Payment as time-back option is set to "Yes" then the amount of working hours filled in this item will not be paid but multiplied with the amount calculation percentage
and stored in item 955 - time-back.
Extra earnings taxed should be normally on No, as this item could be a multiple of times on the payroll for a year. If it is only one time paid during a year, it should be on yes.

99 | P a g e
8.11.80. Sickness hours
This is the item for payment of the sickness hours. This item is optional and can occur multiple times on the payroll of an employee. For
instance, an item 80 for 100% and 80%.
The sickness hours can be set into a more detail containing more data information so that the program automatically can sum up the amount of sickness hours and post them in item 80. These settings can be applied in Menu > Human Resources > Employees >
Absence. This option is only applicable if the Data entry of absence option is set to Yes on the Company > Manage company > Control Setting screen. Once this option is
selected it is not allowed to enter any data of this item manually.
A value can be entered to Add to hourly rate (period amount divided by the normal working hours), that later can be used in other items that use the hourly rate to perform their calculations.
For the calculation of this item you must decide whether to use the standard or the SVB
hourly wage. To obtain the SVB hourly wage, the SVB daily wage must be divided by the amount of working hours per day.
Please note that if this item is used the sickness hours should be deducted on the regular working hours in item 10 - Regular Salary. When deduct from work hours is set to Yes,
this automatically done. When the HRM module is activated sickness can also be entered through the HRM
system with details in the absence module.

100 | P a g e
8.11.100. Earning (not taxable)
This item is optional and can occur multiple times on the payroll of an employee.
In this item a net earning (not taxable) can be entered.
Enter the Amount in the field, to add to the payroll. Include in SZV wage can be on Yes or No depending on the type of earning as the SZV
does consider some earnings as wages.
It is important to choose this setting correctly to avoid assessments by the SZV. If in doubt, call the SZV for information.

101 | P a g e
8.11.103. Earn and reserve per hour
This item is optional and can occur multiple times on the payroll of an employee.
In this item the earnings can be filled that is based on a percentage of hourly rate or fixed amount.
A maximum per period, maximum per year or cumulative maximum can be set. The cumulative maximum may take years before it is reached. This item is associated with
item 335 and item 336. In item 335 the amount of earnings can be reserved and adjusted if required and in item 336 the accumulated balance will be paid.

102 | P a g e
8.11.104. Earning per hour
This item is optional and can occur multiple times on the payroll of an employee. This item is the amount of earnings on the working hours of the employee. This amount
can be multiplied by a fixed amount, scale or a regular percentage of the regular hour rates (as calculated in item 10).
If the option Scale is selected, the amount regular working hours must be filled. This amount entitled the complete periodic scale. For the calculation the amount of working
hours will be divided by the regular working hours and multiplied with the periodic scale. These amount of working hours are based on several different scales.
On the hourly rates an amount can be added. There is also a round up/off possibility for the calculation of this item. This possibility is also applied in cases where the fixed amount
has been entered.

103 | P a g e
8.11.105. Earning (pretax)
This item is optional and can occur multiple times on the payroll of an employee.
In this item the earning amount can be filled that based on a percentage calculated over the base wage or amount, or a fixed amount. This item is used for example for bonuses, 13th month, vacation, and many other allowances.
The item can be non-periodic or periodic on payroll, if set to one-time it will set itself to
zero at the closing of the payroll. Most allowances have to be included in SZV wage, such as vacation, child, bonus,
gratifications, irregular hours, stand-by hours, dirty work, commission, tips, profits, compensations and the like. Check carefully to avoid assessments from the SZV.
Extra earnings taxed should be on No if this is a periodic item, or paid more than once a year. If it is only one time paid during a year, it should be on Yes.
A maximum per period, maximum per year or cumulative maximum can be set.
The item will calculate until the maximum per year or the to date maximum is reached. The cumulative maximum may take years before it is reached.

104 | P a g e
The salary amount can be rounded up/down, up or down to 5, 10, 25, 50, 100, 500, and 10,000 Cents.
8.11.110. Commission
This item is optional and can occur multiple times on the payroll of an employee.
In this item a percentage value can be filled which is used for the total earning calculation. The value on which the calculation must be based is entered in the calculate on field.
The item can be non-periodic or periodic on payroll, if set to one-time it will set itself to zero at the closing of the payroll.
Commission has to be included in SZV wage as the SZV considers commissioning as
wages. Extra earnings taxed should be normally on No if this is a periodic item, or paid more
than once a year. If it is only one time paid during a year, it should be on Yes.

105 | P a g e
8.11.130. Points pay
This item is optional and can occur multiple times on the payroll of an employee.
Companies can assign points per hour worked to their employees and then enter an amount that is to be distributed to points when calculating a payroll. That amount is then
distributed according to the settings of the points per employee. When calculating the payroll, the program will first calculate the total number of points on this payroll and then distribute the amounts. You can enter 10 different amounts (Trunks) to be entered in the screen Calculate payroll.
After calculation you can view the result in the screen Pre-check payroll, or print a report with the Payroll runs report screen (select as report type Trunk points).
The 10 different trunks each have a letter assigned to them (Trunks selection A-J) and you can set in this item which trunk this item should be calculated with. In this way you
can let each employee participate in one or more trunks.

106 | P a g e
The point-factor to be set in this item, will decide how many points an employee will get per hour. So the hours involved (you can select or de-select 6 types of hours) are multiplied with the Points factor and all these resulting trunk points of all employees are
then added up and the trunk amount is then divided by the total amount of trunk points to get the amount to distribute per point.
This amount per point is processed again at each item 130 (that has the trunk letter set to the concerning trunk) by multiplying it with the points factor and the total number of
hours involved and the result is the amount the employee will earn with this point item. You can set a fixed amount per point and then the calculation will take this amount
instead of the calculated per point amount. You can also set a minimum per point amount that will take over when the per point amount turns out to be less than the minimum, and you can enter a maximum number of hours per type of hour (except for
the trunk hours of item 56).
With included items, you add which items are included. The resulting amount is added to the regular earnings and taxed normally. If the item is
set to come back periodically on the payroll the program will take this into account when calculating the wage tax and use the average points amount for the rest of the year. This
average is calculated by dividing the year to date amount by the (regular) pay periods that have passed this year. Beware that if an employee starts with a points item halfway the year the resulting average for the rest of the year will be rather low. After calculation
you can view the result in the screen Pre-check payroll, or print a report with the Payroll runs report screen, and select as report type Trunk points.
Trunks pay has to be included in SZV wage as the SZV considers trunks and tips as wages.
Extra earnings taxed should be normally on No if this is a periodic item, or paid more
than once a year. If it is only one time paid during a year, it should be on Yes.

107 | P a g e
8.11.131. Earn and reserve units
This item is optional and can occur multiple times on the payroll of an employee.
In this item the earning amount can be entered that is based on the number of units. These units are so called “vakantiezegels” or credit points. The units are multiplied by a
fixed amount per unit.
This item is associated with item 315 where the amount of earnings will be reserved and item 316 where the accumulated balance can be paid. Same settings can be used to
copy the settings to the linked items.
Reserve units has to be included in SZV wage. Extra earnings taxed should be normally on No if this is a periodic item, or paid more
than once a year. If it is only one time paid during a year, it should be on Yes.

108 | P a g e
8.11.132. Deduction from gross wage
This item is optional and can occur multiple times on the payroll of an employee. This item deducts from the gross wage that also reduce the net salary of the employee as
well as the rates that calculate the taxable and AOV/AWW rates. Therefore, it is deducted from the gross salary.
The deduction can be calculated and the calculation can be edited, or is a flat amount. The deduction can also have a balance, when the balance is zero the deduction ceases.
Deductions are usually Not included in SZV wage.
Extra earnings taxed should be normally on No.
This item can be paid through a bank interface. For payment of this item a bank and a bank account must be selected were the payment must be transferred to. The bank
interface were the bank and bank account are selected is used by this item to transfer the payments. Please note that the “Transfer to bank” checkbox must be checked, to activate
the transfers. From the description of the item, it gives the beneficial to select the recipient where the
payment must transferred to.

109 | P a g e
8.11.133. Earning
This item is optional and can occur multiple times on the payroll of an employee.
In this item taxable earnings can be entered that is based on a calculation or a fixed amount.
The item can be non-periodic or periodic on payroll, if set to one-time it will set itself to zero at the closing of the payroll.
Most extra earnings have to be included in SZV wage.
Check carefully to avoid assessments from the SZV. Extra earnings taxed should be on no if this is a periodic item, or paid more than once a
year. If it is only one time paid during a year, it should be on Yes.

110 | P a g e
8.11.135. Earning for reservation
This item is optional and can occur multiple times on the payroll of an employee. In this item an earning can be entered and can also be reserved. It is a taxable earning
that is based on a calculation or a fixed amount.
This item is associated with item 305 where the amount of earnings will be reserved and item 306 where the accumulated balance can be paid. Same settings can be marked here.
The item can be non periodic or periodic on payroll, if set to one-time it will set itself to
zero at the closing of the payroll.
Most extra earnings have to be included in SZV wage.
Check carefully to avoid assessments from the SZV.
Extra earnings taxed should be on No if this is a periodic item, or paid more than once a year. If it is only one time paid during a year, it should be on Yes.

111 | P a g e
8.11.140. Net to gross
This item is optional and can occur multiple times on the payroll of an employee.
This item performs the net to gross amount (grossing) calculation. A net amount can be
entered and the program ensures that the employee receive the net amount accordingly. The gross amount will be calculated and posts on the pay slip. This item can be used
randomly and not in cases were periodical items are added to the payroll. Due to the complexity of the calculation it may take more time to calculate the payroll when
periodical items are added. There might be a slight difference between the net amount entered here and the net pay
due to rounding and percentages used in the calculations.
When this item is used item 10 - Regular Salary could be left on zero. The item can be non-periodic or periodic on payroll, if set to one-time it will set itself to
zero at the closing of the payroll.
Most earnings have to be included in SZV wage.
Check carefully to avoid assessments from the SZV.
Extra earnings taxed should be on No if this is a periodic item, or paid more than once a year. If it is only one time paid during a year, it should be on Yes.

112 | P a g e
8.11.149. Savings fund (employer)
This item is optional and can occur multiple times on the payroll of an employee.
In this item the employer part of a savings fund can be entered for reservation. It is an earning
that the employee can deduct from the taxable income up to a maximum of ANG 840.00 per year.
The earning can be based on a calculation or a fixed amount.
This item is associated with item 318 where the amount of earnings will be reserved and in item
319 where the accumulated balance can be paid.
The item can be non periodic or periodic on payroll, if set to one-time it will set itself to zero at
the closing of the payroll.
Most extra earnings have to be included in SZV wage. Check carefully to avoid assessments from
the SZV.
Extra earnings taxed should be on No if this is a periodic item, or paid more than once a year. If
it is only one time paid during a year, it should be on Yes.
A balance can also be set were this item automatically deducted from this balance until it reaches
0. To do this, a balance must be entered and the Deduct from balance sets to Yes.
Deduction for tax of the savings fund is monitored here for the maximum of ANG 840.00 per year if
Deduct is set to Yes.

113 | P a g e
8.11.150. Pension (employer)
This item is optional and can occur multiple times on the payroll of an employee.
The employers part of the pension plan can be entered here. The amount will be added to the
payroll to be deducted with an item 320. The amount can be based on a calculation or a fixed
amount.
The Franchise amount can be used for the calculation of the amount.
An example: The pension amount is 5% of the regular salary. The Franchise amount is 12.000,-
per year and the employee is paid 4.000,- per month. The deduction amount from the pension plan
per year will be 4.000 - 1.000 (“12.000/12”) = 3.000 * 5% = 150,- per month.
This item is excluded from the tax calculation. This item is associated with item 164 and item 320
where the pension contribution will be calculated and reserved. The difference in amount between
item 150 and item 320 will be paid by the employee. Since this portion is non-taxable it must be
filled in item 164 for deduction. In item 164 the exact difference between item 150 en 320 must be
set.
The item can be non-periodic or periodic on payroll, if set to one-time it will set itself to zero at
the closing of the payroll.
A balance can also be set were this item automatically deducted from this balance until it reaches
0. To do this, a balance must be entered and the Deduct from balance sets to Yes.
The pension items will automatically be deactivated when the retirement age is reached.
Overwrite maximum age can be marked to continue paying the pension premium.

114 | P a g e
8.11.151. Pension APS employer
This item is optional and can only be used for the APS (Algemeen Pensioenfonds Sint
Maarten), the “Government Pension Fund”.
The employers part of the government APS pension plan is calculated with this item. The amount will be added to the payroll and is to be deducted with item 321. The amount is based on the calculation determined by the APS calculation rules. The calculation formula
is: • Pension premium employee part = 0.0.8 X (Gross salary – Franchise).
If the Gross salary is lower than the Franchise the following formula will be used: • Pension premium employee part = 0.0.1 X Gross salary
The AOV Franchise amount is based on the AOV amount of the current year, and will be updated every year on January 1st. The Franchise is calculated with the following formula:
• AOV Franchise = Current year AOV month amount X (10 / 7) X 12

115 | P a g e
This item is excluded from the tax calculation. Item 151 is associated with item 163 employee part of the pension and item 321 where the pension contribution will be
calculated and reserved. The difference in amount between item 151 and item 321 will be paid by the employee.
The item is always periodic on payroll, when added to the employee items.
A balance can also be set were this item automatically deducted from this balance until it reaches 0. To do this, a balance must be entered.
The present government pension age is indicated at Maximum age. The APS pension items will automatically be deactivated when the maximum age is reached.
The current government APS pension Percentage paid by the employer is indicated here.
Note: At Included items: Use the button to add the payroll item 105 with the
Description Retroactive Payment APS and linked to item code number 105.00.10 to the list, as shown on the screen print above.
For more details for the setup and using the government APS pension system refer to the “Payroll Pro HRM Pension system manual”

116 | P a g e
8.11.157. Wages in Kind
This item is optional and can occur multiple times on the payroll of an employee.
Wages in kind are taxable earnings that are not given in money but goods (e.g. car,
phone or home). In this case it decreases the net wage and increased the taxable income. The item can be non periodic or periodic on payroll, if set to one-time it will set itself to
zero at the closing of the payroll.
Wages in kind have to be included in SZV wage. Extra earnings taxed should be on No if this is a periodic item, or paid more than once a
year. If it is only one time paid during a year, it should be on Yes.
This item can be categorized and printed on the wage declaration. If you choose "Other" it will be printed with its description.

117 | P a g e
Practical information: For a company car you have use 15% of the new value of the car per year. So if the
employee is paid monthly you would 15%/12 in the Flat amount field. For a car allowance, use item 105 – Earning (pretax).
For a company home (the home is owned or paid for by the company) you have to use 8% of 60% of the economic value of the home. For a rental allowance, use item 105 –
Earning (pretax).

118 | P a g e
8.11.158. Meals pay
This item is optional and can occur multiple times on the payroll of an employee.
The amount of meals to add to the taxable gross wage is calculated from the hours worked. You
can set the amount of hours that will result in one meal and you can include overtime hours. If
you include overtime hours, you can set per overtime item if it is included in the meals hours or
not, see item 40 - Overtime. Included items in meals pay are listed. Click on to see the
details of the item.
The resulting amount is added to the regular earnings and taxed. The program will take into
account when calculating the wage tax and use the average points amount for the rest of the year.
Meals pay have to be included in SZV wage.
Extra earnings taxed should be on No if this is a periodic item, or paid more than once a year. If
it is only one time paid during a year, it should be on Yes.
Practical information.
The Tax Office considers the following minimum amounts for meals:
• Breakfast ANG 2,50
• Lunch ANG 2,50
• Dinner ANG 2,50

119 | P a g e
8.11.162. Premium ZOG
This item is optional and can occur multiple times on the payroll of an employee.
The employees part of the Z.O.G. premium (only for employees of the Government) is
fully deductible and it shows on the pay slip as a minus item to be deducted from the gross wage (before tax calculation).
You can set this item to calculate the premium or enter a flat amount per period.

120 | P a g e
8.11.163. Pension APS employee
This item is optional and can only be used for the APS (Algemeen Pensioenfonds Sint Maarten), the
“Government Pension Fund”.
The employee part of the government APS pension plan is calculated here. The amount will be
added to the payroll to be deducted with item 321. The amount is based on the calculation
determined by the APS calculation rules. The calculation formula is:
• Pension premium employee part = 0.0.8 X (Gross salary – Franchise).
If the Gross salary is lower than the Franchise the following formula will be used:
• Pension premium employee part = 0.0.1 X Gross salary
The AOV Franchise amount is based on the AOV amount of the current year, and will be updated
every year on January 1st and is indicated here. The Franchise is calculated with the following
formula:
• AOV Franchise = Current year AOV month amount X (10 / 7) X 12
When an employee pays into a pension fund, the amount can be deducted from the taxable income
This item is associated with item 151 employers part of the government payroll and item 321
where the pension contribution will be calculated and reserved.
The item is always periodic on payroll, when added to the employee items.
A balance can also be set were this item automatically deducted from this balance until it reaches
0. To do this, a balance must be entered.
The present government APS pension age is indicated at Maximum age. The government pension
items will automatically be deactivated when the maximum age is reached.
The current pension Percentage paid by the employee is indicated here.

121 | P a g e
8.11.164. Pension employee
This item is optional and can occur multiple times on the payroll of an employee.
The employees part of the pension plan can be entered here. The amount will be added to the payroll to be deducted with an item 320. The amount can be based on a calculation
or a fixed amount. When an employee pays into a pension fund, the amount can be deducted from the
taxable income ("the saving fund has a maximum that you can deduct"). This item is associated with item 150 and item 320 where the pension contribution will be calculated
and reserved. The difference in amount between item 150 and item 320 will be paid by the employee.
Since it is non-taxable, you must add an item 164 including these values for tax deduction of the employee. The difference between item 150 and item 320 must be set in this item.
The item can be non-periodic or periodic on payroll, if set to one-time it will set itself to zero at the closing of the payroll.

122 | P a g e
A balance can also be set were this item automatically deducted from this balance until it reaches 0. To do this, a balance must be entered and the Deduct from balance sets to Yes.
If this is the special government pension “APS” then the set the switch Government
pension to Yes. The Franchise amount can be used for the calculation of the amount.
An example: The pension amount is 5% of the regular salary. The Franchise amount is 12.000,- per year and the employee is paid 4.000,- per month. The deduction amount
from the pension plan per year will be 4.000 - 1.000 (“12.000/12”) = 3.000 * 5% = 150,- per month.
The pension items will automatically be deactivated when the retirement age is reached. Overwrite maximum age can be marked to continue paying the pension premium.
The settings can be copied to the linked items 150 & 320 by marking of Use same settings.

123 | P a g e
8.11.165. Deduction only for tax
This item is optional and can occur multiple times on the payroll of an employee.
When an employee gets a deduction from wage tax due to special deductible expenses he or she gets a deduction anticipating the income tax deduction for that year. This amount
will lower the taxable income (deduction from year income). In this item taxable earnings can be entered that is based on a calculation or a fixed
amount.
The item can be non-periodic or periodic on payroll, if set to one-time it will set itself to zero at the closing of the payroll.
Type of deduction can be set to:
• Beschikking, for pre- tax deduction issued for one year by the tax office. Note: you are only allowed to enter deduction if the official deduction letter from the Tax Office is received, the letter is usually only valid for 1 year.
• Savings fund. • Vacation.
You can set the option Zero at year closing to Yes, if you want to stop the pre-tax deduction (vermindering van loon belasting) after closing of the year. Then the Pay per
field will be set to "Flat amount" and the amount per period will be set to zero, when the year is closed.

124 | P a g e
8.11.166. Verwervingskosten
This item is always on the payroll of an employee and can occur only once.
“Verwervingskosten” translated as employment acquisition costs used to be 3% of the
gross salary with a maximum of ANG. 500.- per year. Since 2001 it is always ANG. 500.- per year.
This is calculated per payroll period and deducted from the salary for tax purposes only.
We do not recommend to change this setting; leave the Pay per setting on the default Calculated, do not change to Flat amount.
This amount will lower the taxable income and it can be deducted from the gross earning to calculate the taxes.
On the pay slip it will have the mark -/+ behind it to indicate it is deducted from the gross wage to calculate the wage tax and then added again thereafter. So this amount is not
deducted from the net pay.

125 | P a g e
8.11.170. Kindertoeslag
This item is always on the payroll of an employee and can occur only once.
The “kindertoeslag” translated as child deduction is a direct deduction from the calculated
wage tax and determined the number of eligible children. On the children entry screen the children can be entered and the deduction category can be selected.
The tax deduction per child may vary depending on the number of eligible children and deduction category and will be automatically calculated.
Below follow the present deduction types for Sint Maarten, the amounts are taken from the yearly allowances tables, Menu > Reports > Tax Tables > Allowances.
• No deduction: No deduction is calculated for this child.
• Deduction I: 16-26 years old studying MBO, HBO or university abroad.
• Deduction II: 16-26 years old studying MBO, HBO or university in Sint Maarten.
• Deduction III: 16-26 years old studying in another school in Sint Maarten and living in the
same household.
• Deduction IV: Less than 16 years old living in the same household.
There is also a possibility were a fixed amount can be used in this case the program does not take the amount of children and deduction types into account but only the fixed amount used.
We do not recommend to change this setting; leave the Pay per setting on the default
Calculated, do not change to Flat amount.

126 | P a g e
8.11.185.Ouderentoeslag
This item is always on the payroll of an employee and can occur only once.
The “Ouderentoeslag” translated as elderly deduction is a direct deduction from the
calculated wage tax. This item is automatically added to the payroll of an employee when the elderly age, presently still on the age of 60, has been reached at the start of a new year. See also Menu > Reports > Tax Tables > Premiums for the age limit.
If the employee is married and the spouse is not on a payroll the elderly spouse
deduction can be switched on. The amounts are taken from the yearly allowances tables, Menu > Reports > Tax Tables
> Allowances.
There is also a possibility were a fixed amount can be used in this case the program does not take the age of the employee into account but only the fixed amount used.
We do not recommend to change this setting; leave the Pay per setting on the default Calculated, do not change to Flat amount.
Note: The age will be increased to 62 when the income tax law, article 24A part 6 (landsverordening op de inkomstenbelasting artikel 24A lid 6) will be amended.

127 | P a g e
8.11.187.Alleenverdienertoeslag
This item is always on the payroll of an employee and can occur only once.
The “alleenverdienertoeslag” translated as sole earner deduction is a direct deduction from the calculated wage tax.
The “alleenverdienertoeslag” sole earner deduction item is automatically added to the payroll if the employee has either no spouse, or the spouse is not employed. This item
derives the information from the spouse employed setting form in the employee form:
The deduction amount is taken from the yearly allowances tables, Menu > Reports > Tax Tables > Allowances.
There is also a possibility were a flat amount can be used in this case the program does
not take the employee and spouse status into account but only the fixed amount used. We do not recommend to change this setting; leave the Pay per setting on the default Calculated, do not change to Flat amount.

128 | P a g e
8.11.200.Earning without consequence
This item is optional and can occur multiple times on the payroll of an employee.
There are earnings that are not taxable and do not influence the gross wage but that can appear on the payroll. For instance, a gasoline allowance may not be taxable and is not
paid with the payroll but may need to appear on the pay slip. In this item taxable earnings can be entered that is based on a calculation or a fixed
amount.
A balance can also be set where this item amount is automatically deducted from this balance until it reaches 0. To do this, a balance must be entered and the Deduct from balance sets to Yes.

129 | P a g e
8.11.280.Earning (post tax, not taxable)
This item is optional and can occur multiple times on the payroll of an employee.
These are earnings that are not taxed. This is an item for special situations where
employees get paid out that will increase their gross wage (and net pay) but will not be taxable nor will it be included in the AOV/AWW calculations.
In this item there is the option to enter a flat amount or to use a multiplier to calculate the amount. The multiplying factor is to be set once on the calculation criteria screen
(Multiply with). The amount to multiply with will be the amount per period. So that is the amount that you fill in every payroll.
If this item is set to be a One time on payroll item, it will reset itself to zero at closing of the payroll.
The amount can be included in the SZV wage. You must select an allowance category being car, representation, travel, phone, or other, for this item.
When Exclude from wage summary is set to Yes, the item will not be part of the
employee payroll summary, wage tax card, condensed payroll and wage summary reports.

130 | P a g e
8.11.300.Deduction post tax
This item is optional and can occur multiple times on the payroll of an employee.
The amount in this item is deducted from the net pay. In this item there is the option to enter a flat amount or to use a multiplier to calculate the amount. The multiplying factor is to be set once on the calculation criteria screen (Multiply with). The amount to multiply
with will be the amount per period. So that is the amount that you fill in every payroll.
If this item is set to be a One time on payroll item, it will reset itself to zero at closing of the payroll.
A balance can also be set where this item amount is automatically deducted from this balance until it reaches 0. To do this, a balance must be entered and the Deduct from
balance sets to Yes. This item can be paid via a bank interface. You need to select a bank and enter the
account number where the payment should be made to. The actual transfers are executed with the bank interfaces.
See item 900 net pay for more details on direct payment to 3rd parties of this item.

131 | P a g e
8.11.305.Reservation (post tax deduction)
This item is optional and can occur multiple times on the payroll of an employee.
This item is reserved by item 135 and paid out by item 306.
It is a taxable earning that is based on a calculation or a flat amount. If Same settings is marked in item 135 the entries are copied here.
The item can be one time or periodic on payroll, if set to one-time it will set itself to
zero at the closing of the payroll. An existing Balance to be paid can be entered here before the first payroll run. After the
first payroll run this field cannot be changed anymore. The amounts of every payroll run are automatically accumulated.

132 | P a g e
8.11.306.Payout reservation
This item is optional and can occur multiple times on the payroll of an employee.
This is a payout item associated with item 135 as well as item 305.
The Balance to be paid from this item is the same as in item 305.
Pay out, the accumulated balance to be paid has the option to pay the Full balance or a specific amount to be entered here.
If a fixed amount is paid with this item, the amount will be added to the net salary of the
employee and deducted from the balance of this item plus the balance of the reservation item.
If the amount is greater than the balance, then it can give a negative balance result.
If the option to pay the entire balance is selected, then the balance will be paid completely. This means that the reservation balance in that payroll is paid off and the balance becomes 0.00 afterward.

133 | P a g e
8.11.310.Reservation without earning
This item is optional and can occur multiple times on the payroll of an employee.
Other reservations items have linked item were the earning reservation can be inserted that is based on a calculation or a flat amount.
This item contains no earning equivalent item and will be used for reservation without
earnings. This is a simple item were a certain amount can be subtracted from the net wage and stored on item 311 for payment.
An existing Balance to be paid can be entered here before the first payroll run. After the first payroll run this field cannot be changed anymore. The amounts of every payroll run
are automatically accumulated. The item can be one time or periodic on payroll, if set to one-time it will set itself to
zero at the closing of the payroll.

134 | P a g e
8.11.311.Payout reservation without earning
This item is optional and can occur multiple times on the payroll of an employee.
This is a payout item associated with item 310. The Balance to be paid from this item is the same as in item 310.
Pay out, the accumulated balance to be paid has the option to pay the Full balance or a
specific amount to be entered here. If a fixed amount is paid with this item, the amount will be added to the net salary of the
employee and deducted from the balance of this item plus the balance of the reservation item.
If the amount is greater than the balance, then it can give a negative balance result.
If the option to pay the entire balance is selected, then the balance will be paid completely. This means that the reservation balance in that payroll is paid off and the
balance becomes 0.00 afterward.

135 | P a g e
8.11.315.Reserve units
This item is optional and can occur multiple times on the payroll of an employee.
This item is earned by item 131 and paid out by item 316.
If Same settings is marked in item 131 the entries are copied here. An existing Balance to be paid can be entered here before the first payroll run. After the
first payroll run this field cannot be changed anymore.
The amounts of every payroll run are automatically accumulated.

136 | P a g e
8.11.316.Payout reserved units
This item is optional and can occur multiple times on the payroll of an employee.
This is a payout item associated with item 131 as well as item 315.
The Balance to be paid from this item is the same as in item 315. Pay out, the accumulated balance to be paid has the option to pay the Full balance or a
specific amount to be entered here.
If a fixed amount is paid with this item, the amount will be added to the net salary of the employee and deducted from the balance of this item plus the balance of the reservation
item. If the amount is greater than the balance, then it can give a negative balance result.
If the option to pay the entire balance is selected, then the balance will be paid
completely. This means that the reservation balance in that payroll is paid off and the balance becomes 0.00 afterward.

137 | P a g e
8.11.318.Reservation for savings fund
This item is optional and can occur multiple times on the payroll of an employee.
This item is reserved by item 149 and paid out by item 319.
It is a tax free earning up to ANG 840.00 per year, that is based on a calculation or a flat amount. The item can be one time or periodic on payroll, if set to one-time it will set itself to
zero at the closing of the payroll. An existing Balance to be paid can be entered here before the first payroll run. After the
first payroll run this field cannot be changed anymore.
The amounts of every payroll run are automatically accumulated.

138 | P a g e
8.11.319.Pay out Savings fund
This item is optional and can occur multiple times on the payroll of an employee.
This is a payout item associated with item 149 as well as item 318.
The Balance to be paid from this item is the same as in item 318. Pay out, the accumulated balance to be paid has the option to pay the Full balance or a
specific amount to be entered here.
If a fixed amount is paid with this item, the amount will be added to the net salary of the employee and deducted from the balance of this item plus the balance of the reservation item.
If the amount is greater than the balance, then it can give a negative balance result.
If the option to pay the entire balance is selected, then the balance will be paid completely.
This means that the reservation balance in that payroll is paid off and the balance
becomes 0.00 afterward.

139 | P a g e
8.11.320.Pension (total)
This item can occur more than once on the payroll of an employee. This item can be marked not to appear on the pay slip.
The total of the non-taxable pension plan is calculated and reserved here and can be paid by bank transfer to a 3rd party on the settings page. The amount can be based on a
calculation or a fixed amount. This item is linked to item 150 and item 164.
The item can be non-periodic or periodic on payroll, if set to one-time it will set itself to zero at the closing of the payroll.
To date shows the total pension reserved to date.
The total balance is shown deducted from this balance until it reaches 0. To do this, a balance must be entered and the Deduct from balance sets to Yes.
The pension items will automatically be deactivated when the retirement age is reached. Overwrite maximum age can be marked to continue paying the pension premium.
If Use same settings is marked in item 164 the entries are blocked here, and “Totalize items 150 and 164” appears on the form instead.

140 | P a g e
8.11.321.Pension APS (total)
This item is optional and can only be used for the APS (Algemeen Pensioenfonds Sint
Maarten), the “Government Pension Fund”.
This item can be marked not to appear on the pay slip. The total of the non-taxable government APS pension plan is calculated and reserved here
and can be paid by bank transfer to a 3rd party on the settings page. The amount is based on the calculation determined by the APS calculation rules. See linked item 151 and item
163 for calculation details. The item is always periodic on payroll, when added to the employee items.
To date shows the total government APS pension reserved to date.
The total balance is shown deducted from this balance until it reaches 0.
The present government pension age is indicated at Maximum age. The government APS pension items will automatically be deactivated when the maximum age is reached.
The current total pension Percentage (presently 25%) paid by the employer and employee is indicated here.

141 | P a g e
8.11.330.Loan
This item can occur more than once on the payroll of an employee. This item can be marked not to appear on the pay slip.
In this item a company or external loan can be set that will be periodically paid. When the balance reaches 0 this item automatically deactivated. The last amount will be adjusted to
be the exact balance.
Enter the payment per payroll run in Deduct per period. An existing Balance to be paid can be entered here before the first payroll run. After the
first payroll run this field cannot be changed anymore. The amounts of every payroll run are automatically deducted from the balance.
An existing to date paid back amount can be entered here before the first payroll run. After the first payroll run this field cannot be changed anymore.
The principle amount of the loan can be entered here before the first payroll run. After
the first payroll run this field cannot be changed anymore. This amount remains unchanged.
The loan can be paid by bank transfer to a 3rd party on the settings page. From the first 15 characters of the description of this item the beneficiary should understand who is
doing the payment
This item can be periodic or one time on the payroll.

142 | P a g e
8.11.335.Reserve earning per hour
This item can be marked not to appear on the pay slip. This item can occur more than once on the payroll of an employee.
This item is reserved here and earned based on a percentage of hourly rate or fixed amount by item 103 and paid out by item 336.
A maximum per period, maximum per year or cumulative maximum can be set. The
cumulative maximum may take years before it is reached. This item is associated with item 335 and item 336.
In item 335 the amount of earnings can be reserved and in item 336 the accumulated balance will be paid. If Same settings is marked in item 103 the entries are copied here and most fields are greyed.
The hours reserved here can be adjusted if so required.
The item can be one time or periodic on payroll, if set to one-time it will set itself to zero at the closing of the payroll.

143 | P a g e
8.11.336.Payout reservation per hour
This item can be marked not to appear on the pay slip. This item can occur more than once on the payroll of an employee.
This is a payout item associated with item 103 as well as item 335.
The Balance to be paid from this item is the same as in item 335.
Pay out, the accumulated balance to be paid has the option to pay the Full balance or a specific amount to be entered here.
If a fixed amount is paid with this item, the amount will be added to the net salary of the employee and deducted from the balance of this item plus the balance of the reservation
item.
If the amount is greater than the balance, then it can give a negative balance result. If the option to pay the entire balance is selected, then the balance will be paid
completely. This means that the reservation balance in that payroll is paid off and the balance becomes 0.00 afterward.

144 | P a g e
8.11.390.Advance (post tax deduction)
This item can be marked not to appear on the pay slip. This item can occur more than once on the payroll of an employee.
The advance item is used to pay back an advance to the employer. It is taken from the net salary, so post tax deduction.
Enter the amount to be paid back in this field.
The item is in most cases one-time on the payroll, so it will set itself to zero at the closing of the payroll, but can be set periodic on payroll as well.

145 | P a g e
8.11.440.Goods taken
This item can be marked not to appear on the pay slip. This item can occur more than once on the payroll of an employee.
In this item goods taken by the employee from the employer can be inserted. These
goods can be paid to the employer in the associate item 441. In most cases employees can get preferential prices on those taken goods.
This item does not have any influence on the payroll calculation but when an amount of item 441 is paid then it will be subtracted from the net pay of the employee.
The amount of the goods taken can be entered here.
An existing Balance to be paid can be entered here before the first payroll run. After the first payroll run this field cannot be changed anymore.
The amounts of every payroll run are automatically added to the running balance.

146 | P a g e
8.11.441.Goods taken pay back
This item can be marked not to appear on the pay slip. This item can occur more than once on the payroll of an employee.
In this item the taken goods can be paid back in full or partially. The balance in this item is similar to the item 440 balance.
In pay back now, the payment has to be entered.
The balance in this item is similar to the item 440 balance.
The to date paid back shows the total paid back amount to date.

147 | P a g e
8.11.600.AOV/AWW employer
This item is always on the payroll of an employee and can occur only once.
This is the employer AOV/AWW premium. The premium will be added on the salary. This item is associated with item 601 and item 602 On the pay slip item 600 will appear with a
plus (+) and item 602 with a minus (-) which means deduction. Item 601 can have a plus or a minus depending on the results of 600 and 602. As well as in reports the item 600 and 602 would appear in the debit and credit column and item 601 only appear in the
“amount” column. The percentages and yearly premium limit are set yearly by the Government, and can be viewed on Menu > Reports > Tax Tables > Premiums.
You can exempt an employee from the AOV/AWW premium by setting the Exempt from premium to Yes. Normally all employees between 15 and 62 years of age are insured for
AOV/AWW and have to pay the premium. In certain circumstances foreign employees can be exempt only if so authorized by the Tax office.
The calculation of the premium can be set in 3 ways, by selecting the Calculate per
period:
• Maximum, then the maximum per period will be calculated by dividing the maximum per year by the number of periods per year.

148 | P a g e
• Period, then the percentage will be calculated on the AOV/AWW wage and the maximum will be the per year maximum (taking into account what has been paid already until now).
• Totalize, then a total calculation (update) is done on the year to date. The latter is the safest way to go if you want to be sure that nobody leaves your service before he/she has paid the correct amount of AOV/AWW premium.
The calculation of the items 601 and 602 depends on the settings of item 600. The
percentage and maximum are already set by the program itself throughout the tax table. Normally the employer pays 7.5% and the employee 6.5% of the total of 14% AOV premium. You can reset the Percentage of this item from Normal (default) to Maximum
(total percentage premium) or Percentage set to Custom (in cases where the employee pays no premium). When changes are made the total will be always 14%.
When the official percentage changes, the new percentage will be received in a Payroll Pro HRM update and after installing the update all employee settings will be set at the new
percentage. In this case if an employee pays no premium he will continue receiving the premium from the employer as set previously.
The AOV/AWW premiums are bounded to a maximum yearly amount, which can be changed on yearly basis by the Government.
This item does not generate any premium amount when the maximum age of 62 is reached. The Birthdate and age of the employee are shown when this item is viewed
linked to an employee. On the last pay slip of the last year (without any period that need to be paid) or the last
pay slip of the employee (on the end date of the period) or if the payroll is marked as the last payroll of the year (see generate periodic payroll) then the premiums that still need
to be paid will automatically be changed. In this case the annual premium and left over premium will be inserted to this payroll.

149 | P a g e
8.11.601.AOV/AWW employee
This item is always on the payroll of an employee and can occur only once.
This item represents the Employee part of the AOV/AWW premium. The percentage and calculations depend on the settings in item 600.
8.11.602.AOV/AWW total
This item is always on the payroll of an employee and can occur only once.
This is the employer and employee total of the AOV/AWW premium. This item is associated with item 600 and item 601. The percentage and calculations depend on the
settings in item 600.

150 | P a g e
8.11.610.Extra AOV/AWW employer
This item is optional on the payroll of an employee and can occur only once.
With this item you can make corrections to the employer AOV/AWW premium (enter negative amount to deduct). This item can also be used if the employee has passed the
AOV maximum age already. This item is associated with item 611 and item 612. You can change the AOV/AWW premium calculation by using this item set.
The calculated amount will be including in the total amount after printing of the pay slip and Tax registration report. This amount will also be including in the premium calculation
of the Payroll Summary report (Loonstaat) and the Wage Tax Card (loonbelastingkaart).
When using this item, you must make sure that this item has the same setting as item 611 (item 612 will be automatically calculated).
Pay per can be based on a percentage of the calculated AOV/AWW wage or a flat amount.
The item can be one time or periodic on payroll, if set to one-time it will set itself to
zero at the closing of the payroll. A year maximum can be manually entered.

151 | P a g e
8.11.611.Extra AOV/AWW employee
This item is optional on the payroll of an employee and can occur only once.
With this item you can make corrections to the employee AOV/AWW premium (enter negative
amount to deduct). This item can also be used if the employee has passed the AOV maximum age
already. It is associated with item 610 and item 612. You can change the AOV/AWW premium
calculation by using this item set. Normally the entries are same as at item 610.
8.11.612.Extra AOV/AWW total
This item is optional on the payroll of an employee and can occur only once.
This item is the calculated total of the extra AOV/AWW.
This item is coupled to and completely depending on item 610 and item 611. There are no user
settings.

152 | P a g e
8.11.630.AVBZ employer part
This item is always on the payroll of an employee and can occur only once.
This is the employer AVBZ premium. The premium is added to the non-taxable part of the salary, the premium is calculated over the same amount as the AOV wage. This item is associated with item 631 and item 632. On the pay slip item 631 will appear
with a plus (+) and item 632 with a minus (-) which means deduction. Item 631 can have a plus or a minus depending on the results of 630 and 632. As well as in reports the item
631 and 632 would appear in the debit and credit column and item 631 only appear in the “amount” column.
You can exempt an employee from the AVBZ premium by setting the Exempt from premium to Yes. Normally all employees from 15 years of age and up are insured for
chronic sickness and have to pay the premium. There is no age limit. In certain circumstances employees can be exempted, only if so authorized by the Tax office.
The calculation of the items 631 and 632 depends on the settings of item 630. The percentage and maximum are already set by the program. The percentages and yearly
premium limit are set yearly by the Government, and can be viewed on Menu > Reports > Tax Tables > Premiums. You can reset the Percentage of this item from Normal (default) to Maximum (total
percentage premium) or Percentage set to Custom (in cases where the employee pays no premium).
When the official percentage changes, you shall receive the new percentage in a Payroll Pro HRM update and after installing the update all employee settings will be set at the
new percentage. In this case if an employee pays no premium he will continue receiving the premium from the employer as set previously.

153 | P a g e
8.11.631.AVBZ employee part
This item is always on the payroll of an employee and can occur only once.
This item represents the Employee part of the AVBZ premium. The percentage and calculations depend on the settings in item 630.
8.11.632.AVBZ total
This item is always on the payroll of an employee and can occur only once.
This is the employer and employee total of the AOV/AWW premium. This item is associated with item 630 and item 631. The percentage and calculations depend on the
settings in item 630.

154 | P a g e
8.11.635.Extra AVBZ employer part
This item is optional on the payroll of an employee and can occur only once.
With this item you can make corrections to the employer AVBZ premium (enter negative
amount to deduct). It is associated with item 636 and item 637. You can change the AVBZ premium calculation by using this item set.
The calculated amount will be including in the total amount after printing of the pay slip and Tax registration report.
This amount will also be including in the premium calculation of the Payroll Summary report (Loonstaat) and the Wage Tax Card (loonbelastingkaart). When using this item,
you must make sure that this item has the same setting as item 636 (item 637 will be automatically calculated).
Pay per can be based on a percentage of the calculated AVBZ wage or a flat amount.
The item can be one time or periodic on payroll, if set to one-time it will set itself to zero at the closing of the payroll.

155 | P a g e
8.11.636.Extra AVBZ employee part
This item is optional on the payroll of an employee and can occur only once.
With this item you can make corrections to the employee AVBZ premium. It is associated with item 635 and item 637. You can change the AOV/AWW premium calculation by using
this item set. Normally the entries are same as at item 635.
8.11.637.Extra AVBZ total
This item is optional on the payroll of an employee and can occur only once. This item is the calculated total of the extra AVBZ. This item is coupled to and completely depending on item 635 and item 636. There are no user settings.

156 | P a g e
8.11.640.ZV employer part
This item is always on the payroll of an employee and can occur only once.
This is the employer part of the health insurance (ZV) premium. This item is linked to item 641 and item 642. The percentages and yearly maxima are set yearly by the SZV, and
can be viewed on Menu > Reports > Tax Tables > Premiums. The calculation of the premium is based on a daily wage which is automatically calculated
by the system. The calculated basic wage per day is on its turn based on the average working days per week and average hours per day working. Furthermore, the
system checks if the daily wage is above or below the maximum of the SZV limit.
On the “peildatum”, normally on the 1st of November every year it is checked if the employee is covered or not covered by the ZV, and the change is made if necessary.

157 | P a g e
When there are salary and additional earning changes which are included in the SZV wages, the system recalculates the basic wage per day, which can be viewed in the field calculated basic wage per day.
The SZV Items list shows which items are included in the calculation for the daily wage.
Click on to view or change the details of that item.
Principally everyone who receives a salary is an employee under SZV rules. Payroll Pro will calculate if an employee is covered or not based on the calculated basic wage per day and on the “peildatum”, premium calculation will start or stop.
The Exempt from premium should only be marked Yes for very special situations, such
as:
• An employee who personally performs contract work, but is considered to be an
employer by the SZV (he or she is registered with the Chamber of Commerce and the SZV).
• Parents and children of the employer living with him, unless there exists a normal relationship of employment.
• Domestic Staff
• Home Workers • Captains and crew members of St. Maarten vessels.
• Civil servants • Casual workers • This is an employee who, as a rule, is not in employment of an employer for twelve
consecutive days (not including Sundays and Public Holidays). They are covered by Accident Insurance exclusively, not by Sickness Insurance.
Setting of this marker for other reasons to Yes can lead to assessments and fines by the SZV. Contact the SZV if you are not sure if an employee should be exempted from ZV.

158 | P a g e
8.11.641.ZV employee part
This item is always on the payroll of an employee and can occur only once.
This item calculates the employee part of the health insurance (ZV) premium, formerly called
“Family Insurance”. The calculated amount based on the SZV daily wage is deducted from the net
amount of the employee. This item is linked to item 640 and item 642.
The Exempt from premium should only be marked Yes for very special situations. See the notes
at item 640.
Sometimes by agreement the employer pays the full (employer + employee part) ZV premium. In
this case set Employer pays on Yes. In this case there will be no net deduction for the employee.
8.11.642.ZV total
This item is always on the payroll of an employee and can occur only once.This item calculates the
total of the health insurance (ZV) premium. This item is linked to item 640 and item 641 and has
no user settings.

159 | P a g e
8.11.645.OV expense
This item is always on the payroll of an employee and can occur only once.
The accident insurance (OV) premium is paid by the employer. This item is linked to item 646. it will not be added to or deducted from the wage and is therefore only on the payroll
for the reporting and reconciliation with the financial administration. Nevertheless, the items 645 and 646 come with a plus and minus sign in order to appear
in the credit and debit column in the reports.
It is optional to print items 645 and 646 on the pay slip. See item 646 how to remove the printing of this item on the pay slip. This item calculation uses the SZV daily wage of item 640. The premium is calculated by the number of days worked multiplied by the percentage of the estimated daily wage. The
percentage is allocated by the SZV to the company depending on the risk of the work.
This percentage is entered in Company > Manage company > control settings. The number of days worked is the normal number working days per period and so the premium will be always equal until the daily wage is adjusted.
According to the SZV all employees are covered by the Accident Insurance. There is no
wage limit. For more information on OV, please call the SZV and call for the Wage Audit Department.

160 | P a g e
8.11.646.OV payable
This item is always on the payroll of an employee and can occur only once. This item is the reversal of the accident insurance (OV) premium paid by the employer.
This item is linked to item 645. it will not be added to or deducted from the wage and is therefore only on the payroll for the reporting and reconciliation with the financial
administration. Nevertheless, the items 645 and 646 come with a plus and minus sign in order to appear
in the credit and debit column in the reports.
It is optional to print items 645 and 646 on the pay slip. Click on settings, and remove the mark “Print on payslip”:

161 | P a g e
8.11.800.Wagetax
This item is always on the payroll of an employee and can occur only once.
The tax tables are included with Payroll Pro, and are yearly updated when received from the government. The wage tax is calculated automatically in the payroll calculation procedure.
In order to start with a new payroll year, it is necessary to upgrade the program to the
latest version which includes the new tax tables for the following year. Exempt from tax is only used for very special occasions. In normal situations Payroll Pro
will calculate the correct wage tax. If the wage of an employee will be below the wage tax limit, no tax will be deducted.

162 | P a g e
8.11.805.Wagetax extra earnings
This item is always on the payroll of an employee and can occur only once.
This item registers the wage tax on extra earnings (bijzondere beloningen). In the case of these earnings, a percentage is applied that will depend on the gross
income of last year. The end of year procedure in Payroll Pro will reset the special tax percentage.
In this screen you can adjust the total earnings for the year manually if necessary. The window will show you a suggestion of the year wage based on the current setting of the
salary, plus fringe benefits, minus the deduction of item 165 (if there is any). The program can set the wage tax % to be used for the extra earnings by overriding the
amount with entering another year wage. By using the button the tax % for the extra earnings will adjust accordingly.
This procedure is not normally not necessary.
If the salary is left on zero (0.00) the extra wage tax will be set on the highest level, presently 47.50%. The wage tax extra earnings table can be viewed on Menu > Reports > Tax Tables > Extra Earnings.

163 | P a g e
8.11.810.Extra Tax
This item is optional and can occur multiple times on the payroll of an employee.
This item can be used to pay extra tax. This can be necessary when an employee also has
other work and it is unclear how much tax need to be paid when the tax declaration is being handed in.
When a percentage is entered in the extra tax is calculated based on the now earned gross salary. When a Flat amount is entered this will be deducted from the net pay. It is also possible to enter a negative amount to deduct from the tax. The extra tax is included in the total tax amount of the pay slips and the tax declaration report.
This item is also be used for calculation of expatriate taxes when the Expatriate Module is
activated in the software license. Refer to expatriate module user manual for more details.

164 | P a g e
8.11.890.Deduction from net pay
This item is optional and can occur multiple times on the payroll of an employee. This is a deduction from the net salary. This item can be used for different kinds of
deductions, and also a bank account can be used to transfer the deduction amount to a certain account of a third party. The item can be set on a fixed amount or a percentage of
the salary. When a percentage is used to calculate the deduction it can be done before or after
any other deductions. This percentage can be calculated over the net salary excluding deduction of other components (which is the net salary including item 280) minus the
premiums deductions. Eventual payout of balances will be taken into account in either case, therefore the items increase the net amount for the calculation of the percentage.
It is also possible to set a maximum per pay period to which the amount is calculated, and a threshold can be set for the calculation as well. The threshold means that the
amount of the net pay is being deducted before the percentage is being calculated. For example, the net salary is 1500,- and the threshold is 500,-, and the percentage is 10%, then the deducted is 100,--.

165 | P a g e
When there are multiple items 890 for the same employee then it is possible to set a priority in which case the items need to be calculated in that order. The lowest priority number will be calculated first, then in the order of the number.
In the total deducted amount of all item 890, it can be set to deduct only until a certain
percentage of the total net salary. This percentage takes into account the setting 'Calculate on net pay before or after other deductions'. It makes sense to enter the same percentage in all items, otherwise there would be a preference for some deductions.
If a certain total amount should be deducted, then the deduct from balance can be set
to Yes and the balance can be entered until the balance gets to zero. The item can be one time or periodic on payroll, if set to one-time it will set itself to
zero at the closing of the payroll.

166 | P a g e
8.11.895.Net pay corrections
This item is always on the payroll of an employee and can occur only once. This item calculates and updates automatically, and it takes into account if a negative net
salary is calculated in item 900.
At rounding of the net salary a balance can be left over and this item will take over the balance to the next payroll.
If there are more deductions than net salary, then this item stores the balance to be deducted in the next payroll.

167 | P a g e
8.11.900.Net Pay
This item is used to pay out the net pay.
For the payout it is possible to change the Check & cash currency that is normally used for the country. It can be set to ANG (default), USD, AFL, EUR and SRD. The currency of the bank and bank transfer payments depends on the bank selected.
The exchange rate that will be used is set in Company > Manage company > Control settings.
Here you can also decide to use a rounding for the net pay. Balances of rounding are processed in item 895. The rounding can be changed again at any moment. When you
change to No rounding and there is a rounding balance present, then that will be paid out extra at the next payroll.
On the screen it is possible to define how the employee will receive the net pay:

168 | P a g e
• Check: This will enable to print the pay slips with a check sequence number. It is
also possible to use pre-printed pay slip forms with a stub at the bottom that can be used as a check. Payment currency is selected on the values screen.
• Cash: The employee will be paid with cash. The payment denominations are printed on the pay slip. Payment currency is selected on the values screen.
• Bank: This option will print the bank information on the pay slip and the employer
will manually transfer the net amounts to the account of the employees. This option does not include the amount to be transferred automatically to the bank when
using bank interfaces. • Bank transfer: This option will print the bank information on the pay slip and the
payment amount will be automatically transferred to the bank when using bank
interfaces. Refer to the particular bank interface manual for more details.
When the bank payment options are used, the correct bank and currency, account number and type, checking or saving must be entered and selected.
Mark Restricted when the payment has to go to a certain bank account by legal requirement and should not be changed by the user.

169 | P a g e
8.11.955.Time – back
This item is optional on the payroll of an employee and can occur only once.
This item collects the time back hours from item 40 - Overtime when they are set to Pay
as time back.
The item keeps track of the balance of the hours, which can be taken in item 956.
Time back hours can be paid out with item 25.

170 | P a g e
8.11.956.Time – back taken
This item is optional on the payroll of an employee and can occur only once.
This item can be used to take the time-back hours accumulated in item 955.
The balance in hours is the same balance as in item 955. Enter the hours the employee took back in Hours taken now, and leave the selection on
Don’t pay out.
Time back hours can be paid out with item 25 by setting Pay out to hours and enter the number of hours to payout.
Selecting All taken hours pays out all hours and brings the balance to zero.
Note: When the HRM module is activated the time back hours entry with details can be made
through the HRM module tiles. In this way a detailed list of time-back hours taken or paid is tracked in the time-back module.

171 | P a g e
8.11.960. Vacation days
This item is optional on the payroll of an employee and can occur only once.
This item accumulates the vacation days and it is linked to item 18 and item 961.
The number of vacation days per year the employee is entitled to is entered in Days per year. Each period the employee accumulates the fraction of vacation days in this item which appear balance vacation days and on the pay slip. With activate vacation formula the employee can get additional vacation days per year.
This depends on the date when the employee started to work in the company (Employees > Manage employees > Edit employee > Payroll settings) and the formula that is set.

172 | P a g e
Click on link and enter how many days are added per year after the number employed years. Additional brackets can be added as required.
The vacation formula is activated in the form Payroll > Manage payroll runs > Generate
periodic payroll, in the field 'Rest vacation days per year'. With each payroll calculation the program checks if there are vacation days to be added in accordance with the vacation formula. The field Days already added shows how many days have been added with the
vacation formula.
If you set Accrue proportional to hours to Yes, then the number of vacation hours paid is calculated and based upon the number of hours worked (compared to the normal number of workhours). This only works if the employee worked the full period (Otherwise
the vacation days are being calculated proportionally to the period worked during this period). When set to Ind. sick hrs, sickness hours on item 80, are also considered
working hours for the calculation of days. Base vacation formula on, allows the selection of the Current start work date or the
Initial start work date entered at the employee payroll settings.
Note: When the HRM module is activated the vacation days’ entry with details can be made through HRM module tiles. In this way a detailed list of vacation days taken or paid is
tracked in the Vacation module. A graphical calendar with vacation details is a part of the HRM system.

173 | P a g e
8.11.961.Vacation taken
This item is optional on the payroll of an employee and can occur only once.
In this item the vacation days can be taken and deducted from the balance vacation
days which is the same as in item 960. The vacation days taken by the employee during this period can be entered in Vacation days taken now. These days will be deducted from the running balance. The vacation days can also be entered in details in a separate form in Human Resources >
Employees > Vacation and they will be deducted automatically in the payroll run when the payroll period falls into the date of the taken vacation days. In order to enable this function, the setting Data entry of vacation must be set to Yes in Company > Manage
company > Control settings. With this setting, vacation days cannot be entered in item 960, as indicated on the item.
Vacation days can be paid out with item 18 by setting Pay out to days and enter the number of days to payout. Selecting All taken days brings the balance to zero.
Note: When the HRM module is activated the vacation days’ entry with details can be made
through HRM module tiles. In this way a detailed list of vacation days taken or paid is tracked in the Vacation module. A graphical calendar with vacation details is a part of the
HRM system.

174 | P a g e
8.12. Templates
Templates are lists of payroll items that are setup for different types of payrolls that are used when adding employees to the payroll. Any number of templates can be created.
Using templates avoids a lot work, by for example creating templates for each department which might use different General Ledger accounts.
After a template and its items have been used by an employee, the template or the items of the template can be changed or removed. There is no permanent link between
template items and employee items, only between employee payroll items and company payroll items.
With the link a new template can be created.
The new template can be based on only the required or all standard company payroll
items. An existing template can also be used to copy its payroll items.

175 | P a g e
Use edit to change template name or enter remarks on the template.
With edit the payroll items settings of the highlighted templated can be changed, or items added or removed.
Note: Changes made to the standard payroll items, will not be copied automatically to the template payroll items!

176 | P a g e
9. Employees
9.1. Edit Employees All employee details are entered from one form, manage employees. Employee details are
shared between payroll and Human Resources. Go to Menu > Employees > Manage Employees to get to the list of employees.
Type any part of the name or detail of any column in the box to find an employee in the list.
The list of employees can be filtered by a previously built employee filter. Select either Multiple filter or One filter to select from a list of filters.
Click on any column to sort the list in that column, click again to change between descending and ascending, indicated by the arrow in the header. The column turns yellow
to show the list is sorted by that column.
Click on the filter in the toolbox to switch between a list of all employees or only active employees. Inactive employees are employees which are not on the payroll anymore and appear in grey and flagged brown.
Employees on previous employment terms appear italic flagged red. When a new
employment term is created the old term is archived.
Click on the link to add the employment term “Start work and End work”
columns to the list.

177 | P a g e
The link allows copying selectable data of the selected employee to a new employee in the currently opened or into another company.
The link opens a view HR history form showing HR history of the highlighted
employee in the list. A report can be printed with the link on the form.

178 | P a g e
The link opens the main HR employee management form for the selected employee. Refer to the HRM training manual for further details.
Use the employee and to create a new or edit an existing employee, or double click the employee record in the list to open the edit form.
The top part of the form is fixed, the lower part changes with the manage links in toolbox.
In order to add a portrait image for this employee click on or changed with
, which opens a form where the user can browse to an image file on the file system or connect to the web cam to take a picture of the employee. This portrait picture is saved in the database and used in the employee details report and mail merge.
Fields with an * are mandatory, the field needs to be completed before the record can be
saved. Most fields are self-explanatory, for some see details below. The Employee number is either automatically assigned in sequent (field greyed out) or
manually entered, but must be unique. The auto employee number assign setting can be changed in Manage company control settings.

179 | P a g e
The notation of the Birth date in the program depends on the date format setting in Manage company control settings. The correct date is important for payroll item 185 “Ouderentoeslag” and AOV premium and pension end date.
The CRIB (=Tax registration) number is 9 digits and mandatory, a random number can
be entered if unknown. We suggest using a 4 with 8 zeros.
ID number has a fixed format, the birth date YYYY.MM.DD.##, the last two ## digits are assigned by the Census Office and can be found on the ID card (cedula) of the employee. If unknown use two zeros for the last digits.
Depending on the Civil status of the employee, the spouse information needs to be entered as well. If the employee is not married, the spouse link on the toolbox does not appear.
A detailed report of the employee can be printed with
9.1.1. Employment Info
Different employment related information can be entered under 'Employment Info'. The only required field is the department all other fields are optional in this form.
The Department of this employee also will determine which user has access to manage
this employee. Only users who have access to the selected department will be able to view or edit this employee.
The Sub department depends on the department, therefore when the department field
would be changed the sub department field will be cleared. The sub department search list will only contain sub departments in the above selected department.
It is possible to enter the information by typing the code in the code field, or by clicking
on 'Select' to open a search list and select from the list. If the user has access to entering

180 | P a g e
the company settings information, he or she can do this from the search list by clicking on
the link on the search list.
If the employee Needs a permit, checking this option will automatically activate the Work permit information tab and the link 'Work permit' appears on the toolbox. We suggest using the advanced work permits module in HRM if activated.
The Workbook can be switch to yes if the employee has one. This appears on the wage
summary report for the labour office. The Employment terms indicate the start and work date(s) of current and previous
employment terms. Click on the term for details of that term.
9.1.2. Address tab
In the address tab all address related information needs to be entered, as well as the phone numbers.
The street can be selected from a list of streets and if the street is not already in the list it can be added during the data entry. Make sure to spell the street names correctly
otherwise the list of streets gets filled with a lot of double records. The street number must be filled in separately in the number field.
The email address entered here is used to email pay slips and reminders in the HRM module.

181 | P a g e
9.1.3. Spouse tab
Under spouse is all information related to the married spouse, like date of marriage, names and birth date. Some of the information is required and is indicated with the * symbol. The spouse information is required when the employee is married, divorced or
widowed.
The employer spouse field is important for the payroll; any entry here removes the marriage deduction from the wage tax! See also payroll item 187 “Alleenverdienertoeslag.
9.1.4. Children tab
The children information is important to be entered correctly because this has an effect on the calculation of the child deduction. To add a child to the list, click on and enter
the fields to the right of the list. Some fields are mandatory and are marked with the * symbol. The birth date has an effect on the deduction and allowance calculations because
it is used to calculate the age of the child.

182 | P a g e
The category and deduction fields set the children wage tax deduction, see also payroll item 170 “Kindertoeslag”. Below follow the present rules for Sint Maarten:
• No deduction: No deduction is calculated for this child.
• Deduction I: 16-26 years old studying MBO, HBO or university abroad.
• Deduction II: 16-26 years old studying MBO, HBO or university in Sint Maarten.
• Deduction III: 16-26 years old studying in another school in Sint Maarten and living in the
same household.
• Deduction IV: Less than 16 years old living in the same household.
9.1.5. Work permit
If an employee needs a permit, the work permit information can be entered in this tab if is checked on the employment form. The HRM module has extended work permit
data tracking.
9.1.6. Notes tab
Any notes can be entered in the notes field. An unlimited amount of text can be entered
with remarks about the employee and his or her work related information.
9.1.7. Documents link
The link opens the documents screen, which is the same as the documents tile in Manage HR employees. Refer to the HR Documents section for further information.

183 | P a g e
9.1.8. HR tab
If the HR module is registered the link brings up all the activated HR module tiles, similar as on the main Human Resources Employee management form. See the Human Resources training manual for details.
9.1.9. HR History
The link shows the HR history for the selected employee, if the HR module is
registered. The report can be printed with .

184 | P a g e
9.2. Add to Payroll
After an employee has been created and saved, he or she can be added to the payroll. Without doing that the employee will not appear on any payroll.
Enter the start work date, and the end work date if the employee is on contract terms. If the an end work date is entered the reason for work end field appears allowing to select the reason for the end of work date. The initial start work date, is optional, but
useful if the employment is contract based. It can show when the employee was employed for the first time, and can be used with certain reports, and calculation calculation of the
vacation formula, see payroll item 960. Click the “Add employee to payroll” button to open the dialog.
To create the payroll items based on a payroll items template, select here the template to be used. There must always be at least one template, and more templates can be added or adjusted in Menu > Company > Templates.
This function creates all the payroll items for this employee which then later can be adjusted in Employee Payroll Items.
The program confirms when the employee has been added to the payroll:

185 | P a g e
9.3. Payroll Settings
Once the employee has been added to the payroll, the payroll settings are activated.
The start and End work dates determines if an employee is active or inactive. A blank start work date, or a start work date in the future means the employee is not active at
this moment. When an employee is in fixed employment no end date needs to be set. When the
employee is employed on a contract it is advisable to enter the end work date also. The employee will be automatically removed from the payroll after the work end date. When
an end date is entered the Reason for work end can be set. A work end date in the past also means that the employee is not active at that moment.
is an optional function and allows to create new set of start and end work dates. This can only be done when the previous term end has been reached.
The form opens with the start date following the previous end work date and a new end
work date can be entered the reason or be left open. Click to create

186 | P a g e
the new employment term. The previous payroll items can be used again or copied from a template. The new employment term is confirmed.
Previous employment term details of an employee can be opened from the Manage
Employee screen with the filter cleared. Employees on previous employment terms appear italic and in red. When a new employment term is created the old term is archived.
Double click an archived employee term to pen the form with details. All details are for reference in read-only mode.
Remove an employee from the payroll with , which will render this employee inactive.

187 | P a g e
After removing an employee from the payroll the last employment term can be removed
by using again:
Click to remove the last employment term.
Payroll Settings continued,
marked, includes this employee when pay slips are printed.
adds the pay slip to the email list when the pay slips are emailed. The email pay
slips option is required for this and a valid email address must be entered in the employee email address field.
When and a the until date is entered, the employee will be temporarily removed from the payroll.
anything entered on these 3 lines will appear on every pay slip of the employee, until the remarks are removed.

188 | P a g e
The link to is used to view the previously generated payrolls of this employee. Click on the employment term button for the history of that term.
Highlight a payroll run and from the tool box the pre-check, pay slip of that payroll run can be reprinted or emailed from here.
Also the payroll summary (loonstaat) and wage tax card (loonbelastingkaart) of the employee can be printed from previous years.
Allows correction of a payroll end date.
The in the payroll runs list indicates this pay slips is saved and available on the Employee Self Service portal. The saved PDF file can be opened by clicking on the icon.

189 | P a g e
9.4. Employee Payroll Items
In this form the payroll items of this employee can be edited, added or removed. The items can further be adjusted for the payroll setting values such as:
• Item 10, enter the regular salary amount. • Item 150, 164 and 320 if a pension is pension is present.
• Item 157, wages in kind, such as company car, housing etc. • Item 900, Net pay, currency and how the employee is paid. • Item 960, Vacation days and formula.
• There are items for reservations, vacation plans etc.
For more information about managing the payroll items list of employees refer to Entering Payroll Items.
When a payroll has been generated on which this employee is present, then these payroll
items and their settings will be copied to the new pending payroll. After that the items can further be adjusted for the payroll to set values that would apply to the specific payroll
run, like overtime hours, sickness hours, non-periodic amounts etc.
allows a test run with the active employee payroll items. Useful for example to test the results of changes in settings and/or amounts.

190 | P a g e
9.5. Change setup of all Employees Some payroll setting can be changed for all employees with one action. This form can be accessed from Menu > Employees > Change setup of Multiple Employees.
Add items In order to add an item from the Company payroll items click on 'Add item' and select the
new item from the list. Only items can be added which exist in the company payroll items list. If the desired item does not yet exist it has first to be created in the company items
and then it can be added to all employees here. It is possible to filter the employees by department or a list of multiple employees. After
clicking on start, the item will be opened to make it possible to set some settings that should be used when adding the item to the employees. The new item will only be added
to employees who do not have this item yet. If an employee already has this item in the items list it will be skipped for this employee.
When adding an item that has linked items (like reservation items) the linked items will automatically be also added to the employees.

191 | P a g e
This function is also in the toolbox of the company payroll items list. Remove items
This function can be used to remove one item from multiple employees at the same time. Some items cannot be removed because they must exist on the payroll, like item 10 for
instance. If the item that should be removed has linked items, those also will be removed in this procedure.
Update Basic Salary The basic salary can be changed of multiple employees. It is possible to make a selection
based on department. The salary can be increased or decreased with a percentage or with a fixed amount.
Since this change also has effect on the SZV daily wage, this can be adjusted in the same procedure.
This function cannot be used for employees who are paid by scale. To increase the scales, use the procedure under Company > Settings > Scales where is the functionality to raise
the scales for all employees.
Reset SZV The SZV daily wage of multiple employees can be reset using this function.
Franchise Reset The franchise amount of pension items can be adjusted for all or multiple employees.
Some filter options can be used to apply the change for a selection per department or payment type of the employees.
This function will allow to reset the Franchise amount (for more information on the Franchise amount see Item 164 - Pension employee.
Rounding of Net Pay With this option the rounding options of multiple employees can be changed. Some filter
options can be used to apply the change for a selection per department or payment type of the employees.
Add to hourly wage
An amount to add to the hourly wage of multiple employees can be set here. A payroll item code must be selected because there are different items that have this option.
Bonus A special nontaxable bonus based on Item 100 - Non taxable earning can be paid out for
multiple employees using this function. Calculate special tax%
This function can be used to re-calculate the special tax percentage in Item 805 for multiple employees.

192 | P a g e
9.6. SZV Sickness days data entry On this form the days can be entered that can be collected back from the SZV. Some employees are not covered by the SZV sickness insurance because they earn more than
the maximum SZV income. Sickness days for these employees should not be entered on this form because the SZV will not pay for them anyways. Not always all sickness days
can be collected back so only enter the days that can be collected. Sickness days will be only paid if the employee was sick for more than 2 consecutive days. So payment start from the 3rd day.
Sickness days due to an accident on the job, OV, can be entered on this form as well, all employees even those not covered for ZV are entitled to wage loss due to an accident on
the job. You can choose to enter data for any selected payroll(s) of the current or previous years for one employee, or more employees.
A maximum of two different sickness percentage days per pay period per employee can
be entered. Presently the SZV pays 80% wage loss, so called AO days, so when an employee was sick for 3 days you fill in Percentage II = 80 and Days II = 3. Many companies per their employees 100% during sickness.
The SZV pays 100% wage loss for accident days, so called BO days.
The program will calculate the amount to be received from the SZV automatically and you can view and/or print a report on these receivables from the report payroll menu (Report SZV receivables). The basis for the calculation is the ZV per day wage for the employees
as calculated in payroll item 640 for that specific pay period.
The payments received from the SZV can also be entered on this form. Enter the amount paid by the SZV and if it is fully paid mark the Paid column on this record. If the amount is not exactly as the paid amount but you do not expect any more payments on this
record, then you can in this way make sure that the SZV Receivables report will not count this difference as still to be paid by the SZV.
In the main menu employees select “SZV Sickness Days Data Entry”.
On this form, first select the payroll run for which you want to enter sickness days for
those employees covered by the SZV and and/or accident days.

193 | P a g e
Select the desired payroll run from the list, previous years can be selected. Add the employee from the selected payroll run.
More than one employee can be selected from the selected payroll run. Enter the sickness and/or accident days for the employee(s) in that payroll run.

194 | P a g e
Click Save & Close to save the entered data.
To view or print a report of receivables from the SZV go to Menu > Reports > Payroll > SZV Receivables.
When payments of the SZV are received enter them at the correct payroll runs and
employees. If the payment is fully received, or when the SZV will not make additional payments, mark the Paid column.

195 | P a g e
The receivables report can be run again to check for pending receivables at the SZV.

196 | P a g e
10. The Payroll Run The payroll process has a few steps, in the same order as in the toolbox. Some steps can
be skipped:
1. Authorize Employee mutations – if required
2. Generate a payroll - periodic or optional a special payroll 3. Edit payroll – worked hours, overtime, sickness, special hours, etc.
4. Calculate payroll 5. Pre check payroll – optional step 6. Print and/or Email pay slips
7. Run reports 8. Pay employees – by cash, cheques, bank or bank transfer
9. Print and pay declarations at Receiver and SZV 10.Post payroll
The main interface screen to manage all payroll activities is accessed from Menu > Payroll > Manage Payroll Runs. In this screen is the list of currently pending payroll(s), if any.
The toolbox functions are explained in following paragraphs.

197 | P a g e
10.1. Authorize Employees Setup The authorization function is only active when the settings in Menu > Company > Manage company > Control settings are set to Require Authorization Yes.
Open the authorization form with , or with in the Active company section of the shortcuts bar.
The authorization procedure logs all changes in the fixed employees settings (employees
payroll items) and also changes in the employee's payroll settings, like the tax tariff, the start and end work date etc.
The list of mutations displays a unique mutation ID#, the user name who made the change, the employee name with department code and employee number, the payroll item code and description and the date and time of mutation.
The checkbox under 'Approved' can be checked to include the mutation in the
authorization, by which this mutation will be removed from the pending list. The details of what has been changed are displayed below the list in the Details box.
It is possible to open the corresponding employee payroll item by clicking in the list on the
button. Use or to approve or disapprove all mutations.

198 | P a g e
Before it is possible to generate a payroll all pending mutations must be authorized first. In this form the mutations are displayed in a list and the list can be filtered and sorted, printed and at last authorized by clicking on 'Authorize changes'.
In order to prevent that additional changes are being done after the pending list is
authorized, the user can block further data entry by clicking on: When data entry is blocked, the users will not be able to do any modifications in the
employees payroll items until it is unblocked. will also show in the shortcuts bar indicating data changes are blocked for this payroll. Note: the data block function is even available when the requirement for authorizations have been switched off.
It is possible to report on authorizations of mutations in the Employees report Employees
Authorizations.
10.2. Generate Periodic Payroll
To generate the payroll, click on to open the Periodic Payroll screen:
A 'Periodic payroll' is a payroll that is related to the number of payrolls during one year.
Each time a periodic payroll is run, the rest periods field is being decreased by 1. An employee who is paid monthly will have 12 periodic payrolls in one year. It is possible to have multiple payroll runs at the same time, however the same employee can be only on one payroll at a time.
When generating a new periodic payroll, several settings need to be entered.

199 | P a g e
With the , the next period can be selected. The default name of the payroll can be changed, it is advisable to have the period and year in in the payroll name. It is possible to create a payroll for one or multiple departments, or one or multiple
employees. The start date and end date must correspond to the payroll period and are changed with
the payroll period selection. When the start date is adjusted, the end date will automatically be adjusted depending on the period.
Only employees which are active during the start and end date of the payroll (payroll period) will be included in the payroll run. It is important that the start date of the payroll
corresponds to the end date of the previous payroll run to have a continues payroll cycles during the year.
The 'Pay date' field is only for information purpose and is printed on the pay slips, but has no effect on the payroll cycle. The pay date is copied to the bank interfaces as value date
for payments.
By setting the payroll period, only employees who are paid with this period will be included in the payroll. That means in payroll item Item 10 - Regular salary each employee has the period set like monthly, half-monthly, weekly etc. and the same period
must be set in the payroll setting for this employee to be included.
Reset Vacation Days Per Year
The option triggers the vacation formula in Item 960 - Vacation
days. This formula increases the vacation days during the generating of the periodic payroll for all employees which are on this payroll and which have in item 960 the vacation formula activated.
Last Periodic Payroll This Year
When the check box is checked the program will automatically settle all taxes and premium balances during the calculation. This
feature can be also used when a separate payroll must be run for one specific employee who are going out of service during the payroll period.
When the payroll generation is finished the “Periodic payroll details appear on the manage payroll screen.
Click to generate the payroll.
Below the payroll list the details of the selected payroll are shown which were selected when the payroll was generated. See generate payroll for the details. Hoover with the
mouse over or to see which were included if not all were
selected for this payroll. With the link the list with included employees for this
payroll pops up.

200 | P a g e
The status of the payroll is shown in the status box:
the initial status after generating the payroll.
after the payroll has been calculated.
after the pay slips are printed and/or emailed. After posting the payroll is removed from the list.

201 | P a g e
10.3. Generate Special Payroll
To generate the payroll, click on to open the Special Payroll screen:
A special payroll means that this payroll does not get counted in the number of yearly
periodical payroll runs. The creation and editing of a special payroll is similar to the generating of a periodic payroll, with the exception that payroll items can be switched on
and off for the special payroll. It is possible to create an unlimited number of special payroll runs, but one employee can
only be in one payroll at a time. Special payrolls are sometimes used for bonus or vacation allowance payments. It is always good to avoid special payrolls, but sometimes a
special payroll can be generated in order to do corrections during the year that should be done outside the normal payroll cycle.
The employment term is used in the Wage Summary report where there is a calculation of
the employment term (dienstverband) from-to. For instance, you could have a special payroll at the end after someone stopped working, but that is not part of the employment
term of that person, because the employee has stopped working before. In that case the company would have to pay out some balance or do a correction outside of the employment term. That means the check box Employment term must be unchecked.
The SZV report includes only records that are in the employment term.

202 | P a g e
With this button the payroll items used for the special payroll can be selected. Some items like taxes and premiums must be included and are already marked blue for inclusion. If for example the special payroll is used to pay a bonus or vacation allowance you would
only mark item 105.
Close the screen with when the item(s) are selected. Once the special is generated the details show in the Manage Payroll screen. Below in the
payroll list the details of the selected special payroll are shown which were selected when the special payroll was generated.

203 | P a g e
Hoover with the mouse over or to see which were included if not all were selected for this payroll.
With the link the list with included employees for this payroll pops up.
The link shows the list of selected payroll items for this special payroll.

204 | P a g e
10.4. Edit Payroll
With the link the form to edit the pending payroll runs starts.
The basic information about the payroll is displayed on top, and to the right is the toolbox
with the various functions to edit the payroll items, to input hours or amounts, and to authorize the payroll.
When the payroll is being edited, the status of the payroll will be changed to 'Pending'. That means the payroll must be calculated again after editing before the pay slips can be
printed, because changes could have been done in the payroll. If the payroll was already calculated before or pay slips have been printed, the program will ask the user if he is
sure to edit the payroll and to set the status back to 'pending'.
Update an employee
Click on to update an employee on the pending payroll. This is used for example when changes were made to the employee details or payroll items after the payroll was generated, and these changes must reflect in the pending payroll.
The update employee dialog box has 3 options:

205 | P a g e
Both changes in the employee settings and changes in the employee payroll items should
be reflected in the current pending payroll.
Only the changes in employee settings should be reflected in the current pending payroll.
Only the changes employee payroll items should be reflected in the current pending
payroll. Note: after updating the employee any changes made in edit payroll for this employee will
be lost and have to be entered again, (like overtime hours, sickness hours or vacation days taken).
Use to remove any employee from the pending payroll. First select an employee from the list which shows all employees that are on this payroll, and the program will ask the
user if he is sure to remove the selected employee. There are the different functions in Edit Payroll, which are discussed in the following
paragraphs.

206 | P a g e
10.4.1. Manage Trunks
In this screen the different trunk amounts can be entered for this payroll.
In item 130 - Points pay is more information about the managing of trunks. The results
after the calculation of the payroll can be checked in Precheck payroll.
10.4.2. Add Employees
The function can be used to add an employee to this payroll.
First an employee needs to be selected from the list of active employees, and the selected
employee is added to the payroll. If that employee is already on this payroll the program will give a message that the employee is already on this payroll. If the selected employee is on another payroll, the program gives a warning message and the employee will not be

207 | P a g e
added to the payroll. If all employees are already on the payroll there will be no employees in the list to add.
10.4.3. New items
The function will automatically find and add any new items of the employees on this payroll. If new items were added to the employees after the payroll has been
generated, those new items will be added also to the pending payroll items, and it is not necessary to update each employee for this purpose. Also when doing this, any changes done to existing items in the pending payroll will not be lost.
10.4.4. Set/Reset Items
The form contains several functions that can be done on the payroll items in the pending payroll.
Reset regular hours to default
When there were changes made to item 10 - Regular hours, this function will reset all hours to the original value as in the employees items.
Set regular hours to zero In case the regular hours in item 10 - Regular hours will be imported from an import
module of another software, like a time clock system, the regular hours can first be set to zero with this function.
Set regular hours to fraction of period worked

208 | P a g e
If employees work only a fraction of the total period of the payroll run, the work hours can be automatically calculated and set based on this fraction. For instance, if an employee starts working at the 10th of this month (a month of 30
days), and the pay period is per month with standard work hours of 173.33 hours, the first period should not be paid the full monthly salary but a fraction thereof. In this case
the calculated number of hours should be: 173.33 x 10/30 = 58 hours. However, this calculation does not take the real number of worked hours into account, because there are weekends and holidays to be taken into account also.
Reset overtime to zero
When there were errors during entering or importing of overtime hours in item 40, this function can be used to reset all overtime hours to zero in order to re-enter these hours once again.
Reset sickness hours to zero
Like with the overtime hours, the sickness hours in item 80, can be reset to zero in order to re-enter those hours again.
Deduct sickness hours from regular hours In the case when sickness hours from item 80 be deducted from the work hours, this
function automatically does this calculation and adjust the work hours in item 10 - Regular salary. This must be done only if not already the regular hours have been adjusted, otherwise the deduction would happen again.
Note: if item 80 has been set already to deduct from working hours, this action is not
necessary. Deduct vacation hours from regular hours
Like with sickness hours, vacation hours can also be deducted from the regular work hours.
Pay full balance If one item should be paid out completely to the employees, this function sets the payout
items to 'Pay full balance'.
Disable items This function allows the user to select one item to be disabled on this payroll for all
employees. Enable items
This function allows the user to select one item to be enabled on this payroll for all employees.

209 | P a g e
10.4.5. Cancel Payroll
In order to start over with a payroll, the pending payroll can be canceled. A canceled payroll, including all changes entered, cannot be retrieved anymore, so it may be a good idea to first create a backup.
10.4.6. One Employee
In the form it is possible to edit all pending payroll items of one employee. First one employee on this payroll must be selected, and then the edit items form will open where the changes can be done on each item of this employee. See 'Entering payroll items' for more information.
The pending payroll items of an employee screen is identical as the screen where payroll
items for an employee. The main differences is that changes are valid only for the pending payroll. To identify the difference, the payroll item header is colored brown instead of blue.
10.4.7. One Item
In the form allows the user to select one item from the list of company items, and it opens this item of all employees on this payroll. This way the same item can be edited of multiple employees in a quick way. The header of the payroll item is also colored
brown to identify the changes are only valid for the pending payroll.

210 | P a g e
10.4.8. Amount Items
In the list all kind of items can be selected and edited that have a fixed amount to be filled in. The list can be filtered on department or function and sorted by
employee number or name.
The default amounts can be quickly entered or changed in table format. With the actual payroll item of the employee can be opened.
10.4.9. Payout Items
In the list of all items which have a balance and can be paid out to the
employees. The list can be filtered depending on department or on function and sorted by employee number or name.

211 | P a g e
10.4.10. Regular Hours
In order to quickly enter for all employees, this form opens a list with all employees where the regular hours can be edited.
The default hours of the employee are listed. Click to open item 10 Regular Salary of the selected employee, changes can be made for the pending payroll.
10.4.11. Sickness
hours of multiple employees can be entered or edited in this list. Hours could
already be present or imported from the Human Resources Absence and/or the HandPunch module.

212 | P a g e
Click to open item 80 Sickness hours of the selected employee, changes can be made for the pending payroll. When the HRM module is activated sickness can also be entered through the HRM
system with details in the absence module.
10.4.12. Overtime In order to enter overtime hours of multiple employees, these hours can be edited in this
list in a quick way. Hours could already be present, imported from the Human Resources Overtime and/or the HandPunch module.
Click to open item 40 Overtime of the selected employee, changes can be made for the pending payroll.
Note: When the HRM module is activated overtime and absence can also be entered through
the HRM system. In this way overtime and absence can be tracked with details through the HRM system.

213 | P a g e
10.4.13. Special Hours
Any item that are hour items with functions, like item 103 - Earn and reserve per hour and item 104 - Earning per hour can be edited quickly in this list.
10.4.14. Vacation
The days taken item 961 can be edited in this list which allows editing the vacation days during this payroll run for multiple employees. Vacation days could already be present, imported from the Human Resources Vacation module.
The imported days lists the vacation dates on the pay slip if switched on in the pay slip
settings in Manage company.
The present vacation balance is shown. Click to open item 961 Vacation taken of the selected employee, changes can be made for the pending payroll.

214 | P a g e
Note: When the HRM module is activated the vacation days’ entry with details can be made through HRM. In this way a detailed list of vacation days taken or paid is tracked in the
Vacation module. A graphical calendar with overtime details is a part of the HRM system.
10.4.15. Timeback Hours
In this form is a list with all hours from item 956 time – back taken. Time back can be generated in item 955 time -back, when overtime in item 40 is not paid out, but
saved as time back hours.
The present time back hour balance for each employee is shown, hours taken can be
entered here. Click to open the item 956 of the selected employee, changes can be made for the pending payroll.

215 | P a g e
10.4.16. Timesheet
The is a combination of edit lists mentioned above of items with regular hours, sickness hours and overtime hours and can be entered for all employees in this list.
Click to open the corresponding item of the selected employee, changes can be made
for the pending payroll.
10.4.17. Authorize Payroll
The feature is only active when it is set in Company > Manage company >
Control settings, when the option is set to Yes.
The authorization of changes in the pending payroll items must be done before the payroll can be calculated or pay slips can be printed. The authorization procedure is identical to
the authorization of employees settings, only that this function authorizes the mutations done in the pending payroll items.
It is possible to report on authorized mutations in the Payroll report; Payroll Authorizations.

216 | P a g e
The checkbox under 'Approved' can be checked to include the mutation in the
authorization, by which this mutation will be removed from the pending list. The details of what has been changed are displayed below the list in the Details box.
It is possible to open the corresponding employee payroll item by clicking in the list on the
button. Use or to approve or disapprove all mutations.
Before it is possible to calculate the pending payroll all pending mutations must be authorized first. In this form the mutations are displayed in a list and the list can be
filtered and sorted, printed and at last authorized by clicking on 'Authorize changes'. In order to prevent that additional changes are being done after the pending list is
authorized, the user can block further data entry by clicking on: When data entry is blocked, the users will not be able to do any modifications in the
employees payroll items until it is unblocked. will also show in the shortcuts bar indicating data changes are blocked for this payroll.
Note: the data block function is even available when the requirement for authorizations
have been switched off. Click on the or link in the shortcuts bar the access this form.

217 | P a g e
10.5. Calculate Payroll If authorization is required, the payroll should first be authorized in Edit Payroll > Authorize payroll before the payroll can be calculated. It is possible to calculate the payroll
also without prior authorization, but then the pay slips cannot be printed, and this feature is only used to pre-check the payroll, but a final calculation still needs to be done after
authorization has been done.
It is possible to of all employees on this payroll, or to calculate the payrolls of all employees of one department or a list of multiple or only one employee.
After the payroll is being calculated, the pre-check report is available, is it possible to print the pay slips for this payroll.
The payroll has to be calculated again if any change is made with edit payroll after the calculation. The pre-check and pay slips are greyed until the payroll is calculated.

218 | P a g e
10.6. Print Precheck Payroll
The report is a report of all payroll items after the calculation of the payroll run. There are a number of filters options available, grouping and the sort order can be set. The pre-check report is important because it displays all payroll items, also those items
that do not appear on the pay slip.
Using this report the results of the calculation of the pending payroll can be checked, and eventual mistakes can be found and corrected before the final printing of pay slips is being done.
Also the final results of the trunk items can be viewed in this report. See also Edit Payroll > Manage trunks.

219 | P a g e
10.7. Print Pay Slips The pay slips are the documents for the employees with the breakdown of the salary, the premiums and taxes, and the net pay.
It is possible to set to print all pay slips or only pay slips of employees that match a certain criterion, if paid cash, or with check or by bank transfer.
If checks should be printed as well, the first check number must be entered in order to count the check sequence and print the number on each pay slip. After printing the pay
slips with the check numbers, the last check number will then be taken over in this field. The option Collate per department means that the pay slips are sorted and printed
separately per department. Some printers have the functionality to stack the different print jobs in the output tray alternately and this can be helpful for larger companies when
they plan to distribute the pay slips per department. The sorting of the printing will always be per department, and it overwrites the sorting set
in Print in order of.

220 | P a g e
Optionally there are three lines of Remarks that can be entered which are printed on the pay slips. If an employee payroll setting has these lines already filled in, those will be printed instead for this employee.
Print zero net pay includes those who would have a zero pay slip.
If include by email is marked, the employees who are set to receive the pay slip by email only, a pay slip will be printed now.
prints the pay slips first in the previewer.
to open the email dialog box.
10.7.1. Email Pay Slips
The function to send the pay slips by email is an optional add-on and it requires to setup the Email sender settings in System > Settings > Email Server Settings.
to start sending the pay slips, one by one.
The green progress bar shows the emailing process.
Use and to interrupt the email process.
For every employee the email result is listed in the in the info column. means the email was sent properly.
If the email is not sent properly the issue will be in the list., print with .

221 | P a g e
This doesn’t mean there is a guaranteed delivery. The email address could be wrong, or not existing anymore. Payroll Pro will not indicate this as the email left the server properly.
If the “sent from” email address is monitored for example in Outlook an error message
would be received indicating the problem. For example, a non-existing email address:
After fixing the issue(s) the email(s) could be resent with . With the filter the email from one or more employees can be selected to resend.
to get the list, for which employees the email can be resent, indicated .
to reset the email function for all or click for individual employees.
to save, close the form and to resend the pay slip(s).

222 | P a g e
10.8. Details Report
The payroll details report is the same report as in Payroll Reports > Payroll runs and set to 'Print
details'.
This link generates a report for the selected pending payroll and shows detailed information about
the payroll.
Sample report:
10.9. Post Payroll
To means, posting the pending payroll and move all pending payroll items to the
history file and to remove the payroll from the list of pending payrolls.
All reports for this payroll can be generated on the history data, but no changes are anymore
possible on the payroll once the payroll is posted.
The dialog box shows the status of the payroll.
It is advisable to generate a backup before posting a pending payroll, because this function is not
reversible.

223 | P a g e
11. Year Closing The year closing procedure is used to close the current payroll and open the new year.
This function can only be used when the year closing code is entered, which is supplied by the distributor.
During the year closing are some calculations (for instance the number of payroll runs is
reset) performed and the new tax tables are activated. This is needed to start the new year with the correct calculations.
The year closing procedure must not be interrupted, and it is advisable to create a backup before starting the year closing procedure.
Start the procedure at Menu > Payroll > Year Closing. The system checks if all
requirements are met to close the year.
Click a form with a license code opens and an access number has to be entered. You will have to call Antek on 543-2112 during working hours from 8:00
am to 5:00 pm Mondays through Fridays for the access number to be entered.

224 | P a g e
While calling Antek, the above-mentioned screen must be open in front of you. It has no use to write down the number, as the license code number will change every time you re-
open the form.
The Antek consultant will ask you some questions to verify the system is ready to close as the process is not reversible and give you the access code to enter. Enter the code and click OK, the year closing unlock process runs, when ready:
Click to close the year for this company.

225 | P a g e
Click and after the process is finished, the Active Company in the shortcuts bar should show the new Active year.
If there are more companies in the system, the close payroll year procedure has to be run for every company. An unlock code from Antek is not required anymore for the other
companies. The year closing procedure resets the periods to pay, changes the tax and premium tables
to the new year versions and resets the special tax percentage for every employee. We advise you to check the special percentage settings by running the employee report.
Go to Menu > Reports > Employees > Employee lists, change report type to “wages”. Check the last column Special Tax %, normally none is on 0 or 47.5%.
You are all set to run the first payroll for the new year in this company!

226 | P a g e
12. Reports
12.1. Payroll Reports All Human Resources reports are grouped together in the reports section. Go to Menu >
Reports > Reports > Payroll to find the list of all reports.

227 | P a g e
12.2. Employee reports Employee related reports can be found in Menu > Reports > Reports > Employees.
12.3. Tax Tables reports
Overview of all tax tables built-in Payroll Pro HRM.

228 | P a g e
12.4. Company reports Overview of all company setting reports.
12.5. System reports Reports of the system tables.

229 | P a g e
12.6. Using Reports
All reports have one or more lines for selecting parameters. These allow for filtering data.
The available selections depend on the type of report.
Grouped by shows data by groups for example by department of functions. Report order lists the report ordered by for example by employee number or name.
A report with the settings can be saved to the report manager with a name for easy recall.

230 | P a g e
Sample employee list report, with the default advanced report viewer selected in Manage
company :
Every report starts with a preview and has two toolbars with many settings. Scroll buttons, number of pages on the screen, zoom buttons and report generation size selection; A4, Letter or Legal.

231 | P a g e
A report can be directly printed or:
Printed with options.
Exported in CSV format, normally all relevant table fields are exported as a data list.
Export to Excel, formatted as viewed.
Create the report in PDF format.
Create the report in HTML format.
Create an email with report attached in PDF format.
12.7. Alternative report viewer
An alternative report viewer might appear if the standard report viewer does not fit on the computer screen. This happens when for example the display text size is not set at 100%
in the Windows display settings, or when selected in Manage company Report settings.

232 | P a g e
12.8. Report Manager
All reports can be saved with the settings as they are set on the report form and added to the report manager. In the report manager these saved reports can be grouped and
recalled in order to print those reports with the saved settings. On the toolbox are the following functions:
This will open the report form with the settings that the report was saved with.
All reports that are checked in the list with the Marker will be executed and printed.
To update the list of reports in the list.
Is used to remove a report from the list.
With this option the report that is selected in the list can be moved to another group. A new group can be created by typing in the group name, or the report can be moved to an existing group by selecting that group.

233 | P a g e
13. Utilities This menu has sub functions like the calculator, and optional Advanced tools menu and
backup/restore functions.
13.1. Calculator
This form in Menu > Utilities > Calculator is a calculator that can be used as part of the application, mainly to add and/or subtract several amounts.
13.2. Advanced Tools Antek might have provided you with special tools. They will be listed in this form, access
from Menu > Utilities > Advanced Tools.

234 | P a g e
13.3. Backup / Restore Using the internal backup function in Payroll Pro it is simple to quickly create a backup of the database. The backup will generate a backup of the currently active company
database and it is advisable to periodically create a backup, and especially before posting a pending payroll to history.
Before it is possible to create backups from the program the system administrator must setup the backup folder on the network in System > Settings > Backup settings.
13.3.1. Backup

235 | P a g e
The backup shows the current company and the size of the database, so you have an indication of the size of the backup. The size of the log files is also shown and can be truncated after the backup. We advise you to always truncate the log files by marking
the truncate log files after backup box.
The backup name and backup file name are suggested and we advise you not changing these names. If the company name has special characters such as ‘ “ ~`might create backup errors. These characters need to be removed from the backup name to
solve these errors.
A description of the backup can be entered as a reference.
starts the backup and should not be interrupted.
A green process bar shows the backup process.
13.3.2. Restore

236 | P a g e
In order to restore an existing backup, select 'Restore' and select one of the backups in the list. The list displays only recent backups. In order to restore an older backup, change
the filter on top of the list to display backups that are older than 30 days.
Information of the selected backup file is shown in the status box.
Once is pressed, the procedure will check if any other user is currently using this database. All current data is overwritten and this process is not reversible,
know what you are doing!

237 | P a g e