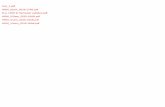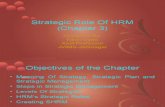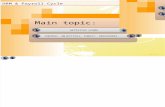Payroll Pro HRM Manual - Software · Payroll Pro HRM System Management Training manual POS Systems...
Transcript of Payroll Pro HRM Manual - Software · Payroll Pro HRM System Management Training manual POS Systems...

1 | P a g e
Payroll Pro HRM
System Management
Training manual
POS Systems N.V. Kudu Drive 2
Belair roundabout P.O. Box 805
Philipsburg Sint Maarten
Tel: +1-721 543-2112
E-mail: [email protected] Web: www.antek.sx
Updated by Klaas van Sloten Version 3.394
Date 5-September-2016

2 | P a g e
Table of Contents 1. Introduction ............................................................................................. 4
1.1. System requirements ........................................................................... 4
1.2. MS SQL versions supported .................................................................. 4
1.3. Installation and updates files ................................................................ 5
1.4. MS SQL installer files ........................................................................... 6
1.5. MS SQL Express limitations ................................................................... 6
2. Installation ............................................................................................... 7
2.1. MS SQL installation .............................................................................. 7
2.1.1. Enable SQL Services ..................................................................... 14
2.1.2. Enable SQL Protocols .................................................................... 15
2.2. Payroll Pro Ultra installation ................................................................ 17
2.3. Client installation ............................................................................... 30
2.3.1. Database connection lost .............................................................. 39
3. System Settings ...................................................................................... 40
3.1. Backup Settings ................................................................................ 40
3.2. License ............................................................................................. 41
3.3. Interfaces ......................................................................................... 44
3.4. Authentication Settings ...................................................................... 49
3.5. Password Settings ............................................................................. 51
3.6. Upgrade Settings ............................................................................... 52
3.7. Toolkit Settings ................................................................................. 54
3.8. Database connection .......................................................................... 54
3.9. Database Settings ............................................................................. 55
3.10. Master Database ............................................................................... 56
3.11. Log files ........................................................................................... 58
3.12. Email server Settings ......................................................................... 59
3.13. Local Settings ................................................................................... 61
4. Support software installation .................................................................... 62
4.1. Reminder Service Setup ..................................................................... 62
4.1.1. Installing the email reminder service. ............................................. 62
4.1.2. Installing the Popup reminder service ............................................. 69
4.2. Scanner setup ................................................................................... 72
5. New version upgrade ............................................................................... 75
5.1. Network installations .......................................................................... 79
6. Security ................................................................................................. 80
6.1. Manage Roles .................................................................................... 80

3 | P a g e
6.2. Manage users .................................................................................... 82
6.2.1. Roles tab ....................................................................................... 83
6.2.2. Password tab .................................................................................. 83
6.2.3. Settings tab ................................................................................... 84
6.2.4. Departments tab............................................................................. 85
6.3. Audit actions ..................................................................................... 86
6.4. Audit changes ................................................................................... 87
6.5. Sessions ........................................................................................... 88
7. Setting up Companies .............................................................................. 89
7.1. Add Company ................................................................................... 89
7.2. Remove company .............................................................................. 90
7.3. Manage Company .............................................................................. 91
7.3.1. General Settings ............................................................................. 92
7.3.2. Control Settings .............................................................................. 92
7.3.3. HR Settings .................................................................................... 94
7.3.4. Pay slip Settings ............................................................................. 95
7.3.5. Cheque settings .............................................................................. 96
7.3.6. Report Settings .............................................................................. 99
7.3.7. Custom Modules ........................................................................... 100
7.3.8. Email settings............................................................................... 100
8. Human Resources ................................................................................. 101
8.1. HR Settings Form ............................................................................ 101
8.2. Layout Employees ........................................................................... 102
8.3. Layout Company ............................................................................. 103
8.4. Layout Recruitment ......................................................................... 104
8.5. Using HR documents ........................................................................ 106
8.6. Using Reminders ............................................................................. 108
8.7. Mail merge Templates ...................................................................... 110
9. Utilities ................................................................................................ 116
9.1. Calculator ....................................................................................... 116
9.2. Advances Tools ............................................................................... 116
9.3. Backup / Restore ............................................................................. 116
9.3.1. Backup ..................................................................................... 118
9.3.2. Restore ..................................................................................... 119
9.3.3. Backup/Restore errors ................................................................ 120

4 | P a g e
1. Introduction
This manual covers the initial installation, updating, update the interfaces and/or custom modules and plug-ins, and manage Payroll Pro Ultra software from the system
manager point of view.
1.1. System requirements The following Windows versions are supported:
• Windows XP Home & Professional (32 or 64 bit) + latest service pack • Windows Vista Home, Ultimate, Business or Enterprise (32 or 64 bit) + latest
service pack • Windows 7 Home, Ultimate, Enterprise or Professional Edition (32 or 64 bit) +
latest service pack
• Windows 10 Home, Enterprise or Professional Edition (32 or 64 bit) + latest service pack
• Note: Home versions for stand-alone systems only Microsoft Office Word is used for mail merge and Excel for export of reports in XLSX
and CSV format. Microsoft Outlook can be used for email of reports and forms. The following versions of Microsoft Office are supported:
• Microsoft Office 2003 • Microsoft Office 2007
• 32-bit version of Microsoft Office 2010 (locally installed) • 32-bit version of Microsoft Office 2013 (locally installed) • 32-bit version of Microsoft Office 2016 (locally installed)
Hardware minimum requirements:
• Processor X86 and X64 at 1.0 GHz or higher • Memory 2 GB RAM or more • Hard disk space 1.5 GB for a full installation including the help files, besides 1.5
GB for installation, at least twice the annual database growth should be available as extra free disk space.
• Monitor resolution Minimum 1024 x 768, maximum 1600 x 1200
1.2. MS SQL versions supported Microsoft SQL Server is used for the database. Following versions are presently
supported: • Microsoft SQL Server 2008 SP4 or later (not recommended)
• Microsoft SQL Server 2008 R2 Express or Workgroup Edition (32 or 64 bit) SP3 or later
• Microsoft SQL Server 2008 R2 (64 bit) SP3 or later
• Microsoft SQL Server 2012 Express or Standard Edition + latest service pack • Microsoft SQL Server 2014 Express or Standard Edition + latest service pack
The server installer of Payroll Pro Ultra has MS SQL Express 2008 R2, 2012 and 2014 without the management console included.

5 | P a g e
1.3. Installation and updates files Installation files are supplied by Gamma IT Solutions in Aruba, the developer of the
program. The installer and update files are available for download from the Antek webserver. The version numbers renew regularly when updates are released.
The following files are available:
PrPUsetupmssqlserverV3xxx.exe – This is the server installer, includes MS SQL Server
Express 2008 R2, 2012 and 2014 without tools and the Management Studio. PrPUsetupmssqlclientV3xxx.exe – This is the client installer. This installer can also be
used for standalone installations if the SQL server is installed separately, and to update existing installations. Also this installer, if windows support files are missing.
PrPUupgradeV3xxx.exe – This is the update installer. This installer can be used on the server, client and standalone installations. A previous installation must exist.
Pr1601.fxp – License file.
Pr1601.zip – License file in zipped format.
Interfaces.dat – This file contains the interface modules. Custommodules.dat – This file contains the customized modules.
The above two files are installed with the regular installers and updaters, and one or
both are released by Gamma IT Solutions if we order or update interfaces or special modules for customers.
PrPUscannersetupVxxx.exe – This installs the resource files to enable a local scanner to scan documents directly into the Human Resources documents module.
PrPUreminderservicesetupV3.exe – Installer for the email reminder service for the Human Resources module.

6 | P a g e
1.4. MS SQL installer files After initial installation the C:\PrPU\Install\MSSQL folder contains the free MS SQL
Express installers. There are a 32-bit (x86) MS SQL Express 2008 R2 and native 64-bit (x64) MS SQL Express 2008 R2, 2012 and 2014 installers available.
Check the computer properties which one to install. Both 32-bit and 64-bit versions
will install on a 64-bit Windows. We recommend installing the native 64-bit version on 64-bit Windows.
The folder also contains the MS SQL Native Client 2012 in a 32-bit and 64-bit version.
MS SQL uninstaller batch files are also available to uninstall the MS SQL engines.
Additional Windows support files might be present in the folder.
1.5. MS SQL Express limitations The free Microsoft SQL Express has presently a 10 GB data limitation. Once this limit
is about to be reached an upgrade to SQL Server is necessary. All server editions can be used. Refer to the system requirements for details.
Once the Human Resources module is implemented and a lot of documents are uploaded in the database the limit of 10 GB can be reached quickly. Off course this
depends a lot on the number of employees and companies in use.
Another limitation of Microsoft SQL Express is that it can use only one processor core. If you need more processing power for your database, an update to SQL Server is necessary.

7 | P a g e
2. Installation
The installation procedure has 3 steps.
• Install Microsoft SQL Express or MS SQL Server on the server or standalone PC. • Install Payroll Pro Ultra on the server or standalone computer. • Install Payroll Pro Ultra clients on the workstations. This step is not required if it
is a standalone installation.
Only the Payroll Pro Ultra server which links to the database needs an installation of MS SQL Server. Client workstations will have automatically the SQL Native Client installed if required. If there is already a MS SQL installation on the server (check the
Windows menu for Microsoft SQL Server), skip this step.
2.1. MS SQL installation
Which version to install, 2008 R2, 2012 or 2014? At this moment we suggest 2012. Open SQLEXPR_x64_2012_ENU.exe to start the installation.
We recommend installing the MS SQL installer with Management console, however you would need to download correct version, SQLEXPRWT_x64_2012_ENU.exe from
the Microsoft downloads website. The installation sample below contains the installer with Management Studio.
The installer will first unpack the installation files.

8 | P a g e
Choose new installation
Accept license terms and click next.
SQL Server installer checks if the computer is ready for installation. Sometimes additional software is required, if so, follow instructions.

9 | P a g e
Feature selection, accept the defaults and click next.
Instance configuration, default selection is “Named Instance”, we prefer a Default instance for ease of reference, which has instance ID: MSSQLSERVER, click next.
If you choose a named instance, use a logical name without spaces and special characters.

10 | P a g e
Server configuration, the selection depends on the type of installation:
• For standalone installations accept the defaults and click next.
• For server / client installations on a network:
• First create a user “PayrollPro” with user rights in the active directory on the
domain server. At the SQL Server Database Engine change the account name to browse, and enter the newly created “PayrollPro” user. Click “Check Names”
to verify the user name and click OK to add this user, and click next to continue.

11 | P a g e
Database Engine Configuration, change Authentication mode to Mixed mode. Enter a
password, remember this password as it is important for further Payroll Pro Ultra installation and support. Click next.

12 | P a g e
Error Reporting, accept the defaults and click next.
The installation starts and progresses.

13 | P a g e
When completed, check status of each feature in the list. If each feature has a
different status from succeeded, the required actions indicated to solve the issue(s). If all is correct, click close.
Close the SQL Server Installation Center, to finalize the SQL Server installation.
Even though not required, we recommend rebooting the computer after the MS SQL Server installation.
• Standalone installations, you can continue to install the Payroll Pro Ultra
software.
• Network installations, some settings need to be made in the SQL Server Configuration Manager.

14 | P a g e
2.1.1. Enable SQL Services
In the Windows menu go to Microsoft SQL Server xxxx, (xxxx = the version installed) > Configuration Tools > SQL Server Configuration Manager.
In the left pane highlight SQL Server Services, in the right pane check if the SQL
Server is running and the Start Mode is on automatic. We advise to set the SQL Server Browser to run automatically as well. Furthermore, if you want to schedule backups in SQL Server, the SQL Server Agent needs to be
running as well.
To change the Start mode, right click the service and select Properties from the context menu. On the Service tab change the Start Node to Automatic. The service can be started with the start button on the Log On tab. Click ok, to save
the settings and close the property box.

15 | P a g e
2.1.2. Enable SQL Protocols
In the left pane double click on SQL Native Client xxx (xxx is the version installed), and highlight Client Protocols.
Make sure TCP/IP, Named Pipes and Shared Memory are enabled. If not right click the
protocol and enable it.
Select order, and move TCP/IP to the top of the list,

16 | P a g e
Click ok to set the order.
Enable the TCP/IP, Named Pipes and Shared Memory protocols for any option you might find in the left pane.
Open port 1433 in the server firewall for TCP / UDP for SQL services.

17 | P a g e
2.2. Payroll Pro Ultra installation
For the initial installation of Payroll Pro Ultra software being on a server for network use or being a standalone installation there is no difference.
Open the installer PrPUsetupmssqlserverV3xxx.exe to start the software installation. Make sure you run this installer with administrator rights.
Right click the installer and select Run as administrator from the context menu.
Setup, click next to start the installation.

18 | P a g e
Select Destination Location. We suggest to use the default location C:\PrPU or another
drive. We discourage using the \Program files location due to restrictions in Windows. Click next to accept the destination.
Select Start Menu folder. Accept default and click next.

19 | P a g e
Select Additional tasks. Select as required and click next.
Ready to Install, click Install to start the installation.

20 | P a g e
Preparing to install. Sometimes other programs are open. Click next to close those programs automatically to proceed.
Installing. After the installation automatically closed programs should reopen.

21 | P a g e
Click finish to finalize the installation, and launch Payroll Pro Ultra.
The license file is required to initialize the program. Click Select file to browse to the location of the license file.

22 | P a g e
Highlight de license file and click Select.
The license information is displayed, if correct, click OK to install the license.

23 | P a g e
If this is a re-installation of Payroll Pro Ultra, and the previous database is still on the
computer, you could connect to the existing database.
If this is a first time installation select “Install new database”, and click next.

24 | P a g e
Normally select “Create database in existing instance”, and click next.
Click the magnifying glass to search for SQL Server Instances on the local computer and network.

25 | P a g e
After the search at least one instance should be found, the newly installed SQL Server
Instance or one or more existing on the network.
The select the SQL Server Instance to be used. The server is the computer name. If no instance is found, there could be many reasons.
The links can be clicked for more information of the cause of the problem.

26 | P a g e
If the instance was selected from a list, the details are automatically entered:
If no instance or not the correct instance was found, you can enter the details
manually. Enter the computer or server name in the Network address field, if the computer has
a fixed IP address, this could be used instead.
Enter the SQL Server Instance name which is in a default instance, MSSQLSERVER and the ‘sa’ (system administrator) password which was entered during the SQL Server installation.
Click connect to create the databases.

27 | P a g e
First the PayrollMaster database is created. Every installation has one PayrollMaster database, which contains system data and data used in all companies, like the
HandPunch module.
The first payroll company database is created which is always named Payroll1 which
corresponds with the company number in the system.

28 | P a g e
When ready login to the system. Login with user name ‘administrator’ and password ‘gamma’. The user name always capitalizes on entry. This user has full access rights.

29 | P a g e
Select the company database country. This is a one-time setting and cannot be
changed, so select the correct country!
The payroll year defaults to the current year. It is possible to go back to previous
year, if payrolls for the previous year need to be run first.
Click OK to open the system.
If this a standalone installation, the system is ready to run the setup to prepare for
data entry.

30 | P a g e
2.3. Client installation Install the client on every workstation. A SQL Server installation is not required on the
workstation, SQL Native client installer pops-up after the client install. Open the client installer PrPUsetupmssqlclientVxxx.exe to start the software installation.
Click next to continue, the process is very similar to the server except the components
selection.

31 | P a g e
Click next, and complete the software installation. The same license file as with the server installation is required in the software license activation process.

32 | P a g e
When the Payroll Pro Ultra client is done, the SQL Server 2012 Native Client Setup starts.
Click next to continue.
Select to accept the terms and click next to continue.

33 | P a g e
Accept defaults and click next to continue.
Click install to continue.

34 | P a g e
Click finish to finalize the SQL Server 2012 Native Client.

35 | P a g e
An error message might pop up if a SQL Server Native client is already installed.
Uninstallation of a newer version is not necessary as Payroll Pro usually works fine with newer versions of the SQL Server Native Client.
Click Finish to complete the client installation.

36 | P a g e
The client needs to be connected to the existing database created with the server
installation. Click next.
Click the magnifying glass to get a list of SQL Server instances.

37 | P a g e
Select the Instance created with the Payroll Pro Ultra server installation.
Enter the ‘sa’ (system administrator) password which was entered during the SQL Server installation. Click Connect to connect to the database.

38 | P a g e
Log into the system.
The client installation is finished. Repeat the same procedure on every workstation.
This finalizes the Payroll Pro Ultra client installation.

39 | P a g e
2.3.1. Database connection lost If the connection to the server database is lost, or the wrong server was connected,
go to C:\ProgramData\Gamma Research\PrPU and rename the Sysvar.INI file.
When the Payroll Pro Ultra client is re-launched, the database connection screen re-
appears, and a new connection to the database can be created.
Once the correct connection is made and Payroll Pro Ultra opens normally, the renamed Sysvar.INI file could be deleted.
Don’t try to edit this file as it is encrypted because it contains the SQL Server sa password.

40 | P a g e
3. System Settings
In this setup screen are general settings that are applicable for the entire system and all users. For single user operations they are usually set once and not changed very
often. For larger multi-user operations these settings and databases maintenance are usually
managed by the application manager of the IT Department.
3.1. Backup Settings
In order to enable users to create a backup from the Utilities > Backup/Restore menu, it is necessary to first create a folder on the network to which the Payroll Pro user and the SQL Server user both have access to. Add the same Active Directory “PayrollPro” user used during the SQL server installation to start the SQL Server database engine.
This folder location will be used to enable the SQL Server generate a backup file,
which then is registered in Payroll Pro to manage the backup files. If the SQL Server user (which in most cases is a built in service account on the server) does not have
read/write access to this folder, an error message would be displayed 'Access denied' when the user tries to create a backup.
This shared folder must be entered under 'Store backups in this location'. It is
advisable to have the backup location on a different drive from where the payroll database is located.

41 | P a g e
3.2. License
This form lists the license information the system.
The license number and licensee are indicated, with the maximum number of companies and maximum number of employees per company are indicated.
The Human Resources module can be listed as 6 months’ trial, trial expired or is licensed.
All optional import/export and additional functional modules are listed here.
If new maxima or additional modules have been purchased a new license file will be issued. Use the link to bring up the install new license form:

42 | P a g e
Click the link to open the browse form:
Browse to the location where the new license file received from Antek was saved. Select the file, which brings up the form with the new license information.

43 | P a g e
If the information appears to be correct, click OK.
Restart the program to activate the new license.

44 | P a g e
3.3. Interfaces
The interfaces information is also available at Menu > Help > About.
Sometimes new Interfaces and/or Custom modules files are issued, for fixes or new features to the interfaces and custom modules in the program. It is very easy to
update these files as long you have administrative rights on your computer. The updates can be made on the server or any workstation running Payroll Pro Ultra.
Login into the server or workstation running Payroll Pro Ultra with administrative rights.
Check if you just received the Interfaces file, Custom modules file or both. You might have received the file(s) in a zipped format. We suggest to save the file(s) on the server or workstation desktop. If they are zipped, unzip them first on the desktop.
You should have one of the two or both files on your desktop:
interfaces.dat and or custommodules.dat
Click on below interfaces, and browse to the desktop, by clicking on the desktop icon on the left and select the interfaces.dat file. Depending on your computer
settings you might see the file name without the .dat, so just “interfaces”.

45 | P a g e
Click select to import the file, note the version number and date and time stamp of the file.
Click update to update the file in Payroll Pro Ultra.

46 | P a g e
If this is the only file to import, click OK, close all screens and close the program and
start it again. If there is a second file to import repeat the procedure to import and update the
custom modules file.
Click on below Custom modules, and browse to the desktop, by clicking on the
desktop icon on the left and select the custommodules.dat file. Depending on your computer settings you might see the file name without the .dat, so just
“custommodules”.

47 | P a g e
Click select to import the file, note the version number and date and time stamp of the file.
Click update to update the file in Payroll Pro Ultra.

48 | P a g e
Click OK. If this was the last file to import, close all open screens, close and reopen
Payroll Pro Ultra by logging in.
To check if the files were really updated, go to Menu > Help > About. The versions numbers and date and time stamp of the new files shown during the update process should reflect those on the about screen. If not, repeat the import process.
Note: version numbers of the program and the interface and/or custom module files are not necessarily the same.

49 | P a g e
3.4. Authentication Settings
Payroll Pro login can be linked with the Active Directory of Microsoft Windows. The
advantage is that the username and password are the same as with logging into Windows. The user has to remember and change only one set of credentials for both
programs.
activates the link with Windows Active Directory
activates the 2nd level of security. (Recommended) Login screen with Active directory authentication with password enabled:
Login with Payroll Pro security is still possible when the authication is changed to Payroll Pro user.

50 | P a g e
When a new user in Payroll Pro is created with the AD authentication enabled, a list with users on the active domain is listed and a new user can be selected from this list.
The distributor account is a user account which has access to the Payroll Pro system and can only be used by the distributor for emergency situations if all regular users
have problems signing into the application. If the company policy does not allow the distributor to access the Payroll Pro system,
the administrator can here switch off the distributor account.
Be aware; if you lock yourself out of the system, the data might be rendered inaccessible!

51 | P a g e
3.5. Password Settings
The rules for new passwords can be set in this interface.
Password expires after x days means that the users will be forced to change their passwords after x number of days after they changed the password the last time.
Do not reuse password before x changes means that the users need to create a new password x times until they can use the same password again.
The minimum length of password restricts using passwords with a short length than
here specified. Start to notify expiration x days before means that the user is being notified with a
message during logging into Payroll Pro that his or her password will soon expire.

52 | P a g e
3.6. Upgrade Settings
In order to automatically distribute new versions of Payroll Pro to the client computers after the server or a workstation has been upgraded, it is necessary to create a
shared folder on the network to which the users have read and write access. This path needs to be entered under Download upgrade from this location.
When using a mapped drive letter for the upgrade path it is important to realize that the user account under which the Payroll Pro application is running needs to have
access to the drive mapping. When running Payroll Pro as administrator, the account will not be the same as the currently logged in user account, which means that
although the user has access to the drive mapping, the elevated administrator account on that computer may not have the same access and an error would occur when the program tries to access the upgrade files. If that happens it is better to use
the UNC path of the upgrade folder instead of a drive mapping.
When a new version of the program is available all PC's need to be upgraded to the latest version. Changes can be made in the structure of the data files in the newer version, it is important that all PC's are upgraded.
When the first computer is being upgraded and the user starts the Payroll Pro application, the program will upgrade all Payroll database to the latest version.
Depending on the size of the database and the number of companies this can take a while, so the administrator should use the right moment to run the upgrade, best when no one else is using the program.

53 | P a g e
After the database have been upgraded to the latest version, other client computers will not be able to log into Payroll Pro until they also have been upgraded. If there are
many client terminals in a company, it is best to setup an automatic distribution of the new application version. In order to do this the system administrator needs to create
a shared directory on the server to which all users have access to. Besides this, all users must have write access to the Payroll Pro application folders, otherwise the process cannot overwrite the program files with a new version.
Sometimes a minor change is made in an update and the version number is not increased. In this case updating the software would not trigger the upgrade of the database structure. In these situations, the database structure can be upgraded
manually with this link.
A similar situation might happen with the database structure of the PayrollMaster database. With this link the PayrollMaster database can be upgrade manually.

54 | P a g e
3.7. Toolkit Settings
If an external tool kit was built for Payroll Pro the location of the tool kit can be set here.
3.8. Database connection
The SQL server client connection to the SQL Server information is displayed here. Also
information about the database server and instance names are displayed.

55 | P a g e
3.9. Database Settings
In the database settings the administrator can set when to give a warning in case the free space of the database drops below a certain size. Some SQL Server versions have
a restriction on the maximum size of the database and it is important to extend the limit before the size of the database reaches the maximum.
Disk space on the database server is also displayed here, the disk space check on startup can be switched off if required. (not recommended)
The log files size can also be truncated here with . It is advised to create a backup first before shrinking the log files. The database server type, version and service pack is displayed at the bottom of the
screen.

56 | P a g e
3.10. Master Database
The PayrollMaster database contains global data, such as license and version information, companies and holidays. Also some custom modules have their data
here. The internal backup system does not backup the PayrollMaster database. If a user of one company restores a company database, this would have adverse results in other companies.
Therefore, it advisable to schedule a SQL serverbackup of the PayrollMaster database
and every other Payrollx database directly in the SQL Server.
The log files size can also be truncated here with . It is advised to create a backup first before shrinking the log files.
Opens an overview of all databases in the application and tools to truncate all log files.

57 | P a g e
of all databases in one action.
creates a report over the databases overview
creates database and log files chart by database or company names.

58 | P a g e
3.11. Log files
Every time when Payroll Pro is started, a startup log file is written. In case of trouble starting, the log file can help analyzing the problem.
Opens the log file(s) location in Windows (file) Explorer. By default, the location
is at: C:\ProgramData\Gamma Research\PrPU\logs.
Creates an email with the log file(s) zipped attached. The support
department may request you to send this email in case of troubleshooting. Sample startup.log:

59 | P a g e
3.12. Email server Settings
The email server settings can be used to setup the email sender account which is being used to send pay slips by email (optional module). The administrator can make
use of a Gmail account (mostly used for smaller companies) or using SMTP. In either case the log in information must be entered here.
If a payroll company needs to use a different email account, it is possible to set this up per company as well in Manage Company.
To check the correctness of the settings, use . Check your inbox for the test email.
An is built in to check why an email is not arriving. Enter the recipient of the failing email send through Payroll Pro.
Opens the folder where the tracer file is located.
When the trace is ready a text is created, which can be opened from the form.
Creates an email with the tracer file attached. The support department may request you to send this email in case of troubleshooting.

60 | P a g e
Sample tracer file:

61 | P a g e
3.13. Local Settings
This setting remembers the last login user name for next login.
Note: If the temp folder on the local computer is cleared, the last user information is cleared. Usually as the software is updated, last user information is cleared as well.
The reminder popup service is used with the Human Resources module. See the
Reminder Service Setup section for details.

62 | P a g e
4. Support software installation
4.1. Reminder Service Setup
The Payroll Pro Ultra Reminders module consists of 2 parts;
• Email Reminder Service
• Popup Reminder Service
It is used for the reminder service in the Human Resources module. It is an optional
service.
4.1.1. Installing the email reminder service.
The email reminder service sends emails of reminders to the added users in the reminders. When a reminder is linked to a document, the document will be attached to the email. The email server settings are set in Payroll Pro Menu > System >
Settings > Email settings.
The reminder email service is normally installed on the same machine where the SQL Server database is running, but with a change of settings in PayrollProReminderService.exe.config can be installed on another machine as well.
Run the PrPUreminderservicesetup.exe installer with administrator rights:
Click next, the destination can be a separate folder or in the main folder of Payroll Pro Ultra. We suggest creating a sub folder in the main install folder C:\PrPU\Reminder.

63 | P a g e
Click next for the confirmation and Install to install the files.

64 | P a g e
When finished, remove the 3 markers for the view, install and start, click Finish. The following files are installed with the email reminder service:
Follow these steps to install the reminder email service on the server:
• Open the PayrollProReminderService.exe.config file in notepad and make the
following changes if required: ✓ Data source= the machine name (in most cases “localhost”) so a \ and the
instance name of the SQL server. The default is “localhost\payrollpro”. If the database is running in a default instance, remove the instance name and the
backslash. For example, just “localhost”. ✓ User ID= the SQL user name of the database, in some cases “sa”, default
installed user with Payroll Pro Ultra is “Payrollclient” Check if the user exists in
the SQL Server security. ✓ Password= the password of the above user, default is “payrollpro”. For another
user, for example sa, enter the sa password.

65 | P a g e
✓ Save the file if changes were made.
• Right click “Install.bat” and run as administrator to install the email reminder service.
✓ The email reminder service installs:

66 | P a g e
• Right click “Startservice.bat” and run as administrator to start the email reminder service.
• Check the Windows Services console wherever the service has been installed,
has started and is running:
Check the Windows Event viewer in Computer > Manage > Event viewer > Applications and Service Logs PrPReminderServiceLog to see if the connection to the
database was successful.

67 | P a g e
✓ Log files are created in the reminder setup folder:

68 | P a g e
Sample InstallUtul.InstallLog log file
Sample PayrollProreminderService.InstallLog log file

69 | P a g e
4.1.2. Installing the Popup reminder service
Installing the Popup service has to be done at each local workstation using this service. Make sure you are logged with administrator rights on the workstation when setting up the popup service.
In the local client go to Menu > System > Settings > Local settings, click on “Setup
reminder pop up service”
Select the user who needs to receive the popups on this workstation.
The service will be installed, and confirmed on the Local settings form.

70 | P a g e
The startup of the popup service is through the boot process of the workstation, the
startup can be confirmed in the Windows System Configuration, on the startup tab.
The startup command is activated in the Windows registry, scroll to the right of the form.

71 | P a g e
Click OK to finish.

72 | P a g e
4.2. Scanner setup
This setup installs the resource files to enable a local scanner connected to the work station to scan documents directly into the Human Resources documents module.
With the present limitation of TWAIN & WIA drivers in Windows, only one page documents, without sheet feeder are possible to scan in this.
We recommend to scan multiple page documents first to a file saved on the
workstation or network drive and upload these into the documents module. Note: all uploaded documents are encrypted in the database. Additional security can
be set to open documents. The security levels are:
Every security level on its turn can enable or disabled for opening in security roles. See Company > Security > Roles.

73 | P a g e
Open the installer PrPUscannersetup.exe to start the software installation.
Click next to continue.

74 | P a g e
Click install to install the software.
Click finish to complete the installation.
The scanner should now be available in Menu > Human Resources > Employees > Documents > Add document.
Off course the button will only function if a scanner is directly connected to the workstation.

75 | P a g e
5. New version upgrade
Regularly new versions are released by Gamma IT Solutions.
PrPUupgradeV3xxx.exe is the upgrade installer. The client installer PrPUsetupmssqlclientV3xxx.exe can also be used for upgrades.
This installer can be used on the server, client and standalone installations. A previous installation must exist. Once a server or client is upgraded, automatically the other
installations will run the upgrade after login.
Click next to start the upgrade installation.
The destination location is very important. Instead of upgrading your present installation you might end up with a new installation of Payroll Pro Ultra. The installer
should default to the location where Payroll Pro was initially installed.
If not, the default location of C:\PrPU might be wrong and you have to browse to the correct location.

76 | P a g e
The Select Components dialog the installer should default to “Upgrade on computer”
Click next to get the confirmation of the upgrade.

77 | P a g e
Click install to start the actual upgrade process. Mark “Launch Payroll Pro Ultra”
Click Finish to launch Payroll Pro Ultra.

78 | P a g e
The login screen should show on the left-hand down corner the new version
downloaded.
The launch process starts with an upgrade of your payroll data. The time involved depends on the number of companies, employees and version of last update. Do not interrupt this process; the process may take longer this year than previous years.
Wait patiently till the process is finished.
Once the program opens, check the blue top bar of Payroll Pro Ultra. It should show the updated version you have installed, v.3.393 as in our example below.

79 | P a g e
5.1. Network installations
When one of the Payroll Pro Ultra installations, server or client has been upgraded, the other clients will automatically upgrade on first login. You need administrator
rights on the workstation and/or server to be able to make the upgrade installation.
Click upgrade now to start the process. When finished, you can login as usual.
Important Note:
If after launch of Payroll Pro Ultra starts with a form requesting a license file, you made an error with the selection of the destination folder; instead of upgrading Payroll
Pro Ultra you created a new installation at a different location on the workstation.
Uninstall the new installation and rerun the upgrade.

80 | P a g e
6. Security
This section describes the security and access rights, it has three basic functions; roles, users and audit. Go to Menu > Company > Security to open the security screen.
6.1. Manage Roles
Security roles can be created and edited, a role on its turn can be linked to a user.
The administrator role has by default access to all screens, we advise you not changing the rights, to avoid locking yourself out of the system.
Every role has its own security settings. These security settings (also called access settings, because they allow access to the different parts in the program) are the
same for the role in all companies. Click on edit role to view or modify the role. The access settings are set in a hierarchical tree view, that means in order to get
access to a specific access item, the 'parent' access item must also be checked. Un-checking and thereby disabling an access item that has sub access items will
automatically disable all the sub items as well. Checking an access item which has one or more sub access items allows enabling all sub items by selecting yes on the pop-up “Add access to all sub access items?”
The members tab shows all users that have this user role assigned in the currently
active company. The link between users and roles is set per company. The report “Company and Users” can be used to get an overview about the different users and which roles they have in each company.

81 | P a g e
Sample security setting for the Administrator:

82 | P a g e
6.2. Manage users
New users can be added and existing users edited. Click on Users and the list of users in the Payroll Pro Ultra system is displayed on the main security screen. Click on edit user to display the user details.

83 | P a g e
On the top part of the screen enter the user ID consisting of 3 characters for reporting purposes, the user login name, the email address of the user and company opened
after logging in. With the startup company can be changed.
With the user portrait can be added by browsing to an existing picture on the network or take a picture with a webcam. Click on the portrait to change.
6.2.1. Roles tab
The user can have one or more roles, which will determine the access settings which the user has in this company. The user can have different roles in different companies, and can be added with per company. Therefore, the present
company name is shown under user roles tab. Click on to show and/or edit the access for this user to all companies in Payroll Pro Ultra:
6.2.2. Password tab
The password of the user can be entered or changed here. The user can change his or
her password also in Menu > Company > My Account.
Entering an expiration date blocks the access of this user on the set date. Never do this for the administrator!

84 | P a g e
6.2.3. Settings tab
The user access can be (temporarily) disabled here. The user status switches to
when the user tries to enter Payroll Pro with the wrong password more than 3 times. The user can be re-enabled by changing the status in this form.
The maximum number of simultaneous sessions limit how many times the user can be logged in at the same time, for example on different workstations.
Entering a CRIB number here allows to link the user to an employee. If this is set, the
user cannot make changes to the payroll items of the employee with the same CRIB number. This is useful if you want to block the user to make changes to his or her own payroll items or payroll.

85 | P a g e
The System language can be selected between English or Dutch. The shortcuts bar can be switched on or off, and bar colour changed. The user can change these also in
Menu > Company > My Account.
6.2.4. Departments tab
The users need to have access to the departments of which they can view and edit the employees, and run their payroll. The departments can be assigned here to the user.
Depending on the role the user may have automatically access to all departments, which is displayed here if that is the case. Department access restrictions can be
switched on or off in Manage Company control settings.

86 | P a g e
6.3. Audit actions
Click Audit to view any actions. Each action in Payroll Pro is being
recorded in the audit log and can be viewed here using different search criteria.
For a quick view of activities of the last 4 hours click .
Highlight a record for additional details of the actions with the detailed lookup links in the Toolbox.
shows the records of the selected record ID.
lists all details of the record.
shows all changes of the selected record ID, see next paragraph for
details.

87 | P a g e
6.4. Audit changes
Click Audit to view any changes in data. Each change in Payroll Pro is being recorded in the audit log and can be viewed here using different search criteria.
Highlight a record for additional details of the changes with the detailed lookup links in the Toolbox.
shows the records of the selected record ID.
lists all details of the record.
shows all actions of the selected record ID, see previous paragraph for
details.

88 | P a g e
6.5. Sessions
Click to view the current user sessions. Each session in Payroll Pro Ultra is being recorded and can be viewed here.
While it is possible to clear a session of a user, caution has to be taken. Removing an active user while the user is for example posting a payroll, could have unpredicted
results!
Click to clear the highlighted session.
Click yes to continue.

89 | P a g e
7. Setting up Companies
7.1. Add Company
With installation the first company is created in Payroll Pro. Additional companies can be created up to the number authorized in the license. Go to Menu > System >
companies > Add Company.
Company ID numbers can be generated automatically or entered. The number must be unique in the system, and is the same as the database number in SQL Server.
The Company name should be the legal name and is used on reports and forms.
Trade name is copied from the Company name but can be changed to the “doing business as” name. The trade name appears on some reports like the
Personeelsopgave report and the premium reports. The Country selection is very important as it cannot be changed anymore after
creating the company. The country selection determines the payroll items that are

90 | P a g e
available in this company, the calculation of the payrolls, especially how taxes and premiums are calculated, and the list of available reports that are country dependent.
Payroll year defaults to the current year, and is the first year a payroll can be run. If
necessary previous year can be selected to run payrolls for last year. Create shortcut creates a link to the company on the shortcuts bar.
Payroll and HRM setup files from the present company can be copied to the new
company, which saves a lot work. Click the tiles of the tables to be copied. If the country is different Company items, templates and Street names cannot be copied.
Click to create the new company.
7.2. Remove company
Companies which are not needed anymore and a new company space in the license is needed, can be removed from the system. Go to Menu > System > Companies > Remove Company.
Remove company allows you to remove a company. The open company cannot be
deleted. Make sure this is what you want to do. This process removes the company from Payroll Pro and the database from SQL server and is not reversible.
It is suggested to back up the company before removing. In the future the backup
could be restored if needed.

91 | P a g e
7.3. Manage Company
On the manage company form the company details can be entered and edited.
The Company ID was generated when the company was added. Each company has
its own database on the server with the name "Payroll" plus the company ID. For example, the company with the ID 1 uses the database "Payroll1".
The Company name is essential and appears on all reports to identify which company is being used. The maximum length that can be stored in this field is 150
characters. The Trade name is often the same as the company name but can also be changed to
the “doing business as” name. The trade name appears on some reports like the “Personeelsopgave” report and premium reports.
The Contact person is an optional field and appears on the Tax and SZV declaration forms.
Note that the Country setting in the header is set during the creation of the company
and cannot be changed. This setting installed all of the selected country payroll rules. The lower part of the screen changes with the links in the toolbar.
The address tab is for address and communication details of the company.

92 | P a g e
7.3.1. General Settings
General settings for the SZV, CRIB and Chamber of Commerce reference numbers. These numbers are important as they are used on the declaration forms and the
yearly “verzamelloonstaten”, the summary wage sheets and wage tax cards.
7.3.2. Control Settings
The control settings give some options that have effect on the payroll calculation and options for data entry.
The currency depends on the payroll country and cannot be changed, but the exchange rates can be changed when necessary. The exchange rates have a result
on the net pay item when an employee is paid in another currency than the standard currency of the country.
The User date format can be changed from American format to European format.
The American date format is MM-DD-YYYY and the European format is DD-MM-YYYY.

93 | P a g e
The Minimum employee age sets the warning level when the birthdate of an employee is entered.
Every company has an Accident insurance percentage set by the SZV, depending on
the risk of the work that is done in this company. This percentage counts for the accident insurance (OV) items of all employees, payroll codes 645 and 646.
Under Require authorizations it can be set if the payroll cycle requires authorization
of mutations. If this setting is set to 'Yes' then all mutations must be authorized before a new payroll can be generated or a pending payroll can be calculated.
The option Use departments access determines if it is possible to restrict users to
access employees of certain departments. When set to "No" (default), all users can see all employees of all departments. When switching this option to "Yes", users can be assigned departments and only those employees can be accessed by users who
have access to the respective department of these employees.
The Data entry of vacation option can be used to enter detailed information in item 961 - Vacation taken about the taken vacation days. If this setting is set to 'Yes", then
the vacation days cannot be entered directly in the item, but they must be entered in Data entry of vacation and these days will be picked up during generating of the
payroll.
Another setting can be used for Data entry of absence, where in payroll item 80 - sickness hours it is then possible to enter the sickness days individually in Data entry of absence.
A similar setting is for Data entry of overtime, where in payroll item 40 - overtime hours it is then possible to enter the overtime dates and hours individually in Data entry of overtime.
If the company makes use of Scales, this can be set in this option. When Scales is set
to 'Yes', then in item 10 under Pay per is a third option where the user can select a scale from the list of scales defined in Menu > Company > Settings > Scales.
Show backup status, switches the backup status on in the shortcuts bar.
The option to Generate employee number can be used for the program to automatically generate a new employee number when adding new employees. Using
this option also allows to set the next to be generated number. This can temporarily be switched off to allow employee number changes.

94 | P a g e
7.3.3. HR Settings
On the HR settings tab the rating scale type in the HR modules can be selected. Ratings are used for languages, evaluations, qualifications, and recruitment of
applicants. The style selections are:
3 star
5 star
10 points
Percentage
This setting only functions if the HR module is on trial or registered in the license.
We advise you once the rating scales are being used not to change this setting anymore. If it is really necessary to change this setting, all places in the HR module
were ratings are used, you will have to adjust the rating setting to the new rating scale.

95 | P a g e
7.3.4. Pay slip Settings
There are several settings for the pay slip which mostly speak for themselves. Usually the first four options are set to 'Yes'.
When a Custom pay slip was designed by the developer, this can be selected here
as well. It is also possible to Add a space above header, which means when this option is
selected, the pay slip header is moved down to a lower position. This should be done for example when using preprinted paper with the printed "Statement" caption on top.
Also a Pay slip logo can be selected, by clicking on 'Select logo' the user can select an image file from the file system. The best result can be achieved with an image in
PNG format of the dimensions of 77 pixels width and 68 pixels height, and a resolution of 75 pixels/inch.
When window envelopes are used, it might be necessary to switch on Print address at bottom to match the envelope window location.

96 | P a g e
7.3.5. Cheque settings
Payroll pro can print the pay cheque at the bottom third part of the pay slip. You need special cheques paper which can be purchased from suppliers on the island, or you
could use preprinted cheques. Before printing your own cheques, you need an agreement with the issuing bank for acceptance of the cheques.
There are several options that can be used when printing cheques with the pay slips. The Bank and Bank account number fields are printed on the check to indicate the
bank information of the company. If a special cheques layout was designed for your company by the developer, it can be
selected by marking Custom checks and select the layout from the list.
Print bank checks with MICR, prints the code; cheques number : routing number : account number on the bottom of the cheques, for example:
The option Don't print company info should be selected if the logo already contains the name and address of the company and would be placed on top of the location where the company information is usually printed.
To a certain extent you can modify the standard layout by adding text and logos.
Follow the steps below.

97 | P a g e
Click on the link.
In the Create template field enter a name for your cheque layout and click create.
Outside Payroll Pro with Windows Explorer, browse to the location where you saved
the template. Open the template with a photo editor program for example with Paint. The default template:
Now place the desired company logo, bank logo or anything else you want on the
image in the desired location and paint the remainder of the image in white, save the image on the disk. This could be the result:
Mark Print cheques logo and select the above created template.
You can also add your company name and address in your own style on the template. Make sure you mark Don’t print company info.

98 | P a g e

99 | P a g e
7.3.6. Report Settings
To block printing of reports on pending payroll switch Allow pending payroll off.
On the reports it is possible to print the detail lines with an alternating shading, the color, default on yellow, of the shading can be changed as well.
When selecting Don't repeat header, the report header is suppressed on subsequent
pages in order to save paper.
It is also possible to set if the logo should be printed on the reports, and also it is possible to select a custom logo to be printed on all reports. The custom logo should be a PNG file with the dimensions 130 pixels width and 78 pixels height and a
resolution of 75 pixels/inch.

100 | P a g e
7.3.7. Custom Modules
It is possible to purchase additional customized modules for Payroll Pro, like custom
payroll items and project administration. The custom payroll items can be a custom calculation of the payroll and also custom data entry interfaces for payroll items.
The Project administration can only be enabled when there is no pending payroll at that moment. This optional module can only be enabled when purchased.
7.3.8. Email settings
If the email module is available, the Email Settings per company can be used to set a different email sender account per company. By setting the email settings to 'Use general system settings', the email function will make use of the settings in System >
Settings > Email Server Settings. This setting can be overwritten per company by selecting Use company settings. This will display the fields to be entered with the
connection settings to the email server.

101 | P a g e
8. Human Resources
8.1. HR Settings Form
All HR module tables and setup forms are grouped together on the HR settings form.
Go to Menu > Human Resources > Settings for access.
Your setting form might look different from above as new modules could have been released or show customized modules specially designed for your company or organization.
Click a tile to access the setup for that module, some modules have one or more
codes tables to complete, some tiles might open posting functions. The numbers on the tiles indicate the number of entries in the table list.

102 | P a g e
8.2. Layout Employees
Initially the employee dashboard for HR will not show any module tiles. The tiles for
the modules can be switch on or off. Click the “Add or remove modules” link, to switch the modules.
Click on a tile to switch the module on or off. The green border and mark means the tile is switched on. Click on the “Save and Close” icon on the toolbar to save the
selected tiles.

103 | P a g e
Once the module tile select form is closed the employee dashboard now shows the selected modules tiles.
The tiles can be sorted moved anywhere over the dashboard as required. Highlight the tile and use the four arrow keys on the keyboard to move the tile. Click on the
“Save and Close” icon on the toolbar to save the tile location.
8.3. Layout Company
The Layout Company form is similar to the Layout employees form. Tiles can be added or hidden as required. The available tiles depend on the license of the system.

104 | P a g e
8.4. Layout Recruitment To create the dashboard for recruitment, go to Menu > Human Resources > Layout
Recruitment.
Initially the recruitment dashboard will not show any module tiles. The tiles for the modules can be switched on or off. Click the “Add or remove modules” link, to switch the modules.
Click on a tile to switch the module on or off. The green border and mark means the
tile is switched on. Click on the “Save and Close” icon on the toolbar to save the selected tiles.

105 | P a g e
Once the module tile select form is closed the recruitment dashboard now shows the selected modules tiles.
The tiles can be sorted moved anywhere over the dashboard as required. Highlight the tile and use the four arrow keys on the keyboard to move the tile. Click on the
“Save and Close” icon on the toolbar to save the tile location.

106 | P a g e
8.5. Using HR documents Any types of electronic document can be attached to an employee, and even linked to
an HR function of an employee.
With the Add Document link, a new document can be linked to the employee.
Documents can be grouped and information details entered. Document security detail
can be set, so only authorized users have access to a specific document.

107 | P a g e
Documents can be existing documents on the computer network, scanned directly scanned into the system if a scanner is connected, see Scanner Setup section, or
created from a webcam or camera if connected. Click OK to save the document. The document is imported into the database of the system and encrypted for security
reasons, so not just attached to the program in a folder. From the selected attached document use the open document button to make
changes to the settings, open the document (if you have the required security), or set a reminder to this document. For details on reminders, go to the following paragraph.
With the document can be emailed as an attachment.
From the main document window an attached document can be deleted with the red
delete button. Some details of the document can also be directly changed from the main document window and a reminder set.
From the top left window click the left arrow to go back to the main HR window.

108 | P a g e
8.6. Using Reminders Reminders can be pop-ups and/or an email. Reminders can be set from Menu >
Human Resources > Reminders for general info or directly from most HR modules, wherever there is a link. The result is the same.
On the reminder screen set a reminder date and time with 5 minute intervals. It is
also possible to have the reminder to activate before the time set.
The user should have been selected already to receive the reminder. More program users and/or employees can be selected and/or removed.
To check if the reminder has been correctly set go to Menu > Human Resources > Reminders. Here a list of all pending reminders can be viewed. Once the reminder is
send it is removed from the list.

109 | P a g e
Reminders will be received even if the HR program is not running. Sample of the
above created pop-up reminder is below.
The link opens the document for which the reminder was created. The reminder can
be set to snooze for a new reminder or dismissed.

110 | P a g e
8.7. Mail merge Templates
With Manage Mail merge you can create templates for letters. The templates are designed in Microsoft Word, so Microsoft Office is required to use this feature. Go to
Menu > Human Resources > Settings > Mailmerge to access the list of templates. The form print above shows some type of possible templates for letters.
With add, new templates can be created, edit to modify existing letters, while copy allows you to use an existing template as basis for a new template letter.
A code exists always of 3 alpha-numeric characters which is auto capitalized, which can be modified in edit mode. The description allows 50 characters. The remarks field can be used for extra information on the template.
With the “create” or “edit” link MS Word opens to create or modify an existing template. Use the “Insert Merge Field” in Word to select fields from the database. This
button has to modes; the top half brings up a dialog box with the list of database

111 | P a g e
fields, while bottom half of the button brings up a long list of database fields to select from. Both functions have the same results.
The database field insert selection dialog box:
The long list of database fields:
Click on “Highlight Merge Fields” to highlight the database fields to make them easier to recognize in the template.

112 | P a g e
The database fields can be used to insert data from the Payroll Pro Ultra database to insert for example names, address, dates, ID’s, salary, vacation details etc. of
employees and the company. All other Word functions, like typed text, dates, logos etc. can be entered as normal.
It is now possible to add the employee portraits from Payroll pro as well into the template. Instructions how to appear in any new created template, which are copied
below:
Example for an employee portrait database field code: { INCLUDEPICTURE { MERGEFIELD employee_portrait } /d125
To be able to view the field codes, press Alt+F9 in order to switch field codes on or
off. The number behind the /d tag inside the field code determines the size of the image. The portrait images will be resized, so the image width will be the size in pixels as
entered in this field. After producing the mail merge letters with portrait images, those images are linked
to the document. That means if you send the document to another person, those images would not be available. Therefore, it is necessary to unlink the images and
embed them into the document. The procedure is as follows:
1. Press Ctrl+A to select the entire document.
2. Click the large Microsoft Office button in the top left corner, select Prepare, then
click Edit Links to Files (or press Alt+E+K).
All links should be selected—if they're not, then make sure you've saved the
document as a *.doc file, OR select all the files listed by scrolling to the end of the
list and then using Shift+click to select the last in the range.
3. Select the Save picture in Document check box.
4. Click OK. When the template is ready, do not use the Save or the Save as button in Word, but
just close Word and click on the “Save” button in the dialog box which appears.
The template is saved in the Payroll Pro Ultra database, not as a Word template. See the sample template letters below.
This template shows the inserted database fields from Payroll Pro inserted in the Word template letter.

113 | P a g e
With the button the database fields are highlighted to recognize them easier in the template. Note that the field code inserting the employee portrait is not visible.

114 | P a g e
After switching on the view database field codes with ALT + F9 in the same template, the database fields are now preceded with the field codes and makes the “Insert
Employee Portrait Code” visible:

115 | P a g e
Result of the sample template executed in Payroll Pro:

116 | P a g e
9. Utilities
This menu has sub functions like the calculator, and optional Advanced tools menu and backup/restore functions.
9.1. Calculator This form in Menu > Utilities > Calculator is a calculator that can be used as part of the application, mainly to add and/or subtract several amounts.
9.2. Advances Tools Antek might have provided you with special tools. They will be listed in this form,
access at Menu > Utilities > Advanced Tools.
9.3. Backup / Restore Using the internal backup function in Payroll Pro it is simple to quickly create a backup
of the database. The backup will generate a backup of the currently active company database and it is advisable to periodically create a backup, and especially before posting a pending payroll to history.

117 | P a g e
Before it is possible to create backups from the program the system administrator must setup the backup folder on the network in System > Settings > Backup settings.

118 | P a g e
9.3.1. Backup
The backup shows the current company and the size of the database, so you have an indication of the size of the backup. The size of the log files is also shown and can be
truncated after the backup. We advise you to always truncate the log files by marking the truncate log files after backup box.
The backup name and backup file name are suggested and we advise you not changing these names. If the company name has special characters such as ‘ “
~`might create backup errors. These characters need to be removed from the backup name to solve these errors.
A description of the backup can be entered as a reference.
starts the backup and should not be interrupted. A green process bar shows the backup process.

119 | P a g e
9.3.2. Restore
In order to restore an existing backup, select 'Restore' and select one of the backups
in the list. The list displays only recent backups. In order to restore an older backup, change the filter on top of the list to display backups that are older than 30 days.
Information of the selected backup file is shown in the status box.
Once is pressed, the procedure will check if any other user is currently using this database. All current data is overwritten and this process is not reversible, know what you are
doing! This especially important to realize when the HRM module is used, all data in the HRM module entered since the previous backup will be lost.

120 | P a g e
9.3.3. Backup/Restore errors
When running a backup, the might respond with an error:
When you click OK, the backup function seems to continue normally. However, if you would restore this backup you will get errors as there is no backup data file created.
This error is usually caused by omitting the specially created Active Directory
“PayrollPro” user in the security access settings of the backup location on a shared network drive.
A proper backup creates four files:
.bak, has the actual data backup.
.info, has company name, active year, employees and pending payroll information.
.SQLVersion, has SQL Server version information when the backup was made.
.Version, has payroll Pro Ultra program version number. When a backup is restored, payroll Pro will automatically update the data to the
present (newer) version. It is not possible to restore a backup in an older version of the program. The same is valid for the SQL server version.


![The Philipsburg mail (Philipsburg, Mont.) 1898-12-23 [p ]chroniclingamerica.loc.gov/lccn/sn83025320/1898-12-23/ed-1/seq-1.pdf · they could trace the movements and interferences on](https://static.fdocuments.us/doc/165x107/5b39cf087f8b9a4b0a8d2859/the-philipsburg-mail-philipsburg-mont-1898-12-23-p-they-could-trace-the.jpg)