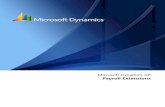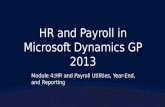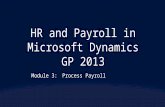Payroll Pro HRM Time Clock Processing Module · 1. Introduction The Time Clock Processing (formerly...
Transcript of Payroll Pro HRM Time Clock Processing Module · 1. Introduction The Time Clock Processing (formerly...

1 | P a g e
Payroll Pro HRM
Time Clock Processing Module
User manual
POS Systems N.V. Kudu Drive 2
Belair roundabout P.O. Box 805
Philipsburg Sint Maarten
Tel: +1-721 543-2112
E-mail: [email protected] Web: www.antek.sx
Updated by Klaas van Sloten Version 3.446.0
Date 6 June 2019

2 | P a g e
Table of Contents 1. Introduction ............................................................................................. 3
2. Starting the Time Clock Processing Module ................................................... 4
3. System Setup ........................................................................................... 5
3.1. User access ........................................................................................ 5
3.2. Create Payroll Items Codes ................................................................... 8
3.3. Time clocks settings ........................................................................... 11
3.4. Payroll items selection ........................................................................ 13
3.5. Employee Groups setup ...................................................................... 16
3.6. Automatic Calculate punches ............................................................... 18
3.7. Auto Polling Setup ............................................................................. 19
3.8. Employees setup ............................................................................... 24
3.9. Employees export .............................................................................. 26
4. System Operation ................................................................................... 27
4.1. Polling HandPunch clock(s) ................................................................. 27
4.2. Importing from TotalPass clock ........................................................... 31
4.3. Manage Punches ................................................................................ 34
4.4. Export punches to payroll ................................................................... 39
5. Reports .................................................................................................. 41
5.1. Timecard per Employee ...................................................................... 41
5.2. Timecard Total report ......................................................................... 44

3 | P a g e
1. Introduction
The Time Clock Processing (formerly HandPunch) Module further referred to as the TCP module in this manual, for Payroll Pro HRM is an optional module allowing to poll
clocked in and out punch data from Schlage and Ingersol Rand HandPunch and other time clocks.
Punches can be edited, while the original punch data remains available for reference. Overtime and absence can calculated and approved. Approved time adjustments can
be send to the pending payroll if so required. To confirm if the Payroll Pro HRM installation has a license for the TCP module, go to
Menu > About. Check the about form if the TCP module is listed. If not contact Antek for an updated software license.

4 | P a g e
2. Starting the Time Clock Processing Module
In the main menu go to Menu > Time Clock > Manage Time Clock.
The module is also accessible from Menu > Reports > Interfaces > Custom Modules > Time Clock Processing to open the main Time Clock Processing screen.
Before the program can be used the Setup has to be finalized, see following
paragraphs for detailed setup and use of the system.
The Time Clock Processing data resides in the “PayrollMaster” database. This means all employees from all companies in Payroll Pro HRM can be used with the TCP module without company limits.
The link, downloads the latest version of this manual for your reference.

5 | P a g e
3. System Setup
The following sections requiring setup, user access and security, link punch clocks,
select payroll items, create punch groups and link employees to groups.
3.1. User access In the main menu go to Company > Security. Select the role(s) where the user(s) are
linked to, to allow or disallow access to the TCP module forms.
Highlight an existing role, click or double click on the role, or click to create a new role. On the security settings, scroll down to Reports > Interfaces > Custom Modules >
Hand Punch Timeclock System. Every selection on the main form can be switched on and off. Some relevant forms have a view only and edit selection.
The available access selections on the screen print can be different form your available selections as it depends on licensing of the system.

6 | P a g e
On the members tab linked users to this security role can be viewed.

7 | P a g e
Double click a user to view or edit the user details.

8 | P a g e
3.2. Create Payroll Items Codes The TCP module allows the calculated overtime hours, absence hours or vacation days
to be posted to the pending payroll in each company used. Because payroll items can be different in each company, the payroll items codes are used to make this happen.
If the payroll item codes you need for posting are not in the list, you need to create the same codes for each company in Menu > Company > Settings > Item codes. Click
on in Manage Item Codes, to create the item codes. We suggest to use a logical coding system, starting for example with the payroll item ID. For example for the payroll item 40 overtime, name the first payroll item code 40.01 and 40.02 for the
next and so on.
After creating the payroll item codes, the list could look like this:
Now the payroll item codes need to linked to the payroll items in each company in Menu > Company > Payroll items list. Select the first payroll item to be linked, for
example item 40 overtime 100%.
Click on the link and click on the “Item code number” button to link the
payroll item code, and click .

9 | P a g e
Now copy the payroll item code link to every employee with the button.
Click to update all employees.

10 | P a g e
Repeat this process for every payroll item code and payroll item combination needed in every company.
We suggest to update the templates in Menu > company > Templates in same manner as above, so new employees will get the correct payroll items with the payroll
item codes linked.

11 | P a g e
3.3. Time clocks settings All clocks which need to be polled for punch data need to be linked to the system.
Select from the Main TCP module form.
Click the button to add a new clock, highlight an existing clock to make changes or delete it.
The Site can be a building or department number where the clock is located, this a 4 digit numeric field.
Each Clock must have a unique ID number.
Enter a descriptive Clock name to identify each clock.
Select the model of the clock in the Interface column. Presently the HandPunch or the TotalPass clocks can be selected, more clock models will be added in the future.
A time clock clock can be either connected by Serial port, Ethernet port, or through an import file to the system. The selection depends on the type of clock. Make the
selection in Connection column.
If the clock has a Serial port connection select the Port COM1 to 4 here.

12 | P a g e
If the clock is connected via Ethernet on the network enter the IP Address in the IP Address column.
Mark the Auto poll column if the optional Auto poll module is used and this clock is
included in the auto data polling process. Auto poll is only available for directly connected type of time clocks, such as the HandPunch time clock.
The button copies the time form the workstation to the selected time clock. It is also a simple test to check if the connection to the clock is successful. This feature is only available for polled type of time clocks such as the HandPunch clock.
When the Update time function runs, the following screens should shortly pop-up:
When no pop-up runs, there is a clock link error.

13 | P a g e
3.4. Payroll items selection
Select from the main TCP Module form.
Select to set the column links to payroll items for the punches time edit form. The default setting form is as shown below.

14 | P a g e
There are five customizable columns. Click select to select the required payroll item
code from the list. The required payroll item must be linked to an unique payroll item code, which needs to be the same in each company you are using with the TCP
module. If one or more payroll item codes are not in the selection list, create the item code first as outlined in the procedure detailed above.
Highlight the payroll item to select. The header label of the column of 10 characters can be changed to something meaningful. Repeat this process for each of the five
columns. The result could be something like below.

15 | P a g e
The columns are created on the Edit Punches form.
The original Edit Punches form, with no payroll item codes linked:
The result after the payroll items codes have been selected and column headers entered:

16 | P a g e
3.5. Employee Groups setup With groups, employees can be grouped. Each group has their own work time,
overtime, lunch time, absence rules and rounding settings. With rounding a window can be set around a punch-in and punch-out time. Employee punches can also be
exported by group into the pending payroll hours edit form.
Select from the main TCP module form to enter and configure employee
groups.
Click , to create a new group or highlight an existing group to make changes. If you make changes to an existing group, don’t forget to refresh the existing punches for recalculation.
Description of the column functions:
ID, is a 3 character ID code for the group. Group, enter a descriptive group name.
Paid per, select if the employees in this group are paid by a fixed period salary or are
they paid by hour worked?
Deduct from, is only active if the group is set to be paid by period. Select a payroll item code here, were the difference hours will be deducted, if the total punched hours for that day are less than the to be worked hours for that day.
The payroll item needs to be linked to an item code. Item codes can be created in
Menu > company > Settings > Item codes. Normally an item 40 or 80 will be used which is set to deduct from work hours.

17 | P a g e
Worktime, enter the working hours “from” “to” in hours and minutes, for paid by
period groups. This entry is optional if the employee group is paid by hour and has flexible start and stop time, and only number of hours are tracked.
Work, enter the normal working hours in hours and decimals per day, any additional hours above the normal hours would be considered overtime, any hours punched less
will be deducted from the item linked in the “Deduct from” column. Round before and after, enter number of rounding minutes before the work times.
Rounding before applies when you leave too early, the working hours will rounded off. For example if worktime start is set at 08:00 and rounding before at 15 and rounding
after is set 20 means; if someone clocks in between 07:45 and 08:20 it is considered for paid by hour calculations being clocked in at exactly 08:00. If someone clocks in at 07:44 or earlier and 08:21 or later, the exact punched time will be used. The entry is
in minutes. Rounding is ignored in hourly paid employee groups.
OT1, OT2 and OT3, are flexible columns, and can be linked to overtime in the payroll. The column header names can be changed in overtime links, see items selection. Enter after how many hours, in hours and decimals after the start work time, or if no
worktimes are entered after total number of hours worked, overtime starts counting. If OT1 is for example set at 9.50 hours and the punch out is 20 minutes (=0.33
hours) after ending work time, no overtime would be calculated. If the punch out would be 2 hours after ending work time, 30 minutes (=0.50 hours) overtime would

18 | P a g e
be calculated. The same rule applies for OT2 and OT3. The number of hours should be in increasing order. For example OT1 after 9 hours, OT2 after 11 hours and OT3 after
12 hours work.
Lunch, enter the total lunch time in minutes for this group. Lunch time will be deducted from the calculated punch time to get the work hours.
3.6. Automatic Calculate punches With this option is switched on, when closing the edit punches form every punch line
will be recalculated. This would also reset the overwritten values back to the calculated values.
Select from the main TCP module form. Set “Automatic calculate punches” to Yes or No.

19 | P a g e
3.7. Auto Polling Setup With the Automated time clock polling optional module, the time clock(s) can now be
auto polled for the punches at a set time with the Windows scheduler. Errors encountered during the auto polling and/or the polling results can be emailed.
In Setup make sure every time clock to be included in the auto polling process is marked. See further detail in the clock settings section.
Select from the main TCP module form.
Enter an Email address to receive the error and/or polling results Select yes or no for the Email errors report to be emailed.
Select yes or no for the Email polls report to be emailed.
Select View logs to view the log files on screen. The program logs the polling activity in the SQL table: PayrollMaster.dbo.handpunch_autopoll.

20 | P a g e
Create a Windows Task Schedule (or use a 3rd party program) to schedule the time
when the clocks are to be polled for the punch data. The schedule can be set on the server with the Payroll Pro HRM installation or on a workstation which must be
running during the auto polling set time. Go to the Windows Control Panel > Administrative Tools > Task Scheduler.
In the Action Panel select

21 | P a g e
On the General tab, enter a Name for the task. The Description is optional.
In the security options select “Run whether user is logged on or not”
On the Trigger tab click the button to enter the trigger timer. Set the time for polling and interval, normally daily. Make sure the trigger is enabled. You can
enter multiple triggers to poll the time clock(s). click OK to save the trigger(s).

22 | P a g e
On the Action tab click the button to enter the action of the trigger.
From the Action list select “Start a program”.
In Program/script: browse the Payroll Pro HRM executable (prpu.exe).

23 | P a g e
In Add arguments field enter the pollclocks.handpunch_autopoll command followed by ~ the user name ~ and the password used for auto polling the clock(s). for example:
pollclocks.handpunch_autopoll~administrator~gamma
In the Start in field enter the location of the Payroll Pro HRM executable. Click OK to save the action.
It is not necessary to change defaults on the conditions and Settings tab.
When the task is saved, the Windows password has to be entered for the user selected on the General tab.

24 | P a g e
3.8. Employees setup
Companies to be used can be selected here and every employee to be processed needs to be linked to a group and must have an unique badge number.
Select from the main TCP module form.
The list shows active employees, so employees which end of work date has past do
not appear in the list. Unmark to add the inactive employees to the list. Click on the headers to sort columns as required.. Companies, selected one or more or companies to be used with the time clock
system. The last selected company or companies will be remembered when the form is reopened.

25 | P a g e
The employees shown all pulled from the Payroll / Human Resources employee files.
Badge, the badge number must be the employee badge number as they are used in the time clock(s) which is used to identify the employee on the time clock. Badge
numbers must be unique, even between different companies. The system will not allowing saving double badge numbers.
Multiple batch numbers 0 (zero), which means batch not in use, will be allowed.
By default the badge number is the same as employee number, but can be overwritten if required.
Group, with link an employee to a time clock group created above. Employees who do not need to punch in/out should either not be tied to a group or tied to a group which will not be exported to the payroll. Note that the time clock groups have no relationship with departments, sub-departments or occupations, it is an independent
grouping method for time clock linked employees, and links the group rules to the employees.
Active, allows a employee to set active or inactive if it is not clear if an employee
should be polled from the clocks or not. Note: The logged-in user will only see those employees the user has access to. So, if
a user has no access to certain companies and/or departments, the linked employees tot that company and/or department will not be visible in the list.

26 | P a g e
3.9. Employees export An export file with employee details can be generated to upload in time clocks which
allows import of employee details. The file is CSV formatted for the TotalPass time clocks.
Open the export dialog screen with .
The filters allows filtering which employees to be added to the export file.
to the location for the export and use to enter a file name. Just type the name, the system adds .csv.
Click to generate the export file. After that the file can be uploaded in the time clock.

27 | P a g e
4. System Operation Getting punch (time stamp) data from time clocks depends of the type of time clock.
• Polling system is used for the HandPunch time clock • Importing a file used for the TotalPass time clock
4.1. Polling HandPunch clock(s)
Polling a time clock and processing data means, getting the punch data out of one or
more clocks, and send to the punch database. Select from the main TCP module form.
Select to poll data from the highlighted HandPunch clock, or , to get the data from all connected HandPunch clocks on the network listed. During the
polling process a data screen pops-up and closes. If the polling was successful the time clock record is marked ✓ and the polling user (in
the example ADM) is indicated. A successful poll removes the data from the clock, the same data cannot be polled again.
If there is a red X cross, indicating a polling error, or there is no data for polling. Make sure the clock is on line during the polling process.
shows the contents of a polled data file. Below is a preview of a sample polled data file. In this case 0000000999 is the batch number of an employee, who
punched at 16:41 (4:41 pm) on August 7, 2015 and punched again at 16:55 (4:55 pm) on the same day.

28 | P a g e
, allows to approve the polled data and send to the punches database. The digit next to the link, indicates the number of files waiting to be processed.
View file, shows the content of the highlighted file, same as explained above.
Cancel file, removes the polled punch file, normally this function should not be used.
Remember, polled data from a time clock cannot be polled from a clock again! Test file, allows testing the quality of the data file for errors. If there are errors:

29 | P a g e
Most common error, a badge number which is not linked to an employee, example:
In a case like this the badge number of the employee needs to be corrected.
Process File, sends the data the punches database. After the process the clock record is marked ✓ if the import was successful. If there is a polling error a red X cross
indicates an error. The dialog allows you to see the result in the import log:
A punch file cannot be entered twice. Once the polled punch was successfully
imported in the punches database the record is removed from the polling list.

30 | P a g e
allows an external punches file to be manually imported. This is not a standard procedure and should only be used with the help of Antek support.
refreshes the clock record for the next polling session of the clock(s).
Note: Automated Polling of the time clocks, can be activated with the optional auto
polling module. For setup of Auto Poll refer to section 3.7.

31 | P a g e
4.2. Importing from TotalPass clock Importing and processing data means, exporting time stamp data from one or more
clocks, and import the same data file in the TCP module. Select from the main TCP module form.
Select the TotalPass time clock from the list. Click and browse to import
the file previously exported from the clock. Once a file is imported,
shows there is a file ready. Click to process the imported file.
View file, shows the content of the highlighted file, for example:

32 | P a g e
Cancel file, removes the polled punch file, normally this function should not be used.
Remember, polled data from a time clock cannot be polled from a clock again!
Test file, allows testing the quality of the data file for errors. If there are errors:
Most common error, a badge number which is not linked to an employee, example:
In a case like this the badge number of the employee needs to be corrected.

33 | P a g e
Process File, sends the data the punches database. After the process the clock record is marked ✓ if the import was successful. If there is a polling error a red X cross
indicates an error. The dialog allows you to see the result in the import log:
A punch file cannot be entered twice. Once the imported file was successfully processed the same file is blocked from processing again. All processing functions are
greyed out and the file or the import log can only be viewed.
The next step is to manage the imported punched.

34 | P a g e
4.3. Manage Punches With manage punches changes can be made to the clock in and out punches and the
calculated hours and overtime. Select from the main TCP module form. All selections on this form are ‘sticky”, so will be remembered for next access.
Punches are managed by employee groups. Select the group you want to manage.
A date range or period can be can be selected from the list or dates entered.
Click to open the edit punches form.
Highlight an employee to list the punches for the date range selected on previous form. Only the employees from the selected group are shown.

35 | P a g e
Changes can be made to the punches, the field colors red after a change. The original
punch record before editing can be recalled with the button.
The Date in & Time in columns show the punched in date, day and time in hours and minutes, the calendar button allows editing of the date. The field colors red after
changes to a date. The punch in time can be changed in the field as well, which also
colors red after changes. After changes in date and time, click the button to update the calculated time.
The Date out & Time out columns are similar to the Date in and show the punched out
date, day and time. The Lunch column shows the lunch time in minutes if there was a punch out and in for
the lunch time. If a fixed lunch time is set in the group, the fixed lunch time is shown.
Time is the total time between the punch in and out in hours with decimals. Calc. is the calculated time depending on the settings in the group where the
employee is linked to. Click the button to see the calculation details.
The button only re-calculates punches that have not yet been calculated or edited.
The button calculates also the punches that already have been calculated. If some punches have been manually edited, those changes may be
reverted during the re-calculation.

36 | P a g e
The headers of the next 5 columns depend on the items selection in the setup. The selected items can be linked to the pending payroll.
In the sample is column OT150 linked to item 40 in the payroll and is set to 150% overtime, similar is OT200 linked to item 40 with 200% and OT250 to item 40 with
250% overtime. The VAC column is in this sample linked to item 961, vacation days taken can be entered here. The SICK100 column is linked to item 80 Sickness hours which are
100% paid.
It is possible to manually edit the punch record to move hours from the calculated column to others, for example take one normal to an overtime or sickness column or
vice-versa. Any changed column will be marked red. Original:
To:
A punch record can be added manually. The highlighted record is copied and the “Added Punch” marked appears in the Save column.

37 | P a g e
If changes are final, click the button. The changed records now have mark in the Save column.
Click in a record on the S column to open a note field.
A common error is that an employee forgets to punch in or out. In such a case a manual punch in or out needs to be added. Without the manual punch entry, hour
calculations will be incorrect. The manual entry will be marked in red and the mark
appears in the Save column after saving the change.

38 | P a g e
A punch record can be manually added with the button. This could be used
if the employee forgot to punch for a day or days. The mark appears in the S column.
A punch record can be deleted with the button, for example if there are double punches. The deleted records stays on the list but is striked out. Deleted
record can be undeleted with the button.
If the punch record is correct, the record can be approved by a clicking the Approval
column. All records on the form can be approved at once with the button. An approved record cannot be edited, unless the record is unapproved again.

39 | P a g e
4.4. Export punches to payroll Approved punches can be send to a pending payroll. This is an optional step and is
only used if the calculated hours have to go to the pending payroll(s). Select
from the main TCP module form to export the selected punches.
If there is an open payroll for one or more of the selected companies in the employees form, the details are shown. The export function is only enabled if the open payroll
has the pending status. When the payroll status is calculated or printed, the “Export” link is greyed out, and punches cannot be exported.
Punched hours can be exported by one or more selected departments, employees or
groups. Click the button to send the calculated hours of the approved punches to the pending payroll. Unapproved hours of employees will not be sent to the pending payroll until they are
approved.

40 | P a g e
The payroll items will be updated with the hours export according the columns. The Calculated work hours exports to item 10 “Regular salary” for hourly paid groups. For
period paid employee groups the difference hours will be exported the deduction item set in the group. Overtime and the other 2 flexible columns to their linked items.
A view export errors form pops-up if there are errors during the hours export function.
A report with the errors can be printed the “Print” link.
The export link can be used as often as required on a pending payroll. The hours in
the payroll items will be adjusted with the latest calculated hours.

41 | P a g e
5. Reports
Select from the main TCP module form.
5.1. Timecard per Employee Select the time card per employee report from the reports form.
This report has many options and can be run in different formats.

42 | P a g e
In detail type, all punches are listed with details per employee of the selected dates and criteria.
In list type, the totals per employee are shown. Sample details report.
Sample list report.

43 | P a g e
Sample report with notes:

44 | P a g e
5.2. Timecard Total report This report shows the total by day and has the same selection criteria as the timecard
per employee report.
Sample of totals report:
End of manual.