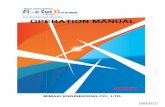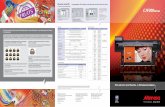OPERATION MANUAL - MIMAKI...E-mail: [email protected] D201258 OPERATION MANUAL • Our customer...
Transcript of OPERATION MANUAL - MIMAKI...E-mail: [email protected] D201258 OPERATION MANUAL • Our customer...
-
MIMAKI ENGINEERING CO., LTD.
TKB Gotenyama Building, 5-9-41, Kitashinagawa, Shinagawa-ku, Tokyo 141-0001, Japan
Phone: +81-3-5420-8671 Fax: +81-3-5420-8687
URL: http: // www.mimaki. co. jp /
E-mail: [email protected] D201258
OPERATION MANUAL
• Our customer engineer or the dealers install the plotter for
you.
• Be sure to setup the appropriate air-moving system as the
specified ink used of this plotter contains noxious agent.
When using the maintenance cleaning the ink, be sure to
wear the supplied goggle and glove.
-
DISCLAIMER OF WARRANTY
THIS LIMITED WARRANTY OF MIMAKI SHALL BE THE SOLE AND EXCLUSIVE
WARRANTY AND IS IN LIEU OF ALL OTHER WARRANTIES, EXPRESS OR IM-
PLIED, INCLUDING, BUT NOT LIMITED TO, ANY IMPLIED WARRANTY OF
MERCHANTABILITY OR FITNESS, AND MIMAKI NEITHER ASSUMES NOR AU-
THORIZES DEALER TO ASSUME FOR IT ANY OTHER OBLIGATION OR LIABIL-
ITY OR MAKE ANY OTHER WARRANTY OR MAKE ANY OTHER WARRANTY IN
CONNECTION WITH ANY PRODUCT WITHOUT MIMAKIÅfS PRIOR WRITTEN
CONSENT. IN NO EVENT SHALL MIMAKI BE LIABLE FOR SPECIAL, INCIDEN-
TAL OR CONSEQUENTIAL DAMAGES OR FOR LOSS OF PROFITS OF DEALER
OR CUSTOMERS OF ANY PRODUCT.
Requests
• This Manual has been carefully prepared for your easy understanding, how-
ever, please do not hesitate to contact a distributor in your district if you have
any inquiry.
• Description contained in this Manual are subject to change without notice for
improvement.
• Generally, names and designations referred to in this Manual are trade marks
or registered trade marks of the manufacturers or suppliers.
Reproduction of this manual is strictly prohibited.
Copyright © 2005 MIMAKI ENGINEERING Co., Ltd. All Rights Reserved.
-
INTERFERENCE TO TELEVISIONS AND RADIOS
The product covered by this Instruction Manual produces low radio waves while it is in
operation. The product can interfere with radios and televisions if set up or commissioned
under improper conditions. The product is not guaranteed against any damage to specific-
purpose radio and televisions.
The product’s interference with your radio or television will be checked by turning on/off
the power switch of the product.
In the event that the product is the cause of interference, try to eliminate it by taking one of
the following corrective measures or taking some of them in combination.
• Change the direction of the receiving antenna or the feeder of yourradio/television.
• Change the installing direction of the product.• Move the receiver away from the product.• Use a power line for the receiver that is not shared with the prod-
uct.
LASER SAFETY
This Model is certified as a Class I laser product under the U.S. Department of Health and
Human Services Radiation Performance standard according to the Radiation Control for
Health and Safety Act of 1968. This means that this Model does not produce hazardous
laser radiation.
CDRH REGULATION
The Center for Devices and Radiological Health for the U.S. Food and Drug Administration
Implement regulations for laser products. The Label shown below indicates compliance
with the CDRH regulations and is labeled on the product when marketed in the United
States. This Model is equivalent to Class I laser device according to CDRH Regulation.
FCC Statement (USA)
This equipment has been tested and found to comply with the limits for a Class A digital
device, pursuant to Part 15 of the FCC Rules. These limits are designed to provide reason-
able protection against harmful interference when the equipment is operated in a commer-
cial environment. This equipment generates, uses and can radiate radio frequency energy
and, if not installed and used in accordance with the instruction manual, may cause harmful
interference to radio communications.
Operation of this equipment in a residential area is likely to cause harmful interference in
which cause the user will be required to correct the interference at his own expense.
• In the case where MIMAKI-recommended cable is not used forconnection of this device, limits provided by FCC rules canbe exceeded. To prevent this, use of MIMAKI-recommendedcable is essential for the connection of this device.
This product complies with 21 CFR chapter I and subchapter J.
-
- i -
Foreword
Congratulations on your purchase of the Color Inkjet Plotter “DM3-1810S”.
DM3-1810S is the color ink jet plotter, flat type, with high speed drawing by four kinds of solvent
inks.
Read this Operation Manual carefully and make the most effective use of your plotter.
• [DM3-1810S] shifts by a high-speed head. To avoid danger of injury or
damage, be sure to read this Operation Manual carefully before start-
ing to operate it.
On This Operation Manual
• This Operation Manual describes the operation and maintenance of the Color Inkjet
Plotter DM3-1810S (hereinafter referred to as the machine).
• Please read and fully understand this Operation Manual before putting the machine into
service. It is also necessary to keep this Operation Manual on hand.
• Make arrangements to deliver this Operation Manual to the person in charge of the
operation of this machine.
• This Operation Manual has been carefully prepared for your easy understanding, how-
ever, please do not hesitate to contact a distributor in your district or our office if you
have any inquiry.
• Description contained in this Operation Manual are subject to change without notice for
improvement.
• In the case where this Operation Manual should be illegible due to destruction by fire or
breakage, purchase another copy of the Operation Manual from our office.
-
- ii -
TABLE OF CONTENTS
Foreword ................................................................................................................ i
On This Operation Manual ............................................................................................. i
Features ................................................................................................................vi
Safety precautions during installation ................................................................. viii
Safety symbols used in manual .................................................................................. viii
Example of pictorials within the manual ..................................................................... viii
Precautions in handling the ink cartridge...................................................................... ix
Never do the following ................................................................................................... x
Precautions in use ........................................................................................................ xi
Precautions in installation ........................................................................................... xiii
How to read this operation manual ..................................................................... xiv
Display on the LCD and Indication of the Keys .......................................................... xiv
Structure of this Operation Manual .............................................................................. xv
CHAPTER 1 Before Use
Where to install the machine.............................................................................. 1.2
Moving the machine ........................................................................................... 1.3
Configuration and function ................................................................................. 1.4
The Front ................................................................................................................... 1.4
The Rear .................................................................................................................... 1.5
Operation Panel ......................................................................................................... 1.6
Capping station.......................................................................................................... 1.8
Ink cartridge and Ink station ............................................................................... 1.9
Precautions in handling the ink cartridge................................................................... 1.9
The prevention of organic solvent poisoning ............................................................1.10
Ink station ................................................................................................................. 1.11
Types of work that can be used ....................................................................... 1.12
Sizes of work that can be used.................................................................................1.12
Precautions in handling the work............................................................................. 1.12
MENU mode .................................................................................................... 1.13
CHAPTER 2 Basic Operations
Operation ........................................................................................................... 2.2
Switching on the power supply .......................................................................... 2.3
Turning the power on ................................................................................................. 2.3
Turning on the blower for the absorption table .......................................................... 2.4
Station cover ...................................................................................................... 2.5
Opening/closing the station cover ............................................................................. 2.5
Adjusting the head height .................................................................................. 2.6
-
- iii -
Setting the work on the machine........................................................................ 2.7
Fixing the work holder ............................................................................................... 2.8
Establishing the origin and the print area........................................................... 2.9
Initial value................................................................................................................. 2.9
Changing the origin and the print area .................................................................... 2.10
Covering in absorption holes located off the work ........................................... 2.11
Checking and solving nozzle clogging ............................................................. 2.12
Correcting the work feed rate........................................................................... 2.15
Correcting the media feed rate during plotting ................................................. 2.17
Plotting an image from source data ................................................................. 2.18
Starting the plotting operation.................................................................................. 2.18
Interrupting the plotting operation ............................................................................ 2.19
Displaying machine information ....................................................................... 2.20
To replenish ink, set a new ink cartridge in the ink station ............................... 2.21
Turning the power off ....................................................................................... 2.22
Turning off the blower for the absorption table ........................................................ 2.22
CHAPTER 3 Daily Care
Routine maintenance ......................................................................................... 3.2
Precautions during cleaning ...................................................................................... 3.2
Cleaning fluid for maintenance .................................................................................. 3.3
Maintenance for frame components .......................................................................... 3.3
Cleaning the ink at the bottom of the slider ............................................................... 3.3
Cleaning the wiper and ink caps ........................................................................ 3.4
Cleaning the nozzle [Nozzle Cleaning] .............................................................. 3.7
Cleaning or replacing the mist filter .................................................................. 3.10
Replacing the flushing tray ink absorber .......................................................... 3.11
When the waste ink tank becomes full ............................................................. 3.13
Ink discharge way cleaning [Drain Wash] ........................................................ 3.14
When not in use the machine over the long term [Storage Wash] ................... 3.16
-
- iv -
CHAPTER 4 How to Set Functions
Basic operations of menus................................................................................. 4.2
Registering a type .............................................................................................. 4.4
Changing the type ..................................................................................................... 4.4
Setup functions .................................................................................................. 4.5
Change the display language [DISPLAY] ........................................................ 4.10
CHAPTER 5 Maintenance
Maintenance of the machine .............................................................................. 5.2
Setting the maintenance function .............................................................................. 5.2
Maintenance setup functions ..................................................................................... 5.3
Plotting setup conditions [LIST] ......................................................................... 5.4
Plotting HEX CODE [DATA DUMP] .................................................................... 5.5
When medium thickness is changed [Print Adjust] ............................................ 5.6
Cleaning the station interior [Station]-[Carriage Out] ......................................... 5.8
When the message [Replace Wiper] is displayed [Station]-[Wiper Exchng] ...... 5.9
Fill up the ink [Ink Filling] ................................................................................. 5.11
Wiper Life warning [Wiper Level] ..................................................................... 5.12
Displaying the firmware version [INFORMATION] ........................................... 5.13
Specifying the plot head line [Use Head] ......................................................... 5.14
Execute the flushing and cleaning regularly [Routine Control] ........................ 5.15
CHAPTER 6 When Abnormal Conditions Are Encountered
Abnormal conditions where no error massage appears .................................... 6.2
The machine cannot be energized ............................................................................ 6.2
The machine cannot perform plotting ........................................................................ 6.2
If image quality declines..................................................................................... 6.3
While lines/thin spots are obvious or dark stripes occur
(In the direction of travel of the head) ........................................................................ 6.3
Characters fluctuate doubly or triply into paper feed ................................................. 6.3
Displacement is observed between outward and inward plotting
/The respective color ink injected by the respective color heads
do not properly overlap .............................................................................................. 6.3
Large ink drop on medium ..........................................................................................6.3
Become lighter during the printing and then plotting without ink ............................... 6.3
Some strip streaks occur on the image with narrow plot width.................................. 6.3
-
- v -
Problems where error messages are given on the LCD .................................... 6.4
Errors accompanied by warnings .............................................................................. 6.4
Error messages ......................................................................................................... 6.7
APPENDIX
Basic specifications............................................................................................ A.2
Ink specification ................................................................................................. A.4
Consumable items ............................................................................................. A.5
Location of safety labels .................................................................................... A.6
Function flowchart .............................................................................................. A.8
-
- vi -
Features
The features of the machine are described below. Together with the method of operation of the
machine explained in this manual, they help you understand how to use the machine properly.
Newly developed high-reliability and high-coloring solvent ink
The newly developed solvent ink provides printing directly on the resin face without ink layers. This
ink has a water resistance and a weather resistance.
High-Speed plotting
Eight stylish new model piezo heads stagger-arranged four rows back and forth enable high-resolu-
tion and high-speed 4 color plotting.
High-precision plotting and high-quality images
The machine is capable of plotting high-quality images with a maximum resolution of 720 dpi.
Head height adjustable to 50mm maximum
This machine can print on thick work such as board, tile, and siding.
Prints on extra wide work of 1870mm maximum
Up to 1870mm wide work can be set for printing over up to a1860mm wide area.
Indication of the INK Remains
Since the amount of ink that remains can be checked even during operation of the machine, you can
use the ink and medium without waste.
High-speed interface
The "IEEE-1394" interface allows for high-speed data reception from the computer.
Easy “origin” setting
The cross-shaped LED pointer allows easy visual setting.
-
- vii -
Features
Prevents the head and work collision
When the work is too thick or the head height is set too low, the head protective sensor senses the
head height and avoids the head collision accordingly.
Easy maintenance
The automatic capping system allows no head-cleaning before turning off the power.
Nozzle-logging can be recovered by performing the cleaning function.
The machine automatically performs nozzle-clogging preventive operation at fixed intervals. How-
ever the main power should be left turning on.
The machine monitors the time period when not in use. When the power is tuned on or when plot-
ting is started, it automatically performs head-cleaning to prevent from clogging nozzle.
-
- viii -
Safety precautions during installation
Safety symbols used in manual
Safety signal words
Pictorial signs are used in this Operation Manual for safe operation of and in prevention of damages
to the machine. Pictorial signs and their meanings are given below. Read and fully understand
before reading the text.
• Indicates a potentially hazardous condition which, if not avoided,
could result in serious injury or death. Be sure to read this manual for
proper operation.
• Indicates a potentially hazardous condition which, if not avoided,
could result in moderate or minor injury or property damage.
• The symbol " " indicates helpful information that will facilitate the
use of the machine.
• Indicates the reference page for related contents.
Example of pictorials within the manual
• The symbol " " indicates the case where some phenomenon that
requires a CAUTION sign (including "DANGER" and "WARNING"
signs) exists. A concrete precaution (precaution against an electric
shock in the case of the sketch given on the left) is shown in the illus-
tration.
• The symbol " " indicates a prohibited behavior. A concrete illustra-
tion of prohibition (disassembly is prohibited in the sketch given on
the left) is shown in or next to the illustration.
• The symbol " " indicates a thing that is forced to be done and instruc-
tion that is forced to be followed. A concrete illustration of instruction
(the removal of a plug from the receptacle is instructed in the sketch
given on the left) is drawn in the illustration.
-
- ix -
Safety precautions during installation
Precautions in handling the ink cartridge
• Some specified inks for the machine contain the second kind organic
solvent (cyclohexanone). Therefore, comply with [Ordinance on the
Prevention of Organic Solvent Poisoning] (by Labor Ministry). (ex-
cluded ES3 ink)
According to the Ordinance on the Prevention of Organic Solvent
Poisoning, be sure to setup the local ventilation machine attached with
specified functions, the push-pull ventilator, or the appropriate air-
moving system.
The ink used for this machine contains organic solvent. Since the ink
is flammable, never use fire when using the machine.
When cleaning the ink station and head, be sure to wear the supplied
goggle and gloves since you may get ink in your eyes.
If anyone drinks ink in mistake, keep him or her quiet and see a doctor
immediately. Do not allow him or her drink vomit. Then, contact the
Poison Control Center.
If you absorb a lot of vapor and feel bad, immediately move to a loca-
tion where fresh air is present and then keep yourself warm and quiet.
Then, consult a doctor as soon as possible.
Waste ink is equivalent to waste oil of industrial waste.
Request an industrial waste processor for processing of waste ink.
After filling up solvent ink to the machine, do not use aqueous ink
even if the ink path is still cleaned. Some jells may cause some trouble
such as ink clogging.
WARNING
HAZARDOUS
FLAMMABLE
-
- x -
Never do the following
WARNING
Do not disassemble or modify the machine.
• Never disassemble or remodel
the main unit of the machine and
the ink cartridge. Disassembling/
remodeling any of them will
result in electric shocks or
breakdown of the machine.
Do not use the machine in damp places.
• Avoid damp environments when
putting the machine into service.
Do not splash water onto the
machine.
High-humidity or water will give
rise to fire, electric shocks or
breakdown of the device.
Abnormal event occurs.
• If the machine is used under an
abnormal condition where the
machine produces smoke or
unpleasant smell, fire or electric
shocks can result. Be sure to
turn off the power switch immedi-
ately and detach the plug from
the receptacle. Check first to be
sure that the machine no longer
produces smoke, and contact a
distributor in your district for
repair. Never repair your ma-
chine by yourself since it is very
dangerous for you to do so.
Handling of ink cartridges
• The ink is noxious.
If ink settles on the skin or
clothes, immediately wash it off
with detergent or water.
If you get ink in your eyes,
immediately wash your eyes with
a lot of clean water for at least
15 minutes. In this case, also
wash the backside of eyelids to
rinse ink away completely. Then,
consult a doctor as soon as
possible.
• Store ink cartridges and waste
ink tank in a place that is out of
the reach of children.
• If ink settles on the skin or
clothes, immediately wash it off
with detergent or water.
If you get ink in your eyes,
immediately rinse off with water
and consult a medical doctor.
Handling of the power cable
• Take care not to damage, break
or work on the power cable.
If a heavy matter is placed on
the power cable, heated or
drawn, the power cable can
break to cause fire or electric
shocks.
Power supply and voltage
• Be sure to use the machine with
the power supply specifications
indicated.
• Be sure to connect the plug of
the power cable to a grounded
receptacle. If not, fire or electric
shocks can result.
Laser sensor
• This device is equivalent to Class
I laser device according to CDRH
Regulation. LASER CAUTION
Label for CDRH regulation shown
below is provided with the device.
Also, the device is equivalent to a
Class I laser device according to
JIS/IEC standard. The label ac-
cording to these standards shown
below is provided with the device.
To avoid causing pain in your eyes
or visual impairment, do not re-
view the laser beam through a
lens or the other optical observa-
tion system.
-
- xi -
Precautions in use
CAUTION
Warning labels
• This machine is adhered with ten
warning labels. Be sure under-
stand firmly the warnings given
on the labels. In the case where
any of the warning label has
become so soiled that the
warning message is illegible or
has come off, purchase a new
one from your local distributor or
our office.
Refer to Appendix for the label
adhering locations.
( page A.6)
Use the dedicated ink
• Do not any other inks except for
a dedicated ink as operation of
this machine does not work
under the unit protection.
• Do not use the dedicated ink for
any other plotters, or the plotter
may not work.
Periodic exchange parts
• There are some parts which must
be replaced by service engineer.
You have to make a contract with
distributors or dealers for after
sale service.
Power supply
• The breaker should be on at all
time.
• Do not turn off power except for
maintenance.
( page 2.3)
Safety precautions during installation
Protection against dust
• It is strongly recommended to
use the device in a room that
is not dusty. Set the Refresh
level 2 or 3 when in bad
environment.
( page 4.7)
• Keep the front cover to be
closed also when the machine
is not engaged in plotting. If
not, dust can accumulate on
the head nozzle.
• When leaving the workshop
after the working hours, be
sure to take off any medium
from the roll hanger. If any
medium is left on the roll
hanger, dust can put on it.
• Store medium in a bag. Wiping
off dust accumulated on a
medium will adversely affect
the medium due to static
electricity.
• Frequently clean the capping
station to eliminate dust and
paper chips.
• Dust in the head will also
cause drops of ink to fall on
the media during printing. If
this phenomenon takes place,
be sure to clean up the head.
( page 3.4)
Station cover
• Never open the station cover
during plotting. Opening the
station cover will abort plotting.
Keep the machine level
• Adjust the level feet to keep the
machine level at all times.
-
- xii -
• Using any ink type other than the
exclusive one can cause a
trouble. Remover that the user
shall be charged for a repair cost
to correct any damage resulting
from the use of ink other than the
exclusive type.
• The ink cartridge cannot be
refilled.
• Neither pound the ink cartridge
nor shake it violently so as to
prevent leakage of ink.
• Do not touch or stain the contacts
of the ink cartridge as doing so
may cause damage to the print
circuit board.
CAUTION
Ink cartridges
• If the ink cartridge is moved from
a cold place to a warm place, do
not use for three hours.
• Open the ink cartridge just
before installing it in the ma-
chine. If it is opened and not
installed for a long time, the
machine may not plot normally.
• Make sure to store ink cartridges
in a cold and dark place.
• Be sure to thoroughly consume
the ink in the ink cartridge, once
it is opened, within three months.
If an extended period of time has
passed away after opening the
cartridge tank, plotting quality
would be poor.
-
- xiii -
Precautions in installation
CAUTION
A place exposed to direct sunlight
• Do not install machine where it is
exposed to direct sunlight or
work may be discolored.
A place in which temperature and humidity vary
by a great margin
• Use the machine under the
following environment.
Operating environment:
20 to 35°C
35 to 65% (Rh)
A place exposed to direct air blowing from air
conditioner, etc.
• Do not install the machine that is
directly exposed to blowing air
from an air conditioner, etc, or
you may get spattered with the
ink.
A place that is not horizontal
• Do not place the machine where
the machine can not be installed
on a level surface, or you may
not secure the stabilized print
work.
A place that vibrates
• Do not install the machine
where it is subject to vibration or
you may not secure the stabi-
lized plot work.
A place full of dust or cigarette smoke
• Do not install the machine
where it is exposed to significant
dust or cigarette smoke, or the
dust may adheres to the ma-
chine and cause the ink drops to
deflect.
Safety precautions during installation
-
- xiv -
How to read this operation manual
Display on the LCD and Indication of the Keys
In this Operation Manual, the characters displayed on the LCD of the operation panel and the keys
used to operate the machine are explained, together with the operation procedure. page 1.6.
Operate the machine while confirming the display on the LCD.
Display on the LCD
The content of display is shown in characters in a
box as shown at right.
Operate the machine according to the explanation
of the operation procedure and the content of dis-
play on the LCD.
In this Operation Manual, each setting and mes-
sages displayed on the LCD is enclosed in [ ], like
[Type1], [Please Wait], etc.
Operation keys
In the text of this Operation Manual, the operation
keys are shown enclosed in brackets.
[ ] and [ ] indicate JOG keys.
The other operation keys are enclosed in brackets,
as [FUNCTION].
FUNCTIONSETUP < ENT >
SETUPSELECT : Type 1
-
- xv -
How to read this operation manual
Structure of this Operation Manual
This manual consists of the following six chapters to describe the handling of the machine.
Chapter 1 Before Use
This chapter describes the name and function of each section of the ma-
chine as well as ink and work.
Chapter 2 Basic Operations
This chapter describes a series of operations and settings, ranging from
power-on to end of plotting.
Chapter 3 Daily Care
This chapter describes the daily cleaning.
Chapter 4 How to Set Functions
This chapter describes the setting function.
Chapter 5 Maintenance Functions
This chapter describes functions intended to correct adverse influences on
picture quality and to check abnormal conditions as well as the procedure
to be taken to replace a used wiper.
Chapter 6 When Abnormal Conditions Are Encountered
This chapter describes how to correct troubles after the occurrence of an
abnormal condition on the machine.
Appendix
This appendix describes the specifications of the machine, function menu
structure and introduces separately-available consumables.
-
- xvi -
-
- 1.1 -
CHAPTER 1
Before Use
This chapter describes the name and function of each section of the machine as well
as ink and work.
Table of contents
Where to install the machine ................................................................ 1.2
Moving the machine ............................................................................. 1.3
Configuration and function ................................................................... 1.4
Ink cartridge and Ink station ................................................................. 1.9
Types of work that can be used ......................................................... 1.12
MENU mode ...................................................................................... 1.13
-
- 1.2 -
Where to install the machine
Secure a suitable installation space before assembling the machine.
Install the machine considering enough space for the machine size and to perform plot operation.
Model Width Depth Height Gross weight
DM3-1810S 3070 mm 2560 mm 1350 mm 650 kg or less
46
00
mm
5100 mm
1000 mmor more
1000 mmor more
1000 mm or more
1000 mm or more
Working environmental temperature
This machine should be used at 68 – 95°F (20 – 35°C) to implement a stable plot.
The surrounding temperature condition occur different patterns.
-
- 1.3 -
Moving the machine
This section explains to carry the machine to e.g., an instruction location after assembled.
Raise the level feet of the table frame before moving the machine to a new location.
• Be sure to disconnect the power cable and the interface cable before
moving the machine.
• When moving the machine, take care not to apply excessive shock to
it.
• Be sure to adjust the level feet to level the machine at the new loca-
tion.
Method of moving the machine
When moving the machine, it must be held up
by at least eight persons as illustrated at right.
Locking the caster
Raise the level feet of the table frame before
moving the machine to a new location.
Lower and adjust the level feet to level the
machine at the new location.
• Use a level gauge to ensure that the table is
level in the front and in the back.
-
- 1.4 -
Name Function
1 Pilot lamp Displays the machine status as ACTIVE (green), or ERROR (red).
2 Station Cover A cover for the station maintenance. Open the cover when performing
the station maintenance. ( CAPTER 3)
3 EMERGENCY Switch (Emergency) Stop plotting.
4 Parallel connector Bi-directional parallel interface connector. (complies with IEEE1284)
5 IEEE1394 connector A 400 M bps interface connector compatible with -IEEE1394.
6 AC inlet The power cable is connected to the AC inlet.
7 Power switch It turns on/off the power to the machine.( page 2.3)
8 Operation panel This panel has the operation keys required for operating the machine
and the LCD for displaying set items, etc.
9 Waste ink tank Waste ink gathers in this tank. ( page 3.13)
10 Blower switch A switch to turn the blower On/Off. ( page 2.4)
11 Table frame It supports the main unit. It is provided with casters and level foots for
moving the machine.( page 1.3)
12 Table Moves back and forth when performing plotting.( page 2.7)
13 Roll Support This may be used as a tray for a roll media or for a sheet for seal up the
table adsorption holes.
Configuration and function
The Front
1
2
3
5
6
7
3
8
9
1011
4
12
13
-
- 1.5 -
Configuration and function
The Rear
Name Function
1 Ink cartridge Each cartridge contains ink of a specific color.
2 Ink station Set the ink cartridges specified.
3 Air filter Filter out the dust or ink mist sucked the blower. ( page 3.10)
4 Blower door Open and close while turn On/Off the blower main power switch.
( page 2.4)
5 Blower main A switch to turn the blower main power On/Off.
1
1
2
2
3
4
5
(Periodic replacement parts)
power switch
-
- 1.6 -
Operation Panel
The operation panel that is used to operate the machine.
POWER lamp
It lights up (in green) when the
power to the machine is turned on.
Z key
Adjust the head (Y bar) height.
( page 2.6)
[VIEW] key
Used to attach and detach the work.
The carriage retracts and the table
moves forward. ( page 2.7)
[DATA CLEAR] key
Erase the data has been received.
( page 2.19)
[REMOTE] key
Change the operation mode between
the REMOTE mode and the LOCAL
mode.
( page 1.12)
[ENTER] key
Used to move to the lower-level menu and
establish the settings.
XY keys[ ] [ ] [ ] [ ]They are used to shift the
carriage and the medium un-
der the LOCAL mode. In ad-
dition they are used to se-
lect a set value.
( page 1.7)
[CYCLE START] key
Perform copy plotting.
( page 1.13)
[TEST] key
Prints the test pattern for
checking Nozzle cogging.
( page 2.13)
[CLEANING] key
Performs head cleaning when ink
clogging occurs. ( page 2.13)
XY Z
CYCLE START VIEW
Display
Displays a set item, a guidance error, etc.
[FUNCTION] key
Enter to the setting function
menu. ( page 4.4)
[END] key
Used to cancel the last set item
that has been input or to return
to the previous setting menu.
-
- 1.7 -
Configuration and function
Functions of the XY keys
Each of the keys varies in function according to the time at which it is used.
When selecting a function
Restores the last previous
function.
Moves to the next function.
When setting a
plotting origin / plotting area
Shifts the carriage to the left.
Shifts the carriage to the right.
Shifts the work (table) away from
you.
Moves the work (table) toward you.
When inputting a choiceselected among several
alternatives
Selects the next value.
Selects the last previous value.
Functions of the Z keys
Press the Z keys to move the head (Y bar) height. ( page 2.6)
-
- 1.8 -
Capping station
• When cleaning the inside of the capping station, be sure to wear the
goggle to prevent from getting ink in your eyes.
The capping station consists of ink caps, wipers for cleaning the heads, etc.
Cap : It covers the nozzle so as to prevent the head nozzle from drying up.
Wiper : It is used to clean the head nozzle.
The wipers are consumable parts. If the wiper is deformed or the work is stained,
replace the wiper with a new one.
Wiper
Ink CapFlushing Tray
-
- 1.9 -
Ink cartridge and Ink station
Precautions in handling the ink cartridge
• The ink is noxious.
If ink settles on the skin or clothes, immediately wash it off with deter-
gent or water.
If you get ink in your eyes, immediately wash your eyes with a lot of
clean water for at least 15 minutes. In this case, also wash the back-
side of eyelids to rinse ink away completely. Then, consult a doctor as
soon as possible.
• Never disassemble the ink cartridge.
• Do not shake the ink cartridge violently. Shaking or turning it roughly
can cause leakage of ink.
• Never refill the ink cartridge with ink.
MIMAKI assumes no responsibility for malfunction caused by using
the machine after replenishment of ink.
• The ink cartridge cannot be refilled. Refilling the ink cartridge can
cause a trouble. Remember that MIMAKI assumes no responsibility
for any damage caused by the use of the ink cartridge replenished with
ink.
• Do not touch or stain the contacts of the ink cartridge as doing so may
cause damage to the print circuit board.
• If the ink cartridge is moved from a cold place to a warm place, do not
use for three hours.
• Be sure to thoroughly consume the ink in the ink cartridge, once it is
opened, within six months. If an extended period of time has passed
after opening the cartridge tank, plotting quality would be poor.
• Be sure to store ink cartridges in a cold and dark place.
• Store ink cartridges in a place that is out of the reach of children.
• Request an industrial waste processor for processing of empty car-
tridges.
-
- 1.10 -
The prevention of organic solvent poisoning
Organic solvent is enough evaporable to melt fat and to be absorbed into respiratory organ or skin.
It affects on the organs or central nerve, and causes acute intoxication and chronic intoxication.
To prevent from organic solvent poison, carefully observe the following matters.
• Be sure to setup the appropriate air-moving system.
• Be sure to check periodically on the air-moving system.
• Indicate precautions of danger on the human body by organic solvent.
• Be sure to perform the environmental measurements every six
months. (The environmental measurements and the organic solvent
density measurements performed by the working environment mea-
surement expert.) Improve the result of the environmental measure-
ment.
• Be sure to get a medical checkup every six months.
• Be sure to take the organic solvent work chief person skill training.
-
- 1.11 -
Ink station
The Right ink station supplies ink to the 2 front row of Carriage.
The Left ink station supplies ink to the 2 rear row of Carriage.
Remember these relationship when checking the heads for clogged nozzles, replacing ink cartridge
and replenishing inks.
-
- 1.12 -
Types of work that can be used
The following describes the sizes of work that can be used and the method of handling.
Sizes of work that can be used
Maximum 1870 mm
Minimum 1050 mm
Max. plotting width 1860 mm
Max. plotting length 1010 mm
Thickness 50 mm or less
Weight 60kg or less when load is evenly distributed
Precautions in handling the work
Carefully observe the following when handling the work.
• Work thickness
When setting the work used, adjust the head height.
Otherwise, the work and/or the head can be damaged.
• Expansion and contraction of the work
Do not use sheet types of work immediately after unpacking.
The work can expand and contract due to room temperature and humidity.
The work have to be left in the atmosphere in which they are to be used for
30 minutes or more after unpacked.
• Warps of work
Use a flat work, and a warped-down work (its center is arched) with the
plotting surface up. The warped- up work is an unabsorbable to the table.
As for a warped-up work, place them to a smaller board or a pallet to keep it
warped down.
• Improvement of the solvent ink fixation
If the work is warmed up to 40°C and more, the capability of ink fixation can
be improved.
• Using the absorption table
To maintain absorption effect, cover in all absorption holes on the table
which the work does not cover in.
• Other tips (With the table unit)
• Do not place anything matter on a coated paper. To prevent discoloration
of a coated paper.
• The machine has a moving table. Do not use an unabsorbable curled
work or a loose media during table operating. If necessary, fix the work
with a tape.
-
- 1.13 -
MENU mode
The unit’s four modes are described blow.
< LOCAL > mode
This mode is for the preparatory state.
All keys are effective to enable setups.
The machine is able to receive data from computer, however, it will not perform plotting.
In this mode, it is possible to perform the following operations.
1. Pressing the appropriate XY keys to set up an origin and the printing area.
1. Pressing the Z keys to set up the print head (Y bar).
2. Pressing the [TEST] key to start test printing.
2. Pressing the [CLEANING] key to start cleaning the print head.
3. Pressing the [DATA CLEAR] key to erase the plotting data the machine has received.
4. Pressing the [FUNCTION] key to set plotting conditions.
5. Pressing the [VIEW] key brings the work to the detaching position.
< REMOTE > mode
The machine plots an image from data it receives.
During the plotting operation, press the [REMOTE] key to interrupt the plotting operation.
While the machine is in the LOCAL mode, press the [REMOTE] key to put the machine into the
REMOTE mode.
< CYCLE START > mode
This mode may be used in combination with “Raster Link Pro” to repeat plotting using the identical
data (copy). “Raster Link Pro” has a copy function which eliminates the need to send data from the
computer for every plotting.
While the machine is in the LOCAL mode, press the [CYCLE START] key to put the machine into
the CYCLE START mode.・ When ES3 ink is filled, use this mode after installing ES3 profile.
< FUNCTION > mode
While the machine is in the LOCAL mode, press the [FUNCTION] key to put the machine into the
FUNCTION mode.
This is the mode in which plotting conditions can be set.
-
- 1.14 -
-
- 2.1 -
CHAPTER 2
Basic Operations
This chapter describes a series of operations and settings, ranging from power-on to
end of plotting.
Table of contents
Operation....................................................................................................... 2.2
Switching on the power supply ...................................................................... 2.3
Station cover ................................................................................................. 2.5
Adjusting the head height .............................................................................. 2.6
Setting the work on the machine ................................................................... 2.7
Establishing the origin and the print area ...................................................... 2.9
Covering in absorption holes located off the work ....................................... 2.11
Checking and solving nozzle clogging ........................................................ 2.12
Correcting the work feed rate ...................................................................... 2.15
Correcting the media feed rate during plotting ............................................ 2.17
Plotting an image from source data............................................................. 2.18
Displaying machine information .................................................................. 2.20
To replenish ink, set a new ink cartridge in the ink station .......................... 2.21
Turning the power off ................................................................................... 2.22
-
- 2.2 -
Operation
The following shows a series of operations and settings, ranging from power-on to end of plotting.
For details on each item, refer to the reference page.
Turn on the power on P. 2.3
Check the head height P. 2.6
Set the work P. 2.7
Set the origin and printing area P. 2.9
Plot the test pattern P. 2.12
Correct the work feed rate P. 2.15
Start the plotting P. 2.18
-
- 2.3 -
Switching on the power supply
Turning the power on
1. Turn on the power to the machine.
Press the power switch to “ I ”.
• Make sure that the station cover is closed.
If it is open, initialization is not performed.
• Leave 10 seconds and more intervals before
turning on the power after once turning off.
When the power is switched on, the LCD first displays
“BOOT” and then displays the firmware version number.
2. The message [Please Wait] appears flushing
on the LCD.
The initial operation of the machine is performed.
• To avoid injuries, keep your hands away
from the machine while in motion.
• To prevent from clogging nozzle, normally
do not turn off the power.
When the power is turned off for mainte-
nance works, the nozzle clogging preventa-
tive function operates according to the time
off.
3. The machine enters the LOCAL mode.
Display the print area.
BOOT
DM3-1810S V∗.∗∗
Please Wait
>X =1010 Y = 1860
• The Local mode is not available until ink initialization is completed. Install the
ink cartridges. (Refer to page 28 of the setup guide.)
• The following message will appear when the ink cartridges are not installed:
Ink Cartridge1 2 3 4 5 6 7 8 A B C D E F G H
4. Turn on the power to the computer which is
connected to the machine.
-
- 2.4 -
Turning on the blower for the absorption table
1. Open the blower door.
2. Press the blower power switch to [ I ].
3. Press the power switch once.
(The switch light turns on.)
The blower turns on and ready for atmospheric absorption.
• During the CYCLE START mode, the blower automatically turns off when the
plotting operation is completed and the table returns to the position which
media is taken off.
-
- 2.5 -
Station cover
Opening/closing the station cover
• Keep the station cover closed during plotting operation. Opening the station
cover during plotting interrupts image printing and disables continuous
processing.
If you open the station cover during printing, the carriage will stop for safety, resulting in abortion of
plotting. In this case, re-start the machine and computer following the procedure described below.
STEPS:
1. When opening the station cover during plot-
ting, the message shown on the right will be
displayed.
Stop the plotting.
2. Stop the data transmission from the computer.
3. Close the station cover.
4. Press the [ENTER] key.
5. The carriage will start to move.
The carriage will carry out a series of performance same as
that taken after turning on the power to the machine.
( page 2.3)
Check Stop SW orStation Cover
PRESS < ENT > KEY
Please Wait
-
- 2.6 -
Adjusting the head height
The head can be adjusted in height, according to thickness of a work used for plotting.
The head height must be set according to the work thickness. If the head height is too low, it may
affect the plotting quality and even damage the work or the machine itself. Be sure that the head
height is correct
• Adjust the head height before setting a work on the machine.
• Leave at least 3mm clearance when plotting on T-shirts or other fluffy materi-
als. Otherwise, the head will touch the fluff and affect the print quality.
• Confirm the head height setting value, press the [ENTER] key in the LOCAL,
REMOTE and CYCLE mode. ( page 2.20)
STEPS:
1. The machine enters the LOCAL mode.
Press the [REMOTE] key and put the machine back into the
LOCAL mode.
2. Press the Z [ ] or [ ] keys to adjust the head
height.
The ideal head height is equal to the work thickness + 1.0 to
2.0mm. Check the work thickness before adjusting the head
height.
• If the work thickness is not uniform, use the
work thickness at the thickest point.
3. Press the [ENTER] key.
4. The machine revert the LOCAL mode.
>X =1010 Y = 1860
Head Height∗ ∗ . ∗ mm
>X =1010 Y = 1860
Head Height∗ ∗ . ∗ mm
-
- 2.7 -
Setting the work on the machine
Set the work on the table as following.
• Adjust the head height before placing a work on the machine. ( page 2.6)
• To maintain absorption effect, cover in all absorption holes on the table which
the work does not cover in. ( page 2.11)
• Use a flat work, and a warped-down work (its center is arched) with the plot-
ting surface up. The warped- up work is an unabsorbable to the table.
( page 1.12)
• Use some tape together if the air absorption function is unable to fix some
work.
STEPS:
1. Turn on the power to the machine.
2. Adjust the head height. ( page 2.6)
After adjusting, return to the LOCAL mode.
3. Press the [VIEW] key.
4. Press the [VIEW] key or the [ENTER] key.
The table moves toward you.
5. The machine revert the LOCAL mode.
6. Set the work on the marking on the table.
Secure work in such a manner that work can
not float or be dislocated.
>X =1010 Y = 1860
Head Height∗ ∗ . ∗ mm
VIEW< ENT >
∗ ∗ VIEW ∗ ∗
>X =1010 Y = 1860
-
- 2.8 -
Fixing the work holder
When fixing the warped-up work (at two or four arched edges) in the allowable size (1870 x 1050
mm maximum), use the work holders on the four table edges.
STEPS:
1. Turn (or remove) the knob screws to loosen the
work holder.
A collar is fitted to each of the screws of the
work holder. Do not lose them when they are
removed.
2. The right and left work holders may be turned
upside down as needed according to the work
size.
3. Place the work between the work holder and
the table.
4. While pressing the work holder down, re-
tighten the knob screws.
Right and left work holders
(square C-shape)
Front and back work holders
(L-shaped; cannot be turned
upside down)
Work holder
Knob
Turn upside down
Work
Table
-
- 2.9 -
Establishing the origin and the print area
Initial value
The origin and the print area are set as follows by default until they are changed:
Effective printing area
Work
15mm
15
mm
Origin
15
mm
Output direction
-
- 2.10 -
Changing the origin and the print area
The default origin and the print area may be changed as needed.
• When plotting on the entire work surface (without margins), the plotting origin
and the printing area must be set outside of the work. They must be set as
close to the work as possible, however, to minimize smearing the machine
itself. Otherwise, there will be much ink mists especially when plotting on
thick works.
STEPS:
1. The machine enters the LOCAL mode.
2. Move the carriage to the position at which to
establish an origin by pressing the XY[ ], [ ],
[ ] or [ ] keys.
The origin changes as the carriage moves.
• A cross-shaped point mark appearing on the
table or the work will be the display coordi-
nate.
3. After deciding the origin, press the [ENTER]
key.
4. Press the [ENTER] key.
Press the [END] key if the print area is to be left unchanged.
5. Set the print area by pressing the XY[ ], [ ],
[ ] or [ ] keys.
Display the new print area determined by the carriage
movement.
6. After deciding the print area, press the [EN-
TER] key.
The machine revert the LOCAL mode.
The new print area is displayed.
• The new setting is saved until the origin or the
print area is changed.
• The plot area will be set to the initial value if it is
set to the same position as the origin.
>X =1010 Y = 1860
Origin SetupX = 500 Y = 970
Origin Setup∗ ∗ ∗ ∗ Origin ∗ ∗ ∗ ∗
Print Areaend < > ent
Print AreaX = 990 Y = 1810
>X = 990 Y = 1810
-
- 2.11 -
Covering in absorption holes located off the work
According to work's size, some media do not cover in all absorption holes on the table.
The function of work absorption has effect more when the holes located off the work also get cov-
ered on the table.
Cover in the holes by sheets such as papers and films as needed.
• Use a roll support for a rolling work and a roll sheet for the absorption holes
located off the work.
• To prevent ink sucked by absorption holes, cover in the absorption holes in
the plotting area when setting up the plotting area located off the work.
-
- 2.12 -
Checking and solving nozzle clogging
Make test plotting to check whether there is nozzle clogging or other plotting failures.
If the finished test pattern shows any sign of abnormal conditions, carry out the cleaning function.
• To perform the test plot on a cut sheet medium, use a medium whose size is
A4 or larger with placed in landscape configuration.
Test Pattern
1 2 3 4
5 6 7 8
A B C D
E F G H
Normal Pattern
Abnormal Pattern
Output direction
Nozzle is dirty Clogged with ink
-
- 2.13 -
Checking and solving nozzle clogging
STEPS:
1. The machine enters the LOCAL mode.
2. Press the [TEST] key.
3. Press the [TEST] key or [ENTER] key.
The machine plots the test pattern.
After the test print is done, the table moves to the front and
turns to LOCAL mode.
4. Check the test patterns.
Operation is completed in normal cases.
If a failure occurs, perform the following operation
5. Press the [CLEANING] key.
6. Press the XY keys [ ] or [ ] to select the head
block for cleaning.
(Refer to page.1.10 [Ink station] )
7. Press the XY [ ] or [ ] keys to set on/off of the
blocks that need cleaning.
Do not execute the head cleaning as for [-----].
8. Press the [ENTER] key.
9. Press the XY [ ] or [ ] keys to select the type
of cleaning.
Normal : Select this if there is any missing line.
Soft : Select this if any line is bent.
Strong : When printing trouble is not solved even with
[Norma]l or [Soft].
>X =1010 Y = 1860
TEST PRINT< ENT >
∗∗ PRINT ∗∗
Clean : 1256 - - - -Select : ABEF -- - - -
On / Off
CleaningType : Normal
Normal/Soft/Strong
>X =1010 Y = 1860
Clean : 1 2 5 6 3 4 7 8Select : ABEFCDGH
[1256ABEF] / [3478CDGH]
-
- 2.14 -
10. Press the [ENTER] key.
It displays the remaining run-time.
11. The machine revert the LOCAL mode.
12. Change the work, or establish the new origin.
13. Repeat steps 2 and 3, and check the result of
the test printing.
Repeat STEPS 2 to 10 until normal plotting result is obtained.
••••• Replace the wiper and the ink cap if inferior printing does not improve after
cleaning operations. ( page 3.4)
Cleaning00: ∗ ∗ : ∗ ∗
>X =1010 Y = 1860
-
- 2.15 -
Correcting the work feed rate
When the work type is changed, the amount of work feed changes.
If the correction value is not appropriate, stripes may occur in the plotting, disturbing neat plotting.
Correction for the work feed rate in online is available. ( page 2.17)
CORRECTING PATTERN
Plot two bands.
Adjust the plot density so that the boundary of the two bands is plotted with an even density,
Setting value : -100 – 100
Correction value is too large
Correction value is too small
Output direction
Get between lines
Overlap
Second band First band
-
- 2.16 -
STEPS:
1. The machine enters the LOCAL mode.
2. Press the [FUNCTION] key.
3. Press the [ENTER] key.
4. Press the XY [ ] or [ ] keys to select a type.
5. Press the [ENTER ] key.
6. Press the XY [ ] or [ ] keys to select [Feed
Comp.].
7. Press the [ENTER ] key.
8. Press the XY [ ] or [ ] keys to enter the plot-
ting width.
9. Press the [ENTER ] key.
Output the pattern.
10. Check the patterns.
Enter a correction value from the output pat-
tern.
• When [ADJUST] is changed to 30, the pattern
moves by about 0.1 mm. Determine the
correction value referencing this amount of
movement.
11. Press the [ENTER ] key.
Register the correction value.
Repeat steps 8 to 11 until normal plotting result is obtained.
12. Press the [END] key three times, and the menu
returns to the LOCAL mode.
>X =1010 Y = 1860
>X =1010 Y = 1860
FUNCTIONSELECT : TYPE1
TYPE1Print Mode < ent >
TYPE1Media Comp. < ent >
TYPE1Print : Y = 100
∗ ∗ Printing ∗ ∗Please Wait
TYPE1Adjust = 0
TYPE1Print : Y = 100
>X =1010 Y = 1860
-
- 2.17 -
Correcting the media feed rate during plotting
To perform this operation during LOCAL mode, refer to the “Feed Correct”( page 2.15).
The following describes the procedures to alter the media feed rate during plotting or in a REMOTE
mode.
STEPS:
1. Press the [REMOTE] key.
2. Press the [FUNCTION] key to confirm the
current setting value.
Press the [END] key when an appropriate value is set or to
abort the operation.
3. Press the [ENTER] key.
Available to alter the medium feed rate.
4. Press the XY [ ] or [ ] keys as needed to set
the amount of correction.
Setting value is available from -100 to +100. Press the [END]
key to return to the REMOTE display. The altered value
ceases to be in effect, and returns to the previous value.
• A new value takes effect in real time. The best effect can be obtained while
checking the result.
• The unit of the correction value is the same as in “Feed Correct” in the LO-
CAL mode. ( page 2.15)
• Setting value is to be Reset as follow,
*Perform the Feed Correct.
*Perform the Setup reset
5. Press the [ENTER] key.
Confirm the medium feed rate before saving it. Press the
[END] key to return to the REMOTE display. The changed
setting value is to be in effect performing till the next power
on.
6. Press the [ENTER] key to return to the RE-
MOTE display.
The changed setting value is saved. The value is to be in
effect performing till Reset.
< REMOTE > TYPE∗X= ∗ ∗ ∗ ∗ Y= ∗ ∗ ∗ ∗
Feed Comp. -50Adjust : ent
Feed Comp. -50Adjust = 100
Feed Comp. 100Save : ent
< REMOTE > TYPE∗X= ∗ ∗ ∗ ∗ Y= ∗ ∗ ∗ ∗
-
- 2.18 -
Displays the in-use setup type.
Displays the feed correct value type on plotting. (+/-)
[+] displays if the feed correct value is plus.
[-] displays if the feed correct value is minus.
The range for Y plotting (measure mm)
The range for X plotting (measure mm)
Resolution 360x360, 360x540,
360x720, 720x720 (DPI)
Print Mode V: Variable 1, 2 N: Normal 1, 2
Head height (measure mm)
Print Direction U, B (U=Unidirectional, B=Bidirectional)
Dividing method 2P, 3P, 4P, 6P, 8P, 12P, 16P
2H, 3H, 4H, 6H, 8H, 12H, 16H
(P:pass H: High speed print)
Print quality STD: Standard
FINE: Quality of image priority
FAST: Quality of speed priority
HOST: setting up drawing at the computer
Plotting an image from source data
Starting the plotting operation
The following describes the method of plotting.
For various function settings necessary for plotting, refer to “CHAPTER4 How to Set Functions”.
STEPS:
1. The machine enters the LOCAL mode.
2. Press the [REMOTE] key.
The machine enters the REMOTE mode.
3. Transmit data from the computer.
The plotting conditions that have been set for the data are
displayed.
For the method of data transmission, see the manual for the
output software.
>X =1010 Y = 1860
< REMOTE > TYPE ∗X=1010 Y=1860
< REMOTE >360 x 360 / 4P / U
< REMOTE > 360x360STD / 4P / U / ∗ ∗ . ∗
< REMOTE > TYPE +X=1010 Y=1860
Display them alternately
-
- 2.19 -
Plotting an image from source data
4. During the plotting.
5. After the plotting operation is completed, put
the machine back into the LOCAL mode.
The table will move toward you when plotting in the Cycle
Start mode.
• The origin and the print area remain un-
changed after plotting. You must reset them
if they need to be changed. ( page 2.9)
Interrupting the plotting operation
To interrupt the plotting operation, stop the carriage and erase (the receive data) from the machine.
STEPS:
1. Press the [REMOTE] key to stop the plotting
operation.
2. If data is being transmitted from the computer
to the machine, stop the data transmission.
3. Press the [DATA CLEAR] key.
The data that has been received is erased.
4. Press the [DATA CLEAR] key or [ENTER] key.
The machine enters the LOCAL mode.
• The green pilot lamp indicates that there is no data in the machine.
>X =1010 Y = 1860
>X =1010 Y = 1860
DATA CLEAR< ENT >
>X =1010 Y = 1860
-
- 2.20 -
Displaying machine information
Displays the firmware version, ink level etc. This following describes the procedures to display the
machine in formation during plotting or REMOTE and CYCLE mode.
••••• In LOCAL mode, information displays by pressing [ENTER] key as well.
STEPS:
1. Display the LOCAL mode.
2. Press the [REMOTE] key.
The machine enters the REMOTE mode.
3. Press the [ENTER] key to display the ink re-
mains.
4. Press the [ENTER] key to display the head
height.
5. Press the [ENTER] key to display the ink type.
6. Press the [ENTER] key to display the firmware
version and command.
7. The [ENTER] key displays setting status.
The [ ] key displays the in-use setup contents.
8. The [ENTER] key displays error information
guidance.
The [ ] key displays current warning.
9. Press the [END] key, the machine returns to the
REMOTE or CYCLE mode.
••••• Return to the REMOTE mode or CYCLE mode
automatically when the 60 seconds pass over
or error is occurred.
>X =1010 Y = 1860
X=1010 Y=1860
Ink Level3 2 3 1 7 9 8 7 4 5 9 9 0 2 5 3
Head Height∗ . ∗ mm
Ink TypeType :Sol
Ver1.00 MRL-lIC
TYPE ∗X=1010 Y=1860
SETUP < TYPE ∗>Display [ ] Key
Error InfoDisplay [ ] Key
-
- 2.21 -
Ink Near End1 - - - - - - - A - - - - - - -
Ink End- - - - - - - - - - C - - - - -
To replenish ink, set a new ink cartridge in the ink station
If ink in the cartridge comes to an empty, the corresponding message appears.
Plotting can be continued but ink may run out during plotting.
Immediately put a new ink cartridge.
< When the amount of ink becomes small during plotting >
Indicate the ink color which has run out.
The display at right indicates that [slot1] and [slotA] comes to an end.
< When the amount of ink completely runs out during plotting >
Indicate the ink color which has completely run out.
The display at right indicates that [slotC] runs out.
STEPS:
1. Either of the messages shown above is dis-
played on the LCD during plotting.
When [INKnearEND] appears, the local mode is resumed
and the operation stopped each time plotting of a single data
is completed. Proceed with Step 2 at the end of the plotting
operation. Proceed to Step 2 at the end of the plotting
operation.
When [INKEND] appears, plotting cannot be continued.
2. Install a new ink cartridge.
Pull out the ink cartridge of the indicated number and then
set a new ink cartridge.
3. The machine enters the LOCAL mode.
Continuous plotting is possible.
Information of the remaining ink
This information allows you to check the remaining amount of ink.
STEPS:
1. Press the [ENTER] key in the LOCAL mode.
The remaining amount of ink is displayed with a number from
1 to 9.
1 indicates near end and 9 full.
2. Press the [ENTER] key again.
If the ink cartridge is defective, the error details are dis-
played.
NEAR END FULL
1 2 3 4 5 6 7 8 9
Ink Level9 9 8 9 5 6 9 7 8 9 9 6 9 5 9
•
•
•
•
•
•
-
- 2.22 -
Turning the power off
• Normally do not turn off the power
To ensure stability of ink flushing, the device should be flushed regularly the
small amounts of ink. Leave the power turned on and do not remove a plug
even when the device is not in use for a prolonged period of time. The small
amounts of ink should be flushed regularly regardless of the device condi-
tion. (REMOTE mode, LOCAL mode)
• Maintenance with the power turned off
Do not leave the power turned off for more than one hour. If the power is
turned off for more than 5 days, the ink flushing does not work. (There is no
problem caused if the power of the blower is turned off.) To prevent from
pressing the switch, the parts of power switch is covered on. Remove the
cover when the power is tuned off.
• Make sure that the head in the capping station
If the power is turned off while the machine is engaged in plotting, the head
may fail to be retracted in the capping station. If the head is left without
capped for an extended period of time, the nozzle will be clogged with dust.
If the power to the machine is turned off without the head capped, return on
the power to the machine.
1. Turn off the power to the computer which is
connected to the machine.
2. Turn on the power to the machine.
Press the power switch to [ O ].
Turning off the blower for the absorption table
1. Press the VACUUM switch once.
(The switch light turns off.)
The blower turns off.
-
- 3.1 -
CHAPTER 3
Daily Care
This chapter describes daily cleaning.
Table of contents
Routine maintenance ........................................................................... 3.2
Cleaning the wiper and ink caps .......................................................... 3.4
Cleaning the nozzle [Nozzle Cleaning] ................................................ 3.7
Cleaning or replacing the mist filter .................................................... 3.10
Replacing the flushing tray ink absorber ............................................ 3.11
When the waste ink tank becomes full ............................................... 3.13
Ink discharge way cleaning [Drain Wash] .......................................... 3.14
When not in use the machine over the long term [Storage Wash] ..... 3.16
-
- 3.2 -
Routine maintenance
Be sure to conduct maintenance works for the machine when necessary or periodically so as to use
the plotter for a long time while keeping its plotting accuracy.
Precautions during cleaning
• When using the cleaning liquid for maintenance, be sure to wear the
goggle and gloves.
• Never disassemble the plotter. Disassembling the plotter can result in
electric shock hazards and breakage of the machine.
• Prevent moisture from entering inside the plotter. If the inner part of
the plotter becomes wet, electric shock hazards and breakage of the
machine can result.
• Conduct maintenance works after turning off the power switch and
detaching the power cable. If not, unexpected troubles can arise.
Keep to the time limit, 1 hour as power-off. If the power is turned on
for more than 1 hour, the nozzle-clogging preventative function does
not work. In addition, if the power is turned off for more than 5 days,
the ink flushing does not work either.
• Do not wipe the nozzles, wiper, or cap of the head with water of alcohol
as doing so may cause nozzle clogging or damage to nozzles.
• Do not use benzene, thinner and chemical agents containing abra-
sives.
Such materials can deteriorate or deform the surface of the cover.
• Do not apply lubricating oil or the like inside the plotter. Such materi-
als can cause the plotter mechanism to fail.
• Be careful not to allow the cleaning liquid for maintenance or ink to
adhere to the cover as this may cause deterioration or discoloring of
the surface of the cover.
-
- 3.3 -
Cleaning the ink at the bottom of the slider
The ink may gel and collect under the slider after a long use. The ink droplets may grow in
size and smear the work as a result. To prevent this problem, wet the supplied cotton swab in the
cleaning liquid for maintenance and use it to remove the ink from under the head in regular intervals.
• Do not use the cotton swab on the head nozzles. The cotton swab may
damage the nozzles and cause poor ink delivery.
Cleaning Tools :
• Cleaning liquid for maintenance
• Cotton swabs
• Pipette
• Goggle, Gloves
Routine maintenance
Cleaning fluid for maintenance
Use a cleaning fluid for maintenance corresponding to the ink used.
ES3 ink : Cleaning fluid for maintenance MS2/ES3/MS kit (SPC-0369)
SS1 ink : Cleaning fluid for maintenance RS(SPC-0336)
Maintenance for frame components
If the frame components of the plotter have become dirty, wipe off the dirt of the frame with soft
cloth sopped in water or neutral detergent with water and squeezed. Wipe off dust on the table.
Cleaning Tools :
• Neutral detergent
• Soft cloth (quantity)
-
- 3.4 -
Cleaning Tools :
• Cleaning liquid for maintenance
• Cotton swabs
• Goggle, Gloves
STEPS:
1. Press the [FUNCTION] key.
2. Press the XY keys [ ] or [ ] to select [MAINTE-
NANCE].
3. Press the [ENTER] key.
FUNCTIONSETUP < ENT >
FUNCTIONMAINTENANCE < ENT >
Cleaning the wiper and ink caps
The ink cap prevents clogging of the head nozzle caused by dried nozzle.
The wiper wipes out ink adhered to the head nozzle.
As the machine is used to plot images, the wipers and ink caps gradually become stained with ink
and dust. Use the cotton swabs to clean the ink and wiper.
Clean the wiper and the ink cap periodically so as to keep the machine in good operation condition.
• When cleaning the machine, be sure to wear the supplied goggle and
gloves since you may get ink in your eyes.
• Remove dust from the wiper before starting head cleaning. A dusty
wiper may damage the head and cause defective plotting.
• Clean the two wipers at a time.
• Do not move the carriage out of the capping station by hand. Use the
appropriate operation key to move the carriage.
• Do not touch rubber of the new wiper as this may cause clogged
nozzles.
• Once the replacement of the wiper and the cleaning of the caps have
been completed, immediately press the [ENTER] key to allow the car-
riage to return to the capping station. If the carriage is left in the afore-
mentioned state for an extended period of time, the nozzles can be
clogged.
-
- 3.5 -
Cleaning the wiper and ink caps
4. Press the XY keys [ ] or [ ] to select [Station].
5. Press the [ENTER] key.
6. Press the [ENTER] key.
The table moves away from you and the Y-bar moves
upward. The wiper moves toward you and the carriage
moves away from the station.
7. Open the station cover and clean the both
sides of the wiper.
Remove the ink at the wiper and the bracket
using a cotton swab dampened with cleaning
liquid.
• If dirt of curl is serious, replace the wiper with a
new one. At the time of replacement, be sure to
terminate the plotter operation and follow the
wiper replacement procedure.
( page 5.9)
8. Clean the wiper guide shaft using a cotton
swab or cloth.
If dirt is hard to remove, use a cotton swab of cloth damp-
ened with the cleaning liquid.
• Extremely dirty wiper guide shaft may cause
operational failure of the wiper, resulting in error
display.
MAINTENANCEStation < ent >
Station Maint Sel : Carriage Out
MAINTENANCEList < ent >
-
- 3.6 -
9. Wipe off ink or dirt adhered to the rubber of the
cap using cotton swab.
10. The station cover is closed, then press [EN-
TER] key.
Execute the initial operation.
11. The machine enters the LOCAL mode.
InitializePlease Wait
>X =1010 Y = 1860
Carriage OutCompleted : ent
-
- 3.7 -
Cleaning the nozzle [Nozzle Cleaning]
Clean up the nozzle as for nozzle clogging.
If nozzle clogging cannot be resolved even after cleaning several times, execute the [Ink Filling]
function. ( page 5.11)
If this error cannot be resolved with these functions, contact the dealer.
• Two colors (two cartridges) per head are used. If the remaining
amount of one ink is extremely greater than another ink's amount, it
may flow into the cartridge which has lesser ink to make their ink-head
even.
Execute the [Ink Filling] function (P.5-11) if the inks are mixed.
• Operate it in the head only with the nozzle clogging.
Cleaning Tools :
• Cleaning liquid for maintenance
• Cotton swabs
• Goggle, Gloves
STEPS:
1. Press the [FUNCTION] key in the LOCAL mode.
2. Press the XY [ ] or [ ] keys to select [MAINTE-
NANCE].
3. Press the [ENTER] key.
[Station] is displayed.
4. Press the XY [ ] or [ ] keys to select [Nozzle
Clean].
5. Press the [ENTER] key.
The table moves backward, the Y-bar moves to the top, the
wiper moves forward, and the carriage moves on the table.
FUNCTIONSETUP < ENT >
Color May Mix UpContinue OK? : ent
FUNCTIONMAINTENANCE < ENT >
MAINTENANCEStation < ent >
Station MaintSel : Nozzle Clean
MAINTENANCEList < ent >
-
- 3.8 -
6. Open the station cover and clean the both
sides of the wiper.
Remove the ink at the wiper and the bracket
using a cotton swab dampened with the clean-
ing liquid.
• If dirt of curl is serious, replace the wiper with a
new one. At the time of replacement, be sure to
terminate the plotter operation and follow the
wiper replacement procedure.
( page 5.9 )
7. Clean the wiper guide shaft using a cotton
swab or cloth.
If dirt is hard to remove, use a cotton swab of cloth damp-
ened with the cleaning liquid.
• Extremely dirty wiper guide shaft may cause
operational failure of the wiper, resulting in error
display.
8. Clean the wiper and press the [ENTER] key.
9. Fill the cap with the cleaning liquid using a
pipette.
10. Close the station cover, and press the [ENTER]
key.
Wiper CleaningCompleted : ent
Fill Up WashingsCompleted : ent
-
- 3.9 -
Cleaning the nozzle [Nozzle Cleaning]
11. Press the XY [ ] or [ ] keys, select the time to
leave. (1-99 minutes: 1 min unit)
Normally set 1 min.
12. Press the [ENTER] key.
The initial operation is performed.
Remaining time is displayed.
After remaining time is over, execute cleaning.
It displays the remaining cleaning time.
13. Cleaning is completed, the menu returns the
LOCAL mode.
InitializePlease Wait
>X =1010 Y = 1860
Cleaning00 : ∗ ∗ : ∗ ∗
Waiting00 : ∗ ∗ : ∗ ∗
Nozzle CleaningWait Timer = 1 min
-
- 3.10 -
Cleaning or replacing the mist filter
This machine is provided with two filters under the right and left of the absorption table.
When the filter is clogged, the media absorbability will be weakened.
If filter is soiled with dusts, clean it with vacuum cleaner, etc.
If the filter is clogged by ink adhesion, replace the filter.
Outfit :
• Filter for replacing 100pcs (Order No. M-3 )
(It is the same as an ink absorber )
STEPS:
1. Remove the filter holder from the filter unit.
2. From the filter holder, remove the filter and
replace with a new filter.
Position the filter folded in four and fix it with its all circumfer-
ence held.
3. Install the filter holder on the filter unit.
-
- 3.11 -
Replacing the flushing tray ink absorber
Replace the ink absorber in the flushing tray if it appears to be clogged. Clogged ink absorber may
cause ink mists and smeared head nozzles.
In addition, ink bounce causes some ink drips on the nozzle during flushing. Some ink drips may
cause some trouble on ink firing.
Outfit :
• Ink absorber (Order No. M-3 )
(It is the same as a mist filter)
STEPS:
1. Press the [FUNCTION] key.
2. Press the XY [ ] or [ ] keys to select
[MAINTENANCE].
3. Press the [ENTER] key.
4. Press the XY [ ] or [ ] keys to select
[Station].
5. Press the [ENTER] key.
6. Press the [ENTER] key.
The table moves away from you and the Y-bar moves
upward. The wiper moves toward you and the carriage
moves away from the station.
7. Open the station cover.
8. Remove the F-cover upward from the flushing
tray.
MAINTENANCEList < ent >
MAINTENANCEStation < ent >
Station Maint Sel : Carriage Out
FUNCTIONSETUP < ENT >
FUNCTIONMAINTENANCE < ENT >
F-cover upward
-
- 3.12 -
9. Remove the ink absorber.
10. Place a new ink absorber (supplied) on the
tray.
Place the ink absorber (as folded) at the center.
• Make certain the ink absorber is placed flat and
touching the tray. Otherwise, it may interfere with
the head nozzles.
11. Place the F-cover from above.
• Place the F-cover all the way down. A floating
cover may cause trouble.
12. Close the station cover, then press the [EN-
TER] key.
The initial operation is performed.
13. Return to the LOCAL mode. >X =1010 Y = 1860
Ink absorber
Carriage OutCompleted : ent
InitializePlease Wait
-
- 3.13 -
When the waste ink tank becomes full
Waste ink used for cleaning the heads will gather in the waste ink tank.
When the message “Near Full” or “Full” appears ( page.6-5), immediately replace the tank
with a new waste ink tank.
• Contact your local MIMAKI distributor or call a local MIMAKI office if
you need a spare waste ink tank.
• Prepare a polyethylene tank for emptying waste ink.
• If ink is dripping, wait until it stops dripping.
• Dispose a long-term unused waste ink regardless of its amount.
STEPS:
1. Pull out the tank toward you.
• When pulling out the waste ink tank, hold the
opening of the waste ink tank with paper and
then slowly pull it out to prevent waste ink from
spattering.
• Before replacing ink, put paper on the floor to
prevent it from being stained with ink.
2. Dump waste ink into a separate waste oil can
etc.
.
• Request an industrial waste processor for
processing of empty cartridges.
3. Put the empty waste ink tank back in the ma-
chine.
Waste Ink Tank Ink Tank Near Full
Waste Ink Tank Ink Tank Is Full
-
- 3.14 -
Ink discharge way cleaning [Drain Wash]
The ink discharge way may become clogged by coagulated ink. It must be cleaned at regular inter-
vals to avoid clogging.
Ink discharge way: Tubing between the cap and the waste ink tank
• When cleaning the machine, be sure to wear the goggle and gloves to
prevent from getting ink in your eyes or on hands.
• Do not move the carriage out of the capping station by hand.
Use the appropriate operation key to move the carriage.
Cleaning Tools :
• Cleaning liquid for maintenance
• Goggle, Gloves
• Pipette
STEPS:
1. Press the [FUNCTION] key once.
2. Press the XY [ ] or [ ] keys to select [MAINTE-
NANCE].
3. Press the [ENTER] key.
[Station] is displayed.
4. Press the [ENTER] key.
[Carriage out] is displayed.
5. Press the XY [ ] or [ ] keys to select [Drain
Wash].
6. Press the [ENTER] key.
The