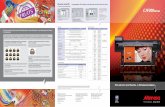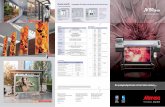Mimaki Cutter
-
Upload
nikolas-airmills -
Category
Documents
-
view
238 -
download
3
description
Transcript of Mimaki Cutter

MIMAKI ENGINEERING CO., LTD.
D202142-11
OPERATION MANUAL

ii
Foreword ......................................................................... viNote .................................................................................vi
New Functions of FineCut8 .............................................viiSystem Requirement ......................................................viii
System and software ..................................................viiiHow to Read This Manual ............................................... ix
CHAPTER 1 Preparation
Setting of Plotter ..................................................... 1-2Installation of FineCut ............................................. 1-3Online Information .................................................. 1-7Connecting to the Plotter ........................................ 1-8
CHAPTER 2 Basic Cutting
Basic Cutting .......................................................... 2-2Basic cutting ..............................................................2-2Fill and Stroke of an Object .......................................2-6
CHAPTER 3 Creating Register Marks
Work Flow ............................................................... 3-2Making a Frame (Cutting Line) ............................... 3-4Making Register Marks ........................................... 3-6
Register Marks ..........................................................3-6CG/CJV30/TPC series ..............................................3-7CF2/DC/CF3 series .................................................3-10
Cutting an Object .................................................. 3-12CG-EX series ..........................................................3-12CG-FX/ CG-FXII/ CG-75ML/ CG-60SR/ CG-SRII/ CJV30/ TPC series ..............................................................3-14CF2/DC/CF3 series .................................................3-26
CHAPTER 4Advanced operations-from FineCut Command Bars
Recognizing Stroke Weight and Overlap ................ 4-2Trapping ................................................................. 4-3Joining Paths .......................................................... 4-4Making a Precut Line around an Object ................. 4-5
TABLE OF CONTENTS

iii
Creating Shadow / Edge ........................................ 4-7Importing / Outputting Plot File .............................. 4-8
Importing a plot file ................................................... 4-8Outputting a plot file .................................................. 4-9
Extracting the Outline ........................................... 4-10Trace simply ........................................................... 4-10Trace with detail setting .......................................... 4-11
Outputting to RasterLink (CJV30/TPC series) ..... 4-12How to set cutting paths ......................................... 4-16
Setting Output Condition ...................................... 4-18Separating and Cutting Lines (CF/DC/CF2/CF3 (except M-Head) series) .............................. 4-20
Cutting with the line separated ............................... 4-20The blade shapes and the setting of line separation . 4-24
CHAPTER 5 Advanced operations-from Plot Screen
Scaling an Object ................................................... 5-2Scaling an object with a fixed aspect ratio ................ 5-2Scaling only width or length of an object .................. 5-3
Cutting an Object Multiple Times (Copy) ............... 5-4Dividing and Cutting an Object (Tiling) .................. 5-6Cutting an Object on Each Color ........................... 5-8Cutting an Object on Each Layer ......................... 5-10Setting the Output Order/Tool on Each Color/Layer .5-12Setting Output Condition on Each Color/Layer .... 5-14Making Effective Use of Sheet ............................. 5-17Setting Connection to the Plotter ......................... 5-19Setting Head Position after Plotting ..................... 5-20Checking the Cutting Process by Preview ........... 5-22
CHAPTER 6 Advanced operations-others
Editting the Line ..................................................... 6-2Setting Cutting Start Position ................................. 6-4Cutting with CF3 Series (M-Head) ......................... 6-6

iv
CHAPTER 7 Description of Functions
FineCut Menu ......................................................... 7-2How to display FineCut menu ...................................7-2Menu .........................................................................7-2
[Plotter / User Setup] Screen .................................. 7-4Plotter ........................................................................7-4Output Condition Setup .............................................7-5Communication .......................................................7-11Plot Dialog ...............................................................7-12Alert Display ............................................................7-13Other .......................................................................7-14
[Plot] Screen ......................................................... 7-15[Plot Out] Screen .................................................. 7-25[Outline Extraction] Screen ................................... 7-28
Trace simply ............................................................7-28Trace with detail setting ..........................................7-29
[Output to RasterLink] Screen .............................. 7-31[About FineCut] Screen ........................................ 7-34Setting Cutting Start Position ................................ 7-35[Online Information] Screen .................................. 7-36Uninstallation of FineCut ...................................... 7-37
CHAPTER 8 Troubleshooting
Troubleshooting ...................................................... 8-2Communication port error occurs while plotting ........8-2Sheet size does not change ......................................8-2A part of contour protrudes .......................................8-3Note for cutting an object with a sharp corner ...........8-3Note for trapping .......................................................8-4
Error Messages ...................................................... 8-5CorelDRAW Object List .......................................... 8-6

v

vi
ForewordThank you very much for purchasing a product of MIMAKI.FineCut, a plug-in software for CorelDRAW, offers simple operation and stable cutting environment whichhas never been realized by other cutting software.
Note
• This Operation Manual has been carefully prepared for your easy understanding, however, please donot hesitate to contact a distributor in your district or our office if you have any inquiry.
• Description contained in this Operation Manual are subject to change without notice for improvement.• Do not copy this software to any other disk for the purpose of other than making a backup disk or load
it in memory for the purpose of other than execution.• Except for the damages prescribed in Warranty Notes of MIMAKI Engineering Co., Ltd. assumes no
responsibility for effects (including loss of income, indirect damages, special damages, or otherfinancial damages) resulting from the use or non-use of the product. This also applies to the casewhen MIMAKI Engineering is notified of the possibility of damages. For example, MIMAKI Engineering Co., Ltd. assumes no responsibility for damages of media (work)caused by using this product and indirect damages caused by a product created using the media.
• You can also download the latest operation manual from our website.
FineCut is registered trademarks of MIMAKI ENGINEERING CO., LTD.CorelDRAW is a trademark of Corel Corporation.
Microsoft and Windows are registered trademarks of Microsoft Corporation of the U.S.A.Each of the company and product names are trademarks or registered trademarks of each individual company.
Reproduction of this manual is strictly prohibited.All Rights Reserved.Copyright
© 2012 MIMAKI ENGINEERING Co., Ltd.

vii
New Functions of FineCut8Advanced cuttingYou can specify the cutting start position. ( P.6-4) You can also avoid cutting thick media too much by separating line and cutting from outside toinside, or from inside to outside. (CF/CF2/DC/CF3 series) ( P.4-20)
Extracting outline easily ( P.4-10)You can extract outline of images easily with “Trace simply”.
Adding the register mark ( P.3-6)You can add the mark () on the bottom center of the register guide. (option)You can easily find the direction of the registry guide when cutting printed objects.
The latest information of FineCut online ( P.7-36)You can get the latest information of FineCut online such as update information.(For Mac OS X, 10.4 or later is supported.)(It displays in English or Japanese.)

viii
System RequirementSystem and software
The following conditions are required to use FineCut8.
Item Requirement
Computer IBM PC or compatible mounting Pentium processor or compatible CPU
OS Microsoft Windows2000 (service pack 4 or later), WindowsXP (service pack2 or later), Windows Vista, Windows7• For USB connection, Windows XP 64-bit is not supported.
Monitor 1024 x 768 pixels, or higher resolution is required
Software CorelDRAW® 11, 12, X3, X4, X5, X6, X6(64-bit)
Plotter MIMAKI CG series (CG-45 or later), MIMAKI CF-09/12 series,MIMAKI CF2 series, MIMAKI DC series, MIMAKI CF3 series,MIMAKI CJV30 series, MIMAKI TPC
Online Information function
As described in “OS” above
Connection Serial connection (crossing cable) or USB connection
Others Compliant with the operation environment of CorelDRAW® used

ix
How to Read This ManualNotations
Menu items and buttons displayed in each screen are enclosed in square brackets like [File] menu.
Symbols
FineCut menu
FineCut menu is displayed as follows on CorelDRAW.In this manual, it is called “FineCut Command Bars”.
• Indicates cautions or procedures you must perform.
• Describes useful information.
• Indicates a page of related contents for reference.

x

This chapter describes how to set the plotter, install FineCut, andset the connection to the plotter.Before using FineCut, work in the order described in this chapter.
Setting of Plotter ...................................................... 1-2Installation of FineCut.............................................. 1-3Online Information ................................................... 1-7Connecting to the Plotter ......................................... 1-8
CHAPTER 1
Preparation

1-2
Setting of PlotterBefore using FineCut, set the plotter used as described below.
Plotter Item Setting
CG-EX Series ORIGIN SELECT LOW RIGHT
CG-FX Series,CG-FXII Series,CG-75ML,CG-60SR,CG-SRII Series
ORIGIN SELECT LOW RIGHT
Register M
ark S
etting
MARK DETECT 1Pt
DIST REVI AFTER
offset A 0.0mm
offset B 0.0mm
COPIES A ( ) 1 (sheet)
COPIES B ( ) 1 (sheet)
ROTATION OFF
PRIORITY HOST
CJV30 Series,TPC• Set all for each tool.
Re
gister Mark S
etting
MARK DETECT 1Pt
OFFSET Y ( ) 0.0mm
OFFSET X ( ) 0.0mm
COPIES Y () 1 (sheet)
COPIES X () 1 (sheet)
CF-09/12 Series CMD SW Enable
ORIGIN LOW-LEFT
CIRCLE CORRECTION Enter an angle of positive number
CF2 Series,DC Series,CF3 Series
CMD SW Enable
ORIGINLOW-LEFT(LOW-RIGHT for CF3)
CIRCLE CORRECTION Enter an angle of positive number
EXPAND OFF
MARK DETECT• Register mark detection cannot be set unless the
expand is set to OFF.1pt
<MULTI-PASS>-CUT START OFF

1-3
1
Prep
aration
Installation of FineCut
1 Start the computer, and set the CD-ROM of FineCut into the CD drive.
2 Click [FineCut8 for CorelDRAW Setup].
3 Click [Next].
4 Check the Software License Agreement.
Read through the agreement, click [I acceptthe terms in the license agreement] toconsent the agreement, and click [Next].
• In case the CorelDRAW has never been activated after the installation, an error message is displayed during installing and its installation shall be interrupted.Activate the displayed version of CorelDRAW once, exit CorelDRAW, then install FineCut.

1-4
5 Check the CorelDRAW to be installed on, and click [Next].
Uncheck the CorelDRAW not to be installedon.
6 Click [Install].
Installation starts.
7 Click [Finish].
8 Click [Yes] to register the FineCut icons.
9 If USB driver does not exist, a screen shown on the right appears. Click [Yes].
If USB driver exists, go to the Step 15.

1-5
Installation of FineCut
1
Prep
aration
10 Click [Next].
11 Check the Software License Agreement.
Read through the agreement, click [I acceptthe terms in the license agreement] toconsent the agreement, and click [Next].
12 Click [Install].
Installation starts.
13 Click [OK].
Connect the plotter.
14 Click [Finish].

Installation of FineCut
1-6
15 Click [Finish].
Installation is complete.
Next, go to "Online Information". ( P.1-7)

1-7
1
Prep
aration
Online InformationIf a new information about FineCut is found, the following screen appears when using FineCut first.Click necessary items and check the information. ( P.7-36 for details)
Next, go to "Connecting to the Plotter". ( P.1-8)

1-8
Connecting to the PlotterBefore outputting data to the plotter, set the plotter on FineCut.
1 When using FineCut first after the installation, the screen shown on the right appears.Click [Setting].
2 Select the plotter used.
Select the plotter used on [Model].
Set the other items as needed. ( P.7-4)
3 Click [Communication] tab and select the port of the plotter.
After selecting the port, click [Connection test]to check the plotter is correctly connected.
( P.7-11 for details)
4 Click [Setup] to save the setting.
Preparation is complete.
• Set the same values for Plotter and Communication as the settings on the plotter.If the entered values differ from the settings on the plotter, objects will not be cut normally.

This section describes basic procedures of cutting.
Basic Cutting ........................................................... 2-2Basic cutting .............................................................. 2-2Fill and Stroke of an Object ....................................... 2-6
CHAPTER 2
Basic Cutting

2-2
Basic CuttingBasic cutting
The following steps show how to cut ABC in the lower right of A3 size sheet, and how to cut a frame away from surroundings of ABC by 5mm, using MIMAKI CG series.
1 Load a A3 size sheet into the plotter so that it is wider than it is tall.
2 Set the plotter to REMOTE mode.
3 Start CorelDRAW and create a new document.
You do not need to set A3 for the paper size.
• For the sheet loading or the plotter operation, refer to the Operation Manual supplied with the plotter.
• FineCut cannot load the sheet length set on the plotter in LOCAL mode.
• If the following screens appear, see "CHAPTER 1 Preparation".“Online Information” “Plotter / User Setup”
A3 size sheet
Frame

2-3
Basic Cutting
2
Basic C
uttin
g
4 Enter “ABC” with the lettering tool .
5 Click [Plot] button in the FineCut Command Bars.
• “FineCut Command Bars” is automatically displayed. If “FineCut Command Bars” is not displayed, select [FineCut] Command Bars from the [Tools]-[Customization]-[Workspace] menu in CorelDRAW.

2-4
6 Set a frame and click (Plot but-ton).
Set as follows to cut a rectangle frame away fromsurroundings of the object by 5mm.(1)Put a check on [Frame].(2)Enter 5mm long, and 5mm wide.
7 Set plot condition, and click [Plot].
( P.7-25 for details)
• If mark appears on the left of (Sheet Loading button), the sheet size is not loaded.In this case, click (Plotter/User Setup button) on the bottom left of the screen to check the connection with the plotter. If correctly set, mark will disappear.
• Match the conditions to the media on the plotter. If the setting is unmatched, the object will not be cut normally.

2-5
Basic Cutting
2
Basic C
uttin
g
8 The object is cut.
The object is cut on the bottom right (the bottomleft for MIMAKI CF/CF2/DC series), which is thesheet origin of the sheet.
9 After cutting, click (End button).
“Plot” screen is closed.

Basic Cutting
2-6
Fill and Stroke of an Object
In the figure below, the fill of the ellipse is set and stroke are made thicker.Not the outline of stroke, but the outline of fill (middle of the line) is cut.
If an object is not filled with a color, the stroke path is cut.The stroke path is cut, regardless of the thickness. Check the path when selecting [Wireframe] from the [View] menu of CorelDRAW.
Path is...Path is a created line with the drawing tool of CorelDRAW.The outline of a graphic object also consists of a path. The outline of a straight line or a rectangle created by CorelDRAW is also a typical example of path.
• To cut an object with the stroke weight recognized or to cut with stroke and fill separated, see the following page.( P.4-2 "Recognizing Stroke Weight and Overlap")
Cut
Cut

This section describes how to cut frames of the printed imagewith register marks function to make seals, stickers, and sign-panels.
Work Flow.................................................................. 3-2Making a Frame (Cutting Line) .................................. 3-4Making Register Marks.............................................. 3-6Cutting an Object..................................................... 3-12
CHAPTER 3
Creating Register Marks

3-2
Work Flow• Fit the communication setting of FineCut to the setting of the plotter connected.
If the FineCut settings differ from the settings of the plotter, the object will not be output normally. ( P.7-11)
1 Make an object.
2 Make a frame (cutting line).( P.3-4)
3 Make register marks.( P.3-6)
4 Cut the object.( P.3-12)
Make an object for printing on CorelDRAW.
Make a frame (cutting line) fitting to the object onFineCut.
Make register marks on FineCut.Various kinds of register marks can be madedepending on the plotters used.
Set the printed media on the plotter, and cut it.You can cut various media depending on the use.

Work Flow
3-3
3
Creatin
g R
egister M
arks
For cutting, the following functions can be used depending on the plotters used.
Model Function Reference page
CG-EX series Cutting register marks P.3-12
CG-FX/ CG-FXII/ CG-75ML/ CG-60SR/ CG-SRII/ CJV30/
TPC series
Cutting one image continuously P.3-14
Cutting multiple images continuously (CG-75MLonly)
P.3-20
Cutting an outline and a base sheet cutline at atime (except CG-FX/CG-FXII)
P.3-23
CF2/DC/CF3 series Cutting register marks P.3-26
Cutting with Mark Separation P.3-29
Cutting from the reverse side P.3-32

3-4
Making a Frame (Cutting Line)Specify offset to make cutting line automatically.
1 Select an object to attach a frame.
2 Click [Frame Extraction] button in the FineCut Command Bars.
3 Set a path for the frame.
Set the distance from the object to the frame.For bleed, enter a negative value.
The larger offset value, the less accuracy.
Offset

Making a Frame (Cutting Line)
3-5
3
Creatin
g R
egister M
arks
4 Click [OK].
The frame is extracted, and a path is created in [FC Frame Layer].
• Every time executing [Frame Extraction], a new layer is created as “FC Frame Layer 1”, “FC Frame Layer 2”.Use them when setting print or cutting condition for each layer. ( P.5-14)
• The data in this layer is set as non-printed, since it is used as cutting data.To print this data, enable “Printable” on CorelDRAW “Layer properties”.

3-6
Making Register MarksRegister Marks
The size (B) of a register mark suited for the distance (A) between the marks is as shown below.If the mark size (B) is too small relative to the distance (A), the marks may not be detected correctly.Be sure to prepare the register marks with an appropriate size.
CG series, CJV30 / TPC series
(mm)
CF2 / DC / CF3 series
(mm)
A 200 max. 500 max. 1000 max. 2000 max. 2001 min.
B 4 min. 8 min. 15 min. 25 min. 35 to 40
A 200 max. 500 max. 1000 max. 1500 max. 1501 min.
B 5 10 15 20 30
Square register marks Single register marks

3-7
Making Register Marks
3
Creatin
g R
egister M
arks
CG/CJV30/TPC series
1 Enclose an object with a rectangle on the position for making a register mark.
2 Click [Register Mark Creation] button in the FineCut Command Bars.
3 Set the shape or others for the register mark.
Click [OK] after setting.
Item Description
Mark Shape Select the shape of the register mark.
• When using the mark also for CF series, select .
Mark Size Set the size of the register mark.
Recommend Mark Size Displays a recommended register mark size.
Line Width Set the line width of the register mark.
• When using the mark also for CF series, select “1 mm”.
Leave a rectangle as the cutting line
Cuts the rectangle created in step 1.
Put a print direction mark mark is added while making register marks.For the data that the front and the back looks alike, addthis mark to set a printed media on the plotter in the correctdirection.
Fill around the register mark
Fills around the register mark with red spot color.When register mark is not recognized on the media ofother than white, the mark can be recognized with thisfunction.
• Recommend color to fill around is red (default) or white. To print with white, refer to the printer manual. Generally allocate red spot color to white and print.

3-8
• When register mark is not recognized filling around the mark with red or white, it will not improve with the other colors. Furthermore, some types of media or inks may not recognize the register mark even if the color around the mark is changed.
• When cutting continuously ( P.3-14) with this function, do not gap between register marks.
Item Description
Add the pattern information(Only for CG-75ML)
Adds a bar-code shaped pattern information with registermark.With the pattern information and the register mark readingfunction, you can cut the outline of multiple different stickerat one time.
When register shape is When register shape is
No gap between the register marks

3-9
Making Register Marks
3
Creatin
g R
egister M
arks
4 Register marks are created. Output this data to the printer.
• A color of the register mark can be changed as follows.
(1) Select [Tools]- [Object Manager] in theCorelDRAW.
(2) Click on the [FineCut_TomboRound] inthe [Object Manager] shown at the rightof CorelDRAW.
(3) Doubleclick the “Fill Color ” at buttomright of CorelDRAW and change thecolor in the [Uniform Fill] Window.Repeat on to other three registermarks.
• Creating one register mark, a new register mark data is created in the new layer as [FC Register Mark Layer 1], [FC Register Mark Layer 2]... Please note that FineCut recognizes only one set of register mark. When two or more register mark sets are created, set unnecessary register mark undisplayed.

3-10
CF2/DC/CF3 series
1 Enclose an object with rectangle on the position for making a register mark.
2 Click [Register Mark Creation] but-ton in the FineCut Command Bars.
3 Set the size of register mark.
Click [OK] after setting.
Item Description
Mark Shape Select the shape of the register mark.
• When using the mark also for CG series, select .
Mark Size Set the size of the register mark.
Recommend Mark Size Displays a recommended register mark size.
Put a print direction mark mark is added while making register marks.For the data that the front and the back looks alike, addthis mark to set a printed media on the plotter in the correctdirection.

Making Register Marks
3-11
3
Creatin
g R
egister M
arks
4 Register marks are created. Output this data to the printer.
Item Description
Mark Separation Cuts each separated area.Use it when an object is too large to fit in the cut area.( P.3-29 for cutting)• For the figure below, it is cut in 3 times of 1 to 3.
• The position of the separated mark can be moved by selecting with [Pick Tool] of CorelDRAW.To change the position of the marks, align them on the same line in the separated direction (Vertical for the figure above).Marks of left and right (or above and below) make a pair. To change the mark position, move them together.
• If is selected on [Mark Shape], this function is disabled.
• On the CF2/DC/CF3 series, set the same values as the settings above.Setting items of each machine: [SIZE] [STYLE]See the operation manual of each machine for details.
• Creating one register mark, a new register mark data is created in the new layer as [FC Register Mark Layer 1], [FC Register Mark Layer 2]... Please note that FineCut recognizes only one set of register mark. When two or more register mark sets are created, set unnecessary register mark undisplayed.
Separation Mark
3
2
1

3-12
Cutting an ObjectCG-EX series
Detect the register marks and cut the object.
1 Set the printed sheet on the plotter to detect register marks.
For the procedure of register mark detection, refer to the operation manual of the plotter.
2 Click [Plot] button in the FineCut Command Bars.
3 Click [Register Mark] tab and click [Detect Mark].
Register mark is detected.
4 Click (Plot button).
• When an unnecessary object to cut exists on CorelDRAW, select objects to be cut and regis-ter marks, and click
[Plot Selected Path].
• To cancel the register mark detection, click [Exit Detection].

3-13
Cutting an Object
3
Creatin
g R
egister M
arks
5 Click [Plot] to start cutting.

3-14
CG-FX/ CG-FXII/ CG-75ML/ CG-60SR/ CG-SRII/ CJV30/ TPC series
Cutting one image continuously
Register marks are detected and one image is cut multiple times. The register marks can be detected at high speed.
1 Set a printed sheet on the plotter to detect register marks.
2 Click [Plot] button in the FineCut Command Bars.
• If [Other CG Series] is selected on [Plotter] screen of Plotter / User Setup, register marks cannot be cut.
• Use only one set of register mark on CorelDRAW. If printing the same data multiple times, use the copy function of your print software (RIP).
• Align the images to X/Y (vertical/horioantal) direction.
• When CJV30 series or TPC is used, you can print & cut by one operation working with RasterLink. ( P.4-12)
• When an unnecessary object to cut exists on CorelDRAW, select objects to be cut and regis-ter marks, and click
[Plot Selected Path].

3-15
Cutting an Object
3
Creatin
g R
egister M
arks
3 Click [Register Mark] tab and click [Detect Mark].
Register marks are detected.
4 Set register marks to detect contin-uously.
To cancel register mark detection, click [ExitDetection].
5 Click (Plot button).
Item Description
ID Certification Mode ( P.3-20)
Roll Mode/Leaf Mode Select the sheet to cut.
RepeatIn case the number is indefinite, input “9999” (the maximumnumbers).
Roll Mode Set the data numbers to vertical and horizontal direction.
Leaf Mode Set the sheet numbers to replace.
SearchPosition
First Time Select the first detection points of the register mark.
ContinueSelect the second and the subsequent detection points of theregister mark.
• When detecting a large data, increase the mark detection points to cut more precisely.When detecting a small data, decrease the detection points of “Continue” to reduce the detecting time.
Leaf ModeRoll Mode

3-16
6 Click [Plot] to start cutting.
In case of Auto Cut (When CG-FX/FXII/75ML, CJV30/TPC series is selected)• Checking [Auto Cut] in Plot Out screen enables sheet to cut automatically after each cutting.
To execute auto cut, make sure to check [Auto Cut] in this screen.Even if ON is set on the plotter, auto cut is invalid unless [Auto Cut] is checked on Plot Out screen. Even if OFF is set on the plotter, auto cut is valid with [Auto Cut] checked on Plot Out screen.
• Click [Set...] below [Auto Cut], and set in detail as follows.
Set the length from the last line to the cutting point. (See the figure A below).
Check to cut the data at every line. (See blue line below)
<Cut
<Cut
<Cut
A

3-17
Cutting an Object
3
Creatin
g R
egister M
arks
7 (Following steps are only for cutting with several leaf sheets)
After cutting the first sheet, a messageappears on the plotter.Set the next sheet.
8 The register marks are detected automatically and the data is cut.
Repeat the step 7 and 8 for the number of thesheet.
• When using CG-FX/CG-FXII, register marks are automatically detected.When using the other models, detect the register marks manually every time the sheet is replaced. For the details, refer to the operation manual of the plotter.
CHANGE SHEET

3-18
When the sheet printed by the printer with take-up function (MIMAKI JV series etc.) is rolled on a paper coreThe paper core can be set to the plotter without rewinding, and it can be cut continuously.
(1) After the step 2, click the Turn button to 180 degrees in the [Layout] tab.
(2) Work from the step 3.
Printer
Out
putt
ing
Dir
ectio
n
Plo
ttin
g D
irec
tion
Plotter(The image is turned as the
figure below and cut.)

3-19
Cutting an Object
3
Creatin
g R
egister M
arks
When the continuously-printed data does not fill a part of the linesCut the data in twice to cut all the data.
Printer PlotterO
utpu
ttin
g D
irec
tion
Plo
ttin
g D
irec
tion
Second cutting data
First cutting data

3-20
Cutting multiple images continuously (CG-75ML only)
For multiple different images, the plotter automatically cuts on the accurate position with the ID pattern register mark.
• Standardize the shape, the size, the line width of the register mark. If a different shape of the register mark is mixed, the register mark cannot be detected precisely.
• Use only one set of register mark on CorelDRAW. If printing the same data multiple times, use the copy function of your print software (RIP).
• To use the ID pattern register mark, be sure to select “1pt” on “MARK DETECT” of the plotter as the number of register mark detection.
• Set the plotter origin (“ORGN SELECT”) to “LOWERrightORIGIN”.• Align the register mark on the right side (origin side) for printing.
• Do not locate the different image to Y (horizontal) direction.
Plotting direction
Plotting direction
Not Good

3-21
Cutting an Object
3
Creatin
g R
egister M
arks
1 Set the printed sheet on the plotter to detect register marks.
For the procedure of register mark detection, refer to the operation manual of the plotter.
2 Click [Plot] button in the FineCut Command Bars.
3 Click [Register Mark] tab and click [Detect Mark].
Register marks are detected.
4 Confirm that [ID Certification Mode] is checked.
• When loading a printed media in a direction opposite to the print, be sure to detect the register mark at the lower left.
• When an unnecessary object to cut exists on CorelDRAW, select objects to be cut and regis-ter marks, and click
[Plot Selected Path].
• When cutting with ID certification mode, rotating direction is recognized automatically.
Plotting direction
Setting to the opposite direction Setting to the same direction

3-22
5 Click (Plot button).
6 Click [Plot].
Data is sent and the plotter enters Local mode.
( P.3-16 for auto cut)
7 Repeat the step 2 to 6 for the other data to be cut continuously at a time.
8 Press [REMOTE] button on the plotter.
Cutting starts.
• Sending order of data is not necessary to be the same as the order of printing.

3-23
Cutting an Object
3
Creatin
g R
egister M
arks
Cutting an outline and a base sheet cutline at a time (except CG-FX/CG-FXII)
An outline of sticker and a dotted line to separate the base sheet (called HALF cut) can be cut at a time.
1 Create an image with multiple layers on CorelDRAW, and print the object.
Example:FC Contour Layer1 --> An outline of sticker
FC Contour Layer2 --> A cutline to separatethe base sheet(This line is created by selecting [Leave arectangle as the cutting line] when creatingregister marks. P.3-7)
2 Set a printed sheet on the plotter to detect register marks.
For the procedure of register mark detection, refer to the operation manual of the plotter.
3 Click [Plot] button in the FineCut Command Bars.
Outline of sticker Cutline for base sheet

3-24
4 Click [Layer] tab and set the cut-ting condition for each layer.
Example:(1) Select [Specify The Tool on Each Layer].(2) For FC Coutour Layer1 --> Select [CT1].
For FC Contour Layer2 --> Select [HLF].
( P.5-14 for details)
5 Adjust the protrusion of the cutter blade and cutting pressure for each tool.
• Adjustment of the protrusion of the cutter blade:Refer to “Cut pressure according to each tool” in the operation manual of the plotter.
• Cutting pressure of each tool:[CT1] --> Pressure where cutter blade track remains on the base sheet[HLF] --> Pressure to cut out the base sheet
6 Click [Register Mark] tab and click [Detect Mark].
Register mark is detected.
7 Click (Plot button).
1
2

3-25
Cutting an Object
3
Creatin
g R
egister M
arks
8 Click [Plot] to start cutting.
9 After cutting, separate the base sheet.

3-26
CF2/DC/CF3 series
Cutting register marks
1 Set a printed sheet on the plotter to detect register marks.
For the procedure of register mark detection, refer to the operation manual of the plotter.v
2 Click [Plot] button in the FineCut Command Bars.
3 Click (Turn button) to adjust the direction of the image on the plotter with the display of FineCut.
4 Click [Register Mark] tab and click [Detect Mark].
Register mark is detected.
• Set the light pointer to the right position depending on the mark shapes.See “ Register Mark Detection Procedure “ in the operation manual of each plotter for details.
• When an unnecessary object to cut exists on CorelDRAW, select objects to be cut and regis-ter marks, and click
[Plot Selected Path].

3-27
Cutting an Object
3
Creatin
g R
egister M
arks
5 Select the cutting type.
6 Click (Plot button).
7 Click [Plot] to start cutting.
Item Description
Size Adjust When the size of an actual image and a printed image aredifferent, check this to cut a frame aligning with the printedmedia.
Multi Mode / Single Mode • Multi Mode:Select when cutting plural images printed on one media.
• Single Mode:Select when cutting sheet with one set of register mark.
Repeat • If cutting continuously:Input the number of the sheet for cutting continuously.
• If not cutting continuously:Check both directions are set to “1”.
Reverse Cut Mode Check if cutting from the reverse side.Check this when cutting the media that cannot be cut finelyfrom the printed face such as a corrugated board. ( P.3-32)
• If is selected on [Mark Shape] when creating the register marks, this function is disabled.
Search Position Select the search position (1/2/4 points).
• To set the plot condition on each color /layer, select [Specify The Plot Condition On Each Color / Layer] on Plot screen and set them. ( P.5-14)
Multi Mode Single Mode

3-28
8 (The followings are operations for cutting plural sheets in single mode.)After cutting the first sheet, put the next sheet on the plotter.
9 Press the key of the plotter, and select “Resume“.
Press the CE key to cancel continuous cutting.
10 Detect register marks.
For the procedure of register mark detection, refer to the operation manual of the plotter.
11 Click (Plot button).
12 Click [Plot] to start cutting.
Repeat the step 8 to 12 for the number of thesheet.

3-29
Cutting an Object
3
Creatin
g R
egister M
arks
Cutting with Mark Separation
The large data that cannot be cut in one time can be cut in several times.
1 Select the data separated by [Mark Separation] on CorelDRAW.
2 Click [Plot] button in the FineCut Command Bars.
3 Click [Register Mark] tab and click [Detect Mark].
Register mark is detected.
4 Set the register marks.
• Cut Area No.:Check it is “1”.
• Search Position:Select the search position of the registermark (1 / 2 / 4 points).
• When making register marks, select [Mark Separation]. ( P.3-10)If [Mark Separation] is not selected, the data cannot be cut separately.

3-30
5 Click (Plot button).
6 Click [Plot] to start cutting.
7 When cutting is completed, move the media.
When moving the media, place the all registermarks of the cutting area in the effective cut-ting area of the plotter.
8 Detect register marks of the cut area “2”.
For the procedure of register mark detection, refer to the operation manual of the plotter.
9 Set the register marks.
• Cut Area No.:Change to “2”.
• Search Position:Select the search position of the registermark (1 / 2 / 4 points).
• When cutting with Mark Separation is performed, the plotter displays [***OFF SCALE***], but it does not pose any problem to the operation.

3-31
Cutting an Object
3
Creatin
g R
egister M
arks
10 Click (Plot button).
11 Click [Plot] to start cutting.
Repeat the Step 7 to 11 for each of thedivided register mark.

3-32
Cutting from the reverse side
Images can be cut from the reverse side, not from the printed (front) side.Use this function when the media (such as cardboard) is not finished fine by cutting from the front side.
1 Turn the printed face up, set the media to the plotter, then detect the register marks.
For the procedure of register mark detection, refer to the operation manual of the plotter.
2 Click [Plot] button in the FineCut Command Bars.
3 Click [Register Mark] tab and click [Detect Mark].
Register mark is detected.
• When using Reverse Cut Mode, set the register mark size adjusting to the mark chip used. If the register mark is too small, you may not be able to insert the mark chip.
• Use the media of 3 mm or more thickness.
• If is selected on [Mark Shape], this function is disabled.
• When an unnecessary object to cut exists on CorelDRAW, select objects to be cut and regis-ter marks, and click
[Plot Selected Path].

3-33
Cutting an Object
3
Creatin
g R
egister M
arks
4 Set the reverse cutting.
• Reverse Cut Mode:Check and select [Surface Register Mark Cut].
• Search Position:Select the search position of the register mark (2 / 4 points).
5 Click (Plot button).
6 Click [Plot] to start cutting.
7 Turn back the media, and set it to the plotter.
8 Insert the mark chips using the cut marks.
Use the mark chips in place of the register marks.
9 Detect register marks.
For the procedure of register mark detection, refer to the operation manual of the plotter.
• Before selecting [Surface Register Mark Cut], make sure that there is no mark chip on the position of the register mark. Cutting register marks with the mark chip set is very dangerous because the mark chip could come off by the cutter.
• When [Surface Register Mark Cut] is selected, Search position (1 point) is invalid.

Cutting an Object
3-34
10 Set the reverse cutting.
• Reverse Cut Mode:Check and select [Backside Data Cut].The read data is displayed upside down.
• Search Position:Select the search position of the registermark (1 / 2 / 4 points).
11 Click (Plot button).
12 Click [Plot] to start cutting.

This section describes the convenient usage from FineCut Com-mand Bars.
FineCut command bars
Recognizing Stroke Weight and Overlap................. 4-2Trapping .................................................................. 4-3Joining Paths........................................................... 4-4Making a Precut Line around an Object .................. 4-5Creating Shadow / Edge.......................................... 4-7Importing / Outputting Plot File ................................ 4-8Extracting the Outline ............................................ 4-10Outputting to RasterLink (CJV30/TPC series)....... 4-12Setting Output Condition ....................................... 4-18Separating and Cutting Lines (CF/DC/CF2/CF3 (except M-Head) series) ............................... 4-20
CHAPTER 4
Advanced operations-from FineCut Command Bars

4-2
Recognizing Stroke Weight and OverlapTo cut objects in the same shape as displayed on the monitor, recognize the stroke weight and overlap of objects.
1 Select an object on CorelDRAW.
2 Click [Recognize Stroke Weight And Overlap] button in the FineCut Command Bars.
3 The stroke weight and overlap are recognized.

4-3
4
Ad
vanced
op
eration
s - from
Fin
eCu
t Co
mm
and
Bars
TrappingOn the overlapping objects, a gap may be generated where the colors are overlapping.Trapping can prevent the gap.
1 Select an object on CorelDRAW.
2 Click [Trapping] button in the FineCut Command Bars.
3 Set the trap size and overlapping order.
Click [OK] after setting.
• Drag the list to change the overlapping order.
4 Overlap space is created in the specified size.
• When trapping complicated figures, error or CorelDRAW crash may occur and the data may be broken. Save the data first, and then trap.

4-4
Joining PathsCorner points of an open path (the start and the end point is not connected) can be joined.When reading DXF data into CorelDRAW, some paths that look connected are separated into several lines. If cutting this, pen-up occurs on every line. With CF3 series (M-Head), it cannot cut considering the endmill diameter.Joining paths solves these problems.
1 Select the all paths to be joined on CorelDRAW.
2 Click [Join Path] button in the FineCut Command Bars.
3 Set the distance between the cor-ner points to be joined.
Click [OK] after setting.
4 The paths are joined.
• When the distance between the corner points is longer than the set value, they are not joined.Checking the paths on CorelDRAW, set the value to join the paths.

4-5
44
Ad
vanced
op
eration
s - from
Fin
eCu
t Co
mm
and
Bars
Making a Precut Line around an ObjectWhen creating stickers, a precut line (called “Weed line”) around the object enables to tear off the sticker with ease.This describes how to make a weed line and a frame.
1 Select an object on CorelDRAW.
2 Click [Create Weed Line] button in the FineCut Command Bars.
3 Set the Weed Line.
After setting, click [OK] .
• Do not set the weed line on a thick sheet. The line may damage the object.
Item Description
Preview Check the position and the number of weed lines.
Frame Offset Set the distance between the object and the frame.
Interval
FreeMake the line on the needed position with the needed numbers.Select the direction of the line in [Direction], and click on the pre-view to make the line.
DivideSet the dividing numbers to both horizontal and vertical direc-tions.
DistanceSet the distance between the objects to both horizontal andvertical directions.
[Clear] Delete all the weed lines except frames.
DirectionSelect the direction of a weed line to be created. It is used when[Free] is selected on [Interval].
Preview

Making a Precut Line around an Object
4-6
4 Weed lines are created.
The example shown on the right is set as fol-lows;Frame Offset: 5mm eachInterval-Divide: 2 each
• To delete the created weed line, select [Remove Weed Line] from the FineCut Command Bars.
Weed line Frame

4-7
4
Ad
vanced
op
eration
s - from
Fin
eCu
t Co
mm
and
Bars
Creating Shadow / EdgeCreate a shadow / edge of an object.
1 Select an object on CorelDRAW.
2 Click [ShowShadowEdgeTool] but-ton in the FineCut Command Bars.
3 The [ShowShadowEdgeTool] bar is displayed.
Use this tool to create a Shadow Type or Edge as shown below.
• Specify RGB colors for the shadow/edge. If the object color mode is CMYK, it may not be able to display by the specified RGB colors.In this case, it is converted to the representable colors of the nearest CMYK.
Shapes:
Drop Box Perspective Cast Edge

4-8
Importing / Outputting Plot FileImporting a plot file
Plot files created with cutting software other than FineCut can be imported to CorelDRAW.You can edit the imported plot files on CorelDRAW and plot them from FineCut.
1 Click [Import Plot File...] button in the FineCut Command Bars.
2 Select a file to import, and click [Open].
3 Select the step size for the file to import.
Click [OK] after selecting.
4 The imported file is displayed.
• The importable plot commands are MGL-IC, MGL-IIC, and HP-GL.
• The image may be rotated and displayed depending on the application that the plot file is cre-ated.

Importing / Outputting Plot File
4-9
4
Ad
vanced
op
eration
s - from
Fin
eCu
t Co
mm
and
Bars
Outputting a plot file
Plot files created with cutting software can be output to the plotter.
1 Click [Output Plot File] button in the FineCut Command Bars.
2 Select a file to output, and click [Open].

4-10
Extracting the OutlineCreate an outline to cut an image data with no path and readable on CorelDRAW such as bitmap, JPEG, or TIFF image.You can also create an outline only in the same color area by specifying the color.
Trace simply
The outline of an image data can be created easily.
1 Select an object on CorelDRAW.
2 Click [Outline Tools] button in the FineCut Command Bars.
3 Click [Trace execute] button.
To change the tracing area, drag the sliderwhile checking the preview.
To check the traced image on the preview,click [Trace] button.
( P.7-28 for other items)
4 An outline is created on the [FC Trace Layer] of CorelDRAW.
• If an message “The error occurred” appears, and contour definition cannot be processed, convert the file to BMP/JPG/GIF/TIF and try again.
• Clicking [Trace execute], a new layer is created as [FC Trace Layer 1], [FC Trace Layer 2...]. Use this to set cutting condition for each layer. ( P.5-14)
• The data in this layer is set to non-printing, since it is used as cutting data.To print this data, enable “Printable” on CorelDRAW “Layer properties”.

Extracting the Outline
4-11
4
Ad
vanced
op
eration
s - from
Fin
eCu
t Co
mm
and
Bars
Trace with detail setting
Use this tab when setting the object traced at [Trace simply] in detail, or when tracing a specific color or area of the object.
1 After executing [Trace Simply], click [Trace with detail setting] tab.
2 Set the tracing and click [Trace execute] button.
Select the tracing area and set the tracingwhile checking the preview.
( P.7-28 for other items)
3 An outline is created on the [FC Trace Layer] of CorelDRAW.
• Clicking [Trace execute], a new layer is created as [FC Trace Layer 1], [FC Trace Layer 2...]. Use this to set cutting condition for each layer. ( P.5-14)
• The data in this layer is set to non-printing, since it is used as cutting data.To print this data, enable “Printable” on CorelDRAW “Layer properties”.

4-12
Outputting to RasterLink (CJV30/TPC series)
When using CJV30 series or TPC, data can be easily printed & cut linking FineCut with RasterLink. (It supports RasterLink Pro IV or later)
1 Start RasterLink.
If there is no hot folder, create it on RasterLink.If outputting from Macintosh, set the hot folder.For details, see the RasterLink Reference Guide or the Installation Guide.
2 Click [Plotter / User Setup] button in the FineCut Command Bars.
3 Select CJV30 Series or TPC on [Model].
4 Click [Output to RasterLink] button in the FineCut Command Bars.
• To cut an object, set the path for printing in advance. ( P.4-16)
• When a model other than CJV30 series or TPC is selected, an error appears when clicking [Output to RasterLink] on the next step.
• When a hidden layer is found, the following error appears.In this case, show or delete the layer.
Show or delete the hidden layer.
Error message

4-13
Outputting to RasterLink (CJV30/TPC series)
4
Ad
vanced
op
eration
s - from
Fin
eCu
t Co
mm
and
Bars
5 Click [Select Hot Folder...].
Select a hot folder of RasterLink.If there is no hot folder, create it onRasterLink.
• The followings may occur on the preview above, however, they are correctly printed.• Display colors may differ from actual colors displayed on CorelDRAW.• On CorelDRAW X3, background of overlapped part of layers turns white.
To solve this, download and apply the following service packs.Hot Patch 1, SP1, SP2For details, see the CorelDRAW’s website.
• Create a hot folder on RasterLink.

4-14
6 Select and set the layers to print or cut.
( P.4-16 for setting cut layers)
Item Description
Printer icon Click to put a mark on the printing layer.
Cutting icon Click to put a mark on the cutting layer.
Setting by layer Click button and select [Specify the Cut Condition on EachLayer] or [Specify The Tool On Each Layer].Then, select the cutting condition or tools on the right column ofthe layer names.
• When both the print and the cut are marked on the Layer screen shown above, the plotter prints, and then cuts the object. If the printing layer has a register mark created with the register mark creation of FineCut, it reads the register mark position after printing, and cuts on the more accurate position.
• When only cutting is marked on the layer screen, include the register mark in the cutting layer to cut with the register mark loaded.
• If not setting [Specify the Cut Condition on Each Layer] or [Specify The Tool On Each Layer], it plots with the setting of the plotter.
• Data is placed with the margin of 0.5mm around.
• When cutting with the register mark loaded, set [1Pt] on [MARK DETECT] of CJV30 or TPC as the number of register mark detection.
• When creating the register mark on the register mark creation of FineCut, uncheck [Leave a rectangle as the cutting line]. If checked, the plotter cuts with a part of the rectangle missed.( P.3-7 )(Activating [Outer Frame Cut] of Cut Condition screen is recommended.)
• When printing type2 register mark ( ), space between copies for at least the register mark size. ( P.3-7 )
• Create only one set of register mark on CorelDRAW. Creating plural marks causes an error.• When different settings are made for each layer, RasterLinkProIV Ver.1.1 or before cuts with
the condition shown on the top of the set layer list.RasterLinkProVI 1.2 or later will cut with each layer setting.
Printer icon
Setting by layerCutting icon

4-15
Outputting to RasterLink (CJV30/TPC series)
4
Ad
vanced
op
eration
s - from
Fin
eCu
t Co
mm
and
Bars
7 Set the other items if needed.
( P.7-31)
8 Click [Output], then set EPS.
Click [OK] to send the data to RasterLink.
EPS setting varies from the CorelDRAW ver-sion used.The display shown on the right is for Corel-DRAW X3.
9 Execute printing & cutting on RasterLink.
For details, see the RasterLink Reference Guide.
• Be sure to uncheck [Include header] on [Image header].
Uncheck

4-16
How to set cutting paths
When cutting an object, set the path to be cut.
1 Open an object on CorelDRAW.
When the Object Manager is not displayed,put a check on [Object Manager] of [Window]- [Dockers] menu.
2 Click a path to be cut.
The selected path is colored on the ObjectManager.
• For the cutting path created at “Frame Extraction”, “Rectangle” of register marks, and “Outline Extraction”, this operation is not required because cutting layers are automatically created.
Cut the black line with the back-ground printed
Object Manager
Object Manager

Outputting to RasterLink (CJV30/TPC series)
4-17
4
Ad
vanced
op
eration
s - from
Fin
eCu
t Co
mm
and
Bars
3 Click [Move to the Cut Layer] button in the FineCut Command Bars.
4 Click [OK] to set the path for cut-ting.
[FC Cut Layer1] is created and the selectedpath is moved into this layer.
Every time executing [Move to the Cut Layer],a new layer is created as “FC Cut Layer 1”,“FC Cut Layer 2”.
Object Manager

4-18
Setting Output ConditionOutput condition can be set by the media used.
1 Click [Plotter / User Setup] button in the FineCut Command Bars.
2 Click [Output Condition Setup...].
Alternatively, click [Edit] button in the Plot Outscreen.
3 Set conditions on Output Condi-tion Setup screen.
Setting items differ depending on the modelselected on [Model] of Plotter / User Setupscreen (Step 2). Set each item and click [Setup]. ( P.7-5)
4 Click [Plot] button in the FineCut Command Bars.
5 Click (Plot button) on Plot screen.
• This function is valid only for the MGL-IIc commands.• If any setting value exceeds the limit of the plotter, the object is plotted with the limit of the
plotter. For the limit, refer to the Operation Manual of the plotter.
• Once output conditions are set for each media with the following steps, the conditions can be changed by media on Plot Out screen.

Setting Output Condition
4-19
4
Ad
vanced
op
eration
s - from
Fin
eCu
t Co
mm
and
Bars
6 Set the plot condition and click [Plot].
( P.7-25 for details)
• When plotting with “Select Condition” or “Custom” selected, the setting of speed/pressure/offset of the plotter changes. To restore the setting, set the plotter to LOCAL mode and press the [TOOL] button.

4-20
Separating and Cutting Lines (CF/DC/CF2/CF3 (except M-Head) series)
Some shapes of blade can cut the start / end position of lines too much and scar the product while cutting thick media.To avoid this, set to separate lines automatically and to cut in twice, from end to inside, or inside to end.
Cutting with the line separated
1 Select an object on CorelDRAW.
2 Click [Plotter / User Setup] button in the FineCut Command Bars.
3 Click [Output Condition Setup...].
• This function can be used on CF series (CF/DC/CF2/CF3 (except M-Head)).Please note that it cannot be used on CG series.

4-21
Separating and Cutting Lines (CF/DC/CF2/CF3 (except M-Head) series)
4
Ad
vanced
op
eration
s - from
Fin
eCu
t Co
mm
and
Bars
4 Set the line separation.
After setting, click [Setup].
Item Description
Line Separation Check this.
separation cutting direction
Select cutting direction of a separated line.Select according to the blade used. ( P.4-24)
minimum line length(Default: 30 mm (recommended))
Set the minimum length of the line to be separated.Only the longer line than this setting is separated, and the shorterone is not separated.(If separating a short line, it may not be able to cut finely.)
minimum line angle(Default: 30 degrees
(recommended))
Set the minimum angle of the line to be separated.If the cutting line is inflected more than the set angle, the line isseparated not the point to be cut too much. (However, if it is deter-mined as outside of the object, it is not separated.)
separation origin Set the origin position of the separating line.
Check the Separation cutting direction and the Separation position changing from the Separation origin.(Displays only when [Line Separation] is selected.)
If inside (grey part) is used
Not to cut these points, the line is separated.
90
90
Even if the angle to the next cutting is larger than the setting in the cutting direction, it is not separated because it is decided as outside of the object.
If the angle to the next cutting is larger than the setting in the cutting direction, and if it could scar the object, the line is separated.

4-22
5 Click [Plot] button in the FineCut Command Bars.
6 Click (Plot button).
Item Description
separation position Set the separating position of lines as a distance from [Separationorigin].
Separated on 10 mm from the end point.
10 mm
End point

4-23
Separating and Cutting Lines (CF/DC/CF2/CF3 (except M-Head) series)
4
Ad
vanced
op
eration
s - from
Fin
eCu
t Co
mm
and
Bars
7 Set whether using the outside of the object or not on the Plot Out screen, and click [Plot] .
The plotter determines as below dependingon the setting, and cuts with the line sepa-rated.
Grey part is determined as a product.
If not checked on [Use the Outside] (default)
Not this point to cut too much, the line is separated and cut.
Cut
Grey part is determined as a product.
If checked on [Use the Outside]
Not this point to cut too much, the line is separated and cut.

4-24
The blade shapes and the setting of line separation
When cutting with a line separated, set referring to the example below to meet the the shape of the blade used.For adjustment of eccentricity, see the Operation Manual of the plotter.
Blade used Product Code
Shape Adjusted eccentricity value and Test cut pattern
Cutting direction with the line separated
( P.4-20)
Carbide, 17 SPB-0065 (For carbide 17)
Adjust the value not the horizontal/vertical lines of theTest pattern A to protrude orgap.• If protruded:
Enter the protruded value by negative value.
• If gapped:Enter the gapped value by positive value.
By adjusting as above, thehorizontal lines overlap atthe end point.
Ends To Inner(No uncut part)
Carbide, 30 SPB-0045
Carbide design cut-ter, 30
SPB-0051
High-speed steel blade 30
SPB-0043
High-speed steel blade 30 7mm
SPB-0048
Titanium-coated, 30 SPB-0047
Carbide, 45 SPB-0046
High-speed steel blade 45
SPB-0044
Titanium-coated, 45 SPB-0008
cutting direction
Endpoint
Startpoint
Startpoint
Ends to inner
Blade
cutting direction
cutting direction

Separating and Cutting Lines (CF/DC/CF2/CF3 (except M-Head) series)
4-25
4
Ad
vanced
op
eration
s - from
Fin
eCu
t Co
mm
and
Bars
Blade used Product Code
Shape Adjusted eccentricity value and Test cut pattern
Cutting direction with the line separated
( P.4-20)
Carbide, 2 SPB-0064
Adjust the value to meet thehorizontal lines of the Testpattern A at the end point.• If lines overlap:
Enter the overlapped value divided by 2 by positive value.
• If gapped at the end point:Enter the gapped value divided by 2 by negative value.
By adjusting as above, thehorizontal lines protrudefrom the vertical line at thestart point.
Inner To Ends(No uncut part because theblade top comes to the endpoint.)
cutting direction
Endpoint
Startpoint
Startpoint
Inner to ends

4-26

This section describes the convenient usage from Plot screen.To display Plot screen, click [Plot] button in the FineCutCommand Bars.
Scaling an Object .................................................... 5-2Cutting an Object Multiple Times (Copy)................. 5-4Dividing and Cutting an Object (Tiling) .................... 5-6Cutting an Object on Each Color ............................. 5-8Cutting an Object on Each Layer........................... 5-10Setting the Output Order/Tool on Each Color/Layer.. 5-12Setting Output Condition on Each Color/Layer...... 5-14Making Effective Use of Sheet .............................. 5-17Setting Connection to the Plotter........................... 5-19Setting Head Position after Plotting....................... 5-20Checking the Cutting Process by Preview............. 5-22
CHAPTER 5
Advanced operations-from Plot Screen

5-2
Scaling an ObjectScaling an object with a fixed aspect ratio
Click to uncheck [Unlock Scale] on the Layout tab.Scale an object as dragging a corner of the object.
It indicates the aspect ratio is fixed.

Scaling an Object
5-3
5
Ad
vanced
op
eration
s-from
Plo
t Screen
Scaling only width or length of an object
Check [Unlock Scale] on the Layout tab.Scale an object as dragging the left or right corner or the top or bottom corner of the object.
To scale an object more precisely, enter the values on the [Size] and the [Scale].
• To scale an object with the aspect ratio retained, check [Unlock Scale], and then drag the object as holding down the Shift key of the keyboard.
• To scale an object with the changed aspect ratio retained, change the width and length separately, and then uncheck [Unlock Scale].

5-4
Cutting an Object Multiple Times (Copy)To cut an object multiple times vertically and horizontally, use Copy.The following example shows how to cut ABC on A3-sized sheet.
1 Set [Copy] and [Copy Margin].
Example:• Copy:
Enter 3 for horizontal and 4 for vertical.• Copy Margin:
Set the margin between objects (horizontallyand vertically) to 10 mm.
2 Check [Frame] and enter the size.
Example:Enter 5 mm each on the width and the length.(The frame is put on 5 mm outside of theobject.)
• When Frame is set, the frame is created for each object. You cannot enclose all the copied objects with a single frame.
• When [CF3 (M-Head)] is selected on Plotter / User Setup screen, note the followings.Set [Copy Margin] to 10 mm or more.Frame cannot be created.
This includes all margins of the object.
This includes the frame size.

Cutting an Object Multiple Times (Copy)
5-5
5
Ad
vanced
op
eration
s-from
Plo
t Screen
3 Click (Plot button).
4 Click [Plot] to start cutting.

5-6
Dividing and Cutting an Object (Tiling)
To create an object larger than the sheet width (signboard, etc.), divide and cut the object with Tiling. In this section, each divided object is called “Tile”.
1 Click [Tiling] tab.
2 Set how to separate, and click [Separation].
( P.7-21 for details)
3 Divided objects are displayed.Set the tile position or others.
( P.7-21 for details)
Set how to separate

Dividing and Cutting an Object (Tiling)
5-7
5
Ad
vanced
op
eration
s-from
Plo
t Screen
4 Select tiles to cut from the tile list.
5 Click (Plot button).
6 Click [Plot] to start cutting.
Select

5-8
Cutting an Object on Each ColorIf an object consists of multiple colors on CorelDRAW, you can cut out the specified color object.This describes how to cut out the Cyan (C=100%) colored object “ABC” of the following example.
1 Click [Plot] button in the FineCut Command Bars.
2 Uncheck the color set of “DEF” on the example above.
The object “DEF” disappears from the cuttingarea.
• Color ListThe color list displays all colors (including PANTONE and other special colors) used for the object. It also displays the colors of fill and strokes of the object.To specify the output condition, click the button on the upper right of the list.
C=100%
DIC=80p
Click to display the stroke color information.
Click to display the fill color information.

Cutting an Object on Each Color
5-9
5
Ad
vanced
op
eration
s-from
Plo
t Screen
3 Set [Origin Lock].
• To cut out the object on the created position,check [Origin Lock].
• When unchecked, the object is cut at thebottom right of the sheet (bottom left for CF/CF2/DC series) based on the origin.
4 Click (Plot button).
5 Click [Plot] to start cutting.
Checked
Unchecked

5-10
Cutting an Object on Each LayerIf an object consists of multiple layers on CorelDRAW, you can cut out the object on the specified layer.This describes how to cut out “ABC” on the layer 1 of the following example.
1 Click [Plot] button in the FineCut Command Bars.
2 Click [Layer] tab and uncheck the layer of “DEF” on the example above.
The object “DEF” on the layer disappearsfrom the cutting area.
Layer 1
Layer 2

Cutting an Object on Each Layer
5-11
5
Ad
vanced
op
eration
s-from
Plo
t Screen
3 Set [Origin Lock].
• To cut out the object on the created position,check [Origin Lock].
• When unchecked, the object is cut at the bottom right of the sheet (bottom left for CF/CF2/DC series) based on the origin.
4 Click (Plot button).
5 Click [Plot] to start cutting.
Checked
Unchecked

5-12
Setting the Output Order/Tool on Each Color/LayerBy specifying output order or the tool by color or layer, objects can be cut more smoothly and finely accord-ing to the tool characteristic or cutting shapes.By specifying the tool by color or layer, the order of the several tools’ operation can also be set.
Objects are normally output in order, from the bottom to the top of the color/ layer list.
This describes how to cut the red frame first with the tool [HLF] of the following example.
1 Click [Plot] button in the FineCut Command Bars.
2 Drag the red in the color list to the bottom.
3 Click the upper right button of the list and select [Specify The Tool On Each Color (or Layer)].

Setting the Output Order/Tool on Each Color/Layer
5-13
5
Ad
vanced
op
eration
s-from
Plo
t Screen
4 Select [HLF] for tool.
5 Click (Plot button).
6 Check [Sort], select [Each Color (or Each Layer)], and click [Plot].
The object is output in the specified order.

5-14
Setting Output Condition on Each Color/LayerOutput condition can be set on each color or layer. For a fine object or small characters, create an object on each color or layer, and set the appropriate output condition (lowering cutting speed, etc.) for each. The objects can be cut finely.In CF/CF2/DC/CF3 series, you can cut and make a ruled line at one time by specifying tools on each color or layer.
1 Click the button on the upper right of the color list (or layer list).
2 Select [Specify The Plot Condition (Tool) On Each Color (Layer)].
3 If the following screen appears, click [OK] .
When [Specify The Plot Condition On Each Layer (Color)] is selected:
When [Specify The Tool On Each Layer (Color)] is selected:
When CF3/CJV30/TPC series is used

5-15
Setting Output Condition on Each Color/Layer
5
Ad
vanced
op
eration
s-from
Plo
t Screen
4 Set the output condition.
Click the button on the right of the condition,and select from the set condition.
• To edit the output conditions, click the button on the upper right of the list, and select [Edit Plot Condition...].
• When specifying the output conditions on each color or layer, you cannot use the settting on the plotter. Make sure to set the all conditions (Speed/Press/Offset) in the FineCut.
• When items are unchecked or a frame is specified, the media is cut by the default settings. (CJV30/TPC/CF3 series is cut by the plotter setting.)
When [Specify The Plot Condition On Each Color] is selected:
Default SettingOutput Condition

Setting Output Condition on Each Color/Layer
5-16
5 Click (Plot button).
6 Click [Plot].

5-17
5
Ad
vanced
op
eration
s-from
Plo
t Screen
Making Effective Use of SheetWhen cutting ABC with different colors each by color as the example below, if A and C are cut, the space of B becomes blank as B has different color. Move the cutting object to the blank part to cut without wasting blank.
1 Click [Plot] button in the FineCut Command Bars.
2 Select an object to move using the (Direct Select Tool).
Select “A” for the example shown on the right.

Making Effective Use of Sheet
5-18
3 Drag the selected object to the desired position.
To replace the object to the original position,click
(Original Layout button).
Drag

5-19
5
Ad
vanced
op
eration
s-from
Plo
t Screen
Setting Connection to the PlotterThe connection to the plotter can be checked or set on the Plot screen.
1 Click (Plotter / User Setup but-ton).
2 Select the communication port, and click [Setup].
If needed, click [Connection test] to check theconnection to the plotter.( P.7-11 for details)

5-20
Setting Head Position after PlottingYou can set the head position after plotting.
1 Click [Plot] button in the FineCut Command Bars.
2 Click (Plot button).
3 Check [Head Withdrawal After Plot].
To change the head withdrawal position or toset the origin to the withdrawal position, click[Set] and go to the next step.

Setting Head Position after Plotting
5-21
5
Ad
vanced
op
eration
s-from
Plo
t Screen
4 Change the setting on Head With-drawal Position screen.
After setting, click [Setup].
5 Click [Plot].
Plotting starts. The plotter head moves to the specified position after plotting.
Item Description
Set the head withdrawal position for the horizontal direction from thereference position (Select [Current Origin] or [Max Cut Width]).
Set the head withdrawal position for the length direction from the refer-ence position (Select [Current Origin] or [Max Cut Length]).
Sheet Feed Origin Renewal
Set the head withdrawal position as the origin position.(Effective only for the MGL-IIc commands on CG/ CJV30 series andTPC.)Check this to prevent from cutting on the same position with the previ-ous cut when plotting continuously with the same sheet.
• When using [No. COPIES] or [DIVISION CUT] of the plotter, uncheck the [Sheet Feed Origin Renewal].If checked, [No. COPIES] or [DIVISION CUT] will not perform normally.

5-22
Checking the Cutting Process by PreviewBefore cutting objects, you can check the plotting process with your settings by the preview.
1 Click [Plot] button in the FineCut Command Bars.
2 Click (Plot button).
3 Set the plot condition, and click [Preview].
( P.7-25 for details of the setting)

5-23
Checking the Cutting Process by Preview
5
Ad
vanced
op
eration
s-from
Plo
t Screen
4 Check the cutting line on the preview.
5 Click in [Simulation] and check the moves of cutting.
To return to the state before cutting, click . To go to the state after cutting, click .The slide bar shows the simulation from any position you like.To set the speed of the simulation, set [Playback Speed].
6 If needed, go back to Step 3 and adjust the plot condition.
• To change the color of [Display Setting], click the color on the right of each setting.• When copy or cutting with mark separation is set, the preview displays the object without
copy or cutting with mark separation.
Item Description
Cutting Direction Shows black line for cutting in anticlockwise, and red linefor cutting in clockwise.Checking [Arrows], cutting direction shows with arrows.• For an open path, both directions display in black.
Start Position Shows the starting point of cutting in blue.
End Position Shows the ending point of cutting in orange.
Move Shows the moving line raising the tool in yellow.
Cutting Order Shows the numbers of cutting order.
Tool Position Shows the tool (head) position in green. Displaying simula-tion, you can check the moving of the tool.
Show Original Shows the CorelDRAW object that was read by FineCutand processed on Plot screen in the state before cutting.
• For CF/CF2/DC/CF3 series, you can check the starting position of cutting on the preview.To adjust it, go to [Cut Start Position Setting] ( P.6-4) or [Optimize Cutting Start Position] of Plot Out screen. ( P.7-25)You can also check the separation position of line separation on the preview.
• For CF3 (M-Head), you can check the following settings on the preview.Cutting start position:Adjust on [Cut Start Position Setting] ( P.6-4), [Optimize Cutting Start Position] or [Adjust start / end] of Plot Out screen. ( P.7-25)Offset direction:Adjust on [Options] of Plot Out screen. ( P.7-25)Position of cutting line / Cutting direction:Adjust on [End Mill Diameter] of Output Condition Setup screen. ( P.7-8)

Checking the Cutting Process by Preview
5-24
7 Check the preview again, and click [Close].
8 Click [Plot] to start cutting.

This section describes other convenient usage.
Editting the Line....................................................... 6-2Setting Cutting Start Position................................... 6-4Cutting with CF3 Series (M-Head)........................... 6-6
CHAPTER 6
Advanced operations-others

6-2
Editting the LineThe outline created by Outline Extraction ( P.4-10) can be modified or changed.
1 Open an image created by Outline Extraction on CorelDRAW.
If necessary, enlarge the line to be edited withthe zoom tool of CorelDRAW.
2 Click [ShowEditLineTool] button in the FineCut Command Bars.
3 Ungroup the object.
Click [Arrange] -[Ungroup].
4 Select [Shape Tool].

Editting the Line
6-3
6
Ad
vanced
op
eration
s - oth
ers
5 Select a node or segment of the object and adjust it.
• The tools that can be edited for the selected node or segment are shown as active in the [EditLineTool] bar.

6-4
Setting Cutting Start Position
The start position of cutting an object can be specified.By specifying the start position of cutting according to the object, the object can be cut finely.
1 Convert a target object into a simple path using [Convert To Curves], [Ungroup], or [Ungroup All] of Corel-DRAW.
Right-click an object to display the menu onthe right.
2 Click [Cut Start Position Setting] button in the FineCut Command Bars.
3 Click [Start].
4 Specify the cutting start position.
The current cutting start position is displayedin red.Click a target node from the available posi-tions (square mark) while holding down theShift key.The set node turns red.
5 Click [End].
• This function is effective for cutting with CF series (CF/DC/CF2/CF3 (except M-Head)).
• The set cutting start position is saved as a data of CorelDRAW.• Specify a corner of an object as a cutting start
position. If setting the cutting start position in the middle of the curve, the cutting line may not be fin-ished well.
Marks of the avail-able positions
Specify corners.
Do not specify curves.

Setting Cutting Start Position
6-5
6
Ad
vanced
op
eration
s - oth
ers
6 Click [Plot] button in the FineCut Command Bars.
7 Click (Plot button).
8 (For CF/CF2/DC/CF3 series)Uncheck [Optimize Cutting Start Position] and click [Plot] .
• If [Optimize Cutting Start Position] is checked, the cutting start position set before becomes invalid. (The following message appears when clicking “!”.)
• (For CF3 Series (M-Head) only)If [Adjust start / end] is checked on the screen above, the object is cut from 2 mm away from the object. (If the outside is not used, use this function to cut the start / end position finely.
If the box above is checked, this mark appears.
Click
Cut from 2 mm away from the object.

6-6
Cutting with CF3 Series (M-Head)The way of cutting can be set.
1 Set Z axis origin to a plotter.
For details, refer to the operation manual of the plotter.
2 Click [Plot] button in the FineCut Command Bars.
3 Click (Plot button).
4 Select [Plot Condition].
Select the plot condition set in FineCut. Click [Edit...] to add media or to set cuttingcondition by each media.In the cutting condition, set the condition forusing endmill such as work thickness or cut-ting depth.( P.7-5)
• If the plot condition is set on each color / layer ( P.5-14), [Plot Condition] in this screen is invalid.

6-7
Cutting with CF3 Series (M-Head)
6
Ad
vanced
op
eration
s - oth
ers
5 Set [Options].
In addition to the cutting condition of the previ-ous step, set options according to the mediaand the object shape to cut finely.
Item Description
( P.7-25 for the setting other than below)
Optimize Cutting Start Position
Optimizes the start position of cutting to finish finely. If unchecked, cutting starts from the position that the datastarted to draw or the position specified by [Cut Start PositionSetting].• After setting, be sure to check the start position of cutting on the
preview.• With optimizing, the start position might be placed out of the object.
If the cutting line goes over the next object, space among objects on CorelDRAW.
Use the Outside
Cuts out inside of the object to use the outside. If checked, thepart to leave is set and the offset direction is determined.Furthermore, cutting direction is optimized to finish cuttingsurface finely.
Adjust start / end
An object is cut from 2 mm away from the object. (If the outsideis not used, use this function to cut start / end position finely.
A AUse inside (Unchecked) Use outside (Checked)
Cut from 2 mm away from the object.

6-8
Item Description
Joint Setting
Leaves a part of the cutting line, and cuts it last. It prevents the work from misaligning and makes the cutting surface fine.
Small or heavy media tends to misalign while cutting. To cut it finely, withdraw the head, fix the media with tape, and then cut the ending point.
Joint
Set the number of joint (places to leave).It places the parts to leave for joint on the cutting line evenly. As the places of the parts to leave varies from the joint length, check it on the preview.
Length Set the media length to leave.
Height Set the media thickness to leave.
Pause Leaves the ending point and withdraws the head temporarily.
Joint Setting• After setting [Joint Setting], test the cutting.• If multiple cutting and [Cutting Depth] is set on Output Condition Setup screen ( P.7-5), and
when the cutting depth is deeper than [Height] in Plot Out screen, Joint Setting is invalid.• If the number of cutting is set to multiple on Output Condition Setup screen, the jointed part is
cut the times controlled by Joint Setting.• If plural numbers are set on [Joint], you can cut a large shape, deflected media or the like with-
out misaligning.• With the deflection of media, some part of the media could be lifted. To cut such a media finely,
put an extra height on [Height].
Joint Height Joint Length (The shadow area is the part to leave)

6-9
Cutting with CF3 Series (M-Head)
6
Ad
vanced
op
eration
s - oth
ers
6 Click [Preview].
7 Check the cutting line. ( P.5-22)
After checking, click [Close].
• The cutting line is offset by half of [End Mill Diameter] set on Output Condition Setup screen or set from [Edit] of Step 4 ( P.7-5). Checking the cutline on the preview, adjust the end mill diameter on the Ouput Condition screen.

Cutting with CF3 Series (M-Head)
6-10
8 Click [Plot] to start cutting.
• When [Pause] is selected on [Joint Setting] of Plot Out screen, cutting stops and the head is withdrawn.Put tapes on the media to fix, and press [REMOTE] button of the plotter. Then the jointed part is cut.

This section describes the functions of FineCut.
FineCut Menu ................................... 7-2How to display FineCut menu ............7-2Menu ..................................................7-2
[Plotter / User Setup] Screen ............ 7-4Plotter .................................................7-4Output Condition Setup ......................7-5Communication ................................7-11Plot Dialog ........................................7-12Alert Display .....................................7-13Other ................................................7-14
[Plot] Screen ................................... 7-15
[Plot Out] Screen ............................ 7-25[Outline Extraction] Screen............. 7-28
Trace simply .....................................7-28Trace with detail setting ...................7-29
[Output to RasterLink] Screen ........ 7-31[About FineCut] Screen .................. 7-34Setting Cutting Start Position ......... 7-35[Online Information] Screen............ 7-36Uninstallation of FineCut ................ 7-37
CHAPTER 7
Description of Functions

7-2
FineCut MenuHow to display FineCut menu
Display and select the FineCut menu from the following menus on CorelDRAW.
From [Tools]-[Customization] menu of CorelDRAW
Click [Tools]-[Customization]-[Workspace]-[Customization]-[Command Bars]-[FineCut] to display the screen below.Click the button on the screen to start each menu.
From [Tools]-[FineCut]
Click [Tools]-[FineCut] and click each menu.
Menu
Button Menu Description
Plot Sets the layout or options of an object to plot. ( P.7-15)
Plot Selected Path Plots only the selected object.
Plotter / User SetupSets the plotter used, communication condition to the plotter orothers. ( P.7-4)

FineCut Menu
7-3
7
Descrip
tion
of F
un
ction
s
Recognize Stroke Weight and Overlap
Recognizes the stroke weight and overlap of the selected object. ( P.4-2)
Frame Extraction Creates a frame for the selected object. ( P.3-4)
Trapping Traps the selected object. ( P.4-3)
Join PathJoins corner points of open paths (The path that the start and theend point is not connected). ( P.4-4)
Cut Start PositionSetting
Set the start position of cutting. ( P.6-4)
Register Mark Cre-ation
Creates register marks. ( P.3-6)
Create Weed LineCreates a precut line (weed line) around the object to tear off thesticker with ease. ( P.4-5)
Remove Weed Line Removes the created weed line.
Outline Tools Creates the outline to cut a bitmap image. ( P.4-10)
Output to RasterLinkSends the set file to RasterLink when using CJV30/ TPC series. ( P.4-12)
Move to Cut LayerMoves the selected path into the newly-created cut layer. Themoved data is not printed. ( P.4-16)
Import Plot File... Imports a saved plot file. ( P.4-8)
Output Plot File... Outputs a created plot file to the plotter. ( P.4-8)
ShowEditLineTool Shows the tools to edit the outline. ( P.6-2)
Show ShadowEdgeTool
Shows the tools to create a Shadow / Edge on the object. (P.4-7)
About FineCutDisplays the Operation Manual and the latest information of Fine-Cut. ( P.7-34)

7-4
[Plotter / User Setup] ScreenSet the model or communication conditions to enable communication between FineCut and the plotter.Click ([Plotter / User Setup] button) in the FineCut Command Bars.
Plotter
Set the plotter connected. Refer to the operation manual of the plotter for details.
• If the settings set in this screen differs from the settings on the plotter, objects cannot be out-put normally. Be sure to set the same values as the plotter settings.
Item Description
Model Select the plotter model connected.
Command Select the command set on the plotter.
Step Size Select the step size set on the plotter.
Approximation Type Select the approximation type when cutting bezier curves of theobject.
[Output Condition Setup...] Set media or tools. ( next page)
• If [Approximation Type] has been changed, adjust the cut conditions again.An excessive pressure by some media could damage the cutter.
• When [CF3 (M-Head)] is selected on [Model], only [Spline] can be selected on [Approximation Type].

7-5
[Plotter / User Setup] Screen
7
Descrip
tion
of F
un
ction
s
Output Condition Setup
Common to all models
• When CF3/CJV30/TPC series is selected, [Default Setup] is not displayed.
Item Description
Media Name Displays the created media names (output condition).
Condition Display /change the output condition. Select media from [MediaName] to display the output condition. Displayed items varydepending on the selected model. ( next page)
[Add] Add the media name.
[Edit] Change the media name. Select media from [Media Name], andclick [Edit].
[Delete] Delete the media name. Select media from [Media Name], andclick [Delete].
[Copy] Copy the media name. Select media from [Media Name], and click[Copy].
[Sort] Sort the media name in ascending order.
[Import] Import the saved media name (output condition) files.To plot with the same condition in a different environment, click[Import] and load the saved file.
[Export] Save the all media names (output condition) to a file.
Default Setup When output condition is set by color/layer ( P.5-14), set outputconditions (Tool / Speed / Press / Offset) for frame or mark thatcannot be set by color/ layer.

7-6
When CG/CJV30/TPC series is selected
• When setting output condition for each color/layer, default setting (for CG series) or the plotter setting (for CJV30 series /TPC) is valid for unchecked items on the screen below.
• For the details of each item, refer to the operation manual of the plotter.
Item Description Default
Times Displays the number of cutting. (CG/CJV30/TPC seriesalways displays “1”.)
--
Tool Select the tool to be used. (CJV30 / TPC series does nothave CT4 / CT5 / PIN.)
CT1
Speed Set cutting speed per second. 30
Press Set cutting pressure. 100
Offset Set the length from the center of the cutter holder to theblade edge.(It differs depending on the blade type set on the plotter.)
0.3

7-7
[Plotter / User Setup] Screen
7
Descrip
tion
of F
un
ction
s
When CF/CF2/DC/CF3 (except M-Head) is selected
• When setting output condition for each color/layer, default setting (for CF/CF2/DC series) or the plotter setting (for CF3 series (except M-Head)) is valid for unchecked items on the screen below.
• For the details of each item, refer to the operation manual of the plotter.
Item Description Default
Times Display or set the number of cutting.To cut hard or thick media, set cutting times/speed/pres-sure multiple times for a single cut line.Click to increase the number of cutting. Set the outputcondition for each cutting. Click to decrease the numberof cutting.
1
Tool Select the tool to be used. Select the tool number or thetool name set on the plotter.• If the unset tool is selected, an error displays on the plotter.
Select the correct tool.
1
Speed Set cutting speed per second. 30
Press Set the pressure to cut. 100
Offset Set the length from the center of cutter holder to the blade edge. 0.3
Arc Theta Correct Adjust the misalignment of origin /end point of the cutting arc. unchecked
Line Sepa-ration
( P.4-20)
Line Separation Check this when cutting with lines separated. unchecked
separation cutting direction
Select cutting direction of the separated line.Ends To
Inner
minimum line length Set the minimum length of the line to be separated.Click [?] to display descriptions of this item.
30
minimum line angle Set the minimum angle of the line to be separated.Click [?] to display descriptions of this item.
30
separation originSet the origin position of the line to be separated.
From end point
separation position Specify the separating position with the distance from[separation origin].
10
Move to previous / next page. It displays when the numberof cutting is more than 4 times.
--
Check [separation cutting direction] and [separation position] changing from the [separation origin].(Displays only when [Line Separa-tion] is selected.)

7-8
When CF3 series (M-Head) is selected
• For unchecked items, default setting is valid.• For the details of each item, refer to the operation manual of the plotter.
Item Description Default
Times Display or set the number of cutting.To cut hard or thick media, set cutting times/speed/pres-sure multiple times for a single cut line.Click to increase the number of cutting. Set the outputcondition for each cutting. Click to decrease the numberof cutting.
1
Tool Displays [MILLING]. --
a Work Thickness Set the thickness of work (media) (50mm maximum). Youcan set only on the first column of the cutting condition set-ting field.
3
Cutting Direction Select cutting direction. Changing cutting direction, thefinish of the cut face may improve. Cut for test with thetarget media first, and check the finish.
• Up-CutCuts the left side of the end mill direction as a work.
• Down-CutCuts the right side of the end mill direction as a work.
Upcut
Speed Set the speed of the end mill to move in the direction oftravel.
3
Shows the items of output condition below
A AAEnd mill direction
End mill
Up-Cut Down-Cut

7-9
[Plotter / User Setup] Screen
7
Descrip
tion
of F
un
ction
s
Item Description Default
b Rpm Set the spin times of end mill. Set the number to time1000rpm, the base number.
30x1000
c Cutting Depth Set the origin position of Z axis (Length from the surface ofthe work to the edge of the end mill).
3
d Z-Speed Set the speed of the end mill to go into the work. 10
e End Mill Diameter Set the end mill diameter. Offset value is set half of the setvalue on this screen.If offset is not necessary, uncheck the box of the firstcolumn of the cutting condition setting field.
3
Move to previous / next page. It displays when the numberof cutting is more than 4 times.
--

7-10
Offset
When CF3 (M-Head) is selected and [End Mill Diameter] is set , the object is offset and cut as follows depending on the object on CorelDRAW and the setting of FineCut.
• If paths are crossed, periphery is offset.• The path in the crossed path is not cut. (Except CorelDRAW X3)
• If offset objects are touched each other, the objects are united.
• If copy function is used, set [Copy Margin] wide (more than 10mm), not to go one object over the nextobject.
• If one part goes over the other part when offsetting inward, the part over the other part is not cut.
• An open path is not offset.
• If output condition is set on each color /layer, each color /layer is offset.
ABC ABCABC ABC

7-11
[Plotter / User Setup] Screen
7
Descrip
tion
of F
un
ction
s
Communication
Set communication conditions for the plotter connected.
Item Description Default
Plotter communication port Select a port connected to the plotter.When using CG-FX / CG-FXII / CG-75ML / CG-60SR /CG-SRII / CJV30 / TPC / CF3 series, you can select USBconnection.Connect the computer to the plotter and turn the powerON.Then select [USB] on this screen, and select the name ofconnected device.
--
Baud Rate (When [Serial] is selected on [Port])Select the transfer rate.
9600
Data Length (When [Serial] is selected on [Port])Select the number of data bits.
8
Parity (When [Serial] is selected on [Port])Select the parity check method.
None
Handshake (When [Serial] is selected on [Port])Select the handshake method.
Hardwire
[Connection test...] Test the connection to the plotter. --

7-12
Plot Dialog
Set the display of Plot screen and Output to RasterLink screen.
Item Description Default
Default Sheet Size When the sheet is not loaded properly, or [Loading SheetWhen Dialog Displays] is unchecked, the preview screenis displayed with the size set here.
1300mm x
2000mm
Display TypeSelect the display type of Plot screen or [Output to Raster-Link] screen.
Fit In Sheet Width

7-13
[Plotter / User Setup] Screen
7
Descrip
tion
of F
un
ction
s
Alert Display
Select the state to display warnings from the following options.
Item Description Default
Open Path The path is not closed. (The start and the end points are not set to the samepoint.)
checked
Stroke Weight Specified There is a path that the stroke weight is specified. checked
Other Path That Cannot Be Plot The object may be drawn with the Mesh Fill tool of Corel-DRAW.The object is a raster image.
checked
Register Mark Recognition Two-points are corrected at the time of register markrecognition. (CG-EX only)
checked
Output Condition Setup on each color/layer
The output conditions are set on each color or layer.checked
Move to the Cut Layer When executing [Move to the Cut Layer], the confirmationscreen is displayed. ( P.4-16)
checked

[Plotter / User Setup] Screen
7-14
Other
Select whether or not to display “Online information” when CorelDRAW is started.
Item Description Default
Check the FineCut information when FineCut first started
FineCut information is obtained when using FineCut firston CorelDRAW, and if there is a new / unchecked informa-tion, the online information is displayed.
checked

7-15
7
Descrip
tion
of F
un
ction
s
[Plot] ScreenSet for plotting.To display this screen, click ([Plot] button) in the FineCut Command Bars.
1 Screen Display Mode
Click the tab to switch the display mode.
2 Tool Box
Move or enlarge/reduce the object.
Item Description
Preview Displays an object with colors.
Cut Line Displays an object with paths (outline).It is effective to confirm a white object or a cutting-line.
Button Item Description
Select Tool Move a whole object displayed.Or move the division line of tiling.
Direct Select Tool Select and move the part of an object. Moving the object to a blank position of the sheet, you can use thesheet without waste. ( P.5-17)
Move Preview Area Tool Change the object display area.
Zoom Tool Enlarge or reduce the layout area.Click on the cutting area (white area) to enlarge the view. To reducethe view, click on the layout area as pressing down the [Alt] key.
9 10 11
7
8
2
1
3
4 5
6
12

7-16
3 Layout Area
The white area is the effective cutting area loaded from the sheet. It displays the sheet width along the horizontal axis and the sheet length along the vertical axis.When the object is larger than the cutting area, mark appears to the left of Plot button. Click mark to display the contents of the error.
4 Communication setting
Displays the communication setting. ( P.7-11)
5 Zoom Size
Change the zoom size displayed on the layout area.
6 Plotter Name
Displays the plotter name being selected and its cutting direction.
Button Item Description
Fit In Sheet SizeDisplays the entire sheet.
Fit In Sheet WidthEnlarges the sheet width to full screen.
Fit In Objects SizeEnlarges the entire object to full screen.
% Change the display size by selecting or entering number.(0.2 to 6400 %)
zoom out / zoom in Zooms in and out the preview.

7-17
[Plot] Screen
7
Descrip
tion
of F
un
ction
s
7 Execution Button
Button Item Description
InitializeInitializes the layout of the changed object.
Sheet Loading Loads the sheet size set on the plotter.
When mark appears on the left of this button, the sheet size ofthe plotter cannot be loaded.Set the plotter to the REMOTE mode and click this button.
Plot Displays Plot Out screen. ( P.7-25)
When mark appears on the left of this button, the objectis larger than the cutting area. Move the object or change the size ofthe object to fit into the cutting area.
EndCloses the Plot screen.

7-18
8 Size input area
Item Description Default
Sheet SizeClick (Sheet Loading button) to display the loadedsheet size (width and length).Alternatively, enter the sheet size (width and length of thecutting area).
--
• When [CF3 (M-Head)] is selected on [Model] in Plotter/User Setup screen ( P.7-4), Fine-Cut reduces the width and length to cut 5 mm smaller than the cutting origin of the plotter, considering the end mill diameter of the milling. Therefore, the width and length displayed on [Sheet Size] are 10 mm smaller than the plotter setting.
Total Length
5mm
5mm
5mm
5mm Effective area of the plotter
Sheet area of FineCut
Origin of FineCut
Cutting origin of the plotter
End mill track

7-19
[Plot] Screen
7
Descrip
tion
of F
un
ction
s
Item Description Default
Offset Sets the origin position.The origin is set at the bottom right corner (CG/CJV30/TPC/CF3 series) or the bottom left corner (CF/CF2/DCseries) of the layout area. The default origin is at 0 mm(both vertically and horizontally) of the layout area.
0
Size Sets the vertical and horizontal lengths of an object.When the “ - “ mark is shown between [vertical] and[horizontal] length column, the aspect ratio is retained afterchanging either length.To change the vertical and horizontal lengths separately,check the [Unlock Scale] on the [Layout] screen below.
--
Scale ( P.5-2) Sets the magnification of the vertical and horizontallengths.When the “ - “ mark is shown between [vertical] and [hori-zontal] column, the aspect ratio is retained after changingeither value. To change the vertical and horizontal magnification sepa-rately, check the [Unlock Scale].
--
Copy ( P.5-4) Enter the number of copies along the vertical and horizon-tal directions.
1
Copy Margin ( P.5-4) Set the margin between objects along the vertical and hor-izontal directions.
0
Frame Makes and cuts a frame around the target object. In addi-tion, set the distance between the object and the frame. Itenables to peel an unnecessary part of the sticker easily.
unchecked
Total Length Displays the width and the height of an object.When multiple numbers are entered on [Copy], it displays with the length of all copies. If margin or frame is set, thoselengths are also included.
--
CG/CJV30/TPC/CF3 series CF/CF2/DC series

7-20
9 Layout
Button Item Description Default
Turn Rotates the object clockwise in unit of 90 degrees.Degrees (0, 90, 180, 270) are displayed in the arrow mark.
0
MoveClick the desired direction of arrow to move the object.
--
FitFits the object to the sheet size.
--
Original Layout Resets to the original layout that is changed by (Direct Select Tool).
--
Mirror Reverses the right and left of the object image and cuts it. unchecked
Unlock Scale ( P.5-2) Changes the aspect ratio of the object when changing thesize.
unchecked
Origin Lock ( P.5-8) Fixes the object position on the object created place.If unlocked, the object is cut on the bottom right or the bot-tom left of the sheet. When cutting specified color or layeronly, you can use sheet without waste.
unchecked
Unit Set the display unit in this screen. unchecked

7-21
[Plot] Screen
7
Descrip
tion
of F
un
ction
s
10 Tiling ( P.5-6)
Item Description Default
[Separation] After setting the following items, click this button to sepa-rate the blocks.
--
All Tiles Divides an object into the same size. --
Dividing position Set the dividing position. --
Detail Size Divides on the desired position. Move the division lineusing (Select Tool).
--
Overlap Sets the overlapping margin of the divided objects. 10
Show Size Displays each size of divided objects. unchecked
Build Order Select an order to paste the cut objects together.
Dividing position
Build order
Overlap

7-22
Layout of divided tilesClick [Separation] to display the setting screen as below.
Button Item Description Default
[Cancel] Cancels the division. --
Turn Rotates the object clockwise in unit of 90 degrees.Degrees (0, 90, 180, 270) are displayed in the arrow mark.
0
Move Click the desired direction of arrow to move the dividedobjects within the sheet.
--
Mark(Except CF3 (M-Head))
Marks the divided objects.Select or input the mark size on the size column.Paste the divided objects together on the marks.
checked20mm
Tiles Space Sets the space between divided objects when cutting con-tinuously.
10mm
Mark
Tile space

7-23
[Plot] Screen
7
Descrip
tion
of F
un
ction
s
11 Register Mark
CG-EX series
CG-FX / FXII / 75ML / 60SR / SRII, CJV30 / TPC series
CF2 / DC / CF3 series
Item Description Default
[Detect Mark]/[Exit Detection] button
Corrects the angle and the size of the detected registermark.Click [Exit Detection] to cancel the detection.
--
Setting of continuous cutting Select the roll sheet (multi-mode) or the leaf sheet (singlemode), and set the number of continuous cutting.
Roll Mode (Multi Mode)
Search Position Select the search position of the register mark. For CG/CJV30 series or TPC, select the first detecting position onupper boxes, and select the second or subsequentdetecting position on lower boxes.
First Time
Continue
ID Certification Mode Check this when cutting with ID certification mode by CG-75ML.
unchecked
Continuous cutting
Continuous cutting
When the mark is separated

[Plot] Screen
7-24
12 Color / Layer
Select [Color] or [Layer] tab to display the information of colors or layers.When tiling is executed, the tile list is displayed.
• Only the objects that are checked at the check box on the left are cut.• Objects are cut in order of the list from the bottom to the top.
Drag and move each line to change the cutting order.• In the color list, click the fill color or stroke color to display each information.• Click the button on the upper right to specify the output condition.
Item Description Default
Size Adjust When the size of the actual data and the printed media aredifferent due to the media type or printing environment, theframe can be cut aligning with the printed media.
• When cutting fixed-shape items like paper packs, uncheck [Size Adjust]. If checked, the size may be misaligned.
checked
Reverse Cut Mode (CF2/DC/CF3 series)
Cuts from the back, not from the printed face. ( P.3-32)unchecked
When the mark is separated Select the cut area No. and the search position of the markto cut. ( P.3-29)
--
Select output conditionfill color stroke color
Select object to cut

7-25
7
Descrip
tion
of F
un
ction
s
[Plot Out] ScreenSet for output.To display this screen, click (Plot button) in the Plot screen.
Plot Condition
Select the output condition.
• In the case of specifying output conditions or tools on each color or layer, the conditions cannot be edited on this screen. Instead, click button on the right of Color / Layer tab in Plot screen and select [Edit Plot Condition...].
Item Description
Plotter Condition(except CF3 series (M-Head))
(Default)Plots with the output condition set on the plotter.
Select Condition Select the plot condition set on FineCut.Click [Edit] button to add media, or to set cutting conditions bymedia types. ( P.7-5)
Custom(except CF3 series (M-Head))
Set plot condition on this screen. ( P.7-5)
Plot Condition
Options
Buttons

7-26
Options
Set options. Settings differ from the selected model. ( P.7-4 "[Plotter / User Setup] Screen")
CG/CJV30/TPC series
CF/CF2/DC/CF3 series
CF3 series (M-Head)
Item Description Default
Sort Optimizes cutting order of an object automatically.If unchecked, the object is cut from the bottom of the list ofthe color / layer / Tile.• CG / CJV30 / TPC series
Sorts to minimize the extra head movement for efficient cutting.• CF/CF2/DC/CF3 series
Sorts to minimize the extra head movement, and to cut the inside objects first.
checked
All Optimizes cutting order of all the objects. checked
Each Color/Layer/Tile
Optimizes cutting order by each color / layer / tile.--
Head Withdrawal After Plot Moves the head to the set position after cutting object.( P.5-20 "Setting Head Position after Plotting")
• This function cannot be used when [Auto Cut] is checked.
checked
Sheet Feed (MGL-IIc for CG series only)
Before cutting data, feeds the sheet and confirms whetherthe entire data can be cut.
• If plotting fails, an error appears on the plotter. In this case, stop plotting, reset the sheet, then restart plotting.
unchecked

[Plot Out] Screen
7-27
7
Descrip
tion
of F
un
ction
s
Buttons
Item Description Default
Auto Cut (CG-FX/FXII/75ML,
CJV30/TPC series only)
When cutting a roll sheet continuously, the sheet is sepa-rated automatically after cutting.( P.3-16).
unchecked
Optimize Cutting Start Position Optimizes the start position of cutting to finish finely.If unchecked, cutting starts from the position that the datastarted to draw, or the start position set on the setting tool( P.6-4).• If this is checked, please note that the cutting start position set
on the setting tool becomes invalid.
unchecked
Use the Outside Cuts out inside of the object to use the outside. If checked,offset direction is optimized.
unchecked
Adjust start / end An object is cut from 2 mm away from the object. (If theoutside is not used, use this function to cut start / endposition finely.• When CF3 (M-Head) is used, be sure to check the start position
of cutting on the preview after setting.• If the cutting line goes over the next object, space among
objects on CorelDRAW.
checked
Joint Setting Leaves a part of the cutting line, and cuts it last. It preventsthe work from misaligning and makes the cutting surfacefine.
checked
Joint Set the number of joint (places to leave). 1
Length Set the length to leave. 3
Height Set the height to leave. 1
Pause Select to withdraw the head and to fix the media with tape. unchecked
Item Description
[Plot] Starts plotting as the set conditions.
[Cancel] Cancels plotting.
[Preview] Previews the plotting with the set condition.Confirm the plotting by preview and adjust the settings.( P.5-22 "Checking the Cutting Process by Preview" )
• Before starting plotting, be sure to check the cutline on the preview.
[Save as file] Saves the plot data in a plot file.Select the folder and click [Save].

7-28
[Outline Extraction] ScreenCreate outline to cut bitmap images.To display this screen, click ([Outline Tools] button) in the FineCut Command Bars.
Trace simply
Item Description
Preview Displays the image (monochrome) and the traced image.
Moves all the object being displayed.
Zooms in and out the preview.Click on the preview to enlarge the view. To reduce the view, clickon the layout area as pressing down the [Alt] key.
Changes the displaying area of the object.
Zooms in and out the preview.
Trace Area Select Drag the slider to select the tracing area.Move to [Small] to trace narrower area.Move to [Large] to trace wider area.
[Trace] Click this to check the traced image on the preview.
Image display Select whether the image to be traced is displayed on the previewor not. If checked, a trace area set on Trace Area Select is displayed ingrey.You can confirm the outlines to be extracted or compare the imageand the traced image.
Traced image display Select whether the traced image is displayed on the preview or not.It becomes active when [Trace] button is clicked.

7-29
[Outline Extraction] Screen
7
Descrip
tion
of F
un
ction
s
Trace with detail setting
Item Description Default
Preview Displays the image (monochrome) and the traced image. --
Moves all the object being displayed.--
Zooms in and out the preview.Click on the preview to enlarge the view. To reduce theview, click on the layout area as pressing down the [Alt]key.
--
Changes the displaying area of the object.--
Zooms in and out the preview. --
Trace Area Select
Easy Select Select the trace area based on luminance of image. (Range: 2-255)
checked
Approximation Select an approximate color of the color specified on thepreview screen from the whole image.
--
Adjacency Select the same color area as connected to the locationspecified on the preview screen.
--
Entry column/Slider Set the range of the selected trace area.
• For [Approximation] or [Adjacency], decreasing the slider value enables to extract more accurate.
--
[Inversion] Inverses the select area. --
Noise Removal Makes a smooth line, reducing uneven outline. unchecked

[Outline Extraction] Screen
7-30
Item Description Default
Trace Setting (recommended setting)
Beautiful Creates detail outlines. checked
Fast Extracting time is fast but the details of the outline is rough. --
Trace Setting (detail setting)
Line length Specify a length for one line. The shorter the line becomes,the more elaborate in detail.
1.7pt
Angle Specify an angle for the top shape of line. The angleincreases by angle becoming small, and the curvilinearincreases by angle becoming large.
50
[Trace] Click this to check the traced image on the preview. --
Trace Setting (common to the recommended setting and the detail setting)
Extracts only the outline. unchecked
Dust Removal Delete the line that is shorter part than the specifiedlength. Remove the extra lines created by scanning.
1pt
Image display Select whether the image to be traced is displayed on thepreview or not.If checked, trace an area set on Trace Area Select is dis-played in grey.You can confirm the outlines to be extracted or comparethe image and the traced image.
checked
Trace line display Displays selected tracing area.Click square on the right to change the display color of thetracing area.
checked
Traced image display Select whether the traced image is displayed on the pre-view or not.Click square on the right to change the display color of thetraced image.
checked

7-31
7
Descrip
tion
of F
un
ction
s[Output to RasterLink] Screen
When using CJV30 series or TPC, set items to output print data and cutting data to RasterLink.Click [Output to RasterLink] button in the FineCut menu.
Preview
Displays image of an object.
Item Description
Display mode
Print Displays a printed image.
Cut Displays a cut image with black line.
Print&Cut Displays a cut image on the printed image by layers with black line.
Zoom size display
Fit In Sheet SizeDisplays the entire sheet.
Fit In Sheet WidthEnlarges the sheet width to full screen.
Fit In Objects SizeDisplays the enlarged object to fill the screen.
• The display type of this screen can be set on “Plotter / User Setup” screen. ( P.7-12)
Display mode
Zoom size display
Preview Setting

7-32
Setting
Item Description Default
[Cancel] Cancels the setting. --
[Output] Set EPS and output a data to RasterLink. --
markAppears if an image gets out of the sheet by the objectsize or the copy setting.
--
[Select Hot Folder...] Select a hot folder of RasterLink.The hot folder name selected before can also be selectedfrom the list.If hot folder does not exist, create it on RasterLink.• Create a hot folder from RasterLink.
--
Sheet Size Enter an effective sheet size (width and length) set on theplotter. Effective size can be checked on RasterLink.
--
Offset Set an offset (horizontal/ vertical direction) from the originon the lower right of the sheet.
0
Size Displays the vertical and horizontal lengths of an object. --
Copy Enter the number of copies of one object along the hori-zontal and vertical directions.
1
Copy Margin Enter the margin between the copied objects along thehorizontal and vertical directions.
10
Turn Rotates the object anticlockwise in unit of 90 degrees.Degrees (0, 90, 180, 270) are displayed in the arrow mark.
0
Mirror Reverses the right and left of the object image and cuts it. unchecked
Unit Set the display unit in this screen. mm
Sheet Feed Feeds the sheet before plotting to check whether the entiredata can be plotted.
checked
Auto Cut When cutting a roll sheet continuously, the sheet is sepa-rated automatically after completing the plotting. [Set...]button becomes effective with this item checked.On the screen below, set the margin length from maximumdata length (the length from the final line to the cuttingposition) and cutting a data at every line. ( P.3-16)
checked

[Output to RasterLink] Screen
7-33
7
Descrip
tion
of F
un
ction
s
Item Description Default
Pinch Roller Pressure Sets the pinch roller pressure. [Set...] button becomeseffective with this item checked.On the screen below, set the pinch roller pressure whenprinting or cutting (ends or inner position).
unchecked
Drying Time Set drying time of media after printing. 0
Layer Select/Set the layer to print or plot.
• Printer iconClick to put a mark on the printing layer.
• Cutting iconClick to put a mark on the cutting layer.
• Setting by layerClick button and select [Specify the Cut Condition on Each Layer] or [Specify The Tool On Each Layer].Then, select the cutting condition or tools on the right column of the layer names.
--
• When both the print and the cut are marked on the Layer screen shown above, the plotter prints, and then cuts the object. If the printing layer has a register mark created with the register mark creation of FineCut, it reads the register mark position after printing, and cuts on the more accurate position.
• When only cutting is marked on the layer screen, include the register mark in the cutting layer to cut with the register mark loaded.
• If not setting [Specify the Cut Condition on Each Layer] or [Specify The Tool On Each Layer], it plots with the setting of the plotter.
• Data is placed with the margin of 0.5mm around.
• When cutting with the register mark loaded, set [1Pt] on [MARK DETECT] of CJV30 or TPC as the number of register mark detection.
• When creating the register mark on the register mark creation of FineCut, uncheck [Leave a rectangle as the cutting line]. If checked, the plotter cuts with a part of the rectangle missed.( P.3-7)(Activating [Outer Frame Cut] of Cut Condition screen is recommended.)
• When printing type2 register mark ( ), space between copies for at least the register mark size. ( P.3-7)
• Create only one set of register mark on CorelDRAW. Creating plural marks causes an error.• When different settings are made for each layer, RasterLinkProIV Ver.1.1 or before cuts with
the condition shown on the top of the set layer list.RasterLinkProVI 1.2 or later will cut with each layer setting.
Printer icon
Setting by layerCutting icon

7-34
[About FineCut] ScreenDisplays the operation manual of FineCut and the latest information (online information).Click ([About FineCut] button) in the FineCut menu.
Item Description
Operation Manual Displays the Operation Manual of FineCut (This manual).
Online Information Displays the latest information or update information of FineCut.A PC with Internet access is needed.

7-35
7
Descrip
tion
of F
un
ction
sSetting Cutting Start Position
The start position of cutting an object can be specified.Click ([Cut Start Position Setting] button) in the FineCut Command Bars.
• When CF/CF2/DC/CF3 series is used, uncheck [Optimize Cutting Start Position] on Plot Out screen. If checked, the cutting start position set below becomes invalid.
Item Description
Current cutting start position Indicates with a red square dot.
Setting cutting start position Click a target node while holding down the Shift key.The set node turns red.

7-36
[Online Information] ScreenDisplays the latest information and update information of FineCut.
• This screen is not displayed when unconnected to Internet.
• To prevent this screen from displaying each time of starting CorelDRAW, set on “Plotter/User Setup”. ( P.7-4)
• This screen is also displayed by clicking [Online Information] from of FineCut Command Bars.
• This screen is displayed only in English or Japanese.
Item Description
List The list of FineCut information is displayed.Click to display the information on the bottom column of Outline.Double-click to display the detailed information on Web browser.
Check Put a check if the information is checked.Checked items are not displayed when starting CorelDRAW nexttime.(However, if starting [Online Information] from FineCut CommandBars, the checked items are also displayed.)
Release Date It is the released date of the information.
Topics It is an outline of the information.
Description Details: The details of the information selected above is displayed.URL: Click to display the detailed information on Web browser.
List

7-37
7
Descrip
tion
of F
un
ction
sUninstallation of FineCut
To uninstall FineCut, follow the procedures below.This section describes with the Windows XP screens.
1 Select [Start] - [Control Panel] - [Add or Remove Programs] ([Add or Remove Applications] for Windows 2000).
For Windows Vista / Windows 7, select [Control Panel] - [Programs] - [Programs and Fea-tures].
2 Click [Mimaki FineCut for Corel-DRAW] and click [Change/Remove] button.
For Windows Vista / Windows 7, click [Uninstall] button.
3 When a message on the right appears, click [Yes].
4 Click [Finish].
Uninstallation is complete.

7-38

This section describes the troubles and the solutions.
Troubleshooting....................................................... 8-2Communication port error occurs while plotting................. 8-2Sheet size does not change .............................................. 8-2A part of contour protrudes................................................ 8-3Note for cutting an object with a sharp corner ................... 8-3Note for trapping ................................................................ 8-4
Error Messages ....................................................... 8-5CorelDRAW Object List ........................................... 8-6
CHAPTER 8
Troubleshooting

8-2
TroubleshootingCommunication port error occurs while plotting
When using a driver software for the tablet, printer diver, or other peripheral devices using the serial port, the following error may occur as clicking (Plot button).
In this case, change the setting to use the other port.
Sheet size does not change
When the MGL-IIc commands are usedThe sheet size does not change even if shifting the origin on the plotter and click (Sheet Loading button).FineCut always displays the sheet size set on the plotter. In this case, the data may be cut overflowed even if the data fits into the cutting area in the layout area.
When the MGL-Ic commands are usedFineCut displays the effective cutting area. Therefore, even if shifting the origin on the plotter, the data can be cut normally when the data fits into the cutting area.

8-3
Troubleshooting
8
Tro
ub
lesho
otin
g
A part of contour protrudes
A part of contour created with Frame Extraction of FineCut may protrude.In this case, double-click the protruded node, and delete the part with the Shape tool of CorelDRAW.For other node editing functions, refer to the operation manual of CorelDRAW.
Note for cutting an object with a sharp corner
Depending on the offset setting, cutting line may stick out of the media (when offset is large), or may cut inside of the object (when offset is small). Check the previews before cutting and adjust the cutting line.
The cutting line of some objects may protrude as the figure above.In this case, create an offset on [Frame Extraction], edit cutting data on CorelDRAW, and then cut it by milling.To cut the cutting line, uncheck the [End Mill Diameter] on Output Condition Setup screen.
A corner of the cutting line like this could stick out of the media.

Troubleshooting
8-4
Note for trapping
When cutting trapped objects with plotters, some extra segments may be cut, because extra segments are left while trapping.To delete the unwanted segments, follow the procedures below.
1 Select [Shape Tool] on Corel-DRAW.
2 Click unwanted segments, and press the [Delete] key.
Extra segments
Delete the unwanted segments.
Unwanted segments have been removed.

8-5
8
Tro
ub
lesho
otin
gError Messages
If following messages appear, solve the problem depending on the messages.
Message Solution
No response from the plotter. Check whether the plotter is in remote mode and in the correct communication.
Check the plotter is in REMOTE mode.For serial connection, check the communication setting of Fine-Cut meets the setting of the plotter.
Cannot send data to the plotter. Check whether the cable is connected correctly.
Check the cable is connected correctly and not broken. For serialconnection, connect a crossing cable.
Cannot find the communication port. Check whether the "Communication" of "Plotter / User Setup" is set up correctly.
Check “Communication” screen of “Plotter / User Setup” and thestate of the plotter.
No valid serial port is found. To use USB serial conversion adapter, install the driver supplied with the adapter.
When an USB-serial adapter is used, install the driver referring tothe manual supplied with the adapter.
This port may be used by printer driver. Check the setting of Ports tab from Properties of the printer driver.
If the port for FineCut is assigned to the “Port” of the printer driveron Windows, FineCut cannot use the port. Change the port of theprinter driver.
No USB plotter is recognized. Check whether the USB cable is correctly connected and the plotter is on.
Check the followings.• The USB driver has been installed.• The power of the plotter is ON.• The USB cable is connected correctly.
Media detection on the output equipment has not been completed. After media detection, execute again.
Occurs when CJV30 or TPC does not detect media. Executemedia detection, and then execute again.
Non-Mimaki plotter is connected. FineCut is able to output to Mimaki plotter.
Connect Mimaki plotter.
Register mark is not found. Create register marks using the register mark creation menu of FineCut.
Create register marks on the register mark creation menu ofFineCut.
Register mark data is not correct. Re-create the register mark using the register mark creation menu of FineCut.
Create register marks on the register mark creation menu ofFineCut again.
No available paths for FineCut in this document.
Select an available data.
Fails to configure the internet connection. Confirm the setting.
Check the Internet connection and the settings of the PC.
This function is not available for the plotter model selected.Check [Model] on [Plotter/User Setup] screen.
This function can be used with the plotter “CJV30” or “TPC”.
Cannot write into the folder selected. Click [Select Hot Folder] button and check the folder.
Check the hot folder of RasterLinkPro is correctly selected.
An unexpected error occurred. Contact a distributor in your district to call for service.
No valid path. Check the data.

8-6
CorelDRAW Object List• Be sure to save the data before executing command of the FineCut.
• Overlapped objects sequence may be changed on the [Plot Out] - [Preview] screen.
• When executing FineCut command for Wrap Paragraph text, indent setting, or character stringcombined to an other path, release the Wrap Paragraph text and the character string combined to theother path.
• If [Plot], [Frame Extraction], or [Create Weed Line] fails, try to execute [Recognize Stroke Weight AndOverlap]. It may solve the problem.
• When FineCut command fails, try the followings.• Reduce of increase the number of selection paths.• Draw or erase the outline in the path.• Remove complicated effects. (Disassemble character strings into path)
1.Select an object to remove the effects.
2.Select [Arrange] - [Break Apart] menu, [Arrange] - [Convert To Curves] menu, or [Arrange]-
[Command starting with Break*1]
(*1 A name is different depending on the running effect type)
3.Repeat step 2.

8-7
CorelDRAW Object List
8
Tro
ub
lesho
otin
g
O: Available : Partially availableX: Unavailable- : No function
Function: Plot
Figure CorelDRAW Vesion
X6 X5 X4 X3 12 11
Rectangle O O O O O O
Ellipse O O O O O O
Curve O O O O O O
Polygon O O O O O O
Star O O O O - -
Complex Star O O O O - -
Perfect Shapes O O O O O X
Artistic Text O O O O O O
Paragraph Text O O O O O O
Bitmap X X X X X X
Group O O O O O O
Combine
Mesh Fill X X X X X X
Smart Fill O O O O - -
Blend O O O O O O
Contour O O O O O O
Distortion O O O O O O
Drop Shadow X X X X X X
Envelope O O O O O O
Extrude
Extrude Bevel
Transparency O O O O O O
Artistic Media O O O O O X
Connector O O O O O O
Dimension O O O O O O
Iens O O O O O O
Power Clip O O O O O O
Perspective O O O O O O
Crop O O O O - -
Symbol O O O O O X
Smudge Brush O O O O O O
Roughen Brush O O O O O O
Roll Over X X X X X X
OLE Object X X X X X X
Internet Object X X X X X X
OLE Barcode X X X X X X
Guideline X X X X X X

8-8
Function: Plot Selected Path
Figure CorelDRAW Vesion
X6 X5 X4 X3 12 11
Rectangle O O O O O O
Ellipse O O O O O O
Curve O O O O O O
Polygon O O O O O O
Star O O O O - -
Complex Star O O O O - -
Perfect Shapes O O O O O X
Artistic Text O O O O O O
Paragraph Text O O O O O O
Bitmap X X X X X X
Group O O O O O O
Combine
Mesh Fill X X X X X X
Smart Fill O O O O - -
Blend O O O O O O
Contour O O O O O O
Distortion O O O O O O
Drop Shadow X X X X X X
Envelope O O O O O O
Extrude
Extrude Bevel
Transparency O O O O O O
Artistic Media O O O O O X
Connector X X X X X X
Dimension X X X X X X
Iens O O O O O O
Power Clip O O O O O O
Perspective O O O O O O
Crop O O O O - -
Symbol O O O O O X
Smudge Brush O O O O O O
Roughen Brush O O O O O O
Roll Over X X X X X X
OLE Object X X X X X X
Internet Object X X X X X X
OLE Barcode X X X X X X
Guideline X X X X X X

8-9
CorelDRAW Object List
8
Tro
ub
lesho
otin
g
Function: Recognize Stroke Weight And Overlap
Figure CorelDRAW Vesion
X6 X5 X4 X3 12 11
Rectangle O O O O O O
Ellipse O O O O O O
Curve O O O O O O
Polygon O O O O O O
Star O O O O - -
Complex Star O O O O - -
Perfect Shapes O O O O O X
Artistic Text O O O O O O
Paragraph Text O O O O O O
Bitmap X X X X X X
Group O O O O O O
Combine
Mesh Fill X X X X X X
Smart Fill O O O O - -
Blend O O O O O O
Contour O O O O O O
Distortion O O O O O O
Drop Shadow X X X X X X
Envelope O O O O O O
Extrude
Extrude Bevel
Transparency O O O O O O
Artistic Media X
Connector
Dimension
Iens O O O O O O
Power Clip
Perspective O O O O O O
Crop O O O O - -
Symbol O O O O O X
Smudge Brush O O O O O O
Roughen Brush O O O O O O
Roll Over X X X X X X
OLE Object X X X X X X
Internet Object X X X X X X
OLE Barcode X X X X X X
Guideline X X X X X X

8-10
Function: Frame Extraction
The kind of figure CorelDRAW Vesion
X6 X5 X4 X3 12 11
Rectangle O O O O O O
Ellipse O O O O O O
Curve O O O O O O
Polygon O O O O O O
Star O O O O - -
Complex Star O O O O - -
Perfect Shapes O O O O O X
Artistic Text O O O O O O
Paragraph Text O O O O O O
Bitmap X X X X X X
Group O O O O O O
Combine O O O O O O
Mesh Fill X X X X X X
Smart Fill O O O O - -
Blend O O O O O O
Contour O O O O O O
Distortion O O O O O O
Drop Shadow X X X X X X
Envelope O O O O O O
Extrude
Extrude Bevel
Transparency O O O O O O
Artistic Media X
Connector
Dimension
Iens O O O O O O
Power Clip
Perspective O O O O O O
Crop O O O O - -
Symbol O O O O O X
Smudge Brush O O O O O O
Roughen Brush O O O O O O
Roll Over X X X X X X
OLE Object X X X X X X
Internet Object X X X X X X
OLE Barcode X X X X X X
Guideline X X X X X X

8-11
CorelDRAW Object List
8
Tro
ub
lesho
otin
g
Function: Trapping
Figure CorelDRAW Vesion
X6 X5 X4 X3 12 11
Rectangle O O O O O O
Ellipse O O O O O O
Curve O O O O O O
Polygon O O O O O O
Star O O O O - -
Complex Star O O O O - -
Perfect Shapes O O O O O X
Artistic Text O O O O O O
Paragraph Text O O O O O O
Bitmap X X X X X X
Group O O O O O O
Combine O O O O O O
Mesh Fill X X X X X X
Smart Fill O O O O - -
Blend O O O O O O
Contour O O O O O O
Distortion O O O O O O
Drop Shadow X X X X X X
Envelope O O O O O O
Extrude
Extrude Bevel
Transparency O O O O O O
Artistic Media X
Connector
Dimension
Iens
Power Clip
Perspective O O O O O O
Crop O O O O - -
Symbol O O O O O X
Smudge Brush O O O O O O
Roughen Brush O O O O O O
Roll Over X X X X X X
OLE Object X X X X X X
Internet Object X X X X X X
OLE Barcode X X X X X X
Guideline X X X X X X

CorelDRAW Object List
8-12
Function: Milling Cut
Figure CorelDRAW Vesion
X6 X5 X4 X3 12 11
Rectangle O O O O O O
Ellipse O O O O O O
Curve O O O O O O
Polygon O O O O O O
Star O O O O - -
Complex Star O O O O - -
Perfect Shapes O O O O O X
Artistic Text O O O O O
Paragraph Text O O O O O
Bitmap X X X X X X
Group O O O O O O
Combine O O O O O O
Mesh Fill X X X X X X
Smart Fill O O O O - -
Blend O O O O O O
Contour O O O O O O
Distortion O O O O O O
Drop Shadow X X X X X X
Envelope O O O O O O
Extrude X X
Extrude Bevel X X
Transparency O O O O O O
Artistic Media X
Connector O
Dimension
Iens
Power Clip
Perspective O O O O O O
Crop O O O O - -
Symbol O O O O O X
Smudge Brush O O O O O O
Roughen Brush O O O O O O
Roll Over X X X X X X
OLE Object X X X X X X
Internet Object X X X X X X
OLE Barcode X X X X X X
Guideline X X X X X X

D202142-11-05092012

NH
SW : 8.0© MIMAKI ENGINEERING CO., LTD.2012