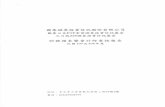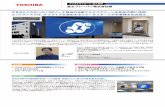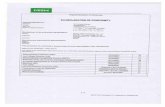MIMAKI ENGINEERING CO., LTD.
Transcript of MIMAKI ENGINEERING CO., LTD.

D202662-11
MIMAKI ENGINEERING CO., LTD.URL:http://eng.mimaki.co.jp/

Table of Contents
2
Table of Contents
Foreword ................................................................................................ 4
CAUTION ................................................................................................................4Before using the printer driver, be sure to read Read me .......................................4Symbols ..................................................................................................................5Supported Plotter ....................................................................................................5System and Software ..............................................................................................5Check the setting on the plotter side .......................................................................5
Printer Driver Installation ..................................................................... 6
Settings of the Printer Driver ............................................................... 8
CG Series Setting the “Printing Preferences” .........................................................9CG-60st Setting the “Printing Preferences” ..........................................................16CF Series Setting the “Printing Preferences” ........................................................22Set the output port ................................................................................................27

Table of Contents
3

Foreword
4
ForewordCongratulations on your purchase of Printer Driver.
CAUTION
This document has been created based on the specification as of February 2015. Names in this document are trademarks or registered trademarks of each company. Description contained in this Operation Manual are subject to change without notice for improvement. Do not copy this software to any other disk for the purpose of other than making a backup disk or load it
in memory for the purpose of other than execution. Except for the damages prescribed in Warranty Notes of MIMAKI Engineering Co., Ltd. assumes no
responsibility for effects (including loss of income, indirect damages, special damages, or other financialdamages) resulting from the use or non-use of the product. This also applies to the case when MIMAKIEngineering is notified of the possibility of damages. For example, MIMAKI Engineering Co., Ltd.assumes no responsibility for damages of media (work) caused by using this product and indirect dam-ages caused by a product created using the media.
For more information of this product, contact a distributor in your district or our office.
Before using the printer driver, be sure to read Read me
Before using the printer driver, read ReadmeCGCFE.txt attached to the installer of the Windows printer driver.In ReadmeCGCFE.txt, notes related to the printer driver are described.
Windows XP, Windows 7, Windows 8 and Windows 8.1 are trademarks of Microsoft Corporation and othercountries.All brand names and product names are trademarks or registered trademarks of their respective companies.2015 MIMAKI ENGINEERING CO., LTD.All rights reserved.

Foreword
5
Symbols
Notes and useful information are described with the mark below.
Supported Plotter
This printer driver supports the plotter below manufactured by Mimaki Engineering Co., Ltd.This manual uses the “CG-SRIII Series” as an example for the installation procedure ( P.6) and the proce-dure for setting the output port ( P.27). Replace it with the model you’re using.
System and Software
The following conditions are required to use Printer Driver.This document explains the installation/set-up procedure using Windows 8 as an example.
Check the setting on the plotter side
First, check the setting of the plotter.
Symbols Meaning
Important notes in use of printer driver are given with this symbol. Understand thenotes thoroughly to operate the machine properly.
Useful information is given with this symbol. Refer to the information to operate themachine properly.
OSMicrosoft Windows XPSP3 (32bit only), Windows 7 (32bit/64bit),Windows 8 (32bit/64bit), Windows 8.1 (32bit/64bit)
CPU IBM PC or compatible mounting Pentium processor or compatible CPU.
• If each setting value of the plotter is different from the one in the table below, you cannot output drawing normally.
Function Setting Value
Connecting conditions of RS-232C Data Length : 8bits
Origin Lower left
Setting of Pen No. assign Do not change it from the default. *1
*1. When you changed the setting, perform “Initializing the Settings” in the Chapter 3 of the user’s manualto initialize the setting contents to the default. (However, all setting contents will be initialized to the de-fault.)
CG-FX Series CG-60SR CF2 Series
CG-FXII Series CG-SRII Series CFL-605RT
CG-60st CG-SRIII Series

Printer Driver Installation
6
Printer Driver Installation
1 Open the product lineup page on Mimaki Engineering’s homepageand download the printer driver for the model you’re using fromthe download site.
2 Double-click .
3 Select the folder to unzip the installer,and click .
• The [Setup“model name”] folder is created in the selectedfolder.
4 Open the folder you selected in step 3, and double-click .
• Install shield wizard will start.
5 Click .
6 Check [I accept the terms of thelicense agreement] and click .
Select the folder to unzip.
Click
Click
Check
Click

Printer Driver Installation
7
7 Select a function to install, and click.
• If you do not install PortMonitor, uncheck the box.• You cannot install when only PortMonitor is selected.
8 Click .• Start installation.
9 Click .
10 When the installation is completed,the Printer is added to “Devices andPrinters”.
• The name for “Device and Printers” varies depending on the OS.Windows XP: Printer and FaxesWindows 7/8: Device and Printers
Select a function
Click
Click
Click

Settings of the Printer Driver
8
Settings of the Printer DriverSet the printer driver depending on your usage.
1 Open “Devices and Printers”, andselect the plotter to be set.
2 Click the right button of the mouse,and select “Printer properties”.
3 Properties are displayed.• Properties have the setting tabs of the table below.
Click each tab to perform/ check the setting.
• The name for “Device and Printers” varies depending on the OS.Windows XP: Printer and FaxesWindows 7/8: Device and Printers
Setting tab Outline
GeneralGeneral information of the printer driver is displayed.When you click , you can perform various setting related to print-ing (“Form setting_”, “Output setting_” and “Etc.”). (from P.9)
Sharing Sets printer sharing.
Ports Sets the output port. ( P.27)
Advanced Performs detailed setting related to the driver.
Color Management Manages colors. (Setting is not required.)
Security Performs setting related to the security.
MIMAKIDisplays the version information of the printer driver etc. When you click theURL, MIMAKI’s web page is displayed.
Select

Settings of the Printer Driver
9
CG Series Setting the “Printing Preferences”
Here, the explanation is made with respect to the driver of CG Series(CG-FX Series, CG-FXII Series, SG-60SR, CG-SRII Series and SG-SRIII Series).
Form setting
1 Referring to P.8, display the “General” tab and click .• Display the “Form setting” tab of Printing Preferences.• Depending on your usage, perform each setting.
(1) Orientation
Set whether to cutting the image vertically (Portrait) or horizontally (Landscape) in the paper.
(2) Rotate
Set whether to use the form vertically or horizontally.Setting value.........0,90,180,270 (degree)
(3) Mirror
Flips horizontally and cuts.
(4) Paper size
Select the paper size attached to the printer or the paper size to be recognized by the applicationfrom the list box.
(5) Custom page
Enables to set up to 4 kinds of user size form.Length ....... 50 to 15000mm(Maximum value differs
depending on the machine model.)Width ......... 50mm - (Maximum value differs depending
on the machine model.)When you click , the custom page you setreturns to the default.
(6) Fit to page
Cuts the image scaled to the paper size.
• In some applications, output obtained by rotating the paper horizontally and the image displayed by preview are in reverse direction.
(2)
(1)
(4)
(7)
(8)
(5)
(6)
(3)

Settings of the Printer Driver
10
(7) Output paper
Selection of the paper size is activated when "Fit to page" is checked.
(8) Scaling
Scaling is activated when "Fit to page" is unchecked.If scaling up the paper size which is larger than the paper size, the image is cut in the range of thepaper size only.

Settings of the Printer Driver
11
Output setting
1 Referring to P.8, display the “General” tab and click .
2 Click “Output setting” tab.• Depending on your usage, perform each setting.
(1) Auto cut
When this is checked, sheet cut is performed when cutting is completed.This is not indicated in thecase of CG-60SR/SRII series and SRIII series.
(2) Auto cut setup
Select the position to cut the sheet.The setting range is0 - 100mm.When “Detail cutting” is checked, the sheetis cut for every line.
(3) Head withdraw position detail
button is activated when “Head withdrawal posi-tion” is checked.Width ......... Head withdraw position against the moving
direction of the head can be set. The settingcan be made within the range of 0 - 100 mmfrom “current origin” or “Max. cut data.”
Feed ..........Head withdraw position against the feedingdirection can be set. The setting can bemade within the range of 0 - 100 mm from“current origin” or “Max. cut data”.
Sheet feed origin renewalWhen this box is checked, the Head withdraw position is renewed to the origin. This iseffective only with MGL-IIc command.
• In case MGL-IIc is selected for command, it is able to configure the auto cut, Cut condition setting, and register mark setting.
• When “Sheet feed origin renewal” is checked, head withdraw position against the moving direction of the head cannot be set.
(3)
(1)
(4)(5)
(6)
(7)
(8)
(9)
(10)
(2)
(11)

Settings of the Printer Driver
12
(4) Cut condition setting
Priority-plotter(except “Tool”) :ON.....................Cuts in accordance with
the tool conditions of theplotter.
OFF...................Cuts in accordance withthe tool conditions dis-played on the list.
Use No.1 condition only :ON.....................Cut all color in accordance with the tool condition No.1 specified in the
list.OFF................... It is possible to cut changing pen No. and tool conditions by the color.
Color.......... If there is no color to select in the list, click to change the color needed.
TOOL.........Setting of the plotter tool(CUT1 - CUT5, PEN, HALF, PIN) is made for colors.
Speed ........Set the cutting speed (1 to 120cm/s). When “0” is selected, the setting is switched to theplotter side.
Press .........Set the pressure to cut (1 to 500g). When “0” is selected, the setting is switched to theplotter side.
Offset .........Set the offset value for cutting (0.01 to 2.50mm). When “0” is selected, the setting isswitched to the plotter side.
Undefined Color :Pass ..................Does not cut the indicated color.Auto...................Cuts with the tool condition right before cut.1-40...................Cuts with the specified tool condition of the list No.
(5) Head withdrawal position
When this is checked, the head is withdrawn to the designated position when cutting is completed.
(6) Recognize register mark
Be sure to check this if you are cutting register mark.
(7) Size
Set the size of the register mark to be printed. The setting range is 4 to 40mm.
(8) Sheet
Selects whether the sheet is roll sheet or leaf sheet.
• When “Priority-plotter(except “Tool”)” is put on, the setting value on the list cannot be changed.
• If you put on “Only No.1 condition is used,” it is not possible to change the setting value of “Undefine color.”
• When the RGB value is not known, refer to the RGB value of “View a transit dialog.”
• If the specified value is out of the limit value which can bespecified on the plloter,it cuts with the limit value.
• It is able to recognize the register mark which printed with JV series printer driver. (Not able to recognize the one created with FineCut )
• When using the media by cutting after printed, be sure that all the register mark is positioned within the effective cut area.

Settings of the Printer Driver
13
(9) Repeat
Set the number of copy of the data with the register mark. The setting differs depending on the sheet(ROLL/LEAF). ROLL SHEET. ..Sets the number of copies for feed direction(1 to 9999) and scan direc-
tion(1 to 32) of the sheet.LEAF SHEET ....Sets within the range of 1 to 9999.
(10)Search
Sets the detecting position(1point, 2point(feed), 2point(scan), 3point, 4point,) of the register mark.
(11)Cut condition
Sets the condition for cutting the register mark.
Priority-plotter :ON.....................Cuts under the tool condi-
tions of the plotter.OFF...................Cuts under the tool condi-
tions displayed on the list.
Color.......... If there is no color to select in the list, click to change the color needed.
TOOL.........Setting of the plotter tool(CUT1 - CUT5, PEN, HALF, PIN) is made for colors.
Speed ........Set the cutting speed (1 to 120cm/s). When “0” is selected, the setting is switched to theplotter side.
Press .........Set the pressure to cut (1 to 500g). When “0” is selected, the setting is switched to theplotter side.
Offset .........Set the offset value for cutting (0.01 to 2.50mm). When “0” is selected, the setting isswitched to the plotter side.
Undefine color:In the case of register mark data cutting, the color other than the set color is not output.
• When “Priority-plotter” is put on, setting value of the list cannot be changed.
• If the specified value is out of the limit value which can be specified on the plotter, it cuts with the limit value.

Settings of the Printer Driver
14
Etc
1 Referring to P.8, display the “General” tab and click .
2 Click “Etc” tab.• Depending on your usage, perform each setting.
(1) Output spool
When the processing by the driver is slow, you may output at a high speed after spooling the outputcommand on the hard disk.
(2) Show status dialog
Displays the progress of the driver output process.
(3) Command
Make the setting same as “Command changeover” of plotter.
(4) Driver DPI
Sets the resolution of the driver.
(5) mm/inch
Changes the unit of the length (mm/inch).
(6) Configuration parameter
Save settings........Saves the specified setting values of the driver.Load settings ........Reads the setting file saved and changes the driver setting values.
• The spool folder is set using the following procedure.Windows XP: [Printers and Faxes] - [File] - [Server Properties] - [Advanced] Windows 7/8: [Select either printer icon in Device and Printers] - Click [Print server
properties] - [Print Server Properties] dialog box - [Advanced] tab
• When the cut quality is coarse or when small letters are cut, select 720 x 720 dpi.
(3)
(1)
(5)
(2)
(4)
(6)
(7)
(8)
(9)

Settings of the Printer Driver
15
(7) Version
Displays version information of the printer driver.
(8) Help
Displays Help.
(9) Initialize all
Initializes all the setting values.

Settings of the Printer Driver
16
CG-60st Setting the “Printing Preferences”
Here, the explanation is made with respect to the driver of CG-60st.
Form setting
1 Referring to P.8, display the “General” tab and click .• Display the “Form setting” tab of Printing Preferences.• Depending on your usage, perform each setting.
(1) Orientation
Set whether to cutting the image vertically (Portrait) or horizontally (Landscape) in the paper.
(2) Rotate
Set whether to use the form vertically or horizontally.Setting value.........0,90,180,270 (degree)
(3) Mirror
Flips horizontally and cuts.
(4) Paper size
Select the paper size attached to the printer or the paper size to be recognized by the applicationfrom the list box.
(5) Custom page
Enables to set up to 4 kinds of user size form.Length ....... 50 to 15000mm(Maximum value differs
depending on the machine model.)Width ......... 50mm to 600mm(Maximum value differs
depending on the machine model.)When you click , the custom page you setreturns to the default.
(6) Fit to page
Cuts the image scaled to the paper size.
• In some applications, output obtained by rotating the paper horizontally and the image displayed by preview are in reverse direction.
(2)
(1)
(4)
(7)
(8)
(5)
(6)
(3)

Settings of the Printer Driver
17
(7) Output paper
Selection of the paper size is activated when "Fit to page" is checked.
(8) Scaling
Scaling is activated when "Fit to page" is unchecked.If scaling up the paper size which is larger than the paper size, the image is cut in the range of thepaper size only.

Settings of the Printer Driver
18
Output setting
1 Referring to P.8, display the “General” tab and click .
2 Click “Output setting” tab.• Depending on your usage, perform each setting.
(1) Head withdrawal position
When this is checked, the head is withdrawn to the designated position when cutting is completed.
(2) Head withdraw position detail
button is activated when “Head withdrawal posi-tion” is checked.Width .........Head withdraw position against the moving
direction of the head can be set. The set-ting can be made within the range of 0 -100 mm from “current origin” or “Max. cutdata.”
Feed ..........Head withdraw position against the feedingdirection can be set. The setting can bemade within the range of 0 - 100 mm from“current origin” or “Max. cut data”.
Sheet feed origin renewalWhen this box is checked, the Head withdraw position is renewed to the origin. This iseffective only with MGL-IIc command.
• In case MGL-IIc is selected for command, it is able to configure the auto cut, Cut condition setting, and register mark setting.
• When “Sheet feed origin renewal” is checked, head withdraw position against the moving direction of the head cannot be set.
(3)
(1)
(2)

Settings of the Printer Driver
19
(3) Cut condition setting
Priority-plotter(except “Tool”) :ON.....................Cuts in accordance with
the tool conditions of theplotter.
OFF...................Cuts in accordance withthe tool conditions dis-played on the list.
Use No.1 condition only :ON.....................Cut all color in accordance with the tool condition No.1 specified in the
list.OFF................... It is possible to cut changing pen No. and tool conditions by the color.
Color.......... If there is no color to select in the list, click to change the color needed.
TOOL.........Setting of the plotter tool(CUT1 - CUT5, PEN, HALF, PIN) is made for colors.
Speed ........Set the cutting speed (1 to 120cm/s). When “0” is selected, the setting is switched to theplotter side.
Press .........Set the pressure to cut (1 to 500g). When “0” is selected, the setting is switched to theplotter side.
Offset .........Set the offset value for cutting (0.01 to 2.50mm). When “0” is selected, the setting isswitched to the plotter side.
Undefined Color :Pass ..................Does not cut the indicated color.Auto...................Cuts with the tool condition right before cut.1-40...................Cuts with the specified tool condition of the list No.
• When “Priority-plotter(except “Tool”) ” is put on, the setting value on the list cannot be changed.
• If you put on “Only No.1 condition is used,” it is not possible to change the setting value of “Undefine color.”
• When the RGB value is not known, refer to the RGB value of “View a transit dialog.”
• If the specified value is out of the limit value which can be specified on the plotter, it cuts with the limit value.

Settings of the Printer Driver
20
Etc
1 Referring to P.8, display the “General” tab and click .
2 Click “Etc” tab.• Depending on your usage, perform each setting.
(1) Output spool
When the processing by the driver is slow, you may output at a high speed after spooling the outputcommand on the hard disk.
(2) Show status dialog
Displays the progress of the driver output process.
(3) Command
Make the setting same as “Command changeover” of plotter.
(4) Driver DPI
Sets the resolution of the driver.
(5) mm/inch
Changes the unit of the length (mm/inch).
(6) Configuration parameter
Save settings........Saves the specified setting values of the driver.Load settings ........Reads the setting file saved and changes the driver setting values.
• The spool folder is set using the following procedure.Windows XP: [Printers and Faxes] - [File] - [Server Properties] - [Advanced] Windows 7/8: [Select either printer icon in Device and Printers] - Click [Print server
properties] - [Print Server Properties] dialog box - [Advanced] tab
• When the cut quality is coarse or when small letters are cut, select 720 x 720 dpi.
(3)
(1)
(5)
(2)
(4)
(6)
(7)
(8)
(9)

Settings of the Printer Driver
21
(7) Version
Displays version information of the printer driver.
(8) Help
Displays Help.
(9) Initialize all
Initializes all the setting values.

Settings of the Printer Driver
22
CF Series Setting the “Printing Preferences”
Here, the explanation is made with respect to the driver of CF Series.
Form setting
1 Referring to P.8, display the “General” tab and click .• Display the “Form setting” tab of Printing Preferences.• Depending on your usage, perform each setting.• The home position and output direction vary by model.
(1) Orientation
Set whether to cutting the image vertically (Portrait) or horizontally (Landscape) in the paper.
(2) Rotate
Set whether to use the form vertically or horizontally.Setting value.........0,90,180,270 (degree)
(3) Mirror
Flips horizontally and cuts.
(4) Paper size
Select the paper size attached to the printer or the paper size to be recognized by the applicationfrom the list box.
(5) Custom page
Enables to set up to 4 kinds of user size form.Length ....... 50 to 1200mmWidth ......... 50mm to 1800mmWhen you click , the custom page you set returnsto the default.
(6) Fit to page
Cuts the image scaled to the paper size.
(7) Output paper
Selection of the paper size is activated when "Fit to page" is checked.
(8) Scaling
Scaling is activated when "Fit to page" is unchecked.If scaling up the paper size which is larger than the paper size, the image is cut in the range of the paper size only.
• In some applications, output obtained by rotating the paper horizontally and the image displayed by preview are in reverse direction.
(2)
(1)
(4)
(7)
(8)
(5)
(6)
(3)

Settings of the Printer Driver
23
Output setting
1 Referring to P.8, display the “General” tab and click .
2 Click “Output setting” tab.• Depending on your usage, perform each setting.
(1) Head withdrawal position
When this is checked, the head is withdrawn to the designated position when cutting is completed.
(2) Head withdraw position detail
button is activated when “Head withdrawal posi-tion” is checked.Width .........Head withdraw position against the CF X-
axis can be set. The setting can be madewithin the range of 0 - 100 mm from “cur-rent origin” or “Max. cut data.”
Feed ..........Head withdraw position against the CF Y-axis can be set. The setting can be madewithin the range of 0 - 100 mm from “cur-rent origin” or “Max. cut data”.
• In case MGL-IIc is selected for command, it is able to configure the auto cut, Cut condition setting, and register mark setting.
(3)
(1)
(2)

Settings of the Printer Driver
24
(3) Cut condition setting
Priority-plotter(except “Tool”) :ON.....................Cuts in accordance with
the tool conditions of theplotter.
OFF...................Cuts in accordance withthe tool conditions dis-played on the list.
Use No.1 condition only :ON.....................Cut all color in accordance with the tool condition No.1 specified in the
list.OFF................... It is possible to cut changing pen No. and tool conditions by the color.
Color.......... If there is no color to select in the list, click to change the color needed.
TOOL.........Setting of the plotter tool(Pen1 - Pen6) is made for colors.
Speed ........Set the cutting speed (1 to 50cm/s). When “0” is selected, the setting is switched to theplotter side.
Press .........Set the pressure to cut (1 to 10000g). When “0” is selected, the setting is switched to theplotter side.
Offset .........Set the offset value for cutting (0.01 to 2.50mm). When “0” is selected, the setting isswitched to the plotter side.
Undefined Color :Pass ..................Does not cut the indicated color.Auto...................Cuts with the tool condition right before cut.1-40...................Cuts with the specified tool condition of the list No.
• When “Priority-plotter(except “Tool”)” is put on, the setting value on the list cannot be changed.
• If you put on “Only No.1 condition is used,” it is not possible to change the setting value of “Undefine color.”
• When the RGB value is not known, refer to the RGB value of “View a transit dialog.”
• If set the tool number in the output conditions, check the settings of the tool of plotter side.
• Check the pen number allocation of plotter side, and set of cut condition.• If use the tool of B unit in the CFL-605RT, ruling roller, reciprocating cutter, tangential
cutter can not be used at the same time. In the case of "cut with reciprocating cutter after ruling" or so, output the cut data for each tool.
• If the specified value is out of the limit value which can be specified on the plotter, it cuts with the limit value.

Settings of the Printer Driver
25
Etc
1 Referring to P.8, display the “General” tab and click .
2 Click “Etc” tab.• Depending on your usage, perform each setting.
(1) Output spool
When the processing by the driver is slow, you may output at a high speed after spooling the outputcommand on the hard disk.
(2) Show status dialog
Displays the progress of the driver output process.
(3) Command
Make the setting same as “Command changeover” of plotter.
(4) Driver DPI
Sets the resolution of the driver.
(5) mm/inch
Changes the unit of the length (mm/inch).
(6) Configuration parameter
Save settings........Saves the specified setting values of the driver.Load settings ........Reads the setting file saved and changes the driver setting values.
• The spool folder is set using the following procedure.Windows XP: [Printers and Faxes] - [File] - [Server Properties] - [Advanced] Windows 7/8: [Select either printer icon in Device and Printers] - Click [Print server
properties] - [Print Server Properties] dialog box - [Advanced] tab
• When the cut quality is coarse or when small letters are cut, select 720 x 720 dpi.
(3)
(1)
(5)
(2)
(4)
(6)
(7)
(8)
(9)

Settings of the Printer Driver
26
(7) Version
Displays version information of the printer driver.
(8) Help
Displays Help.
(9) Initialize all
Initializes all the setting values.

Settings of the Printer Driver
27
Set the output port
When you connect the PC with the plotter via USB interface cable
1 Install “Mimaki driver” in your PC.• The “Mimaki driver” is included in the manual CD attached to plotter.
Otherwise download the Mimaki driver, check “Driver / Utility” on the download page at MimakiEngineering (http://eng.mimaki.co.jp/download/).
2 Connect your PC with plotter with a USB cable and turn on thepower.
3 Referring to P.8, select the “Ports” tab.
4 Select output port.• When you connect multiple plotters with the PC, select
different ports.
• When you connect multiple plotters (same device type) with the PC, set different device No. for each plotter in “USB device No. setting” of the plotter. If you set the same device No. to multiple plotters, the ports cannot be displayed.
• With the CG-SRIII Series, the serial number is the device number. Therefore, settings are not necessary.

Settings of the Printer Driver
28
When you connect the PC with the plotter via LAN cable
1 Connect your PC with plotter with a LAN cable and turn on thepower.
2 Referring to P.8, select the “Ports” tab.
3 Click [Add Port...].
4 Select the “Standard TCP/IP Port” ofprinter port, and click [New Port...].
5 Click [Next].
Click
Click
Click

Settings of the Printer Driver
29
6 Enter the IP address to "Printer Nameor IP Address" and click [Next].
• Please refer to the instruction manual of the plotter (Setthe network) for IP address.
7 Click [Next].
8 Click [Finish].
9 Click [Close].
Click
Click
Click
Click

Settings of the Printer Driver
30
10 Select the created "Standard TCP / IPPort".
11 Click [Configure Port...].
12 Enter "11110" to "Port Number" andthen click [OK].
13 Click [Apply].
Select
Click
Click
Enetr

Settings of the Printer Driver
31
Connecting same model multiple plotters
1 Open “Devices and Printers” fromcontrol panel.
2 Click “Add a printer”.• Add Printer Wizard opens.
3 Click “The printer that I want isn’tlisted”. (Only for Windows 8/8.1)
4 Select “Add a local printer or networkprinter with manual settings”, andclick . (For Windows 8/8.1)
• The name for “Device and Printers” varies depending on the OS.Windows XP: Printer and FaxesWindows 7/8: Device and Printers
• For Windows XP/7, select “Add a local printer”.
Click
Click

Settings of the Printer Driver
32
5 Select the printer port, and click .
6 Click .
7 Click .
8 In the folder you opened duringinstallation( P.6), select [MMK-CUT.inf], and click .
• If you’re using Windows 7/8For the 32-bit version, use the [MMKCUT.inf] in the “x86” folder.For the 64-bit version, use the [MMKCUT.inf] in the “amd64” folder.
Click
Click
Click
Click

Settings of the Printer Driver
33
9 Click .
10 Select the printer to install, and click.
11 Select “Use the driver that is currentlyinstalled(recommended)”, and click
.
12 Supply a printer name, and click .
Click
Click
Click

Settings of the Printer Driver
34
13 Select the “Printer Sharing”, and click.
14 Setup the “Set as the default printer”and “Print a test page”, and click
.
• You can check the added printer in “Devices and Printers”.
• The name for “Device and Printers” varies depending on the OS.Windows XP: Printer and FaxesWindows 7/8: Device and Printers
Click
Click

Settings of the Printer Driver
35

D202662-11-09032015© MIMAKI ENGINEERING Co., Ltd. 2015
NH
SW : 1.6