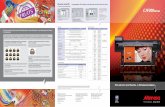Operation Manual - MIMAKI
Transcript of Operation Manual - MIMAKI

MIMAKI ENGINEERING CO., LTD.
Operation Manual
D201581-14
• Never look at the UV lamp being lit with your naked eyes,
or it may cause pain in your eyes or visual impairment.
• This device is equivalent to Class II laser device. Never look at
the laser light, or it may cause pain in your eyes
or visual impairment.


- i -
DISCLAIMER OF WARRANTY:
THIS LIMITED WARRANTY OF MIMAKI SHALL BE THE SOLE AND EXCLU-
SIVE WARRANTY AND IS IN LIEU OF ALL OTHER WARRANTIES, EXPRESS
OR IMPLIED, INCLUDING , BUT NOT LIMITED TO, ANY IMPLIED WARRANTY OF
MERCHANTABILITY OR FITNESS, AND MIMAKI NEITHER ASSUMES NOR
AUTHORIZES DEALER TO ASSUME FOR IT ANY OTHER OBLIGATION OR
LIABILITY OR MAKE ANY OTHER WARRANTY OR MAKE ANY OTHER WAR-
RANTY IN CONNECTION WITH ANY PRODUCT WITHOUT MIMAKI’S PRIOR
WRITTEN CONSENT. IN NO EVENT SHALL MIMAKI BE LIABLE FOR SPE-
CIAL, INCIDNETAL OR CONSEQUENTIAL DAMAGES OR FOR LOSS OF
PROFITS OF DEALER OR CUSTOMERS OF ANY PRODUCT.
Requests
• This Operation Manual has been carefully prepared for your easy understanding, how-
ever, please do not hesitate to contact a distributor in your district or our office if you have
any inquiry.
• Description contained in this Operation Manual are subject to change without notice for
improvement.
• Generally, names and designations referred to in this Operation Manual are trade marks
or registered trade marks of the manufacturers or suppliers.
Reproduction of this manual is strictly prohibited.
All Rights Reserved. Copyright © 2013 MIMAKI ENGINEERING CO., LTD.

- ii -
INTERFERENCE TO TELEVISIONS AND RADIOS
The product covered by this Instruction Manual produces low radio waves while it is in
operation. The product can interfere with radios and televisions if set up or commissioned
under improper conditions. The product is not guaranteed against any damage to specific-
purpose radio and televisions.
The product’s interference with your radio or television will be checked by turning on/off the
power switch of the product.
In the event that the product is the cause of interference, try to eliminate it by taking one of
the following corrective measures or taking some of them in combination.
• Change the direction of the receiving antenna or the feeder of your radio/
television.
• Change the installing direction of the product.
• Move the receiver away from the product.
• Use a power line for the receiver that is not shared with the product.
LASER SAFETY
This Model is certified as a Class II laser product under the U.S. Department of Health and
Human Services Radiation Performance standard according to the Radiation Control for
Health and Safety Act of 1968. This means that this Model does not produce hazardous
laser radiation.
CDRH REGULATION
The Center for Devices and Radiological Health for the U.S. Food and Drug Administration
Implement regulations for laser products. The sentence of “This product complies with 21
CFR chapter I and subchapter J” indicates compliance with the CDRH regulations and is
labeled on the product when marketed in the United States. This Model is equivalent to
Class II laser device according to CDRH Regulation.
FCC Statement (USA)
This equipment has been tested and found to comply with the limits for a Class A digital
device, pursuant to Part 15 of the FCC Rules. These limits are designed to provide reason-
able protection against harmful interference when the equipment is operated in a commer-
cial environment. This equipment generates, uses and can radiate radio frequency energy
and, if not installed and used in accordance with the instruction manual, may cause harmful
interference to radio communications.
Operation of this equipment in a residential area is likely to cause harmful interference in
which cause the user will be required to correct the interference at his own expense.
• In the case where MIMAKI-recommended cable is not used for con-
nection of this device, limits provided by FCC rules can be exceeded.
To prevent this, use of MIMAKI-recommended cable is essential for
the connection of this device.
This product complies with 21 CFR chapter I and subchapter J
• Use of controls, adjustments or performance of procedures other than
those specified in this manual may results in hazardous radiation
exposure.

- iii -
Foreword
Congratulations on your purchase of a MIMAKI "UJF-605CII" model of UV ink jet printer.
UV Inkjet Printer UJF-605CII uses ultraviolet ray curing ink (UV ink), which has been re-
cently developed.
Read this Operation Manual carefully and make the most effective use of your printer.
Before starting to operate the printer, be sure to read this Operation Manual carefully .
On this operation manual
• This Operation Manual describes the operation and maintenance of Model UJF-605CII
Color Ink Jet Printer (hereinafter referred to as the device).
• Please read and fully understand this Operation Manual before putting the machine into
service. It is also necessary to keep this Operation Manual on hand.
• Make arrangements to deliver this Operation Manual to the person in charge of the op-
eration of this device.
• This Operation Manual has been carefully prepared for your easy understanding, how-
ever, please do not hesitate to contact a distributor in your district or our office if you have
any inquiry.
• Description contained in this Operation Manual are subject to change without notice for
improvement.
• In the case where this Operation Manual should be illegible due to destruction or lost by
fire or breakage, purchase another copy of the Operation Manual from our office.

- iv -
Table of contents
Foreword .......................................................................................................... iii
On this operation manual ........................................................................................ iii
Features ......................................................................................................... viii
For safe operation ........................................................................................... ix
Pictorial signs .......................................................................................................... ix
Example of pictorial signs ....................................................................................... ix
Precautions in use ................................................................................................. xiv
How to read this Operation Manual ............................................................... xvii
Display on the LCD and Indication of the Keys ................................................... xvii
Structure of this Operation Manual ..................................................................... xviii
Chapter 1 Before use
Installing the device ....................................................................................... 1-2
Where to install the device ................................................................................... 1-2
Configuration and function ............................................................................ 1-4
The front ............................................................................................................... 1-4
The rear ................................................................................................................ 1-5
Operation panel .................................................................................................... 1-6
Sub-panel ............................................................................................................. 1-7
Carriage ................................................................................................................ 1-8
Capping station .................................................................................................... 1-8
Flushing tray ......................................................................................................... 1-9
Connecting the cables ................................................................................. 1-10
Connecting the interface cable .......................................................................... 1-10
IEEE 1394 interface is used ............................................................................... 1-10
IEEE 1284 interface is used ............................................................................... 1-10
Connecting the power cable ............................................................................... 1-11
UV unit and UV irradiation device ............................................................... 1-12
UV unit ................................................................................................................ 1-12
UV irradiation device .......................................................................................... 1-12
About functions of UV lamp status indicator ...................................................... 1-13
Mode for the UV lamp status indicator ............................................................... 1-14
Installing the ink cartridges .......................................................................... 1-15
Relationships between ink station and head row............................................... 1-15
Ink cartridge and ink station ........................................................................ 1-16
Precautions in handling the ink cartridge ........................................................... 1-16
About handling of ink .......................................................................................... 1-16
How to shake an ink cartridge ............................................................................ 1-17
Types of media that can be used ................................................................ 1-18
Menu mode.................................................................................................. 1-19

- v -
Chapter 2 Basic operations
Operation ....................................................................................................... 2-2
Turning the power on..................................................................................... 2-3
Displaying the information .................................................................................... 2-4
Opening / closing covers ............................................................................... 2-5
Initial setting of inks ....................................................................................... 2-6
Setting the media .......................................................................................... 2-7
Types of media that can be used ......................................................................... 2-7
Front UV light-resistant curtain ............................................................................ 2-7
before setting media ............................................................................................. 2-9
Entering [Head Gap] value ................................................................................... 2-9
Selecting [GAP CHECK]- [SELECT] for head gap adjustment .......................... 2-10
Checking head gap ............................................................................................ 2-13
Establishing the origin and the print area .................................................... 2-15
Initial value ......................................................................................................... 2-15
Setting printing origin ......................................................................................... 2-16
Setting printing origin using jog keys ................................................................. 2-16
Setting precisely the origin ([FUNCTION] - [ORIGIN])....................................... 2-17
Checking and solving nozzle clogging ........................................................ 2-19
Normal pattern .................................................................................................... 2-19
Printing an image from source data ............................................................ 2-21
Starting the printing operation ............................................................................ 2-21
Printing repeatedly (COPY) ................................................................................ 2-23
Interrupting the printing operation ...................................................................... 2-24
Printing multi editions repeatedly (multi editions copy) ...................................... 2-24
Clear the number of copies ................................................................................ 2-26
To replenish ink, set a new ink cartridge in the ink station .......................... 2-27
Ink cartridge trouble ..................................................................................... 2-28
Learning the detail of ink cartridge trouble ......................................................... 2-28
Turning the power off ................................................................................... 2-29
Chapter 3 Daily care
Routine maintenance .................................................................................... 3-2
When the device is left unused for a long period of time ..................................... 3-2
Notes on cleaning................................................................................................. 3-2
Maintenance for frame components .................................................................... 3-2
In cace defective printing is not resolved ...................................................... 3-3
Cleaning flushing tray .................................................................................... 3-5
When the waste ink tank becomes full .......................................................... 3-7
Replacing waterin water heater tank ............................................................. 3-8
Precautions for replacing or exchanging.............................................................. 3-8

- vi -
Precautions in handling the Anti-freezing liquid ................................................... 3-8
Regular maintenance for white ink [WHITE MAINT] ................................... 3-13
Cleaning or replacing filter........................................................................... 3-15
Cleaning the undersurface of the carriage .................................................. 3-16
Cleaning of the head guard plate ....................................................................... 3-16
Cleaning of the nozzle side ................................................................................ 3-18
Chapter 4 Setting function
Application functions ..................................................................................... 4-2
Before setting ....................................................................................................... 4-2
Checking the menu mode .................................................................................... 4-2
Basic operations of menus ................................................................................... 4-3
Registering two or more printing conditions at a time
(Selecting a type) .......................................................................................... 4-4
Changing the type ................................................................................................ 4-4
Setup functions .............................................................................................. 4-5
Setting the operation of the registration mark detection
[MARK SENSOR] .......................................................................................... 4-8
Set the operation of the registration mark detection [MARK SETUP] ................ 4-8
Check the sensor for the registration mark detection [MARK Check] ............... 4-12
Turning off UV Irradiation device [UV LAMP OFF] ..................................... 4-14
Change the display language [DISPLAY] .................................................... 4-15
Chapter 5 Maintenance
Maintenance of the device ............................................................................ 5-2
Invoking a maintenance function ......................................................................... 5-2
Setup functions ..................................................................................................... 5-2
Drawing setup conditions [LIST] ................................................................... 5-3
When media thickness is changed [Print Adjust] .......................................... 5-4
Cleaning the station interior [Station]-[CarriageOut] ..................................... 5-6
If nozzles are clogged even after the cleaning function is executed ............. 5-7
Regular wiping function [INT. WIPING] ......................................................... 5-8
Changing the ink set [INK SET]..................................................................... 5-9
Changing to 6-color ink set .................................................................................. 5-9
Changing to 8-color ink set with addition of spot color ...................................... 5-11
Changing white ink to spot color ........................................................................ 5-12
Ink exchanging procedure ........................................................................... 5-14
Select a head for small amount cleaning [HEAD MAINTE ] ....................... 5-15

- vii -
Perform head cleaning periodically [AUTO MAINTE.] ................................ 5-16
Replacing UV Lamp .................................................................................... 5-17
Checking UV lamp irradiation duration .............................................................. 5-17
Replacing UV lamp............................................................................................. 5-17
Resetting UV lamp irradiation duration ....................................................... 5-18
Setting UV lamp off duration ....................................................................... 5-19
Checking UV ink curing level .......................................................................5-20
Adjusting UV light level [Switching-over of HIGH, NORMAL and LOW]............ 5-22
UV illumination level check..........................................................................5-26
UV illumination level check ................................................................................ 5-26
How to confirm the UV Level Career ........................................................... 5-31
Prevent the nozzle clogging of spot color [SP.REFRESH] .......................... 5-33
Change the print quality [PRINT MODE] ..................................................... 5-34
Displaying device information [INFORMATION] ......................................... 5-35
Set the type of the cap rubber [CAP RUBBER] ..........................................5-36
Chapter 6 When abnormal conditions are encountered
Before taking a phenomenon as a sign of failure .......................................... 6-2
The device cannot be energized .......................................................................... 6-2
The device cannot perform printing ..................................................................... 6-2
Display [WATER NOT READY] OR [UV NOT READY] ....................................... 6-2
If image quality declines ................................................................................ 6-3
Troubles for which error messages are given on the LCD ............................ 6-4
Errors accompanied by warnings ......................................................................... 6-4
Error messages .................................................................................................... 6-6
Appendix
Basic specifications ...................................................................................... A-2
Specification for ink ...................................................................................... A-3
Position of the warning label ........................................................................ A-4
Function flowchart ........................................................................................ A-7

- viii -
Features
The features of the device are described below. Together with the method of operation of the
device explained in this manual, they help you understand how to use the device properly.
Ultraviolet ray curing ink used
Use of ultraviolet ray curing ink (UV ink), which has been recently developed, enables direct
printing onto media.
High-speed interface used
Use of high-speed interface IEEE1394 allows high-speed data reception from computers.
Curing and fixing of ink enabled after printing
Use of an ultraviolet curing device (UV lamp) enables curing and fixing of ink after printing.
Wide printable area
The allowable print area is 600 mm (scan) x 500 mm (feed).
Applicable to media with maximum thickness of 50 mm
This unit is applicable to media with maximum thickness of 50 mm.
Vacuum table equipped
This unit is equipped with a suction-type blower table for fixing media.

- ix -
For safe operation
Pictorial signs
Pictorial signs are used in this Operation Manual for safe operation of and in prevention of
damages to the device. Pictorial signs and their meanings are given below. Read and fully
understand before reading the text.
• Indicates the case where it is assumed that misuse of the
machine, ignoring this sign, as this may cause fire or poison-
ing. Be sure to read this manual for proper operation.
• Indicates the case where it is assumed that misuse of the
machine, ignoring this sign, can cause damage only to prop-
erty.
• The symbol " " indicates helpful information that will facili-
tate the use of the device.
Example of pictorial signs
• The symbol " " indicates the case where some phenom-
enon that requires a CAUTION sign (including "DANGER"
and "WARNING" signs) exists. A concrete precaution (pre-
caution against an electric shock in the case of the sketch
given on the left) is shown in the illustration.
• The symbol " " indicates a prohibited behavior. A concrete
illustration of prohibition (disassembly is prohibited in the
sketch given on the left) is shown in or next to the illustra-
tion.
• The symbol " " indicates a thing that is forced to be done
and instruction that is forced to be followed. A concrete
illustration of instruction (the removal of a plug from the
receptacle is instructed in the sketch given on the left) is
drawn in the illustration.

- x -
• Be sure to setup the appropriate air-moving system in case
of using the device in a closed room or a room with bad
ventilation.
*Cautions for constructing exhaust outlet
Please observe the following things to prevent the device.
1. The sharp of the exhaust outlet depends on your build-
ing enviroment. The exhouast outlet area is required
more than half of the duct entrance area.
2. If mounting a valve on the exhaust outlet, be sure to
open the valve when using the device.
WARNING
FLAMMABLE
• The ink used for this device falls into the category of UN
No.3082 and UN Class 9. Since the ink is flammable, never
use fire when using the device.
• When cleaning the ink station and head, be sure to wear the
supplied goggle and gloves since you may get ink or wash-
ing liquid in your eyes.
• If anyone drinks ink or washing liquid in mistake, get the
person to vomit and see a doctor immediately. Do not allow
him or her drink vomit. Then, contact the Poison Control
Center.
• If you absorb a lot of vapor and feel bad, immediately move
to a location where fresh air is present and then keep your-
self warm and quiet. Then, consult a doctor as soon as pos-
sible.
• Discard the waste ink according to the local regulations of
the area this unit is used.

- xi -
Never do the following
Do not disassemble or remodel the device
• Never disassemble or remodel the
main unit of the printer and the ink
cartridge. Disassembling/remodeling
any of them will result in electric
shocks or breakdown of the device.
Do not use the device in damp places
• Avoid damp environments when
putting the device into service. Do not
splash water onto the device. High-
humidity or water will give rise to fire,
electric shocks or breakdown of the
device.
Abnormal event occurs
• If the device is used under an
abnormal condition where the device
produces smoke or unpleasant smell,
fire or electric shocks can result. Be
sure to turn off the power switch
immediately and detach the plug from
the receptacle. Check first to be sure
that the device no longer produces
smoke, and contact a distributor in
your district for repair. Never repair
your device by yourself since it is very
dangerous for you to do so.
Laser sensor
WARNING
• This device is equivalent to Class II
laser device according to CDRH
Regulation. LASER CAUTION Label
for CDRH regulation shown below is
provided with the device.
To avoid causing pain in your eyes or
visual impairment, do not review the
laser beam through a lens or the
other optical observation system.
• Never look at the laser light, or it may
cause pain in your eyes or visual
impairment.
Handling of ink cartridges
• Store ink cartridges and waste ink
tank in a place that is out of the reach
of children.
• If ink settles on the skin or clothes,
immediately wash it off with detergent
or water.
If you get ink in your eyes,
immediately wash your eyes with a lot
of clean water for at least 15 minutes.
In this case, also wash the backside
of eyelids to rinse ink away
completely. Then, consult a doctor as
soon as possible.
• Some of the ingredients (UV Curing
initiator) have toxic consequences to
aquatic life. Avoid leak into water
system or sewage containing water.
Grounding work
• This unit requires grounding work to
prevent electrical shock.
• Carry out the grounding work.
Wearing protective devices
• When cleaning the suction nozzle
and/or cap, which may scatter ink, be
sure to wear safety glasses and
gloves, or ink and washing liquid
might enter your eyes or ink and
washing liquid put on your hands
might make your hands rough.
Opening / closing covers
• This unit is equipped with covers.
When opening or closing the covers,
there is a possibility that your fingers
or arms or a part of your body will be
pinched. If it should occur, it may
cause bruises or, in the worst case,
crushing to death. When opening or
closing the covers, take care so that
your body or a part of it is never
pinched.
Maximum output Pulse duration
Wave length :650nmLaser medium:A/Ga/nP
: 3mW: 3.5µs

- xii -
Power supply and voltage
• This unit contains parts applied high
voltage. Carrying out electrical work
by those unauthorized for that work is
prohibited.
• To prevent electrical shock, be sure
to set OFF the main power circuit
breaker and disconnect the power
plug before carrying out maintenance.
For some units, capacitors may take
one minute for discharging; therefore,
start maintenance work three minutes
after setting OFF the main power
circuit breaker and disconnecting the
power plug.
• The main power circuit breaker
should be set ON only by personnel
with sufficient knowledge about
operations of this unit.
• Be sure to carry out grounding work
to prevent electrical shock.
• Use the unit under the power
specifications given.
Be sure to connect the power cable
plug to a convenient outlet grounded,
or fire or electric shock might occur.
Handling of UV lamp
• The UV lamp is made of glass and
should not be dropped, hit against
anything, given excessive force or
scratched, or it may cause damage to
the UV lamp.
• Do not use the UV lamp in an
ambience with a possibility of
catching fire (gasoline, combustible
gas spray, thinner, lacquer, powder
dust, etc.). In addition, do not put
paper or cloth near or on the UV
lamp, or it may cause fire.
• Do not break a used UV lamp; put it
in a container and discard likewise
ordinary fluorescent lamps according
to the local regulations. Breaking a
UV lamp will cause glass fragments to
be scattered.
• In rare cases, the UV lamp may
break. We recommend you to
replace the UV lamp with a new one
before it reaches its rated life.
• Be sure to use only the UV lamp
recommended by Mimaki, or it may
cause fire or damages to the unit.
Never use UV lamps other than
those recommended by Mimaki. We
would take no responsibility for any
troubles caused through the use of a
UV lamp not recommended by
Mimaki.
• Never look at the UV lamp being lit
with your naked eyes, or it may
cause pain in your eyes or visual
impairment. Be sure to wear safety
glasses.
• Do not apply ultraviolet (UV) light
directly to your skin, or it may cause
irritation on your skin.
• Do not touch the lamp on or right
after the lamp off with bare hands to
avoid from burn injury. Make sure to
replace the lamp after it cools down
completely.
• Before replacing, mounting or
demounting a lamp, be sure to set
the power OFF, or it may cause
electrical shock.
Handling of the power cable
• Use the supplied power cable.
• Take care not to damage, break or
work on the power cable. If a heavy
matter is placed on the power cable,
heated or drawn, the power cable
can break to cause fire or electric
shocks.
WARNING

- xiii -
WARNING
Handling the Anti-freezing liquid
• Be sure to wear goggles and gloves
for handling the Anti-freezing liquid.
• Use the exclusive Anti-freezing liquid
by Mimaki , or the heater may be
damaged.
• If the Anti-freezing liquid or mixed soft
water with anti-freezing liquid gets on
the skin or clothes, immediately wash
it off with soap.
If you get the Anti-freezing liquid or
mixed soft water with anti-freezing
liquid in your eyes, immediately wash
your eyes with a lot of clean water.
Then, consult a doctor as soon as
possible.
If high temperature Anti-freezing liquid
or mixed soft water with anti-freezing
liquid gets on the skin, immediately
wash it off with soap and cool with
iced water.
Then, consult a doctor as soon as
possible.
• If you swallowed the Anti-freezing
liquid or mixed soft water with anti-
freezing liquid accidentally, try to get
to vomit, and then consult a doctor as
soon as possible.
• Before using the Anti-freezing liquid,
be sure to read the Material Safety
Data Sheet (MSDS).
• When unused the Anti-freezing
liquid or used mixed soft water with
anti-freezing liquid should discard as
followings,
* Incinerating the fluid which is
absorbed to the sawdust or
waste cloth.
* Entrust them to an industrial
waste disposal contractor,
clarifying their contents.
• Avoid ignition such as static
electricity and impact spark.

- xiv -
Precautions in use
CAUTION
Warning labels
• This device is adhered with a
warning label. Be sure understand
firmly the warnings given on the
labels. In the case where any of the
warning label has become so soiled
that the warning message is illegible
or has come off, purchase a new
one from your local distributor or our
office. Refer to Appendix for the
label
Ink cartridges
• If the ink cartridge is moved from a
cold place to a warm place, leave it
in the room temperature for three
hours or more before using it.
• Open the ink cartridge just before
installing it in the printer. If it is
opened and left for an extended
period of time, normal printing
performance of the printer may not
be ensured.
• Make sure to store ink cartridges in
a cold and dark place.
• Be sure to thoroughly consume the
ink in the ink cartridge after opened.
If an extended period of time has
passed away after opening the
cartridge tank, printing quality would
be poor.
• You cannot use any other ink type
than the exclusive one. If you use
any other ink type, it may cause the
damage for the device.
To repair of the device is your
responsibility as used instead the
exclusive one.
• Never refill the ink cartridge with ink.
• Neither pound the ink cartridge nor
shake it violently so as to prevent
leakage of ink adhering locations.
Periodic exchange parts
• There are some parts which must be
replaced by service men. You have
to make a contract with distributors or
dealers for after-sale service.
Protection against dust
• It is strongly recommended to use
the device in a room that is not dusty.
Set the Refresh level 2 or 3 when in
bad environment.
• When leaving the workshop after the
working hours, be sure to take off
any media from the roll hanger. If any
media is left on the roll hanger, dust
can put on it.
• Store media in a bag. Wiping off dust
accumulated on a media will
adversely affect the media due to
static electricity.
• Frequently the capping station clean
to eliminate dust and paper chips.
• Dust in the head will also cause
drops of ink to fall abruptly down on
the media during printing. If this
phenomenon takes place, be sure to
clean up the head.
Cover
• Never open the cover during printing.
Opening the cover or lever will abort
printing.
Adjusting the level
• The level must be adjusted before
printing can start.
Handling of maintenance liquid
• Be sure to store the maintenance
liquid in a cold and dark place.
• Store the maintenance liquid in a
place that is out of the reach of
children.

- xv -
Handling the Anti-freezing liquid
• Be sure to store the Anti-freezing
liquid in a cold and dark place.
• Store the Anti-freezing liquid in a
place that is out of the reach of
children.
About UV light
• Some UV light leaks from the
openings for carrying in/out media.
UV light applied to your skin might
cause inflammation and/or skin
cancer. Though weak UV light might
cause no inflammation, repeated
exposure to it may lead to chronic
disorders. Avoid applying UV light to
your skin and eyes.
• Impairment of eyes caused by UV
light may be:
Acute disorders ... Pain in eyes, tearing,
etc.
Chronic disorders ... Cataract, etc.
When using this device, take
protective measures such as gloves,
long-sleeve cloth, light-resistant mask,
attached light-resistant glasses, etc.
About cleaning
• After using the unit long time, foreign
materials and dust may be gathered
on the conductive and insulating
parts, causing electric leakage.
Periodically clean such parts.
• For cleaning, do not use compressed
air because it scatters foreign
materials and dust, which may cause
malfunctions when put inside the
conductive parts. Be sure to use
vacuum cleaner for cleaning of foreign
materials and dust.
• Do not use the unit in a place where
there is a possibility of being wet, or
electrical leakage may occur.
• Electrical leakage, if it should occur,
may lead to electrical shock of
personnel or fire.
• In order to prevent accidents from
occurring, be sure to carry out
periodic inspections and replacement
of time-change components.
About hot parts
• The UV lamp and the interior of the
UV irradiation device will have a very
high temperature. When carrying out
maintenance, wait until the
temperature has been sufficiently
lowered after the lamp is turned OFF.
• Some parts outside the unit will have
a very high temperature. A high-
temperature caution label is placed on
such parts. Do not touch the parts
with the caution label placed and their
vicinity, or burn injury may occur.
• When it is unavoidable to touch hot
parts, be sure to wear heat-insulating
gloves to protect your hands.
About firing and smoking
• Touching hot parts such as the UV
lamp with combustible materials may
cause firing and/or smoking.
• After the unit is used long time,
foreign materials or dust gathered on
the stabilizer or other parts may
cause electrical leakage or insulation
deterioration may cause firing and/or
smoking. Periodically clean the parts
and measure the insulation
resistance, replacing deteriorated
parts, if any.
• After the unit is used long time,
screws, etc. on the conductive parts
may be loosened, causing firing and/
or smoking. Periodically tighten such
screws.
• Because this unit is not of explosion
proof type, do not use it in an
ambience with hazardous materials,
or a possibility of explosion may arise.
• If abnormal conditions such as
abnormal odor, smoking, traces of
CAUTION

- xvi -
Precautions in installation
CAUTION
A place exposed to direct sunlight
• Do not install the device at a place
where the temperature of the cut
panel surface exceeds 60°C (140°F).
The cut panel can deform or break
down.
A place in which temperature and humidity
vary by a great margin
• Use the device under the
following environment. Operating
environment: 15 to 30°C (59 to 86°F)
35 to 65% (Rh)
A place exposed to direct air blow from air
conditioner, etc.
• Do not install the device to direct are
blow from air conditioner, etc, or the
ink may get spattered.
A place that is not horizontal
• If the printer is not leveled, the
printer will fail to give correct results.
Also the tilted printer can break.
A place that vibrates
• The device will fail to give correct
results if installed in a place that
vibrates.
A place where fire is present
• The printer is a precision machine.
Do not use it in a place that is filled
with dirt and dust.
CAUTION
Notes on UV lamp
• The UV lamp performance and service life are significantly affected by the UV irradiation
and UV power supply units used. Never use those UV devices other than those
recommended by Mimaki. We would take no responsibility for any troubles caused through
the use of a UV devices not recommended by Mimaki.
• When handling the UV lamp or the silica glass on the bottom of the irradiation device, be
sure to wear the gloves attached and never touch them with bare hands, or the UV ink
curing level is significantly lowered. If the UV lamp or silica glass is contaminated, wipe it
with clean gauze moistened with alcohol. (Do not use alcohol for cleaning the exterior
cover, or the paint will peel off.)
• Securely mount the UV lamp to the socket, or the lamp may be dropped or overheated.

- xvii -
How to read this Operation Manual
Display on the LCD and Indication of the Keys
In this Operation Manual, the characters displayed on the LCD of the operation panel and
the keys used to operate the device are explained, together with the operation procedure.
P.1-19.
Operate the device while confirming the display on the LCD.
Display on the LCD
The content of display is shown in characters in a
box as shown at right.
Operate the device according to the explanation of
the operation procedure and the content of display
on the LCD.
In this Operation Manual, each setting and mes-
sages displayed on the LCD is enclosed in [ ], like
[TYPE.1], [PLEASE WAIT], etc.
Operation keys
In the text of this Operation Manual, the operation
keys are shown enclosed in brackets.
[ ] and [ ] indicate Jog keys.
The other operation keys are enclosed in brackets,
as [FUNCTION].
FUNCTION
SET UP < ENT >
SET UP
SELECT : TYPE.1

- xviii -
Structure of this Operation Manual
This Manual consists of the following seven chapters to describe the handling of the device.
Chapter 1 Before use
This chapter describes the name and function of each section of the de-
vice.
Chapter 2 Operations
This chapter describes a series of operations and settings, ranging from
power-on to end of printing.
Chapter 3 Daily care
This chapter describes the recovery procedure for ink clogging and the
cleaning procedure for each section.
Chapter 4 Setting function
This chapter describes the setting function.
Chapter 5 Maintenance functions
Describes about maintenance including procedures for solving nozzle
clogging, replacing the UV lamp, etc.
Chapter 6 When abnormal conditions are encountered
This chapter describes how to correct troubles after the occurrence of an
abnormal condition on the device.
Appendix
This appendix describes the specifications of the device, function menu
structure.

- 1-1 -
Chapter 1
Before use
This chapter describes the name and function of each section of the device
as well as ink and media.
Table of contents
Installing the device.............................................................................. 1-2
Configuration and function ................................................................... 1-4
Connecting the cables........................................................................ 1-10
UV unit and UV irradiation device ...................................................... 1-12
Installing the ink cartridges ................................................................ 1-15
Ink cartridge and ink station ...............................................................1-16
Types of media that can be used ....................................................... 1-18
Menu mode ........................................................................................ 1-19

- 1-2 -
Installing the device
Where to install the device
Secure a suitable installation space before assembling the device.
The place of installation must have space required not only for the device itself but also for
printing operation.
Width Depth Height Gross weight
About 2250 mm About 1570 mm About 1370 mm About 420 Kg
4250 mm or more
1000 mm
or more
1000 m
m o
r m
ore
1000 m
m o
r m
ore
3570 m
m o
r m
ore
1000 mm
or more
• This unit cannot be installed by the customer. Its installation should be
entrusted to our service personnel or your electrical contractor.
• Be sure to carry out grounding work.
• In order to prevent electrical shock from occurring, carrying out electrical
work by those unauthorized for that work is prohibited.
* UV unit is not included.

- 1-3 -
Method of moving the device
When moving the device, it must be held the corners up by at least four persons.
When moving this device, attach the lifting rods (yellow) and move the device slowly by four
people or more.
• When moving the device to a different place, contact local representative
of Mimaki Engineering. If you move it, failure of damage may occur.
Be sure to request a specialist to move the device.
• Be sure to disconnect the power cable and the interface cable before
moving the device.
• Before moving the unit, wait until the UV lamp is cooled.
• When moving the device, take care not to apply excessive shock to it.
• Be sure to adjust the level feet to level the device at the new location.
• Do not hold the table or ink cartridge, or it may give damage to the unit.
• When moving the unit, carry it slowly and take care not to give shock to it.
• Put the table in the printer and move.
Level feet
Before moving the device, sufficiently raise the level feet of the table frame. When installing
the unit, lower the level feet.
Lower the level feet in the following steps:
1. Manually lower the 8 level feet evenly until they
reach to the floor surface.
2. At the point 8 level feet touch the floor surface,
turn all level feet same number of times, so
that the 8 casters will float (state that the cast-
ers can be turned by hand).
• Take the weight load of the main unit by
8 pieces of level feet.
• Make sure that there is no level foot
floating off floor.
Lifting rods (yellow)

- 1-4 -
Name Function
1 Left maintenance cover Position for standby during printing. Equipped with a flushing tray
and opened and closed during maintenance.
2 Front cover It is opened when setting media or taking a corrective measure
against a media jam. Even if the power switch is off, keep the
front cover closed to perform the ink clogging preventive opera-
tion.
3 Right maintenance cover Equipped with a capping station and opened and closed during
maintenance.
4 Operation panel This panel has the operation keys required for operating the
device and the LCD for displaying set items, etc.
5 Power switch It turns on/off the power to the device.
6 UV lamp status indicator Indicates the UV lamp status. ( P.1-13)
Error (red)/UV lamp OFF, then cooling (orange)/enabled (green)
7 UV unit Supplies power for the UV lamp.
8 Waste ink tank Waste ink gathers in this tank.
9 Water heater Keeps ink at appropriate temperature. ( P.3-8)
10 Blower unit This allows a media to be pneumatically picked on the praten.
11 Sub-panel Provides functions for moving the table up/down, turning the
blower ON/OFF and copying.
12 UV light-resistant panel Blocks light leaked from the UV lamp.
13 Table Moves back and forth when performing printing.
1
Configuration and function
The front
2
4
3
5
6
7
89
1011
12
13

- 1-5 -
The rear
Name Function
1 Ink station Install the ink cartridges specified.
2 IEEE1394 connector A 400 M bps interface connector compatible with -IEEE1394.
3 Parallel connector Bidirectional parallel interface connector. (complies with
IEEE1284)
4 Air filter Clean an air for the blower table.
1
2
4
3
1
2
3
Name Function
1 D-SUB connector Connects the UV lamp interface cable.
2 Main unit power cable Supplies power for the main unit.
3 UV irradiation device Connects the irradiation device control cable and lamp cables to
connecting cable the UV unit.

- 1-6 -
When selecting a function
Restores the last previous
function.
Moves to the next function.
When setting a
printing origin / printing area
Shifts the carriage to the left.
Shifts the carriage to the right.
Shifts the work (table) away from
you.
Moves the work (table) toward you.
When inputting a choiceselected among several
alternatives
Selects the next value.
Selects the last previous value.
Operation panel
The operation panel that is used to operate the device.
Display
Displays a set item, a guidance
error, etc.
POWER lamp
It lights up (in green) when the
power to the device is turned on.
[COPY] key
Repeats printing of already
printed data. ( P.2-23)
[REMOTE] key
Change the operation mode
between the REMOTE mode and
the LOCAL mode.
[ENTER] key
Used to move to the lower-level menu
and establish the settings.
JOG keys [ ] [ ] [ ] [ ]
They are used to shift the carriage
and the media under the LOCAL
mode. In addition they are used to
select a set value.
[TEST] key
Prints the test pattern for
checking Nozzle cogging.
[FUNCTION] key
Enter to the setting function menu.
[END] key
Used to cancel the last set item that
has been input or to return to the
previous setting menu.
[CLEANING] key
Performs head cleaning when ink
clogging occurs.
Functions of the JOG keys
Each of the JOG keys varies in function according to the time at which it is used.
The functions of the JOG keys are explained below.
TEST CLEANING COPY
REMOTE

- 1-7 -
Sub-panel
The sub-panel is used for moving the table up/down, copying and setting blower ON/OFF.
JOG keys [ ] [ ]
Move the table up/down.
[COPY] key
Repeats printing of already
printed data.
( P.2-23, 2-24)
[Vacuum switch]
Sets table ON/OFF with the
blower.

- 1-8 -
Ink cap
Suction
nozzle
Carriage
The carriage contains the print head for printing and the UV irradiation device; there are a
Mark sensor and light pointer inside the print head cover.Depending on UV lamp condition,
the carriage is positioned differently.
The carriage sits in the left station cover during UV lamp ON.
The carriage sits in the right station cover during UV lamp OFF.
Capping station
The capping station on the front-right side of the unit consists of the ink caps and suction
nozzle used for the maintenance of the print head. ( P.3-3)
head
UV irradiation device
Mark sensor
and LED pointer

- 1-9 -
Flushing tray
Flushing tray is inside of the left maintenance cover at the front side.
When printing head executes flushing operation, waste ink may be collected in the flushing
tray. Clean the waste ink from the tray regulary. ( P.3-5)

- 1-10 -
Connecting the cables
Connecting the interface cable
Connect the printer to the computer with the appropriate interface cable.
Two types of interface cables are available. Select the interface cable appropriate to the
computer and output software.
• Turn off the power switch of the printer (the switch has to be tilted
toward the “O” side) in prior to the connection of the interface cable
and the power cable.
IEEE 1394 interface is used
Use an IEEE 1394 interface cable to connect the computer and the device together if the
computer has IEEE1394 interface.
• The RIP used must be applicable to IEEE 1394.
• Either of the two IEEE 1394 connectors can be used.
• The computer is not provided with an IEEE 1394 board, contact your
nearest RIP provider or MIMAKI sales office.
IEEE 1284 interface is used
Use an IEEE 1284 interface cable to connect the computer and the device together. It is
possible to use an IEEE 1284 interface cable for connection between the computer and the
device. In this case, however, the data transmission speed decreases.
Parallel connector
IEEE1284
IEEE1394 connector

- 1-11 -
Connecting the power cable
• Connecting the power cable
For supplying power to the device, the power distribution board work are
required.
Connecting the power cable cannot be installed by the customer.
Contact your local distributor to call for service to connect the power cable
as well as moving installation of the device.
We should take no responsibility for any troubles caused through the power
cable connection by the customer without calling for service.

- 1-12 -
UV irradiation device
• Never look at the UV lamp being lit with your naked eyes.
• The UV lamp is hot and dangerous when it is being lit or immediately after
it is set OFF. Do not touch such UV lamp.
In 2 minutes after setting the power to this unit ON, this device is enabled for irradiation.
UV unit and UV irradiation device
UV unit
The UV unit installed in the lower-right corner of this unit is interlocked with the UV irradia-
tion device and UV indication lamps.
The UV irradiation device is equipped with a
shutter mechanism. The shutter opens
automatically only when printing.

- 1-13 -
About functions of UV lamp status indicator
This section describes the functions of three UV lamp status indicator which placed under
the power switch of this unit. The indicator represents three modes in combination. The UV
lamp automatically goes OFF when printing is not carried out 30 minutes or more. When
carrying out no printing long time (30 minutes or more), set the UV lamp OFF.
( P.4-14)
Flowchart for the UV indicator
Red: OFFOrange: OFF
Green: OFF
UV lamp OFF
REMOTE key pressed?
TEST DRAW started?
UV lamp preheated <Display Indication>
Preheatingcompleted?
UV lamp steadily ON
Error occurred?
UV lamp turn OFF?
No operation30 minutes
UV lamp being cooled
Coolingcompleted?
Main unit power ON
YES
YES
YES
YES
YES
YES
YESYES
NO
NO
NO
NO
NO
NO
NO
UV lamp OFF
Main unit stopped
Main unit power OFF
Main unit power OFF
Red: OFFOrange: OFF
Green: OFF
Error remains
ERROR MODE
AFTER
COOLING
MODE
READY MODE
Red: OFFOrange: OFF
Green: ON
Red: OFFOrange: OFF
Green: ON
Red: OFFOrange: ONGreen: OFF
Red: ONOrange: OFF
Green: OFF
UV NOT READY
Start lightning UV lamp
Wiping all heads
Move heads to the left side(Flushing position)

- 1-14 -
Mode Description of indicator lamps Description
Ready mode
ON/blinking (green) When [REMOTE] or [TEST] key is pressed
and [TESTDRAW] is selected, preheating of
the UV lamp starts.
When preheating is completed, the UV lamp
is readied and printing starts.
OFF The UV lamp is not ready
After Cooling mode
ON (orange) The UV lamp goes OFF in the following
cases:
• When operation for setting the UV lamp
OFF is carried out
• When 30 minutes or more have elapsed
after printing
• When en error has occurred in this unit
After the UV lamp has been set OFF, it is
cooled. The UV lamp cannot be set ON
again and this unit cannot start printing.
Please wait for going the light off once.
OFF Other 2 modes
Error mode
ON (red)
1. Error in UV power
2. UV lamp overheated The UV lamp goes
OFF, the lamp cooling fan stops and
printing with this unit also stops.
3.When the UV irradiation unit shutter does
not function normally.
OFF Normal
Mode for the UV lamp status indicator
[Printing enabled]
UV lamp being pre-
heated (UV lamp
preheating completed
(ON)
UV lamp steadily ON
(Preheating time: 2
minutes and 30 sec-
onds to 3 minutes)
[Printing disabled]
UV lamp OFF
or other two modes
[Printing disabled]
UV lamp being
cooled
(6 minutes)
[Printing disabled]
Error occurred
(The UV lamp goes
OFF.)

- 1-15 -
Installing the ink cartridges
Install the ink cartridges to the device.
• When installing an ink cartridge, hold it
laterally with the side containing the IC
chip upward.
• After setting the main unit power ON, be
sure to carry out initial filling.
( P.2-6)
Each color is displayed on the LCD as follows:
Black : K, Cyan : C, Magenta : M, Yellow : Y,
Light cyan : c, Light magenta : m, White : W, Spot color : S
Relationships between ink station and head row
One color ink is applied to a nozzle.
Remember these relationships when checking the heads for clogged nozzles, replacing ink
cartridge and replenishing inks.
Black Magenta Cyan YellowLightCyan
LightMagenta White
Black Magenta Cyan Yellow
LightCyan
LightMagenta
White
HEAD

- 1-16 -
About handling of ink
Compared with other ink, white ink of SPC-0371/ SPC-0516 and color ink of SPC-0516
may settle down inside the cartridge if it is not used for a long time. To keep the ink in good
condition, shake ink according to the procedures in the next page.
About white ink, refer to the Chapter 3 and perform the periodical maintenance work.(
P.3-13)
Ink cartridge and ink station
Precautions in handling the ink cartridge
• Use the recommended ink cartridge by Mimaki.
• If ink settles on the skin or clothes, immediately wash it off with soap and
water. If you get ink in your eyes, immediately wash your eyes with a lot of
clean water. Then, consult a doctor as soon as possible.
• If the ink cartridge is moved from a cold place to a warm place, leave it in
the room temperature for three hours or more before using it.
• Be sure to thoroughly consume the ink in the ink cartridge, once it is
opened, within six months. If an extended period of time has passed after
opening the cartridge tank, printing quality would be poor.
• Store ink cartridges in a place that is out of the reach of children.
• When discarding unused ink cartridges, entrust them to an industrial waste
disposal contractor, clarifying their contents.
• Some component (photoinitiator) of the ink is toxic against aquatic organ-
isms. Avoid leakage of it to natural water system or domestic wastewater.
• Do not use ink cartridges expired the date noted on them.
• Before using an ink cartridge, be sure to read the Material Safety Data
Sheet (MSDS).
• Do not shake the ink cartridge violently. Shaking or turning it roughly can
cause leakage of ink.
• Never disassemble the ink cartridge.
• Never refill the ink cartridge with ink. Refilling the ink cartridge can cause a
trouble. Remember that Mimaki assumes no responsibility for any damage
caused by the use of the ink cartridge replenished with ink.
• Be sure to store ink cartridges in a cold and dark place.

- 1-17 -
How to shake an ink cartridge
Shake ink inside the cartridge once or more a day.
1 Wrap the tip of an ink cartridge with paper towel.
2. Slowly shake the white ink cartridge more than twenty times right and left.
To prevent ink from leaking when you shake the cartridge, wear gloves and firmly cover the A part of the
upper surface of the cartridge and the B part of the bottom surface of the cartridge with paper towels.
Then, shake it more than twenty times right and left so that ink flows inside the cartridge.
• If you shake it too strong, the pack inside may be damaged and it may cause ink leakage.
Therefore, perform this carefully.
• If the remaining amount of ink is less, ink in the cartridge cannot be beaten enough. Tilt the
cartridge until it becomes vertical.
B part (the slot on the
bottom)
Repeat this
Cover with paper towel firmly
and shake ink slowly
A
part
A part (the place to
stick a needle)
Wrap the tip with paper towel. Tape both ends of the paper towel
on the cartridge.

- 1-18 -
Types of media that can be used
The following describes the sizes of media that can be used and the method of handling.
Sizes of media that can be used
Maximum 700 mm
Minimum 600 mm
Max. printing width 600 mm
Max. printing length 500 mm
Thickness 50 mm or less
Weight 5kg or less
Precautions in handling the media
Carefully observe the following when handling the media.
• Expansion and contraction of the media
Do not use sheet types of media immediately after unpacking.
The media can expand and contract due to room temperature and humid-
ity.
The media have to be left in the atmosphere in which they are to be used
for 30 minutes or more after unpacked.
• Curling of media
Tabular media should be flat or curled downward (swelled at the center)
with the printing surface facing up. Media curled upward may not be ab-
sorbed to the table.
When storing media that is easily curled, place them on a base or pallet
slightly smaller than the media area so that the media will be curled down-
ward during storage.
• When using the table
In order to maintain the absorption effect, block the absorption holes on the
table, which cannot be covered with media, with other media thinner than
those to be used. ( P.2-7)
• Other notices
* Do not put anything on coated paper, or discoloration may occur.
* This unit is of the movable-table type. Curled media not wholly ab-
sorbed or those that will go out of alignment during table movement
cannot be used. They may be made available when they are fixed on
the table with adhesive tape, etc.

- 1-19 -
Menu mode
There are the following three mode in this device.
Each of the four modes is explained below.
< LOCAL > mode
This is the mode in preparatory state.
All keys are effective to enable setups.
The device is able to receive data from computer, however, it will not perform printing.
In this mode, it is possible to perform the following operations.
1. Pressing the appropriate JOG keys to set up an origin and the printing area.
2. Pressing the [TEST] key to start test printing.
3. Pressing the [CLEANING] key to start cleaning the print head.
4. Pressing the [COPY] key to copy the printing data the device has received.
5. Pressing the [FUNCTION] key to set printing conditions.
< FUNCTION > mode
While the device is in the LOCAL mode, press the [FUNCTION] key to put the device into
the FUNCTION mode. This is the mode in which printing conditions can be set. Refer to the
chapter 4 “Setting Function” or chapter 5 “Maintenance”.
< REMOTE > mode
The device prints an image from data it receives.
During the printing operation, press the [REMOTE] key to interrupt the printing operation.
While the device is in the LOCAL mode, press the [REMOTE] key to put the device into
REMOTE mode.
< MEM. > mode
A Printing information (pass number, resolution, color etc.) can be memorized for copying
of multi editions, printing the data which was received.
While the device is in the REMOTE mode, press the [COPY] key to put the device into the
MEMORY mode.

- 1-20 -

- 2-1 -
Chapter 2
Basic operations
This chapter describes a series of operations and settings, ranging from
power-on to end of printing.
Table of contents
Operation ............................................................................................. 2-2
Turning the power on ........................................................................... 2-3
Opening / closing covers ...................................................................... 2-5
Initial setting of inks .............................................................................. 2-6
Setting the media ................................................................................. 2-7
Establishing the origin and the print area .......................................... 2-15
Checking and solving nozzle clogging ............................................... 2-19
Printing an image from source data ................................................... 2-21
To replenish ink, set a new ink cartridge in the ink station ................. 2-27
Ink cartridge trouble ........................................................................... 2-28
Turning the power off ......................................................................... 2-29

- 2-2 -
Turn the power on
Initial setting of inks
LOCAL MODE
Select the checking method for HEAD GAP
Adjusting the Head gap
Adjusting the Head gap
Print the test pattern
Start printingRemote / Copy
Finish printing
Transmit coordinate datafrom the computer
Turn the power off
* No registration marks are detected if the registration mark detection function is set OFF.
Set the originCONTINUE mode
THICKNESS
Media thickness known
Media thickness unknown
Setting the media
SENSE mode
Sense mode
Enter the head gap setting value
Mark Detect- ALWAYS
*For the start first Power on maintenanceSmall amout cleaning
Operation
The following shows a series of operations and settings, ranging from power-on to end of
printing. For details on each item, refer to the reference page.
P. 2-3
P. 2-6
P. 2-23
P. 2-7
P. 2-9
P. 2.10 – 14
P.2-19
P. 2-15
P. 2-13
P. 4-8
P. 2-29

- 2-3 -
Turning the power on
1. Turn on the power of the UV unit.
Tilt the power switch toward the “ I ”side.
2. Turn on the power to the device.
Tilt the power switch toward the “ I ”side.
When the power is switched on, the LCD first
displays “BOOT” and then displays the firmware
version number.
3. The initial operation of the device is per-
formed.
• To avoid injuries, keep your hands away
from the device while in motion.
• If the UV device power is OFF, an error
is indicated. Turn the UV device power
ON and then turn the main unit power
ON again.
• If the temperature in the water heater
has not reached the predetermined
value, an message is indicated. In this
case, printing is disabled. It is enabled
when the error indication has
disappeared.
BOOT
ERROR 72
UV POWER OFF
<<LOCAL>>
WATER NOT READY
Ver *.**

- 2-4 -
4. The device enters the LOCAL mode.
5. Turn on the power to the computer which
is connected to the device.
Displaying the information
Display the device informations by pressing [ENTER] key. The following explains the proce-
dure for displaying information in local mode.
• Even in the REMOTE mode, you can display information by pressing the
[ENTER] key.
1. Make sure that the Local mode is dis-
played.
2. Press the [ENTER] key, and display the Ink
remaining.
3. Press the [ENTER] key, and display the
firm ware version, used command ver-
sion.
• Refer to “Information” in the [Mainte-
nance] item for the device information.
( P.5-35)
4. Press the [ENTER] key, and display the
present UV lamp irradiation duration.
• Refer to “Replacing UV lamp” in the
[Maintenance] item for displaying UV
lamp irradiation duration.
( P.5-17)
5. Press the [END] key, the menu returns to
the LOCAL mode.
<< LOCAL >>
<< LOCAL >>
REMAIN KCMYcmW
:12345678
V1.50 / MRL-2B
UV USED TIME
600 h 00m
<< LOCAL >>

- 2-5 -
Opening / closing covers
• Keep all the covers closed during printing operation. Opening all the covers
during printing interrupts image printing and disables continuous processing.
• make sure to open and close the cover with holding the handles. Doing so
while holding the resin face may cause damage to the device.
When the cover is opened during printing, the carriage movement and printing operation
stop for safety. In this case, restart this unit and computer in the procedures described
below.
STEPS:
1. When opening the cover during printing,
the message shown on the right will be
displayed.
Stop the drawing.
2. Stop the data transmission from the com-
puter.
3. Close the cover.
4. Press the [ENTER] key.
5. The carriage will start to move.
The carriage will carry out a series of performance
same as that taken after turning on the power to
the device (i.e., the predetermined initial perfor-
mance). P.2-3
! COVER OPEN
CLOSE A COVER
( C O V E R O P E N )
PRESS < ENT > KEY
PLEASE WAIT

- 2-6 -
Initial setting of inks
When using the device for the first time, it is necessary to install ink cartridges in the de-
vice. When replacing ink, see P.2-27.
STEPS:
1. Check that an ink cartridge has been
inserted in the ink station up to the prede-
termined position and set.
2. Make sure that the LOCAL mode is dis-
played.
3. Press the [FUNCTION] key.
4. Select the [MAINTENANCE] by pressing
the [ ] or [ ] keys.
5. Press the [ENTER] key.
6. Select the [FILL UP] by pressing the [ ] or
[ ] keys.
7. Press the [ENTER] key.
8. Select the print head color by pressing
the [ ] or [ ] keys.
9. Display the print head color must be filled
by pressing the [ ] or [ ] keys.
Put symbol [*] for colors to be filled with no ink.
10. Press the [ENTER] key.
11. Press the [ENTER] key again.
The print head is automatically filled with ink.
12. Once the ink-filling procedure completes,
the display shows as follow.
Press [END] key twice, the device enters the
LOCAL mode.
<<LOCAL>>
MAINTENANCE
FILL UP INK <ent>
**INK FILL UP**
FILL UP INK
FILLUP INK START : ent
FILL UP INK
COLOR :K***c**
FILL UP INK
COLOR : KCMYcmW
MAINTENANCE
FILL UP INK <ent>
MAINTENANCE
LIST <ent>
FUNCTION
MAINTENANCE <ENT>
FUNCTION
DATA CLEAR <ENT>
FILL UP INK
COLOR : KCMYcmW

- 2-7 -
Setting the media
All absorption holes on the table may not be blocked with media of a certain size. If neces-
sary, block such absorption holes with a sheet such as paper, film, etc. thinner than the
media used. If the media is likely to go out of alignment, affecting the printing, additionally
fix the media with adhesive tape.
Types of media that can be used
Only media which meet the following conditions are available:
Size : 600mm x 500mm
Thickness : 50mm or less
• Only media with thickness of up to 50 mm are available. Use of media with
thickness exceeding 50 mm will give damages to the cover.
• Adhesive tape, when used, must be of the kind that leaves no adhesive
materials or tape itself on the table.
• Do not use curled media, or normal printing will be disabled.
• Do not use media larger than the table area.
• In case printing on a heavy media, do not put it on the front side. Put the
media on the middle of the table to avoid a inclined table by the weight.
• Do not place hands on the UV light-resistant panel, or the table is inclined
and it may stop printing.
Front UV light-resistant curtain
When media of a certain height is set, light from the UV lamp may be leaked. To prevent
leakage of light, attach the supplied front UV light-resistant curtains on the front cover. In
this case, note that the lower end of the curtain should not touch the table surface.
Small Large

- 2-8 -
Attaching the front UV light-resistant curtain
1. Attach the large curtain to the handle part of
the front cover.
Attach it with the magnetic part up.
2. Insert the curtain all the way until it hit a wall
into the handle.
3. Attach the small curtains to the both cover
ends.
Make sure to attach them to prevent leakage of the UV
light.
Completed attaching the curtains
Front cover
Handle of the
front cover
Magnetic parts
of the curtain

- 2-9 -
before setting media
We have three ways before setting media.
• Entering head gap value ............ Enter and fix the head gap value.
• Media thickness known .............. [Sense mode] or [Continue] mode.
Media thickness unknown .......... [Media thickness] mode.
• Gap check .................................. Required when [Continue] mode is set.
Entering [Head Gap] value
The entered gap between the head and media is reflected to all media.
Enter a desired value. The registered type number is displayed. ( P.4-4)
Allowable set range: 0.9 to 2.0 mm (Initial value: 1.0 mm)
STEPS:
1. Make sure that the LOCAL mode is dis-
played.
2. Press the [FUNCTION] key.
3. Select the [HEADGAP *] by pressing the
[ ] or [ ] keys
4. Press the [ENTER] key.
This is reflected to type 1.
5. Enter the head gap value by pressing the
[ ] or [ ] keys .
6. The device enters to the head gap.
<<LOCAL>>
FUNCTION
HEAD GAP 1 <ent>
HEAD GAP 1
1.5mm
HEAD GAP 1
1.0mm
FUNCTION
HEAD GAP 1 <ent>
FUNCTION
DATA CLEAR <ENT>

- 2-10 -
Selecting [GAP CHECK]- [SELECT] for head gap adjustment
Select the check method for gap adjustment during printing based on the head gap value
entered. There are three check methods available. Select the check method to be used
according to the media to be used.
When the thickness of media is unknown
Sense mode............................. Select this mode when the thickness of media varies for
printing operations. The head gap is adjusted for data and
copy printing.
Continue mode ........................ Select this mode when continuously using media of the
same thickness. Once the head gap is adjusted here, it is
no longer adjusted for printing. Be sure to check the gap.
P.2-13
STEPS:
1. Make sure that the LOCAL mode is dis-
played.
2. Press the [FUNCTION] key.
3. Select the [GAP CHECK] by pressing the
[ ] or [ ] keys.
4. Press the [ENTER] key.
5. Select the [SELECT] by pressing the [ ] or
[ ] keys.
6. Press the [ENTER] key.
7. Select the [SENSE] mode or [CONTINUE]
mode by pressing the [ ] or [ ] keys.
8. Press the [ENTER] key, then the device
enters the [SELECT].
<<LOCAL>>
GAP CHECK
SELECT <ent>
CHECK SELECT
:SENSE
CHECK SELECT
:CONTINUE
GAP CHECK
SELECT <ent>
GAP CHECK
CHECK START <ENT>
FUNCTION
GAP CHECK <ENT>
FUNCTION
DATA CLEAR <ENT>

- 2-11 -
When the thickness of media is known
The allowable thickness range of media is 0 to 50 mm.
Media thickness ......... When the thickness of media is known, enter the value. The head
gap is not adjusted for printing.
• When changed the thickness of media, specify the exact thickness or the
print head and UV irradiation device may be damaged.
STEPS:
1. Make sure that the LOCAL mode is dis-
played.
2. Press the [FUNCTION] key.
3. Select the [GAP CHECK] by pressing the
[ ] or [ ] keys
4. Press the [ENTER] key.
5. Select the [SELECT] by pressing the [ ] or
[ ] keys.
6. Press the [ENTER] key.
7. Select the [THICKNESS] mode by press-
ing the [ ] or [ ] keys.
8. Press the [ENTER] key to return to [SE-
LECT].
9. Select the [THICKNESS] by pressing the
[ ] or [ ] keys.
10. Press the [ENTER] key.
<<LOCAL>>
GAP CHECK
THICKNESS <ent>
CHECK SELECT
:THICKNESS
CHECK SELECT
:CONTINUE
GAP CHECK
SELECT <ent>
FUNCTION
GAP CHECK <ENT>
FUNCTION
DATA CLEAR <ENT>
GAP CHECK
CHECK START <ENT>
MEDIA THICKNESS
:20mm
GAP CHECK
SELECT <ent>

- 2-12 -
11. Enter the thickness value of media by
pressing the [ ] or [ ] keys and then
press the [ENTER] key.
12. Press the [ENTER] key.
Table raise up unto the height of the media.
Adjust the table height that the highest part of the
media is to be same as the head gap setting
value.
13. Press the [ENTER] key, then the device
enters the GAP CHECK.
MEDIA THICKNESS
:50mm
GAP CHECK
CHECK SELECT <ent>
<<LOCAL>>

- 2-13 -
Checking head gap
When continue mode has been selected, be sure to check the gap. The table can be ad-
justed in height, according to thickness of a media used for printing. The table height must
be set according to the media thickness. If the table height is too low, it may affect the
printing quality and even damage the media or the device itself. Be sure that the table
height is correct.
• When Continue mode has been selected
The head gap adjustment is performed once during printing after turning on
the main power or initializing the data. Make sure to adjust the head gap
for the gap check is not performed when the media thickness has been
changed.
STEPS:
1. Make sure that the LOCAL mode is dis-
played after setting media.
2. Press the [FUNCTION] key three times.
3. Press the [ENTER] key.
4. Select [CHECK START], then press the
[ENTER] key.
When the table isn't at the lowest position, display
the right message and move the table to the
lowest position.
5. Set the media on the table.
6. After setting the media, press the [ENTER]
key.
Automatically starting the vacuum on when the
vacuum switch is off.
7. Press the [ ] key to move the table until
the tail of media reaches the end of the
front cover.
<<LOCAL>>
GAP CHECK
SET MEDIA :ent
** TABLE FALL**
PLEASE WAIT
GAP CHECK
CHECK START <ent>
FUNCTION
GAP CHECK <ENT>
3 TIMES
GAP CHECK
MOVE TABLE :ent

- 2-14 -
8. Press the [ENTER] key
The table moves upward and, at the same time,
the head gap is automatically adjusted.
9. When adjustment has completed, [CHECK
START] is restored.
10. Press the [END] key twice, the device
enters the LOCAL mode.<<LOCAL>>
GAP CHECK
CHECK START <ent>
** TABLE FALL**
PLEASE WAIT

- 2-15 -
Establishing the origin and the print area
Initial value
The origin and the print area are set as following by default until they are changed:
Effective printing area
Media
60mm
60
mm
Origin
60
mm
Out put direction
60mm

- 2-16 -
Setting printing origin
When printing in an area not initially set, change the printing origin.
The printing origin can be set in two ways:
• Setting printing origin using jog keys
• Setting printing origin using [ORIGIN] setting from the FUNCTION menu.
Setting printing origin using jog keys
STEPS:
1. Make sure that the LOCAL mode is dis-
played.
2. Move the carriage to the position at which
to establish an origin by pressing the [ ],
[ ], [ ] and [ ] keys.
• Red light pointer mark [ ● ] is put on the
table or media. This point becomes the origin
of the coordinates displayed.
3. After deciding the origin, press the [EN-
TER] key.
• The new setting is saved until the origin or
the print area is changed.
• To precisely set the origin, use [ORIGIN]
setting from [FUNCTION] menu.
• Setting the origin by jog keys is cleared when
turning the device off.
<<LOCAL>>
Setting origin position using jog keys
LED pointer mark
Initial origin
New origin
Table
Media
** ORIGIN **
ORIGIN SET
500.0 600.0
Origin position
(front and rear)
Origin position
(left and right)

- 2-17 -
Setting precisely the origin ([FUNCTION] - [ORIGIN])
To precisely set the origin of coordinates, set its X- and Y- coordinates from the FUNCTION
menu. This setting value become the origin position (0, 0).
• After setting the origin position (0, 0), it is not cleard even when the power
is turued off. However if origin position was changed by Jog key operation,
the setting value is cleared.
STEPS:
1. Make sure that the LOCAL mode is dis-
played.
2. Press the [FUNCTION] key.
3. Select [ORIGIN] by pressing the [ ] or [ ]
keys.
4. Press the [ENTER] key.
5. Select [X OFFSET] by pressing the [EN-
TER] key.
Set the X origin.
6. Enter the setting value by pressing the [ ]
or [ ] keys.
The number above the offset is indicated the
distance from the origin to the maxiam printing
width.
7. Press the [ENTER] key, and set the X-
origin.
Display enters the procedure 4.
<<LOCAL>>
X
20mm
10mmY
New origin potision
ORIGIN
X OFFSET <ent>
ORIGIN ( 500mm)
X OFFSET 0mm
ORIGIN
X OFFSET <ent>
FUNCTION
ORIGIN <ENT>
FUNCTION
DATA CLEAR <ENT>
ORIGIN ( 480mm)
X OFFSET 20mm

- 2-18 -
8. Select [Y OFFSET] by pressing the [ ] or
[ ] keys.
Set the Y origin.
9. Press the [ENTER] key.
10. Enter the setting value by pressing the [ ]
or [ ] keys.
11. Press the [ENTER] key, and set the Y-
origin.
Display enters the procedure 8. The origin of
coordinates has been set.
12. Press the [END] key three times, the de-
vice enters the LOCAL mode.
<<LOCAL>>
ORIGIN
Y OFFSET <ent>
ORIGIN ( 580mm)
Y OFFSET 20mm
ORIGIN
Y OFFSET <ent>
ORIGIN ( 450mm)
Y OFFSET 150mm

- 2-19 -
Print the test pattern
• If the temperature in the water heater or in the UV device has not reached
the predetermined value, a message is indicated. In this case, printing is
disabled. It is enabled when the error indication has disappeared.
STEPS:
Make sure to set the media and the origin.
1. Make sure that Local mode is displayed.
2. Press the [TEST] key.
Gap check is performed when the head gap
adjustment has not been checked. ( P.2-13)
3. Press the [ENTER] key.
The device prints the test pattern.
4. After the printing test pattern, the table
moves towards, and then the device
enters the LOCAL mode.
5. Check the test patterns.
If a failure occurs, proceed with step next; other-
wise, terminate the operation.
<< LOCAL >>
Checking and solving nozzle clogging
Make test printing to check whether there is nozzle clogging or other printing failures.
If the finished test pattern shows any sign of abnormal conditions, carry out the cleaning
function.
Normal pattern
***********
UV NOT READY
************
WATER NOT READY
<< LOCAL >>
** TEST DRAW **
TEST DRAW
NOZZLE CHECK < ENT >
Black(K) Cyan(C) Magenta(M) Yellow(Y)Light
Cyan(Lc)Light
Magenta(Lm) White(W)

- 2-20 -
Abnormal pattern
If an abnormal pattern like the one shown on the
right is printed, clean the head. There are two
types of cleaning. Select one of them according to
the result of pattern printing.
Normal : Select this if any line is bent.
Hard : Select this if not any recovering
abnormal pattern.
If the printing quality is not improved, clean the
suction nozzle and cap. Refer to "Request for
Daily Care of chap.3"
STEPS:
1. Press the [CLEANING] key.
2. Select the print head to be cleaned by
pressing the [ ] or [ ] keys.
Select the head by color.
3. Display the print head for execution of
cleaning by pressing the [ ] or [ ] keys.
Select [*] for the heads not to be cleaned.
4. Press the [ENTER] key.
5. Select the method of cleaning by pressing
the [ ] or [ ] keys.
6. Press the [ENTER] key.
7. Press the [ENTER] key to excecute the
cleaning.
Cleaning is started.
8. After the cleaning, The device revert the
LOCAL mode.
9. Origin has been setting automatically.
Therefore repeat steps 2 and 3, and check
the result of the test printing.
Repeat steps 2 to 8 until normal printing result is
obtained.
CLEANING
COLOR :KCMYcmW
<< LOCAL >>
** CLEANING**
******----------------
CLEANING
START :ent
CLEANING
TYPE :NORMAL
CLEANING
COLOR :K**Y****
CLEANING
COLOR :KCMYcmW
CLEANING
TYPE :HARD

- 2-21 -
Printing an image from source data
Starting the printing operation
The following describes the method of printing.
For various function settings necessary for printing, refer to “CHP5 Setting Function”.
• If the temperature in the water heater or in the UV device has not reached
the predetermined value, a message is indicated. In this case, printing is
disabled. It is enabled when the error indication has disappeared.
• Data can be transmitted even when both errors are indicated. Printing
starts after the indication has disappeared.
STEPS:
1. Make sure to set the media and turn the
vacuum switch has been on.
2. The device enters the LOCAL mode.
3. Press the [REMOTE] key.
• Adjust the head gap when Sense
mode has been set. See the descrip-
tion of gap check ( P.2-13).
• In other mode, gap check is per-
formed as well with the latest mode
and the head gap value in the case
the head gap mode is changed or
after turning on the main power.
• When registration mark detection has
been set, the registration marks are
detected in the same procedure as
registration mark checking. For de-
tails, see Chapter 4.
( P.4-8). When registration mark
detection is not necessary, press the
[END] key. <REMOTE> screen is
restored.
• When setting the [LAYER] by the UV
level, indicate the number of layer at
the right bottom of the remote display
to confirm the intensity of the light
level. Press the jog key [ ] or [ ] in
this mode to change a layer and that
allows the change of the UV level.
< REMOTE >
MARK DETECT
*****.* *****.*
<< LOCAL >>
** TABLE FALL**
PLEASE WAIT
< REMOTE >
UV NOT READY
< REMOTE >
WATER NOT READY
< REMOTE >
1
The number of layer
by the UV level

- 2-22 -
• When no registration marks are
detected, an error is indicated and the
local screen is restored.
When [ERROR35 MARK DETECT] is
indicated, set [FUNCTION] menu -
[MARK SETTING] again and then
check the registration marks.
4. Transmit coordinate data from the com-
puter.
The printing conditions that have been set for the
data are displayed.
For the method of data transmission, see the
manual for the output software.
5. During the printing.
• The origin remain unchanged after printing.
• When printing the same data repeatedly, use
the copy function. ( P. 2-23)
• During printing, media may be heated
by the UV lamp and raised, causing
printing to be interrupted. In this case,
set new media and restart printing.
6. After printing, turn the vacuum switch off,
and then remove the media from the table.
< REMOTE > 600X 600
HOST / 4P
Resolution: 600 DPI
Passes : 2pass - 16pass
PRIORITY P.4-6
ERROR 35
MARK DETECT
ERROR36
HEAD GAP

- 2-23 -
Printing repeatedly (COPY)
Data (1 edition) printed immediately before is printed again.
This operation can be carried out from the operation panel or sub-panel in the same way.
• If the temperature in the water heater or in the UV device has not reached
the predetermined value, a message is indicated. In this case, printing is
disabled. It is enabled when the error indication has disappeared.
STEPS:
1. After printing data, enter the LOCAL
mode.
Make sure to set the media and turn the vacuum
switch on.
2. Press the [COPY] key.
The number of drawn copies is displayed.
• If there is no data drawn right before
it, the message below is displayed
and you cannot draw a copy.
3. Press the [ENTER] key.
Printing condition and the number of copies that is
being drawn are displayed alternately.
• When using the sub-panel, pressing
the ENTER key is not required.
• Adjust the head gap when Sense
mode has been set. See the descrip-
tion of gapcheck ( P.2-13).
• When registration mark detection has been set, the registration
marks are detected in the same procedure as registration mark
checking. For details, see Chapter 4.
( P.4-8). When registration mark detection is not necessary,
press the [END] key. <REMOTE> screen is restored.
4. The local mode is restored after printing
has completed.
Turn the vacuum switch OFF and remove media.
COPY
< COPY>
UV NOT READY
<COPY>
WATER NOT READY
<<LOCAL>>
<<LOCAL>>
< REMOTE > 600X 600
HOST / 4P
COPY CNT: 1
<ENT>
<COPY> CNT: 2
COPY
NO DATA
The number of drawn copies
The number of copiesthat is being drawn
Displays
alternately.

- 2-24 -
Interrupting the printing operation
To interrupt the printing operation, stop the carriage and erase (the receive data) from the
device.
STEPS:
1. Press the [REMOTE] key to stop the print-
ing operation.
2. If data is being transmitted from the com-
puter to the device, stop the data trans-
mission.
3. Press the [FUNCTION] key.
[DATA CLEAR] is displayed.
4. Press the [ENTER] key.
The data that has been received is erased, and
the device enters the LOCAL mode.
Printing multi editions repeatedly (multi editions copy)
Data printing at most 4 editions of multi editions can be printed and the procedure for data
copying is following. Also pressing the [FUNCTION] key in COPY mode allows at most 4
editions, 4 times at most.
STEP
1. When the device is in the LOCAL mode,
press the [REMOTE] key to put the device
into the REMOTE mode.
<< LOCAL >>
FUNCTION
DATA CLEAR < ENT >
**DATE CLEAR**
<< LOCAL >>
< REM. >

- 2-25 -
2. During waiting for printing in the REMOTE
mode, press the [COPY] key to put the
device into the MEMORY mode.
The MEMORY mode can print the receiving data
as well as the REMOTE mode.
As the MEMORY mode can copy multi editions,
printing information of each edition can be memo-
rized.
3. Some data (at most 4 times) sending from
the computer can be printed.
But when each edition has different resolution or
there is the same color in another edition, multi
editions copying can not be performed.
In this case, display the right error messages and
complete the memory mode after printing.
4. After printing all editions data, press the
[COPY] key and complete the MEMORY
mode.
Perform the change of the MEMORY mode before
printing or after printing and do not change during
printing.
5. Press the [REMOTE] key to put the device
into the LOCAL mode.
6. Press the [COPY] key.
The number of drawn copies is displayed.
7. When setting overprinting editions in turn
and counting them, press the [FUNCTION]
key.
The copy edit mode is ready.
When not setting any overprinting editions in turn
and counting, follow the procedure from STEP 10.
8. Press the [ ] or [ ] key to select the print-
ing order of the overprinting edition.
The first one and second one from the left
< MEM. >
< REM. >
ERROR 13
MEMORY DATA
<< LOCAL >>
COPY CNT: 1
< ENT >
< MEM. > 600 x 600
HOST / 4P
COPY
COPY
COPY
COPY
COPY CNT: 1
EDIT : 1 2 3 4
COPY CNT: 1
EDIT : 1 2 3 4
The number of drawn copies

- 2-26 -
9. Press the [ ] or [ ] key to select the over-
printing edition.
The following display indicates the second edition
two times after printing the first edition. [-] indi-
cates no printing.
10. Press the [ENTER] key to execute copy-
ing.
Printing condition and the number of copies that is
being drawn are displayed alternately.
When the right error message is displayed under
the condition that multi editions copying can not
be performed, errors are displayed and copying
can not be performed.
11. Data of each edition recorded is printed in
order and the device reverts to the LOCAL
mode.
12. In case of copying again, replace media
and perform copying from the STEP 5.
Clear the number of copies
You can initialize the number of copies that you have drawn repeatedly to 0 (zero).
STEP
1. Make sure that Local mode is displayed.
2. Press the [COPY] key.
3. Press the [FUNCTION] key twice.
4. Press the [ENTER] key to clear the number
of copies.
The device enters the LOCAL mode.
< COPY > 600 x 600
HOST / 4P
< COPY >
IMPOSSIBLE
<< LOCAL >>
COPY CNT: 1
EDIT : 1 2 2 -
< COPY > CNT: 2
LAYER:_2*-
COPY
<<LOCAL>>
COPY CNT: 10
<ENT>
COPY CNT: 10
CNT CLEAR :ent
COPY CNT: 0
<ENT>
Displays
alternately.
1 to 4: Version No. of copy that is being drawn
_: Version of copy that has already been drawn
*: Version of copy that will be drawn
-: Not to be drawn
The number of copiesthat is being drawn

- 2-27 -
To replenish ink, set a new ink cartridge in the ink station
If ink in the cartridge comes to an empty, the corresponding message appears.
Printing can be continued but ink may run out during printing.
Immediately put a new ink cartridge.
• In case [NEAR END] is indicated on the LCD, replace a ink cartridge
immediately.
• When installing an ink cartridge, hold it laterally with the side containing the
IC chip upward.
< When the amount of ink becomes small during printing >
Indicate the ink color which has run out.
The display at right indicates that black ink
comes to an end.
STEPS:
1. Either of the messages shown above is
displayed on the LCD during printing.
2. Install a new ink cartridge.
Pull out the ink cartridge of the indicated color and
then set a new ink cartridge.
3. Press the [REMOTE] key to execute the
REMOTE mode.
Continuous printing is available.
<<LOCAL>> NEAR END
COLOR :K
<<LOCAL>> NEAR END
COLOR :K

- 2-28 -
Ink cartridge trouble
When an ink cartridge trouble is detected, a warning message appears and printing, clean-
ing and all other activities that use ink are deactivated. When this is the case, replace the
ink cartridge in question immediately.
• Do not leave the ink cartridge unreplaced for a long time as this will cause
the nozzle clogging and the printer must be repaired by a service person.
Learning the detail of ink cartridge trouble
1. Display the truble messages on the LCD.
The contents of cartridge error can be checked.
For details, see "Troubles with Messages Dis-
played" in Chapter 6 "Troubleshooting."
2. Press the [ENTER] key while in LOCAL
mode.
3. Press the [ENTER] key again.
The menu will return to the LOCAL mode auto-
matically when no trouble exists.
If two or more cartridges have a problem, press
the [ENTER] key again to display the second
cartridge.
When all problem cartridges are displayed, the
menu returns to the LOCAL mode automatically.
! INK CARTRIDGE
COLOR :KCMYcmW
<< LOCAL >>
! WRONG INK IC
COLOR :KCMYcmW
! NonORIGINAL INK
COLOR :KCMYcmW
! Kind Of INK
COLOR :KCMYcmW
! Color Of INK
COLOR :KCMYcmW
! Expiration : 2MON
COLOR :KCMYcmW
! REINSERT CART.
COLOR :KCMYcmW

- 2-29 -
Turning the power off
To turn the power off, check first whether or not there is data received and there remains
data that has not yet been output in the device.
• Leave all the covers closed.
• Perform the operation for the turning off of UV irradiation device, and turn
the device off when Orange Cooling lamp has been gone dark.
STEPS:
1. Perform the operation for the turning off of
UV irradiation device.
( P.4-13 “Turning off UV Irradiation device
[UV LAMP OFF]” )
2. Make sure that the orange cooling lamp
have been gone dark .
3. Turn off the power to the compute which
is connected to the device.
4. Turn off the power to the device.
Turn the power switch to the “ O ” side.

- 2-30 -

- 3-1 -
Chapter 3
Daily care
This chapter describes daily care.
For purchasing maintenance supply, contact your local distributor or dealer.
Swab (Order No. :SPC-0384)
Washing liquid (Order No. :SPC-0385)
Table of contents
Routine maintenance ........................................................................... 3-2
In cace defective printing is not resolved ............................................. 3-3
Cleaning flushing tray........................................................................... 3-5
When the waste ink tank becomes full ................................................. 3-7
Replacing waterin water heater tank.................................................... 3-8
Regular maintenance for white ink [WHITE MAINT] .......................... 3-13
Cleaning or replacing filter .................................................................3-15
Cleaning the undersurface of the carriage ......................................... 3-16

- 3-2 -
Routine maintenance
Be sure to conduct maintenance works for the device when necessary or periodically so as
to use the device for a long time while keeping its printing accuracy.
When the device is left unused for a long period of time
• Be sure to turn off the power of device. ( P.2-29)
• Remove the media which setting on the table.
Notes on cleaning
• Never disassemble the device. Disassembling the device can result in
electric shock hazards and breakage of the device.
• Prevent moisture from entering inside the device. If the inner part of the
device becomes wet, electric shock hazards and breakage of the device
can result.
• Conduct maintenance works after turning off the power switch and detach-
ing the power cable. If not, unexpected troubles can arise.
• Make maintenance after the UV lamp has been sufficiently cooled, or burn
injury may occur.
• Do not use benzine, thinner and chemical agents containing abrasives.
Such materials can deteriorate or deform the surface of the cover.
• Do not apply lubricating oil or the like inside the device. Such materials
can cause the printer mechanism to fail.
Maintenance for frame components
If the frame components of the device have stained, dampen a piece of soft cloth with
water or neutral detergent diluted with water, squeeze it and wipe the frame components
clean.

- 3-3 -
In cace defective printing is not resolved
When the station interior is severely contaminated or defective printing is not resolved after
executing the head cleaning function ( P.2-20), clean the suction nozzle and cap using
the cleaning kit.
The cleaning kit contains the following contents. Do not use alcohol or water.
• Maintenance cleaning liquid
• Gloves,Cleaning swab, goggles
• When cleaning the ink station and head, be sure to wear the supplied
goggle and gloves since you may get ink in your eyes.
• Do not move the carriage out of the capping station by hand. Use the
appropriate operation key to move the carriage.
STEPS:
1. Press the [FUNCTION] key from the LO-
CAL mode.
2. Press the [ ] or [ ] keys until the display
gives the indication [MAINTENANCE].
3. Press the [ENTER] key.
4. Press the [ ] or [ ] keys until the display
gives the indication [STATION].
5. Press the [ENTER] key.
6. Press the [ENTER] key.
Move the carriage.
7. Open the right maintenance cover.
<< LOCAL >>
STATION
CARRIAGE OUT : ent
MAINTENANCE
STATION < ent >
FUNCTION
LIST < ENT >
FUNCTION
MAINTENANCE < ENT >
FUNCTION
DATA CLEAR < ENT >

- 3-4 -
8. Clean the suction nozzle using the exclu-
sive cleaning swab which is containing
maintenance cleaning liquid.
• Carefully clean the suction nozzle.
• Suction nozzle severely contaminated
or bent should be replaced with a new
one. Contact your nearest sales
agency or Mimaki sales office.
• Contact your nearest sales agency or
Mimaki sales office to order the exclu-
sive cleaning swab.
9. Wipe the adherent ink which got on the
cap rubber or inside the suction nozzle
cover with the exclusive cleaning swab.
10. Close the maintenance cover and then press
the [ENTER] key.
The carriage return to the capping station, and the
initial operation is performed.
STATION
COMPLETED : ent
PLEASE WAIT
<< LOCAL >>
Suction nozzle cover

- 3-5 -
Cleaning flushing tray
Wipe off waste ink from the flushing tray.
Tools necessary for cleaning: Maintenance cleaning liquid, Gloves, Goggles, Paper towel
• When cleaning the ink station and head, be sure to wear the supplied
goggle and gloves since you may get ink in your eyes.
• Do not move the carriage out of the capping station by hand. Use the
appropriate operation key to move the carriage.
• Make sure to remove the waste ink in the flushing tray frequently. Other-
wise the waste ink dried out solidly under the UV light and may not remove.
STEPS:
1. Press the [FUNCTION] key from the LO-
CAL mode.
2. Press the [ ] or [ ] keys until the display
gives the indication [MAINTENANCE].
3. Press the [ENTER] key.
4. Press the [ ] or [ ] keys until the display
gives the indication [STATION].
5. Press the [ENTER] key.
6. Press the [ENTER] key.
Move the carriage above the table.
7. Open the left maintenance cover.
<< LOCAL >>
STATION
CARRIAGE OUT : ent
MAINTENANCE
STATION < ent >
FUNCTION
LIST < ENT >
FUNCTION
MAINTENANCE < ENT >
FUNCTION
DATA CLEAR < ENT >

- 3-6 -
8. Wipe off the waste ink from the flushing
tray with the paper towel containing main-
tenance cleaning liquid. Take the caked
ink off by patting the tray.
• Make sure to take the caked ink off
completely, or it may cause head
damage by the remaining caked ink.
The UV ink dried out solidly under the
UV light. In case unable to get rid of
the caked ink, the tray should be
replaced with a new one. Please
contact your local dealer for purchas-
ing a new tray.
9. Close the station cover and then press the
[ENTER] key.
The carriage return to the capping station, and the
initial operation is performed.
STATION
COMPLETED : ent
PLEASE WAIT
<< LOCAL >>

- 3-7 -
When the waste ink tank becomes full
Waste ink used for cleaning the heads will gather in the waste ink tank.
• Contact your local MIMAKI distributor or call a local MIMAKI office if you
need a spare waste ink tank.
• Prepare a polyethylene tank for emptying waste ink.
• If ink is dripping, wait until it stops dripping.
When the tank is filled with waste ink, the following error message is indicated:
STEPS:
1. Open the waste ink tank box cover.
2. Pull out the waste ink tank while pressing
it downward.
• When pulling out the waste ink tank,
hold the opening of the waste ink
tank with paper and then slowly pull it
out to prevent waste ink from spatter-
ing.
• Before replacing ink, put paper on the
floor to prevent it from being stained
with ink.
3. Dispose waste ink into a separate polyeth-
ylene tank.
• Discard the waste ink according to
the local regulations of the area this
unit is used.
4. Put the empty waste ink tank back into the
device.
Close the Waste ink box cover.
• To avoid hurt hands at the corner of
the tank cover, be careful to set the
tank.
5. Press the [ENTER] key to complete the
procedure.
The device turn to the LOCAL mode.
! INK TANK
WASTE TANK FULL
WASTE TANK
TANK READY :ent
<< LOCAL >>

- 3-8 -
ERROR 70
WATER LACK
Replacing waterin water heater tank
In order to keep the ink at an appropriate temperature, operate the water heater. Supply
antifreezing liquid and water to the hot-water tank in the water heater.
Precautions for replacing or exchanging
• Water cannot be added.
• Be sure to use Soft water for replacing or exchanging.
• Soft Water and antifreezing liquid compound ratio should be
2 (Soft water) : 1 ( Antifreezing liquid). When performing complement or
replacement later, make a compound liquid in same proportion of 2 : 1.
• When only Soft Water is supplied to the hot-water tank without antifreezing
liquid, it may damage the head.
• Check the water heater once a half year for the water level required and
cleanliness inside the hot-water tank.
• If Soft Water in the hot-water tank frequently becomes insufficient, contact
your nearest sales agency or Mimaki sales office.
• Discard the waste water mixed with Anti-freezing liquid according to the
local regulations of the area this unit is used.
Precautions in handling the Anti-freezing liquid
• Be sure to wear goggles and gloves for handling the Anti-freezing liquid.
• Use the exclusive Anti-freezing liquid by Mimaki , or the heater may be
damaged.
• If the Anti-freezing liquid gets on the skin or clothes, immediately wash it off
with soap. If you gets the Anti-freezing liquid in your eyes, immediately
wash your eyes with a lot of clean water. Then, consult a doctor as soon as
possible.
• Be sure to store the Anti-freezing liquid in a cold and dark place.
• Store the Anti-freezing liquid in a place that is out of the reach of children.
• When unused the Anti-freezing liquid, entrust them to an industrial waste
disposal contractor, clarifying their contents.
• Before using the Anti-freezing liquid, be sure to read the Material Safety
Data Sheet (MSDS).
• When purchasing a hot-water tank for spare, contact your nearest sales
agency or Mimaki sales office.
• Prepare a polyethylene tank for moving waste the water from hot-water
tank.
• When water in the hot-water tank is insufficient, the error message shown
below is indicated. In this case, replace water.

- 3-9 -
Replacing antifreezing liquid
1. Press the [FUNCTION] key from the LO-
CAL mode.
2. Press the [ ] or [ ] keys until the display
gives the indication [MAINTENANCE].
3. Press the [ENTER] key.
4. Press the [ ] or [ ] keys until the display
gives the indication [WATER CHNGE].
5. Press the [ENTER] key.
6. Start cooling down for the water heater
after pressing the [ENTER] key.
• Do not touch the water heater until
[WASTE AF] is displayed to avoid from
burn injury. In case using the device
before the water heater replacement ,
it may take approx. 20minutes until
[WASTE AF] is displayed.
7. Press the [ENTER] key when the [WASTE
AF] is displayed.
8. Open the water heater cover.
<< LOCAL >>
WATER CHANGE
START :ent
MAINTENANCE
WATER CHNG < ent >
FUNCTION
MAINTENANCE < ENT >
FUNCTION
DATA CLEAR < ENT >
WATER CHANGE
PLEASE WAIT
WATER CHANGE
WASTE AF :ent
MAINTENANCE
LIST < ent >

- 3-10 -
9. Unlock catch clips on both sides of the
cover.
10. Engage the water heater handle with the
hook.
• When engaging the handle with the
hook, take care to avoid bending the
cables or tubes or pulling them with
excessive force, or it may cause
malfunction of the water heater.
11. Remove the water heater tank.
• When moving water, take care not to
spill it. If spilled, be sure to wipe it off.

- 3-11 -
12. Move waste water in the hot-water tank to
a polyethylene tank.
• When moving water, take care not to
spill it. If spilled, be sure to wipe it off.
• Discard the waste water from the hot-
water tank according to the local
regulations of the area this unit is
used.
13. Set the empty hot-water tank into the
water heater.
14. Lock the catch clips and close the cover.
15. Press the [ENTER] key.
Discharge of the antifreezing liquid in the device is
started.
16. Press the [ENTER] key when the [WASTE
AF] is displayed.
17. Open the water heater cover again and
then remove the water heater tank.
WATER CHANGE
SET TANK :ent
WATER CHANGE
PLEASE WAIT
WATER CHANGE
WASTE AF :ent

- 3-12 -
18. Again, move waste water in the hot-water
tank to a polyethylene tank.
• When moving water, take care not to
spill it. If spilled, be sure to wipe it off.
• Discard the waste water from the hot-
water tank according to the local
regulations of the area this unit is
used.
19. Wash the hot-water tank.
• If neutral detergent is used for
washing the tank, sufficiently rinse
the tank with water.
20. Supply soft water and antifreezing liquid
in the water heater tank.
Supply 500 cc of antifreezing liquid, followed by
1000 cc of soft water.
• At the initial time (when the water
heater route is not filled), supply 100cc
to 200cc more water.
21. Return the hot-water tank to its original
position, lock the catch clips and close the
cover.
22. Press the [ENTER] key.
23. Press the [END] key and the replacement
for the water heater was completed.
WATER CHANGE
SET AF :ent
Ratio of soft water with
antifreezing liquid
1500cc
1000cc
500cc
Antifreezing liquid500cc
Soft Water1000cc
MAINTENANCE
WATER CHNG < ENT >

- 3-13 -
Regular maintenance for white ink [WHITE MAINT]
White ink is easier precipitate than other inks.
In case without printing more than two weeks, white ink may cause precipitate in ink car-
tridge or inside of the device. And nozzle clogging has occurred and the normal printing
result is not able to obtain by precipitation. Make sure to perform regular maintenance to
avoid precipitating and to keep good condition for white ink.
• Shake ink inside the cartridge by following the Step 8 in the next page once
or more a day.
• Perform the maintenance below before working once a week.
• Use the specified ink cartridge.
• When you use SPC-0516 (F-200) ink, also shake color ink inside the
cartridge once or more a day. Ink may settle down and print quality may be
degraded.
STEPS:
1. Press the [FUNCTION] key from the LO-
CAL mode.
2. Select [MAINTENANCE] by pressing the
[ ] or [ ] keys.
3. Press the [ENTER] key.
4. Select [WHITE MANT] by pressing the [ ]
or [ ] keys.
5. Press the [ENTER] key.
6. Remove White ink cartridge from the ink
station.
7. Press the [ENTER] key.
Discharging of white ink is performed.
<< LOCAL >>
**DISCHARGE**
PLEASE WAIT
WHITE MAINTE.
REMOVE CARTRIDGE
MAINTENANCE
WHITE MANT < ent >
MAINTENANCE
LIST < ent >
FUNCTION
MAINTENANCE < ENT >
FUNCTION
DATA CLEAR < ENT >

- 3-14 -
8. Slowly shake the white ink cartridge more than twenty times right and left.
To prevent ink from leaking when you shake the cartridge, wear gloves and firmly cover the A
part of the upper surface of the cartridge and the B part of the bottom surface of the cartridge
with paper towels. Then, shake it more than twenty times right and left so that ink flows inside
the cartridge.
• If you shake it too strong, the pack inside may be damaged and it may cause ink
leakage. Therefore, perform this carefully.
• If the remaining amount of ink is less, ink in the cartridge cannot be beaten enough.
Tilt the cartridge until it becomes vertical.
9. Put the ink cartridge back to the ink sta-
tion.
10. Press the [ENTER] key and then start
[FILL UP INK].
The FILL UP INK was completed.MAINTENANCE
WHITE MANT < ent >
**INK FILL UP**
PLEASE WAIT
WHITE MAINTE.
SET CARTRIDGE
B part (the slot on the bottom)
Repeat this
Cover with paper towel firmly
and shake ink slowly
A part
A part (the place to stick a
needle)

- 3-15 -
Cleaning or replacing filter
This unit contains a filter for the table.
When the filter is clogged, the media absorbability will be weakened.
If filter is soiled with dusts, clean it with vacuum cleaner, etc.
If the filter is clogged by ink adhesion, replace the filter.
STEPS:
1. Turn the vacuum switch OFF.
2. Remove the filter holder from the filter
unit.
3. From the filter holder, remove the filter
and replace with a new filter.
Position the filter folded in four and fix it with its all
circumference held.
4. Install the filter holder on the filter unit.
Return the filter holder to the filter unit.

- 3-16 -
Cleaning the undersurface of the carriage
Cleaning of the head guard plate
Ink drops may appears on the head guard plate on the undersurface of the carriage, result
in inferior printing or ink blot on the media. Make sure to perform cleaning regularly the
undersurface of the carriage.
For Cleaning: Cleaning swab, Maintenance cleaning fluid, glove, goggles
• Turn off the device before cleaning.
• To avoid burn injury, clean the undersurface of the carriage after the UV
irradiation device cools down completely.
STEPS:
1. Make sure that the LOCAL mode is dis-
played.
2. Press [ ] key on the Sub panel to let the
table down.
3. Press the [ ] key to move the table to the
back side.
Sub panel
Jog key
<< LOCAL >>

- 3-17 -
4. Press the [ ] key to move the carriage
onto the table.
5. Turn the main unit power off.
6. Open the front cover.
7. Clean the undersurface of the carriage by
the side surface of the exclusive cleaning
swab which is containing maintenance
cleaning liquid from under the table.
• Do not touch the head and nozzle part
to avoid the damage.
• Contact your nearest sales agency or
Mimaki sales office to order the exclu-
sive cleaning swab.
8. After cleaning, close the front cover and
then turn the main unit power on.

- 3-18 -
Cleaning of the nozzle side
Perform the following thing when ink drops by printing are generated on the nozzle side of
the head or media is stained by dropping ink drops.
STEPS:
1. Press the [FUNCTION] key from the LO-
CAL mode.
2. Select [MAINTENANCE] by pressing the
[ ] or [ ] key.
3. Press the [ENTER] key.
4. Select [WIPE HEAD] by pressing the [ ] or
[ ] key.
5. Press the [ENTER] key.
6. Select the head stuck ink drops by press-
ing the jog key [ ] or [ ] .
<< LOCAL >>
WIPE HEAD
COLOR : KCMYcmWS
MAINTENANCE
WIPE HEAD < ent >
MAINTENANCE
LIST < ent >
FUNCTION
MAINTENANCE < ENT >
FUNCTION
DATA CLEAR < ENT >

- 3-19 -
7. Display ON / OFF of the wipe by pressing
the jog key [ ] or [ ] .
OFF is displayed as [-].
8. Press the [ENTER] key.
9. Select the number of wiping (1 to 9) by
pressing the jog key [ ] or [ ] .
10. Press the [ENTER] key.
11. Press the [ENTER] key.
12. Wiping is started.
WIPE HEAD
COLOR : KCMYcmWS
WIPE HEAD
WIPE NUM. : 1
WIPE HEAD
WIPE START : ent
3times
2times
1timesREAR
FRONT
HEAD
Action of suction

- 3-20 -

- 4-1 -
Chapter 4
Setting function
This chapter describes setting functions.
Table of contents
Application functions ............................................................................ 4-2
Registering two or more printing conditions at a time
(Selecting a type) ................................................................................. 4-4
Setup functions .................................................................................... 4-5
Setting the operation of the registration mark detection
[MARK SENSOR] ................................................................................. 4-8
Turning off UV Irradiation device [UV LAMP OFF] ........................... 4-14
Change the display language [DISPLAY] .......................................... 4-15

- 4-2 -
Application functions
Of the menus that are provided for setting printing conditions for the device, the menu for
setting up the device functions is called the function menu. In order to set printing condi-
tions properly, it is necessary to understand the structure and operation of the function
menu. (For "Maintenance" of the function menu, see Chapter 5 "Maintenance")
Before setting
The basic operation of the function menu for setting individual printing conditions is ex-
plained below. Set the individual printing conditions in the function menu after performing
the following three operations.
1.Check that the menu mode is the LOCAL mode.
2.Check that the language in which to display characters on the LCD
has been selected.
3.Select a Type to register the sequence of set printing conditions.
Before setting the printing conditions in the function menu, confirm the basic operations
and then set the individual printing conditions described on the pages that follow.
Checking the menu mode
Check the menu mode before setting the printing conditions.
The menu mode must be either the LOCAL mode or the FUNCTION mode.
Check also that the mode displayed on the LCD is either <<LOCAL>> or <<FUNCTION>>.

- 4-3 -
Basic operations of menus
This section describes how to change over the operation modes and how to operate the
menus.
The following gives the key operation flow to invoke menus.
For detailed menu configuration, refer to Appendix.
TYPE*REFRESH <ent>
FUNCTIONDATA CLEAR <ENT>
SET UPSELECT :TYPE1
TYPE*QUALITY <ent>
TYPE*UV LEVEL <ent>
FUNCTION
ENTER ENTER
<< LOCAL >>
FUNCTIONSET UP <ENT>
ENTER** DATA CLEAR **
FUNCTIONGAP CHECK <ENT>
ENTER GAP CHECKCHECK START <ent>
ENTER
ENTER
GAP CHECK**TABLE FALL**
^ , v
FUNCTION , ^ , v
FUNCTIONHEAD GAP <ENT>
HEAD GAP1.0mm
ENTER
GAP CHECKSELECT <ent>
CHECK SELECT: SENSE
TYPE*Y DISTANCE <ent>
FUNCTIONUV LAMP OFF <ENT>
UV LAMP OFFSTART : ent
ENTER
FUNCTION , ^ , v
FUNCTION , ^ , v
FUNCTION , ^ , v

- 4-4 -
Registering two or more printing conditions at a time
(Selecting a type)
Register a sequence of printing conditions set in the FUNCTION mode in the memory of
the device. By allocating the sequence of printing conditions to any of Types 1 through 4, it
is possible to reuse the same printing conditions registered by type. It is, therefore, conve-
nient to allocate different printing conditions to different types according to the media and
printing method used. The procedure for allocating a specific sequence of printing condi-
tions to a type is described below. Here, the method of registration by allocating printing
conditions to a particular type is explained.
STEPS:
1. Make sure that the LOCAL mode is dis-
played.
2. Press the [FUNCTION] key.
3. Select [SET UP] by pressing the [ ] key.
4. Press the [ENTER] key.
5. Select any of Types 1 through 4 by press-
ing the [ ] or [ ] keys.
6. Press the [ENTER] key.
Setting Printing Conditions.
(Page 4.5 through 4.14)
Changing the type
If printing conditions for types 1 through 4 have already been registered, settings can be
selected according to the printing simply by selecting the type.
1. Perform steps 1 through 5 above.
Select a type.
2. Press the [END] key.
Printing with the printing condition registered for
the selected type is possible.
<< LOCAL >>
SET UP
SELECT : TYPE1
TYPE3
PRINT MODE < ent >
SET UP
SELECT : TYEP3
SET UP
SELECT : TYPE1
FUNCTION
SET UP < ENT >
FUNCTION
DATE CLEAR < ENT >
TYPE3
PRINT MODE < ent >

- 4-5 -
Setup functions
The function mode provides 9 set functions and a set function contains 9 set functions. The
set functions are outlined below.
Function names Summary
Data clear P.2-24 Data received are cleared when aborting the printing or in prior
to the execution of the [COPY] function.
UV lamp OFF P.4-14 Turn the UV lamp off.
Gap Check P.2-13 Set the gap chechk when media setting
Head Gap* P.2-9 Adjust the height between print head and table.
Set up Type Register a sequence of printing conditions set.
Quality Set the print quality.
Y Distance Fine adjustment for the printing data according to the scale
UV level Adjust the UV lamp volume.
Refresh Solidification of ink can be prevented by refreshing the head
during printing.
Priority Specifies whether the values set on the device (print) are given
priority or the values set.
Ink Layers Sets the number of overprinting if ink coloring is poor.
Color pattern Print a color pattern on the left edge of media to check the nozzle out.
UV SCAN ADD Sets UV irradiation at starting/ ending of drawing.
MM/INCH Set a unit of set values displayed.
Setup reset Resets the current printing conditions.
Maintenance Chapter 5 Operatiing maintenance of the interior carriages
Origin P.2-15 Set the origin for printing.
Mark Sensor P.4-8 Makes settings necessary for detecting registration marks and
detects these marks.
DISPLAY P.4-15 Set the display language.
[Quality]
Sets the print quality.
[STD] : Standard image quality
[Fine] : High image quality and low printing speed
[HIGHspd] : High printing speed and slightly inferior image quality
[Y DISTANCE]
Fine adjustment for the printing data according to the scale
The setting value for the fine adjustment : ± 0.39%

- 4-6 -
[UV Level]
Adjusts the light intensity. Normally, set [NORMAL]. Also setting [LAYER] allows
the setup the UV level for at most 4 layers according to each layer.
[NORMAL] : Standard light intensity
[HIGH] : Strong light intensity
[LOW] : Weak light intensity
[NONE] : Close the shatter of the UV lamp to print.
[NOPRINT] : Set amount of UV light is irradiated without performing the printing.
[LAYER] : Select the UV level according to each edition (layer).
Setting is available for at most 4 editions.
[Refresh]
Solidification of ink can be prevented by refreshing the head during printing.
If this function is executed in a dusty place or dry place, ink in the head will be
likely to solidify.
A larger level results in more number of refreshes.
Number of refreshes : Level 0-3
[Priority]
Specifies whether the values set on the device (print) are given priority or the
values set on the computer (host) are enabled as for the following five functions.
•Print Mode
•Overprint
[HOST] : The printing operation is performed with priority given to the
printing conditions set on the computer.
[PLOT] : The printing operation is performed with priority given to the
printing conditions set on the device.
[Ink Layers]
Sets the number of overprinting if ink coloring is poor.
The number of Overprinting : 1-9

- 4-7 -
[Color pattern]
Print a color pattern on the left edge of media to check the nozzle out while
plotting.
[ON] : Color pattern is printed at +20mm from left edge of maximum
printable area.
[OFF] : Color pattern is not printed.
Color pattern
approx.11mm
1.35mm
20mm 600mm
ImageImage
Table OriginTable Origin
[UV Scan Add]
In the area where the drawing has just completed, sometimes the UV ink is not
hardened due to insufficient UV irradiation. In this case, a setting is made for
performing the scanning while irradiating UV in the vicinity of drawing completion.
UV SCAN ADD : 0-9 (No scanning at 0)
During drawing, the media is warmed up by heat of the UV lamp.
Around the starting point of drawing, the media may not be warmed up and
adhesion of the UV ink may be low. In this case, a setting is made for performing
the scanning while irradiating UV in the vicinity of drawing start.
UV SCAN BEFORE : 0-9 (No scanning at 0)
[mm/ inch]
Set a unit of set values displayed.
When the device is shipped from the factory, the unit of display is set to “mm”
(millimeter).
[mm] : Numerics are expressed in millimeters.
[inch] : Numerics are expressed in inches.
[Setup Reset]
This function resets the current printing conditions to the factory-set printing
conditions.
Execute this function for each of the types of set printing conditions.
[Enter] : The setup reset.
[END] : The setup do not reset.

- 4-8 -
Setting the operation of the registration mark detection
[MARK SENSOR]
Before detecting registration marks, make settings necessary for detection.
In addition, check the response of the Mark sensor. Registration marks are detected when
printing. ( P.2-21)
Set the operation of the registration mark detection [MARK SETUP]
This function is used to automatically detect a registration mark.
Correct the inclination of the sheet loaded on the device, origin of printing and distance
between registration marks. Printing on printed media is enabled by compensating the
inclination of the set sheet and the printing origin.
The following types of the registration marks are to be read.
• The initial setting for [DETECT] operation is OFF. Therefore, no messages
are indicated when printing.
• Once the device detects marks, the origin is established at the location of
MARK1. If you establish another origin at a different location using the jog
key (arrow key), the origin is rendered effective.
Registration mark condition
Printed registration mark is required to fulfill all the following conditions.
* The registration mark length must be 4 - 40mm on a side.
* The line width of mark shall be equal to or more than 0.3 mm and equal to
or less than 0.5 mm.
* To detect the registration marks, no stain or print image should be in
between the marks.
Mark1 Mark2
Mark Form : TYPE2Mark Form : TYPE1

- 4-9 -
TYPE1
TYPE2
60 mm or more from
the sheet backend
B: 50 mm or more
60 mm or more
from the sheet
60 mm or more from
the sheet backend
B: 50 mm or more
60 mm or more
from the sheet

- 4-10 -
Operation settings for detection of marks
The settings of the following three functions are specified when detecting a mark.
An underline shows the initial value.
Function Setting Description
MARK DETECT OFF Data printing or copy printing is to be carried out on ordinary media.
Always When the registration mark positions are different for each printing operation,
registration marks are detected using the light pointer for each data or copy printing
operation.
1 When registration marks at the same positions are used for data or copy printing,
checking the registration mark detection positions using the light pointer causes
the registration marks to be automatically detected next time. When setting this
function, place the media at the same origin position. After the main unit power is
set ON or data clear is executed, registration marks are detected once.
Size 4-40mm Setting the detection offset of the registration marks.
In case the horizontal and vertical lengths differ, set the value to the shorter length.
MARK FORM TYPE1 Select either one of the following types of the registration mark.
TYPE2
SPEED 1~10cm/s Sets the speed for detecting the registration marks with the photoelectric eye
sensor. Initial value is 5cm/s.
Mark: TYPE1 Mark: TYPE2
Set value

- 4-11 -
Set the operation for registration marks detection
STEPS:
1. Make sure that the Local mode is dis-
played.
2. Press the [FUNCTION] key.
3. Select the [MARK SENSOR] by pressing
the [ ] key.
4. Press the [ENTER] key.
5. Select the [MARK SETUP], then press the
[ENTER] key.
6. Select an item other than [OFF] for [DE-
TECT] by pressing the [ ] or [ ] keys.
• For the details on numbers of the
detected registration marks, refer to
the Page 4-10.
7. Press the [ENTER] key.
8. Enter a value for [SIZE] by pressing the [ ]
or [ ] keys.
9. Press the [ENTER] key.
10. Select the [FORM] by pressing the [ ] or
[ ] keys.
11. Press the [ENTER] key.
12. Enter the setting value of the [SPEED] by
pressing the [ ] or [ ] keys.
13. Press the [ENTER] key.
<< LOCAL >>
MARK SENSOR
MARK SETUP < ENT >
MARK SETUP
SPEED :5cm/s
MARK SETUP
FORM :TYPE1
MARK SETUP
SIZE :10mm
MARK SETUP
DETECT :ALWAYS
MARK SETUP
DETECT :OFF
MARK SENSOR
MARK SETUP < ENT >
FUNCTION
MARK SENSOR < ENT >
FUNCTION
DATE CLEAR < ENT >
MARK SETUP
FORM :TYPE2
MARK SETUP
SIZE :15mm
MARK SETUP
SPEED :10cm/s

- 4-12 -
Check the sensor for the registration mark detection [MARK Check]
Check the sensor.
Registration mark condition
Printed registration mark is required to fulfill all the following conditions.
* The registration mark length must be 4 - 40mm on a side.
* The line width of mark shall be equal to or more than 0.3 mm and
equal to or less than 0.5 mm.
* To detect the registration marks, no stain or print image should be in
between the marks.
STEPS:
1. Make sure that the Local mode is dis-
played.
2. Press the [FUNCTION] key.
3. Select the [Mark sensor] by pressing the
[ ] key.
4. Press the [ENTER] key.
5. Select the [Mark check] by pressing the
[ ] or [ ] keys.
6. Press the [ENTER] key.
7. Move the light pointer to the “Mark detec-
tion position” by pressing [ ], [ , ][ ] or
[ ] keys.
<< LOCAL >>
MARK CHECK
***** *****
MARK SENSOR
MARK CHECK :ent
MARK SENSOR
MARK SETUP < ENT >
FUNCTION
MARK SENSOR < ENT >
FUNCTION
DATE CLEAR < ENT >
“Mark detection position”
TYPE1 TYPE2
Make a margin
1mm, and more.

- 4-13 -
Movement of Mark sensor
8. Press the [ENTER] key.
The registration mark detection starts.
When no registration marks are detected, an error
is indicated.
9. The registration mark detection com-
pletes.
MARK SENSOR
MARK CHECK :ent
Scan to the A direction
Minus
direction
Plus
direction
Start
direction point
Minus
direction
Plus
direction
Start
direction
point
Mark length
Scan to the B direction

- 4-14 -
Turning off UV Irradiation device [UV LAMP OFF]
The UV irradiation device automatically goes OFF when no printing is carried out 30 min-
utes or more. When printing is to be carried out with a long interval, the UV lamp can be set
OFF to make the UV lamp service life longer. When printing restarts, the UV irradiation
device automatically restarts and the UV lamp goes ON.
• UV OFF timer setting is available. Refer to “Setting UV lamp off duration”
( P.5-19). Initial setting value is 30 minutes
• When Setting value is [ON] in the [UV Lamp] - [OFF TIMER] menu or no
printing is to be carried out long time (30 minutes or more), set the UV lamp
OFF.
• Once the UV lamp is set OFF, it takes approximately 10 minutes to turn the
UV lamp ON and make printing enabled.
STEPS:
1. Make sure that the LOCAL mode is dis-
played.
2. Press the [FUNCTION] key.
3. Select [UV LAMP OFF] by pressing the [ ]
key.
4. Press the [ENTER] key.
5. Press the [ENTER] key.
The UV irradiation device starts setting OFF.
6. When the UV lamp is set OFF and a
completion message has appeared, return
to step 3.
<< LOCAL >>
FUNCTION
UV LAMP OFF < ENT >
UV LAMP OFF
COMPLETED
UV LAMP OFF
START :ent
FUNCTION
UV LAMP OFF < ENT >
FUNCTION
DATE CLEAR < ENT >

- 4-15 -
Change the display language [DISPLAY]
Display language enable to change Japanese or English. Print default is English. This
procedure explains how to change Display language to Japanese. Set Japanese display
mode.
STEPS:
1. Make sure that the mode is LOCAL mode.
2. Press the [FUNCTION] key.
3. Select [DISPLAY] by pressing the [ ] key.
4. Press the [ENTER] key.
5. Select the language by pressing the [ ] or
[ ] keys.
6. Press the [ENTER] key.
The device enters the LOCAL mode.
<< LOCAL >>
DISPLAY
SELECT : JAPANESE
DISPLAY
SELECT : ENGLISH
FUNCTION
DISPLAY < ENT >
FUNCTION
DATE CLEAR < ENT >
<< LOCAL >>

- 4-16 -

- 5-1 -
Chapter 5
Maintenance
This chapter describes maintenance procedures including how to resolve
deteriorated printing quality and replace the UV lamp, so that this unit can
be used in good conditions.
Table of contents
Maintenance of the device ................................................................... 5-2
Drawing setup conditions [LIST] .......................................................... 5-3
When media thickness is changed [Print Adjust] ................................. 5-4
Cleaning the station interior [Station]-[CarriageOut] ............................ 5-6
If nozzles are clogged even after the cleaning function is executed ... 5-7
Regular wiping function [INT. WIPING] ................................................ 5-8
Changing the ink set [INK SET] ........................................................... 5-9
Ink exchanging procedure .................................................................. 5-14
Select a head for small amount cleaning [HEAD MAINTE ] .............. 5-15
Perform head cleaning periodically [AUTO MAINTE.] ....................... 5-16
Replacing UV Lamp ........................................................................... 5-17
Resetting UV lamp irradiation duration .............................................. 5-18
Setting UV lamp off duration .............................................................. 5-19
Checking UV ink curing level ............................................................. 5-20
UV illumination level check ................................................................ 5-26
How to confirm the UV Level Career ................................................. 5-31
Prevent the nozzle clogging of spot color [SP.REFRESH] ................ 5-33
Change the print quality [PRINT MODE] ........................................... 5-34
Displaying device information [INFORMATION] ................................ 5-35
Set the type of the cap rubber [CAP RUBBER] ................................. 5-36

- 5-2 -
Setup functions
Name Function Page
LIST Prints the set condition of the device. P.5-3
PRINT ADJUST Adjusts the dot position. P.5-4
STATION Cleans the inside of the station and flashing tray. P.5-6
FILL UP INK Use this function when nozzle clogging is not recovered. P.5-7
WIPE HEAD Ink drops stuck on the nozzle face is cleaned. P.3-18
INT. WIPING Wipe off the nozzle at fixed intervals. P.5-8
INK SET Use this function to change ink set from the original ink set. P.5-9
INK CHANGE Perform ink change. P.5-14
WATER CHANGE Replace the water for water heater tank. P.3-8
WHITE MANT Regular maintenance for white ink is performed. P.3-13
HEAD MAINTE Select a head for small amount cleaning when power on. P.5-15
AUTO MAINTE Cleaning at fixed intervals. P.5-16
UV LAMP Performs confirmation and setting, etc. of the irradiation intensity of UV lamp. P.5-17
SP.REFRESH When white ink is set, it changes the setting to perform P.5-33
refresh appropriate for white ink.
PRINT MODE Sets when printing by high quality mode. P.5-34
INFORMATION Display the firmware version and serial number for the device P.5-35
CAP RUBBER Set the type of the cap rubber P.5-36
Maintenance of the device
The term “maintenance” as used herein refers to the operation that has to be performed to
keep the device in good operating condition.
To carry out maintenance of the device, select [MAINTENANCE] from the function menu
and make the necessary settings.
Invoking a maintenance function
In order to execute any of the maintenance functions, it is necessary to perform the follow-
ing operation on the operation panel.
You have to understand how to invoke the desired maintenance function to carry out main-
tenance.
STEPS:
1. Make sure that the LOCAL mode is dis-
played.
2. Press the [FUNCTION] key.
3. Press the [ ] or [ ] keys until the display
gives the indication [MAINTENANCE].
4. Press the [ENTER] key.
5. Select the next operation.
<< LOCAL >>
MAINTENANCE
LIST < ent >
FUNCTION
MAINTENANCE < ENT >
FUNCTION
DATE CLEAR < ENT >

- 5-3 -
Drawing setup conditions [LIST]
This function outputs the current settings of the device.
They are useful in carrying out maintenance of the device.
1.SET UP : Indicates a value that is specified with the FUNCTION.
2.PRINT ADJUST : Indicates a correction value for dot position.
3.VERSION : Indicates the version of the firmware and memory capacity of
the device.
4.PARAMETER : Used for service engineer for maintenance.
• When this function is used to output data commands on a sheet of paper,
use 297mm x 210mm or larger size with the long side set horizontally.
• Gap check is performed when the head gap adjustment has not been
checked. ( P.2-13)
STEPS:
1. Set a sheet of paper, use 297mm x 210mm
or larger size with the long side set hori-
zontally, and set the Origin.
2. Select the [LIST] from the [MAINTENANCE].
( P.5-2)
3. Press the [ENTER] key.
The list will be printed automatically.
4. Press the [END] key twice, and the device
returns to the LOCAL mode.
MAINTENANCE
LIST < ent >
* * LIST * *
<< LOCAL >>

- 5-4 -
Always perform Print Adjust (dot position correction) whenever the head height is changed.
STEPS:
1. Set a sheet of paper, use 297mm x 210mm
or larger size with the long side set hori-
zontally, and set the Origin.
2. Select the [PRINT ADJ] from the [MAINTE-
NANCE]. ( P.5-2)
3. Press the [ENTER] key.
Gap check is performed when the head gap
adjustment has not been checked. ( P.2-13)
When media thickness is changed [Print Adjust]
When the head height is adjusted, be sure to correct the dot positions.
This function corrects the dot positions to ensure that the accurate printing result is ob-
tained.
The dot positions are corrected by comparing the ink dropping positions on each of the six
test patterns between the two printing directions.
MAINTENANCE
PRINT ADJ < ent >
PRINT ADJUST
PRINT START : ent
0+5 -5+10+15 -15-10
Pattern 1
Pattern 2
Pattern 3
Pattern 4
Pattern 5
Pattern 6
Print direction
Head moving direction

- 5-5 -
4. Press the [ENTER] key.
Printing of the test patterns for the correction of
dot position starts. There are six types of test
patterns that are printed.
5. Press the [ ] or [ ] keys to correct the dot
position of pattern 1.
The six test patterns that are output are sequen-
tially named [PATTERN 1] to [PATTERN 6].
Select the correct dot positions on [PATTERN 1]
using the [ ] or [ ] keys.
Select the dot positions that make a straight line
on the test pattern.
• If the pattern correction value for
straight lines is not within -15 through
+15, adjust the head height and then
correct it again with [Print Adjust].
6. Press the [ENTER] key.
7. Repeat Steps 5 and 6 to correct the dot
positions on Patterns 2 to 6.
Select the correct dot positions on each of the
patterns.
Enter the dot position correction value on Patterns
1 to 6 and then terminate dot position correction.
8. Press the [ENTER] key to finish this proce-
dure.
9. Press the [END] key twice, and the device
returns to the LOCAL mode.
PRINT ADJUST
PATTERN 2 = 0.0
MAINTENANCE
PRINT ADJ < ent >
PRINT ADJUST
PATTERN 3 = 0.0
PRINT ADJUST
PATTERN 4 = 0.0
PRINT ADJUST
PATTERN 5 = 0.0
PRINT ADJUST
PATTERN 6 = 0.0
* * DRAW * *
PLEASE WAIT
PRINT ADJUST
PATTERN 1 = 4.0
Out put direction
Select the dot positions 4.0 that
make a straight line on the test
pattern in two printing direction.
<< LOCAL >>

- 5-6 -
Cleaning the station interior [Station]-[CarriageOut]
Move the carriage when cleaning the station interior.
STEPS:
1. Select the [STATION] from the [MAINTE-
NANCE]. ( P.5-2)
2. Press the [ENTER] key.
3. Press the [ENTER] key.
The carriage moves above the table. Sucion
nozzle is moving to the front, then the carriage
moves from the station.
4. Open the maintenance cover, then perform
the following maintenance works for the
station interior.
For the procedures for cleaning the cap, suction
nozzle and carriage, see Chapter 3.
5. Close the maintenance cover, then press
the [ENTER] key.
6. The device enters the LOCAL mode.
MAINTENANCE
STATION < ent>
STATION
CARRIAGE OUT :ent
STATION
COMPLETED : ent
PLEASE WAIT
<< LOCAL >>

- 5-7 -
If nozzles are clogged even after the cleaning function is executed
If nozzle clogging is resolved after HEAD CLEANING ( P 2.20) perform the following
functions.
STEPS:
1. Select the [FILL UP INK] from the [MAIN-
TENANCE]. ( P.5-2)
2. Press the [ENTER] key.
3. Select the print head color by pressing the
[ ] or [ ] keys.
4. Press the [ ] or [ ] keys to display the
print head color must be filled.
Put symbol [*] for colors to be filled with no ink.
5. Press the [ENTER] key.
6. Press the [ENTER] key again to start the
ink filling.
7. When filling of ink is completed, the menu
returns.
8. Press the [END] key twice, and the device
returns to the LOCAL mode.
MAINTENANCE
FILL UP INK < ent >
<< LOCAL >>
MAINTENANCE
FILL UP INK < ent >
** INK FILL UP **
* * * * * * - - - - - - - - - -
FILL UP INK
FILL UP INK START :ent
FILL UP INK
COLOR :* CMY * * *
FILL UP INK
COLOR :KCMYcmW
FILL UP INK
COLOR :KCMYcmW

- 5-8 -
Regular wiping function [INT. WIPING]
Use this function to prevent the ink spray on the print head surface.
This function enables to wipe off the condensed ink as wiping the nozzle at intervals after
specified number of plotting.
STEPS:
1. Select the [INT. WIPING] from the [MAIN-
TENANCE]. ( P.5-2)
2. Press the [ENTER] key.
3. Press the [ ] or [ ] keys to select the
maintenance interval. (SCAN CNT, PRINT
CNT)
• [PRINT COUNT] cleans the nozzle
surface at the end of printing if it
exceeded the set number of scans
(100 to 800 times).
• [PRINT COUNT] cleans the nozzle
surface per the set number of printings
(1 to 4 times).
4. Press the [ENTER] key.
6. Press the [ ] or [ ] keys to set the number
of times.
Setting value:
SCAN CNT: 100 to 800(In 100 unit)
PRINT CNT: 1 to 4
7. Press the [ENTER] key.
8. Press the [END] key twice, and the device
returns to the LOCAL mode.
MAINTENANCE
INT. WIPING < ent>
MAINTENANCE
INT. WIPING < ent>
<< LOCAL >>
INT. WIPING
INT. :PRINT CNT
INT. WIPING
INT. :SCAN CNT
INT. WIPING
SCAN CNT : 200
INT. WIPING
SCAN CNT : 100

- 5-9 -
Changing the ink set [INK SET]
The standard ink set for this unit has 7 colors (black, cyan, magenta, yellow, light cyan, light
magenta and white). You may change it to the following ink sets:
*Changing to 6-color ink set (only 6 colors, white ink is not used)
*Changing to 8-color ink set with addition of spot color
*Changing to spot color instead of White ink
• Don’t open the cover or turn the power OFF while changing the ink set,
otherwise changing of the ink set could not be performed.
• Set the ink cartridge containing sufficient quantity of ink. If it does not
contain sufficient quantity of ink, changing of the ink set could not be
performed properly because of the ink fill up abnormality.
• Check the capacity of waste ink tank. If the tank is filled with the waste ink,
dispose it before performing this procedure. ( P.3-7)
Changing to 6-color ink set
The following procedures explain about changing from 7-color ink set to 6-color ink set.
STEPS:
1. Select the [INK SET] from the [MAINTENANCE].
( P.5-2)
2. Press the [ENTER] key.
3. Select ink set corresponding to 6-color ink
set.
Press the jog key [ ] or [ ], select [Uv-6
[KCMYcm].
4. Press the [ENTER] key.
5. Press the [ENTER] key.
6. Remove the White ink cartridge.
MAINTENANCE
INK SET < ent >
INK SET
Uv-7 [KCMYcmS ]
INK SET
Uv-6 [KCMYcm ]
INK SET :KCMYcm
SET UP OK? :ent
INK SET :******W
REMOVE CARTRIDGE

- 5-10 -
7. Press the [ENTER] key.
8. When the right is shoen, set the cleaner
cartridge.
9. Press the [ENTER] key.
The cleaner is sucked in and cleaning is per-
formed.
10. When the right is shoen, remove the
cleaner cartridge.
11 Press the [ENTER] key.
The cleaner is discharged to the waste ink tank.
When the cleaner is discharged, the screen
returns to the local mode.
• When the cleaner is discharged, the
screen returns to the local mode.
**WASHING**
PLEASE WAIT
INK SET :******W
SET CLEAN TOOL
**WASHING**
PLEASE WAIT
INK SET :******W
REMOVE TOOL
**WASHING**
PLEASE WAIT
INK SET
PLEASE WAIT
<<LOCAL>>

- 5-11 -
Changing to 8-color ink set with addition of spot color
There are two kinds of ink set in this ink set.
1. Uv-8 [KCMYcmWS] : The ink set which spot ink is added to 7-color ink set.
2. Uv-8 [KCMYcmSs] : The ink set which white ink of the 7-color ink set is changed to
spot color and one more spot ink is added as 8th color.
The following procedures explain about changing from 7-color ink set to 8-color ink set with
addition of spot color.
STEPS:
1. Select the [INK SET] from the [MAINTENANCE].
( P.5-2)
2. Press the [ENTER] key.
3. Make sure that 8-color ink set is displayed
and press [ENTER] key.
Select [Uv-8 [KCMYcmWS]] .
4. Press the [ENTER] key.
5. Set spot color cartridge.
• Set the ink cartridge containing suffi-
cient quantity of ink. If it does not
contain sufficient quantity of ink,
changing of the ink set could not be
performed properly because of the ink
fill up abnormality.
6. Press the [ENTER] key.
The ink fill up is started.
When the ink fill up is completed, the screen
returns to the local mode.
• When the cleaner is discharged, the
screen returns to the local mode.
**INK FILLUP**
PLEASE WAIT
INK SET :KCMYcmWS
PLEASE WAIT
<<LOCAL>>
INK SET :*******S
SET CARTRIDGE
INK SET :KCMYcmWS
SET UP OK? :ent
MAINTENANCE
INK SET < ent >
INK SET
Uv-7 [KCMYcmS ]

- 5-12 -
Changing white ink to spot color
The following procedures explain bout changing from 7-color ink set to 7-color ink set using
spot ink instead of White ink.
STEPS:
1. Select the [INK SET] from the [MAINTENANCE].
( P.5-2)
2. Press the [ENTER] key.
3. Select the 7-color ink set.
Press the jog key [ ] or [ ], and select [Uv-8
[KCMYcmS ] .
4. Press the [ENTER] key.
5. Press the [ENTER] key.
6. Remove the White ink cartridge.
7. Press the [ENTER] key.
Unnecessary ink is cleaning.
8. When the right is shown, set the Cleaner
cartridge.
9. Press the [ENTER] key.
Cleaner is sucked and clean.
MAINTENANCE
INK SET < ent >
INK SET
Uv-8 [KCMYcmWS]
INK SET
Uv-7 [KCMYcmS ]
INK SET :KCMYcmS
SET UP OK? :ent
INK SET :******W
REMOVE CARTRIDGE
**WASHING**
PLEASE WAIT
**WASHING**
PLEASE WAIT
INK SET :******W
SET CLEAN TOOL

- 5-13 -
**INK FILLUP**
PLEASE WAIT
INK SET :KCMYcmW
PLEASE WAIT
INK SET :******W
REMOVE TOOL
**WASHING**
PLEASE WAIT
<<LOCAL>>
INK SET :*******S
SET CARTRIDGE
10. When the right is shown, remove the
cleaner cartridge.
11. Press the [ENTER] key.
The cleaner is discharged to the waste ink tank.
12. When the right is shown, set the spot ink
cartridge.
13. Press the [ENTER] key.
New ink cartridge is started to fill up. The Local
mode is displayed after filling up ink.

- 5-14 -
Ink exchanging procedure
Ink exchanging is performed as following procedure.
STEPS:
1. Select the [INK CHANGE] from the [MAIN-
TENANCE]. ( P.5-2)
2. Press the [ENTER] key.
3. Select the print head color by pressing
the [ ] or [ ] keys.
4. Display the print head color must be
changed by pressing the [ ] or [ ] keys.
Put symbol [*] for colors to not be changed.
5. Press the [ENTER] key.
6. Take out the ink cartridges.
Discharge of the filled ink is started.
7. When the display shown at right appears,
set the cleaning cartridge.
8. Press the [ENTER] key.
Cleaning fluid is suctioned up.
• The washing liquid is separately
available from your local distributor.
9. When the display shown at right appears,
remove the cleaning cartridge.
The discharge of the cleaning fluid is started.
10. Install the ink cartridges to the ink stations
after discharging.
11 Press the [ENTER] key.
Ink filling is started.
When ink fill-up operation is completed, the menu
returns to the Ink Change.
MAINTENANCE
INK CHANGE < ent >
MAINTENANCE
INK CHANGE < ent >
** INK FILL UP **
PLEASE WAIT
INK CHANGE
SET CARTRIDGE
** WASHING **
PLEASE WAIT
INK CHANGE
REMOVE TOOL
** WASHING **
PLEASE WAIT
INK CHANGE
SET CLEAN TOOL
** WASHING **
PLEASE WAIT
INK CHANGE
REMOVE CARTRIDGE
INK CHANGE
COLOR :* CMY * * *
INK CHANGE
COLOR :KCMYcmW
INK CHANGE
COLOR :KCMYcmW

- 5-15 -
Select a head for small amount cleaning [HEAD MAINTE ]
Select a head to execute small amount cleaning when turned on power.
STEPS:
1. Select the [HEAD MAINTE] from the
[MAINTENANCE]. ( P.5-2)
2. Press the [ENTER] key.
3. Select a ink cartridge to execute a small
amount cleaning by pressing the [ ] and
[ ] keys.
4. Select ON or OFFof small amount cleaning
execution by pressing the [ ] and [ ]
keys.
5. Press the [END] key twice to return to
Local mode.
MAINTENANCE
HEAD MAINTE < ent >
<<LOCAL>>
HEAD MAINTE.
COLOR :***YcmW
HEAD MAINTE.
COLOR :KCMYcmW
HEAD MAINTE.
COLOR :KCMYcmW

- 5-16 -
Perform head cleaning periodically [AUTO MAINTE.]
During the waiting status, it performs head cleaning periodically to prevent drawing defect.
STEPS:
1. Select the [AUTO MAINT.] from the [MAIN-
TENANCE]. ( P.5-2)
2. Press the [ENTER] key.
3. Select interval of time for cleaning by
pressing the [ ] or [ ] keys.
4. Press the [ENTER] key.
5. Select cleaning type by pressing the [ ] or
[ ] keys.
6. Press the [ENTER] key.
9. Press the [END] key, and then the device
returns to the LOCAL mode.
MAINTENANCE
AUTO MAINTE <ent>
MAINTENANCE
AUTO MAINTE <ent>
AUTO MAINTE.
TYPE : NORMAL
AUTO MAINTE.
CLEANING :1H
AUTO MAINTE.
CLEANING :OFF
AUTO MAINTE.
TYPE : HARD

- 5-17 -
Replacing UV Lamp
The UV lamp is a consumable component.
This unit counts the duration of irradiation with the UV lamp and notifies you of the replac-
ing timing.
Checking UV lamp irradiation duration
STEPS:
1. Make sure that the LOCAL mode is dis-
played.
2. Press the [ENTER] key several times.
The irradiation duration appears. The LCD display
shows that the irradiation duration is 130 hours
and 5 minutes.
• Refer to the “Displaying the informa-
tion” . ( P 2-4)
3. Press the [ENTER] key to return to the
local mode.
<< LOCAL >>
UV USED TIME
130h 05m
Replacing UV lamp
When the irradiation duration has exceeded the predetermined period of time (1000 hours),
a message appears asking you to replace the UV lamp. When this message has appeared,
contact your nearest sales agency or Mimaki sales office to replace the UV lamp as soon
as possible.
Press the [ENTER] key to change the UV lamp.
• When the warning message has appeared, UV lamp should be replaced
with a new one. Contact your nearest sales agency or Mimaki sales office.
! UV LAMP
! UV LAMP CHANGE :ent

- 5-18 -
Resetting UV lamp irradiation duration
After replacing the UV lamp, reset the irradiation duration stored in this unit.
STEPS:
1. Select the [UV LAMP] from the [MAINTE-
NANCE]. ( P.5-2)
2. Press the [ENTER] key.
3. Select [INIT TIMER] by pressing the [ ] or
[ ] keys.
4. Press the [ENTER] key.
5. Press the [ENTER] key again.
The irradiation duration is initialized.
• When [INIT UV TIMER] is executed,
UV LV CARRER is also initialized.
6. Press the [ENTER] key and check the UV
level.
7. When the operation completes, the indica-
tion shown on the right is restored.
8. Press the [END] key twice, and then the
device returns to the LOCAL mode.
MAINTENANCE
UV LAMP <ENT>
<<LOCAL>>
UV LAMP
INIT TIMER <ent>
INIT UV TIMER
INIT START :ent
UV LAMP
INIT TIMER <ent>
UV LAMP
LEVEL CHECK <ent>
! UV LAMP
UV LEVEL CHK :ent

- 5-19 -
Setting UV lamp off duration
Set the UV lamp OFF duration stored in this unit.
CONT. IRR. [OFF] ......... UV irradiation device turns the lamp off automatically according to setting
value. The initial setting value is 30 minutes.
CONT. IRR [ON] ............. UV lamp is always lighting on. When turning the lamp off action, refer to the “
Turning off UV irradiation device” to set the lamp to OFF. ( P.4-14)
STEPS:
1. Select the [UV LAMP] from the [MAINTE-
NANCE]. ( P.5-2)
2. Press the [ENTER] key.
3. Select [OFF TIMER] by pressing the [ ] or
[ ] keys.
4. Press the [ENTER] key.
5. Select “OFF” for [CONT. IRR.] by pressing
the [ ] or [ ] keys.
6. Press the [ENTER] key.
7. Enter the Off timer value by the minites by
pressing the [ ] or [ ] keys.
8. Press the [ENTER] key.
9. Press the [END] key, and then the device
returns to the LOCAL mode.
MAINTENANCE
UV LAMP <ent>
<<LOCAL>>
UV LAMP
OFF TIMER <ent>
OFF TIMER
00h 00m
UV OFF TIMER
CONT. IRR. : OFF
UV LAMP
OFF TIMER <ent>
UV LAMP
LEVEL CHECK <ent>
UV OFF TIMER
CONT. IRR. : ON
UV OFF TIMER
CONT. IRR. : OFF
OFF TIMER
01h 30m

- 5-20 -
STEPS:
1. Set media for the test pattern on the table.
Set the vacuum switch ON , then set the printing
origin.
2. Make sure that the Local mode is dis-
played.
3. Press the [TEST] key.
4. Select the [HARDEN CHK] by pressing the
[ ] or [ ] keys.
5. Press the [ENTER] key.
Checking UV ink curing level
As the UV lamp is deteriorated, the ink curing level may be lowered.
Check the UV ink curing level and adjust the UV lamp light intensity, if necessary.
UV ink curing check test pattern
K C M Y Lc Lm W SP
6.25%
50%
25%
100%
25mm 25mm 25mm 25mm 25mm 25mm 25mm 25mm
Feeding direction
Scanning direction
<<LOCAL>>
HARDEN CHK
DPI : 300 x 300
TEST DRAW
HARDEN CHK <ENT>
TEST DRAW
NOZZLE CHK <ENT>

- 5-21 -
6. Select the resolution for the test pattern
by pressing the [ ] or [ ] keys.
7. Press the [ENTER] key.
8. Select the quality for the test pattern by
pressing the [ ] or [ ] keys.
9. Press the [ENTER] key, then start TEST
DRAW.
• If the temperature in the water heater
or in the UV device has not reached
the predetermined value, a message is
indicated. In this case, printing is
disabled. It is enabled when the error
indication has disappeared.
10. After the test printing has completed,
check the test pattern.
If the UV light intensity goes lower, good printing
pattern cannot be obtained. Go to the next step.
**TEST DRAW**
HARDEN CHK
QUALITY : STD
HARDEN CHK
QUALITY : HIGHspd
********
UV NOT READY
********
WATER NOT READY
HARDEN CHK
DPI : 600 x 600

- 5-22 -
Adjusting UV light level [Switching-over of HIGH, NORMAL and LOW]
STEPS:
1. Make sure that the Local mode is dis-
played.
2. Press the [FUNCTION] key.
3. Select the [SETUP] by pressing the [ ]
key.
4. Press the [ENTER] key twice.
5. Select the [UV LEVEL] by pressing the [ ]
key.
6. Press the [ENTER] key.
7. Select the light level by pressing the [ ] or
[ ] key.
This display at the right indicates the [LAYER].
When selecting the other one except for the
[LAYER], follow the procedure from STEP11.
When [NO PRINT] is selected:
Select the light level by pressing the [ ] or
[ ] key.
Select from [HIGH], [NORMAL] and [LOW].
8. Press the [ENTER] key.
<<LOCAL>>
TYPE *
UV LEVEL :LAYER
TYPE *
UV LEVEL :NORMAL
TYPE *
UV LEVEL <ent>
FUNCTION
SET UP <ENT>
FUNCTION
DATA CLEAR <ENT>
TYPE *
QUALITY <ent>
TYPE *
LAYER 1 :HIGH
TYPE *
NO PRINT :NORMAL

- 5-23 -
9. Select the [UV LEVEL] by pressing the [ ]
or [ ] key.
When selecting the [INVALID], the layer is printed
by the light level of the previous layer after that.
Ex.: For 4 layers, select the [INVALID] of the
layer 3 and the light level of the layer 1 and
2 become effective. That allows the repeat-
ability of the layer by effective light level.
This means the layer 3 is printed by the light
level of the layer 1, and the layer 4 is printed
by the light level of the layer 2.
10. Select the next layer by pressing the
[ENTER] key.
When LAYER 4 or [INVALID] is selected, the
setting will be terminated.
11. Press the [ENTER] key.
12. Press the [END] key three times, the de-
vice returns to the LOCAL mode.
13. Check the UV ink curing level again.
Set the media on the table, then draw the test
pattern again for UV light intensity. P.5-20
• If the UV ink curing level is not changed by
adjusting the UV light intensity, the UV lamp
is deteriorated.
* Check the UV lamp irradiation duration
P.2-4, 5-17
* When setting the UV level according to
each layer, the waiting REMOTE mode can
change the layer.
P.2-21
* Check the UV lamp irradiation level
P.5-26
* Contact to your distributor for replacing the
UV lamp. P.5-17
<<LOCAL>>
TYPE *
UV LEVEL <ent>
TYPE *
LAYER 1 :NORMAL
TYPE *
LAYER 2 :HIGH

- 5-24 -
Changing UV Level [16 step change]
Intensity of the light at [HIGH], [NORMAL] and [LOW] may be changeable in 16 steps
between 50% and 100%.
STEPS:
1. Make sure that the LOCAL mode is dis-
played.
2. Press the [FUNCTION] key.
3. Select the [MAINTENANCE] by pressing
the [ ] or [ ] keys.
4. Press the [ENTER] key.
5. Select the [UV LAMP] by pressing the [ ]
or [ ] keys.
6. Press the [ENTER] key.
7. Select the [SET UV LV.] by pressing the [ ]
or [ ] keys.
8. Press the [ENTER] key.
Set the LEVEL [HIGH].
9. Select the UV level by pressing the [ ] or
[ ] keys.
Level may be set in 16 steps between 1 and 16.
MAINTENANCE
UV LAMP < ent>
FUNCTION
MAINTENANCE < ENT >
FUNCTION
DATA CLEAR < ENT >
<< LOCAL >>
UV LAMP
LEVEL CHECK < ent>
MAINTENANCE
LIST < ent>
UV LAMP
SET UV LEV. < ent>
SET UV LEVEL
HIGH : LV. 16
SET UV LEVEL
HIGH : LV. 14

- 5-25 -
10. Press the [ENTER] key.
Pressing [ENTER] key sets the level of light
intensity [NORMAL].
11. Select the UV level by pressing the [ ] or
[ ] keys.
Level may be set in 16 steps between 1 and 16.
12. Press the [ENTER] key.
Pressing [ENTER] key sets the level of light
intensity [LOW].
11. Select the UV level by pressing the [ ] or
[ ] keys.
Level may be set in 16 steps between 1 and 16.
14. When pressing the [ENTER] key, the
menu returns.
SET UV LEVEL
NORMAL : LV. 10
SET UV LEVEL
NORMAL : LV. 8
SET UV LEVEL
LOW : LV. 1
SET UV LEVEL
LOW : LV. 2
UV LAMP
SET UV LEV. < ent>

- 5-26 -
UV illumination level check
As the UV lamp is deteriorated, the ink curing level may be lowered. Check the UV illumi-
nation level by using attached UV illuminometer , if necessary. Refer to the illuminometer
manual with option, Check the UV illumination level.
When the UV lamp level has exceeded the predetermined amounts of time, the following
message appears to check the UV lamp level.
Press the [ENTER] key and then check the
UV illumination level with UV
illuminometer.
! UV LAMP
UV LEVEL CHK :ent
UV illumination level check
Changing the level of the UV lamp may not improve the UV curing after printing. This case
indicates that the lamp does not have enough illumination for curing because of the lamp
wastage.Go through the following steps to check the UV illumination also when the mas-
sage for confirmation of the illumination has appeared.
Touchstone of UV illumination level check
Indicator value for the changing UV lamp at factory setting and the value used after 1000
hours are described on inside of the UV illuminometer. Make sure that the average level
with it.
• The UV lamp illumination level goes down as time goes by. After 1000
hours using, the level goes down approximately 30%.
In case the illumination level goes down significantly, contact your nearest
sales agency or Mimaki sales office. The UV lamp could be broken. UV
illumination level goes down gradually, not suddenly, without flickers of light
after 1000 hours using. Well check UV ink curing level or the UV illumina-
tion level.
Option : UV illuminometor kit
UV illuminometor BKT1 UV illuminometor BKT2
• When checking the UV illumination level, be sure to wear the supplied
goggle and gloves to avoid UV light.
• Be sure to wear the long sleeve to protect skin from the UV light.

- 5-27 -
Steps to checking the level;
1. Make sure that the LOCAL mode is dis-
played.
2. Press the [FUNCTION] key.
3. Select the [MAINTENANCE] by pressing
the [ ] or [ ] keys.
4. Press the [ENTER] key.
5. Select the [UV LAMP] by pressing the [ ]
or [ ] keys.
6. Press the [ENTER] key.
7. Select the [LEVEL CHECK] then, press the
[ENTER] key.
8. Move the carriage to the capping station
by pressing [ENTER] key.
The carriage is moved.
9. Open the left maintenance cover.
MAINTENANCE
UV LAMP < ent>
FUNCTION
MAINTENANCE < ENT >
FUNCTION
DATA CLEAR < ENT >
<< LOCAL >>
UV LAMP
LEVEL CHECK < ent>
PLEASE OPEN
THE LEFT COVER
**MOVING**
PLEASE WAIT
UV LEVEL CHECK
HEAD MOVE :ent
MAINTENANCE
LIST < ent>

- 5-28 -
10. Remove the Flashing tray.
Setting the UV illuminometer
A. Set the UV illuminometer BKT 1 so that the
bracket touches the device.
B. Set the edge of the illumination sensor to the
UV illuminator BKT 1.
Turn up the sensor hole to pass through the
bracket hole. Insert the illumination sensor
reliably.
• The tip of the illumination sensor is
stored in the bottom of the flushing
tray.
C. Cover the illuminometer BKT 2 with match-
ing the upper left coner and positioning the
handle at upper right.

- 5-29 -
11. Press the [ENTER] key after setting the UV
illuminometer.
12. Close the left maintenance cover.
13. Select the intensity of UV level.
Pressing the [FUNCTION] key changes the
intensity of UV level. The selected intensity of UV
level is indicated at upper right of the display.
H:HIGH, N: NORMAL, L:LOW
14. Press the [ENTER] key and then the
checking is started.
• In case the check lamp lights off, it
takes time to light.
15. The measurement result is indicated.
16. Press [ENTER] key, then the measured
intensity of light is recorded.
If you press [END] key, then proceed to Step 18
without recording the measured value.
17. Press the [ ] key and then finish the level
check.
When check the illumination again, press the [ ]
and do the step 13.
• Make sure to check the level again
after the lamp cools down. An accu-
rate result can not be obtained by UV
lamp heat.
PLEASE CLOSE
THE LEFT COVER
UV LEVEL CHECK N
CHECK START :ent
UV LEVEL CHECK
SET THE TOOL :ent
** CHECKING **
PLEASE WAIT
** RECORD LV. **
UV LEVEL CHECK N
CHECK START :ent
UV LEVEL CHECK
CHECK < > FINISH
UV LEVEL CHECK
NORMAL : **** mV

- 5-30 -
18. Remove the UV BKT1 and BKT2.
• After checking the illumination, be
careful not to touch the illuminometer
bracket 1, the left half of the
illuminometer bracket 2 and a part of
the illumination sensor as they get hot
by the heat of UV lamp. It may cause
burns.
19. Attach the Flashing tray and then press
the [ENTER] key.
20. Close the left maintenance cover.
Detect the origin and back to LOCAL.
UV LEVEL CHECK
SET A TRAY :ent
PLEASE CLOSE
THE LEFT COVER
PLEASE OPEN
THE LEFT COVER
<< LOCAL >>

- 5-31 -
How to confirm the UV Level Career
The value of UV level recorded by [LEVEL CHECK] may be confirmed or deleted.
STEPS:
1. Make sure that the LOCAL mode is dis-
played.
2. Press the [FUNCTION] key.
3. Select the [MAINTENANCE] by pressing
the [ ] or [ ] keys.
4. Press the [ENTER] key.
5. Select the [UV LAMP] by pressing the [ ]
or [ ] keys.
6. Press the [ENTER] key.
7. Select the [LV. CAREER] by pressing the
[ ] or [ ] keys.
8. Press the [ENTER] key.
MAINTENANCE
UV LAMP < ent>
FUNCTION
MAINTENANCE < ENT >
FUNCTION
DATA CLEAR < ENT >
<< LOCAL >>
UV LAMP
LEVEL CHECK < ent>
MAINTENANCE
LIST < ent>
UV LAMP
LV. CAREER < ent>
UV LV. CAREER
RECORD : CARRER1

- 5-32 -
9. Select level career to be displayed, press-
ing jog key [ ] or [ ].
• As for Level Career, you may select
from [FIRST LV], first recorded after
initialization of UV lamp timer, and
[CAREER1] to [CAREER9] (record-
able up to maximum of 9).
• The smaller CAREER number indi-
cates the more recent level career.
• When there is no career number, the
following display will be made.
10. Press the [ENTER] key.
11. Information at the time of measuring UV
level will be displayed.
The first line: year/month/day/ continuous illumi-
nation time (hour)
The second line: setting of UV Level inten-
sity: measured illumination intensity
12. If you press jog key [ ] or [ ], the indica-
tion of “the setting of UV Level intensity”
in the second line will be switched over to
“UV Level”.
13. To eliminate the indicated career, press
[FUNCTION] key.
14. If you press [END] key, the selected career
is deleted and the display will return to as
shown in the right.
If you press [ENTER] key, the career will not be
deleted and the display will return to UV Level
information display screen.
UV LV. CAREER
RECORD : CARRER3
UV LV. CAREER
RECORD : NONE
2006.12.31 / 100h
NORMAL : 500mW
2006.12.31 / 100h
LV. 8 : 500mW
UV LV. CAREER3
DELETE? : ent
UV LAMP
LV. CAREER < ent>

- 5-33 -
Prevent the nozzle clogging of spot color [SP.REFRESH]
To prevent the head nozzle clog, this unit performs refresh while printer is turned on. How-
ever the characteristic of white ink is different from other inks, therefore nozzle out occurs
even performing the refresh. In this case change the head refresh operation, where white
ink is installed, so as to suitable for the white ink. This will prevent the nozzle out.
STEPS:
1. Select the [SP.REFRESH] from the
[MAINTENANCE]. ( P.5-2)
2. Press the [ENTER] key.
• All the initial value of SP. REFRESH is
set to OFF. Indicated as “*”.
3. Select a head to spot color refresh by
pressing the [ ] and [ ] keys.
4. Select ON or OFF of spot color refresh
execution by pressing the [ ] and [ ]
keys.
• Set the head where install the white
ink to ON. Indication shows “W”.
• In the case if white color is installed
onto spot color, due to the ink set
change, set the head to ON. Indication
shows “S”.
5. Press the [ENTER] key to make effective
the setting.
MAINTENANCE
SP.REFRESH <ent>
SPECIAL REFRESH
COLOR : ∗ ∗ ∗ ∗ ∗ ∗ ∗ ∗
SPECIAL REFRESH
COLOR : ∗ ∗ ∗ ∗ ∗ ∗ ∗ ∗
SPECIAL REFRESH
COLOR : ∗ ∗ ∗ ∗ ∗ ∗ W S
MAINTENANCE
SP.REFRESH <ent>

- 5-34 -
Change the print quality [PRINT MODE]
To print by HIGH mode, change the setting as follows.
This function can be used on firmware version 1.30 or later.
STEPS:
1. Select the [PRINT MODE] from the
[MAINTENANCE]. ( P.5-2)
2. Press the [ENTER] key.
• All the initial value of QUALITY is set
to NORMAL.
3. Select QUALITY by pressing the [ ] and
[ ] keys.
NORMAL : Set to normal UJF-605CII setting for
both print speed and quality.
HIGH : Decrease the printing speed, but
compared with “NORMAL”, print
quality is higher.
4. Press the [ENTER] key.
5. Press the [END] key twice, and the device
returns to the LOCAL mode.
MAINTENANCE
PRINT MODE <ent>
PRINT MODE
QUALITY : NORMAL
PRINT MODE
QUALITY : HIGH
MAINTENANCE
PRINT MODE <ent>
<<LOCAL>>

- 5-35 -
Displaying device information [INFORMATION]
Displays the firmware version and serial number of this device.
If trouble occurs, please inform the dealer or MIMAKI sales office of the contents of the
trouble as well as this information.
This function can be used on firmware version 1.20 or later.
STEPS:
1. Select the [INFORMATION] from the
[MAINTENANCE]. ( P.5-2)
2. Press the [ENTER] key.
3. Press the [ENTER] key again, then select
[VERSION].
The firmware version is displayed.
4. Press the [ENTER] key to return to the
[VERSION].
5. Select the [SERIAL NO.] by pressing the
[ ] or [ ] keys.
6. Press the [ENTER] key.
The serial number is displayed.
7. Press the [ENTER] key to return to the
[SERIAL NO.].
8. Press the [END] key three times, the de-
vice returns to the LOCAL mode.
MAINTENANCE
INFORMATION < ent >
<< LOCAL >>
MAIN Ver 1. 5 0
I / F Ver 1. 5 0
INFORMATION
VERSION < ent >
INFORMATION
SERIAL No. < ent >
SERIAL NUMBER
S / N * * * * * * * *
INFORMATION
VERSION < ent >
INFORMATION
SERIAL No. < ent >

- 5-36 -
Set the type of the cap rubber [CAP RUBBER]
After replacing the cap rubber, set the type of the cap rubber newly attached.
STEPS:
1. Select the [CAP RUBBER] from the [MAIN-
TENANCE]. ( P.5-2)
2. Press the [ENTER] key.
3. Select the type of cap rubber by pressing
the [ ] or [ ] keys.
4. Press the [ENTER] key.
5. Press the [END] key twice, the device
returns to the LOCAL mode.
MAINTENANCE
CAP RUBBER < ent >
CAP RUBBER
TYPE : STANDARD
<< LOCAL >>
CAP RUBBER
TYPE : OPT-J0165
MAINTENANCE
CAP RUBBER < ent >

- 6-1 -
Chapter 6
When abnormal conditions
are encountered
Chapter 6 describes corrective measures to be taken in the case where an
abnormal phenomenon arises on the device and where an error message is
given on the display.
Table of contents
Before taking a phenomenon as a sign of failure ................................ 6-2
If image quality declines ....................................................................... 6-3
Troubles for which error messages are given on the LCD .................. 6-4

- 6-2 -
Printing is disabled before the
temperature reaches the predeter-
mined value.
Wait until the temperature
reaches the predetermined value.
When it has reached, the mes-
sage on the display disappears
and printing is enabled.
No
Display [WATER NOT READY] OR [UV NOT READY]
When [WATER NOT READY] appears on the display, the water temperature in the water
heater has not reached the predetermined value. When [UV NOT READY] appears, the
temperature of the UV lamp has not reached the predetermined value; it means the UV
lamp is unavailable and printing is disabled.
Before taking a phenomenon as a sign of failure
Corrective measures against troubles in the case where no error message is given on the
LCD are described in this section. Be sure to take the following measures before taking
the trouble as a sign of failure. If the measures fail restore the device to the normal state,
contact your local MIMAKI distributor or MIMAKI office to call for service.
The device cannot be energized
More often than not, this is due to improper connection of the power cable. Check that the
power cable has been properly connected to the power outlet and the computer.
Has the power cable been con-
nected to the device and the
receptacle?
Securely connect the power
cable to them.No
Is the correct interface cable
used?Use the cable exclusive for the
device.
No
No
Yes
Replace the ink cartridge with a
new one. ( P. 2-28)
Is the message telling that ink has
run out shown on the display?
The device cannot perform printing
This occurs when the data is not being transmitted to the device properly. It can also occur
when any of the device functions fails or the media has been set improperly.
Yes
No
No
Change the setting of [UV LEVEL]
to other than [NOPRINT].
( P. 5-22)
Isn’t the setting of [UV LEVEL]
made as [NOPRINT]?
Has the interface cable been
securely connected in position?
Securely connect the interface
cable in position.

- 6-3 -
If image quality declines
Corrective measures against troubles in the case where satisfactory image quality is not
provided are described in this station.
Take measures in accordance with actual state of the picture.
If the measures fail restore the device to the normal state, contact your local MIMAKI
distributor or MIMAKI office call for service.
Lines/thin spots are obvious occur
Corrective measure : Execute the head cleaning. ( P.2-20)
Corrective measure : Clean the interior of the station. ( P.3-3)
Corrective measure : If slip of paper is present in the head path, for example,
above the work plate, remove it.
Large ink drop on media
Corrective measure : 1. Execute the ink caps cleaning. ( P.3-3)
2. Execute the head cleaning [normal]. ( P.2-20)
3. Dust the media.
4. Dust the table.
5. Execute the cleaning for the undersurface of the carriage.
( P.3-16)
Media is raised during printing and printing stops.
During printing, media may be raised due to the heat from the UV lamp, causing printing to
be stopped.
Corrective measure :Set new media and start printing.

- 6-4 -
Troubles for which error messages are given on the LCD
If something is wrong with the device, the buzzer sounds and a corresponding error mes-
sage is given on the LCD. Take an appropriate corrective measure in accordance with the
message.
Errors accompanied by warnings
<<LOC.>> NEAR END
COLOR :KCMYcmW
[REMOTE] key. However, it is
recommended to replace the ink
cartridge of which number is shown
on the LCD with a new one.
The amount of ink remaining in
the ink cartridge is insufficient.
! INK CARTRIDGE
COLOR :KCMYcmW
Warning message Cause Corrective measure
! UV LAMP
UV LAMP CHANGE :entChanging time for the UV lamp.
Contact your local distributer or to
call for service to change the UV
lamp.
! UV LAMP
UV LEVEL CHK :ent
The UV lamp level has come to
the admeasurement time.
Confirming UV lamp light level.
( P.5-26)
The ink cartridge is not attached
to the ink station.
Attach the ink cartridge(s) corre-
sponding with the color shown on
the display.
! INK TANK
WASTE TANK FULLWaste ink tank is full.
Down the table by pressing the [ ]
key on the sub panel until the LCD
indicates “OK”, and then start the
jog operation again.
Or remove the media from the
table and then press the [ENTER]
key.
!MEDIA HEIGHT
TABLE DOWN
The device has detected that the
print heads and the media may
come into contact with each other
during the jog operation.
Remove the waste ink tank and set
an empty waste ink tank.
Replace the ink cartridge of which
color is shown on the LCD with a
new one.
The ink cartridge has run out of
ink.
! INK END
COLOR :KCMYcmW
The loaded ink cartridge is
defective.
Check the loaded ink cartridge.! WRONG CARTRIDGE
COLOR :KCMYcmW
<<LOC.>> use LIMIT
COLOR :KCMYcmW
The ink will expire soon or has
expired.
[REMOTE] key. However, it is
recommended to replace the ink of
which number is shown on the
LCD with a new one.
Ink near end was detected right
after the cartridge with much
remaining amount of ink has been
inserted.
! REINSERT CART.
COLOR :KCMYcmW
Pull out the inserted cartridge and
insert it again. If the same error
message appears again on the
LCD, contact your local distributor
to call for service.

- 6-5 -
Warning message Cause Corrective measure
The ink has already expired.
The IC chip of the ink cartridge
cannot be read normally.
Insert the ink cartridge(s) corre-
sponding with the color shown on
the display. If the same error
message appears again on the
LCD, contact your local distributor
to call for service.
! WRNING INK IC
COLOR :KCMYcmW
! NonORIGINAL INK
COLOR :KCMYcmW
! Kind of INK
COLOR :KCMYcmW
The loaded ink cartridge is not
MIMAKI genuine.
The type of the loaded ink
cartridge is different from the
previous one.
Use the ink specified by MIMAKI.
Check the type of the loaded ink
cartridge.
! Color of INK
COLOR :KCMYcmW
The color of the loaded ink
cartridge is different from the
previous one.
Check the color of the loaded ink
cartridge.
! Expiration : 2MON
COLOR :KCMYcmW
Replace the ink cartridge of which
color is shown on the LCD with a
new one.
It is time for cartridge mainte-
nance (when using a SPC-0371+
white ink cartridge).
! Mainte. warning
Shake W Cartridge
Shake the white ink cartridge.
( P.3-13)
It is time for cartridge mainte-
nance (when using a SPC-0516
ink cartridge).
! Mainte. warning
Shake a Cartridge
Shake the ink cartridge. (
P.3-14)
It is time for white ink path
maintenance.! Mainte. warning
W route disch.
Perform white maintenance. (
P.3-13)
! WRNING CARTRIDGE
COLOR :KCMYcmW
The loaded ink cartridge is not
normal.
Ink near end is detected right after
inserting the ink cartridge which is
remaining an adequate amount of
ink.
! REINSERT CART
COLOR :KCMYcmW
Remove the insertted ink
cartridge(s) and insert it again. If
the same error message appears
again on the LCD, contact your
local distributor to call for service.

- 6-6 -
Error messages
Error messages indicates error numbers.
If any error message is given on the LCD, turn off the power to the device and turn it on
after a while.
If the same error message appears again on the LCD, contact your local MIMAKI distribu-
tor or MIMAKI office to call for service.
ERROR 01
MAIN ROM
Control circuit board is defective.
Control circuit board is defective.
POWER+5V
POWER+35V
Control circuit board is defective.
The device has received data
other than command data.
The interface cable used is not in
conformance with this printer.
Turn off the power to the device an
turn it on after a while. If the same
error message appears again on
the LCD, contact your local distribu-
tor to call for service.
Securely connect the interface
cable in position. Use an interface
cable in conformance with the
standard.
Error message Cause Corrective measure
ERROR 10
COMMAND
ERROR 07
DFC ss
ERROR 06
UHC ss nnnn
ERROR 05
FPGA-ss
ERROR 04
FLASH SAVE
ERROR 03
POWER +35V
ERROR 03
POWER +5V
ERROR 02
MAIN RAM
ERROR 11
PARAMETER
A parameter outside the range of
acceptable numeric values is
received. Strange color data has
been received.
Check the host computer output
setting.
ERROR 12
OFF SCALE
Print the data at outside range. Check the printing range.
ERROR 13
MEMORY DATA
When each edition has different
resolution or there is the same
color during receiving data in the
MEMORY mode, it is displayed.
In case of copying multi editions,
use the data which has the same
resolution and which there is not the
same color in each edition.

- 6-7 -
Error message Cause Corrective measure
ERROR 35
MARK DETECT
No registration mark detected.
(During copy-printing operation)
1.Check whether or not the sheet
is curling up.
2.Confirm the appropriate detect
starting point specified.
3.Confirm the black registration
mark printed against the white
back-ground.
4.Confirm no dust or dirt in be-
tween the registration marks.
In case setting value of [DIST.
REVI.] is [BEFORE], confirm no
mistake on the specified length.
5.Confirm no mistake on the
registration mark settings.
6.Confirm the status and the
settings described above. If still
no registration mark detected,
contact your distributor or us.
ERROR 36
HEAD GAP
The gap between the head and
media is too narrow.
Adjust the head gap again.
ERROR 34
DATA REMAIN
ERROR 30
OPERATION
ERROR 24
I / F INITIAL
ERROR 23
HOST I / F
ERROR 20
I / F BOARD
Settings for functions have been
tried to be changed though there
remains received data that has not
yet been printed.
An error occurs on the interface
between the I/F board and the
control board.
Initial operation failure of the I/F
board and control board.
HOST I/F Timeout error has arisen
during communication between the
host computer and interface board.
Improper operation has been
conducted on the operation panel.
Print all pieces of received data or
execute the data clear function.
Then, change the settings.
Perform a proper operation.
Turn off the power to the device and
turn it on after a while. If the same
error message appears again on the
LCD, contact your local distributor to
call for service.
Check to be sure that the cable is
securely connected to the host
computer and interface board. Also,
check to ascertain that no error has
arisen on the host computer side.
Turn off the power to the device and
turn it on after a while. If the same
error message appears again on the
LCD, contact your local distributor to
call for service.

- 6-8 -
ERROR 40
MOTOR X
Warning message Cause Corrective measure
The X motor has been overload.
ERROR 90
F/W ss
ERROR 73
UV DEVICE SS
ERROR 72
UV POWER OFF
ERROR 71
WATER DEVICE ss
ERROR 70
WATER LACK
ERROR 61
TEMP ss
ERROR 60
FLASHING nnnn
ERROR 53
STEP MOTOR ORIGIN
ERROR 52
TABLE HEIGHT SENSOR
ERROR 51
Y ORIGIN
ERROR 50
X ORIGIN
ERROR 44
SCAN RANGE
ERROR 43
Y CURRENT
ERROR 42
X CURRENT
ERROR 41
MOTOR Y
Firmware is defective.
The UV device error has been
occurred.
The UV device power is off when
the device started.
Hot water device error has been
occurred.
Water volume is shortage.
Head temperature is abnormal
condition.
Flashing action time out error has
been occurred.
Step motor origin could not be
detected.
Table height sensor could not be
detected.
Y origin could not be detected.
X origin could not be detected.
Out of scanning is occurred.
Overcurrent error on the Y motor
has been detected.
Overcurrent error on the X motor
has been detected.
The Y motor has been overload.
ERROR 74
UV DEVICEThe UV device abnormal signals
has been occurred.
Turn off the power to the device and
turn it on after a while. If the same
error message appears again on
the LCD, contact your local distribu-
tor to call for service.
Turn off the power to the device and
turn it on after a while. If the same
error message appears again on
the LCD, contact your local distribu-
tor to call for service.
Make sure to check the water
volume. ( P.3-8)

- A-1 -
Appendix
This appendix describes the specifications and components the de-
vice, function menu structure.
Table of contents
Basic specifications ............................................................................. A-2
Specification for ink ............................................................................. A-3
Position of the warning label ............................................................... A-4
Function flowchart ............................................................................... A-7

- A-2 -
Basic specifications
Item UJF-605C
Printing head Method Piezo-electric drop-on demand
Specification Max 8-heads Inlines
Resolution 300, 600, 1200 and 2400dpi
Drawing mode 300 x 300 dpi 2 passes:Unidirection, 4 / 8 passes : Unidirection and high speed
600 x 600 dpi 4/8 passes:Unidirection, 16 passes : Unidirection and high speed
1200 x 1200 dpi 8 passes:Unidirection, 16/32 passes : Unidirection and high speed
1200 x 2400 dpi 16 passes:Unidirection, 32 passes : Unidirection and high speed
Usable inks 7 color UV curing inks (Black, Cyan, Magenta,Yellow, Light Cyan,
Light Magenta, 6 colors and White)
Delivery system of ink Supplies ink through a tube from ink cartridge
Remaining ink display function (IC mounted)
Ink end detecting function
Capacity of ink cartridge 440 cc per cartridge
Usable media Size 700 x 600mm
Thickness Less than 50mm
Media type Polyester film, Polycarbonate, OPP
Max. printing 600mm x 500mm
Distance Absolute accuracy The large of the two ; ± 0.3 mm or ± 0.3 % of a specified distance.
accuracy Reoroducibility The large of the two ; ± 0.2 mm or ± 0.1 % of a specified distance.
Perpendicularity ± 0.5 mm / 1000 mm
Head height adjustment Automatic head gap adjustment enabled. The media surface is
sensed with the area sensor, moving up or down the table.
Media vaccum Absorption of media by blower vacuum
UV unit UV irradiation device incorporated, UV power
Waste ink tank Bottle type ( 2,000 cc [1pcs.], with full tank sensor)
Interface Host IEEE1394 compliant, IEEE1284 compliant
Table Bi-direction port x 4
Command MRL-II B (ESC/PV.2 base, MIMAKI original command)
Noise during standby : Less than 55 dB
(FAST-A, Front & Rear & Left & Right 1 m)
during continuous printing : Less than 65 dB
during discontinuous printing : Less than 70 dB
Safety Standard UL, VCCI-Class A, FCC-Class A, CE Marking, CB Report
Ink safty MSDS
Power ( Main and Uv unit ) AC 200 ~ 240 V
Power consumption 4.0k VA or less
Main device : 0.5kVA, UV device : 1.8kVA, Heater : 1kVA,
Blower:0.7kVA
Recommended Available temp. 15 °C to 30 °C (59 to 86°F)
Environment Humidity 35 to 65 % Rh (No condensation)
Guaranteed temp. 18 °C to 25 °C (64 to 77°F)
Temperature change ± 10 °C (50°F) / h or less
Dust Equivalent to normal office level

- A-3 -
Specification for ink
Item Specifications
Color Black ink cartridge
Cyan ink cartridge
Magenta ink cartridge
Yellow ink cartridge
Light cyan ink cartridge
Light magenta ink cartridge
White ink cartridge
Contents of ink 440 cc per cartridge
Shelf life One year from the data of manufacture (at room temperature)
Within three months after opening the package
Storage temperature During storage : 15 to 35°C (59 to 95°F)
During shipping: 0 to 60°C (0 to 140°F) within 2 weeks permitted
Item UJF-605CWeight Packing box Approx. 420 kg
Outside Width 2250 mm
dimensions Depth 1570 mm or less
Height 1370 mm or less
Laser sensor (Laser Sensor Unit) Class ll Laser Product
Maximum output : 3mW
Pulse Duration : 3.5µs
Wave length : 650nm
Laser medium : A/Ga/nP
• The ink will freeze when it is left in the cold for a long time. Should it
freeze, leave the ink cartridge at room temperature (at 25°C [77°F] ) for
three hours or more to allow the ink to melt.
• Disassembling the ink cartridge or refilling the ink shall be avoided.

- A-4 -
Position of the warning label
This device is adhered with the warning label. Be sure to fully understand the warning
given on the labels.
In the case where any of the warning label has become so soiled that the warning message
is illegible or has come off, purchase a new one from your local distributor or our office.
1, 2 3
4
5
67, 8
9, 10, 11
6
12, 13

- A-5 -
1 M903764
2 M903763
3 M903946
4 M903330
5 M963239
6 M904152
7 M901549
No. Reorder No. Reorder No. No. ReorderNo. Reorder No.
8 M901607
9 M903747
10 M904131
11 M904148
12 M904130
13 M902396
14
WARNING
ULTRAVIOLETRADIATION
AVOID EXPOSUREemitted from this aperture.
- Laser radiation is
WARNING
ULTRAVIOLETRADIATION
This product complies with 21 CFRchapter l and subchapter J.

- A-6 -

A-7
COPY
COPY CNT: 1<ENT>
<COPY>1200x1200HOST/16P
COPY
FUNCTION
COPY CNT: 2LAYER::1**-
Copy is being printed
Displays alternately
COPY CNT: 1EDIT :1234
FUNCTION
COPY
COPY
COPY CNT: 1CNT CLEAR :ent
ENTER
<< LOCAL >> CLEANINGCOLOR :KCMYcmW
** CLEANING **
ENTER
Displaying the guidance information ENTER
CLEANINGCLEANING KEY:
CLEANING ENTER
<< LOCAL >> TEST DRAWNOZZLE CHK<ENT>
** TEST DRAW **
TEST ENTER
TEST KEY: TEST
REMAIN KCMYcmW12345678
<< LOCAL >>
TEST CLEANING COPY
REMOTE
CLEANINGTYPE :NORMAL
: ON/OFF
: COLOR SELECT
ENTER
TEST DRAWHARDEN CHK <ENT>
ENTER
HARDEN CHKDPI : 300 X 300
Function flowchart
:HARD, NORMAL
^ , v
^ , v
< , > < , >
** TEST DRAW **HARDEN CHKQUALITY :STD
ENTERENTER
:300 x 300 :600 x 600
:1200 x 1200 :1200 x 2400
:STD, FINE, HIGHspd
COPY KEY:
<< LOCAL >>
ENTER
V1.50 / MRL-2B
ENTER
UV USED TIME600h 00m

A-8
TYPE*QUALITY :HOST
:HOST / PANEL
TYPE*PRIORITY <ent>
:HOST / PANEL
TYPE*INK LAYER :HOST
ENTER ENTER
TYPE*REFRESH <ent>
ENTER
TYPE*MM/INCH <ent>
TYPE*MM/INCH :MM
: MM / INCH
: HIGH / NORMAL / LOW /
NONE / NOPRINT / LAYER
FUNCTIONDATA CLEAR <ENT>
SET UPSELECT :TYPE1
TYPE*QUALITY <ent>
TYPE*QUALITY : FINE
TYPE1- 4
TYPE*UV LEVEL <ent>
TYPE*UV LEVEL :NORMAL
FUNCTION
ENTER ENTER ENTER
ENTER
FUNCTION KEY: FUNCTION
:STD / FINE / HIGHspd
TYPE*INK LAYERS <ent>
TYPE*INK LAYERS :1
ENTER
FUNCTIONSET UP <ENT>
ENTER
** DATA CLEAR **
FUNCTIONGAP CHECK <ENT>
ENTER GAP CHECKCHECK START <ent>
CONTINUE....
ENTER
ENTER
**TABLE FALL**PLEASE WAIT
TYPE*SETUP RESET <ent>
TYPE*RESET : ent
TYPE*DRAWING : LEVEL3
:LEVEL 0-3
TYPE*DRAWING <ent>
ENTER
TYPE*WAITING : LEVEL3
:LEVEL 0-3
TYPE*WAITING <ent>
ENTER
FUNCTION , ^ , v
FUNCTION , ^ , v
^ , v
^ , v
:SENSE / CONTINUE
FUNCTION , ^ , v
FUNCTIONHEAD GAP <ENT>
HEAD GAP1.0mm
ENTER
GAP CHECKSELECT <ent>
CHECK SELECT: SENSE
ENTERGAP CHECKTHICKNESS <ent>
MEDIA THICKNESS10 mm
*Setting the media thickness mode
:±0.39%
TYPE*Y DISTANCE <ent>
TYPE*ADJUST :100.000%
ENTER
FUNCTIONUV LAMP OFF <ENT>
UV LAMP OFFSTART : ent
ENTER
When selecting
LAYER.
:HIGH / NORMAL / LOW /
NONE / NOPRINT / INVALID
TYPE*LAYER* :NORMAL
^ , v
^ , v
^ , v
^ , v
^ , v
^ , v
^ , v
:1-9
ENTER
ENTER
<< LOCAL >>
ENTER
^ , v
:ON / OFF
TYPE*COLOR PTN. <ent>
TYPE*COLOR PTN. :OFF
When selecting
NOPRINT.
LAYER4
or
“INVALID”.
:HIGH / NORMAL / LOW
TYPE*NOPRINT :NORMAL
FUNCTION , ^ , v
ENTER
:0-9
TYPE*UV SCAN ADD <ent>
TYPE*UV SCAN ADD :0
^ , v
ENTER
:0-9
TYPE*UV SCAN BEFORE :0

A-9
FUNCTIONMAINTENANCE <ENT>
CONTINUE.....
ENTER
: ON/OFF
: HEAD SELECT
MAINTENANCEFILL UP INK <ent>
ENTER ENTERFILL UP INKCOLOR :KCMYcmW
MAINTENANCEPRINT ADJ <ent>
ENTER ENTER
** DRAW **PRINT ADJPRINT START : ent
MAINTENANCELIST <ent>
ENTER
** LIST **
PRINT ADJPATTERN 1 : *.*
MAINTENANCESTATION <ent>
ENTER ENTERSTATIONCARRIAGE OUT : ent
STATIONCOMPLETED : ent
< , >
^ , v
FUNCTION , ^ , v
^ , v
^ , v
^ , v
^ , v
FILL UP INKFILLUP START : ent
** INK FILLUP ********---------------
ENTER
CONTINUE.....CONTINUE.....
ENTERMAINTENANCEWATER CHNG <ent>
WATER CHANGESTART :ent
WATER CHANGEPLEASE WAIT
WATER CHANGEWASTE AF :ent
ENTER ENTER
WATER CHANGEPLEASE WAIT
ENTER
WATER CHANGESET AF :ent
WATER CHANGESET TANK :ent
^ , v
ENTER
ENTER
ENTER
MAINTENANCEINK SET <ent>
INK SETUv-7 [KCMYcmW ]
INK SETUv-8 [KCMcmWS]
INK SETUv-6 [KCMYcm ]
Changing to
6 color set
ENTER ENTER
INK SET : KCMYcmSET UP OK? :ent
INK SET : ******WREMOVE CARTRIDGE
** WASHING **PLEASE WAIT
** WASHING **PLEASE WAIT
INK SET : ******W
REMOVE TOOL** WASHING **PLEASE WAIT
INK SET : KCMYcmPLEASE WAIT
INK SET: KCMYcmWSSET UP OK? :ent
INK SET : ******WSSET CARTRIDGE
**INK FILLUP **PLEASE WAIT
ENTER
^ , v
^ , v
Changing to
8 color set
[KCMYcmS ]
[KCMYcmSS]
MAINTENANCEINK CHANGE <ent>
ENTERINK CHANGECOLOR :KCMYcmW
ENTER INK CHANGEREMOVE CARTRIDGE
** WASHING **
PLEASE WAIT
INK CHANGESET CLEAN TOOL
** WASHING **PLEASE WAIT
INK CHANGEREMOVE TOOL
** WASHING **PLEASE WAIT
INK CHANGESET CARTRIDGE
** INK FILLUP **PLEASE WAIT
MAINTENANCEWIPE HEAD <ent>
WIPE HEADCOLOR : KCMYcmWS
WIPE HEADWIPE NUM. :1
WIPE HEADWIPE START : ent
ENTER
** WIPING **PLEASE WAIT
^ , v
ENTER ENTER ENTER
^ , v : ON/OFF
: COLOR SELECT< , >
^ , v : 1-9 times
INK SET : ******WSET CLEAN TOOL
MAINTENANCEINT. WIPING <ent>
ENTER
^ , v
^ , v
INT. WIPINGPRINT CNT : 1
INT. WIPINGINT. : PRINT CNT
ENTER
^ , v : 1-4 times
^ , v
INT. WIPINGSCAN CNT : 100
INT. WIPINGINT. : SCAN CNT
ENTER
^ , v : 100-800 times(In 100 unit)
^ , v

A-10
CONTINUE.....
** RECORD LV. **HIGH :**** mW
UV LEVEL CHECKCHECK< >FINISH
ENTER
UV LAMPOFF TIMER <ent>
INIT UV TIMERINIT START :ent
ENTER
OFF TIMERCONT. IRR. :OFF
ENTER
: ON, OFF
ENTERMAINTENANCEUV LAMP <ent>
UV LAMPINIT TIMER <ent>
UV OFF TIMERTIME : **h 30m
:1m–24hour
^ , v
UV LEVEL CHECKHEAD MOVE :ent
ENTER
UV LAMPLEVEL CHECK <ent>
PLEASE OPENTHE LEFT COVER
PLEASE CLOSETHE LEFT COVER
UV LEVEL CHECKSET THE TOOL :ent
ENTER
: OFF is set
: ON is set
UV LAMPOFF TIMER <ent>
** MOVING **PLEASE WAIT
UV LEVEL CHECKCHECK START :ent
** CHECKING **PLEASE WAIT
UV LEVEL CHECKHIGH :**** mW
ENTER
ENTER
ENTER
MAINTENANCEWHITE MANT <ent>
WHITE MAINTE.REMOVE CARTRIDGE
** DISCHARGE **PLEASE WAIT
WHITE MAINTE.SET CARTRIDGE
ENTER
** INK FILLUP **PLEASE WAIT
^ , v
ENTER ENTER ENTER
MAINTENANCEHEAD MAINTE <ent>
HEAD MAINTE.COLOR :KCMYcmWS
^ , v
SET UV LEVELHIGH :LV. 16
ENTER
UV LAMPSET UV LV. <ent>
SET UV LEVELNORMAL :LV. 8
ENTER
SET UV LEVELLOW :LV. 1
ENTER
: LV.1-16 : LV.1-16 : LV.1-16
UV LV. CAREERRECORD :CAREER*
ENTER
UV LAMPLV. CAREER <ent>
200x.mm.dd/1000hHIGH :**** mW
ENTER
UV LV. CAREER*DELETE? :ent
ENTER
^ , v200x.mm.dd/1000hLV.16 :**** mW
CONTINUE.....
CONTINUE.....
MAINTENANCEINFORMATION <ent>
INFORMATIONVERSION <ent>
MAIN Ver **.**I/F Ver **.**
ENTER
INFORMATIONSERIAL No. <ent>
SERIAL NUMBERS/N **************
ENTER
^ , v
ENTER
MAINTENANCESP.REFRESH <ent>
SPECIAL REFRESHCOLOR :KCMYcmWS
ENTER
MAINTENANCEPRINT MODE <ent>
PRINT MODEQUALITY :NORMAL
ENTER
: ON/OFF
: COLOR SELECT< , >
^ , v
: ON/OFF
: COLOR SELECT< , >
^ , v
:NORMAL, HIGH
^ , v
^ , v
^ , v
MAINTENANCECAP RUBBER <ent>
CAP RUBBERTYPE :STANDARD
ENTER
: STANDARD/OPT-J0165
^ , v
ENTERMAINTENANCEAUTO MAINTE <ent>
AUTO MAINTE.TYPE : NORMAL
ENTER
AUTO MAINTE.CLEANING : OFF
:OFF, 1H~12H :NORMAL, HARD
^ , v
^ , v ^ , v
^ , v
^ , v
^ , v

A-11
D201581-14-01022013
CONTINUE.....
FUNCTIONDISPLAY <ENT>
DISPLAYJAPANESE <ent>
JAPANESE, ENGLISH
ENTER
MARK SETUPSIZE :10mm
ENTERMARK SETUPFORM :TYPE1
MARK SETUPSPEED :5cm/s
ENTER
*Enable to setting [MARK DETECT] is [1] or [ALWAYS]
:4-40mm : TYPE1 / TYPE2
ENTER
:1-10cm/s
FUNCTIONMARK SENSOR <ENT>
MARK SENSORMARK SETUP <ent>
ENTER
FUNCTION ,
MARK SENSORMARK CHECK <ent>
MARK SETUPDETECT :OFF
ENTER
ENTER
MARK CHECK
**** ***
:OFF, 1 , ALWAYS^ , v
^ , v
FUNCTIONORIGIN <ENT>
ORIGINX OFFSET <ent>
ENTER
ORIGINY OFFSET <ent>
ORIGIN [500mm]X OFFSET :000mm
ENTER
ORIGIN [600mm]Y OFFSET :000mm
ENTER
: 0-600
: 0-500
FUNCTION , ^ , v
^ , v

A-12


Printed in Japan
© MIMAKI ENGINEERING CO., LTD. 2013IT
FW : 2.1