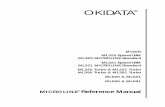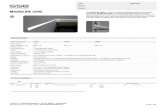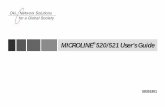OKIfi MICROLINE 8810/8810n Setup Guidemy.okidata.com/mandown.nsf... · 2007. 4. 20. ·...
Transcript of OKIfi MICROLINE 8810/8810n Setup Guidemy.okidata.com/mandown.nsf... · 2007. 4. 20. ·...
-
English
English . . . . . . . . . . . . . . . . . . . . . . . . . . . . . . . . . . . . . . . . . . . . . . . . . . . . . . . . . . . . . . . . . . . . . . . .1French [Français] . . . . . . . . . . . . . . . . . . . . . . . . . . . . . . . . . . . . . . . . . . . . . . . . . . . . . . . . . . . . . . 12Spanish [Español]. . . . . . . . . . . . . . . . . . . . . . . . . . . . . . . . . . . . . . . . . . . . . . . . . . . . . . . . . . . . . . 23Brazilian Portuguese [Português] . . . . . . . . . . . . . . . . . . . . . . . . . . . . . . . . . . . . . . . . . . . . . . . . . 34
Step 1:Unpack
Check the ContentsIf any items are missing, contact your dealer immediately.
1 Printer2 Stacker3 Power Cable4 Ribbon Cartridge
Not illustrated: Documentation
Space RequirementsPlace the printer on a stable, level surface.
Check that sufficient space is available for the installation:
Width: 35.4" (90 cm)
Depth
Behind printer: 23.6" (60 cm) In front of printer: 12.6" (32 cm) Overall: 60.2" (153 cm)
Height: 18" (46 cm) minimum
Environmental Requirements Operating Temperature: 41 to 104°F (5 to 40°C)
Humidity: 30 to 85% RH
DocumentationYour printer includes the following documentation:
This Setup Guide
How to get the printer up and running.
Safety and Regulatory Information booklet
Important safety information, along with general regulatory information (FCC, Energy Star, IC, etc.) and the Material Safety Data Sheet for the ribbon.
OKI® MICROLINE® 8810/8810nSetup Guide
Installation SummaryUnpack . . . . . . . . . . . . . . . . . . . . . . . . .1Set Up the Printer . . . . . . . . . . . . . . . .2Run a Self Test . . . . . . . . . . . . . . . . . . .7Load Paper . . . . . . . . . . . . . . . . . . . . . .7Connect to the Computer . . . . . . . . . .10
Components Feb 17 06.jpg
-
Printer ComponentsFront View
1 Ribbon Cartridge 7 Platen Knob2 Sheet Guide 8 Power Switch3 Sheet Platform 9 Display Panel4 Sheet Supports 10 Stacker5 Printhead 11 Cover6 Control Panel
Rear View
1 Stacker 3 Parallel Port2 Power Socket 4 USB Port
Step 2:Set Up the Printer
Remove the Printhead Shipping Restraint1. Open the cover using the grips on either side.
2. Peel the protective plastic film off the display panel.
3. Tilt the display panel toward you.
F1_24a1.jpg
F1_24b1.jpg
F2_03_open_cover.jpg
F2_15c.jpg
F2_04_Tilt_Display.jpg
2
-
4. Remove the shipping restraint (1).
NoteSave the shipping restraint and packing materials in case you ever need to ship the printer.
5. Push the display panel back to its original position.
6. Close the cover.
Install the Power Cord7. Make sure the printer power switch is in the OFF
position:
8. Attach the power cord to the back of the printer.
9. Plug the opposite end into a suitable, grounded outlet.
Install the Ribbon Cartridge1. Turn ON the printer.
The printhead lifts, moves to the left, then moves to the center and stops.
2. Turn OFF the printer before opening the cover.
F2_04a.jpg
F2_04_Tilt_Display_Back.jpg
F2_03_close_cover.jpg
F2_06.jpg
F2_19.jpg
F2_21.jpg
F2_06a.jpg
3
-
Warning!Make sure the printer is turned off before you open the cover.
3. Open the cover.
4. Verify that the printhead is centered (at the Ribbon set position).
5. Unpack the ribbon cartridge and remove the lock pieces (1).
6. Swing out the ribbon arms on either end of the cartridge until they snap into place.
7. Tilt the display panel toward you.
F2_03_open_cover.jpg
F2_07a.jpg
F2_09.jpg
F2_10a.jpg
F2_04_Tilt_Display.JPG
4
-
8. Observe the black pin (1) over which the ribbon knob fits, and the guides (2)one at either endinto which the ribbon arms fit.
9. Feed the ribbon arms (1) in beside the guides (2), position the take-up knob (3) over the pin, then press the cartridge in firmly at either end.
10. Pull the ribbon out a bit at the left end of the cartridge to give some slack, then slide the ribbon underneath the printhead. Be careful that the ribbon is not twisted, folded or pulled off the ribbon arms during this process.
11. Make sure the ribbon is threaded through the indentation in each ribbon guide arm.
Caution! Always turn the ribbon knob clockwise: turning it counterclockwise (to the left) can cause the ribbon to jam.
12. Turn the ribbon knob clockwise (in the direction of the molded arrow) to take up any excess slack in the ribbon.
F2_07b.jpg
F2_11a.jpg
F2_13a.jpg
F2_13b.jpg
F2_15a.jpg
5
-
13. Push the display panel back to its original position.
13. Close the cover.
Caution!If the cover does not close easily, do not force it. The right end of the ribbon cartridge is not properly seated in the printer. Open the cover and reseat it. Then reclose the cover.
Install the StackerWith the flat edge toward the printer and the frosted side up, slide the stacker into the channels at either end of the support, pushing it in as far as it will go.
Remove the Protective FilmPeel the protective plastic film off the viewing area on the cover.
F2_15b.jpg
F2_03_close_cover.jpg
F2_17_rev.jpg
Remove_Protective_Plastic.jpg
6
-
Step 3:Run a Self Test
Before proceeding, run a self test to check that the printer is operating correctly. This prints out a list of available fonts.
1. Turn off the printer.
2. Press and hold MODE and LF while turning on the printer. Release them when RELEASE SW appears on the second line of the display.
3. When the printer finishes initializing, the display will prompt you to insert paper.
4. Place a letter size or larger sheet of paper on the platform anywhere within the Paper range when Auto Align is ON area.
The sheet feeds in. The test prints and the page is ejected back out onto the platform.
The self test is complete.
Step 4:Load Paper
Individual Sheets/Forms (MANUAL)The printer is set at the factory for
single sheets/forms (Manual Feed)
Auto Align mode
automatic printhead gap (Auto Gap)
8810 M
OD
E +
LF.
jpg
F5-11a.jpg
Paper Specifications, for Use with Auto Align Mode
Minimum Print Margins1/4-inch (6.4 mm) on all sides
Individual Sheets Size
Minimum Width: 3.9 (100 mm) Maximum Width: 14.3 (364 mm) Minimum Length: 2.8 (70 mm) Maximum Length: 16.5 (420 mm)
Weight
Minimum:13.8 lb. US Bond (52 g/m2) Maximum: 55.8 lb. US Bond (210 g/m2)
Individual Multi-Part Forms Size
Minimum Width: 3.9 (100 mm) Maximum Width: 14.3 (364 mm) Minimum Length: 2.75 (70 mm) Maximum Length: 16.5 (420 mm)
Thickness
Up to 8-part forms (original + 7) Maximum Thickness: 0.0189 (0.48 mm)
7
-
Load Individual Sheets/Forms
1. Pull out the sheet supports (1) and move the sheet guide (2) to the right as far as it will go (the travel of the sheet guide is limited).
2. Place a letter size or larger sheet/form on the platform anywhere within the Paper range when Auto Align is ON area
The sheet loads in to the print position, automatically aligning so that it is square with the print path.
Continuous Forms (FRONT)
Set the Printer for Continuous Forms
1. If there is a sheet loaded on the platform, remove it.
2. With the printer turned on, press SEL to place the printer off line.
3. Press MODE once or twice until you see FRONT on the second line of the display.
The printer changes paths and returns to the on line state. FRONT appears on the second line of the display.
NoteTo switch back to single sheet feed, follow the same steps, pressing MODE several times until you see MANUAL on the second line of the display.
Sheet_Guide_crop.jpg
F5-11a.jpg
Continuous Forms Specifications Width
Minimum: 4 (102 mm) Maximum: 16 (406 mm)
Single Thickness Forms
Weight range: 14 to 34 lb. US Bond (52.6 to 128 g/m2)
Multi-part Forms: Front Feed Tractor
up to 8-part forms (original + 7) Maximum Thickness: 0.0189 (0.48 mm)
Multi-part Forms: Optional Rear Feed Tractor
up to 6-part forms (original + 5) Maximum Thickness: 0.0142 (0.36 mm)
881
0_3
_Cro
p.jp
g
8
-
Load Continuous Forms
1. Push the sheet supports in and lift the sheet feed platform
2. Lift the lock lever on the left tractor, then move the left tractor to set the desired left margin for printing.
The ▼ mark on the gauge (1)or the center of the diamond shaped hole (2)represents the location of the center of the first character printed.
NoteThe movement of the left tractor is limited to ensure that the paper covers the paper out sensor.
3. Push the lock lever down to lock the left tractor in place.
4. Lift the lock lever (1) on the right tractor (2) and move the tractor over to correspond to the width of the continuous forms you are using. Center the paper support (3) between the two tractors.
5. Open both tractor covers and place the first three holes in the continuous forms paper over the pins.
Important!Make sure that an equal number of paper holes are engaged on each tractor. If not, the paper will jam.
6. Close the tractor covers and fine tune the position of the right tractor until the holes in the paper are centered on the pins, then push back the right tractor lock lever.
7. Lower the platform.
F5-03a.jpg
8480_2_crop.jpg
F5-04a.jpg
F5-05a.jpg
F5-06a.jpg
F5-06b.jpg
F5-07a.jpg
9
-
8. Position the continuous forms stack below the printer with no more than about 1 inch (3 cm) offset (1).
Tearing Off Printed Continuous Forms
9. With the SEL light on, press SHIFT.
The continuous forms move forward onto the stacker.
10. Tear off the printed form along the perforation.
11. Press SHIFT.
The forms move back into the printer, ready for printing the next document.
Removing Continuous Forms
1. Follow the steps above to remove the printed portion.
2. Press SEL.
3. Press LOAD.
The forms move back to the tractors.
4. Lift the platform and remove the forms from the tractors.
5. Lower the platform.
Step 5:Connect to the Computer
Caution!Do not connect both the USB and parallel ports at the same time.
USB PortNoteNo USB interface cable is supplied with the printer. Use a USB cable that is compatible with USB specification 2.0.
1. Turn off the printer.
2. Connect the USB cable to the USB port on the printer.
3. Secure the cable in one of the channels (1) molded into the housing on either side at the back of the printer to keep it out of the way.
4. Connect the USB cable to the USB port on the computer.
5. Turn on the printer.
F5-08a.jpg
F5-09.jpg
F3_02_crop.jpg
F1_24c.jpg
usb_pc.jpg
10
-
Parallel PortNoteNo parallel cable is supplied with the printer. Use a shielded, bi-directional, IEEE-1284 compatible, parallel cable no longer than 6 ft. (1.2 m).
1. Turn off the printer.
2. Connect the parallel cable to the parallel port on the printer and secure it with the wire loops.
3. Secure the cable in one of the channels (1) molded into the housing on either side at the back of the printer to keep it out of the way.
4. Connect the parallel cable to the parallel port on the computer and secure it in place with the screws.
5. Turn on the printer.
Network Port (Model 8810n Only)NoteNo Ethernet® cable is supplied with the printer. Use an Ethernet cable with two twisted wire pairs and an RJ45 plug.
The network print server is 10/100 Base-T Ethernet.
Frames
IEEE 802.3 and 802.3 Ethernet-II SNAP Auto Detect
Network Protocols
TCP/IP IPX/SPX (NetWare) NetBEUI
Functions
Self-diagnostic Banner supported Configuration by Web browser Notification of printer status by Email
See the on-line Users Guide on the CD supplied with your printer for more information.
To Connect the Ethernet Port
1. Turn off the printer.
2. Connect one end of the Ethernet cable to the 10/100B port on the back of the printer.
3. Connect the other end of the Ethernet cable to the network.
F3_03_crop.jpg
F1_24c.jpg
parallel_pc.jpg
11
-
French [Français]
Étape 1:Déballage
Vérifiez le contenuSi des éléments sont manquants, avertissez immédiatement votre revendeu.
1 Imprimante2 Empileuse3 Cordon dalimentation4 Cartouche de ruban
Non illustrée : Documentation
Exigences espacePlacez l'imprimante sur une surface stable et solide.
Assurez-vous d'avoir assez d'espace pour l'installation :
Largeur : 90 cm (35,4")
Profondeur
derrière limprimante : 60 cm (23,6") avant limprimante : 32 cm (12,6") générales : 152,9 cm (60,2")
Hauteur : 45,7 cm (18") minimum
Exigences environnementales Température de fonctionnement : 5 à 40°C (41 à
104°F)
Humidité : 30 à 85% RH
DocumentationVotre imprimante est doté des documentation suivantes :
Ce Guide dinstallation
Pour installer et mettre rapidement votre imprimante à l'oeuvre.
Livret sur les Informations de sécurité et de réglementation.
Informations sur la sécurité importantes, ainsi que Informations réglementaires générales (FCC, Energy Star, IC, etc.) et la fiche technique santé-sécurité pour le ruban.
Le Guide de l'utilisateur, un fichier PDF Acrobat situé sur le CD inclus avec limprimante.
Information sur les modes dimpression, caractéristiques telles que le détachement de formulaires et lespacement automatique, le réglage de haut de page, utilisation des réglages par défaut de l'imprimante, dégagement des bourrages, etc.
MICROLINE® 8810/8810n OKI®
Guide dinstallation
Sommaire de l'installationDéballage . . . . . . . . . . . . . . . . . . . . . .12Installez l'imprimante . . . . . . . . . . . .13Effectuer un autodiagnostic. . . . . . . .18Chargement du papier . . . . . . . . . . . .18Connexion à l'ordinateur . . . . . . . . . .21
Components Feb 17 06.jpg
12
-
Composants de l'imprimanteVue frontale
1 Cartouche de ruban 7 Bouton d'Entraînement2 Guide-papier 8 Interrupteur d'alimentation3 Plate-forme feuille 9 Panneau d'affichage4 Support de papier 10 Empileuse5 Tête d'impression 11 Couverture6 Panneau de commande
Vue arrière
1 Empileuse 3 Port parallèle2 Prise 4 Port USB
Étape 2:Installez l'imprimante
Retirez lélément demballage protégeant la tête dimpression1. Ouvrez le capot en saisissant les poignées de
chaque côté.
2. Décollez le film plastique de laffichage
3. Inclinez le panneau daffichage vers vous.
F1_24a1.jpg
F1_24b1.jpg
F2_03_open_cover.jpg
F2_15c.jpg
F2_04_Tilt_Display.jpg
13
-
4. Retirez lélément demballage protégeant la tête dimpression(1).
RemarqueConservez tous les éléments protecteurs et demballage au cas où vous auriez besoin dexpédier limprimante.
5. Repoussez le panneau daffichage à sa position dorigine.
6. Fermer le capot
Installation du cordon dalimentation7. Assurez-vous que l'imprimante est hors tension :
8. Branchez le cordon d'alimentation à l'arrière de l'imprimante.
9. Pranchez lautre extrémité du cordon à une prise murale mise à la terre.
Installation du ruban10. Allumez l'imprimante
La tête dimpression se soulève, se déplace vers la gauche puis revient au centre et sarrête.
11. Éteignez l'imprimante avant d'ouvrir le capot.
F2_04a.jpg
F2_04_Tilt_Display_Back.jpg
F2_03_close_cover.jpg
F2_06.jpg
F2_19.jpg
F2_21.jpg
F2_06a.jpg
14
-
Avertissement!Nous prèconisons la mise hors circuit de limprimante préalablement à enlévement du capot de celle-ci.
12. Ouvrez le capot.
13. Vérifiez si la tête dimpression est centrée (à la position Ribbon Set [réglage du ruban]).
14. Déballez le ruban et retirez les verrous (1).
15. Tirez les bras de chaque côté du ruban vers lextérieur jusquà ce quils senclenchent en place.
16. Inclinez le panneau daffichage vers vous.
F2_03_open_cover.jpg
F2_07a.jpg
F2_09.jpg
F2_10a.jpg
F2_04_Tilt_Display.jpg
15
-
17. Notez lergot noir (1) sur lequel se pose le bouton de la cartouche de ruban, ainsi que les guides (2) un à chaque extrémité sur lesquels se posent les bras de la cartouche de ruban.
18. Passez les bras de la cartouche de ruban (1) à côté des guides (2) et placez le bouton de bobinage de la cartouche (3) sur lergot, puis enfoncez fermement la cartouche à chaque extrémité.
19. Tirez légèrement le ruban à lextrémité gauche de la cartouche pour obtenir un peu de jeu, puis glissez le ruban sous la tête d'impression. Prenez garde de ne pas tordre le ruban, le plier ou le sortir des bras de la cartouche lors de l'installation.
20. Veillez à ce que le ruban soit bien enfilé dans lencoche de chacun des guides de bras de la cartouche.
Attention! Tournez toujours le bouton de bobinage du ruban dans le sens horaire : le tourner dans le sens inverse (vers la gauche) peut entraîner le bourrage du ruban.
21. Tournez la molette dans le sens horaire (indiqué par les flèches moulées) pour tendre le ruban.
F2_07b.jpg
F2_11a.jpg
F2_13a.jpg
F2_13b.jpg
F2_15a.jpg
16
-
22. Repoussez le panneau daffichage à sa position dorigine.
23. Fermer le capot.
Attention!Si le couvercle ne se ferme pas facilement, ne le forcez pas : l'extrémité droite de la cartouche de ruban nest pas correctement installée dans limprimante; ouvrez le capot et replacez la cartouche correctement. Puis fermez le volet.
Installation du EmpileuseGlissez la trieuse dans les rainures à chaque extrémité du support avec le rebord plat vers limprimante et le
côté dépoli vers le haut et en linsérant aussi loin que possible.
Retirez la pellicule protectriceEnlevez la pellicule protectrice qui se trouve sur la fenêtre du couvercle.
F2_15b.jpg
F2_03_close_cover.jpg
F2_17_rev.jpg
Remove_Protective_Plastic.jpg
17
-
Étape 3:Effectuer un autodiagnostic
Avant de continuer, effectuez un autodiagnostic pour vérifier si limprimante fonctionne correctement. Cette fonction imprime la liste des polices disponibles..
1. Éteignez l'imprimante.
2. Maintenez-la appuyez MODE et LF puis enfoncée tout en la rallumant que RELEASE SW (relâchez le interrupteur) s'affiche sur la deuxième ligne de l'écran.
3. À la fin de linitialisation de limprimante, laffichage vous demandera dinsérer le papier.
4. Placez une feuille de format lettre ou plus grand sur la plate-forme nimporte où dans la zone Paper range when Auto Align is On (plage de papier lorsque la fonction d'auto-alignement est activée).
La feuille est alimentée. Lessai simprime et la feuille est retournée à la plate-forme.
Lautodiagnostic est terminé.
Étape 4:Chargement du papier
Feuilles et formulaires individuellement (MANUAL)
L'imprimante est réglée à l'usine pour
Feuilles et formulaires individuellement
Mode Auto Align (auto-alignement)
Espacement automatique de la tête dimpression (Auto Gap [lespacement automatique])
881
0 M
OD
E +
LF.
jpg
F5-11a.jpg
Spécifications des supports, à utiliser avec le mode Auto Align (auto-alignement)
Marges dimpression minimum6,4 mm (1/4 po) de tous les côtés
Feuille individuelle Format
Largeur minimale : 100 mm (3,9 po.) Largeur maximum : 364 mm (14,3 po.) Longueur minimale : 70 mm (2,75 po.) Longueur maximum : 420 mm (16,5 po.)
Grammage
Minimale 13,8 lb., bond US (52 g/m2) Maximum: 55,8 lb., bond US (210 g/m2)
Multi-exemplaires Format
Largeur minimale : 100 mm (3,9 po.) Largeur maximum : 364 mm (14,3 po.) Longueur minimale : 70 mm (2,75 po.) Longueur maximum : 420 mm (16,5 po.)
Épaisseur
Formulaires en huit exemplaires maximum (origine + 7)
Épaisseur maximum : 0,48 mm (0,0189 po.)
18
-
Chargement des feuilles et formulaires simples
1. Écartez les supports de papier (1) et déplacez le guide-papier (2) aussi loin que possible vers la droite (la portée du guide-papier est limitée).
2. Placez une feuille de format lettre ou plus grand sur la plate-forme nimporte où dans la zone Paper range when Auto Align is On (plage de papier lorsque la fonction d'auto-alignement est activée).
La feuille salimente en position dimpression et saligne automatiquement afin quelle soit à léquerre avec le trajet dimpression.
Formulaires continus (FRONT)
Configurez l'imprimante pour du papier en continu
1. Si une feuille est déjà sur la plate-forme, enlevez-la.
2. Lorsque l'imprimante est sous tension, appuyez sur SEL pour mettre l'imprimante hors ligne.
3. Appuyez plusieurs fois sur MODE jusqu'à ce que FRONT (avant) s'affiche sur la deuxième ligne de l'écran.
Limprimante change de trajet et revient en ligne. FRONT saffiche sur la deuxième ligne de l'affichage.
RemarquePour revenir à lalimentation de feuilles individuelles, suivez les mêmes étapes, en appuyant à plusieurs reprises sur MODE jusquà ce que MANUAL saffiche sur la deuxième ligne de l'affichage.
Sheet_Guide_crop.jpg
F5-11a.jpg
Spécifications Largeur
Minimum: 102 mm (4 po.) Maximum: 406 mm (16 po.)
Formulaires à une épaisseur
Plage de grammages : 52.6 à 128 g/m2 (bond US de 14 à 34 lb.)
Multi-exemplaires : Tracteur dalimentation avant
Formulaires en huit exemplaires maximum (origine + 7)
Épaisseur maximum : 0.48 mm (0.0189 po.)
Multi-exemplaires : Tracteur dalimentation arrière en option
Formulaires en six exemplaires maximum (origine + 5)
Épaisseur maximum : 0.36 mm (0.0142 po.)
881
0_3_C
rop.
jpg
19
-
Chargement du papier en continu
1. Poussez les supports de papier vers lintérieur et soulevez la plate-forme dalimentation de papier.
2. Soulevez le levier de verrouillage du tracteur gauche, puis déplacez le tracteur gauche pour régler la marge gauche voulue.
La marque en ▼ sur lindicateur (1) ou le centre du trou en losange (2) représente lemplacement du centre du premier caractère imprimé.
RemarqueLe mouvement du tracteur gauche est limité pour sassurer que le papier couvre le capteur de fin de papier.
3. Rabaissez le levier de verrouillage pour verrouiller le tracteur gauche en place.
4. Soulevez le levier de verrouillage (1) du tracteur droit (2) et déplacez le tracteur pour correspondre à la largeur du formulaire en continu que vous utilisez. Centrez le support (3) entre les tracteurs.
5. Ouvrez le couvercle des deux tracteurs et placez les trois premiers trous du formulaire papier en continu sur les ergots.
Importante!Veillez à ce que le même nombre de trous sont engagés sur chaque tracteur. Sinon, le papier se bourrera.
6. Rabattez les volets dentraîneur. Déplacez le tracteur de droite de façon à centrer les perforations du papier par rapport aux picots, puis abaissez le levier de verrouillage.
F5-03a.jpg
8480_2_crop.jpg
F5-04a.jpg
F5-05a.jpg
F5-06a.jpg
F5-06b.jpg
F5-07a.jpg
20
-
7. Abaissez doucement la plate-forme.
8. Placez la pile de formulaires en continu sous limprimante avec un décalage dau moins de 3 cm (1 po) (1).
Détachement des formulaires en continu imprimés
1. Avec le témoin SEL allumé, appuyez sur SHIFT.
The continuous forms move forward onto the stacker.
2. Déchirez le formulaire imprimé le long des perforations.
3. Appuyez sur SHIFT.
Les formulaires font marche arrière dans limprimante et sont prêts pour la prochaine impression.
Dépose des formulaires en continu
1. Suivez les étapes ci-dessus pour enlever la partie imprimée.
2. Appuyez sur SEL.
3. Appuyez sur LOAD.
Les formulaires font marche arrière sur les tracteurs.
4. Soulevez la plate-forme et enlevez les formulaires des tracteurs.
5. Abaissez doucement la plate-forme.
Étape 5:Connexion à l'ordinateur
Attention ! Ne branchez pas les ports USB et parallèles en même temps.
Port USBRemarqueL'imprimante est livrée sans câble d'interface USB. Utilisez un câble USB compatible avec la norme USB 2.0.
1. Éteignez l'imprimante.
2. Connectez le câble USB au port USB de l'imprimante.
3. Fixez le câble dans une des rainures (1) moulées dans le boîtier de chaque côté du dos de limprimante pour les garder à l'écart.
4. Connectez le câble USB au port USB de l'ordinateur.
5. Allumez l'imprimante
F5-08a.jpg
F5-09.jpg
F3_02_crop.jpg
F1_24c.jpg
usb_pc.jpg
21
-
Port parallèleRemarqueL'imprimante est livrée sans câble d'interface parallèle. Un câble bidirectionnel blindé conforme IEEE-1284 de 6 pieds (1,2 m) maximum est requis.
1. Éteignez l'imprimante.
2. Connectez le câble parallèle au port parallèle de l'imprimante et fixez le connecteur à laide des clips métalliques.
3. Fixez le câble dans une des rainures (1) moulées dans le boîtier de chaque côté du dos de limprimante pour les garder à l'écart.
4. Connectez l'autre extrémité au port parallèle de l'ordinateur et fixez-le en place au moyen de vis.
5. Allumez l'imprimante
Port réseau (Modèle 8810n uniquement)
RemarqueVotre imprimante n'est pas livrée avec un câble Ethernet®. Utilisez un câble Ethernet doté de deux paires de fils torsadés et d'une fiche RJ45.
Le serveur dimprimante réseau est Ethernet 10/100 Base-TX.
Frame Types
IEEE 802.3 and 802.3 Ethernet-II SNAP Auto Detect
Network Protocols
TCP/IP IPX/SPX (NetWare) NetBEUI
Types de trame
IEEE 802.3 et 802.3 Ethernet-II SNAP Auto Detect (Détection auto)
Protocoles réseau
TCP/IP IPX/SPX (NetWare) NetBEUI
Fonctions
Autodiagnosti Bannière prise en charge Configuration par navigateur Web Notification par courriel de létat de limprimante
Pour plus dinformation, consultez le Guide de lutilisateur en ligne sur le CD fourni avec l'imprimante.
Pour brancher le port Ethernet
1. Éteignez l'imprimante.
2. Branchez une extrémité du câble Ethernet dans le port 10/100B au dos de limprimante.
3. Connectez l'autre extrémité du câble Ethernet au port réseau.
F3_03_crop.jpg
F1_24c.jpg
parallel_pc.jpg
22
-
Spanish [Español]
Paso1:Desempaque
Verificar el contenidoSi falta algún componente, póngase en contacto de inmediato con su distribuidor.
1 Impresora2 Apiladora3 Cable de alimentación4 Cartucho de cinta
No se muestra en el gráfico: documentación
Requisitos de espacio Coloque la impresora sobre una superficie plana y estable.
Verificar si existe suficiente espacio para realizar la instalación:
Ancho: 90 cm (35,4")
Profundo
Detrás de la impresora: 60 cm (23,6") En frente de la impresora: 32 cm (12,6") General: 153 cm (60,2")
Alto: 46 cm (18") mínimo
Requisitos ambientales Temperatura de funcionamiento: 5 a 40°C (41 a
104°F)
Humedad: 30 a 85% RH
DocumentaciónSu impresora trae la siguiente documentación:
esta Guía de Instalación
Cómo preparar la impresora para su funcionamiento.
Folleto con información sobre Seguridad y Regulaciones
Información sobre seguridad importante, además de información sobre regulaciones generales (FCC, Energy Star, IC, etc.) y la Ficha de Seguridad de los Materiales de la cinta.
OKI® MICROLINE® 8810/8810nGuía de instalación
Resumen de instalación Desempaque . . . . . . . . . . . . . . . . . . .23Configurar la impresora . . . . . . . . . . .24Hacer prueba de autoverificación . . .29Cargue papel . . . . . . . . . . . . . . . . . . .29Conexión a la computadora . . . . . . . .32
Components Feb 17 06.jpg
23
-
Componentes de la impresoraVista de frente
1 Cartucho de cinta 7 Perilla de la platina2 La guía de papel 8 Interruptor de
alimentación3 Plataforma de hojas 9 Panel4 Soporte de hojas 10 Apiladora5 Cabezal de la impresora 11 Cubierta6 Panel de control
Vista posterior
1 Apiladora 3 Puerto paralelo2 Conector de alimentación 4 Puerto USB
Paso 2:Configurar la impresora
Retire la sujeción de envío del cabezal de impresión1. Abra la tapa utilizando los asideros en ambos
lados.
2. Retire la película plástica protectora del panel.
3. Incline el panel de visualización hacia usted.
F1_24a1.jpg
F1_24b1.jpg
F2_03_open_cover.jpg
F2_15c.jpg
F2_04_Tilt_Display.jpg
24
-
4. Saque la sujeción de envío (1).
NotaConserve las sujeciones y los materiales de empaque en caso de que necesite enviar la impresora.
5. Empuje el panel de visualización hacia su posición original.
6. Cierre la tapa.
Instale el cable de alimentación de energía1. Asegúrese de que el interruptor de la impresora
esté apagado (OFF).
2. Instale el cable de alimentación en la parte posterior de la impresora.
3. Enchufe el otro extremo en un tomacorriente conectado a tierra apropiado.
Instalación del cartucho de cinta1. Encienda la impresora.
El cabezal de impresión se levanta, se mueve hacia la izquierda, luego se coloca en el centro y se detiene.
2. Apague la impresora antes de abrir la cubierta.
F2_04a.jpg
F2_04_Tilt_Display_Back.jpg
F2_03_close_cover.jpg
F2_06.jpg
F2_19.jpg
F2_21.jpg
F2_06a.jpg
25
-
¡Advertencia!Asegúrese de que la impresora esté apagada antes de abrir la tapa.
3. Abra la cubierta.
4. Asegúrese de que el cabezal de impresión está centrado (ubicado en Ribbon set position [Posición para colocar cinta]).
5. Desempaque el cartucho de cinta y retire las piezas de protección (1).
6. Abra las extensiones de la cinta en ambos lados del cartucho hasta que calcen en su lugar.
7. Incline el panel de visualización hacia usted.
F2_03_open_cover.jpg
F2_07a.jpg
F2_09.jpg
F2_10a.jpg
F2_04_Tilt_Display.JPG
26
-
8. Observe la clavija negra (1) sobre cual se coloca la perilla de la cinta, y las guías (2) una en cada extremo - en las que se colocan las extensiones de la cinta.
9. Coloque las extensiones de la cinta (1) en las guías (2), coloque la perilla tensora (3) sobre la clavija, luego presione firmemente el cartucho en ambos lados.
10. Saque un poco la cinta en el extremo izquierdo del cartucho para aflojarla, luego deslice la cinta debajo del cabezal de impresión. Asegúrese de que la cinta no quede doblada ni que se salga de las extensiones de la cinta durante el proceso.
11. Asegúrese de que la cinta pase por las hendiduras en cada extensión de guía de la cinta.
¡Precaución! Siempre gire la perilla de la cinta en sentido horario: si lo gira en sentido contrario (anti-horario) la cinta puede atascarse.
12. Gire la perilla de la cinta en sentido horario (en la dirección indicada por la flecha moldeadas) para tensar cualquier holgura que tenga la cinta.
F2_07b.jpg
F2_11a.jpg
F2_13a.jpg
F2_13b.jpg
F2_15a.jpg
27
-
13. Empuje el panel de visualización hacia su posición original.
13. Cierre la tapa.
¡Precaución! Si la tapa no cierra con facilidad, no la fuerce. Es posible que el extremo derecho del cartucho de cinta no esté colocado correctamente. Abra la tapa y colóquelo en su lugar.
Instale el ApiladorCon el lado plano hacia la impresora y el lado corrugado hacia arriba, deslice el apilador en los
canales en ambos lados del apoyo, empujándolo tdo lo que se pueda.
Retire la película protectora Retire la película plástica protectora que se encuentra sobre parte transparente de la tapa.
F2_15b.jpg
F2_03_close_cover.jpg
F2_17_rev.jpg
Remove_Protective_Plastic.jpg
28
-
Paso 3:Hacer prueba de autoverificación
Antes de continuar, haga una prueba de autoverificación para constatar que la impresora funciona correctamente. Al hacerlo se imprime una lista de las fuentes disponibles.
1. Apague la impresora.
2. Mantenga presionado MODE y LF mientras enciende la impresora. Suéltelos cuando aparezca el mensaje RELEASE SW en la segunda línea del panel.
3. Cuando la impresora termina de iniciarse, la pantalla le indicará que debe cargar papel..
4. Coloque una hoja tamaño papel o más grande en la plataforma en cualquier parte de Paper range when Auto Align is ON (Lugar para papel cuando la Alineación Automática está activada).
La impresora alimenta la hoja. Se imprime la prueba y la hoja es devuelta a la plataforma.
La prueba de autoverificación está lista.
Paso 4:Cargue papel
Hojas individuales/Formularios (MANUAL)
La impresora viene configurada de la fábrica para
hojas individuales/formularios (Alimentación manual)
Modo Auto Align (Auto Alineación)
separación del cabezal de impresión automático (Auto Gap [Auto Separación])
881
0 M
OD
E +
LF.
jpg
F5-11a.jpg
Especificaciones del papel, para utilizarse con el modo Auto Align (Auto Alineación)
Márgenes mínimos de impresión ¼ pulgadas (6,4 mm) en todos los bordes
Hojas individuales Tamaño
Ancho mínimo: 100 mm (3,9) Ancho máximo: 364 mm (14,3) Largo mínimo: 70 mm (2,8) Largo máximo: 420 mm (16,5)
Peso
Mínimo: 13,8 lb. US Bond (52 g/m2) Máximo: 55,8 lb. US Bond (210 g/m2)
Formularios multipartes individuales Tamaño
Ancho mínimo: 100 mm (3,9) Ancho máximo: 364 mm (14,3) Largo mínimo: 70 mm (2,75) Largo máximo: 420 mm (16,5)
Grosor
Hasta 8 formularios multicopia (original + 7) Con un grosor máximo de: 0,48 mm (0,0189)
29
-
Cargar hojas individuales/Formularios
1. Extienda hacia afuera los soportes de hojas (1) y mueva la guía de hojas (2) todo lo posible hacia la derecha (la distancia que puede recorrer la guía de hoja es limitada).
2. Coloque una hoja tamaño papel o más grande en la plataforma en cualquier parte de Paper range when Auto Align is ON (Lugar para papel cuando la Alineación Automática está activada).
La hoja se carga en posición para imprimir, y es alineada automáticamente con el trayecto de impresión.
Formularios continuos (FRONT (Delantera))
Configurar la impresora para imprimir formas continuas
1. Si hay una hoja cargada en la plataforma, retírela.
2. Con la impresora encendida, presione SEL para colocar la impresora fuera de línea.
3. Presione MODE una o dos veces hasta que aparezca el mensaje FRONT en la segunda línea del panel.
La impresora cambia de trayecto y se coloca en estado en línea. El mensaje FRONT aparece en la segunda línea del panel.
NotaPara volver a la alimentación de hojas sueltas, siga los mismos pasos, presionando MODE varias veces hasta que el mensaje MANUAL aparezca en la segunda línea del panel.
Sheet_Guide_crop.jpg
F5-11a.jpg
Especificaciones Ancho
Mínimo: 102 mm (4) Máximo: 406 mm (16)
Formularios de grosor individual
Peso: 14 a 34 lb. US Bond (52,6 a 128 g/m2)
Formularios de varias partes: Alimentador de orugas delantero
Hasta 8 formularios multicopia (original + 7) Con un grosor máximo de: 0,48 mm (0,0189)
Formularios de varias partes: Alimentador de orugas trasero opcional
Hasta 6 formularios multicopia (original + 5) Con un grosor máximo de: 0,36 mm (0,0142)
8810
_3_
Cro
p.jp
g
30
-
Cargue papel continuo
1. Empuje hacia adentro los soportes de hojas y levante la plataforma de alimentación de hojas.
2. Levante la palanca de cierre de la oruga izquierda, luego mueva la oruga izquierda a la posición adecuada para el margen izquierdo de impresión..
La marca ▼ en la regla (1) o el centro del hueco con forma de diamante (2) representa el centro donde se imprime el primer carácter.
NotaEl movimiento de la oruga de arrastre izquierda se limita a asegurar de que el papel cubra el detector de falta de papel.
3. Empuje la palanca de cierre hacia abajo para fijar la oruga en su lugar.
4. Levante la palanca de cierre (1) de la oruga derecha (2) y deslice la oruga para ajustarla al ancho de las hojas continuas que tiene cargadas. Centre el soporte del papel (3) entre las dos orugas.
5. Abra ambas tapas de las orugas y coloque los primeros tres huecos de las hojas continuas sobre las clavijas.
¡Importante!Asegúrese de que mismo número de huecos están utilizados en ambas orugas. De lo con-trario, el papel se atascará.
F5-03a.jpg
8480_2_crop.jpg
F5-04a.jpg
F5-05a.jpg
F5-06a.jpg
F5-06b.jpg
31
-
6. Cierre las cubiertas de alimentadores y posicione con exactitud la oruga de arrastre derecha para centrar los agujeros del papel en las espigas de ambas orugas, luego empuje hacia atrás la palanca de bloqueo.
7. Baje la plataforma.
8. Coloque la pila de hojas continuas más abajo de la impresora de manera que quede alineada con ella con un margen máximo de desplazamiento hacia los lados de 3 cm (1 pulgada) (1).
Cómo desprender las hojas continuas
1. Con el indicador SEL encendido, presione SHIFT.
Las formas continuas avanzan hacia el apilador.
2. Desprenda la hoja continua impresa a lo largo de la línea perforada.
3. Presione SHIFT.
El formulario vuelve a entrar en la impresora y queda listo para imprimir.
Cómo retirar las hojas continuas
1. Siga las instrucciones anteriores para retirar la parte impresa.
2. Presione SEL.
3. Presione LOAD.
4. El formulario se desliza con las orugas..
5. Levante la plataforma y retire el formulario de las orugas.
6. Baje la plataforma.
Paso 5:Conexión a la computadora
¡Precaución! No conecte el puerto USB y el puerto paralelo al mismo tiempo.
Puerto USB NotaNo se suministra el cable de interfaz USB con la impresora. Use un cable USB compatible con las especificaciones 2.0 de USB
1. Apague la impresora.
2. Conecte el cable USB al puerto USB de la impresora.
3. Fije el cable en uno de los canales de sujeción (1) en uno de los extremos del chasis en la parte posterior de la impresora para que no estorbe.
F5-07a.jpg
F5-08a.jpg
F5-09.jpg
F3_02_crop.jpg
F1_24c.jpg
32
-
4. onecte el cable USB al puerto USB de la computadora.
5. Encienda la impresora..
Puerto paraleloNotaLa impresora no trae un cable paralelo. Utilice un cable paralelo bidireccional blindado, compatible con IEEE-1284 de una longitud máxima de 6 pies (1,2 m).
1. Apague la impresora.
2. Conecte el cable paralelo al puerto paralelo de la impresora y sujételo con los ganchos de metal.
3. Fije el cable en uno de los canales de sujeción (1) en uno de los extremos del chasis en la parte posterior de la impresora para que no estorbe.
4. Conecte el cable paralelo al puerto paralelo de la computadora y sujételo con los tornillos.
5. Encienda la impresora.
Ouerto de red (Solamente el Modelo 8810n)
NotaNo se suministra un cable Ethernet® con la impresora. Utilice un cable Ethernet con dos pares de hilos trenzados y un enchufe RJ45.
El servidor de impresión de red es del tipo 10/100 Base-T Ethernet.
Tramas
IEEE 802.3 y 802.3 Ethernet-II SNAP Auto Detectar
Protocolos de red
TCP/IP IPX/SPX (NetWare) NetBEUI
Funciones
Autodiagnóstico Impresión de banner Configuración con el navegador Web Notificación por correo electrónico del estado de
la impresora. Para mayor información, vea la Guía del Usuario en línea del CD que viene con su impresora for more information.
Para conectar el puerto Ethernet
1. Apague la impresora.
2. Conecte un extremo del cable Ethernet al puerto 10/100B en la parte posterior de la impresora.
3. Conecte el otro extremo del cable Ethernet de red.
usb_pc.jpg
F3_03_crop.jpg
F1_24c.jpg
parallel_pc.jpg
33
-
Brazilian Portuguese [Português]
Etapa 1: Desembalar
Verifique o conteúdo da embalagemSe faltar algum dos itens, contacte imediatamente o fornecedor.
1 Impressora2 Empilhador3 Cabo de alimentação4 Cartucho de fita
Documentação (não ilustrada)
Requisitos de espaçoColoque a impressora em uma superfície firme e nivelada.
Certifique-se de que haja espaço suficiente disponível para a instalação:
Largura: 90 cm (35.4")
Profundidade
Atrás da impressora: 60 cm (23,6") Na frente da impressora: 32 cm (12,6") Geral: 153 cm (60,2")
Altura: 46 cm (18) mínima
Requisitos Ambientais Temperatura de operação: 5 a 40°C (41 a 104°F)
Umidade: 30 a 85% RH
DocumentaçãoA seguinte documentação acompanha a impressora:
neste Guia de Configuração
Como instalar e preparar a impressora.
Livreto de Informações Normativas e de Segurança
Informações importantes sobre segurança, informações normativas gerais (FCC, Energy Star, IC, etc.) e Ficha de Informação de Segurança do Produto para a fita.
OKI® MICROLINE® 8810/8810nGuia de Configuração
Resumo da instalaçãoDesembalar . . . . . . . . . . . . . . . . . . . .34Configurar a impressora . . . . . . . . . .35Execute um autodiagnóstico . . . . . . .40Colocação do papel . . . . . . . . . . . . . .40Conexão ao computador . . . . . . . . . .43
Components Feb 17 06.jpg
34
-
Componentes da impressoraVista frontal
1 Cartucho de fita 7 Botão de Movimentação do Cilindro
2 Guia para folhas avulsas 8 Chave liga/desliga 3 Plataforma para folhas avulsas 9 Painel 4 Suportes para folhas avulsas 10 Empilhador 5 Cabeça de impressão 11 Tampa6 Painel de Controle
Vista posterior
1 Empilhador 3 Porta paralela 2 Tomada de alimentação 4 Porta USB
Etapa 2:Configurar a impressora
Retire o elemento de retenção para transporte da cabeça de impressão1. Abra a tampa usando os pegadores situados nos
dois lados da impressora.
2. Remova a película de plástico protetora do painel do display.
3. Incline o painel do display para frente.
F1_24a1.jpg
F1_24b1.jpg
F2_03_open_cover.jpg
F2_15c.jpg
F2_04_Tilt_Display.jpg
35
-
4. Retire o elemento de retenção para transporte (1).
NotaGuarde os elementos de retenção e os materiais da embalagem caso seja necessário transportar ou despachar a impressora futuramente.
5. Empurre o painel do display de volta para sua posição original.
6. Feche a tampa.
Conecte o cabo de alimentação 1. Certifique-se de que a chave liga/desliga da
impressora esteja na posição desligada:
2. Conecte o cabo de alimentação à parte traseira da impressora.
3. Ligue a extremidade oposta em uma tomada aterrada apropriada.
Instalação do cartucho de fita1. Ligue a impressora.
A cabeça de impressão se elevará, se deslocará para a esquerda e, em seguida, irá para o centro da impressora e parará.
2. Desligue a impressora antes de abrir a tampa.
F2_04a.jpg
F2_04_Tilt_Display_Back.jpg
F2_03_close_cover.jpg
F2_06.jpg
F2_19.jpg
F2_21.jpg
F2_06a.jpg
36
-
Aviso!Certifique-se de que a impressora esteja desligada antes de abrir a tampa.
3. Abra a tampa.
4. Confirme se a cabeça de impressão está centralizada (alinhada com a marca "Ribbon set position").
5. Desembale o cartucho de fita e retire os componentes de travamento (1).
6. Abra os braços de suporte da fita localizados nas extremidades do cartucho até que se encaixem no lugar.
7. Incline o painel do display para frente.
F2_03_open_cover.jpg
F2_07a.jpg
F2_09.jpg
F2_10a.jpg
F2_04_Tilt_Display.jpg
37
-
8. Observe o pino preto (1) sobre o qual o botão de avanço da fita se encaixa e as guias (2) - uma de cada lado - nas quais se encaixam os braços de suporte da fita.
9. Posicione os braços de suporte da fita (1) ao lado das guias (2), posicione o botão de avanço da fita (3) sobre o pino e, em seguida, pressione o cartucho firmemente para dentro nas duas extremidades. .
10. Puxe a fita para fora um pouco no lado esquerdo do cartucho para criar um pouco de folga e, em seguida, deslize a fita sob a cabeça de impressão. Tenha cuidado para não torcer, dobrar nem desencaixar a fita dos braços de suporte durante este procedimento.
11. Certifique-se de que a fita passe através da reentrância em cada guia da fita.
Atenção! Sempre gire o botão de avanço da fita no sentido horário, pois girá-lo no sentido anti-horário (para a esquerda) pode fazer com que a fita enrosque.
12. Gire o botão de avanço da fita no sentido horário (na direção indicada pelas seta moldadas) para eliminar qualquer excesso de folga na fita.
F2_07b.jpg
F2_11a.jpg
F2_13a.jpg
F2_13b.jpg
F2_15a.jpg
38
-
13. Empurre o painel do display de volta para sua posição original.
14. 13. Feche a tampa.
Atenção!Se a tampa não fechar com facilidade, não a force. A extremidade direita do cartucho de fita não está encaixada corretamente na impressora. Abra a tampa e corrija o problema.
Instale o empilhadorCom a borda plana voltada para a impressora e o lado fosco para cima, encaixe o empilhador nas
reentrâncias dos dois lados do suporte, empurrando-o o máximo que puder.
Retire a película protetoraRemova a película de plástico protetora da área de visualização da tampa.
F2_15b.jpg
F2_03_close_cover.jpg
F2_17_rev.jpg
Remove_Protective_Plastic.jpg
39
-
Etapa 3:Execute um autodiagnóstico
Antes de prosseguir, execute um autodiagnóstico para verificar se a impressora está funcionando corretamente. Isto imprimirá uma lista das fontes disponíveis.
1. Desligue a impressora.
2. Pressione e mantenha pressionados MODE e LF ao mesmo tempo em que liga a impressora. Solte-os quando a mensagem RELEASE SW aparecer na segunda linha do display.
3. Quando a inicialização da impressora terminar, o display exibirá uma mensagem solicitando a inserção do papel.
4. Coloque uma folha de papel tamanho carta, ou maior, na plataforma em qualquer posição dentro da área marcada "Paper range when Auto Align is ON" (Área para o papel quando o alinhamento automático estiver ativado).
A folha será alimentada pela impressora. O teste será impresso e a página será ejetada de volta na plataforma.
O procedimento de autodiagnóstico está concluído.
Etapa 4:Colocação do papelr
Folhas avulsas/Formulários (MANUAL)
A impressora é configurada na fábrica para
Folhas avulsas/Formulários (Alimentação manual)
Modo de alinhamento automático
Ajuste automático da distância da cabeça de impressão (Auto Gap)
F5-11a.jpg
Especificações do papel, para uso com o modo de alinhamento automático
Margens mínimas de impressão 6,4 mm (1/4") em todos os lados
Folhas avulsas Tamanho
largura mínima: 100 mm (3,9) largura máximo : 364 mm (14,3) comprimento mínima: 70 mm (2,8) comprimento máximo: 420 mm (16,5)
Gramatura
Mínima:13.8 lb. US Bond (52 g/m2) máximo: 55.8 lb. US Bond (210 g/m2)
Formulários multivias individuais Tamanho
largura mínima: 100 mm (3,9) largura máximo: 364 mm (14,3) comprimento mínima: 70 mm (2,75) comprimento máximo: 420 mm (16,5)
Espessura
Até formulários de 8 vias (original + 7) Espessura máxima: 0.48 mm (0.0189)
40
-
Colocação de folhas avulsas/Formulários
1. Puxe para fora os suportes para folhas avulsas (1) e mova a guia para folhas avulsas (2) o máximo possível para a direita (o deslocamento da guia é limitado).
2. Coloque uma folha de papel/formulário tamanho carta, ou maior, na plataforma em qualquer posição dentro da área marcada "Paper range when Auto Align is ON" (Área para o papel quando o alinhamento automático estiver ativado).
A folha avançará para a posição de impressão, alinhando-se automaticamente com o percurso de cabeça impressão.
Formulários contínuos (Frontal)
Configure a impressora para formulários contínuos
1. Se houver alguma folha na plataforma, remova-a.
2. Com a impressora ligada, pressione SEL para colocar a impressora fora de linha/em linha.
3. Pressione MODE uma ou duas vezes até que FRONT seja exibido na Segunda linha do display.
A impressora mudará o percurso e voltará a ficar em linha. FRONT aparecerá na segunda linha do display.
NotaPara voltar a usar a alimentação de folhas avulsas, siga as mesmas etapas, pressionando MODE várias vezes até que MANUAL apareça na segunda linha do display.
Sheet_Guide_crop.jpg
F5-11a.jpg
Especificações Largura
Mínima: 102 mm (4) Máximo: 406 mm (16 )
Formulários de uma via
Faixa de gramatura: 14 a 34 lb. US Bond (52.6 a 128 g/m2)
Formulários de múltiplas vias: Tracionador frontal
Até formulários de 8 vias (original + 7) Maximum Thickness: 0.0189 (0.48 mm)
Formulários multivias: Tracionador traseiro opcional
Até formulários de 6 vias (original + 5) Espessura máxima: 0.36 mm (0.0142)
881
0_3
_Cro
p.jp
g
41
-
Colocação de formulários contínuos
1. Empurre os suportes para folhas avulsas para dentro e levante a plataforma de alimentação de folhas avulsas.
2. Levante a alavanca de travamento do tracionador esquerdo e, em seguida, mova-o para ajustar a margem esquerda para impressão..
A marca ▼ no medidor (1)-ou o centro do orifício em forma de losango (2)-representa a posição do centro do primeiro caractere impresso.
NotaO movimento do trator esquerdo é limitado para assegurar que o papel cubra o sensor de ausência de papel.
3. Empurre a alavanca de travamento para baixo para prender o tracionador esquerdo no lugar.
4. Levante a alavanca de travamento (1) do tracionador direito (2) e mova o tracionador para que se alinhe com a largura do formulário contínuo que está sendo utilizado. Centralize o suporte para papel (3) entre os dois tracionadores.
5. Abra as coberturas dos dois tracionadores e coloque os três primeiros orifícios do formulário contínuo sobre os pinos.
Importante!Certifique-se de que o mesmo número de orifí-cios do papel esteja encaixado em cada tracio-nador. Caso contrário, o papel enroscará.
F5-03a.jpg
8480_2_crop.jpg
F5-04a.jpg
F5-05a.jpg
F5-06a.jpg
F5-06b.jpg
42
-
6. Feche os protetores dos pinos e ajuste a posição do trator direito para centralizar os orifícios no papel com os pinos em ambos os tratores, e empurre a trava de volta.
7. Abaixe a plataforma.
8. Coloque a pilha de formulários contínuos embaixo da impressora com desalinhamento máximo de 3 cm (1).
Separação de formulários contínuos impressos
1. Com a luz SEL acesa, pressione SHIFT.
Os formulários contínuos avançarão na direção do empilhador.
2. Destaque o formulário impresso ao longo da perfuração.
3. Pressione SHIFT.
O formulário será recolhido para dentro da impressora, pronto para a impressão do próximo documento.
Remoção de formulários contínuos
1. Siga as etapas descritas acima para remover a porção impressa.
2. Pressione SEL.
3. Pressione LOAD.
Os formulários retrocederão para os tracionadores.
4. Levante a plataforma e retire os formulários dos tracionadores.
5. Abaixe a plataforma.
Etapa 5:Conexão ao computador
Atenção!Não conecte as portas USB e paralela ao mesmo tempo.
Porta USB NotaNenhum cabo USB é fornecido com a impressora. Use um cabo USB compatível com a especificação USB 2.0.
1. Desligue a impressora.
2. Conecte o cabo USB à porta USB da impressora.
3. Prenda o cabo em um dos canais (1) integrados em um dos lados da parte traseira da impressora para que não atrapalhe.
F5-07a.jpg
F5-08a.jpg
F5-09.jpg
F3_02_crop.jpg
F1_24c.jpg
43
-
4. Conecte o cabo USB à porta USB no computador.
5. Ligue a impressora.
Porta paralelaNotaNenhum cabo paralelo é fornecido com a impressora. Use um cabo paralelo bidirecional blindado compatível com IEEE-1284 de não mais que 1,2 m (6 pés) de comprimento.
1. Desligue a impressora.
2. Conecte o cabo paralelo na porta paralela da impressora e prenda-o com as presilhas de metal.
3. Prenda o cabo em um dos canais (1) integrados em um dos lados da parte traseira da impressora para que não atrapalhe.
4. Conecte a outra extremidade do cabo paralelo à porta paralela do computador, prendendo-a com os parafusos.
5. Ligue a impressora.
Porta de Rede (Apenas modelo 8810n)NotaNenhum cabo Ethernet® é fornecido com a impressora. Use um cabo Ethernet com dois pares de fios trançados e um plugue RJ45.
O servidor de impressão de rede é 10/100 Base-T Ethernet.
Quadros
IEEE 802.3 e 802.3 Ethernet-II SNAP Detecção automática
Protocolos de rede
TCP/IP IPX/SPX (NetWare) NetBEUI
Funções
autodiagnóstico Compatível com banners Configuração através de navegador da Internet Notificação do status da impressora por e-mail
Consulte o Manual do Usuário no CD fornecido com a impressora para obter mais informações.
Para conectar a porta Ethernet
1. Desligue a impressora.
2. Conecte uma extremidade do cabo Ethernet à porta 10/100B na parte traseira da impressora.
3. Conecte a outra extremidade do cabo Ethernet à porta da rede.
usb_pc.jpg
F3_03_crop.jpg
F1_24c.jpg
parallel_pc.jpg
Oki Data Americas, Inc., 2000 Bishops Gate Blvd., Mt. Laurel, NJ 08054-4620Tel: (856) 235-2600 FAX: (856) 222-5320) my.okidata.com
Oki Data Americas, Inc., 2735 Matheson Blvd. East, Unit 1, Mississauga (Ontario), Canada L4W 4M8Tél. : 1 800 654-3282 Téléc. : (905) 238-4427
Oki Data de Mexico, S.A. de C.V., Mariano Escobedo No. 748 8 Piso, Col Anzures, e. p. 11590, México, DFTel: +52-555-263-8780 FAX: +52-555-250-3501
Oki Data do Brasil Informática, Ltda., Rua Alexandre Dumas, 2220 8º andar,Chácara Santo Antonio, São Paulo-SP 04717-004, Brasil
Tel: 55-11-3444-6747 (Grande São Paulo), 0800-11-5577 (Demais localidades) FAX: 5511-3444-3501 Email: [email protected]
OKI, ® / MD / MR, Oki Electric Industry Company, Ltd.
© 2006 Oki Data Americas, Inc. 59386601
OKI® MICROLINE® 8810/8810nSetup GuideInstallation SummaryStep 1 :UnpackCheck the ContentsSpace RequirementsEnvironmental RequirementsDocumentationPrinter ComponentsFront ViewRear View
Step 2 :Set Up the PrinterRemove the Printhead Shipping RestraintInstall the Power CordInstall the Ribbon CartridgeInstall the StackerRemove the Protective Film
Step 3 :Run a Self Test
Step 4 :Load PaperIndividual Sheets/Forms (“MANUAL”)Paper Specifications, for Use with Auto Align ModeMinimum Print MarginsIndividual SheetsIndividual Multi-Part Forms
Load Individual Sheets/Forms
Continuous Forms (“FRONT”)Continuous Forms SpecificationsSet the Printer for Continuous FormsLoad Continuous FormsTearing Off Printed Continuous FormsRemoving Continuous Forms
Step 5 :Connect to the ComputerUSB PortParallel PortNetwork Port (Model 8810n Only)To Connect the Ethernet Port
MICROLINE® 8810/8810n OKI®Guide d’installationSommaire de l'installationÉtape 1 :DéballageVérifiez le contenuExigences espaceExigences environnementalesDocumentationComposants de l'imprimanteVue frontaleVue arrière
Étape 2 :Installez l'imprimanteRetirez l’élément d’emballage protégeant la tête d’impressionInstallation du cordon d’alimentationInstallation du rubanInstallation du EmpileuseRetirez la pellicule protectrice
Étape 3 :Effectuer un autodiagnostic
Étape 4 :Chargement du papierFeuilles et formulaires individuellement (“MANUAL”)Spécifications des supports, à utiliser avec le mode Auto Align (auto-alignement)Marges d’impression minimumFeuille individuelleMulti-exemplaires
Chargement des feuilles et formulaires simples
Formulaires continus (“FRONT”)SpécificationsConfigurez l'imprimante pour du papier en continuChargement du papier en continuDétachement des formulaires en continu imprimésDépose des formulaires en continu
Étape 5 :Connexion à l'ordinateurPort USBPort parallèlePort réseau (Modèle 8810n uniquement)Pour brancher le port Ethernet
OKI® MICROLINE® 8810/8810nGuía de instalaciónResumen de instalaciónPaso1 :DesempaqueVerificar el contenidoRequisitos de espacioRequisitos ambientalesDocumentaciónComponentes de la impresoraVista de frenteVista posterior
Paso 2 :Configurar la impresoraRetire la sujeción de envío del cabezal de impresiónInstale el cable de alimentación de energíaInstalación del cartucho de cintaInstale el ApiladorRetire la película protectora
Paso 3 :Hacer prueba de autoverificación
Paso 4 :Cargue papelHojas individuales/Formularios (“MANUAL”)Especificaciones del papel, para utilizarse con el modo Auto Align (Auto Alineación)Márgenes mínimos de impresiónHojas individualesFormularios multipartes individuales
Cargar hojas individuales/Formularios
Formularios continuos (“FRONT (Delantera)”)EspecificacionesConfigurar la impresora para imprimir formas continuasCargue papel continuoCómo desprender las hojas continuasCómo retirar las hojas continuas
Paso 5 :Conexión a la computadoraPuerto USBPuerto paraleloOuerto de red (Solamente el Modelo 8810n)Para conectar el puerto Ethernet
OKI® MICROLINE® 8810/8810nGuia de ConfiguraçãoResumo da instalaçãoEtapa 1 :DesembalarVerifique o conteúdo da embalagemRequisitos de espaçoRequisitos AmbientaisDocumentaçãoComponentes da impressoraVista frontalVista posterior
Etapa 2 :Configurar a impressoraRetire o elemento de retenção para transporte da cabeça de impressãoConecte o cabo de alimentaçãoInstalação do cartucho de fitaInstale o empilhadorRetire a película protetora
Etapa 3 :Execute um autodiagnóstico
Etapa 4 :Colocação do papelrFolhas avulsas/Formulários (“MANUAL”)Especificações do papel, para uso com o modo de alinhamento automáticoMargens mínimas de impressãoFolhas avulsasFormulários multivias individuais
Colocação de folhas avulsas/Formulários
Formulários contínuos (“Frontal”)EspecificaçõesConfigure a impressora para formulários contínuosColocação de formulários contínuosSeparação de formulários contínuos impressosRemoção de formulários contínuos
Etapa 5 :Conexão ao computadorPorta USBPorta paralelaPorta de Rede (Apenas modelo 8810n)Para conectar a porta Ethernet
/ColorImageDict > /JPEG2000ColorACSImageDict > /JPEG2000ColorImageDict > /AntiAliasGrayImages false /DownsampleGrayImages true /GrayImageDownsampleType /Bicubic /GrayImageResolution 300 /GrayImageDepth -1 /GrayImageDownsampleThreshold 1.50000 /EncodeGrayImages true /GrayImageFilter /DCTEncode /AutoFilterGrayImages true /GrayImageAutoFilterStrategy /JPEG /GrayACSImageDict > /GrayImageDict > /JPEG2000GrayACSImageDict > /JPEG2000GrayImageDict > /AntiAliasMonoImages false /DownsampleMonoImages true /MonoImageDownsampleType /Bicubic /MonoImageResolution 1200 /MonoImageDepth -1 /MonoImageDownsampleThreshold 1.50000 /EncodeMonoImages true /MonoImageFilter /CCITTFaxEncode /MonoImageDict > /AllowPSXObjects false /PDFX1aCheck false /PDFX3Check false /PDFXCompliantPDFOnly false /PDFXNoTrimBoxError true /PDFXTrimBoxToMediaBoxOffset [ 0.00000 0.00000 0.00000 0.00000 ] /PDFXSetBleedBoxToMediaBox true /PDFXBleedBoxToTrimBoxOffset [ 0.00000 0.00000 0.00000 0.00000 ] /PDFXOutputIntentProfile () /PDFXOutputCondition () /PDFXRegistryName (http://www.color.org) /PDFXTrapped /Unknown
/Description >>> setdistillerparams> setpagedevice