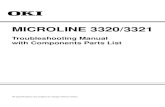Oki Data Microline 420 Printer Manual -...
Transcript of Oki Data Microline 420 Printer Manual -...

User’sGuide
59348301

2
ML 420/421 User’s Guide
P/N 59348301, Revision 1.2
February, 2006
Every effort has been made to ensure that the information inthis document is complete, accurate, and up-to-date. Oki Dataassumes no responsibility for the results of errors beyond itscontrol. Oki Data also cannot guarantee that changes insoftware and equipment made by other manufacturers andreferred to in this guide will not affect the applicability of theinformation in it. Mention of software products manufacturedby other companies does not necessarily constituteendorsement by Oki Data.
Copyright 2002, 2007 by Oki Data. All rights reserved.
Written and produced by the Oki Data Training andPublications Department.
Web Site: http://www.okiprintingsolutions.com.
Trademark InformationOKI and MICROLINE are registeredtrademarks of Oki Electric IndustryCompany, Ltd.
Epson is a registered trademark of Epson America, Inc.
IBM is a registered trademark of International Business Machines Corp.
Microsoft and Windows are either registered trademarks or trademarks of Microsoft Corporation in the United States and other countries.

3
SafetyYour Oki printer has been carefully designed to give you yearsof safe, reliable performance. As with all electrical equipment,there are a few basic precautions you should take to avoidhurting yourself or damaging the printer:
• Carefully read all setup and operating instructions. Be sureto save all documents for future reference.
• Read and follow all warning and instruction labels on theprinter itself.
• Place your printer on a firm, solid surface. If you put in onsomething unsteady, it might fall and be damaged.
• Avoid overheating the printer. Do not place it on a softsurface, such as a rug, sofa, or bed. The vents may beblocked, causing the printer to overheat.
• The printer must be installed near a power outlet which willremain easily accessible.
• Be certain that your power source matches the rating listedon the back of the printer. If you aren’t sure, check with yourdealer or with your local power company.
• Your printer has a grounded, 3-prong plug as a safety feature.It will only fit into a grounded outlet. If you can not plug itin, chances are that you have an older, non-grounded outlet.Contact an electrician to have it replaced with a groundedoutlet. Do not use an adapter to defeat the grounding.
• To avoid damaging the power cord, do not put anything on itor place it where it will be walked on. If the cord becomesdamaged or frayed, replace it immediately.
• If you’re using an extension cord or power strip with theprinter, make sure that the total of the amperes required by allthe equipment on the extension is less than the extension’srating. Generally, the total ratings of all equipment pluggedinto any one power line should not exceed 15 amperes. Don’texceed this unless you know that the power line yourequipment is plugged into has a rating above 15 amperes.

4 Microline 420/421 User’s Guide
• Unplug the printer before you clean it. Use only a dampcloth. Do not use liquid or aerosol cleaners.
• To protect your printer from overheating, make sure noopenings on the printer are blocked. Do not put the printer onor near a heat source, such as a radiator or heat register. Ifyou put the printer in any kind of enclosure, make sure it iswell ventilated.
• The printhead can get quite hot when it has been printing fora length of time. Do not touch the printhead until it has had achance to cool off.
• Do not use your printer near water. Do not spill liquid of anykind into it.
• Do not poke anything into the ventilation slots on the sides ofthe printer. You could get a shock or cause a fire.
• Aside from the routine maintenance described in thisdocument, don’t try to service the printer yourself. Openingthe cover may expose you to shocks or other hazards. Don’tmake any adjustments other than those outlined in thedocument. You might cause damage requiring extensiverepair work.
• If anything happens that indicates that your printer is notworking properly or has been damaged, unplug itimmediately. Then, follow the procedures in “Service andSupport” for having your printer serviced.
These are some of the things to look for:
– The power cord or plug is frayed or damaged.
– Liquid has been spilled into the housing, or the printer hasbeen exposed to water.
– The printer has been dropped or its cabinet has beendamaged.
– The printer doesn’t function normally when you’refollowing the operating instructions.

5
ContentsSafety............................................................................ 3
Chapter 1: Introduction ............................................. 7Printer Features ............................................................................... 7
Chapter 2: Helpful Hints ........................................... 8Saving Money: Forms Tear-Off ...................................................... 8Saving Time .................................................................................... 8
Internet Support ........................................................................... 8Paper Park .................................................................................... 8
Operation Tips ................................................................................ 9Top of Form (TOF) ...................................................................... 9Turning the Platen Knob .............................................................. 9Controlling Access to the Printer ................................................. 9
Chapter 3: Using Your Printer ................................ 10Parts Identification: Rear Feed (Continuous Forms) .................... 10Parts Identification: Top Feed (Single Sheets) ............................. 11
Top of Form (TOF) ....................................................................... 12Top of Form (TOF) and Forms Tear-Off .................................... 12Determining if Forms Tear-Off is Off or On .............................. 13Setting Top of Form (TOF):Forms Tear-Off OFF (Default Setting) ...................................... 14Setting Top of Form (TOF):Forms Tear-Off Set to ON .......................................................... 15Temporarily Changing the Top of Form Position ...................... 16Resetting Top of Form to the Factory Default ........................... 16
Forms Tear-Off Feature ................................................................ 17Potential Problems with Software Packages .............................. 17Changing the Forms Tear-Off Setting ........................................ 18Manual Forms Tear Off .............................................................. 18
Paper Park ..................................................................................... 18Changing Paper Paths ................................................................... 19Printhead Gap ............................................................................... 21Print Quality ................................................................................. 22Character Pitch ............................................................................. 23Printer Reset ................................................................................. 24Emulations .................................................................................... 24

6 Microline 420/421 User’s Guide
Chapter 4: Menu Mode ............................................ 25Menu Mode Keys ....................................................................... 25Entering and Exiting Menu Mode ............................................. 26Resetting the Menu to the Factory Defaults .............................. 26Printing the Menu Settings ......................................................... 26Changing the Menu Settings ...................................................... 27Menu Settings Table ................................................................... 28Explanations of Menu Items ...................................................... 35
Chapter 5: Maintenance........................................... 42Replacing the Ribbon Cartridge ................................................... 42Loading Paper ............................................................................... 44
Rear Feed ................................................................................... 44Top Feed (Single Sheets) ........................................................... 53
Clearing Paper Jams ..................................................................... 55Rear-Feed Paper Jams ................................................................ 55Rear-Feed, Repeating Paper Jams .............................................. 56Single-Sheet Paper Jams ............................................................ 58
Cleaning the Housing ................................................................... 59
Chapter 6: Troubleshooting ..................................... 60General Information ..................................................................... 60Problems / Solutions ..................................................................... 61
Appendix A: Parts & Accessories ............................ 66Purchasing Parts & Accessories ................................................... 66Replacement Parts ........................................................................ 67Accessories ................................................................................... 68
Appendix B: Printer Control Codes ....................... 69IBM Proprinter III Commands ..................................................... 69Epson FX Commands ................................................................... 72Oki MICROLINE Standard Commands ...................................... 75
Appendix C: Specifications ...................................... 78
Appendix D: Installation .......................................... 84Location ........................................................................................ 84Unpack .......................................................................................... 84
Install the Ribbon Cartridge ....................................................... 87Power Connection ........................................................................ 88Computer Connections ................................................................. 88
Parallel (LPT): IEEE 1284 ......................................................... 88USB: Specification 1.1 Compliant ............................................. 89
Loading Paper ............................................................................... 89Testing the Printer ......................................................................... 90
Font Sample Test ........................................................................ 90Rolling ASCII Test ..................................................................... 91Hexadecimal Dump Mode ......................................................... 92
Emulations .................................................................................... 92Printer Drivers .............................................................................. 92
Loading the OKI Driver ............................................................. 93Using a Compatible Driver ........................................................ 93
Index .......................................................................... 94

7
Chapter 1: IntroductionOki Data on the InternetThe Oki Data Web Sites provide the most current informationavailable on your printer.
On-line documents are available for viewing and downloadingvia Oki Data’s Web Sites.
You may reach Oki Data via the Internet at:
• www.okidata.com
• my.okidata.com
Printer Features• Super reliable, durable operation: 20,000 hours Mean Time
Between Failures (MTBF) at 25% duty cycle and 35% pagedensity
• Advanced paper handling, with built-in rear push tractor andzero-tear forms capability.
• Blazing print speeds, in characters per second:
– High Speed Draft (HSD) Mode: 507 cps
– Utility Mode: 380 cps
– Near Letter Quality (NLQ) Mode: 95 cps
– Super Speed Draft (SSD) Mode: 570 cps
• This rugged 9-pin printer can meet the needs of harsh anddemanding environments.

8
Chapter 2: Helpful HintsSaving TimeInternet SupportOki Data provides support via the Internet:
• www.okidata.com is the main web site, the gateway to OkiData’s products and services.
• http://my.okidata.com is a powerful area of Oki Data’s website designed to help you personalize the information andservice you get from Oki Data.
Paper ParkYour printer’s paper park feature allows you to print a singlesheet (cut-sheet) page without removing continuous feed paperfrom the printer.
For more information, see “Paper Park” in Chapter 3.
Saving Money: Forms Tear-OffThe Forms Tear-Off feature allows a printed continuous formspage to be torn off without wasting paper or adjusting theprinter.
When printing stops, Forms Tear-Off automatically moves thepaper to align the perforation with the tear bar (located underthe access cover), after a time interval which you select throughthe menu.
Paper remains in the tear-off position until the printer receivesmore data. Then, the paper moves back down for printing.
Note: This feature is normally turned off.
Important!Forms Tear-Off and the Top of Form settings interact. Formore information, see “Top of Form (TOF) and Forms Tear-Off” in Chapter 3.

Helpful Hints 9
Operation TipsTop of Form (TOF)
Top of Form (TOF) sets the print start position. The factorydefault is 1" from the top.
The Top of Form can be changed in increments of 1/180",either for a single print job or set to a new default. The overallamount of adjustment is limited to avoid paper jams.
The first line prints at the red line of the plastic paper shield (1)on the printhead.
For more information, see “Top of Form (TOF)” in Chapter 3.
Turning the Platen Knob
Important!Always turn the printer off before turning the platen knob! Ifyou turn the platen knob when the printer is on, the Top ofForm misaligns.
Controlling Access to the PrinterYou can control access to the printer by changing the setting forthe Operator Panel Function in the Menu from Full Operation(the factory default) to Limited Operation.
When Limited Operation is selected, the PRINT QUALITY andCHARACTER PITCH keys don’t work. This prevents thesesettings from being changed from the control panel whenseveral people are using the printer.
For more information, see “Changing the Menu Settings” inChapter 3.

10
Note: For rear feed, the paper lever must be forward.
Chapter 3: Using Your PrinterParts Identification: Rear Feed(Continuous Forms)
Note: The serial number of your printer is on a label on theback, beside “S/N.”
Sheet Guide
Paper Lever
On-Off Switch
Platen Knob
Control Panel
Acoustic Cover
Access Cover

Using Your Printer 11
Parts Identification: Top Feed(Single Sheets)
Paper Guides
Sheet Guide
Paper Lever
On-Off Switch
Platen Knob
Control Panel
Acoustic Cover (open)
Note: For single-sheet printing, the paper lever must be in themiddle position.

12 Microline 420/421 User’s Guide
Top of Form (TOF)Important!If you turn the platen knob when the printer is on, the Top ofForm misaligns. Always shut the printer off before turningthe platen knob!
Note: The factory default setting for the Top of Form (wherethe printing should begin) is 1" down from the top of thepage.
Top of Form sets the print start position for the printer. It isadjustable in increments of 1/144 of an inch. The amount ofadjustment is limited to avoid paper jams.
The first line prints at the red line of the plastic paper shield (1)on the printhead.
Top of Form (TOF) and Forms Tear-OffNote: Your software may print the first line of print above or
below where TOF is set. You may need to adjust theTOF to meet your software’s requirements.
The Top of Form and Forms Tear-Off settings of your printerinteract. How you set the Top of Form depends on whetherForms Tear-Off is On (set to 500 ms, 1 sec, or 2 sec) or OFF(the factory default setting).

Using Your Printer 13
Determining if Forms Tear-Off is Off or OnThere are two ways to determine the status of the FormsTear-Off menu setting:
• Print the Menu.
• Use the TEAR key.
To print the Menu:1 Make sure paper is loaded.
2 Hold SHIFT (2), then press SEL (1) to enter the Menu Mode.
3 Press PARK (4) to print the menu.
4 Look for the Form Tear-Off setting in the paper feed groupyou are using (Rear Feed, Bottom Feed or Top Feed—FormsTear–Off appears in the Top Feed group only if the optionalRoll Paper Stand is installed).
To use the TEAR key:1 Make sure paper is loaded.
2 Press TEAR (3).
• If the paper moves up, Forms Tear-off is off.
• If the paper moves down, Forms Tear-off is on.

14 Microline 420/421 User’s Guide
Setting Top of Form (TOF):Forms Tear-Off OFF (Default Setting)
Important!If you turn the platen knob when the printer is on, the Top ofForm misaligns. Always turn the printer off before turningthe platen knob!
Note: The first line prints at the red line (1) of the plasticpaper shield on the printhead.
With paper loaded and the printer on and selected:
1 Press SEL | MENU (1) to take the printer off line.The SEL light goes out.
2 Press and hold SHIFT (2), then
Note: When you begin pressing the Micro Feed key, theprinthead will move to the right.
• Press LF | Micro Feed Down (3) to set the TOF higher (thepaper moves down).
• Press FF/LOAD | Micro Feed Up (4) to set the TOF lower(the paper moves up).
3 When you have the TOF set where you want it, press andhold SHIFT (2), then press QUIET/TOF (7) to engage the newsetting.The printhead moves back to the left margin.
4 Press SEL/MENU (1) to save the setting and place the printerback on line.
Note: To reset the Top of Form to the factory default, see“Resetting Top of Form to the Factory Default” later inthis chapter.

Using Your Printer 15
Setting Top of Form (TOF):Forms Tear-Off Set to ON
Important!If you turn the platen knob when the printer is on, the Top ofForm misaligns. Always turn the printer off before turningthe platen knob!
Note: The first line prints at the red line (1) of the plasticpaper shield on the printhead.
With paper loaded and the printer on and selected:
1 Press PARK (6) to park the paper.The SEL light goes off and the red alarm light comes on.
2 Press SHIFT (2) and QUIET/TOF (7) to reset the current TOF.
3 Press FF/LOAD (4) to load the paper.
4 Wait briefly until the paper moves up to the tear position,then press and hold TEAR (5).The paper moves to the current TOF.
5 Keep holding TEAR, then press and hold SHIFT (2) andrelease TEAR.
6 Continue to hold SHIFT, then
Note: When you begin pressing the Micro Feed key, theprinthead will move to the right.
• Press LF | Micro Feed Down (3) to set the TOF higher (thepaper moves down).
• Press FF/LOAD | Micro Feed Up (4) to set the TOF lower(the paper moves up).
7 When you have the TOF set where you want it, press andhold SHIFT (2), then press QUIET/TOF (7) to engage the newsetting.The printhead moves back to the left margin.
8 Press SEL/MENU (1) to save the setting and place the printerback on line.
Note: To reset the Top of Form to the factory default, see thenext page.

16 Microline 420/421 User’s Guide
Temporarily Changing the Top of FormPosition
ImportantDo not use the platen knob to change the Top of Form. If youturn the platen knob when the printer is turned on, the Top ofForm misaligns. Always turn the printer off before turningthe platen knob!
To move the Top of Form position lower for one page only:
1 Press SEL to deselect the printer.
2 Press LF to lower the position of the Top of Form.
Resetting Top of Form to the Factory DefaultThe factory default setting for the Top of Form (where theprinting should begin) is 1" down from the top of the page.
To reset the Top of Form to the factory default:
1 Remove paper from the paper path.
2 Turn the printer off.
3 Press and hold PARK + QUIET/TOF while turning on theprinter.
4 Reload paper.

Using Your Printer 17
Forms Tear-Off FeatureNote: This feature is normally turned off. To use Forms
Tear-Off, you must enter the menu and change thesetting to the desired time interval (see next page).
The Forms Tear-Off feature allows a printed continuous formspage to be torn off without wasting paper or adjusting theprinter. It can be used for rear feed continuous forms, bottomfeed continuous forms (with the optional push tractor installed)or for top feed roll paper (with optional roll paper standinstalled).
When the printer is turned on, the paper feeds to the tear-offposition.
When data is received, the paper automatically moves down tothe print position (TOF) and printing begins.
Note: You can also move the paper down to the print positionmanually by pressing TEAR.
When printing stops, Forms Tear-Off automatically moves thepaper to align the perforation with the tear bar (located underthe access cover), after the time interval which you selectedthrough the menu.
Paper remains in the tear-off position until the printer receivesmore data. Then, the paper moves back down for printing.
Notes: The status of the Forms Tear-Off menu setting affectshow you set the Top of Form: see “Top of Form (TOF)and Forms Tear-Off” earlier in this chapter.
Do not use Forms Tear-Off with labels or multipartforms!
Forms Tear-Off cannot be used when the optional pulltractor is engaged.
Potential Problems with Software PackagesIf Forms Tear-Off is set to On and the software package you areusing “pauses” for a long enough interval while sending data tothe printer, Forms Tear-Off may be activated. No data is lost,but this causes uneven print registration due to the papermovement.
If this occurs, use the menu to turn off this feature, then use theTEAR key to move the paper up to the tear position manually(see next page).

18 Microline 420/421 User’s Guide
Changing the Forms Tear-Off SettingNote: The default setting for Forms Tear-Off is OFF.
To change the Forms Tear-Off setting:
1 Press SHIFT (2) + SEL (1).
2 Press GROUP (3) repeatedly until the Rear Feed or BottomFeed group shows in the first column of the printed line,depending on which paper feed you are using,
3 Press ITEM (4) repeatedly until Form Tear-Off appears in thesecond column:
Rear Feed Form Tear-Off Off
4 Press SET (5) until the time interval you wish to selectappears in the third column:
Rear Feed Form Tear-Off 1 Sec
5 Press SHIFT (2) + SEL (1) to exit Menu Mode and save thesetting.
Manual Forms Tear OffIf you don’t wish to engage the Forms Tear-Off feature, youcan advance
• rear-feed continuous forms loaded on the built-in tractor
or
• bottom-feed continuous forms loaded on the optional pushtractor
up to the tear off position manually by pressing TEAR (5).
Paper ParkImportant!Never park labels!
Paper park allows you to switch to single-sheet printing withoutremoving continuous feed paper from the printer.
When you wish to print single sheets, simply press PARK (6) toretract the continuous form paper from the paper path, then liftthe sheet guide, load the sheet and send the print job.

Using Your Printer 19
Changing Paper PathsContinuous Forms to Single Sheets1 Tear off any printed pages, then press PARK.
2 Raise the sheet guide (1) to the single-sheet feed position.
3 Pivot the wire feed guide into the sheet guide.
4 Move the paper lever (1) to the middle position marked“TOP.”
5 Adjust the paper guides (1) for the size paper you are using,then place a sheet of paper in the sheet guide.

20 Microline 420/421 User’s Guide
4 Move the paper lever to the appropriate position.
• Rear feed:
• Bottom feed:
5 If necessary, load continuous-form paper.
6 Press FF/LOAD.
Single Sheets to Continuous Forms1 Press FF/LOAD to remove the single-sheet paper.
2 Lower the sheet guide into the continuous-forms position.
3 Swing the wire feed guide over onto the pull-up roller.

Using Your Printer 21
To adjust the gap, open the access cover and move the bluelever (1) to the recommended setting from the table.
Setting Media
1 Regular paper
2 2-part form (with carbon)
3 3-part form (with carbon)
4 4-part form (with carbon)
5 Envelopes or extra thick paper
Note: When the head gap is set to 2, 3, 4 or 5, the printerautomatically slows down for better print quality withmultipart forms.
Printhead GapThe printhead gap is the distance between the printhead and theplaten.
CAUTION!Make sure the printer is turned off before you open the accesscover.

22 Microline 420/421 User’s Guide
Print QualityImportant!Front panel settings for print quality and character pitch arenormally overridden by software commands.
Press PRINT QUALITY (1) to select:
UTL: Utility—the default
• Medium quality, medium speed (380 cps)
• Gothic typeface only
HSD: High Speed Draft
• Lower quality, higher speed (507 cps)
• Gothic typeface only
SSD: Super Speed Draft
• Lowest quality, highest speed (570 cps)
• Gothic typeface only
NLQ: Near Letter Quality
• Highest quality, slowest speed (95 cps)
• Courier or Gothic

Using Your Printer 23
Epson and IBM EmulationsSet the character pitch by pressing CHARACTER PITCH (1)until the light beneath the desired setting is lit:
• 10 cpi• 12 cpi• 15 cpi• 17 cpi• 20 cpi• Proportional
MICROLINE EmulationIn the MICROLINE emulation, the Character Pitch choices are:
• 10 cpi, Proportional or non-proportional• 12 cpi, Proportional or non-proportional• 15 cpi, Proportional or non-proportional• 17 cpi, Proportional or non-proportional• 20 cpi, Proportional or non-proportional
To select Proportional, press the CHARACTER PITCH key untilboth the cpi value and PROP lights are lit.
To select non-proportional, press the CHARACTER PITCH keyuntil the light for the cpi value you wish to use is lit.
Character PitchImportant!Front panel settings for character pitch are normallyoverridden when the SI command is received from yoursoftware.
Character pitch determines how many characters will print oneach line. You can choose a specific fixed width for eachcharacter in characters per inch (CPI), or Proportional. Thehigher cpi settings are often used for spreadsheets.
Proportional (PROP) sets character widths based on thecharacter itself: e.g., the letter i is assigned a narrower widththan the letter m. This provides a more polished, typesetappearance.
Note: To reset the printer to the factory default characterpitch, deselect the printer, then press and hold theSHIFT key while pressing the CHARACTER PITCH key.

24 Microline 420/421 User’s Guide
Printer ResetClearing some error conditions requires that you reset(reinitialize) the printer. To do this:
1 Press and release SEL (1) to take the printer off-line.The SEL light goes out.
2 Press and hold SHIFT (2), then press the RESET/CHARACTER PITCH key.
Important!Pressing SHIFT + RESET reinitializes the printer, but does notaffect any menu settings and does not reset the printer to thefactory defaults. For information on resetting the printer tothe factory defaults, see “Resetting the Menu to the FactoryDefaults” later in this chapter.
Emulations• IBM® Proprinter III — factory setting
• Epson® FX
• Oki® MICROLINE®
Changing Emulations1 Make sure paper is loaded.
2 Press and hold SHIFT (2), then press SEL (1).
3 Press LF (3).The following line prints:
Printer Control Emulation Mode IBM PPR
4 Press TEAR (4) repeatedly until the emulation you wish toselect prints in the right-hand column.
5 Press and hold SHIFT (2), then press SEL (1) to save yoursetting and exit the Menu Mode.

25
Chapter 4: Menu ModeGROUP KeyPrints the next Group in the Menu.
With the SHIFT key, prints the previous Group.
ITEM KeyPrints the next Item in the Group.
With the SHIFT key, prints the previous Item in the Group.
SET KeyPrints the next setting for an Item.
With the SHIFT key, prints the previous setting for an Item.
PRINT KeyPrints a copy of all the Menu settings.
With the SHIFT key, prints the current settings for theGroup selected.
MENU LightGlows when the printer is in the Menu Mode.
Note: Please print the current Menu Mode settings before youreset or change them. This is the only way to have arecord of the settings.
In Menu Mode, you use the front panel keys to change thedefaults for the printer parameters. The changes you make inthe Menu Mode are automatically saved when you exit theMenu Mode and are retained, even when you turn the printeroff.
Menu Mode Keys

26 Microline 420/421User’s Guide
Entering and Exiting Menu ModeTo enter or exit the Menu Mode, hold SHIFT while pressingSEL.
Resetting the Menu to the Factory DefaultsNote: Please print the current Menu Mode settings before you
reset or change them. This is the only way to have arecord of the settings.
To reset the Menu to the standard settings (factory defaults):
1 Turn the printer off.
2 Press SEL + LF while turning the printer on.
Printing the Menu SettingsPrinting the Current Menu Settings1 Make sure paper is loaded in the printer.
2 Press and hold SHIFT, then press SEL to enter the MenuMode.
3 Press PRINT (PARK key).
Printing All Menu SettingsTo print out a listing of the settings for all menu items,regardless of the emulation selected or the accessories installed:
1 Make sure paper is loaded in the printer.
2 Press and hold SHIFT, then press SEL to enter the MenuMode.
3 Press and hold SHIFT, then press PRINT QUALITY.

Mode Menu 27
Changing the Menu SettingsNote: Please print the current Menu Mode settings before you
reset or change them. This is the only way to have arecord of the settings.
1 Press and hold SHIFT, then press SEL to enter the MenuMode.
2 Use the GROUP, ITEM and SET keys to make your changes:
a Press GROUP until the Group you wish to change appearsin the first column.
b Press ITEM until the Item you wish to change appears inthe second column.
c Press SET until the setting you want appears in the thirdcolumn.
3 Press and hold SHIFT, then press SEL to exit the Menu Modeand save your settings.
Important!If you turn off the printer without first exiting the MenuMode, the changes you have made will be lost.

28 Microline 420/421User’s Guide
Menu Settings TableFor a complete explanation of each menu item, see “Explanations of Menu Items” later in this chapter.
The table below shows the items which may appear in the menu. Settings which are engaged at the factory (defaults) are set in bolditalic. Some groups or entries will only appear when a specific emulation is engaged, as noted.
Group Item Settings (Defaults are set in bold italic)
Printer Control Emulation Mode IBM PPR, Epson FX, ML
Font Print Mode LQ Courier, LQ Roman, LQ Swiss, LQ Swiss Bold, LQ Orator, LQ Gothic,LQ Prestige, Utility, HSD
DRAFT Mode HSD, SSD
Pitch 10 cpi, 12 cpi, 15 cpi, 17.1 cpi, 20 cpi
Proportional Spacing No, Yes
Style Normal, Italics
Size Single, Double
Symbol Sets Character Set • Set I, Set II [Epson and IBM mode]• Standard, Line Graphics, Block Graphics [ML Mode]
Language Set American, French, German, British, Danish I, Swedish, Italian, Spanish I,Japanese, Norwegian, Danish II, Spanish II, Latin American, French Canadian,Dutch, Publisher
Zero Character Slashed, Unslashed
Code Page USA, Canada French, Multilingual, Portugal, Norway, BRASCII, Abicomp,Multilingual 858, ISO 8859-15

Mode Menu 29
Menu Settings Table (Continued)
Group Item Settings (Defaults are set in bold italic)
Rear Feed Line Spacing 6 LPI, 8 LPI
Form Tear-Off Off, 500 ms, 1 sec, 2 sec
Skip Over Perforation No, Yes
Page Width (wide model) 13.6", 8"
Page Length 11", 11-2/3", 12", 14", 17", 5", 3", 3.5", 4", 5.5", 6", 7", 8", 8.5"
Bottom Feed Line Spacing 6 LPI, 8 LPI
Form Tear-Off Off, 500 ms, 1 sec, 2 sec
Skip Over Perforation No, Yes
Page Width (wide model) 13.6", 8"
Page Length 11", 11-2/3", 12", 14", 17", 5", 3", 3.25", 3.5", 4", 5.5", 6", 7", 8", 8.5"

30 Microline 420/421User’s Guide
Menu Settings Table (Continued)
Group Item Settings (Defaults are set in bold italic)
Top Feed Line Spacing 6 LPI, 8 LPI
Form Tear-Off* Off, 500 ms, 1 sec, 2 sec
Bottom Margin Valid, Invalid
Page Width (wide model) 8", 13.6"
Page Length 11", 11-2/3", 12", 14", 17", 5", 3", 3.25", 3.5", 4", 5.5", 6", 7", 8", 8.5"
Wait Time 500 ms, 1 sec, 2 sec
Page Length Control by Actual Page Length, by MENU Setting
Set-Up Graphics Bi-directional, Uni-directional
7 or 8 Bit Graphics† 8, 7
Receive Buffer Size 1 Line, 32K, 64K, 128K
Paper Out Override No, Yes
* Appears only when the optional Roll Paper Stand is installed.
† Appears only when the MICROLINE emulation is selected.

Mode Menu 31
Menu Settings Table (Continued)
Group Item Settings (Defaults are set in bold italic)
Setup (cont..) Print Registration 1 0, range to 0.25 mmm to the right or left, set in 0.05 mm increments• press SEL to shift registration to the left;• press SHIFT + SEL to shift registration to the right.
Print Registration 2 0, range to 0.25 mmm to the right or left, set in 0.05 mm increments• press SEL to shift registration to the left;• press SHIFT + SEL to shift registration to the right.
7 or 8 Bits Data Word* 8, 7
Operator Panel Function Full Operation, Limited Operation
Reset Inhibit No, Yes
Print Suppress Effective No, Yes
Auto LF No, Yes
Auto CR† No, Yes
CSF Bin Select** Bin 1, Bin 2
Print DEL Code* No, Yes
* Appears only when MICROLINE emulation is selected.
† Appears only when the IBM emulation is selected.
** Appears only if the optional Cut Sheet Feeder is installed.

32 Microline 420/421User’s Guide
Menu Settings Table (Continued)
Group Item Settings (Defaults are set in bold italic)
SI Select Pitch (10 cpi)* 15 cpi, 17.1 cpi
SI Select Pitch (12 cpi)* 12 cpi, 20 cpi
Time Out Print Valid, Invalid
Auto Select No, Yes
Centering Position DEFAULT, MODE 1, MODE 2
CSF Type† Wide, Narrow
Power Saving Enable, Disable
Power Save Time 5 min, 10 min, 15 min, 30 min, 60 min
Parallel I/F I-Prime Buffer Print, Buffer Clear, Invalid
Pin 18 +5V, Open
Auto Feed XT** Invalid, Valid
Bi-Direction Enable, Disable
* Appears only when the IBM emulation is selected.† Appears only when optional Cut Sheet Feeder is installed.
** Appears only if the Epson emulation is selected.

Mode Menu 33
Menu Settings Table (Continued)
Group Item Settings (Defaults are set in bold italic)
Serial IF* Parity None, Odd, Even
Serial Data 7/8 Bits 8 Bits, 7 Bits
Protocol Ready/Busy, X/On / X/Off
Diagnostic Test No, Yes
Busy Line SSD-, SSD+, DTR, RTS
Baud Rate 19200 bps, 9600 bps, 4800 bps, 2400 bps, 1200 bps, 600 bps, 300 bps
DSR Signal Valid, Invalid
DTR Signal Ready on Power Up, Ready on Select
Busy Time 200 ms, 1 sec.
* Appears only when the optional Serial Interface is installed.

34 Microline 420/421User’s Guide
Menu Settings Table (Continued)
Group Item Settings (Defaults are set in bold italic)
CSF Bin 1* Line Spacing 6 LPI, 8 LPI
Bottom Margin Valid, Invalid
Page Width (Wide model) 8", 13.6"
Page Length 11", 11-2/3", 12", 14", 17", 5", 3.5", 4", 5.5", 6", 7", 8", 8.5"
CSF Bin 2* Line Spacing 6 LPI, 8 LPI
Bottom Margin Valid, Invalid
Page Length 11", 11-2/3", 12", 14", 17", 5", 3.5", 4", 5.5", 6", 7", 8", 8.5"
* Appears only when the optional Cut Sheet Feeder is installed.

Mode Menu 35
Explanations of Menu ItemsThese explanations are in alphabetical sequence to make iteasier to look them up. Some items only appear when optionalaccessories are installed; others appear in several groups in themenu.
7 or 8 Bit Graphics, Default = 7Change this setting to 8 if your system uses 8-bit graphics.
7 or 8 Bit Data Word, Default = 8Change this setting to 7 if your system uses 7-bit data wordlengths.
Auto CR, Default =NoIBM emulation only. If you want the printer to automaticallyadd a carriage return when a Line Feed is received at the end ofa line, change the setting to Yes.
Auto LF, Default = NoIf your printout is consistently double spaced, select No; if itoverprints, select Yes.
Auto Feed XT, Default = InvalidEpson emulation only. In the Epson emulation, the XT signalon pin 14 of the parallel interface can control automatic linefeed. Some interface cables are wired in such a way thatautomatic line feed is always in effect: this item eliminates thispotential problem. If your system uses pin 14 of the parallelinterface to control automatic line feed, change the setting toValid.
Auto Select, Default = NoDetermines whether or not your printer will automatically beselected after you load in paper. With the factory defaultengaged, the printer will be deselected so that you can set theTop of Form. If you always use the same Top of Form position,change the setting to Yes.
Baud Rate, Default = 9600 bpsAppears only if optional Serial Interface is installed. Set this tomatch your system’s transmission speed.
Bi-direction, Default = EnableChange this setting if you wish to disable bidirectionaltransmission (PnP) in Nibble mode.

36 Microline 420/421User’s Guide
Bottom Margin, Default = ValidChange to Invalid if you want the printer to ignore the bottommargin setting.
CAUTION!!Setting the Bottom Margin to Invalid can cause loss of dataand damage the printhead by allowing printing without paper.
Busy Line, Default = SSD-Appears only when the optional Serial Interface is installed. IfReady/Busy protocol (factory default) is selected, you canchoose which line your system monitors for a busy signal:
• SSD -9V, select SSD-
• SSD +9V, select SSD+
• DTR -9V, select DTR
• RTS -9V, select RTS
Busy Time, Default = 200 msAppears only when the optional Serial Interface is installed.Sets the length of the busy signal when the Ready/Busyprotocol (factory default) is engaged,
Centering Position, Default = DEFAULTUsed to limit printhead travel when printing narrow columns.
• Select Mode 1 for the narrow carriage printer.
• Select Mode 1 or Mode 2 for the wide carriage printer.
Character Set, Default = IBM Set IEpson and IBM emulations only. Use this to switch charactersets to IBM Set II
Character Set, Default = StandardMICROLINE emulation only. Use this to switch the characterset to Line Graphics.
Code Page, Default = USAChoose the Code Page character set you wish to use: USA,Canada French, Multilingual, Portugal, Norway, BRASCII,Abicomp, Multilingual 858, or ISO 8859-15.
CSF Bin Select, Default = Bin 1Appears only when the optional Dual-Bin Cut Sheet Feeder isinstalled. Use this to switch to Bin 2 as the default.

Mode Menu 37
CSF Type, Default = WideTo avoid paper jams, change this setting to Narrow if you areusing the optional Cut Sheet Feeder on the wide model ML421printer.
Diagnostic Test, Default = NoAppears only when the optional Serial Interface is installed.Select yes to perform a diagnostic test of the serial interface.
DRAFT Mode, Default = HSDApplies only when the Print Mode is set to DRAFT. Selects thedraft mode to be used: HSD (High Speed Draft) or SSD (SuperSpeed Draft).
DSR Signal, Default = ValidAppears only when the optional Serial Interface is installed.Used with the Ready/Busy protocol (factory default) to selectthe way your system handles the DSR signal.
DTR Signal, Default = Ready on Power UpAppears only when the optional Serial Interface is installed.Change to Ready on Select if the DTR signal is required whenthe printer is selected (leave as Ready on Power Up if the DTRsignal is required when the printer is turned on).
Emulation Mode, Default = IBM PPRSelects the printer command set (emulation) you want toengage.
ESC SI Pitch, Default = 17 cpiSets the character pitch used when the ESC SI command isreceived.
Form Tear-Off, Default = OffChoose 500 ms, 1 sec, or 2 sec to turn the Form Tear-Offfeature on and to set the time interval for the printer to waitbefore advancing the paper.
Graphics, Default = Bi-directionalChange to uni-directional graphics for better registration, butslower printing. With this set for bi-directional, you canoptimize the registration using the Print Registration setting inthe Menu.

38 Microline 420/421User’s Guide
I-Prime, Default = Buffer PrintDetermines what the printer will do when it receives theI-Prime signal from the software.
• Buffer Print: prints out the buffer contents before resetting.
• Buffer Clear: dumps the buffer contents immediately.
• Invalid: causes the printer to ignore the I-Prime command.Select this setting if you wish to enter settings through theprinter’s control panel which will not be automaticallyoverridden by the software’s settings when the I-Primesignal is sent.
Language Set, Default = AmericanReplaces certain standard symbols with special characters usedin foreign languages.
Line Spacing, Default = 6 lpiChange to 8 lines per inch (lpi) to get more lines on a page.
Operator Panel Function, Default = Full OperationChange to Limited Operation to deactivate the PRINT QUALITYand CHARACTER PITCH buttons, so that these features canonly be controlled through your software. This prevents thesefrom being changed from the control panel when severalpeople are using the printer.
Important!This feature also prevents access to the Menu. To access theMenu in these circumstances, turn the printer off, then holddown the SEL key while turning on the printer.
Page Length, Default = 11"Selects the length of the paper you are using. This enables theprinter to keep track of the initial printing position (TOF) oneach page.
Page Length Control, Default = by Actual Page LengthIf you are printing single sheets no longer than 17 inches andwish the printer to acknowledge the menu setting for Top FeedPage Length, change the setting to “by Menu Setting.”

Mode Menu 39
Page Width, Default = Depends on Feed PathWide carriage model only.
For rear and bottom paths, the default is 13.6". Change to 8" ifyou will be printing on narrow paper. This prevents printing onthe platen which can damage the printhead and the platen, andcan cause loss of data.
For the top feed path the default is 8". Change to 13.6" to printon wide paper.
Paper Out Override, Default = NoSenses when less than 1" (25 mm) of paper remains and stopsprinting. Change to Yes to override the sensor and print closerto the bottom of the page.
Caution!!Engaging Paper Out Override can cause loss of data anddamage the printhead by allowing printing without paper.
Parity, Default = NoneAppears only when the optional Serial Interface is installed.Selects the type of parity your system uses: None, Odd orEven.
Pin 18, Default = +5VSets the signal on pin 18 to +5 volts or open.
Pitch, Default = 10 cpiChoose the character width, in characters per inch (cpi).
Power Save Time, Default = 5 minSets the interval the printer waits for more data before it goesinto the power save mode. Power Saving must be set to Enable(the factory default) for this to be effective.
Power Saving, Default = EnableChange to Disable if you wish to prevent the printer fromentering the Power Save mode after the selected interval.

40 Microline 420/421User’s Guide
Print Mode, Default = UtilityChoose the quality and typeface of printing. Switch to NLQCourier or NLQ Gothic for Near Letter Quality printing. If youare printing draft-type documents, select DRAFT, then selecteither HSD or SSD under DRAFT Mode. Both of these Itemsare in the Font Group.
Print Registration, Default = 0Change the setting as required to obtain the best registration forbi-directional printing.
Print Suppress Effective, Default = YesIf your system uses the DC1 and DC3 codes for somethingother than the print suppress mode, change the setting to No.
Proportional Spacing, Default = NoChange the setting to Yes to engage proportional spacing ofcharacters.
Protocol, Default = Ready/BusyAppears only if the optional Serial Interface is installed.Change to X-ON / X-Off if that is the type of protocol yoursystem uses.
Receive Buffer Size, Default = 64KSelects the amount of memory devoted to holding receiveddata. Choosing 1 Line will tie up your computer while printing,but if you abort the print job, the printer will stop much sooner.
Reset Inhibit, Default = NoSelect Yes if you wish the printer to ignore the reset commandsent by software. This prevents your software from changingthe settings you make through the front panel controls orthrough printer commands.
Note: This will also prevent your software from clearing outexisting settings when you finish printing one documentand switch to another.
Serial Data 7/8 Bits, Default = 8 BitsAppears only if the optional Serial Interface is installed.Change to 7 Bits if you systems uses a 7-bit data format.
SI Select Pitch 10 cpi, Default = 17.1 cpiIBM emulation only. Sets the pitch to be engaged when theprinter control panel is set for 10 cpi and the SI command isreceived.

Mode Menu 41
SI Select Pitch 12 cpi, Default = 20 cpiIBM emulation only. Sets the pitch to be engaged when theprinter control panel is set for 12 cpi and the SI command isreceived.
Size, Default = SingleChange to Double for double width and height printing.
Skip Over Perforation, Default = NoChange to Yes if you want the printer to go to the next pagewhen it comes within 1" (25 mm) of the bottom of the page.Keep it set to No if your software has its own page formattingcontrols.
Style, Default = NormalChange to italics if you want the printed characters to beslanted.
Time Out Print, Default = ValidIf your software spends a long time processing betweenportions of data it feeds to the printer, change the setting toInvalid to keep your printer from dumping the received datawhile it is waiting for more.
Wait Time, Default = 1 secSets the amount of time the printer will wait for more databefore moving to the form tear-off position.
Zero Character, Default = SlashedIf you do not want the printer to use a slash to distinguish thenumber zero from the capital letter O, change the setting toUnslashed.

42
1 Make sure the printer is turned OFF.
2 Open the access cover and center the printhead.
Chapter 5: MaintenanceReplacing the Ribbon CartridgeImportant!Make sure you have the correct replacement ribbon for theyour printer. The wrong ribbon will not print when installedin your printer. Look for the printer model number on theribbon package.
Ribbon Cartridge Handling• Leave unused ribbon cartridges in their packages until
needed.
• Careful; the ribbon ink may cause permanent stains.
• Ribbon ink on skin or clothing can usually be removedwith soap and water.

Maintenance 43
CAUTION!The printhead may be HOT!
3 Swing the used ribbon cartridge up off the printhead, lift itout, and discard it.
4 Unpack the new ribbon cartridge and install it.
Important!Do not remove the ribbon shield (1) from the ribbon!
5 Turn the take-up knob (1) in the direction of the arrow totake up any ribbon slack.
6 Close the access cover and turn the printer back on.
CAUTION!
If ribbon should contact the eyes:Flush eyes with large quantities of water for 15 minutes,keeping eyelids open with fingers. Seek medical attention.
If ribbon should contact the skinWash thoroughly with soap and water.
For more informationSee the Material Safety Data Sheet in your Warranty,Regulatory, and Safety Information booklet.

44 Microline 420/421 User’s Guide
Loading Rear Feed Paper from the Back of the Printer
Note: These instructions assume you have ready access to theback of the printer. If you do not, skip down to “LoadingRear Feed Paper from the Front of the Printer.”
1 Make sure the paper lever is forward (position marked“REAR”).
2 Open the access cover (1).
Loading PaperRear FeedNote: If you have any paper in the paper path, remove it
before installing rear feed paper.
Lock Lever
Upper Tractor Cover
Pins

Maintenance 45
4 Pivot the sheet guide forward and gently rest it against theroller assembly.
Careful!If you push the sheet guide too hard against the rollerassembly, it may dislodge it. If it does, be sure to reseat theroller assembly before continuing.
3 Grasp the sheet guide. Lift it slightly, then slide it back.

46 Microline 420/421 User’s Guide
6 Open the lock levers (1) and move the right tractor (asviewed from the back of the printer) to the reference mark(2) matching the width of the paper you are loading. Thenclose the lock lever on the right tractor:
Note: The movement of the right tractor is limited to ensurethat the paper covers the paper sensor.
7 Open the tractor covers.
5 From the back of the printer, locate the tractors (1).
ML420
ML421

Maintenance 47
8 Place continuous forms paper on the first two pins of eithertractor.
Important!You must keep the number of paper holes engaged on eitherpin the same. If you don’t the paper will skew and jam.
9 Close the right tractor cover.
10 Adjust the left tractor until the holes in the paper arecentered on the pins then lock the lever and close the lefttractor cover.
Note: If the paper is too loose or too tight it can cause jams.

48 Microline 420/421 User’s Guide
11 Lower the sheet guide and slide it toward the front of theprinter until the marks align.
12 Place the wire guide (“1” in the illustration for the stepabove) in the sheet guide on the pull-up roller assembly.
13 Press FF/LOAD.
Note: The factory default setting for the Top of Form (wherethe printing should begin) is 1" down from the top of thepage. To change the setting, see “Top of Form (TOF)”in Chapter 3.

Maintenance 49
Loading Rear Feed Paper from the Front of the Printer
Note: These instructions assume you do not have ready accessto the back of the printer. If you do, go back to “LoadingRear Feed Paper from the Rear of the Printer” earlierin this chapter.
Lock Lever
Upper Tractor Cover
Pins
1 Make sure the paper lever is forward (position marked“REAR”).
2 Open the access cover (1).
3 Grasp the tabs and lift off the sheet guide.
4 Pull up on the lock levers to release them.

50 Microline 420/421 User’s Guide
Note: The movement of the left tractor (as viewed from thefront of the printer) is restricted to ensure that thepaper covers the paper out sensor.
5 You will find reference marks (1 in illustration below) on theprinter for the two most common paper sizes:
ML420: ML421:
6 Move the left tractor to the position to match your paper sizeand push back on the lever to lock it in place, then move theright tractor to fit the width of the paper.
7 Open the tractor covers and place continuous forms paper onthe first two pins of either tractor, then close the left tractorcover.
Important!You must keep the number of paper holes engaged on eitherpin the same. If you don’t the paper will skew and jam.

Maintenance 51
8 Adjust the position of the right tractor to center the holes inthe paper on the pins. Then, close its tractor cover and pushback the lock lever. Do not stretch the paper.
Note: If the paper is too loose or too tight it can cause jams.
9 Reinstall the sheet guide.

52 Microline 420/421 User’s Guide
10 Place the wire guide (1) in the sheet guide on the pull-uproller assembly.
11 Press FF/LOAD.
Note: The factory default setting for the Top of Form (wherethe printing should begin) is 1" down from the top of thepage. To change the setting, see “Top of Form (TOF)”in Chapter 3.

Maintenance 53
3 Open the acoustic cover (1) and raise the sheet guide to thesingle-sheet position. Pivot the wire feed guide (2) up intothe sheet guide.
Top Feed (Single Sheets)Note: If you have continuous form paper in the path, press
PARK to remove it before loading single sheets.
1 Make sure the printer is on and deselected (SEL light off).
2 Place the paper lever in the center position (marked “TOP”).

54 Microline 420/421 User’s Guide
4 Adjust the paper feed guides (1) for the width of the paper,then place a sheet of paper in the separator. The paper willfeed into the printer.
Important!If the paper does not feed in, remove it. Check the paper leverposition. Make sure the ALARM light is on: if it is flashing,hold the SHIFT key and press the CHARACTER PITCH/RESETkey. Reload the sheet of paper.
Note: The factory default setting for the Top of Form (wherethe printing should begin) is 1" down from the top of thepage. To change the setting, see “Top of Form (TOF)”in Chapter 3.

Maintenance 55
Clearing Paper JamsRear-Feed Paper Jams1 Turn off the printer.
2 Use the platen knob to back the paper all the way out of theprinter.
CAUTION!Make sure the printer is turned off before you open the accesscover.
3 Open the access cover (1) and remove the pull-up rollerassembly (2). Remove any torn pieces of paper.
5 Lift the sheet guide (1) and reload paper. Make sure youlock the tractor covers.
5 Lower the sheet guide, then install the pull-up rollerassembly and close the access cover.
6 Turn on the printer and press FF/LOAD.

56 Microline 420/421 User’s Guide
Bits of Paper Stuck in the Paper Path1 Turn off the printer.
2 Use the platen knob to back the paper all the way out of theprinter.
CAUTION!Make sure the printer is turned off before you open the accesscover.
3 Open the access cover (1) and remove the pull up rollerassembly (2). Then grasp the tabs (3) on the sheet guide (4)and lift it off the printer.
Rear-Feed, Repeating Paper JamsIf the paper keeps jamming, you may have:
• defective paper
• misaligned paper
• bits of paper stuck in the paper path
Defective PaperReplace the paper with a fresh stack.
Misaligned Paper1 Turn off the printer.
2 Use the platen knob to back the paper all the way out of theprinter.
3 Tear off a couple of sheets of paper, leaving a new, clean,square-cut edge.
4 Reload the paper and turn the printer back on.

Maintenance 57
4 Remove any torn pieces of paper.
5 Fold some continuous-form paper over three times to make apage four sheets thick. Then, load it on the tractors and closeand lock the covers.
6 Use the platen knob to draw the quadruple-thick pagearound the platen. This brings out jammed pieces of paper.
7 Remove the paper pieces. Then, use the platen knob to backthe paper out.
8 Load regular paper, close and lock the tractor covers.
9 Install the sheet guide, then install the pull-up rollerassembly and close the access cover.
10 Turn the printer on and press FF/LOAD.

58 Microline 420/421 User’s Guide
Single-Sheet Paper Jams1 Turn off the printer.
2 Use the platen knob to back the paper out.
3 Open the access cover (1) and remove the pull-up rollerassembly (2).
4 Remove any torn pieces from around the carriage.
5 Reinstall the pull-up roller assembly and close the accesscover.

Maintenance 59
Cleaning the HousingYou should clean the printer housing every six months (or afterabout 300 hours of operation).
CAUTION!Never use strong solvents or strong detergents on thecabinet—they could damage the housing.
1 Turn off the printer.
2 Use the platen knob to back the paper out of the printer.
CAUTION!Make sure the printer is turned off before you open the accesscover.
3 Open the access cover (1) and remove the pull-up rollerassembly (2).
4 Use a clean, dry cloth to dust around the carriage shaft andplaten. Remove any loose bits of paper.
5 Reinstall the pull-up roller assembly and close the accesscover.

60
Chapter 6: TroubleshootingGeneral InformationHere are some general things to check before proceeding withdetailed troubleshooting.
• Is the printer plugged in and turned on?
• Are the connections (power and interface) secure?
• Is the product being operated under the proper ambientconditions?
• Does the paper being used meet the specifications for thisproduct?
• Is the paper properly installed?
• Is the ribbon properly installed?
• Is an Oki ribbon being used?
• Is the printhead gap correctly set?
• Are the correct printer drivers being used for the printer?
Note: Settings in your software application will normallyoverride any settings in your printer driver.
Printer driver settings normally override settings fromthe printer menu or printer front panel.

Troubleshooting 61
Problems / Solutions
Problem
My word processor files do not print the way I have the menuand front panel set.
SolutionRemember:
• Settings in your software application can override settings inyour printer driver.
• Your printer driver settings can override any settings from theprinter menu or printer front panel.
Before sending a file to the printer, many word processors sendeither an “initialization string” or an I-Prime signal to theprinter.
The initialization string contains codes that override the paneland menu settings. To change your printer to ignore the resetcode, enter the Menu Mode, go to the Set-Up group and changethe setting for Reset Inhibit to Yes.
The I-Prime signal will automatically override any front panelsettings you have made. To eliminate this problem, enter theMenu Mode, go to the Parallel Interface group and change thesetting for I Prime to Invalid.
For more information on changing menu settings, see“Changing the Menu Settings” in Chapter 4.
Problem
Nothing happens when I turn on the printer.
SolutionCheck the power cord connection to the outlet and to theprinter. If you are using a power strip, make sure it is turned on,and that the fuse hasn’t blown or that the circuit breaker hasn’ttripped.

62 Microline 420/421 User’s Guide
Problem
The printer does not print when the computer sends data.
Solutions1 Is the SEL light on? If not, press the SEL key.
2 Check that the interface cable is securely connected to boththe printer and the computer.
3 If you have the optional serial interface board installed,check to be sure that it is firmly seated in the printer.
Problem
I'm getting strange symbols, incorrect fonts, etc., when I try toprint a document.
Solutions1 Check to be sure that the printer driver you have selected in
your software matches the printer emulation.
• Press SHIFT and SEL keys, then press GROUP key.
• This will print a line showing the emulation you haveselected.
2 If you have embedded any printer commands in yoursoftware, check to be sure that you entered them correctly.

Troubleshooting 63
Problem
Ink smears on the paper when I print narrow columns.
SolutionThis may be caused by excessive printhead travel from thecentering position. Enter the Menu and set the CenteringPosition to MODE 1. See “Using Your Printer, Menu Mode.”
For the wide-carriage printer, if MODE 1 doesn't work, trysetting the Centering Position to MODE 2.
Problem
I've installed a new ribbon and the printing is smeared andstreaked.
SolutionThe ribbon shield (1) is either loose or missing.
Remove the ribbon cartridge and check the ribbon shield.
• If it is loose, secure it.
• If it is missing, find it and install it.

64 Microline 420/421 User’s Guide
Problem
There are dots missing in my printouts.
SolutionThe head gap may not be set correctly. Try moving the headgaplever to a lower setting. If that doesn’t help, the printhead maybe damaged; call for service.
Problem
The ALARM light is flashing.
SolutionTry turning the printer off and then back on again. If the lightstill blinks, call for service.
Problem
The ALARM light is on and the Character Pitch 10 light isflashing.
SolutionThis indicates that the paper lever is set at the wrong positionfor the paper you are trying to use. Move it to the propersetting.
Problem
The ALARM light is on and the Character Pitch 15 light isflashing.
SolutionThis indicates a paper jam. Press the SEL key and correct thepaper jam situation. See “Clearing Paper Jams,” in Chapter 4.

Troubleshooting 65
Problem
The printer needs paper. The ALARM is not on and I can’t loadpaper.
Solution1 Press and release the SEL key.
2 Press and hold the SHIFT key and press the RESET /CHARACTER PITCH key.
The ALARM light comes on and you can now load paper.
Problem
Continuous-form paper sticks to the sheet guide.
SolutionIn cold dry weather, static charges can build up and make thepaper cling to the sheet guide. Try moving the paper guidestogether so that the paper rests on the guides rather than on theseparator.
Problem
The Print Quality and Character Pitch keys on the front paneldon't work.
SolutionThe Operator Panel Function in the printer menu can be used todisable these buttons (Limited Function). If the printer is part ofa customized system or if it is used by a number of people, thesystem manager may have used this option to make sure theprinter is always set properly.
Check with your system manager before changing any menusettings.

66
Appendix A: Parts & AccessoriesPurchasing Parts & AccessoriesBefore you purchase, know your printer model number (see thefront of the unit) and have the correct part number anddescription of the item. Item descriptions and part numbers areprovided in this section.
• Consult the dealer where your purchased your printer.
• Locate an Authorized Oki Data Reseller by visiting one ofour web sites
http://my.okidata.com (allows you to register yourproduct and personalize your own support needs)
http://www.okidata.com (provides general information)
• In the United States, purchase directly from Oki Data
- Via the Internet
http://my.okidata.comhttp://www.okidata.com
- Via telephone
Order toll-free by phone at 1-800-654-3282(1-800-OKI-DATA) using VISA®, MasterCard®, orAmEx®.
• In Canada, call 888-309-4570.

Accessories 67
Replacement Parts Item Part Number
Both Models
Ribbon Cartridge ( ) ------------------------------- 42377801
Platen Knob ( ) ------------------------------------- 51902220
Power Cord ( ) ------------------------------------- 56631801
Printhead ( ) ---------------------------------------- 41923901
Model ML420
Access Cover ( ) ----------------------------------- 42115401
Sheet Guide ( ) ------------------------------------- 51009509
Pull-Up Roller Assembly ( ) --------------------- 42044701
Model ML421
Access Cover ( ) ----------------------------------- 42115301
Sheet Guide ( ) ------------------------------------- 51009410
Pull-Up Roller Assembly ( ) --------------------- 42045701

68 Microline 420/421 User’s Guide
AccessoriesOption Part Number
Model ML420
Pull Tractor, Top-Mount ( ) ---------------------- 70030501
Push Tractor, Bottom-Mount ( ) ---------------- 70030701
Roll Paper Stand ( ) ------------------------------- 70023301
Model ML421
Pull Tractor, Top-Mount ( ) ---------------------- 70030601
Push Tractor, Bottom-Mount ( ) ---------------- 70030801
Both Models
Cut Sheet Feeder ( ) ------------------------------- 70030101
Serial Interface ( ) --------------------------------- 70012801
OkiLAN® 6120i 10/100 Base-T EthernetInternal Print Server (not shown) --------------- 70046501
OkiLAN 6020e 10/100 Base-T EthernetExternal Print Server (not shown) --------------- 70036001
OkiLAN 6010 10 Base-T EthernetExternal Print Server (not shown) --------------- 70034401

69
Appendix B: Printer Control CodesThis section lists the most commonly used printer controlcodes.
You will find a comprehensive listing of the control codes(English only), on your Printer CD.
To access it:
1 Place the CD in your CD-ROM drive and wait for it toAutoPlay.
2 Select your printer model, then click Continue.
3 Click Documentation and follow the on-screen prompts toview the file.
IBM Proprinter III Commands
IBM Command ASCII Decimal
Backspace BS 8
Carriage Return CR 13
Character PitchSelect 10 cpi DC2 18Select 12 cpi ESC : 27 58Select 15 cpi ESC g 27 103Select Condensed Print ESC SI, or SI 27 15, or 15
Character SetsIBM Set I ESC 7 27 55IBM Set II ESC 6 27 54Publisher ESC ! Z 27 33 90Slashed Zero ESC ! @ 27 33 64Unslashed Zero ESC ! A 27 33 65

70 Microline 420/421 User’s Guide
IBM Proprinter III Commands(continued)
IBM Command ASCII Decimal
Double Width On ESC W 1 27 87 49Double Width Off ESC W 0 27 87 48
Emphasized Printing On ESC E 27 69Emphasized Printing Off ESC F 27 70
Enhanced Printing On ESC G 27 71Enhanced Printing Off ESC H 27 72
Form Feed FF 12
Form Lengthn inches (n = 1 to 255) ESC C NUL n 27 67 0 nn lines (n = 1 to 255) ESC C n 27 67 n
Horizontal Tab, Execute HT 9
Italics On ESC % G 27 37 71Italics Off ESC % H 27 37 72
IBM Command ASCII Decimal
Line Feed, Executew/ Carriage Return LF 10n/144" (n = 1 to 127) ESC % 5 n 27 37 53 nn/216" (n = 0 to 255) ESC J n 27 74 nReverse ESC ] 27 93Auto Line Feed On ESC 5 1 27 53 49Auto Line Feed Off ESC 5 0 27 53 48
Line SpacingSet Spacing to 1/8" ESC 0 27 48Set Spacing to 7/72" ESC 1 27 49Set Spacing to n/72"
(n = 0 to 255) ESC A n 27 65 nStore Spacing Set
by ESC A n ESC 2 27 50Set Spacing to n/144"
(n = 1 to 127) ESC % 9 n 27 37 57 nSet Spacing to n/216"
(n = 0 to 255) ESC 3 n 27 51 n

Control Codes 71
IBM Proprinter III Commands(continued)
IBM Command ASCII Decimal
Overscore On ESC _ 1 27 95 49Overscore Off ESC _ 0 27 95 48
Paper Out Sensor Off ESC 8 27 56Paper Out Sensor On ESC 9 27 57
Print Quality, Select HSD ESC # 0 27 35 48
Print Suppress Mode OnML420 ESC Q ETX 27 81 3ML421 ESC Q SYN 27 81 22
Print Suppress Mode Off DC1 17
Proportional Spacing On ESC P 1 27 80 49Proportional Spacing Off ESC P 0 27 80 48
Reset: Clear Print Buffer CAN 24
IBM Command ASCII Decimal
Software I-Prime ESC } NUL 27 125 0
Stop Printing ESC j 27 106
Subscript On ESC S 1 27 83 49Superscript On ESC S 0 27 83 48Subscript/Superscript Off ESC T 27 84
Top of Form,Set at Current Position ESC 4 27 52
Underline Printing On ESC - 1 27 45 49Underline Printing Off ESC - 0 27 45 48
Uni-Directional Print On ESC U 1 27 85 49Uni-Directional Print Off ESC U 0 27 85 48
Vertical Tab, Execute VT 11

72 Microline 420/421 User’s Guide
Epson FX Commands
Epson Command ASCII Decimal
Backspace BS 8
Carriage Return,Execute CR 13
Character PitchSelect 10 cpi ESC P 27 80Select 12 cpi ESC M 27 77Select 15 cpi ESC g 27 103Begin 10 cpi ESC SI, or SI 27 15, or 15
Cancel Condensed Print DC2 18
Delete DEL 127
Epson Command ASCII Decimal
Double Height On ESC w 1 27 119 49Double Height Off ESC w 0 27 119 48
Double Width On ESC W 1 27 87 49Double Width Off ESC W 0 27 87 48
Emphasized Print On ESC E 27 69Emphasized Print Off ESC F 27 70
Enhanced Print On ESC G 27 71Enhanced Print Off ESC H 27 72
Epson Set 1, Select ESC t 0 27 116 48Epson Set 2, Select ESC t 1 27 116 49
Italic Printing On ESC 4 27 52Italic Printing Off ESC 5 27 53
Form Feed FF 12

Control Codes 73
Epson FX Commands (continued)
Epson Command ASCII Decimal
Form Lengthn Inches (n = 1 to 22) ESC C NUL n 27 67 0 nn Lines (n = 1 to 127) ESC C n 27 67 n
Horizontal Tab HT 9
JustificationLeft ESC a 0 27 97 48Center ESC a 1 27 97 49Right ESC a 2 27 97 50Full ESC a 3 27 97 51
Line Feed, ExecuteSelect 10 cpi ESC P 27 80Select 12 cpi ESC M 27 77w/ Carriage Return LF 10n/216" (n = 0 to 255) ESC J n 27 74 nn/144" (n = 0 to 127) ESC % 5 n 27 37 53 nReverse, n/216"
(n = 0 to 255) ESC j n 27 106 n
Epson Command ASCII Decimal
Line Spacing, Setn/144" (n = 0 to 127) ESC % 9 n 27 37 57 nn/216" (n = 0 to 255) ESC 3 n 27 51 nn/72" ESC A n 27 65 n
(n = 0-85 or 128-213)1/6" ESC 2 27 501/8" ESC 0 27 487/72" ESC 1 27 49 n
Paper Out Sensor Off ESC 8 27 56Paper Out Sensor On ESC 9 27 57

74 Microline 420/421 User’s Guide
Epson FX Commands (continued)
Epson Command ASCII Decimal
Print Quality/FontSelect HSD/SSD
(depends on settingfor Draft Mode) ESC ( 0 27 40 48
Select NLQ ESC x 1 27 120 49Select Courier
(NLQ only) ESC k 0 27 107 48Select Gothic
(NLQ only) ESC k 1 27 107 49Select UTL ESC x 0 27 120 48
Print SpeedHalf-Speed On ESC s 1 27 115 49Half-Speed Off ESC s 0 27 115 48
Print Suppress Mode On DC3 19Print Suppress Mode Off DC1 17
Proportional Spacing On ESC p 1 27 112 49Proportional Spacing Off ESC p 0 27 112 48
Epson Command ASCII Decimal
Reset PrinterClear Buffer & Initialize ESC @ 27 64Clear Print Buffer CAN 24
Skip Over Perforation,Cancel ESC O 27 79
Software I-Prime ESC } NUL 27 125 0
Subscript On ESC S 1 27 83 49Superscript On ESC S 0 27 83 48Subscript/Superscript Off ESC T 27 84
Underline On ESC - 1 27 45 49Underline Off ESC - 0 27 45 48
Uni-Directional PrintingOne Line Only ESC < 27 60On ESC U 1 27 85 49Off ESC U 0 27 85 48
Vertical Tab, Execute VT 11

Control Codes 75
Oki MICROLINE StandardCommands
Oki Command ASCII Decimal
Backspace BS 8
Carriage Return CR 13
Character PitchSelect 10 cpi RS 30Select 12 cpi FS 28Select 15 cpi ESC g 27 103Select 17.1 cpi GS 29Select 20 cpi ESC # 3 27 35 51
Character SetsStandard ESC ! 0 27 33 48Block Graphic ESC ! 1 27 33 49Line Graphics ESC ! 2 27 33 50Publisher ESC ! Z 27 33 90
Oki Command ASCII Decimal
Slashed Zero ESC ! @ 27 33 64Unslashed Zero ESC ! A 27 33 65
Double Height On ESC US 1 27 31 49Double Height Off ESC US 0 27 31 48
Double Width Printing US 31
Emphasized Printing On ESC T 27 84Emphasized Printing Off ESC I 27 73
Enhanced Printing On ESC H 27 72Enhanced Printing Off ESC I 27 73
Form Feed FF 12
Horizontal Tab, Execute HT 9
Italic On ESC ! / 27 33 47Italic Off ESC ! * 27 33 42

76 Microline 420/421 User’s Guide
Oki MICROLINE StandardCommands (continued)
Oki Command ASCII Decimal
Line Feed Commandsw/ Carriage Return LF 10w/o Carriage Return ESC DC2 27 18n/144" (n = 0 to 127) ESC % 5 n 27 37 53 nReverse ESC LF 27 10
Line SpacingSet Spacing to 1/6" ESC 6 27 54Set Spacing to 1/8" ESC 8 27 56Set Spacing, in n/144"
(n = 0 to 127) ESC % 9 n 27 37 57 n
Skip Over Perforation1/3" increments
(n = 1 to 9) ESC G n n 27 71 n nDefault ESC % S 0 27 37 83 48
Oki Command ASCII Decimal
Paper Out Sensor Off ESC E 1 27 69 49Paper Out Sensor On ESC E 0 27 69 48
Print QualitySelect HSD/SSD ESC # 0 27 35 48Select NLQ Courier ESC 1 27 49Select NLQ Gothic ESC 3 27 51Select Utility ESC 0 27 48
Print Speed, Set to Full ESC > 27 62Print Speed, Set to Half ESC < 27 60
Print Suppress On DC3 19Print Suppress Off DC1 17
Proportional PrintingOn ESC Y 27 89Off ESC Z 27 90
Reset: Clear Print Buffer CAN 24

Control Codes 77
Oki MICROLINE StandardCommands (continued)
Oki Command ASCII Decimal
Shift-In SI 15Shift-Out SO 14
Software I-Prime ESC } NUL 27 125 0
Subscript Printing On ESC L 27 76Subscript Printing Off ESC M 27 77Superscript Printing On ESC J 27 74Superscript Printing Off ESC K 27 75
Underline Printing On ESC C 27 67Underline Printing Off ESC D 27 68
Uni-Directional Print On ESC - 27 45Uni-Directional Print Off ESC = 27 61
Vertical Tab, Execute VT 11

78
Appendix C: SpecificationsNote: Specifications are subject to change without notice.
Print MethodImpact dot matrix
Printhead9 pins, 0.30 mm (0.0118") diameter, with thermalprotection
InterfacesStandard: Centronics parallel, IEEE-1284 compliant
USB 1.1
Optional: RS-232C SerialEthernet Print Servers:
6120i 10/100 Base-T, Internal6020e 10/100 Base-T, External6010e 10 Base-T, External
Receive Buffer SizeMaximum 128K
ReliabilityRibbon Life
4 million characters, on average, 10 cpi utility
Printhead Life400 million characters average in 10 cpi utility mode at25% duty and 35% page density
Mean Time Between Failures (MTBF)20,000 hours at 25% duty cycle and 35% page density
Mean Time to Repair (MTTR)15 minutes

Specifications 79
Emulations (co-resident)• IBM Proprinter III
• Epson FX
• Oki MICROLINE Standard
Print Speed
SpeedMode (Characters per Second)
Super Speed Draft (SSD) 570 cps
High Speed Draft (HSD) 507 cps
Utility 380 cps
Near Letter Quality (NLQ) 95 cps
Characters per Line (cpl)
Setting ML420 ML421
10 cpi 80 cpl 136 cpl
12 cpi 96 cpl 163 cpl
15 cpi 120 cpl 204 cpl
17.1 cpi 137 cpl 233 cpl
20 cpi 160 cpl 272 cpl

80 Microline 420/421 User’s Guide
Graphics Resolution
Max. ResolutionEmulation Density (Dots per inch)
IBM, Epson Single 60 x 216 dpiDouble 120 x 216 dpiQuadruple 240 x 216 dpi
Oki MICROLINE Single 72 x 72 dpiDouble 144 x 144 dpiQuadruple 288 x 144 dpi
Resident Fonts
Print Quality Available Fonts
Near Letter Quality Courier, Gothic
Utility Gothic
High Speed Draft Gothic
Super Speed Draft Gothic
Bar Codes• Code 39
• UPC A, UPC E
• EAN 8, EAN 13
• Interleaved 2 of 5
• Code 128
• Postnet
Paper Thickness: Tractor FeedRear Feed: 0.014" (0.36 mm) maximum
Bottom Feed: 0.017" (0.44 mm) max.Requires optional push or pull tractor.

Specifications 81
Paper Specifications: ML420
Single (Cut) Sheets
Feed: Top OnlyWeight: 14 to 24 lb. US Bond (52.6 to 90 g/m2)
Width Range: 7.2" to 8.5" (183 to 216 mm)
Single-part, continuous forms
Feed: Rear, Bottom*Weight: 12 to 24 lb. US Bond (45 to 90 g/m2)
Width Range: 3" to 10" (76 to 254 mm)
Carbonless continuous forms (orig. + 4 copies)
Feed: Rear, Bottom*Weight: 9 to 11 lb.
Width Range: 3" to 10" (76 to 254 mm)
Interleaf continuous forms (orig. + 4 copies)
Feed: Rear, Bottom*Weight: 10 to 12 lb. paper, 9 lb carbon
Width Range: 3 to 10" (76 to 254 mm)
Labels
Feed: Bottom* OnlyWeight: Not applicable
Width Range: 3" to 10" (76 to 254 mm)
Envelopes, single feed
Feed: Top OnlyWeight: Max. 24 lb.
Width Range: 6.5" to 9.5" (165 to 241 mm)
Envelopes, continuous feed, non-overlap type
Feed: Bottom* OnlyWeight: Max. 24 lb.
Width Range: 6.5" to 9.5" (165 to 241 mm)
Card Stock
Feed: Bottom*Weight: Max. 100 lb. Index (180 g/m2)
Width Range: Not applicable
* Bottom feed requires optional pull or push tractor

82 Microline 420/421 User’s Guide
Paper Specifications: ML421
Single (Cut) Sheet
Feed: Top OnlyWeight: 14 to 24 lb. US Bond (52.6 to 90 g/m2)
Width Range: 7.2" to 14.3" (182.8 to 363.2 mm)
Single-part, continuous forms
Feed: Rear, Bottom*Weight: 12 to 24 lb. US Bond (45 to 90 g/m2)
Width Range: 3" to 16" (76.2 to 406.4 mm)
Carbonless continuous forms
Feed: Rear, Bottom*Weight: 9 to 11 lb.
Width Range: 3" to 16" (76.2 to 406.4 mm)
Interleaf continuous forms
Feed: Rear, Bottom*Weight: 10 to 12 lb. paper, 9 lb. carbon
Width Range: 3" to 16" (76.2 to 406.4 mm)
Labels
Feed: Bottom* OnlyWeight: Not applicable
Width Range: 3" to 16" (76.2 to 406.4 mm)
Envelopes, single feed
Feed: Top OnlyWeight: Max. 24 lb.
Width Range: 6.5" to 9.5" (165.1 to 241.3 mm)
Envelopes, continuous feed, non-overlap
Feed: Bottom* OnlyWeight: Max. 24 lb.
Width Range: 6.5" to 9.5" (165.1 to 241.3 mm)
Card stock
Feed: Bottom* OnlyWeight: Max. 100 lb. Index (180 g/m2)
Width Range: Not applicable
* Bottom feed requires optional pull or push tractor

Specifications 83
Environmental RequirementsTemperature
Operating: 41 to 95°F (5 to 36°C)Storage: 14 to 122°F (-10 to 50°C)
HumidityOperating: 20 to 80% RH
Storage: 5 to 95% RH
Electrical Requirements• 120 volts ac, (+6%, -15%)
50 or 60 Hz (±2%)58 W Typical, 10 W idle
• 230 ac, (+15%, -14 %)50 or 60 Hz (±2%)58 W Typical, 10 W idle
Physical SpecificationsNote: Height dimensions do not include the acoustic cover.
ML420Size (WxDxH): 17.1" x 16.1" x 6"
(434 x 409 x 153 mm)Weight: 16.7 lbs. (7.6 kg)
ML421Size (WxDxH): 23.1" x 16.1" x 6"
(588 x 409 x 153 mm)Weight: 21.1 lbs. (9.6 kg)

84
Appendix D: InstallationLocation• Place your printer on a firm, solid surface.
• Allow enough space around the printer to easily access theplaten knob and the various paper feed paths.
• Make sure a suitable grounded power outlet is availablenearby.
Unpack• If any items are missing, contact your dealer immediately.
• Keep your packing materials and carton in case you everneed to ship or transport the printer.
• Interface cable and paper are sold separately.
Printer
Ribbon Cartridge
Power Cord

Installation 85
1 Remove any packing tape, then grasp the tabs (1) at eitherend of the access cover and pivot it toward the front of theprinter as far as it will go.
2 Remove the printhead shipping restraint.
3 Remove the shipping restraint from the pull-up rollerassembly (1).

86 Microline 420/421 User’s Guide
4 Use the tabs (1) to lift and remove the sheet guide, thenremove the shipping restraint.
5 Reinstall the sheet guide: insert the clips on either side of theseparator into the notches marked with a triangle, then pressdown to secure the separator in place.

Installation 87
CAUTION! The printhead may be HOT!3 Unpack the new ribbon cartridge and install it on the
printhead.
Important!Do not remove the ribbon shield (1) from the ribbon!
4 Turn the take-up knob (1) in the direction of the molded-inarrow to take up any ribbon slack.
5 Close the access cover and turn the printer on.
Install the Ribbon CartridgeImportant!Make sure you have the correct replacement ribbon for yourprinter. The wrong ribbon will not print when installed inyour printer.
Ribbon Cartridge Handling• Leave unused ribbon cartridges in their packages until
needed.
• Careful; the ribbon ink may cause permanent stains.
• Ribbon ink on skin or clothing can usually be removed withsoap and water.
1 Make sure the printer is turned OFF.
2 Open the access cover and center the printhead (1).

88 Microline 420/421 User’s Guide
Power Connection1 Make sure both the printer and the computer are OFF.
2 Plug the power cord into the back of the printer, then into agrounded outlet.
3 Turn on the printer.
Computer ConnectionsParallel (LPT): IEEE 1284• Requires bidirectional cable, max. length 6 ft. (1.8 m), not
supplied.
• Printer has 36-pin socket
1 Make sure the printer and computer are both turned off.
2 Attach a suitable bidirectional cable to the parallel connectoron the back of the printer. Then attach and secure the cableto your computer.
3 Turn the printer and computer back on.

Installation 89
USB: Specification 1.1 Compliant• Requires USB 1.1 cable, maximum length 19.7 ft. (5 m), not
supplied.
• Printer has USB “B” receptacle.
1 Make sure the printer and computer are both turned off.
2 Attach a suitable USB cable to the printer. Then attach thecable to your computer.
3 Turn the computer and printer back on.
Loading PaperFor instructions on loading paper, see “Loading Paper” inChapter 5.

90 Microline 420/421 User’s Guide
Testing the Printer• Font Sample Test
• Rolling ASCII Test
• Hexadecimal Dump Mode
Font Sample Test
Important!Wide carriage Model ML421: If you are using 8.5" paper torun the tests, make sure the paper width selection in theprinter menu is set to 8.5 inches. Otherwise, printing on theplaten may damage the printer. See Chapter 4: Menu Modefor more information.
The Font Sample Test prints a sample of the fonts standard tothe printer.
The top of the printout shows the Printer Model, Emulation,Country Code, Interface, and Firmware Revision Level.
1 Make sure paper is loaded.
2 Turn off the printer.
3 Press and hold the LF key while turning the printer back on.The printer prints a page of font samples and the test ends.

Installation 91
Rolling ASCII Test
Important!Wide carriage Model ML421: If you are using 8.5" paper torun the tests, make sure the paper width selection in theprinter menu is set to 8.5 inches. Otherwise, printing on theplaten may damage the printer. See Chapter 4: Menu Modefor more information.
The Rolling ASCII Print Test produces a continuous printout ofall 96 ASCII characters in a rolling pattern in whatevertypeface is selected (default = LQ Courier).
The top of the printout shows the Printer Model, Emulation,Country Code, and Firmware Revision Level.
1 Make sure continuous forms paper is loaded.
2 Turn the printer off.
3 Press and hold the QUIET/TOF key while turning the printerback on. (If the printer comes on without starting the RollingASCII test print, you did not hold the QUIET/TOF key longenough.)The printer prints the rolling ASCII text page after page.
4 Press SEL to end the test.

92 Microline 420/421 User’s Guide
Hexadecimal Dump ModeWhen the printer is placed in the Hexadecimal Dump Mode, alldata received, including text and printer commands, is printedin both hexadecimal and ASCII format.
For example, the following line of BASIC code
LPRINT CHR$ (27);”0”;CHR$ (30);”This is anexample of a hexadecimal dump.”
would print like this:
Note: In the ASCII format, all non-printable characters arerepresented by a period.
To engage the Hexadecimal Dump Mode:
1 Make sure paper is loaded.
2 Turn off the printer.
3 Hold the SEL and FF/LOAD keys for several seconds whileturning on the printer.
To exit the Hexadecimal Dump Mode:
• Press the SEL key.or
• Turn the printer off, then on again.
EmulationsThe factory default emulation for your printer is IBMProprinter III.
If you wish to change to one of the other emulations, see“Changing Emulations” in Chapter 3.
Printer Drivers
The Oki driver for your printer is provided on the CD includedwith the printer. You can either load the Oki driver or select oneof the compatible drivers listed below in your softwareapplication.

Installation 93
Loading the OKI DriverParallel Interface1 Insert the CD into your CD-ROM drive.
Note: If the CD does not AutoPlay, click Start → Run →Browse, then browse to your CD-ROM drive,double-click Install.exe and click OK.
2 Select your printer model.
3 When the Menu Installer window appears, click the PrinterSoftware button.
4 Follow the on-screen instructions.
USB Interface1 Turn the printer on.
The Windows Add New Hardware Wizard window displays.
2 Click Next.
3 Insert the CD into your CD-ROM drive.
4 Follow the on-screen instructions to install the software foryour printer model.
Using a Compatible DriverNote: See your software documentation for information on how
to select a printer driver.
The drivers below are listed by decreasing compatibility withyour printer. Use one as close to the top of the list as possible.
IBM Proprinter III• IBM Proprinter III
• IBM Proprinter II
• IBM Proprinter
Epson FX• Epson FX286e
• Epson FX 850/1050
• Epson FX 800/1000

94
A
Accessories ............................................. 68Alignment problems ................................. 9ASCII Test .............................................. 91Auto Carriage return ............................... 35Auto LF (Line Feed) ........................ 31, 35Auto Select ............................................. 32
B
Bar Codes ............................................... 80Bi-directional printing ..................... 30, 40Bottom Feed .................................... 81, 82
Form Tear-Off .................................... 29Line Spacing ...................................... 29Skip Over Perforation ........................ 29
BufferClearing ............................................. 38Receive Buffer Size ........................... 78
C
Carbonless continuous forms .......... 81, 82Card Stock ....................................... 81, 82Centering printhead position .................. 63Character Pitch ....................................... 39
Selecting ............................................ 23Character Set ................................... 28, 36Character Width ...................................... 39Characters Per Second (CPS) ................... 7Code Page Character Set ........................ 36Codes, Printer Control ............................ 69Commands
Epson FX ..................................... 72–74IBM Proprinter III ....................... 69–71Oki Microline Standard ............... 75–77
Control Codes ......................................... 69Cut Sheet Feeder..................................... 68
E
Electrical Requirements .......................... 83Emulations ....................................... 24, 92
Mode .................................................. 37Envelopes ........................................ 81, 82Environmental Requirements ................. 83Epson FX Commands ....................... 72–74
Index

Index 95
F
Factory defaults, menu mode ................. 26Font Sample Test .................................... 90Fonts
Embedded Printer Commands ........... 62Resident ............................................. 80Selecting ............................................ 40
Forms Tear-Off ....................................... 37Changing ............................................ 18Top of Form ................................ 12, 17Wait Time ........................................... 41
Front PanelKeys ..................................................... 9Menu Mode........................................ 25
G
GraphicsPrinting ....................................... 30, 37Resolution .......................................... 80
GROUP, Menu Mode ............................. 25
H
Height, Double Height Printing .............. 41Hex Dump Mode .................................... 92Humidity ................................................. 83
I
I-Prime ......................................32, 38, 61IBM
Character Set ...................................... 36Proprinter III Commands ............. 69–71
Initialization string .................................. 61Interleaf Continuous Forms .................... 82Interleaf continuous forms...................... 81Interleaved 2 of 5 .................................... 80Italics ............................................... 28, 41
L
Labels .............................................. 81, 82Language ................................................ 28Length, Page
Rear Feed ........................................... 29Top Feed ............................................ 30
Limited Operation ...................... 9, 38, 65Line Spacing ........................................... 38
Bottom Feed ...................................... 29Rear Feed ........................................... 29Top Feed ............................................ 30
M
Margin, Bottom ............................... 30, 36Mean Time Between Failures (MTBF) .. 78Mean Time to Repair (MTTR) ............... 78Memory, Receive Buffer Size ................ 78MENU light ............................................ 25Menu Mode ............................................ 25
Changing Settings .............................. 27Entering ............................................. 26Exiting ............................................... 26Front Panel keys ................................ 25Printing the Menu Settings ................ 26Reset to factory defaults .................... 26Settings Table ............................... 28–42

96 Microline 420/421 User’s Guide
O
Oki MICROLINE StandardCommands ....................................... 75–77
Operator Panel Function ......................... 65Options ................................................... 66
P
Page LengthRear Feed ........................................... 29Top Feed ............................................ 30
Page Width .............................................. 39Bottom Feed ...................................... 29Rear Feed ........................................... 29Setting in the Printer Menu ......... 30, 39Top Feed ............................................ 30
PaperCut Sheet ............................................ 68Single Sheet ....................................... 53Static .................................................. 65Thickness ........................................... 80Weight ................................................ 82Widths .................................. 30, 39, 82
Paper Jams ........................................ 64–66Paper Lever ............................................. 64Paper Out ................................................ 65
Override ...................................... 30, 39
Paper Park ............................................... 18Paper Path, switching ............................. 19Parallel Interface ..................................... 32
I-PRIME Signal ................................. 61Parts, replacement, purchasing ............... 66Perforation, skip over ...................... 29, 41Pitch, character ................................ 28, 39PlatenKnob part number ......................... 67Postnet .................................................... 80Power rating.............................................. 3Print Method ........................................... 78Print Mode ....................................... 28, 40Print Registration ............................. 31, 40Print Server Option ................................. 68Print Size ................................................ 79Print Speed......................................... 7, 79Print Suppress .................................. 31, 40Printer Control Codes ....................... 69–77Printer Drivers, Selecting ................. 92–93Printer Parameters .................................. 25Printhead ................................................. 78
Gap ..................................................... 21Proportional Spacing ....................... 28, 40Pull Tractor ............................................. 68Push Tractor ............................................ 68
R
Rear FeedContinuous Forms.............................. 10Form Tear-Off ............................. 29, 30Jams, Repetitive ................................. 56Line Spacing ...................................... 29Paper Jam ........................................... 55Skip Over Perforation ........................ 29
Receive Buffer Size ................................ 78Reliability ............................................... 78Replacement Parts .................................. 66Resolution (Graphics) ............................. 80Ribbon Cartridge
Replacement Order No. ..................... 67Replacing ........................................... 42
Ribbon Shield ........................... 43, 63, 87Roll Paper Stand ..................................... 68RS-232C Serial Interface ........................ 78

Index 97
S
Self Tests ................................................. 90Serial Interface ........................................ 68Serial Interface Option ........................... 62Server, Print Option ................................ 68Sheet Guide ............................................ 67Single Sheet
Cut Sheet Feeder Option .................... 68Jams ................................................... 58Loading .............................................. 53
Skip Over Perforation ............................. 29Software
Embedded commands ........................ 62Matching drivers to emulations ......... 62Software vs. printer settings .............. 61
Specifications ......................................... 78Standard Character Set ........................... 28Symbol Sets ..................................... 28, 38
T
Temperature Specifications .................... 83Tests
ASCII Test ......................................... 91Font Sample Test ............................... 90Hex Dump.......................................... 92
Thickness, Paper ..................................... 80Time Out .......................................... 32, 41Top Feed ........................................... 81–84
Bottom Margin ................................... 30Line Spacing ...................................... 30Pull Tractor ........................................ 68Single Sheet ....................................... 11
Top of Form ............................................ 35Forms Tear-Off ...................... 8, 12, 17Paper Shield .................................. 9, 12Reset to factory default ...................... 16Setting ................................................ 12Standard Setting .......................... 12, 16
Typefaces ................................................ 28Selecting ............................................ 40
U
Uni-directional printing, graphics .......... 30Utility
Front Panel Light ............................... 80Print Speeds ......................................... 7Utility Mode Print Quality ................. 22
W
Wait Time ........................................ 30, 41Weight, Paper ......................................... 82Width
Character ............................................ 39Double width printing ........................ 41Page
Bottom Feed .................................. 29Rear Feed ...................................... 29Top Feed........................................ 30
Paper .................................................. 82Setting in the Printer Menu .... 30, 39
Z
Zero character (slashed, unslashed) .28, 41