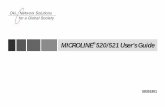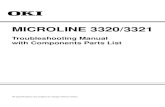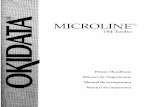OKIfi MICROLINE 8480FB Setup Guide
Transcript of OKIfi MICROLINE 8480FB Setup Guide

Step 1:Unpack
Check the ContentsIf any items are missing, contact your dealer immediately.
1 Printer2 Stacker3 Power Cable4 Ribbon Cartridge
Not illustrated: Documentation
Space RequirementsPlace the printer on a stable, level surface.
Check that sufficient space is available for the installation:
� Width: 35.4" (90 cm)� Depth
� Behind printer: 23.6" (60 cm)� In front of printer: 12.6" (32 cm)� Overall: 60.2" (153 cm)
� Height: 18" (46 cm) minimum
Environmental Requirements
� Operating Temperature: 41 to 104°F (5 to 40°C)� Humidity: 30 to 85% RH
DocumentationYour printer includes the following documentation:
� This Setup GuideHow to get the printer up and running.
� Safety and Regulatory Information bookletImportant safety information, along with general regulatory information (FCC, Energy Star, IC, etc.) and the Material Safety Data Sheet for the ribbon.
� User�s Guide PDF file on the CD included with the printer
Information on print modes, features such as Forms Tear-Off and Auto Gap, setting the top of form, using the control panel, making changes in the printer defaults, clearing paper jams, etc.
OKI® MICROLINE® 8480FBSetup Guide
Components Feb 17 06.jpg

2
Printer Components
Front View
1 Ribbon Cartridge 7 Platen Knob2 Sheet Guide 8 Power Switch3 Sheet Platform 9 Display Panel4 Sheet Supports 10 Stacker5 Printhead 11 Cover6 Control Panel
Rear View
1 Stacker 3 Parallel Port2 Power Socket 4 USB Port
Step 2:Set Up the Printer
Remove the Printhead Shipping Restraint1. Open the cover using the grips on either side.
2. Peel the protective plastic film off the display panel.
3. Tilt the display panel toward you.
F1_24a1.jpg
F1_24b1.jpg
F2_03_open_cover.jpg
F2_15c.jpg
F2_04_Tilt_Display.jpg

3
4. Remove the shipping restraint (1).
NoteSave the shipping restraint and packing materials in case you ever need to ship the printer.
5. Push the display panel back to its original position.
6. Close the cover.
Install the Power Cord1. Make sure the printer power switch is in the OFF
position:
2. Attach the power cord to the back of the printer.
3. Plug the opposite end into a suitable, grounded outlet.
Install the Ribbon Cartridge1. Turn ON the printer.
The printhead lifts, moves to the left, then moves to the center and stops.
2. Turn OFF the printer before opening the cover.
F2_04a.jpg
F2_04_Tilt_Display_Back.jpg
F2_03_close_cover.jpg
F2_06.jpg
F2_19.jpg
F2_21.jpg
F2_06a.jpg

4
Warning!Make sure the printer is turned off before you open the cover.
3. Open the cover.
4. Verify that the printhead is centered (at the �Ribbon set position�).
5. Unpack the ribbon cartridge and remove the lock pieces (1).
6. Swing out the ribbon arms on either end of the cartridge until they snap into place.
7. Tilt the display panel toward you.
F2_03_open_cover.jpg
F2_07a.jpg
F2_09.jpg
F2_10a.jpg
F2_04_Tilt_Display.jpg

5
8. Observe the black pin (1) over which the ribbon knob fits, and the guides (2)�one at either end�into which the ribbon arms fit.
9. Feed the ribbon arms (1) in beside the guides (2), position the take-up knob (3) over the pin, then press the cartridge in firmly at either end.
10. Pull the ribbon out a bit at the left end of the cartridge to give some slack, then slide the ribbon underneath the printhead. Be careful that the ribbon is not twisted, folded or pulled off the ribbon arms during this process.
11. Make sure the ribbon is threaded through the indentation in each ribbon guide arm.
Caution! Always turn the ribbon knob clockwise: turning it counterclockwise (to the left) can cause the ribbon to jam.
12. Turn the ribbon knob clockwise (in the direction of the molded arrow) to take up any excess slack in the ribbon.
F2_07b.jpg
F2_11a.jpg
F2_13a.jpg
F2_13b.jpg
F2_15a.jpg

6
13. Push the display panel back to its original position.
13. Close the cover.
Caution!If the cover does not close easily, do not force it. The right end of the ribbon cartridge is not properly seated in the printer. Open the cover and reseat it. Then reclose the cover.
Install the StackerWith the flat edge toward the printer and the frosted side up, slide the stacker into the channels at either end of the support, pushing it in as far as it will go.
Remove the Protective FilmPeel the protective plastic film off the viewing area on the cover.
F2_15b.jpg
F2_03_close_cover.jpg
F2_17_rev.jpg
Remove_Protective_Plastic.jpg

7
Step 3:Run a Self Test
Before proceeding, run a self test to check that the printer is operating correctly. This prints out a list of available fonts.
1. Turn off the printer.
2. Press and hold MODE and LF while turning on the printer. Release them when RELEASE SW appears on the second line of the display.
3. When the printer finishes initializing, the display will prompt you to insert paper.
4. Place a letter size or larger sheet of paper on the platform anywhere within the �Paper range when Auto Align is ON� area.
The sheet feeds in. The first page of the test prints and the page is ejected back out onto the platform. The printer display then prompts you to insert paper.
5. Remove the printed sheet and insert a new sheet.The sheet feeds in and the remainder of the test prints. The page is ejected.
The self test is complete.
Step 4:Load Paper
Individual Sheets/Forms (�MANUAL�)
The printer is set at the factory for
� single sheets/forms (Manual Feed)� Auto Align mode
� Normal print mode� automatic printhead gap (Auto Gap)
Paper Specifications, for Use with Auto Align Mode
NotePrinting envelopes requires use of the sheet guide (1) instead of the Auto Align mode. See your on-line User�s Guide for instructions on turning off Auto Gap.
Minimum Print Margins1/4-inch (6.4 mm) on all sides
Individual Sheets� Size
� Minimum Width: 3.9� (100 mm)� Maximum Width: 14.3� (364 mm)� Minimum Length: 2.75� (70 mm)� Maximum Length: 16.5� (420 mm)
� Weight
� Minimum:13.8 lb. US Bond (52 g/m2)
� Maximum: 55.8 lb. US Bond (210 g/m2)
MO
DE
+ L
F.jp
g
F5-11a.jpg

8
Individual Multi-Part Forms� Size
� Minimum Width: 3.9� (100 mm)� Maximum Width: 14.3� (364 mm)� Minimum Length: 2.75� (70 mm)� Maximum Length: 14.3� (364 mm)
� Normal Print Mode (the factory default)� Up to 6-part forms (original + 5)� Maximum Thickness: 0.0142� (0.36 mm)
� High Impact Mode� Up to 8-part forms (original + 7)� Maximum Thickness: 0.0189� (0.48 mm)
Switching Between Normal and High Impact Mode
Normal to High ImpactPress MODE/HIGH IMPACT.
The LED beside HIGH IMPACT comes on and H-IMPCT appears at the end of the first line of the display.
High Impact to NormalPress LF/NORMAL PRIN.
The LED beside HIGH IMPACT goes out and NORMAL appears at the end of the first line of the display.
Load Individual Sheets/Forms1. Pull out the sheet supports (1) and move the
sheet guide (2) to the right as far as it will go (the travel of the sheet guide is limited).
2. Place a letter size or larger sheet/form on the platform anywhere within the �Paper range when Auto Align is ON� area
The sheet loads in to the print position, automatically aligning so that it is square with the print path.
MODE.jpg
LF.jpg
Sheet_Guide_crop.jpg
F5-11a.jpg

9
Continuous Forms (�FRONT�)
Continuous Forms Specifications� Width
� Minimum: 4� (102 mm)� Maximum: 16� (406 mm)
� Single Thickness Forms�Weight range: 13.8 to 34 lb. US Bond
(52 to 128 g/m2)
� Multi-part Forms: Normal Print Mode (the printer default)� up to 6-part forms (original + 5)� Maximum Thickness: 0.0142� (0.36 mm)
� Multi-part Forms: High Impact Mode� up to 8-part forms (original + 7)� Maximum Thickness: 0.0189� (0.48 mm)
NoteTo switch between Normal and High Impact mode, see page 8.
Set the Printer for Continuous Forms
1. If there is a sheet loaded on the platform, remove it.
2. With the printer turned on, press SEL to place the printer off line.
3. Press MODE once or rwice until you see FRONT on the second line of the display.
The printer will change paths and return to the on line state. FRONT appears on the second line of the display.
NoteTo switch back to single sheet feed, follow the same steps, pressing MODE several times until you see MANUAL on the second line of the display.
Load Continuous Forms1. Push the sheet supports in and lift the sheet feed
platform
2. Lift the lock lever on the left tractor, then move the left tractor to set the desired left margin for printing.
� The ▼ mark on the gauge (1)�or the center of the diamond shaped hole (2)�represents the location of the center of the first character printed.
NoteThe movement of the left tractor is limited to ensure that the paper covers the paper out sensor.
3. Push the lock lever down to lock the left tractor in place.
8480_3_crop.jpg
F5-03a.jpg
8480_2_crop.jpg
F5-04a.jpg

10
4. Lift the lock lever (1) on the right tractor (2) and move the tractor over to correspond to the width of the continuous forms you are using. Center the paper support (3) between the two tractors.
5. Open both tractor covers and place the first three holes in the continuous forms paper over the pins.
Important!Make sure that an equal number of paper holes are engaged on each tractor. If not, the paper will jam.
6. Close the tractor covers and fine tune the position of the right tractor until the holes in the paper are centered on the pins, then push back the right tractor lock lever.
7. Lower the platform.
8. Position the continuous forms stack below the printer with no more than about 1 inch (3 cm) offset (1).
Tearing Off Printed Continuous Forms1. With the SEL light on, press SHIFT.
The continuous forms move forward onto the stacker.
2. Tear off the printed form along the perforation.
3. Press SHIFT.The forms move back into the printer, ready for printing the next document.
Removing Continuous Forms1. Follow the steps above to remove the printed
portion.
2. Press SEL.
3. Press LOAD.The forms move back to the tractors.
4. Lift the platform and remove the forms from the tractors.
5. Lower the platform.
F5-05a.jpg
F5-06a.jpg
F5-06b.jpg
F5-07a.jpg
F5-08a.jpg
F5-09.jpg

11
Step 5:Connect to the Computer
Caution!Do not connect both the USB and parallel ports at the same time.
USB PortNoteNo USB interface cable is supplied with the printer. Use a USB cable that is compatible with USB specification 2.0.
1. Turn off the printer.
2. Connect the USB cable to the USB port on the printer.
3. Secure the cable in one of the channels (1) molded into the housing on either side at the back of the printer to keep it out of the way.
4. Connect the USB cable to the USB port on the computer.
5. Turn on the printer.
Parallel PortNoteNo parallel cable is supplied with the printer. Use a shielded, bi-directional, IEEE-1284 compatible, parallel cable no longer than 6 ft. (1.2 m).
1. Turn off the printer.
2. Connect the parallel cable to the parallel port on the printer and secure it with the wire loops.
3. Secure the cable in one of the channels (1) molded into the housing on either side at the back of the printer to keep it out of the way.
4. Connect the parallel cable to the parallel port on the computer and secure it in place with the screws.
5. Turn on the printer.
F3_02_crop.jpg
F1_24c.jpg
usb_pc.jpg
F3_03_crop.jpg
F1_24c.jpg
parallel_pc.jpg

© 2013 Oki Data Americas, Inc.
OKI, ® / MD / MR, Oki Electric Industry Co., Ltd.
Oki Data Americas, Inc., 2000 Bishops Gate Blvd., Mt. Laurel, NJ 08054-4620 Tel: (856) 235-2600 FAX: (856) 222-5320 http://www.okiprintingsolutions.com http://my.okidata.com
Oki Data Americas, Inc., 4140B Sladeview Crescent Unit 7 & 8 Mississauga, Ontario, Canada L5L 6A1 Télephone : 1-905-608-5000 Télécopier : 1-905-608-5040 www.okiprintingsolutions.com
Oki Data de Mexico, S.A. de C.V., Mariano Escobedo #748 Piso 8, Col. Nueva Anzures, C.P. 11590, México, D.F. Tel: +52-555-263-8780 FAX: +52-555-250-3501 www.okiprintingsolutions.com
Oki Data do Brasil Informática, Ltda., Rua Alfrefo Egidio de souza Aranha 100-4°, andr-Bloco C Chácara Santo Antonio, São Paulo, Brazil 04726-170 Tel: 55-11-3444-6747 (Grande São Paulo), 0800-11-5577 (Demais localidades) FAX: 5511-3444-3501 Email: [email protected] http://www.okiprintingsolutions.com