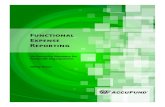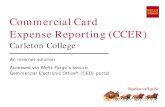Nexonia Expense Reporting: Mobile - cypresschurch.tv
Transcript of Nexonia Expense Reporting: Mobile - cypresschurch.tv

Nexonia Expense Reporting: Mobile
A Quickstart Guide to using
Nexonia on the Mobile App

Nexonia Expenses: Downloading the Mobile App
The Nexonia Expenses mobile app is available for free through all the major app stores. It will require you to login with your Nexonia credentials. Once you’ve done so, you’ll be able to do expense reporting from your mobile device, such as a smartphone or tablet. Users will be able to:
● Create expense reports;
● Add expense items to reports;
● Save receipt images via upload, email, or smartphone photo, and linking them to expenses;
● Submit expense reports;
● Approve or reject expense reports.
To download the Nexonia Expenses mobile app, go to the corresponding app store or market for your smartphone or mobile device:
Apple App Store for iOS devices
Google Play for Android devices
Blackberry App World for Blackberry devices with the Blackberry 10 operating system and up
Search for “nexonia expenses” and install the “Nexonia Expenses” app. The app icon should look similar or the same as one of the icons to the right.
Once installed, tap the icon to open the App.
2

Once you’ve installed the app, you’ll need to open the app and log in with your Nexonia credentials. You only need to do this once, the first time you open the app (or if your Nexonia password changes). The app will allow you to stay logged in.
Nexonia Expenses: Logging in to the Mobile App
Logging in to Nexonia:
Once you’ve downloaded the app, tap the icon to open the app.
The first time you open the Nexonia Expenses app, you’ll be asked if you’d like to give the app the following permissions (you can change these later if needed in your app or device settings):
Allow “Expenses” to access your location while you use the app? - this allows you to use Nexonia’s location based features when entering addresses for mileage entries.
“Expenses” Would Like to Send You Notifications - this allows Nexonia to send you notifications and alerts on your mobile device, such as notifying you when expense reports are approved or submitted.
You’ll then see a “Welcome to Nexonia” screen. Once you hit “continue”, you’ll be taken to the login screen.
Enter the email address (1) associated with your Nexonia profile (usually your work email address) and your password (2). Tap “Login” (3), and the app will log you in.
Provided you are connected to the internet, the app will do an initial synchronization to ensure the information from your web profile is copied to the mobile app, and back again.
3

Your Nexonia Expenses App Homescreen
View your expense reports - the number indicates the number of in-progress reports.
Add a new expense report
Add a new expense item - you’ll be prompted to select a report where the item should be added.
View your available credit card transactions (if applicable).
Approvers only: view any expense items assigned to you to approve. The approval icon won't appear until the first time something is submitted to you.
Take a picture of a receipt and save it for later - you’ll be prompted to select a report where the photo should be saved.
You can swipe through your most recent expense reports at the bottom of the home page. Tap on any report to open it.
Tap to access the Suggestions and About options.
4
Access to:● Help Center - guides, videos,
webinars, support requests.● Icon Legend● What’s new in your version of
the app.

Your Nexonia Expense App Settings - Commonly Used Settings
Tap Settings to access your personal App settings.
Some commonly used settings:
Save A Copy = saves a copy of any receipts you photograph in Nexonia to your camera roll.
Automatic Download for Approvals = for approvers, this enabled automatic download of receipts for expenses assigned to you for approval
Zoom Receipts to Full Width - automatically zooms in on in-line receipts in the expense item.
Max Local Reports = how many reports do you want to save on your app? (all reports are saved to the web server)
Background Sync = Control when the app will sync to the web server:
● Enable = automatic sync● Wi-Fi only = automatic sync only when connected to wi-fi
networks (most common)● Disable = no automatic sync.
Approvals = if items are submitted to you as an approver, the Approval icon will appear on the homescreen. This setting allows the icon to be turned off.
5

You need to have an expense report as a starting point for expenses. The report will act like a folder, a way to collect and organize your expense items and receipts. You can add expenses to an existing report or create a new one.
Creating a Expense Report
1) Tap +Report
2) Type the name for the expense report in the “Title” field and Tap Save.
This will create a new, empty report. An expense report code number will appear once the app syncs.
Creating a New Expense Report on Mobile
6

Adding Expense Items to Your Report on Mobile
1. On your homescreen, tap +Item
2. Select the expense report this item should be added to. You can also create a new report by tapping the + sign in the top right.
3. Fill in the expense details. You can link a receipt now, or save the expense and link a receipt later.
a. You can photograph a receipt by tapping the camera icon (a), import a receipt from the camera roll using the gallery icon (b), or retrieve a receipt (c) saved in your expense report by tapping the paper clip icon.
4. Tap Save to save your expense item.
Your Expense Details:
Your organization may have additional fields to fill out, but these are common fields:
Amount = transaction total
Transaction date = date of the transaction, should be same as the date on your receipt
Category = type of expense
Memo = additional comments you wish to add about the expense
Any information below the total that is in RED is required information. If the field name is in RED, you must provide information, otherwise the system will not allow you to submit your expense.
abc
7

Access your receipts for this report here. Tap this row to open the Receipt Management screen.
Receipt Management
This section is the Receipt Management on the mobile app. You can use these icons to save receipts in your report, and use them later.
A. Instructions for how to e-mail receipts. This opens up a dialogue box with detailed instructions and easy to follow links that allow you to email receipts into your report..
You can email receipts to [email protected] as either image attachments, or forward an email - whether there are attachments or a text only email.
B. This icon allows you to import a photo from your camera roll or photo library on your device.
C. The camera icon allows you to take a photograph of a receipt and save it in the report for later.
Tip: Receipts added via the mobile app will be copied to your web profile after your next sync.
Inside Your Expense Report & Receipt Management
You can add an expense item to your report from the homescreen or from here inside the report by tapping Add Item.
A B C
Each item has a Status to let you know what stage the item is at: Draft ●●●, Submitted >, Rejected < or Approved ✓.
8

Once you’ve completed your expense report, you’ll need to submit it for approval. To submit Expenses:
1. Open the Expense Report2. Tap Submit. 3. A confirmation window will appear, tap OK to
confirm submission of the expense report.
If there’s a required piece of information you missed on an expense, the app will prevent submission and a message will appear to let you know what has to be fixed before you can submit it for approval.
Once you submit the expense report in for approval, the status of the expense items will change to Submitted >. This means the expense is sitting with an approver, whose name you’ll see on the item. At this point, you can’t make any changes. Here we see they are with Alice Abell.
The approver can either Approve or Reject expenses.
Submitting Expenses on Mobile
Status of Your Item
9

Approved and Rejected Expenses
Approved Expenses - Once your expenses have been reviewed and approved, you’ll get an email notification and
you’ll also see the status updated to Approved ✓.
Note: if your approval process involves multiple approvers, you’ll get the “approved” status once it’s completely approved.
Rejected Expense - If an expense item has been rejected by the
reviewer, it’ll be sent back to you with a Rejected < status. An email will be sent to you and will include the reason for rejection. Here, item #4 has been rejected.
If the item just needs some additional information, you can edit the rejected item, and resubmit it for approval. If it’s an outright rejection and won’t be reimbursed, you can delete the item from the report.
Approved ✓ Rejected <
10