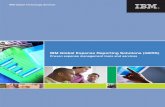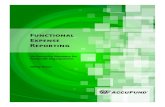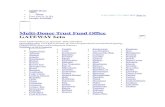Commercial Card Expense Reporting (CCER) - Imagine! - Innovative
CEO Mobile Service Commercial Card Expense Reporting User ...
Transcript of CEO Mobile Service Commercial Card Expense Reporting User ...

CEO Mobile Service Commercial Card Expense Reporting
User Guide
®

Contents Introduction .................................................................................................................................................................................. 1
Access Commercial Card Expense Reporting from a Mobile Device ............................................................................................ 1
Manage Out-of-Pocket Expenses ................................................................................................................................................ 5
Add an Out-of-Pocket Expense ................................................................................................................................................... 6
Edit an Out-of-Pocket Expense .................................................................................................................................................... 7
Receipt Image Capture ................................................................................................................................................................. 8
Upload Receipts Using Receipt Capture ...................................................................................................................................... 8
Receipt Capture from the Home Screen ................................................................................................................................... 8
Attach a Receipt to a Transaction or Upload to a Statement .................................................................................................... 9
Select a Card Number and Statement ...................................................................................................................................... 9
Capture and Upload Receipts Using Your Camera ................................................................................................................. 10
Upload a Receipt Image from Your Photo Gallery .................................................................................................................. 11
Crop an Image ........................................................................................................................................................................ 12
Remove a Receipt Image ....................................................................................................................................................... 13
Verify Receipt Upload ............................................................................................................................................................. 14
Confirm Receipt Upload .......................................................................................................................................................... 15
Match a Receipt to a Transaction ........................................................................................................................................... 16
Create an Out-of-Pocket Transaction from Receipt Data ....................................................................................................... 17
Cardholder ................................................................................................................................................................................. 17
Manage Charges .................................................................................................................................................................... 17
View Pending Charges ........................................................................................................................................................... 19
View Available Credit .............................................................................................................................................................. 19
View Card Declines ................................................................................................................................................................ 20
Program Administrator ................................................................................................................................................................ 22
View Card Declines ................................................................................................................................................................ 22
View and Edit Card Limits ....................................................................................................................................................... 24
View and Edit MCC Strategy .................................................................................................................................................. 26
Sign Off ...................................................................................................................................................................................... 28
Troubleshooting Guide ............................................................................................................................................................... 29
Frequently Asked Questions: CEO Mobile Service Commercial Card Expense Reporting ..................................................... 29
CEO Mobile FAQs ...................................................................................................................................................................... 29
©2016 - 2017 Wells Fargo Bank, N.A. All rights reserved. Member FDIC.

CEO Mobile Service Commercial Card Expense Reporting User Guide May 2017
1
Introduction The Commercial Electronic Office® (CEO®) service allows you to access Commercial Card Expense Reporting from a mobile device through the CEO Mobile® service. You can view account information, manage charges and out-of-pocket transactions, and upload receipts.
Note: The Commercial Card Expense Reporting options available to you depend on the options your company has selected, and the privileges assigned to you.
Follow these steps, using your CEO portal credentials, to access Commercial Card Expense Reporting from the CEO Mobile service.
Access Commercial Card Expense Reporting from a Mobile Device To access CEO Mobile from your web browser:
On your mobile device, go to https://ceomobile.wellsfargo.com.
To install the CEO Mobile iPhone application: To install the CEO Mobile application for Android devices from the Google Play store:
1.Download the free CEO Mobile application by tapping the App Store icon on your iPhone home screen
1. Download the free CEO Mobile application by tapping the Play Store icon on your Android device.
2. Tap the Search icon and enter WF CEO in the Search field.
2. Tap the Search icon and enter Wells Fargo CEO Mobile in the Search field.

CEO Mobile Service Commercial Card Expense Reporting User Guide May 2017
2
3. Tap the CEO Mobile icon for more information. To download the application, tap GET. Tap INSTALL to begin the download. You may be prompted to sign in to the iTunes store. The download is free and you will not incur any charges.
3. Tap the WF CEO icon. To download the application tap INSTALL.
4. When the installation is complete the CEO Mobile application icon will appear on your device.
4. The CEO Mobile application permission will display. Tap ACCEPT. When the installation is complete the CEO Mobile application icon will appear on your device.

CEO Mobile Service Commercial Card Expense Reporting User Guide May 2017
3
5. You may open the CEO Mobile application by tapping OPEN or by tapping the icon.
Sign On to CEO Mobile and Access Commercial Card Expense Reporting
1. Once you have navigated to the sign on screen, enter your CEO portal sign on information and tap Sign On.

CEO Mobile Service Commercial Card Expense Reporting User Guide May 2017
4
2. From the CEO Mobile home screen, tap Commercial Card Expense Reporting.
Note: If Commercial Card Expense Reporting is the only CEO Mobile service you have access to, the Commercial Card Expense Reporting home screen displays after you sign on.

CEO Mobile Service Commercial Card Expense Reporting User Guide May 2017
5
Manage Out-of-Pocket Expenses Cardholders and out-of-pocket (OOP) only users (without cards) can use the CEO Mobile service to view out-of-pocket expenses previously entered, and enter new out-of-pocket expenses. Note: OOP only users will not see the cardholder options on their screens.
1. From your Commercial Card Expense Reporting home screen, tap Out-of-pocket (OOP) Expenses.
2. The Select Statement screen displays.
OOP only users: Select a statement type. Cardholders: Select a card number if you have multiple cards, and select a statement type.
3. The Manage OOP Expenses screen displays.

CEO Mobile Service Commercial Card Expense Reporting User Guide May 2017
6
Add an Out-of-Pocket Expense 1. From the Manage OOP Expenses
screen, tap Add Expense.
The Add Expense screen displays.
2. Tap the Expense Category from the drop-down menu.
3. Enter the Transaction Date. This is a required field (use the MM/DD/YYYY format).
4. Enter the Distance/Item Count, if applicable.
5. Tap the Rate/Per Diem from the drop-down menu, if applicable. Or enter the Amount. An entry in either the Rate/Per Diem or Amount field is required.
6. Enter a Description. This required field allows a maximum of 200 characters.
7. Tap the View custom information checkbox. A new screen allows you to view all custom field values before confirming the out-of-pocket submission.
Note: From the CEO portal you can reclassify custom field information for any card or out-of-pocket transaction.
8. Tap Continue to add an expense or
Cancel to return to the Manage OOP Expenses screen.

CEO Mobile Service Commercial Card Expense Reporting User Guide May 2017
7
The Verify Add Expense screen displays.
1. You can select Yes for email confirmation to receive an email confirmation of the changes you submitted.
2. Tap Submit to save. Note: You can also tap Edit to make changes before confirming, or Cancel to cancel the expense entry.
Edit an Out-of-Pocket Expense
1. From the Manage OOP Expenses screen, select Edit to update the expense, or Delete to remove it. 2. On the Edit Expense screen, tap the category to edit, enter your updated information, and tap Continue. 3. Verify your changes on the Verify Edit Expense screen, and tap Submit.

CEO Mobile Service Commercial Card Expense Reporting User Guide May 2017
8
Receipt Image Capture Capture images of your paper receipts and upload them to Commercial Card Expense Reporting using your device’s camera.
Note: This functionality is only available via the CEO Mobile application for iPhone or Android devices.
Upload Receipts Using Receipt Capture To upload a receipt, select an out-of-pocket expense on the Manage OOP Expenses screen or a posted charge on the Manage Charges screen if you are a cardholder. Use this method of uploading receipts when you have multiple receipts to upload or when you are not using the automatic matching process to associate receipts with transactions.
Receipt Capture from the Home Screen To add receipts individually for out-of-pocket expenses and posted charges, or to upload receipts to the statement level only, tap Upload Receipt from the CEO Mobile Commercial Card Expense Reporting home screen. Note: Use the Manage Charges or Manage OOP Expenses screens to upload multiple receipts at a time, or when you are not using the automatic matching process to associate receipts with transactions.

CEO Mobile Service Commercial Card Expense Reporting User Guide May 2017
9
Attach a Receipt to a Transaction or Upload to a Statement Attaching receipts to individual transactions may help speed up reconcilement. Wells Fargo will automatically match receipts to specific transactions where possible based on this selection.
Select a Card Number and Statement Only users with multiple cards will be required to select a card number. Cycle-to-Date statements include expenses and charges from the current statement period. Open statements include expenses and charges from the previous cycle still awaiting administrator review.
1. Select a Statement Type.
The Select Statement Type panel displays. 2. Tap Open.
Note: The Open statement type option selects a statement currently in its review period. You cannot select previous statements whose review periods have closed.
3. Tap Continue.
Note: If you have multiple cards, you can select a different card in the Card No. drop-down.

CEO Mobile Service Commercial Card Expense Reporting User Guide May 2017
10
Capture and Upload Receipts Using Your Camera
1. To capture a receipt with your device’s camera, verify the receipt clearly displays relevant transaction
information including amount, items purchased, date, and merchant name.
For best results follow the guidelines below when taking a picture of a receipt. • Use a single paper receipt instead of a screen capture or picture of a receipt on another device. • Place the receipt on a flat, uncluttered, dark surface. • Avoid glares and shadows on the receipt. • Smooth out a wrinkled receipt. • Follow the instructions for centering the receipt during the receipt capture process.
2. The system will confirm once your receipt is captured, or you will be directed to manually capture the receipt.
3. Tap Done if you can clearly read all of the text on the receipt. If the receipt borders are not accurately identified, you can crop the photo. If you are not satisfied with the quality of the image overall, you can re-take the photo.
Note: You can include more than one receipt in a photo. Please refer to your company’s policy.

CEO Mobile Service Commercial Card Expense Reporting User Guide May 2017
11
Upload a Receipt Image from Your Photo Gallery
1. To upload receipt images saved in your smartphone’s photo gallery, tap the Gallery icon.
2. In your photo gallery, select the photos you want to upload and tap Done.

CEO Mobile Service Commercial Card Expense Reporting User Guide May 2017
12
Crop an Image
1. To crop an image, use the crop control after image capture. Note: Cropping is only available for receipt images uploaded to charges and expenses, or added to new out-of-pocket expenses using the Upload Receipt option on the home screen.
2. Align the four corners with the receipt’s edges before cropping.

CEO Mobile Service Commercial Card Expense Reporting User Guide May 2017
13
3. When satisfied, tap Use.
Remove a Receipt Image
1. To remove a receipt image before completing the upload, tap the thumbnail on the Verify Receipt Upload screen to
display the receipt, and tap Remove.
2. Tap OK to confirm removal.

CEO Mobile Service Commercial Card Expense Reporting User Guide May 2017
14
Verify Receipt Upload
1. Review all details of your expense report statement and receipt images carefully.
Note: To display a larger picture of your receipt, tap the thumbnail image to zoom.
2. If you want to receive a confirmation that your receipt uploaded successfully, select Yes in the Email Confirmation section.
Note: You will receive a separate email confirmation once your receipt is viewable in the Commercial Card Expense Reporting desktop application.
3. Tap Submit.
Note: A link is provided to upload more receipts, up to a maximum of five.

CEO Mobile Service Commercial Card Expense Reporting User Guide May 2017
15
Confirm Receipt Upload
1. After a receipt has been uploaded successfully, the Upload Status screen will display a completed status next to the image thumbnail.
Note: If your receipt upload is not successful, an error message will display. To try again, tap Resend.
2. Tap Done. The Receipts Upload Confirmation screen will display. 3. Tap OK to return to the Upload Receipt screen to upload additional receipts.
Note: To review receipts you have uploaded to the Commercial Card Expense Reporting application on your desktop, sign on to the CEO portal.

CEO Mobile Service Commercial Card Expense Reporting User Guide May 2017
16
Match a Receipt to a Transaction Possible matches will be proposed by the system following a successful receipt upload. The data read from the receipt to match to a transaction is shown at the top of the screen. Select Edit to adjust this information to get a better match.
To match a receipt to a transaction, select the radio button next to the matching transaction and tap Attach. If the matching transaction is not displayed in the list, tap Select from all Posted Charges or Upload to Statement Only.

CEO Mobile Service Commercial Card Expense Reporting User Guide May 2017
17
Create an Out-of-Pocket Transaction from Receipt Data The system will read the receipt and automatically populate key fields with data from the receipt. Confirm the data is correct and provide additional information for your transaction as needed. Select Continue to proceed.
Cardholder In addition to uploading receipts and managing out-of-pocket expenses, cardholders can access Commercial Card Expense Reporting through the CEO Mobile service to manage charges, and view available credit and declines.
Manage Charges Use this service to view card charges, and add and edit the descriptions associated with those charges.
1. From the Commercial Card Expense Reporting – Cardholder home screen, tap Charges.

CEO Mobile Service Commercial Card Expense Reporting User Guide May 2017
18
2. The Select Statement screen displays. Select a card number (if you have more than one card) and statement type (Open or Cycle-to-Date).
3. The Manage Charges screen displays. You can view charges, and add or edit the descriptions associated with those charges.
Note: From the top of this screen, you can tap Menu to return to the Commercial Card Expense Reporting home screen or tap Sign Off to leave the CEO Mobile service.

CEO Mobile Service Commercial Card Expense Reporting User Guide May 2017
19
View Pending Charges When viewing charges, you can view temporary authorizations for charges that have not yet posted by selecting Pending Charges on the Manage Charges screen.
View Available Credit Select this option to view your available credit.
1. From the Commercial Card Expense Reporting – Cardholder home screen, tap Available Credit.

CEO Mobile Service Commercial Card Expense Reporting User Guide May 2017
20
The View Available Credit screen is displayed.
2. If you have multiple cards, you may select a different card to review from the Card No. drop-down menu.
Note: From the top of this screen, you can tap Menu to return to the Commercial Card Expense Reporting home screen or tap Sign Off to leave the CEO Mobile service.
View Card Declines Select this option to view all of your card declines over the past 30 days.
1. From the Commercial Card Expense Reporting – Cardholder home screen, tap Declines.

CEO Mobile Service Commercial Card Expense Reporting User Guide May 2017
21
2. The View Declines screen displays, listing the declines on your account for the past 13 months. If you have multiple cards, you may select a different card from the Card No. drop-down menu.
Note: From the top of this screen, you can tap Menu to return to the Commercial Card Expense Reporting home screen or tap Sign Off to leave the CEO Mobile service.

CEO Mobile Service Commercial Card Expense Reporting User Guide May 2017
22
Program Administrator Program administrators can use Commercial Card Expense Reporting from the CEO Mobile service to search users, edit user card limits, view user card declines, and edit MCC strategies.
View Card Declines
1. From the Commercial Card Expense Reporting – Program Administrator home screen, tap Declines.
The Search Users – View Declines screen displays.
2. Enter the user’s Last Name. 3. Enter the user’s First Name. 4. Tap Search.
Note: Steps 2-3 above are optional. To search for all users, tap Search with the Last Name and First Name left blank.

CEO Mobile Service Commercial Card Expense Reporting User Guide May 2017
23
5. Tap Multiple – View Details in the user account to view user declines.
Note: Tap Show More Items to look for another cardholder, or tap Menu on the top of the display to go back to the Commercial Card Expense Reporting home screen when finished viewing the account.
6. Tap the user name to view declines.
The Declines screen displays.

CEO Mobile Service Commercial Card Expense Reporting User Guide May 2017
24
7. If the user has multiple cards, tap the card to select a different card number to edit. Note: Tap Search User to look for another cardholder from the Search Users – View Declines screen or tap Menu to return to the Commercial Card Expense Reporting home screen when finished viewing the account.
View and Edit Card Limits You can edit card limits if you are an authorized program administrator with the edit card limits privilege for your company.
1. From the Commercial Card Expense Reporting – Program Administrator home screen, tap Limits.
The Search Users – View Limits screen displays.

CEO Mobile Service Commercial Card Expense Reporting User Guide May 2017
25
2. Enter the user’s Last Name. 3. Enter the user’s First Name. 4. Tap Search.
Note: Steps 2-3 above are optional. To search for all users, tap Search with the Last Name and First Name left blank. The Search Users – Limits screen displays.
5. Tap Multiple – View Details in the user account to view the limit information.
Note: Tap Show More Items to look for another cardholder or tap Menu on the top of the screen to go back to the Commercial Card Expense Reporting home screen when finished viewing the account.
6. Tap the user name to edit card limits.
The Manage User – Limits screen displays.

CEO Mobile Service Commercial Card Expense Reporting User Guide May 2017
26
7. If the user has multiple cards, tap the card to select a different card number to edit. 8. Enter the changes to the user limits. 9. Tap Continue.
Note: Confirm the changes when the confirmation screen displays. Repeat the editing of the user limits for any additional cards.
View and Edit MCC Strategy
1. From the Commercial Card Expense Reporting – Program Administrator home screen, tap MCC Strategy.
The Search Users – MCC Strategy screen displays.

CEO Mobile Service Commercial Card Expense Reporting User Guide May 2017
27
2. Enter the user’s Last Name. 3. Enter the user’s First Name. 4. Tap Search.
Note: Steps 2-3 above are optional. To search for all users, tap Search with the Last Name and First Name left blank.
The Select User – MCC Strategy screen displays.
5. Tap Multiple – View Details in the user account to view MCC Strategy.
Note: Tap Show More Items to look for another cardholder or tap Menu on the top of the screen to go back to the Commercial Card Expense Reporting home screen when finished viewing the account.
6. Tap the user name to edit the MCC Strategy.
The Manage User – MCC Strategy screen displays.

CEO Mobile Service Commercial Card Expense Reporting User Guide May 2017
28
7. Enter the changes to the MCC Strategy by tapping the MCC Strategy drop-down menu for a list of MCC Strategies. 8. Tap Continue. Note: Confirm the changes when the confirmation screen displays. Repeat the editing of the MCC Strategy for any additional cards.
Sign Off To sign off, tap Sign Off at the top of any screen.

CEO Mobile Service Commercial Card Expense Reporting User Guide May 2017
29
Troubleshooting Guide
Frequently Asked Questions: CEO Mobile Service Commercial Card Expense Reporting
If I am an approver or reconciler, is there any functionality I can do on Commercial Card Expense Reporting from the CEO Mobile service?
Not for this phase of Mobile Commercial Card Expense Reporting. Wells Fargo plans to add these roles as soon as possible.
I am a program administrator and set a user limit to zero to cut the user off. However, the user can still use the card to make transactions. Why?
Like the desktop version of Commercial Card Expense Reporting, the zero value means unlimited for every user limit except the Requested Monthly Credit limit.
The receipts I captured using my mobile phone are blurry and hard to read on my desktop. What can I do to ensure I am capturing a clear picture?
Follow these guidelines for capturing a clear picture of your receipts.
• Use a single paper receipt and not a screen capture or picture of a receipt on another device.
• Place the receipt on a flat, uncluttered, dark surface. • Avoid glares and shadows on the receipt. • Smooth out a wrinkled receipt. • Follow the instructions for centering the receipt during
the receipt capture process.
How do I use a single receipt for multiple transactions?
Transaction level receipt imaging is designed to match a single receipt to a single transaction. Each picture should represent one receipt and it should match to only one transaction.
CEO Mobile FAQs While you are encouraged to contact your wireless carrier with general questions about mobile browsers, here are some common questions that may come up. These FAQs are intended to increase familiarity with mobile browsing and how it is likely to work with the CEO Mobile service.
The mobile application requires access to multiple device features, such as contacts, location, etc. What device features are accessed by the mobile application, and is there a way to override them?
For receipt imaging to work, you need to allow the mobile application to access your camera and pictures. If you do not want the application to access those features, you can access CEO Mobile using your device’s browser instead of the downloaded application by going to https://ceomobile.wellsfargo.com. The web version offers the same products and most of the same functionality with the exception of features like imaging and alerts (if applicable).
What happens if I forget to end my mobile browser session?
After 15 minutes of inactivity, your CEO Mobile service session will automatically end. Most browsing is billed based on how much data is transferred, so inactivity will usually not create additional costs. When you request additional information on a web page, another web call begins.