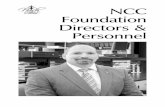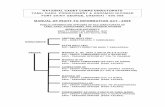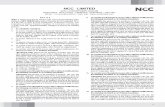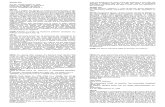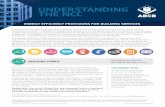NCC - Working with NCC - A Buyers Guide to Internet Acquisitions
NCC Online Quick Start Guide 29.09.2014 with link · 1 NCC Online User Guide Introduction Welcome...
Transcript of NCC Online Quick Start Guide 29.09.2014 with link · 1 NCC Online User Guide Introduction Welcome...
1 NCC Online User Guide
Introduction
Welcome to the NCC Online training system. Thank you for choosing to complete your studies with us and we hope that you will find the experience both fun and informative. This document will provide you with some basic instructions to help get you started on your course.
PLEASE NOTE: If you are completing a general interest course that you purchased through NCC Training Resources, you should refer to the user guide that appears on your course materials page.
How do I get started?
Before making a start on your studies, in order to ensure that your programme content works efficiently we advise that you run the website using the following browsers; Chrome (Version 30 or above), Firefox (Version 24 or above), or Safari (Version 5.1.7 or above).
If you do not currently run the suggested browsers above, you may find it useful to follow the suggested link below to download the latest free version of Google Chrome.
https://www.google.com/intl/en_uk/chrome/browser/
It must also be noted that if you are running either the Firefox or Internet Explorer browser, it may be that you need to ensure the most up to date version of Adobe Flash Player is installed for your content to load. You can download the latest version for free by following the link below.
http://get.adobe.com/flashplayer/
Once you are running an appropriate web browser for your course, it is of the upmost importance that you ensure pop-ups are enabled on your web browser’s settings. If this action is not completed, it is highly unlikely that your course content will load!
For guidance on altering pop-up blocker settings, please follow a link below, relevant to the web browser you are using;
INTERNET EXPLORER: http://www.wikihow.com/Turn-Off-the-Pop%E2%80%90Up- Blocker-in-Internet-Explorer
GOOGLE CHROME: https://support.google.com/chrome/answer/95472?hl=en-GB
MOZILLA FIREFOX: https://support.mozilla.org/en-US/kb/pop-blocker-settings-exceptions-troubleshooting
2 NCC Online User Guide
Firstly, start by logging in to your course using the login box in the centre of your screen, as shown below.
When you have logged in as a learner on NCC Online you will be ready to begin your programme.
To begin your course, hover over the ‘My courses’ tab located in the right hand corner of the page and the title of your course will appear. Once you are satisfied that your course is the correct one, click on it to begin.
3 NCC Online User Guide
You will then be directed to a page containing all the materials you will need to complete your course as shown overleaf.
4 NCC Online User Guide
On this page you will see individual sections that are relevant to your course. These sections will often include a course introduction and will always include the course modules that you will be required to complete.
NOTE: In most instances you will be required to successfully complete one module at a time (in order) before the assignment for your next module is unlocked.
On the left hand section of the page you will see the ‘NAVIGATION’ section. In this area you can access useful materials and manage your studies.
Also on the left hand side of the page is the ‘SETTINGS’ section. You can see your current grades and edit your profile settings here.
5 NCC Online User Guide
My Courses
Most courses will include an introduction page. It is important for you to access this as it will provide you with a general course overview in addition to important information you will need to know regarding your studies.
Introduction
To access the introduction page click on the symbol labelled ‘Introduction and Guidance’ or another similar title, as shown below.
You will then be taken to the Introduction and Guidance page, as shown below.
6 NCC Online User Guide
When starting your first module, you will see that it is titled and includes a bullet point list of all the subject areas covered within it. You will then notice that the module is spilt in to ‘Underpinning Knowledge’ and ‘Assignment’ sections (if assignments are relevant).
After reading this information, you should be ready to begin.
Underpinning Knowledge
You must first access the underpinning knowledge section of the module by clicking on the
symbol followed by the appropriate Underpinning knowledge, i.e. ‘Module 1 - Underpinning Knowledge’, as shown above.
You will then be directed to a page showing you how many times you have attempted the underpinning knowledge section, along with a grade which refers to how much of the content was attempted.
Note: This information is not relevant to your assessment; it is just available as a guide.
To access the underpinning knowledge simply click on the ‘Enter’ button as shown below.
7 NCC Online User Guide
When your content is loaded you should be presented with a page like the one below.
The content is broken down into easy to use subsections. Down the left hand side column you will notice numerous boxes that contain broken down numbers, for example 1.1. These numbers represent wider subject areas as shown below.
8 NCC Online User Guide
Within these broader sections of study, are pages that relate to that subject area. These are featured in the bottom column as shown below.
To work through your underpinning knowledge you must read through all appropriate content on each page before moving on to the next slide.
To move on to the next slide you can either click on the ‘Next’ button or some programmes will allow you to click on the slide number you wish to jump ahead to by clicking on the numbered box in the bottom column, as highlighted below.
9 NCC Online User Guide
Some courses also allow you to navigate between the main units of study by clicking on the numbered buttons within the left hand column as highlighted above.
To go back to a previous slide simply click on the ‘Back’ button.
To exit your study session click on the red cross in the corner of your browser tab, as highlighted below.
Note: When you exit the underpinning knowledge your current progress will be saved for the next time you access that module.
Assignments
After completing the underpinning knowledge for a module and feel confident with what you have learned, in most cases you will have to complete an assignment. To do this click on the
symbol which will be labelled with the appropriate module assignment.
10 NCC Online User Guide
Next you will see a box that says ‘Now you have read the underpinning knowledge complete and upload the assignment below’. Underneath this it says ‘Download Assignment’ which you must click on to download the assignment.
11 NCC Online User Guide
You will then be shown a box asking you what you would like to do with the assignment you are trying to download, in which you should click the button ‘Save as’.
This should direct you to your own personal computer area and you should then find a suitable place to save your assignment.
Note: Most courses will also include an end of course assignment which will feature after your module content. You can download this using the same method as discussed above.
Submitting assignments
Once you have completed your assignment you will have to submit it. To do this you must first click on the appropriate module assignment, i.e. ‘Module 1- Assignment’ featured on your course page.
Next, in the box located towards the top of your screen you must click on the ‘Add submission’ button as highlighted below.
12 NCC Online User Guide
You will then be directed to the ‘File submissions’ page. You must then click on the ‘Add’ button, as highlighted below.
You will then see a window titled ‘File picker’. In the left hand side click on the ‘Upload a file’ button. You must then click on the ‘Browse’ button to attach your assignment. This button will direct you to your personal files.
13 NCC Online User Guide
From here you must locate your assignment, click on it and the file details will appear within the attachment.
In the below ‘Save as’ box you should name your assignment appropriately so that your tutor knows exactly what the document is that you are sending them, for example (HR Module 1 Activities). When you are happy to submit your assignment as a draft submission, click on the ‘Upload this file’ button.
When your file has been uploaded click on the ‘Save changes’ button as shown below.
14 NCC Online User Guide
Should you need to upload any additional files i.e. appendices you will receive an instruction to do so. Following which you will be able to add additional files following the method discussed above. At this stage if you want to delete your uploaded file, simply click on ‘Edit my submission’ button.
To delete or edit your file simply click on the document as show below.
15 NCC Online User Guide
To delete your uploaded file simply click on the ‘Delete button’. You can edit the file information in the boxes provided and to save any changes click on the ‘Update button’.
To re upload a file for draft submission simply follow the ‘Submitting assignments’ instruction provided above. Under your submission draft there is an option to add any additional ‘Comments’ for your tutor. Note: this function is optional. When you are happy with your (draft) submitted assignment you will then be ready to submit it. To do this click on the ‘Submit assignment’ button as shown below.
16 NCC Online User Guide
You will then be directed to a page that says ‘Are you sure you want to submit your work for grading? You will not be able to make any more changes’. If you are 100% happy with your assignment and are sure that all the relevant documents are attached click on the ‘Continue’ button to submit. If at this point should you wish to cancel your submission simply click the ‘Cancel’ button and you will be directed back to the previous page. To resubmit any work click on the ‘Edit my submission’ button and you will be directed to the upload a file page as mentioned previously, where you can delete and re-upload files.
Further guidance
We hope this document is helpful in getting you started. Should you need more guidance in completing your studies, simply access the full NCC Online User Guide at the following link http://www.ncconline.co.uk/downloads/NCCO_Full_User_Guide.pdf for a thorough guide to using the system.