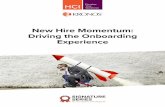NASDA’s New Hire Onboarding Wizard - Purdue Agriculture · New Hire Onboarding Wizard. The...
Transcript of NASDA’s New Hire Onboarding Wizard - Purdue Agriculture · New Hire Onboarding Wizard. The...

NASDA’s New Hire Onboarding Wizard
(Employee Instructions)

Welcome to NASDA! Congratulations! You are well on your way to becoming a NASDA employee. The next step is to complete the New Hire Onboarding Wizard. The following instructions will help guide you through the process to complete the NASDA onboarding forms. Should you have any issues please contact your NASDA Supervisor. A video tutorial is also available to walk you through each form step-by-step. Please click or type the link below into your web browser to view the video. Another option is to copy and paste the link into your web browser. http://youtu.be/UzAUG5cBfEg?hd=1
2

New Hire Welcome Email STEP 1: • An email has been sent to your email account with a link to fill out NASDA onboarding information.
A sample of the email has been provided below. • If you need to finish the process later, you can return to the onboarding process anytime by entering
your username and password that you created when you first clicked on the New Hire link. Instructions to return to the onboarding forms are at the bottom of the original email .
3

New User Account Setup
STEP 2: • After clicking the New Hire link, a page
to setup your account to access your onboarding documents will appear.
• Make sure to follow the password
guidelines located under New Password to meet the password criteria.
• Once you have entered a password, challenge question and a mobile number, click CONTINUE.
4

New Hire Onboarding Dashboard
STEP 3: • Review NASDA policies and forms on the right hand side of the dashboard
5

Review and Acknowledge Documents
STEP 3a: • Click the blue arrow icon
to view each policy. After the document has been reviewed, click the “I acknowledge that I have read and understood this document” box. A check mark will appear in the box.
STEP 3b: • Once the box has been
checked you will click Sign Acknowledgement.
6

STEP 3c: • Once the Sign Acknowledgement button has been clicked a message will pop up asking you to
verify again that you wish to sign this signature. Click “OK” to sign and acknowledge. This message will appear twice. Please click “OK” each time it asks you.
STEP 4: • After clicking OK, a green check mark will appear with a message below indicating you
have successfully acknowledged and reviewed the NASDA Policy. Repeat STEP 3 to acknowledge all NASDA Policy forms.
7

Starting the New Hire Onboarding Wizard
STEP 5: • After you have read and acknowledged NASDA policy documents, click NEXT to begin the
New Hire Onboarding Wizard
8

STEP 6: • Enter the required
information for each line of the forms.
• Anything with an* indicates a required field that must be filled in.
• Anytime during the
process, you can click the Previous button to go back to a previous screen.
STEP: 7 • Once all the requested
lines of information have been entered, click NEXT to move to the next form.
Employee Data
9

EEO & Veteran STEP 8: • Use the drop down menus and check boxes to fill out any EEO & Veteran
information that may apply to you.
STEP 9: • Click NEXT to move to the next form.
10

I-9 Information STEP 10: • Use the drop down menu next to I attest under penalty or perjury, that I am…. to select
your citizenship status. STEP 11: • Sign the I-9, by typing your First, Middle Initial, and Last Name. Once you have typed your
name correctly, enter the date next to your typed name. STEP 12: • Click NEXT to continue to the next form.
11

Tax Information Your work location determines the state and local tax forms that need to be completed. STEP 13: • Click START to begin filling out Federal and State tax forms. Follow the
prompts for calculation worksheets and other resources for help.
STEP 14: • Once the W4 and state tax forms have been completed click NEXT to continue to
the next section 12

STEP 15: • To add an Employee Contact click Add New. • Enter the requested information and use the drop down menus to make required selections. • Click Save • To add another Employee Contact, repeat the process. • Contacts can be edited by selecting the contact below Employee Contacts and clicking the Edit button • Contacts can be deleted by selecting the contact below Employee Contacts and clicking the Delete
button STEP 16: • Click Next to move to the next form.
Employee Contacts
13

STEP 17: • Click Add New to add Prior Employment • Fill in the requested information • Click Save once the information has been completed. • To add another prior employment record click Add New. • When all information has been entered, click NEXT.
Prior Employment
14

Certifications STEP 18: • Click Add New to add a Certification. NASDA Field Enumerators should enter driver's license
information here. Office Enumerators may go to STEP 19. • Use the drop down menu next to Certification to select Driver’s License #. • Enter the state that issued your driver’s license as the Authority. • Enter the date the license was issued as the Effective Date. • Enter your driver’s license # as the ID Number. • Enter the Expiration Date of your license. • Click SAVE when you have filled in the Certification, Authority, Effective Date, ID Number, and
Expiration Date. You can ignore the EE Reimbursement Info portion of the screen. • Click NEXT to move to the next form.
15

STEP 19: • Click Add New to add Education information. • Fill in the requested information • Click Save once the information has been filled out. • To add another education record click Add New. • Click Next when all Education information has been entered.
Education
16

Direct Deposit STEP 20: • NASDA strongly recommends that all employees enroll in direct deposit. To add your
direct deposit account(s), click + Add New. You will have the option to add multiple direct deposit accounts.
17

Direct Deposit STEP 20a: • Select Active as the status.
18

Direct Deposit STEP 20b: • Use the drop down menu to select the Account Type for your direct deposit. The options
are Checking, Pay Card (Savings), Pay Card (Checking), Savings.
19

Direct Deposit STEP 20c: • Use the drop down menu to select the Sequence. If you are only entering one account, you will
select “Remaining Net.” You must always have “Remaining Net” selected for one of the accounts entered. The portion of your paycheck not assigned to another sequence (as directed below) will be deposited into the account assigned as “Remaining Net.” Move to STEP 20d to complete the process for adding the account.
• If you would like your paycheck to be split between multiple accounts, select Sequence “1” for the second account you would like to add. When selecting a Sequence other than “Remaining Net,” you must enter an amount or percentage to be sent to that account for each pay period you are paid. The system will only let you submit a percentage or amount not both. To enter more accounts, continue selecting Sequence #s.
Definitions of Sequences: • 1 (2,3 etc)– Sends a specific amount
or percentage to a direct deposit account. This option is used if you are setting up more than one direct deposit account.
• Remaining Net – Sends all or
remaining funds to a direct deposit account. Must be used for one account.
20

Direct Deposit STEP 20d: • Enter the Routing and Account Number associated with your direct deposit. Double
check that the information you entered is correct. Incorrect information will cause a delay in receiving your paycheck. Routing numbers are always 9-digits long.
STEP 20e: • Click SAVE when you have completed entering the required direct deposit information for
the account. • To add another direct deposit account repeat STEP 20. • If you have completed adding your direct deposit information, click NEXT.
21

STEP 21: • Review all of the information you have entered for each onboarding form by scrolling down
the Confirmation Statement page. • If any changes are needed, use the Previous button to return to a specific section of the
New Hire Onboarding Wizard to make edits to any information entered. STEP 22: • Once you have reviewed the information and everything is correct, click Submit. • If you need to save and return later, click Save and Submit Later.
Confirmation Statement
STEP 23: • After the forms have been submitted, an email will be sent to your email account for you
to activate your official NASDA Employee iSolved Account. Please activate your account within 72 hours or the link will expire.
• If the link expires, please email your NASDA Supervisor for a new one. 22

Additional NASDA Onboarding Instructions and Tutorials
There are other tutorial videos that are available to help with your onboarding process. These videos can be found on our YouTube Channel, NASDA NASS or click the links below to view each video. They also can be found at www.nasda.org/nass under Personnel Resources>Handbooks iSolved Activation Account Tutorial https://www.youtube.com/watch?v=HFcsa4CSAwY&t=8s iSolved Time Training https://www.youtube.com/watch?v=x-qALKt1Zhg&t=695s
23


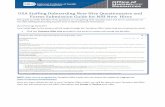





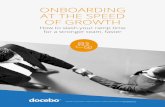
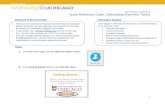
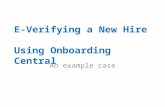

![Mentoring, Coaching & New Hire Onboarding Software []](https://static.fdocuments.us/doc/165x107/58eef1c61a28abf43a8b4615/mentoring-coaching-new-hire-onboarding-software-wwwnxtsparkcom.jpg)