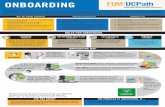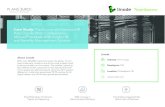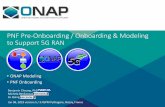New Hire Onboarding - HK Payroll · PDF fileinformation entered in the Onboarding Wizard is...
Transcript of New Hire Onboarding - HK Payroll · PDF fileinformation entered in the Onboarding Wizard is...

DELIVERED BY
All ideas and information contained within these documents are the intellectual property rights of HKP. These documents are not for general distribution and are meant for use by only HKP and trusted partners. Unauthorized distribution of these documents, in any form or means including electronic, mechanical, photocopying or otherwise is prohibited.
New Hire Onboarding
WWW.HKPAYROLL.COM

NEW HIRE ONBOARDING
Contents
Introduction ................................................................................................................................................................. 1
Onboarding Templates ............................................................................................................................................... 2
Initiate New Hire Onboarding ..................................................................................................................................... 6
Onboarding Wizard ..................................................................................................................................................... 8
Employee Data ................................................................................................................................................. 9
Other Employee Data....................................................................................................................................... 9
Tax Information .............................................................................................................................................. 10
EEO and Veterans Data ................................................................................................................................ 10
I-9 Information ................................................................................................................................................ 11
Employee Contacts ........................................................................................................................................ 12
Prior Employments ......................................................................................................................................... 13
Certifications .................................................................................................................................................. 14
Education ....................................................................................................................................................... 15
Skills ........................................................................................................................................................... 16
Direct Deposit ................................................................................................................................................. 16
Confirmation Statement ................................................................................................................................. 17
Pending New Hires Dashboard ................................................................................................................................ 18
Employer I-9 Verification .......................................................................................................................................... 19

NEW HIRE ONBOARDING
HKP – YOUR WORKFORCE SOLUTION 1
Introduction
New employees can use the Onboarding Wizard to complete their new hire paperwork electronically. The information entered in the Onboarding Wizard is entered directly into iSolved, so human resources or payroll administrative workers do not need to enter information manually from paper forms.
The Onboarding Wizard guides new employees through several screens to complete their new hire information. Once they have completed the process, they will receive a confirmation page showing their entries for final review.
You can customize the Onboarding Wizard to suite your needs as the employer by using onboarding templates to define messages, documents and screens that new employee will see in the Onboarding Wizard. Different templates can be specified for different groups of employees, such as union versus non-union employees or salary versus hourly employees.

NEW HIRE ONBOARDING
HKP – YOUR WORKFORCE SOLUTION 2
Onboarding Templates
Create templates for the Onboarding Wizard on the Onboarding Templates page.
To create templates
1. Choose Client Management > New Hire Onboarding > Onboarding Templates.
2. Click Add New.
3. Enter the name of the template in the Title field.
4. Enter a description in the Description field to help differentiate the template from others.
5. Select the workflow that will be used for the template from the Workflow drop-down. This is the review and approval process for the onboarding information. To create a new workflow for the template, select “Add New” from the Workflow drop-down. For steps to creating a new workflow, see To create a new onboarding workflow on page 4.
6. Select a message to appear on the welcome screen of the Onboarding Wizard from the Welcome Message drop-down. Messages in this list are created in Client Management > HR Management > Employee Messages.
7. Select the legal companies that will have access to the template from the Available Legal Companies list and double click or click the right arrow button to move the company to the Selected Legal Companies list. At least one legal company must be selected for the template to be available in the Onboarding Template drop-down on the Initiate New Hire Onboarding page.
8. Click Save. (Steps continued on page 3)

NEW HIRE ONBOARDING
HKP – YOUR WORKFORCE SOLUTION 3
9. Once saved, click the Field Categories tab.
10. Click Add New.
11. Select the information page to add to the template from the Field Category drop-down. Each field category corresponds with a separate page that can be added to the Onboarding Wizard.
Note: The Employee Data and Other Employee Data will always appear in the Onboarding Wizard and will always require completion.
12. Select the Requires Completion checkbox if the employee should be required to complete that page in the Onboarding Wizard.
13. Under Field Parameters, each field that appears on the selected information page is listed. You can select whether to require or hide each field by selecting the Required or Hide checkboxes.
14. Click Save.
15. Repeat steps 10–12 for each category that should be included in the template.

NEW HIRE ONBOARDING
HKP – YOUR WORKFORCE SOLUTION 4
To create a new onboarding workflow
1. Select “Add New” from the Workflow drop-down. Note: Creating a workflow on the Onboarding Templates page will generate a three- or four-step onboarding process, which is outlined in step 6 below. If you would like to use a different process for workflows or if you would like to use different emails than the default emails, contact your HKP customer service representative.
2. Enter a title for the workflow in the Route Name field.
3. Select the role that initiates the onboarding process from the Initiates New Hire drop-down. This role starts the onboarding process on the Initiate New Hire Onboarding page by entering general information about the new employee (name and email address) and selecting the onboarding template that the new employee will complete. For more information about this step, see the Initiate New Hire Onboarding section starting on page 6 of this document.
4. If a user, such as a manager, edits the new employee’s information before the onboarding process is completed by a different user, such as a human resources employee, select the role that edits the new employee’s information from the Allow New Hire Edits drop-down. This step is optional.
5. Select the role that completes the onboarding process for a new employee from the Completes New Hire drop-down. Users assigned to this role can also edit the new employee’s information. (Steps continued on page 5.)
In the example below, the human resources department initiates and completes the onboarding process, and the assigned manager can make changes before the human resources department completes the process.

NEW HIRE ONBOARDING
HKP – YOUR WORKFORCE SOLUTION 5
6. Select the Include Default Email Notifications checkbox to use the default emails associated with the workflow. These emails are sent to the participants in each step of the workflow, explaining what action is required by them to continue the onboarding process. The emails that each participant will receive are outlined here:
Step 1 – Assigned user initiates new hire onboarding
The new employee receives a welcome message with instructions for beginning the onboarding process.
Step 2 – New employee completes the onboarding wizard
The person (or people) assigned to the role selected from the Allow New Hire Edits drop-down in step 4 above
will receive the following email:
You are receiving this email because {EE Name} completed the New Hire Onboarding Wizard. Please visit the Pending New Hire Dashboard to enter any necessary edits to the New Hire information. If an Org Value was pre-determined, you will be able to sort by Org assignment to easily locate the New Hire requiring attention. Otherwise, you can sort by the Onboarding Status Step of NH Onboarding Edits. Thank you.
If the Allow New Hire Edits drop-down is left blank, the email in step 3 below will be sent immediately following
the employee’s completion of the Onboarding Wizard.
Step 3 – Assigned user completes edits to employee information
The person (or people) assigned to the role selected from the Completes New Hire drop-down in step 4 above
will receive the following email:
You are receiving this email because {EE Name} completed the New Hire Onboarding Wizard and edits/changes were entered by the {Allow New Hire Edits user}. The New Hire is currently pending finalization. Please visit the Pending New Hire Dashboard to save the New Hire as a new employee to the system. If an Org Value was pre-determined, you will be able to sort by Org assignment to easily locate the New Hire requiring attention. Otherwise, you can sort by the Onboarding Status Step of NH Onboarding Approve.
Thank you.
Step 4 – Assigned user completes new hire onboarding
The new employee is saved in iSolved.

NEW HIRE ONBOARDING
HKP – YOUR WORKFORCE SOLUTION 6
Initiate New Hire Onboarding
Start the onboarding process for a new employee on the Initiate New Hire Onboarding page. Once information is saved on this page, the new hire will receive an email with instructions for beginning the onboarding process.
To initiate the onboarding process for an employee
1. Choose Employee Management > Initiate New Hire Onboarding.
2. Click Add New.
3. Select the legal company in which the onboarding process will take place from the Legal Company drop-down.
4. Select the employee’s work location from the Work Location drop-down.
Note: All work locations will appear in the Work Location drop-down, regardless of the legal company selected. If you have multiple work locations with the same description, contact your customer service representative to update your work location descriptions to specify the street address or legal company.
5. Select the template from the Onboarding Template drop-down.
6. Enter the employee’s name in the First Name and Last Name fields.
7. Enter the employee’s email address in the Email Address field. This is the email address that will receive the welcome email and that will default as the employee’s self-service email address. However, this can be changed to the employee’s work email address once hired on the employee’s General page.
8. Enter the employee’s hire date in the Hire Date field.
9. Select any organization values, such as department, that apply for the employee from the corresponding organization fields.
10. Enter the last name of a manager or supervisor in the Manager Search or Supervisor Search fields and select the assigned manager or supervisor to assign him or her to the employee. This will appear only if the manager or supervisor is included in the workflow associated with the template selected in step 5 above.

NEW HIRE ONBOARDING
HKP – YOUR WORKFORCE SOLUTION 7
11. Click Save. Once the information is saved, an email will be sent automatically to the employee. The email includes a link to the Onboarding Wizard with the template selected in step 5 above. The authorization link in the email does not expire. Employees who are current or previous users of iSolved Employee Self Service (even if with another employer) will be redirected to the iSolved login page instead of the authentication page.
Here is an example of the email that is sent automatically sent to new employees:

NEW HIRE ONBOARDING
HKP – YOUR WORKFORCE SOLUTION 8
Onboarding Wizard
Once new employees authenticate their account or log in, they will be brought automatically to the Welcome page of the Onboarding Wizard.
The message that appears on the Welcome page is determined by the onboarding template selected for the employee. For information about how to add or change a welcome message, see step 6 under Onboarding Templates on page 2 of this document.
New hires move through the Onboarding Wizard by clicking Next and Previous at the top of the wizard or by selecting a page from the menu on the left side of the wizard. The pages that appear in the Onboarding Wizard are determined by the template selected on the Initiate New Hire Onboarding page. The Employee Data and Other Employee Data pages will appear automatically in the Onboarding Wizard and will be required. The other pages can be added or removed from any onboarding template.
Employees can skip any page in the wizard and return to it, but they must complete any page that is designated as required before submitting their onboarding information. For information about how to add or change a welcome message, see step 12 under Onboarding Templates on page 3 of this document.
Information entered on the Initiate New Hire Onboarding page will appear on the Welcome page.

NEW HIRE ONBOARDING
HKP – YOUR WORKFORCE SOLUTION 9
Employee Data
Information entered on the Initiate New Hire Onboarding page will also appear on the Employee Data page. The employee will be required to enter a zip code in the Zip Code field before moving to the
next page in the wizard.
Other Employee Data
New hires enter their birth date, Social Security number and other personal information on the Other Employee Data page.

NEW HIRE ONBOARDING
HKP – YOUR WORKFORCE SOLUTION 10
Tax Information
Local and state tax information will default based on new hires’ zip code and work location. New hires may then add the number of federal and state exemptions, additional tax amounts, and tax exemption statuses that apply.
The employee clicks Start to begin the Employee Withholding Resource Center wizard.
When employees complete the Employee Withholding resource Center, their W-4s are generated automatically.
EEO and Veterans Data
New hires can enter Equal Employment Opportunity and veteran information on the EEO and Veterans Data page.

NEW HIRE ONBOARDING
HKP – YOUR WORKFORCE SOLUTION 11
I-9 Information
Employees enter information to complete Form I-9 on the I-9 Information page.
Employees must select their citizenship status from the drop-down, enter their full name in the Signature of Employee field as it appears in the fields at the top of the I-9 Information page, and click Sign Form to complete
the I-9 Information page.
Once employees click Sign Form, they can view a copy of their I-9 by clicking the Click Here link.

NEW HIRE ONBOARDING
HKP – YOUR WORKFORCE SOLUTION 12
Employee Contacts
New hires should enter emergency contacts on the Employee Contacts page. If you are using the benefits component in iSolved, new hires can also add dependents and beneficiaries.

NEW HIRE ONBOARDING
HKP – YOUR WORKFORCE SOLUTION 13
Prior Employments
New hires can enter multiple prior employment records on the Prior Employment page by clicking Add New.

NEW HIRE ONBOARDING
HKP – YOUR WORKFORCE SOLUTION 14
Certifications
The Certification drop-down on the Certification page is populated with Certification descriptions saved in Client Management > HR Management > Certifications. New hires can add as many certifications as apply by clicking Add New.
New hires can enter multiple certification records on the Certifications page by clicking Add New.

NEW HIRE ONBOARDING
HKP – YOUR WORKFORCE SOLUTION 15
Education
The Education drop-down on the Education page is populated with education descriptions saved in Client Management > HR Management > Education. New hires can add as many education experiences as apply by clicking Add New.

NEW HIRE ONBOARDING
HKP – YOUR WORKFORCE SOLUTION 16
Skills
The Skill drop-down on the Skills page is populated with descriptions saved in Client Management > HR Management > Skill. New hires can add as many skills as apply by clicking Add New.
Direct Deposit
New hires can enter their bank account information for direct deposits on the Direct Deposits page.

NEW HIRE ONBOARDING
HKP – YOUR WORKFORCE SOLUTION 17
Confirmation Statement
All required information must be entered in the Onboarding Wizard before new hires can submit their onboarding information. Once new hires submit their onboarding information, they cannot make changes. However, they can log in and view the information they entered. If new hires cannot enter all the required information in the Onboarding Wizard in one session, they should click Save and Submit Later. They can then log back in to
complete and submit their onboarding information.

NEW HIRE ONBOARDING
HKP – YOUR WORKFORCE SOLUTION 18
Pending New Hires Dashboard
In the Pending New Hires Dashboard, you can view the onboarding status of all new hires. The default status can be changes but are as follows:
New Hire Wizard - the employee is still in the process of completing the Onboarding Wizard
Allow Edits – the employee has completed the Onboarding Wizard and the users assigned to the Allow Edits role must make and save their changes before the final step can be completed
Completes New Hire – the users assigned to the Completes New Hire role must make and save their changes to finalize the onboarding process
To complete the onboarding process
1. Choose Employee Management > Pending New Hires Dashboard.
2. Select the checkbox next to the employee’s name in the list.
3. Click Quick Hire or New Hire Wizard to move the employee’s information to either the Quick Hire page or the New Hire Wizard.
4. Depending on which page you selected in step 3, choose Employee Management > Quick Hire or New Hire Wizard.
5. Enter any additional information needed for the employee in the corresponding fields.
6. Click Save and Go Back to List. If the user assigned to edit the new hire information is different from the user assigned to complete the onboarding process, the users assigned to complete the onboarding process will then receive an email that a new hire is pending their approval. The users assigned to approve the onboarding process must then log in to iSolved and repeat steps 1–4 and 6.
The new employee will then be saved in iSolved and his or her information can be managed on individual pages throughout the Employee Management menu. The employee will receive an email with instructions for activating his or her iSolved Employee Self Service account.

NEW HIRE ONBOARDING
HKP – YOUR WORKFORCE SOLUTION 19
Employer I-9 Verification
Client users can complete the I-9 verification process on the Employer I-9 Verification page. I-9 information must be verified within three business days of the employee’s first day of employment.
To complete the I-9 verification
1. Choose Employee Management > Employee Maintenance > Employer I-9 Verification.
2. Select the employee from the list.
3. Click Edit. Employers can use one document from list A to verify the employee I-9 or a document from both list B and list C.
4. Select the document type from the I-9 Document Type drop-down.
5. Enter your first and last name in the Signature of Employer or Authorized Representative field. This signature must match the first and last names entered in step 7.
6. Enter your title.
7. Enter your last name in the Last Name field and your first name in the First Name field.
8. Click Verify.
9. Click Save. Once you click Save, a link will appear on the page for you to view the I-9. A copy of the employee’s I-9 will also be saved on the Employee Documents page. The document type, issuing authority, document number and expiration date will also appear automatically on the I-9 tab on the Personal page. Copies of I-9 supporting documents can be uploaded to the I-9 tab. Choose Employee Management > Employee Maintenance > Personal and click the I-9 tab at the top of the page. Then click the button next to the Upload File field to upload the
documentation.

NEW HIRE ONBOARDING
HKP – YOUR WORKFORCE SOLUTION 20