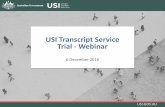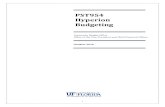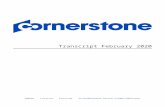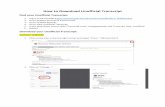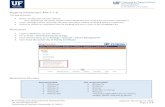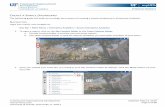myTraining Instruction Guide - University of...
Transcript of myTraining Instruction Guide - University of...

myTRAINING INSTRUCTION GUIDE
This guide is to be used as a resource for successfully comple�ng training within the myTraining training management system
LOGGING INTO MYTRAINING
To log into myTraining:
1. Log into my.ufl.edu with your GatorLink Username and Password
2. From the Main Menu, navigate to My Self Service > Training and Development > myTraining.
An additional method of logging into myTraining depends on whether you are a UF or UF Health Shands employee. The steps listed below are specific for each group.
UF Employee
1. Access http://mytraining.hr.ufl.edu 2. Click the University of Florida button.
3. Login with your UF Username and Password

UF Health Shands Employee
1. Access http://mytraining.ufhealth.org
2. Click the UF Health Shands button
3. Login with your UF Health Shands Username and Password
If you do not meet the definition for either a UF or UF Health Shands employee, you would click the Create Account button.

NAVIGATING THE INTERFACE
A�er logging into myTraining, you will see the myTraining Dashboard. The Dashboard is also referred to as the Home page. The Dashboard contains the Banner and allows you to search for and access learning ac�vi�es, view your training transcript, complete evalua�ons, and access help.
Self Icon As a Learner, you will see the Self Icon at the top of the screen on the Banner. If you click the Self Icon, you will see a drop-down list that displays several system func�ons.

4
When ready to leave myTraining, you must signout from the Self Icon.
My Team Icon
If you are a Manager in myTraining, you can access functions to help manage training for those you supervise.
Some examples are assigning training or viewing employee transcripts.
Administration Icon
If you are an Author, Training Administrator or higher in myTraining, you can access functions that allow you to manage activities and rosters, plus other administrative processes.
On the right side of the Banner, you can search, access your Timeline, and open Vendor-supplied help.

5
No matter where you are in the system, clicking the myTraining Home logo will take you back to the main Dashboard.
Directly beneath the Banner is the News and Quick Links sections.
The News section will display any new, important information relevant to you as a learner. For example, this page may contain announcements, directions, or helpful links.

6
The Quick Links section allows you to access various tools and features in the system.
You can immediately search for your desired learning activities by using the Activity Search button.
Click the Training Transcript button to show a record of all your activity attempts and related scores, if any. The Schedule/Calendar button displays a list of current training activities for which you are registered, along with the status of each activity.
The System Tour button provides access to a video that takes you on a tour of the myTraining system.
Click Evaluations to access any pending evaluations you need to complete. The Guides & Help button launches the myTraining Help page where you can search for UF-specific help resources.

7
SEARCHING FOR LEARNING ACTIVITIES
You can search for learning activities by using the Activity Search button, the Search icon on the Banner or the Library icon. Any search function allows you to find an activity by typing in any part of its name or activity code. For example, if you are looking for New Employee Challenge, Part 1, you can type in “New”, “Part 1”, or “UF_NEO100”.
Activity Search or Banner Search
1. Click the Activity Search button in the Quick Links section or the Search icon on the Banner.
2. Enter in the search criteria into the Search textbox and click the Search button.
3. Search results will appear on the right. NOTE: If the expected activity does not appear, click View All to show all the search results.
Library Search
1. Click the Library icon on the Banner
2. Choose either the UF or UF Health Shands libraries.

8
3. Once you have chosen the desired library, you will see all available activities displayed on the right of the screen. Enter the search criteria into the Search textbox and then click the Search button.
4. You can also filter the results to display only activities that meet certain parameters by clicking the Filter button.

9
COMPLETING TRAINING
There are various types of learning activities available in myTraining. The most common learning activities are listed below.
Online Courses A standalone learning activity that either contains an internal assessment or does not include an assessment at all. To launch an online course, click Select arrow, then click Start.
Curricula A curriculum is a package of multiple learning activities.
To launch a curriculum, click Select arrow, then click Register.
Take the components of the curriculum in the order listed.

10
Instructor-Led Courses/Classes
An Instructor-Led course/class is a face-to-face learning event that will occur at a particular date and time. After registering, you will attend the class session at the proper time at the indicated location. To register for an Instructor-Led course/class, click Select arrow, then Register.
Then, select the desired class session and click Submit.

11
Document PDF files can be accessed in myTraining. To open a PDF document, click Select arrow, and then click Start.
Optional Curriculum Component Registration
Although rare, occasionally you may have curricula where you must choose which components to register for. Simply select the activities desired, click Next, then Submit.
The number of learning activities included in the curriculum will be indicated by the Activity tabs.
The individual learning activities that are included in the curriculum will display as blocks. If any of the blocks are grey, those learning activities are required and cannot be removed from the curriculum. If any of the blocks are yellow, those learning activities are optional and you will select them to include them in the curriculum. NOTE: Be sure to click the actual box and not the Name link to select.

12
If a block is outlined in green, this indicates that learning activity has been selected.
The list of selected learning activities will appear in the right Selected Activities panel. If any of the activities are optional, you will see an X next to them so that you can remove them from the list of chosen activities.
After selecting the appropriate learning activities, click the Next button and then the Submit button.
CANCELLING REGISTRATIONS
You can cancel your registration any time before an Instructor-led course begins. For online courses, you can cancel any time.
Activity Cancellation
1. Access the activity you wish to cancel from your Timeline.
2. Click the down arrow next to the Start or View Details buttons. 3. Click Cancel Registration.
4. Confirm the cancelled activity no longer appears on your Timeline.

13
COMPLETING YOUR TRAINING
After you attend an Instructor-led course, your attendance will appear in the myTraining system within 1-3 business days. Attendance is recorded immediately for certain UF Health Shands Instructor-led courses.
Online Courses 1. Locate the online course in your Timeline and click the Start button.
2. Navigate through the course and take the final assessment, if offered.
After completing the course, you will see “Attended” on the Activity Description page. Record of your attendance will also appear in your Training Transcript.
CHECKING YOUR TRAINING TRANSCRIPT
All activities that you have completed will appear in your Training Transcript whether you successfully passed any included assessments or not.
By default, transcript information is sorted by Completion Date. You can also sort the transcript contents by any of the header categories.
You may also export the transcript data to a PDF file or print a hard copy if desired. The PDF file will appear in a separate browser tab.
1. Click the Export to PDF button.
2. Click the File link.
3. Save and/or Print the displayed PDF file.

14

15
COMPLETING EVALUATIONS
As part of our continuing desire to improve training at UF/UFHealth, you will receive a request to submit an evaluation after each learning activity you attend.
You will receive these requests via email. You can also directly access an evaluation by clicking the Evaluations button on the Dashboard.
Dashboard Evaluations
1. Click the Evaluations button.
2. Click the Start button next to the evaluation request you wish to answer.
3. Answer all the questions in the evaluation.
4. Click Submit.

16
Completing evaluations via email
1. Open the evaluation request message within your email application.
2. Click the evaluation link found within the email message.
3. Log into myTraining to access the evaluations page.
4. Complete the evaluation and click the Submit button.

17
PRINTING DIPLOMAS
Certain learning activities that you have successfully passed will provide access to a diploma that you can print if desired.
1. Click the Training Transcript link in the Quick Links section 2. Locate the activity that contains the diploma (you may need to scroll) 3. Click the Diploma icon
4. Confirm the correct information appears in the displayed diploma
5. If you wish to print or export the diploma as a PDF file, click either the Print or Export to PDF button. (If you don’t wish to print the diploma, click the Close button)