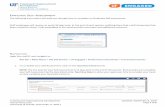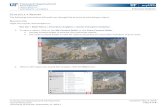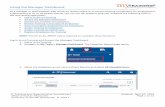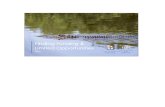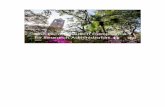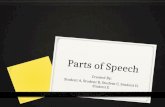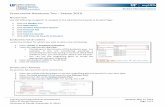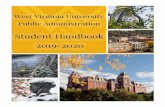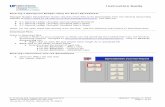Student Information System - University of...
Transcript of Student Information System - University of...
-
Training and Organizational Development Updated: October 26, 2018 Human Resources Page 1 of 6 University of Florida, Gainesville, FL 32611
Student Information System
ADD A NEW MAJOR OR DEGREE TO GRADUATE CAREER This instruction guide will cover how to add a new major or degree to a graduate career. This is performed by Graduate Coordinators and Staff in the various colleges with the UF_SR_GRAD_STAFF_USER role. The Program Action is “ACTV” since you are activating the student in a new career number/stack. The Action Reason is “AMAJ” for Add a Major.
STEP 1: NAVIGATE TO STUDENT PROGRAM/PLAN PAGE 1. Log into myUFL using your GatorLink username and password. 2. Navigate to NavBar > Main Menu > Student Information System > Records and Enrollment > Career and Program
Information > Student Program/Plan Search 3. Enter the student’s UF ID, if known. 4. Click Search.
STEP 2: ADD NEW PROGRAM/PLAN 1. Click Add at the bottom of the screen.
-
Training and Organizational Development Updated: October 26, 2018 Human Resources Page 2 of 6 University of Florida, Gainesville, FL 32611
Student Information System
2. Allow the Academic Career to pre-populate. If the field is blank, select Graduate from the drop-down menu. 3. Click OK.
STEP 3: STUDENT PROGRAM TAB 1. Verify the student’s name and UFID number. 2. Verify the student is in the Graduate career. 3. Make a note of the Student Career Nbr. 4. Allow the Status to default to Active in Program. 5. Allow the Effective Date field to default to today’s date. 6. Update the Program Action to ACTV since you are activating the student in a new career number/stack. 7. Update the Action Reason to AMAJ for adding a major.
8. Allow the Academic Institution to default to UFLOR.
-
Training and Organizational Development Updated: October 26, 2018 Human Resources Page 3 of 6 University of Florida, Gainesville, FL 32611
Student Information System
9. Enter the Academic Program. Note: Use the look up icon beside Academic Program to search.
10. Allow the Admit Term to default in. 11. Allow the Requirement Term to default from the Admit Term.
Note: The requirement term determines the catalog year that will be used in the student’s degree audit for any departmental degree audit requirements.
12. Leave the Expected Grad Term blank. 13. Allow the Effective Sequence to default to 0. If another action is inserted on the same effective date, the effective
Sequence will increment to 1. 14. Allow the Action Date to default to today’s date.
Note: UF will not use the Joint Prog Appr or Dual Academic Program fields.
15. Allow Campus to default in. 16. Allow the Academic Load to default to full time.
Note: This is the approved academic load, and does not reflect the student’s actual academic load in any term.
STEP 4: ADD A MAJOR 1. Click on the Student Plan tab. 2. In the Academic Plan field, enter the plan code for the desired major or click the look up icon and search for the
major. In this example, the Academic Plan is the MBA in Business Administration (BUS_MBA).
-
Training and Organizational Development Updated: October 26, 2018 Human Resources Page 4 of 6 University of Florida, Gainesville, FL 32611
Student Information System
Note: If you use the look-up, be sure to select the academic plan code that has a plan type of major and the appropriate degree.
3. Allow the Plan Sequence to default to 10. 4. Allow the Declare Date to default to today’s date. 5. Allow the Requirement Term to default in by leaving it blank. 6. Allow the Advisement Status to default in. 7. Verify the Degree, which will display based on the plan you select.
Note: If you selected a minor, the Degree field will be blank.
8. Verify the Degree Checkout Stat and Student Degree Nbr are blank – these will populate when the student completes the degree program. Note: Completion term is not populated when the student graduates.
STEP 5: ENTER SUB-PLAN (CONCENTRATION) INFORMATION 1. If the student should have a concentration, click on the Student Sub-Plan tab. 2. Enter the student’s Academic Sub-Plan, if applicable, by entering the code or clicking the look up icon and
selecting the code. 3. Allow the Academic Sub-Plan Type to default in based on the academic sub-plan selected. 4. Allow the Declare Date to default to today’s date. 5. Allow the Requirement Term to default to the academic plan’s requirement term by leaving it blank.
-
Training and Organizational Development Updated: October 26, 2018 Human Resources Page 5 of 6 University of Florida, Gainesville, FL 32611
Student Information System
STEP 10: SAVE AND REVIEW WORK 1. Click Save.
Note: Since you just added a new record, you don’t have the option to Return to Search.
2. Go back to Student Program Plan by selecting Main Menu > Student Information System > Records and Enrollment > Career and Program Information > Student Program/Plan.
3. Allow the ID to pre-populate or enter the ID if known. 4. For the Academic Career, enter Graduate. 5. Click Search. 6. Click the appropriate (highest-numbered) Career Nbr or Stack. 7. Verify the changes you made on the Student Program page. 8. Click the Student Plan tab. 9. Verify the student plan information. 10. Click on the Student Sub-Plan tab. 11. If you added a sub-plan, verify that information. 12. Appropriate default degree attributes for this plan will be applied within an hour during regular business hours.
Once that occurs, you may return to this Stack and update the Additional Information tab if the student needs changes in this area. (See Instruction Guide “Change Attribute.”)
-
Training and Organizational Development Updated: October 26, 2018 Human Resources Page 6 of 6 University of Florida, Gainesville, FL 32611
Student Information System
FOR ADDITIONAL ASSISTANCE Technical Help UF Computing Help Desk 352-392-HELP [email protected]
Processes and Policies Graduate School Data Management [email protected]
-
Training and Organizational Development Updated: September 26, 2018 Human Resources Page 1 of 5 University of Florida, Gainesville, FL 32611
Student Information System
ADD OR REMOVE A CONCENTRATION FOR A GRADUATE CAREER This instruction guide will cover how to add or remove a concentration for a graduate career. A concentration is an emphasis. At the Graduate level, it is called a sub-plan. Adding or removing a concentration is completed by Graduate Coordinators and Staff with the UF_SR_GRAD_STAFF_USER role. The Program Action is “PLNC” for Plan Change. The Action Reason is “CSUB” for Change Subplan.
NAVIGATE TO STUDENT SERVICES CENTER 1. Log into myUFL using your GatorLink username and password. 2. Navigate to NavBar > Main Menu > Student Information System > Campus Community > Student Services
Center. Alternatively, you can do this from the Advisee Student Center. To do this, use the following Navigation: NavBar > Main Menu > Student Information System > Self Service > Advisor Center > Advisee Student Center
3. Enter the student’s UF ID, if known, or enter the student’s last and first name. 4. Click Search. If there are multiple results, click the student’s name.
5. Select the Academics tab.
-
Training and Organizational Development Updated: September 26, 2018 Human Resources Page 2 of 5 University of Florida, Gainesville, FL 32611
Student Information System
6. Select the Academics Program with the Academic Plan you wish to update. 7. Click Edit Program Data.
ADD A CONCENTRATION STEP 1: ACTION CODES
1. From the Student Program tab, select the plus (+) sign to add a new row. 2. Enter PLNC for the Program Action. This action is used for any plan or sub-plan change. 3. Enter CSUB for the Action Reason. This action reason is used when changing a sub-plan.
1
2
-
Training and Organizational Development Updated: September 26, 2018 Human Resources Page 3 of 5 University of Florida, Gainesville, FL 32611
Student Information System
STEP 2: REVIEW TABS 1. Select the Student Plan tab. 2. Review Academic Plan information. If the student has more than one plan row, ensure that the student’s major
plan is selected by using the arrows before moving on to the next step.
STEP 3: ADD CONCENTRATION 1. Select the Student Sub-Plan tab. 2. Select the look up icon beside Academic Sub-Plan. 3. Select Look Up.
-
Training and Organizational Development Updated: September 26, 2018 Human Resources Page 4 of 5 University of Florida, Gainesville, FL 32611
Student Information System
4. Select the concentration. In this example, we will use Wetland Sciences (AGB_MS03). 5. Review any warnings that pop up and click ok.
6. Click Apply and OK.
REMOVE A CONCENTRATION STEP 1: ACTION CODES
1. From the Student Program tab, select the plus (+) sign to add a new row. 2. Enter PLNC as the Program Action. 3. Enter CSUB as the Action Reason.
STEP 3: REVIEW TABS 1. Select the Student Plan tab. 2. Review Academic Plan information. If the student has more than one plan row, ensure that the student’s major
plan is selected before moving on to the next step.
STEP 3: REMOVE CONCENTRATION 1. Select the Student Sub-Plan tab. 2. Use the arrows to review the Academic Sub-Plans for the student.
-
Training and Organizational Development Updated: September 26, 2018 Human Resources Page 5 of 5 University of Florida, Gainesville, FL 32611
Student Information System
3. Select the negative (-) sign to remove the selected concentration. In this example, we are removing the Wetland Sciences (AGB_MS03) concentration.
4. Select OK when the Delete Confirmation message appears.
5. Click Apply and OK.
FOR ADDITIONAL ASSISTANCE Technical Help UF Computing Help Desk 352-392-HELP [email protected]
Processes and Policies Graduate School Data Management [email protected]
-
Training and Organizational Development Updated: September 26, 2018 Human Resources Page 1 of 6 University of Florida, Gainesville, FL 32611
Student Information System
ADD OR REMOVE A MINOR FOR A GRADUATE CAREER This instruction guide will cover how to add or remove a minor for a graduate career. This process is completed by Graduate Coordinators and Staff with the UF_SR_GRAD_STAFF_USER role. The Program Action is “PLNC” for Plan Change. The Action Reason is “AMIN” for “Add a Minor” and “RMIN” for “Remove a Minor”.
NAVIGATE TO STUDENT SERVICES CENTER 1. Log into myUFL using your GatorLink username and password. 2. Navigate to NavBar > Main Menu > Student Information System > Campus Community > Student Services
Center. Alternatively, you can do this from the Advisee Student Center. To do this, use the following Navigation: NavBar > Main Menu > Student Information System > Self Service > Advisor Center > Advisee Student Center
3. Enter the student’s UF ID, if known, or enter the student’s last and first name. 4. Click Search. If there are multiple results, click the student’s name.
5. Click on the Academics tab.
-
Training and Organizational Development Updated: September 26, 2018 Human Resources Page 2 of 6 University of Florida, Gainesville, FL 32611
Student Information System
6. Select the Academic Program with the Academic Plan you wish to update. 7. Click Edit Program Data.
ADD MINOR
STEP 1: STUDENT PROGRAM TAB ACTION CODES 1. From the Student Program tab, select Include History if the button is available and unshaded. 2. Select the plus (+) sign to add a new row. 3. Enter PLNC as the Program Action. This action is used for any plan or sub-plan change. 4. Enter AMIN as the Action Reason. This action reason is used when adding a minor.
Note: The look up icon can also be used to search for the Program Action code and the Action Reason code.
1
2
-
Training and Organizational Development Updated: September 26, 2018 Human Resources Page 3 of 6 University of Florida, Gainesville, FL 32611
Student Information System
STEP 2: ADD A MINOR
1. Select the Student Plan tab. 2. Click the plus (+) sign to add a new row. 3. Select the look up icon beside Academic Plan. 4. Select Look Up.
5. Select the new minor. In this example, we will select Accounting (ACT_GMN). Note: Select the Academic Plan column header to sort. Notice the plan type is minor.
-
Training and Organizational Development Updated: September 26, 2018 Human Resources Page 4 of 6 University of Florida, Gainesville, FL 32611
Student Information System
6. Click Apply and OK.
REMOVE MINOR STEP 1: STUDENT PROGRAM TAB ACTION CODES
1. Select the Student Program tab. 2. Click the plus (+) sign to add a new row. 3. Enter PLNC (Plan Change) for the Program Action. 4. Enter RMIN (Remove Minor) for Action Reason.
Note: The look up icon can also be used to search for the Program Action code and the Action Reason code.
-
Training and Organizational Development Updated: September 26, 2018 Human Resources Page 5 of 6 University of Florida, Gainesville, FL 32611
Student Information System
STEP 5: REMOVE MINOR 1. Select the Student Plan tab. 2. Use the arrows to view all academic plans for the student and locate the one you want to remove. 3. Select the minus (-) button for the Academic Plan you wish to remove.
4. Click OK When the Delete Confirmation message appears. 5. Click Apply and OK.
-
Training and Organizational Development Updated: September 26, 2018 Human Resources Page 6 of 6 University of Florida, Gainesville, FL 32611
Student Information System
FOR ADDITIONAL ASSISTANCE Technical Help UF Computing Help Desk 352-392-HELP [email protected]
Processes and Policies Graduate School Data Management [email protected]
-
Training and Organizational Development Updated: October 26, 2018 Human Resources Page 1 of 4 University of Florida, Gainesville, FL 32611
Student Information System
CHANGE AN ATTRIBUTE FOR A GRADUATE CAREER This instruction guide will cover how to change an attribute for a graduate career. Attributes are details related to graduate degrees such as thesis/non-thesis, project option, or EDGE option. Changing an attribute is completed by Graduate Coordinators and Staff with the UF_SR_GRAD_STAFF_USER role. The Program Action is “DATA” for Data Change. The Action Reason is “CADI” for Change Additional Information.
STEP 1: NAVIGATE TO STUDENT SERVICES CENTER 1. Log into myUFL using your GatorLink username and password. 2. Navigate to NavBar > Main Menu > Student Information System > Campus Community > Student Services
Center. Alternatively, you can do this from the Advisee Student Center. To do this, use the following Navigation: NavBar > Main Menu > Student Information System > Self Service > Advisor Center > Advisee Student Center
3. Enter the student’s UF ID, if known, or enter the student’s last and first name. 4. Click Search. If there are multiple results, click the student’s name.
5. Select the Academics tab.
-
Training and Organizational Development Updated: October 26, 2018 Human Resources Page 2 of 4 University of Florida, Gainesville, FL 32611
Student Information System
6. Select the Academic Program with the Academic Plan you wish to update. 7. Click Edit Program Data.
STEP 2: ACTION CODES 1. From the Student Program tab, select the plus (+) sign.
2. Select the look up icon beside Program Action. 3. Select Look Up. 4. Select DATA (Data Change).
1
2
-
Training and Organizational Development Updated: October 26, 2018 Human Resources Page 3 of 4 University of Florida, Gainesville, FL 32611
Student Information System
5. Select the look up icon beside Action Reason. 6. Select Look Up. 7. Select CADI (Change Additional Information).
STEP 3: REVIEW TABS 1. Select the Student Plan tab and review information. If the student has more than one plan, ensure that the major
plan is selected before moving on to the next step. 2. Select the Student Sub-Plan tab and review information.
STEP 3: CHANGE ATTRIBUTE 1. Select the Additional Information tab. 2. Locate the Attribute you wish to change under “Plan Attributes.” 3. Select the radio button for the option you wish to select (in this example, No).
-
Training and Organizational Development Updated: October 26, 2018 Human Resources Page 4 of 4 University of Florida, Gainesville, FL 32611
Student Information System
4. Select Apply and OK.
FOR ADDITIONAL ASSISTANCE Technical Help UF Computing Help Desk 352-392-HELP [email protected]
Processes and Policies Graduate School Data Management [email protected]
-
Training and Organizational Development Updated: October 1, 2018 Office of Human Resources Page 1 of 6 University of Florida, Gainesville, FL 32611
Student Information System
CHANGE TO A MAJOR IN THE SAME COLLEGE-GRADUATE This instruction guide will cover how to update a Career by changing a student’s major within the same college. This process is completed by Graduate Coordinators and Staff in the various colleges with the UF_SR_GRAD_STAFF_USER role. The Program Action is PLNC for Plan Change and the Action Reason is CMAJ for Changing a Major. Use these directions to update an existing active Stack when a student wants to change plans (major and degree) within your college. For example: a student decides to change from working toward a MS in Agronomy to a MS in Agricultural and Biological Engineering within the College of Agricultural and Life Sciences.
STEP 1: NAVIGATE TO THE STUDENT SERVICES CENTER 1. Log into myUFL using your GatorLink username and password. 2. Navigate to NavBar > Main Menu > Student Information System > Campus Community > Student Services
Center.
STEP 2: SEARCH FOR STUDENT 1. Enter the student’s UFID, if known, or enter the student’s last and first name. 2. Click Search.
STEP 3: VERIFY STUDENT INFORMATION 1. Select the Academics tab.
-
Training and Organizational Development Updated: October 1, 2018 Office of Human Resources Page 2 of 6 University of Florida, Gainesville, FL 32611
Student Information System
2. Verify the student’s name and UFID number. 3. Verify the student is in the Graduate career. 4. Verify the student is in the expected Academic Program. 5. Verify the student is in Active status. The Status should state “Active in Program.”
Note: If the student is not in Active status, the student should be referred to Admissions or the Registrar’s Office for further action.
STEP 4: EDIT MODE 1. Select the Academic Program you wish to change. 2. Select Edit Program Data.
STEP 5: REVIEW TABS 1. Review Academic Program on the Student Program tab. 2. Click on the Student Plan tab. 3. Review Academic Plan information.
1
2
-
Training and Organizational Development Updated: October 1, 2018 Office of Human Resources Page 3 of 6 University of Florida, Gainesville, FL 32611
Student Information System
4. Click on the Student Sub-Plan tab. 5. Review Student Sub-Plan information. 6. Select the Student Program tab.
STEP 6: COMPLETE THE FOLLOWING FIELDS ON THE STUDENT PROGRAM TAB 1. Select the plus (+) sign to add a new row. 2. Allow the Effective Date field to default to today’s date. 3. Update the Program Action to PLNC for Plan Change. 4. Update the Action Reason to CMAJ since the student is changing a major.
Note: You can also use the look up icon (magnifying glass) to select program action and action reason.
5. Allow the Academic Institution to default to UFLOR. 6. Leave the Academic Program as displayed. It should be the student’s current college. 7. Leave the Admit Term. 8. Leave the Requirement Term. 9. Leave the Expected Grad Term. This will be populated by the Registrar’s Office.
Note: This will be populated by the graduation processing process.
10. Allow the Effective Sequence to default to 1. If another action is inserted on the same effective date, the effective Sequence will increment to 2.
11. Allow the Action Date to default to today’s date.
STEP 6: CHANGING A STUDENT’S MAJOR 1. Select the Student Plan tab. 2. Click on the lookup icon beside Academic Plan and select the major plan code.
1
2
-
Training and Organizational Development Updated: October 1, 2018 Office of Human Resources Page 4 of 6 University of Florida, Gainesville, FL 32611
Student Information System
Note: if you don’t know the code, you can click the lookup button and sort based on the column header. If you click the View All link, you will see the student’s plan history through all effective dates.
3. Click OK when this error message pops up.
-
Training and Organizational Development Updated: October 1, 2018 Office of Human Resources Page 5 of 6 University of Florida, Gainesville, FL 32611
Student Information System
4. Allow the Requirement Term to default in. 5. Allow the Advisement Status to default in. 6. Verify the Degree, which will display based on the plan you select.
STEP 7: SELECT A STUDENT’S SUB-PLAN 1. Select the Student Sub-Plan tab.
Use the look up icon to select the Academic Sub-Plan, if applicable.
STEP 8: SAVE AND REVIEW YOUR WORK 1. Select the Student Program tab. 2. Click Apply and OK. 3. Select correct Program stack. 4. Verify the changes made on the Student Program page.
-
Training and Organizational Development Updated: October 1, 2018 Office of Human Resources Page 6 of 6 University of Florida, Gainesville, FL 32611
Student Information System
Note: When you change the student’s Major/degree the Requirement Term (or catalog year) will default to what it was for the Career before you update the plan. If that is the incorrect Requirement Term, change it by following the directions for changing a student’s requirement term.
FOR ADDITIONAL ASSISTANCE Technical Help UF Computing Help Desk 352-392-HELP [email protected]
Processes and Policies Graduate School Data Management [email protected]
-
Student Information System
Training and Organizational Development Human Resources University of Florida, Gainesville, FL 32611
Updated: October 16, 2018 Page 1 of 8
CHANGE STUDENT’S REQUIREMENT TERM – FOR A GRADUATE CAREER This instruction guide will cover how to change a student’s requirement term, which is the catalog year. Requirement term is very important in running a correct audit. This process is completed by Undergraduate Advisors in the various colleges with the UF_SR_UGRD_ADV_UPD role or Graduate Coordinators and Staff in the various colleges with the UF_SR_GRAD_STAFF_USER role. The program action will be DATA for Data Change and the action reason is RQTC for Requirement Term Change. You will make the requirement term change first for the Program and then for the Plan.
STEP 1: NAVIGATE TO STUDENT PROGRAM/PLAN PAGE 1. Log into myUFL using your GatorLink username and password. 2. Navigate to NavBar > Main Menu > Student Information System > Campus Community > Student Services
Center.
Alternatively, you can do this from the Advisee Student Center. To do this, use the following Navigation: NavBar > Main Menu > Student Information System > Self Service > Advisor Center > Advisee Student Center
STEP 2: SEARCH FOR STUDENT 1. Enter the student’s UFID, if known, or enter the student’s last and first name. 2. Click Search.
-
Student Information System
Training and Organizational Development Human Resources University of Florida, Gainesville, FL 32611
Updated: October 16, 2018 Page 2 of 8
3. Select the Academics tab.
STEP 3: VERIFY STUDENT INFORMATION 1. Verify the student’s name and UFID number. 2. Verify the student is in the expected career (Undergraduate or Graduate). 3. Verify the student is in the expected Academic Program. 4. Verify the student is in the expected Academic Plan. 5. Verify the student is in Active status. The Status should state “Active in Program.”
Note: If the student is not in Active Status, the student should be referred to Admissions or the Registrar’s Office for further action.
-
Training and Organizational Development Human Resources University of Florida, Gainesville, FL 32611
Updated: October 16, 2018 Page 3 of 8
Student Information System
STEP 4: EDIT MODE 1. Select the Academic Program from the student’s stack. 2. Select Edit Program Data.
STEP 5: COMPLETE THE FOLLOWING FIELDS 1. Make a note of the Admit Term and the Requirement Term. 2. Select the plus (+) sign to add a new row. 3. Allow the Effective Date field to default to today’s date. 4. Update the Program Action to DATA. 5. Update the Action Reason to RQTC for Requirement Term Change.
6. Allow the Academic Institution to default to UFLOR. 7. Leave the Academic Program as displayed. It should be the student’s current college.
2
1
1 2
-
Training and Organizational Development Human Resources University of Florida, Gainesville, FL 32611
Updated: October 16, 2018 Page 4 of 8
Student Information System
8. Allow the Admit Term to default to the student’s admit term in the career. 9. Select the look up icon to update the Requirement Term to reflect the student’s new catalog year. 10. If you receive the following error message click “OK”
11. Click on the new Requirement Term.
-
Training and Organizational Development Human Resources University of Florida, Gainesville, FL 32611
Updated: October 16, 2018 Page 5 of 8
Student Information System
12. Leave the Expected Grad Term. This will be populated by the Registrar’s Office.
Note: This will be populated by the graduation processing process.
13. Allow the Effective Sequence to default to 1. If another action is inserted on the same effective date, the effective Sequence will increment to 2.
14. Allow the Action Date to default to today’s date.
STEP 6: UPDATE REQUIREMENT TERM FOR ACADEMIC PLAN 1. Click on the Student Plan tab. 2. Select the look up icon to change the Requirement Term for the Academic Plan so that it is the same as the
requirement term that was updated on the student program page.
Note: If the student has a second major or minor, the requirement term should be changed for these plans as well.
1
2
-
Training and Organizational Development Human Resources University of Florida, Gainesville, FL 32611
Updated: October 16, 2018 Page 6 of 8
Student Information System
STEP 7: UPDATE REQUIREMENT TERM FOR SUB-PLANS 1. Click on the Student Sub-Plan tab. 2. If the student has a sub-plan (or multiple sub-plans), update the Requirement Term so that it is the same as the
student’s program and plan.
1
2
-
Training and Organizational Development Human Resources University of Florida, Gainesville, FL 32611
Updated: October 16, 2018 Page 7 of 8
Student Information System
STEP 8: SAVE AND REVIEW YOUR WORK
1. When you have completed updating the requirement term for all of the student plan(s), subplan(s) and minor(s), select Apply and OK.
-
Training and Organizational Development Human Resources University of Florida, Gainesville, FL 32611
Updated: October 16, 2018 Page 8 of 8
Student Information System
2. Click on the student’s Academic Program from the stack. 3. Verify the correct Requirement Term displays.
4. Click the Student Plan and the Student Sub Plan tabs and verify the data on those pages as well.
ADDITIONAL HELP Further resources are available at: https://learn-and-grow.hr.ufl.edu/toolkits-resource-center/student-information-systems/.
Technical Help UF Computing Help Desk 352-392-HELP [email protected]
Processes and Policies Graduate School Data Management [email protected]
-
Training and Organizational Development Updated: October 26, 2018 Human Resources Page 1 of 4 University of Florida, Gainesville, FL 32611
Student Information System
DROP A GRADUATE CAREER This instruction guide will cover how to Drop a Stack (major and degree) for a graduate student who no longer wants to work toward a degree or who leaves the University. This process is completed by Graduate Coordinators and Staff in the various colleges with the UF_SR_GRAD_STAFF_USER role. The Program Action is “DATA” for Data Change. The Action Reason will be chosen from a list of 11 possible choices.
STEP 1: NAVIGATE TO STUDENT SERVICES CENTER 1. Log into myUFL using your GatorLink username and password. 2. Navigate to NavBar > Main Menu > Student Information System > Campus Community > Student Services
Center. Alternatively, you can do this from the Advisee Student Center. To do this, use the following Navigation: NavBar > Main Menu > Student Information System > Self Service > Advisor Center > Advisee Student Center
3. Enter the student’s UF ID, if known, or enter the student’s last and first name. 4. Click Search. If there are multiple results, click the student’s name.
5. Select the Academics tab.
-
Training and Organizational Development Updated: October 26, 2018 Human Resources Page 2 of 4 University of Florida, Gainesville, FL 32611
Student Information System
6. Select the Academic Program with the Academic Plan you wish to update. 7. Click Edit Program Data.
STEP 2: INACTIVATE MAJOR 1. Review the Student Program and Student Plan tabs to make sure you are dropping the correct major/degree plan. 2. Select the plus (+) sign to add a row.
1
2
-
Training and Organizational Development Updated: October 26, 2018 Human Resources Page 3 of 4 University of Florida, Gainesville, FL 32611
Student Information System
3. Select the look up icon beside Program Action to select DATA for Data Change. 4. Select Look Up. 5. Select DATA for Data Change. 6. Select the look up icon beside Action Reason 7. Select Look Up. 8. Select the BEST reason the student wants to Drop the Career.
STEP 10: SAVE AND REVIEW WORK 1. Click Apply and OK. 2. Go back to Student Program Plan by selecting Main Menu > Student Information System > Records and
Enrollment > Career and Program Information > Student Program/Plan. 3. Allow the ID to pre-populate or enter the ID if known.
1
2
-
Training and Organizational Development Updated: October 26, 2018 Human Resources Page 4 of 4 University of Florida, Gainesville, FL 32611
Student Information System
4. For the Academic Career, enter Graduate. 5. Click Search.
Note: The “Active in Program” status for the Career will not change when you drop the career using these instructions. The Registrar will make updates to the record when they run a report that searches for the Action Reason you chose from the table below.
You can still verify that you have made the Data Change properly by clicking on “Edit Program Data” and checking to see that the codes that you entered are there. Click Cancel to leave the page without making any additional changes.
Listed here are the REASONS FOR DROPPING GRADUATE PROGRAM/PLANS, Definitions and Associated Codes you can choose from when you Select the look up icon beside Action Reason.
Action Reason Description
INJP Inactive-Student Dropped Out of Joint Degree Program INAP Inactive-Insufficient Academic Progress INSF Inactive-Lack of Student Funding INPH Inactive-Student was Awarded Masters and Left PhD Program INAC Inactive-Student Left to Attend Another University or College INLF Inactive-Student Left to Pursue a Career INAA Inactive-Student Cannot Find Advisor or Chair INPL Inactive-Placeholder for New Program/Plan INER Inactive-Program/Plan was Entered in Error INVI Inactive-Visa Was Not Renewed. Can Be for Many Reasons. INOT Inactive-Reason Not Reported by Student
FOR ADDITIONAL ASSISTANCE Technical Help UF Computing Help Desk 352-392-HELP [email protected]
Processes and Policies Graduate School Data Management [email protected]
-
Training and Organizational Development Updated: March 29, 2018 Office of Human Resources Page 1 of 7 University of Florida, Gainesville, FL 32611
Student Information System
REVIEW GRADUATE STACK This instruction guide will cover how to review parts of the graduate stack, including information contained in the Student Program, Student Plan, Student Sub-Plan, Additional Information, Student Attributes, and Student Degrees tabs. This overview will be helpful for Graduate Advisors with the UF_SR_GRAD_STAFF_USER role.
NAVIGATE TO STUDENT SERVICES CENTER 1. Log into myUFL using your GatorLink username and password. 2. Navigate to NavBar > Main Menu > Student Information System > Campus Community > Student Services Center
Alternatively, you can do this from the Advisee Student Center. To do this, use the following Navigation: NavBar > Main Menu > Student Information System > Self Service > Advisor Center > Advisee Student Center
3. Enter the student’s UF ID, if known, or enter the student’s last and first name. 4. Click Search. If there are multiple results, click the student’s name.
5. Select the Academics tab.
-
Training and Organizational Development Updated: March 29, 2018 Office of Human Resources Page 2 of 7 University of Florida, Gainesville, FL 32611
Student Information System 6. Select the Academic Program with the Academic Plan you wish to update. 7. Click Edit Program Data.
STUDENT PROGRAM TAB 1. Review Academic Career. In this example, the student is in the Graduate Career. 2. Review Student Career Number. In this example, it is 0 which means there are no additional career numbers
(program/plan stacks) within the Graduate career for this student. The Student Career Number starts at 0 and increases by 1 for each additional program/plan stack within the career.
3. Review Status. This should state “Active in Program.”
4. Select Include History to Review all Student Program information, if this button appears and is unshaded. In this example, the student has 3 effective dates.
1 2 3
1
2
-
Training and Organizational Development Updated: March 29, 2018 Office of Human Resources Page 3 of 7 University of Florida, Gainesville, FL 32611
Student Information System 5. Use the arrows to scroll through and view.
6. Review Effective Date. This will show when the student was first activated and when any additional action changes were made, using the arrows to view any additional effective dates. The most recent change is the first row that appears, going backwards to the initial activation row.
7. Review Program Action. This shows what type of change was made to the Academic Program. 8. Review Action Reason. This provides additional information regarding the type of change. 9. Review Academic Institution. This is always UFLOR, University of Florida. 10. Review Academic Program. This is the unit or college that certifies the degree. In this example, it is GRAGL-
Agricultural and Life Sciences. 11. Review Admit Term. This is when the student was first admitted to the Graduate School, but not necessarily when
the student began pursuing this particular degree program. (To see that date, use the arrows to find the earliest effective-dated row.)
12. Review Requirement Term. This is used in determining the requirements applied in the student’s degree audits, if departmental degree audits have been configured for this program/plan. This is usually the same as the Admit Term.
13. Review Expected Grad Term. This is usually not populated. It will be populated if the student has applied to graduate.
1
2
-
Training and Organizational Development Updated: March 29, 2018 Office of Human Resources Page 4 of 7 University of Florida, Gainesville, FL 32611
Student Information System
STUDENT PLAN TAB 1. Select the Student Plan tab. 2. Review the number of plans. In this example, the student has 2 plans. The arrows can be used to navigate
between them.
-
Training and Organizational Development Updated: March 29, 2018 Office of Human Resources Page 5 of 7 University of Florida, Gainesville, FL 32611
Student Information System 3. Review the Academic Plan and Degree.
Note: In this example, the student has a Major of Agricultural & Biological Engineering (AGB_MS) and a degree of MS.
Note: In this example, the student also has a Minor in Chemistry (CHY_GMN).
STUDENT SUB-PLAN TAB 1. Select the Student Sub-Plan tab. 2. Review Academic Plan. In this example, we are looking at the student’s Agricultural & Biological Engineering
Major. 3. Review Academic Sub-Plan(s). In this example, there are 2. 4. Click View All to view all sub-plans. In this example, the student has concentrations in both Geographic
Information Systems (AGB_MS01) and Hydrologic Sciences (AGB_MS02)
ADDITIONAL INFORMATION
-
Training and Organizational Development Updated: March 29, 2018 Office of Human Resources Page 6 of 7 University of Florida, Gainesville, FL 32611
Student Information System 1. Select the Additional Information tab. 2. Review Plan Attributes for student.
Note: Some of these fields will be editable, some will not. Examples of attributes include: Distance Learning Degree, Thesis/Dissertation Degree, or Non-Traditional Degree.
STUDENT DEGREES 1. Select Student Degrees tab. 2. Review Degree Checkout Status. This will be populated if the student has applied for graduation or if the degree
has been awarded. If the student had graduated, it would show “Status Completed.”
-
Training and Organizational Development Updated: March 29, 2018 Office of Human Resources Page 7 of 7 University of Florida, Gainesville, FL 32611
Student Information System
FOR ADDITIONAL ASSISTANCE Technical Help UF Computing Help Desk 352-392-HELP [email protected]
Processes and Policies Graduate School Data Management [email protected]
-
Training and Organizational Development Updated: October 2, 2018 Human Resources Page 1 of 4 University of Florida, Gainesville, FL 32611
Student Information System
STUDENT PROGRAM PLAN ACADEMIC STRUCTURE, TERMS, AND RULES It is important for advisors to understand academic structure and the related terminology before making updates to a student’s academic program. Academic Structure is a term used by the Office of the University Registrar for all the things that need to be in place to create the rest of the Student Information System. This includes degree programs (majors, and degrees) and other offerings such as minors, concentrations, and certificates. This information is organized into what Campus Solutions calls Careers, Programs, Plans, and Sub-Plans. Advisors will need to identify which career, program, and plan a student is in before making any updates.
TERMS 1. Career: is the student’s classification such as Graduate or Undergraduate 2. Program: is the student’s classification plus college such as a Graduate student in the College of Agricultural &
Life Sciences 3. Plan: is the major plus degree such as a Bachelor of Arts in Anthropology or a minor or certificate level 4. Sub-Plan: is a concentration/emphasis/specialization or a certificate 5. Student Program/Plan: a student’s career, program, plan, and sub-plan 6. Student Groups: identified groups to be tracked
For example, UF Online, Innovation Academy, and self-funded programs can be identified by Student Groups.
7. Stack: unique collection of a student’s career, program, plan and sub-plan
ACADEMIC STRUCTURE Below is a chart to represent the components of a Student’s Program/Plan.
-
Training and Organizational Development Updated: October 2, 2018 Human Resources Page 2 of 4 University of Florida, Gainesville, FL 32611
Student Information System
Below is a chart to represent how a student’s Career, Program, Plan, and Sub-plan (left) is linked to the rest of a student’s information including terms, classes, and eventually grades and graduation information.
Below are some sample codes for Careers, Programs, Plans, and Sub-Plans.
Below is how a student’s program/plan will appear in the Student Services Center.
RULES-UNDERGRADUATE AND PROFESSIONAL CAREERS 1. There is 1 stack per program (college). 1 program stack can have multiple major plans attached. 2. If there are 2 major plans in 2 different colleges, there will be 2 stacks (1 for each college). 3. If the student is changing colleges, it is a program change. The user must enter the previously recorded admit
term and requirement term. 4. Degree attributes are not used for UGRAD and PROF career stacks. 5. Undergraduate advisors can change the major of a student with 1 major plan, to another major plan, and can
update the requirement term. Other updates should be made by the Registrar’s Office.
Career Program
Program
-
Training and Organizational Development Updated: October 2, 2018 Human Resources Page 3 of 4 University of Florida, Gainesville, FL 32611
Student Information System
RULES-GRADUATE CAREERS 1. There is 1 Stack per major plan, no matter what. 2. Add a Stack when the student has one active Stack (is enrolled) and wants to earn an additional degree (example:
A Master student also wants to earn a PhD degree). 3. When creating new Stacks, the admit term will remain the same. The student’s admit term will always be the first
term the student started in any graduate career program. The exception is when the student is re-admitted into a program.
4. New Stacks will be created automatically for students who are re-admitted. The Admit and Requirement Terms will both be the term the student was re-admitted.
5. If a student has one active Stack (is enrolled) and wants to change to a new plan (major and degree) in the Same College, departmental staff can do a PLAN CHANGE in the student’s existing Stack.
6. Minors are attached to the major and degree plan, so they do not “float” or “move” from Stack to Stack within the career.
7. The other allowable PLAN CHANGE is a minor plan change. 8. If a student has one active Stack and wants to change to a new plan (major and degree) in a Different College, a
PROGRAM CHANGE must be done in the existing Stack. NOTE: Only Graduate School Staff can make the change for you. Please send your request to [email protected].
9. Degree attributes reflect degree options for different students such as thesis/non-thesis or joint graduate-professional degrees. A custom batch job will default degree attributes to any new graduate career plan, and graduate department coordinators can make limited manual adjustments.
10. Graduate department coordinators can add new Stacks (for additional degrees), change majors in an existing Stack within their College, add and remove minors, and update degree attributes.
11. Status for a student Stack will automatically change to Discontinued (DISC) in the Student Information System (SIS) when a student is not enrolled for 2 consecutive terms.
12. If a student wants to drop from one degree program or leave the University (drop from all degree programs) you can do a DATA CHANGE to the student’s stack(s).
RULES-CERTIFICATE STACKS (ALL LEVELS) 1. Certificates are always free-standing stacks. They are all in the UGRAD career, with a UNXXX program. 2. These stacks are built when a student is admitted to a certificate program. 3. The only changes to certificate stacks will be to DISC (discontinue), and/or COMP (complete) these stacks as
students are certified and awarded the certificate.
PROGRAM ACTION CODES Program Action Action Reason When should I use this combination?
ACTV (Active) AMAJ (Add Major) The Graduate student is adding a major or degree.
PRGC (Program Change) CMAJ (Change Major) The Undergraduate student is changing major AND College.
mailto:[email protected]
-
Training and Organizational Development Updated: October 2, 2018 Human Resources Page 4 of 4 University of Florida, Gainesville, FL 32611
Student Information System
PLNC (Plan Change)
AMIN (Add Minor) The Undergraduate student is adding a minor in the same College.
Note: This is performed by the Registrar’s Office.
PLNC (Plan Change) CMAJ (Change Major) The student is changing a major in the same College.
PLNC (Plan Change) CSUB (Change Subplan) The student is changing a sub-plan only (concentration, emphasis, specialization).
PLNC (Plan Change) RMIN (Remove Minor) The Undergraduate student wants to remove a minor.
Note: This is performed by the Registrar’s Office.
DATA (Data Change) RQTC (Requirement Term Change)
An academic advisor needs to make an exception and set the requirement term (catalog year) as before the student’s admit term.
DATA (Data Change) Choose from a list of codes The Graduate Student wants to drop a degree program.
FOR ADDITIONAL ASSISTANCE Technical Issues The UF Computing Help Desk 352-392-HELP [email protected].
Processes and Policies Office of the University Registrar [email protected] 352-392-1374 registrar.ufl.edu
mailto:[email protected]:[email protected]://registrar.ufl.edu/
grad_add_new_major-degreeAdd a New Major or Degree to Graduate CareerStep 1: Navigate to Student Program/Plan PageStep 2: Add New Program/PlanStep 3: Student Program TabStep 4: Add a MajorStep 5: Enter Sub-Plan (Concentration) InformationStep 10: Save and Review Work
For Additional Assistance
grad_add_remove_concentrationAdd or Remove a Concentration for a Graduate CareerNavigate to Student Services CenterAdd a ConcentrationStep 1: Action CodesStep 2: Review TabsStep 3: Add ConcentrationRemove a ConcentrationStep 1: Action CodesStep 3: Review TabsStep 3: Remove Concentration
For Additional Assistance
grad_add_remove_minorAdd or Remove a Minor for a Graduate CareerNavigate to Student Services CenterAdd MinorStep 1: Student Program Tab Action CodesStep 2: Add a MinorRemove MinorStep 1: Student Program Tab Action CodesStep 5: Remove Minor
For Additional Assistance
grad_change_attributeChange an Attribute for a Graduate CareerStep 1: Navigate to Student Services CenterStep 2: Action CodesStep 3: Review TabsStep 3: Change Attribute
For Additional Assistance
grad_change_major_same_collegeChange to a Major in the Same College-GraduateStep 1: Navigate to the Student Services CenterStep 2: Search For StudentStep 3: Verify Student InformationStep 4: Edit ModeStep 5: Review TabsStep 6: Complete the Following Fields On the Student Program TabStep 6: Changing a Student’s MajorStep 7: Select a Student’s Sub-PlanStep 8: Save and Review Your Work
For Additional Assistance
grad_change_students_requirement_termgrad_drop_careerDrop A Graduate CareerStep 1: Navigate to Student Services CenterStep 2: Inactivate MajorStep 10: Save and Review Work
For Additional Assistance
grad_review_graduate_stackReview Graduate StackNavigate to Student Services CenterStudent Program TabStudent Plan TabStudent Sub-Plan TabAdditional InformationStudent Degrees
For Additional Assistance
UGRD_Student Program Plan_TerminologyStudent Program Plan Academic Structure, Terms, And RulesTermsAcademic StructureRules-Undergraduate and Professional CareersRules-Graduate CareersRules-Certificate Stacks (All Levels)Program Action CodesFor Additional Assistance