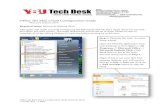MySchool & Office 365 Help · My-School & Office 365 Step-by-Step Guide Logging in from a laptop or...
Transcript of MySchool & Office 365 Help · My-School & Office 365 Step-by-Step Guide Logging in from a laptop or...

MYSCHOOL & OFFICE 365 HELP

My-School & Office 365 Step-by-Step Guide
Logging in from a laptop or PC
In an effort to keep up with some aspects of the curriculum during this time of school
closures, we have taken it upon ourselves to post lessons and activities digitally for P4, P5,
P6 and P7. Each pupil in these classes has been added into a virtual classroom called
Microsoft Teams. Microsoft Teams is an application on the Office 365 suite which your child
will have free access to by using their school email address and password. Their email
address is the first letter of their forename and their full surname followed by 3 unique
numbers and @c2ken.net
Please ensure correct spelling of usernames and passwords. Write them down and keep in
a safe and secure place. These details should already be written down into your child’s
homework diary.
Example:
Name: Andrew Smith [email protected]
Your child’s class teacher will post activities in this virtual classroom as a picture, Word
document or other format. Specific details will be given for each activity and how it is to be
completed.
As well as access online resources through Microsoft Teams, pupils can access their own
myschool accounts from home using any internet connected device. Through myschool
pupils have access to a wealth of online resources such as the very popular News Desk page,
along with games and interactive activities. We would encourage you to make use of this
great resource.
Follow the steps below to access your child’s myschool account and Microsoft Teams from a
laptop or PC.
1. Open your internet browser and search for myschool or go to the website
www.c2kschools.net.

2. Type in your child’s username (this is the first letter of their forename, surname and
three numbers, e.g. asmith456) and password into the second window that will
open. Passwords have all been reset and should be written into your child’s
homework diaries. Alternatively, they can be found in the information pages posted
on your child’s class page.
3. When you have successfully signed in, the myschool homepage will appear. By
clicking on ‘My links’ you will be shown a variety of online applications.

4. This page shows the apps available in myschool. Click on the News Desk icon to
open a C2k controlled news website specifically for primary school age children.
There are further links to games and activities within this. Click on Office 365 to gain
access to your child’s Microsoft Team that was mentioned at the start of this
document.
News Desk Homepage

5. By clicking on the Office 365 icon within myschool, this page will appear. The
application you want is Teams. While inside any application on this page you will be
able to return to this page at any time by clicking on the ‘Waffle’ in the top left
corner of your screen.
Notable apps worth investigating:
- Outlook is email;
- OneDrive is unlimited cloud storage for documents;
- Word is an online version of Microsoft Word;
- PowerPoint is an online version of Microsoft PowerPoint.
6. When you click on Teams, the following webpage will appear with your child’s class
icon also on the screen.

7. Click on the icon to be brought into the class page. You will see a page like the one
below. In this General feed is where the class teacher will post activities as either a
word document or a picture to work from.
- All flies that are posted by the class teacher can be accessed in the Files tab along
the top circled in blue.
- Any class assignments that have been set, such as a research project can be
accessed in the Assignments tab circled in red. Assignments will only be assigned
if specified by the class teacher. Work for assignments will have to be completed
using the online versions of Microsoft Word and/or PowerPoint depending on
the specific assignment. Follow the instructions within Microsoft Teams to
upload an assignment.
By following these steps carefully, you will be able to successfully log into the Office 365
suite and access your child’s class Team (virtual classroom) from a laptop or PC

Log into My School and Office 365 from a tablet device
To log in to myschool on a tablet or smartphone, open the device’s internet browser and
follow steps 1, 2, 3 and 4 of the laptop and PC instructions.
If logging in from a tablet device or smartphone, the Microsoft Teams app will need to be
downloaded from either Apple’s ‘App Store’ or Google’s ‘Play Store’, depending on your
device. Log in using the same log in details as stated on page 1 of this document.
Follow the steps below to access Microsoft Teams.
These steps have been completed on an Apple iPad. They may vary slightly if using a
different device.
1. Open the relevant app store for your tablet or smartphone, either the App Store (for
Apple device) or Play Store (for Google devices) and search for Microsoft Teams.
2. Download and open the app. You will be required to sign in using your child’s c2k
email address. This is made up of the first letter of their forename, full surname and
three unique numbers, e.g. [email protected]
1. Tap sign in
2. Enter email
address

3. Once the email address has been typed in, click ‘Sign in’ a second window will
appear. Here, you will be required to type in their C2k username e.g. asmith456 in
the top box and their password in the bottom box. Ensure your details are correct
then click ‘Login.’
4. The next page you should see will look like the one below. This is a screenshot of Mr
McClelland’s available Microsoft Teams. Each pupil will see their class Team in the
top left corner. Tap on the team to access it.

5. The page you will see when you are finally into the team will look like the screenshot
below. Any information posted by class teachers will be visible here.
The Teams app on a tablet should automatically remember your credentials. You should not
need to continue to sign in each time. To access other aspects of the Office 365 suite you
will have to download the relevant apps individually from your device’s app store such as
Word, PowerPoint and OneDrive (online storage for documents) which I would recommend.
Please feel free to take time to explore this free and innovative, virtual learning
environment during this period. This is a robust system and it will not crash by clicking the
wrong icon.
I hope your child will enjoy using this. You and your child will be able to remain in contact
with other members of the class and the class teacher. Each class teacher has also supplied
their email address to enable parents to contact them during this period of closure.