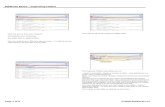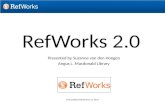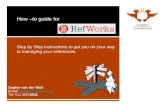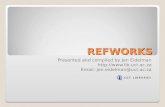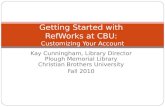MSc Clinical Oncology RefWorks workbook
-
Upload
sarah-pittaway -
Category
Documents
-
view
216 -
download
4
description
Transcript of MSc Clinical Oncology RefWorks workbook

1
Library Services
RefWorks workbook for MSc Clinical Oncology
As you know, correct referencing of information you have read or cited in your work is an essential academic skill. You may be asked to present your work using different referencing styles, e.g.:
a standard „Harvard‟ (author, date) system (NB: at Birmingham, we have a slightly modified „Birmingham Harvard‟ version)
a standard „Vancouver‟ (numeric) system It is important that you understand the differences between these Referencing styles, and how to use them. Consistency is key – follow one style through your work. You will have constructed in-text citations and a reference list for a number of different references, possibly in different styles, generally by hand. This session introduces software available to all students at the university that enables you to:
build a database of the references you have read or consulted.
use these references to construct in-text citations and reference lists in your Word document, by inserting them via the software.
quickly alter the referencing style of the document, e.g. from Harvard to Vancouver.
This guide gives step-by-step instructions on how to use RefWorks. As part of the session you are asked to complete 10 activities. The first 5 activities will guide you through building your RefWorks database, and the next 5 focus on creating a Word document, inserting citations and formatting in 2 different output styles. By the end of the session you should be able to use RefWorks to handle references and citations for any assignments you have coming up.

2
Just ask if you have any questions or problems. Online tutorials are also available at www.refworks.com/tutorial. The databases in the activities are all listed on eLibrary.
Activity 1 - Access RefWorks (5 minutes)
Go to eLibrary www.elibrary.bham.ac.uk and login with your university username and password.
Go to Find Resource, and search for RefWorks. Click on the hyperlinked title to go to RefWorks.
The first time you use RefWorks you will need to complete the „New User Information for University of Birmingham‟ form:
o Type in your name and email address o In the „Type of user‟ field, use the drop-down menu to
select your user type (Undergraduate student in this case)
o Select your area of focus (e.g. Medicine) o Type the code shown into the box and click on
„Register‟ You should now have successfully set up your RefWorks account, and be ready to import references into your folders, and later create in-text citations and bibliographies in a range of styles.
Building your RefWorks Database
Activity 2 – Export references for journal articles from Ovid MEDLINE to RefWorks
(10 minutes)
In this activity you will undertake a search on Medline for journal articles on your current topic(s), and import one or more into RefWorks. Before you begin searching, you will need to think of different keywords applicable to your assignment title. Some sample topics are:
Breast cancer and tamoxifen

3
o (Ovid Limits: e.g. Review Articles, English Language; Additional Limits: e.g. Age Groups [select one])
Smoking and lung cancer o (Ovid Limits: e.g. as above)
Cancer (MeSH - neoplasms) and poorer regions (poverty areas)
Try these - or your own topics - for the following steps. Importing References from an Ovid database (e.g. MEDLINE) Ovid provides a direct export facility so that you can easily transfer your selected references into RefWorks. To do this:
Ensure you have RefWorks open – you can get into RefWorks directly from Ovid, but it‟s easiest to have it open first.
Within eLibrary, go to Find Resource, search for Medline, go to the Ovid interface and open an Ovid Medline database (recommended: 1996-2011).
Undertake a search on your topic(s), using MeSH subject headings if possible.
On the results list, tick the boxes for the records you wish to export to RefWorks.
Scroll up the screen to the Results Tool and select Export. An Export Citation List pop-up should appear:

4
In the “Export To” drop-down menu select RefWorks.
Select which fields to include and select “Export Citation(s)”.
If you haven‟t opened RefWorks, you will get a pop-up screen asking you to log-in to RefWorks. Click on „Log-in through your institution (Shibboleth users)‟ and select University of Birmingham from the drop-down menu.
Your RefWorks database will open with a pop-up box of the import log. Click on „view last imported references‟ to see the references.
To organise your imported references:
Tick the boxes for each reference
Choose a destination folder by clicking on the icon underneath the „Organize and Share Folders‟ tab. This will bring up a list of your folders.
o You can create a new folder by clicking on „New Folder‟. In the pop-up box, give your folder a name and press „Create‟.
Once you have transferred your references to a new folder, remove them from the last imported folder by clicking on the
remove from folder icon ( ) underneath the „Organize and Share Folders‟ tab to ensure that you have tidied up after the download.
***Instructions for importing references from other
databases are available at the end of this workbook***
Activity 3 – Export references for journal articles from QuickSearch to RefWorks
As with the previous activity, have RefWorks open before you start. Conduct a QuickSearch using either the Health and Biomedical
Sciences set or SuperSearch. In your list of results click the icon next to FindIt!@Bham for any results you are interested in. This will add the selected titles to My Favourites. Articles that you have added to your Favourites will have a cross with an arrow like
this .

5
Now click on My Favourites in the blue bar at the top of the screen. Your selected titles will be on your eShelf.
Click Select All or tick each article individually, then click Selected. In the pop-up window that appears, click Save and then select RefWorks from the drop-down menu next to Record Type. Then click Save again. Your results will now be in your last imported folder in RefWorks. Move them to the correct folder and clear your last imported folder as before.
For info – exporting eJournal references from a publisher website It is often (but not always!) possible to export journal references directly from an eJournal homepage. If you have are looking at the abstract of an article that you have NOT found using either QuickSearch or a database, then keep a look out for download citation or export citation. This will allow you to export the citation information directly to RefWorks.

6
Activity 4 – Search for references to books on the University of Birmingham’s Library Catalogue (10 minutes)
In this activity you will undertake a RefWorks search for books on the library catalogue that are related to your essay topic, which you will then import into your RefWorks folder. Within RefWorks:
On the top toolbar, click on „Search‟, then select „Online Catalog or Database‟ from the list. It should default to Search „University of Birmingham. If not, select this from the drop-down menu.
In the Quick Search box, type in your topic keywords, and click on „Search‟ On the Search Results screen, select the references to export to your RefWorks folder by ticking the box next to the Ref ID. At the top of the screen, select the folder where you want your references to go, and then click „import‟. To see your imported references, click on „View Last Imported Folder‟. You can then organise your references as you wish, as described at the end of Activity 2.
Activity 5 – Manually enter a reference (15 minutes)
Sometimes, you may need to manually enter a reference into RefWorks – perhaps you were given details of the reference by a lecturer or friend (rather than finding it through a literature search on a database such as MEDLINE or PubMed), or perhaps it is a piece of personal correspondence, so the full reference would not be downloadable from any database. In this activity, you will manually enter the details of a book chapter, a journal article and a website.
From the References menu, select „Add new‟.
You don‟t need to enter information in all fields – to see which are essential for the style you will use later, select that style from „View fields used by‟. You can add additional fields further down.

7
Choose the reference type (e.g. journal article, book chapter, web page) from the drop-down menu.
Select which folder you wish to add the references to.
Note that you can add attachments e.g. the PDF of an online article, for example.
Type in the required information or cut and paste, e.g. for web addresses (URLs) and other details for web page references.
There are some conventions that you will need to follow in RefWorks:
Surname should be followed by a comma, first name (or initial followed by a full stop), middle initial followed by a full stop (no space, except after first names).
Each entry must be separated by a semicolon and a space – do not use „and‟ between authors.
Your authors will look like this Smith,J.R.; Jones,Robert K.; Adams,Mary
Click „Save reference‟ (you can save them to a folder) – any incorrect entry formats will be flagged.
(NB: you may notice that these details change when you generate the bibliography later; this is due to the different Referencing [output] Styles). Now add new references for the 3 items below. Ensure you select the correct reference type (journal article, Book section, Web page). Book chapter (book section): Pfeifer, J.D. and Wick, M.R. (2001) “Pathologic evaluation of neoplastic diseases”. In: Lenhard, R.E., Osteen, R.T. and Gansler, T. (eds.) Clinical oncology. Atlanta: American Cancer Society. pp. 123-148. Journal article: Stoll, B.A. (1996) Diet and exercise regimens to improve breast carcinoma prognosis. Cancer, 78(12): 2465-2470. Website Stevens, S. (n.d.) i-cite Guide to Citing References [online]. Birmingham: Birmingham University. Available from http://www.i-cite.bham.ac.uk [Accessed 19th September 2011].

8
Well done! You now know how to import references from your key databases and how to manually enter references into RefWorks. Creating in-text citations and reference lists using RefWorks
RefWorks allows you to easily insert “in-text” citations in your Word document, and build a bibliography or reference list at the end. RefWorks provides a plug-in utility called Write-N-Cite: you will need this to make use of Write-N-Cite to insert references in Microsoft Word.
NB: if you are using a University cluster PC, Write-N-Cite should already be installed.
To download Write-N-Cite to your own PC or laptop:
In RefWorks, click on „tools‟, „Write-N-Cite‟ and download the “Write-N-Cite III for Windows” plug in. (NB: you will need to install this plug-in on any PC that you use to write-n-cite.
For information only - One Line/Cite View Paper If you are having difficulty downloading the plug-in, you can use the One Line/Cite View link. For more information about using this go to the online tutorial on “Using one Line/Cite View” available from the Help menu in RefWorks or go to http://www.refworks.com/tutorial
Activity 6 - Create a Word document, ready for inserting your references (5 minutes)
Create a new Word document, and write the following text:
Referencing This is a reference to a journal article. This is a reference to a book chapter. This is a reference to a web page.

9
Save the document as Reference[followed by your initials].doc, e.g. John Andrew Smith would save the document as ReferenceJAS.doc.
You are now ready to start inserting references into your document.
Activity 7 – insert references into your Word document (15 minutes)
In this activity you will insert these 3 references into your Word document. If you would find it useful, there is a 10 minute online demo of this process – go to www.refworks.com/tutorial and select „Using Write-N-Cite III for Windows‟. Citing in-text references in Word (Write-N-Cite III)
Select RefWorks Write-N-Cite from the Word Tools menu or toolbar
o In Word 2007 go to ‘Add Ins’ and choose Write-N-Cite.
Log-in to Write-N-Cite, even if you are logged into your RefWorks database. DO NOT type your university username/password into the box, instead:
1. Click on „Login through your institution (Shibboleth users)‟
2. From the drop-down menu, select „University of Birmingham‟ as the Institution.
3. Click on „Login‟ 4. Type your university username and password into the
boxes and click on Login. 5. You should then be taken into a list of all your
RefWorks references.
Don‟t be confused by the two RefWorks windows – one for your RefWorks database and the other for Write-N-Cite
In Word, place the cursor where you want your first citation to appear (after „reference to a journal article‟).
Find the reference you wish to cite in the Write-N-Cite window – you can use Search RefWorks at the top right, or choose to look in a specific folder using „View‟.
Click the cite link beside the chosen reference.
Minimise the Write-N-Cite window or click in the Word window.

10
In Word, place the cursor where you want your second citation to appear (after „reference to a book chapter‟. Repeat the process of going into the Write-N-Cite window and selecting the reference to include by clicking on the cite link.
Repeat the process above and insert your citation to a website.
Optional: if you wish to add page numbers or remove author‟s names etc, click in your citation in the Word document, then in the Write-N-Cite window click on Edit citation at the top right.
If while writing you find you need an extra reference which is not yet in your database, add it to your RefWorks database, and then bring it in to the Write-N-Cite window by right-clicking in the Write-N-Cite window and choose Refresh from the menu. When you have finished adding citations to your document, save the document. You are now going to create the finished document in two different citation styles:
Harvard Birmingham
Vancouver
Activity 8 – reformat your document in the Harvard Birmingham style (5 minutes)
Open the Reference[XX] document
Restore Write-N-Cite and click Bibliography.
Choose Harvard Birmingham from the Output Style dropdown list and click Create Bibliography.
RefWorks will then process the file, and eventually you should see the message „Your manuscript was processed successfully. No errors were encountered.‟
A new document will be created, formatted and with the citations in place, in the chosen style, with a reference list at the end.
o The document name may be altered to „Final-Reference[XX]‟. If you are happy with this new document, save it with a new filename: Harvard Reference[XX].

11
Activity 9 – reformat your document in the Vancouver (numeric) style (5 minutes)
Repeat the above process, for the Vancouver style. If you experience any problems reformatting the document, try starting from the original Reference[XX] document. Save the document as VancouverReference[XX]. Notice the differences between the two referencing styles. IMPORTANT: It is possible to customise your Word document further if you need to. For instance, if your referencing style requires the publication/journal name to be underlined rather than emboldened in the reference list, you can highlight the text and make the necessary changes.
Activity 10 – compare your documents to samples on WebCT (5 minutes)
On the MSc in Clinical Oncology WebCT section, go to „Resources‟ and click on „Complete reference examples‟ to see samples of how your 2 documents might look. Compare with your own documents. If your references do not look right, please ask for advice before you leave. Congratulations! You have completed the tasks. You now know how to build a RefWorks database, create in-text citations, and reformat a document in 2 different referencing styles. All of this will really help you in your future studies.
Further Activities - suggestions
It is likely that you will use databases other than MEDLINE, e.g. Web of Science, Cochrane, CINAHL, or even Google Scholar. For reference, here are some quick notes on exporting from WoS and

12
Cochrane. Info on exporting into RefWorks should be included in
each database guide. See the button next to each database within eLibrary for a link to the guide or go direct to all of our guides from http://www.library.bham.ac.uk/searching/guides/databaseguides.shtml. Web of Science: you can export results directly. Do a search on your topic, then -
Make sure RefWorks is open.
Mark the references you are interested in by clicking on the
checkbox to the left of the author name, then click on to add to your marked list,
Next click on the Marked List button at the top of the screen to display a list of only those records you have marked OR go to Output Records at the bottom of the page, In either case, follow steps 1-3 to select and export the records.
Cochrane:
Select results and Export Citations
Leave the export type as citation and the file type as PC and click Export Citations.
In the pop up box, click save as. You need to save the results as a text file (.txt).
In RefWorks, use References – Import
Select filter/data source – Cochrane Library; and Database – Wiley Interscience
Select folder to import references into
Browse for the .txt file
Click Import
View last imported folder PubMed does not allow direct export into RefWorks, instead you need to save results as a text file, and import these into RefWorks by using a filter:
Mark the references you want to export into RefWorks by ticking the boxes next to them.
Change the Display Settings (left screen) from Summary to MEDLINE, click to Apply
Save the document as a text (.txt) file.

13
Use: Page (top right) - Save As – then change the type to Text File and save the text file (.txt) to your desktop
Then, in RefWorks:
On the top toolbar, select „References‟ and then „Import‟.
Select „NLM PubMed‟ as the data source, and „PubMed‟ as the database.
Click on Browse, and find the text file you saved to your computer, click on Open.
Click Import.
When complete, you should see confirmation of how many references were imported.
To see your imported records, click to „View Last Imported Folder‟.
----------------------------------------------------------------------------------------- Vicky Wallace, 21.9.09; updated Sarah Pittaway 20.09.11