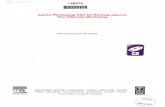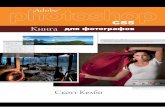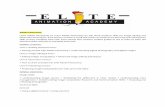Movie 10 Print output - Adobe Photoshop CC for Photographers · 2010-04-10 · Martin Evening 3...
Transcript of Movie 10 Print output - Adobe Photoshop CC for Photographers · 2010-04-10 · Martin Evening 3...

1
Print outputMovie 10

Martin Eveningwww.photoshopforphotographers.com
2 This PDF is provided free with the Adobe Photoshop CS5 for Photographers book. Not for distribution or resale.
Print sharpening and actions recordingThe print sharpening instructions referred to in the movie are all described in pages 681–683 in Chapter 13 of the book. Actions recording is described in 716–719 in Chapter 15 of the book.
Making a printThe print menu items can be accessed via the File menu and are fairly straightforward. We now have just two Photoshop Print options File ➯ Print… (Cp Lp), which takes you directly to the Photoshop Print dialog and the File ➯ Print One Copy command (COSp LASp). You can use ‘Print One Copy’ should you wish to make a print using the current configuration for a particular image, but wish to bypass the Photoshop Print dialog. The big news is that the print workflow has been refined in CS5 to make the print process more consistently repeatable as well as more consistent between operating systems. To start with, the operating system ‘Page Setup’ option has been removed from the File menu and is now accessed solely within the Photoshop Print dialog via the Print Settings button, from where you can now manage all the remaining operating system print driver settings. The net result is that by incorporating both the Mac and PC operating systems into the Photoshop Print dialog, this also makes the process of scripting and creating actions more reliable. Previously, the vagaries of the operating system print dialogs meant that it was not always possible to write print output actions that could work reliably on another system. With these new improvements to the Photoshop Print workflow, the Photoshop print process can be made more consistent.
Photoshop Print dialogWhen you choose ‘Print…’ from the File menu, Photoshop takes you to the Photoshop Print dialog (Figure 1), where we shall start by looking at the printer selection, print scaling and output settings.

Martin Eveningwww.photoshopforphotographers.com
3 This PDF is provided free with the Adobe Photoshop CS5 for Photographers book. Not for distribution or resale.
Figure 1 The Photoshop Print dialog, showing the Output settings mode options.
Open Print utilitySend data in 16-bit mode
Background Border and Bleed options
Output settings mode
Printing marks options
Select printerPrint Settings
Show Bounding Box Scaled print size options

Martin Eveningwww.photoshopforphotographers.com
4 This PDF is provided free with the Adobe Photoshop CS5 for Photographers book. Not for distribution or resale.
Figure 2 The Mac OS X Printer Settings, showing the paper size selection.
Printer selection and print scalingIf you have just the one printer connected to your computer network, this should show up in the Printer list by default (circled in Figure 1). If you have more than one printer connected you can use this menu to select which printer you wish to print to. Below this are the Print Settings and print orientation buttons. This is where you click to open the operating system print driver dialog for Mac or PC and select a paper size to match the paper or media you wish to print to. So for example, if you look at Figure 2, you see the Mac OS dialog where you can select the printer model and appropriate paper size. Ditto, Figure 3 shows a Windows Vista dialog, where in the Advanced panel section you can go to the paper size menu (circled) and do the same. Once you are done, you can click on the Save or OK button to return to the Photoshop Print dialog.

Martin Eveningwww.photoshopforphotographers.com
5 This PDF is provided free with the Adobe Photoshop CS5 for Photographers book. Not for distribution or resale.
Figure 3 The Windows Vista Printer Settings, with the Paper Size section circled.
When the ‘Show Bounding Box’ option is enabled in the Photoshop Print dialog, you can position the image anywhere you like, by dragging inside the box, or scale it by dragging the bounding box handles. In the Position section you can choose to center the photo, or position it precisely by entering measurements for the Top and Left margins. In the Scaled Print Size section, if the image overflows the currently selected page size, you can choose ‘Scale to Fit Media’. This automatically resizes the pixel resolution to fit the page and the Print Resolution PPI adjusts. You can also enter a specific Scale percentage, or Height and Width for the image, but I don’t advise you to do this unless you absolutely must. It is always much better to resize the image in Photoshop first and print using a 100% scale size.
Output settingsTo adjust the Output settings, make sure that ‘Output’ is selected from the top menu (see the close-up view in Figure 4). Here, you can select any extra items you wish to see printed outside
Figure 4 A close-up view of the Photoshop Print dialog Output options.

Martin Eveningwww.photoshopforphotographers.com
6 This PDF is provided free with the Adobe Photoshop CS5 for Photographers book. Not for distribution or resale.
the image area. When ‘Calibration Bars’ is checked, this prints an 11-step grayscale wedge on the left and a smooth gray ramp on the right. If you are printing CMYK separations, tint bars can also be printed for each plate color and the Registration Marks can help a printer align the separate plates. The Corner and Center Crop Marks indicate where to trim the image and the Bleed button (Figure 5) determines how much the crop marks are indented. Checking the Description box prints any text that was entered in the File ➯ File Info box Description field and check the Labels box if you want to have the file name printed below the picture. Click on the Background… button to print with a background color other than paper white. For example, when sending the output to a film writer, you could choose black as the background color. Click on the Border… button (Figure 6) to set the width for a black border, but just be aware that the border width can be unpredictable. If you set too narrow a width, the border may print unevenly on one or more sides of the image. Image data is normally sent to the printer in 8-bit, but some more recent inkjet printers such as the Canon ipf5000 are now enabled for 16-bit printing (providing you are using the correct plug-in and the Send 16-bit data box is checked). There are certain types of images that may theoretically benefit from 16-bit printing and where using 16-bit printing may avoid the possibility of banding appearing in print, but I have yet to see this demonstrated. Let’s just say, if your printer is enabled for 16-bit printing, Photoshop now allows you to send the data in 16-bit form.
Color ManagementNow let’s look at the Color Management settings for the Photoshop Print dialog (Figure 7). The source space can be the document profile (which in this case was ProPhoto RGB) and if you click on the Proof button it defaults to using the current CMYK workspace or can use whatever Custom Proof Condition you might have set. Next we come to the Color Handling section. If printing from an RGB image, there are two options. The ‘Printer Manages Colors’ option can be used if you want to skip to the Photoshop Print dialog settings and let the printer driver manage the color output. However, if you want the most print control, you should really select the ‘Photoshop Manages Colors’ option (as shown in Figure 7). When this option is selected you can use the Photoshop Print
Figure 6 The Border option allows you to add a black border and set the border size.
Figure 5 The Bleed option works in conjunction with the Corner Crop Marks option and determines how far to position them from the edge of the printed image.
Output optionsTo apply some of the Output options mentioned here, you must be using a PostScript print driver and you should also allow enough border space surrounding the print area to print these extra items. For example, when the ‘Include Vector Data’ option is unchecked, it will rasterize the vector layer information, such as type at the image file resolution. However, if it is checked, it rasterizes the vector information (such as type) much crisper at the full printer resolution, provided that you are outputting from a PostScript RIP.

Martin Eveningwww.photoshopforphotographers.com
7 This PDF is provided free with the Adobe Photoshop CS5 for Photographers book. Not for distribution or resale.
Figure 7 The Photoshop Print dialog, showing the Color Management options.
dialog to manage the print pipeline. First of all you will need to mouse down on the Printer Profile menu, where you’ll see a list of profiles. Here you need to select the printer profile that matches the printer/paper you are about to print with. It used to be the case that canned profiles were frowned upon as being inferior, but with the latest Epson printers at least, the printers themselves are very consistent in print output and the canned profiles work well, so you would be advised to use their own brand profiles for the papers that their printers support. In Photoshop CS5, selecting the printer in Print Settings also filters the ICC profiles that are associated with the printer, so these now appear at the top of the profile list (see Figure 8). Also, the printer selection and profiles are sticky per document, so once you have selected a printer and associated print settings, these are saved along with everything else in the document.
Accessing canned printer profilesA set of canned printer profiles should be installed in your System profiles folder at the same time as you install the print driver for your printer. If you can’t find these, try doing a reinstall, or do a search on the manufacturer’s website.
Color proofing options
Color handling options
Print using Proof Setup
Print using document space
Printer profile
Rendering intent options
Black Point Compensation
Proof Setup options
Color Management mode

Martin Eveningwww.photoshopforphotographers.com
8 This PDF is provided free with the Adobe Photoshop CS5 for Photographers book. Not for distribution or resale.
The Rendering Intent can be set to Perceptual, Saturation, Relative Colorimetric or Absolute Colorimetric. For normal RGB printing the choice boils down to two settings. Relative Colorimetric is the best setting to use for general printing as it will preserve most of the original colors. Perceptual is a good option to choose when printing an image where it is important to preserve the detail in saturated color areas, or when printing an image that has a lot of deep shadows, or when printing to a smaller gamut output space, such as a fine-art matte paper. Whichever option you choose, I advise you to leave ‘Black Point Compensation’ switched on, because this maps the darkest colors from the source space to the destination print space. Black Point Compensation preserves the darkest black colors and maximizes the full tonal range of the print output. The Print dialog preview
Figure 8 This shows the printer profile list, with the printer manufacturer profiles for the currently chosen printer placed at the top of the list.
No Color Management missingThe Color Management Color Handling options no longer include an option for printing with ‘No Color Management’. This is due to the fact that updating the Mac code to Cocoa 64-bit has made it problematic to retain the ‘No Color Management’ print route. This option was required for producing neutral target prints intended for reading and generating ICC profiles. However, do check out labs.adobe.com for news of a future ‘no color management’ print utility.

Martin Eveningwww.photoshopforphotographers.com
9 This PDF is provided free with the Adobe Photoshop CS5 for Photographers book. Not for distribution or resale.
can be color managed by checking the ‘Match Print Colors’ option. Admittedly, the preview could be made a bit bigger, but it does at least give you some indication of how a photograph will print and you will notice that as you pick a printer profile or adjust the rendering intents, you can preview on-screen what the printed colors will look like. When proofing an RGB output in this way you can also check the ‘Show Paper White’ option to see an even more accurate simulation, one that takes into account the paper color of the print media. There is even a ‘Gamut Warning’ option, but this isn’t as useful as using the soft proofing method described earlier to gauge your print output.
Proof Setup in the Print dialogIn the ‘Soft proof before printing’ section of the main book, I described using the soft proof setup to predict how an RGB photograph might actually print via an inkjet or when printed in CMYK or other print output space. If the soft proofing is active for a document window and you check the Proof button in the Photoshop Print dialog (circled in Figure 7), this can become the new source space to print from (providing you also have ‘Current Custom Setup’ selected in the Proof Setup section below). You can therefore use a custom CMYK setting in the Customize Proof Condition dialog and then use this as the source space when printing to any profiled printer output. Alternatively, you can check the Proof button in the Photoshop Print dialog and select ‘Working CMYK’ in the Proof Setup menu. ‘Simulate Black Ink’ is always checked by default, but you can also include ‘Simulate Paper Color’ when creating a proof print.
Proof print or aim print?Basically, if you are in a situation where someone asks you to produce RGB inkjet prints that simulate the CMYK print process, you can use the ‘Proof’ option to create what are sometimes referred to as ‘cross-rendered aim prints’. This is not quite the same thing as a certified contract proof print, but a commercial printer will be a lot happier to receive prints made in this way, rather than prints made direct from an RGB image using the full color gamut of your inkjet printer. As I say, these will not be official ‘contract proof’ prints, but even so, they are accepted by many repro houses as a welcome guide to how you anticipate the final print image should look.
Managing print expectationsWhen you use soft proofing to simulate a print output your initial response can be ‘eek, what happened to the contrast?’ This can be especially true when you also include ‘Simulate Paper Color’ in a soft proof setup. If we assume that you are using a decent display and that it has been properly calibrated, the soft proof view should still represent an accurate prediction of the contrast range of an actual print, compared with the high contrast range you have become accustomed to seeing on an LCD display. One solution is to look away as you apply the soft proof preview so that you don’t notice the sudden shift so much in the on-display appearance.
Overcoming dull whitesWhen ‘Simulate Paper Color’ is selected, the whites may appear duller than expected. This does not mean the proof is wrong, rather it is the presence of a brighter white border that leads to the viewer regarding the result as looking inferior. To get around this try adding a white border to the outside image you are about to print. When the print is done, trim away the outer ‘paper white’ border so that the eye does not get a chance to compare the dull whites of the print with the brighter white of the printing paper used.

Martin Eveningwww.photoshopforphotographers.com
10 This PDF is provided free with the Adobe Photoshop CS5 for Photographers book. Not for distribution or resale.
Configuring the Print Settings (Mac and PC)The following dialogs show the Mac and PC Print Settings dialogs for the Epson 4800 inkjet printer (Figures 9 and 10). In both the examples shown here, I wished to produce a landscape-oriented print on a Super A3 sized sheet of Epson glossy photo paper using the best quality print settings and with Photoshop handling the color management. The system print settings dialog options will vary a lot from printer to printer. As well as having Mac and PC variations, you
Print quality settingsIn the Print Settings, a higher print resolution will produce marginally better-looking prints, but take longer to print. The ‘High Speed’ option enables the print head to print in both directions. Some people prefer to disable this option when making fine quality prints, but with the latest inkjet printers, the High Speed option shouldn’t give you inferior results.
Figure 9 This shows the Mac Print Settings for the Epson 4800 printer. You will now need to select a media type that matches the paper you are going to print with. Go to the Media Type menu and choose the correct paper. Next, you will want to select a print quality setting that might say ‘Super-duper Photo’ or ‘Max Quality’. Lastly, look for the Print Settings menu and set this to ‘Off (No Color Adjustment)’. This is because you do not need to make any further color adjustments. All you have to do now is click on the Save button at the bottom of the dialog to return to the Photoshop Print dialog from where you can click on the Print button to make a print.

Martin Eveningwww.photoshopforphotographers.com
11 This PDF is provided free with the Adobe Photoshop CS5 for Photographers book. Not for distribution or resale.
might have a lot of other options available to choose from and the printer driver for your printer may look quite different. However, if you are using Photoshop to manage the colors, there are just two key things to watch out for. You need to make sure you select the correct media setting in the print settings and that you have the printer color management turned off. This will mean selecting ‘No Color Adjustment’ in the Print Settings or Color Management sections and ignoring any of the other options you might see such as: ‘EPSON Vivid’ or ‘Charts and Graphs’.
Figure 10 This shows the Windows Vista Print Settings for the Epson 4800 printer. Again, you will need to use the Media Type menu to select the correct paper to print with. For the Print Quality, select a high quality setting, such as the Max Quality setting selected here. For the Color settings mode you will need to look for the advanced or custom options. In this dialog I needed to check the Custom button, which enabled the menu below, where I could select the ‘Off (No Color Adjustment)’ option. If you look back at the Figure 3 example, you’ll notice that for the Epson R1900 printer I had to go to the Advanced panel mode, click the ICM button and check the ‘Off (No Color Adjustment)’ option. Lastly, click on the OK button to return to the Photoshop Print dialog from where you can click on the Print button to make a print.

Martin Eveningwww.photoshopforphotographers.com
12 This PDF is provided free with the Adobe Photoshop CS5 for Photographers book. Not for distribution or resale.
Adobe™ Photoshop™ CS5 for PhotographersThis PDF on keyboard shortcuts is supplied on the DVD that comes with Martin Evening’s book: Adobe Photoshop CS5 for Photographers. This latest update in the Adobe Photoshop for Photographers series contains 768 pages in full color, plus a DVD containing video tutorials. The book layout has been further improved to make navigation easier and contains updated advice on everything you need to know about using Photoshop, from digital capture to print output, as well as all that is new in Adobe Photoshop CS5.
PDF usageThis PDF extract is available to view and print. You may share this PDF file or any links to the PDF file with others, but the copyright of the material and images remain the property of myself. The contents may not be modified in any way, or used commercially without express permission from the author.
WebsiteThere is a website for the book from where you can find more information and download more PDF sample pages from the book.
www.photoshopforphotographers.com
To order the bookAdobe Photoshop CS5 for Photographers is published by Focal Press.ISBN: 0780240522005The title is stocked in most major bookstores throughout the world and is also available to purchase from:www.focalpress.com as well as through the on-line bookstores: www.amazon.com and www.amazon.co.uk.