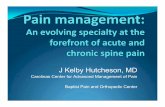Книга Scott kelby the adobe photoshop cs5 book for digital photographers rus
-
Upload
artem-gerasimovich -
Category
Education
-
view
4.399 -
download
22
description
Transcript of Книга Scott kelby the adobe photoshop cs5 book for digital photographers rus



ОТ ПЕРЕВОДЧИКА
Это перевод на русский язык книги Scott Kelby –The Adobe Photoshop CS5 Book for Digital Photograph-ers, 2010 (Скотт Келби – Adobe Photoshop CS5. Книга для фотографов).
Оригинал книги на английском языке можно найти в интернете в формате pdf. В ней разобраны новые функции и инструменты версии Photoshop CS5. Книга, как и другие книги этого автора, на-писана живым, понятным языком и снабжена множеством полноцветных иллюстраций, скриншо-тов и их описанием. На сайте автора, указанном в книге, можно найти фотографии, использован-ные при изложении материала. Они позволяют проделать вслед за книгой процесс редактирова-ния и увидеть своими глазами тонкости работы того или иного эффекта. Есть вариант перевода этой книги на русский язык под названием Скотт Келби – Adobe CS5: справочник по цифровой фо-тографии, ISBN 978-5-8459-1727-0, 978-0-321-70356-9, 2011, изд. Вильямс. Это книга на бумажном носи-теле, издание черно-белое, с набором цветных вклеек.
Данный перевод никак не связан с упомянутым Справочником – это просто другой перевод, как, ска-жем, перевод Гамлета на русский язык разных авторов. В этом можно убедиться, сравнив данный перевод с фрагментами упомянутого Справочника, опубликованными для ознакомления (см., на-пример, http://www.williamspublishing.com/PDF/978-5-8459-1727-0/content.pdf, и там же …/intro.pdf, …/part.pdf).
Зачем сделан данный перевод?
Я сделал этот перевод в первую очередь для себя. Это мой персональный метод изучения Photo-shop CS5: перевод новейших пособий по созданию эффектов и параллельное выполнение их на учебных или собственных фотографиях помогает не только изучить тему, но и вникнуть в соображе-ния автора пособия о тонкостях эффекта. Мне понравился дизайн полноцветного издания ориги-нала, и я постарался его повторить. Многие эффекты на черно-белых пошаговых иллюстрациях увидеть невозможно. А еще лучше использовать при обучении фотографии, работа с которыми описана в книге. Их можно свободно скачать с сайта Скотта Келби, указанного в тексте книги. Для удобства я оформил их в формате iso как приложение к данному переводу. Все они имеют водяной знак, указывающий на авторство Скотта Келби. Оригинал разработан с акцентом на компьютеры Mac, а этот перевод – с акцентом на PC. Функции CS5 на них практически совпадают. В тех очень редких случаях, когда тестирование обнаруживало расхождение процесса с описанным в оригина-ле, я заменял текст описанием реальной работы и отмечал это в сноске. Тестирование выполнялось на упомянутых фотографиях, взятых с сайта Скотта Келби, в Windows XP и Vista (32).
Примечания автора в тексте начинаются словом "Примечание:". Все примечания в сносках – перево-дчика, то есть мои. Мои примечания в основном тексте заключены в скобки и заканчиваются сим-волами "– П.", типа: (Это примечание переводчика.– П.). Не являясь профессиональным переводчи-ком, я не уделял особенного внимания стилю перевода, считая это второстепенным, но постарался изложить перевод технически грамотно.
И еще. Все элементы рабочего пространства указаны парами – из английской версии и русскоязыч-ной версий Adobe Photoshop CS5. Причем термины на русском языке принадлежат также Adobe. Формально эти пары не являются переводом. Более того, одному и тому же термину на англий-ском может соответствовать несколько вариантов термина на русском языке, в разных эффектах, меню и окнах диалога. Например, эффекту Vibrance (обозначающему усиление цветов наподобие эффекта насыщенности, но более мягкого), соответствует термин Красочность в Camera Raw и термин Вибрация (?!) в Photoshop. Эти пары лишь помогают пользоваться данным переводом вла-дельцам русскоязычной версии Adobe Photoshop CS5. В тех случаях, когда название элемента на рабочем столе Photoshop CS5 отсутствует, я находил соответствующую пару в руководствах поль-зователя на английском и русском языке (оба от Adobe!!) Using Adobe Photoshop CS5 и Использова-ние Adobe Photoshop CS5, например, термин scrubby sliders и динамические ползунки-регуляторы.
Данный перевод выполнен для моих собственных нужд и опубликован только в интернете в открытом доступе.
Авторское право на текст перевода принадлежит: Луцевич Александр.
Copywrite translated text: Lutzevich Alexander.

ADOBE PHOTOSHOP CS5 КНИГА ДЛЯ ФОТОГРАФОВ
Издательский коллектив ТВОРЧЕСКИЙ РУКОВОДИТЕЛЬ Felix Nelson
ТЕХНИЧЕСКИЕ РЕДАКТОРЫ Kim Doty Cindy Snyder
ДИРЕКТОР ПО ПРОДАЖАМ Kim Gabriel
РУКОВОДИТЕЛЬ ПРОИЗВОДСТВОМ Dave Damstra
ДИЗАЙНЕР Jessica Maldonado
ФОТО НА ОБЛОЖКЕ Scott Kelby
Издательство New Riders
©2011 за Scott Kelby
Все права защищены. Никакая часть этой книги не может быть воспроизведена или передана в любой форме или каким-либо путем, электронным или механиче-ским, включая фотокопирование, запись, или с помощью любой информацион-ной системы хранения и поиска, без письменного разрешения издателя, за ис-ключением включения коротких цитат в обзоры.
Торговые марки Все названия, упомянутые в этой книге, которые известны как торговые марки или сервисные марки, были надлежащим образом описаны. New Riders не может ручаться за точность такой информации. Использование названий в этой книге не должно расцениваться как покушение на права обладателей какой-либо тор-говой или сервисной марки.
Photoshop - это зарегистрированная торговая марка Adobe Systems, Inc. Macintosh - зарегистрированная торговая марка Apple, Inc. Windows - зарегистрированная торговая марка Microsoft Corp.
Предупреждение и правовая оговорка Эта книга разработана, чтобы предоставить информацию о Photoshop для фото-графов, занимающихся цифровой фотографией. Были приложены все силы, что-бы сделать книгу и полной и точной, насколько это возможно, но без какой-либо гарантии пригодности приведенных в ней рекомендаций.
Информация предоставляется по принципу "как есть". У автора и New Riders нет ни обязательств, ни ответственности перед какой-либо персоной или организа-цией относительно любых потерь или убытков, являющихся следствием исполь-зования информации, содержащейся в этой книге, или от использования дисков или программ, которые могут к ней прилагаться.
ЭТО ИЗДЕЛИЕ НЕ СОДЕРЖИТ ПОДТВЕРЖДАЮЩЕЙ НАДПИСИ И НЕ СПОНСИРУЕТСЯ ADOBE SYSTEMS INCORPORATED, ИЗДАТЕЛЕМ PHOTOSHOP ADOBE CS5.
ISBN 13: 978-0-321-70356-9 ISBN 10: 0-321-70356-1
www.newriders.com www.kelbytraining.com
Этот знак указывает, что все содержание, представленное здесь, соз-дано Kelby Training, Inc. и отвечает самым строгим стандартам образо-вательных ресурсов. Training Kelby − создатель новейших учебных книг, DVD, организатор классов онлайн и непосредственных творче-ских семинаров профессионалов.

Моему сыну Джордану − Я поражен и горжусь
тем замечательным молодым человеком,
каким ты стал.


iv
Б Л А Г О Д А Р Н О С Т И
отя я подвизаюсь на писательской стезе 12 лет, для меня глава с благодарностями остается самой сложной в любой книге. Она, бесспорно, отнимает у меня больше времени, чем любая другая страница книги. Я полагаю, причина, по которой я настроен столь серьезно к благодар-ностям, та, что когда я добираюсь до изложения их на бумаге, я чувствую искреннее удоволь-
ствие, что окружен такими замечательными друзьями, потрясающей книжной командой и семьей, и всё это заставляет меня радоваться жизни. Именно поэтому это такое нелегкое дело. Я знаю так-же, почему оно отнимает столько времени − печатаешь намного медленнее, если глаза затуманены слезами.
Моей замечательной жене, Келебре: мы женаты почти 21 год, и ты продолжаешь поражать меня и всех близких. Я никогда не встречал более сострадательной, более любящей, более веселой и бо-лее красивой, и я счастлив пройти по жизни с тобой, матерью моих детей, моим бизнес-партнером, пилотом-любителем, переводчиком с китайского и лучшим другом. Ты женщина, для которой пи-шутся песни о любви, и всякий, кто меня знает, скажет тебе, что я, без сомнения, самый удачливый человек, живущий ради тебя.
Моему сыну, Джордану: каждый отец мечтал бы иметь такие отношения с сыном, как у нас с тобой, и я горжусь тобой − ярким, заботливым, творческим молодым человеком. Я не жду, что увижу уди-вительные вещи, которые тебе приготовила жизнь, и я хочу лишь, чтобы ты знал, что видеть твоё превращение в того, кем ты являешься сейчас, − одна из самых больших радостей моей жизни.
Моей драгоценной маленькой девочке, Кире: ты дарила особую радость, потому что ты − малень-кий клон своей мамы, и это, возможно, самое чудесное из всего, что я мог бы от тебя хотеть. В тво-их глазах отражаются все ее достоинства, и хотя ты еще слишком юна, чтобы знать, как дарить ра-дость, у тебя есть мама Келебра, и в один прекрасный день − точно так же, как Джордан, − ты сде-лаешь это.
Моему старшему брату Джеффу, который всегда был и всегда будет моим героем. Большая часть из того, кто я и где я, сформировалась под твоим влиянием, опекой, заботой и любовью, пока я рос. Спасибо за то, что научил меня всегда выбирать верную дорогу, за то, что говорил правильные вещи в нужное время, и за то, что сохранил в себе многие черты нашего отца.
Мне невероятно повезло, что подготовка к изданию моих книг частично осуществляется моей соб-ственной книжной командой Kelby Media Group, которой давно руководит мой друг и творческий директор, Феликс Нельсон, несомненно, самый творческий человек, которого я когда-либо встречал. В его окружении несколько очень талантливых, удивительных, честолюбивых, одаренных и блиста-тельных людей, с которыми я когда-либо имел честь работать, и хвала Господу, он дальновидно нанял Ким Доти, моего технического редактора и единственную причину того, что я вообще не свернулся на полу в позе эмбриона после печати одновременно книг Lightroom 3 и CS5. Ким − на-столько невероятно организованная, жизнерадостная, собранная персона, что заражает меня не-возмутимостью. Независимо от того, насколько жестка предстоящая задача, она произносит "А-а, пустяки", и убеждает тебя, что это можно сделать, а затем ты делаешь это. У меня нет слов, чтобы выразить, насколько я благодарен ей за то, что она стала моим компоновщиком, а Феликсу за то, что нашел ее. Я полагаю, что выдающиеся люди попросту притягивают к себе других себе подобных.
С Ким работает Синди Снайдер, которая бескомпромиссно тестирует весь хлам, который я пишу, чтобы удостовериться, что я ничего не пропустил, так что Вы будете в состоянии проделать упраж-нения, о которых я рассказываю (что для книги по Photoshop является абсолютной необходимо-стью). Она походит на ловушку, сквозь которую не может пройти ничто, если оно не работает точно так, как было описано мною.
w w w . k e l b y t r a i n i n g . c o m
Х

v
Книга оформлена удивительным дизайнером, преисполненным творческой энергией, с которым мне очень, очень повезло – дизайнером книг Джессикой Мальдонадо. Она всегда добавляет нечто, что поднимает книгу еще на ступеньку, и я настолько доверяю ее идеям и интуиции, что позволяю ей делать свою работу самостоятельно. Спасибо, Джес!
Я в огромном долгу перед моей исполнительной помощницей и главной чудо-женщиной, Кэти Саи-лер (Kathy Siler). Она заправляет большой частью моей деловой жизни и нашими многочисленными конференциями и делает это так, что у меня есть время, чтобы писать книги, проводить время с семейством и заниматься чем-то помимо работы. Она − такая важная часть того, что я делаю, и я не знаю, как я преуспел бы в чем-либо без нее. Спасибо, спасибо, спасибо. Это означает больше, чем просто слова.
Благодарности моему лучшему приятелю, нашему главному операционному директору и отцу двух маленьких девочек, Дэйву Моузеру (Dave Moser), в первую очередь за деловое завершение наших книжных проектов, но главным образом за то, что всегда помнит обо мне.
Благодарности всем сотрудникам New Riders и Peachpit, и в особенности моему невозмутимому редактору, Теду Вэйту (Ted Waitt) (настоящему фотографу и жизненно важному участнику всего, что я делаю в "Bookland"), моей замечательной издательнице Нэнси Олдрич-Руензель (Nancy Aldrich-Ruenzel), знатоку продаж Скотту Коулину (Scott Cowlin), примадонне продаж Саре Джейн Тодд (Sara Jane Todd) и всей группе в Pearson Education, которые изо всех сил работают на благо моих читате-лей, создавая уверенность, что мы всегда пытаемся еще поднять планку, и которые упорно трудят-ся, чтобы загрузить моими делами возможно больший круг людей.
Благодарности моим друзьям в Adobe: Кевину Коннору (Kevin Connor), Джону Нэку (John Nack), Мэ-ле Шарме (Mala Sharma), Джону Лоиэконо (John Loiacono), Тэрри Уайту (Terry White), Кэри Гушикен (Cari Gushiken), Джулиан Кост (Julieanne Kost), Тому Хогарти (Tom Hogarty), Дэйву Стори (Dave Story), Брайану Хьюзу (Bryan Hughes), Томасу Нильсену (Thomas Nielsen), Руссел Престон Браун (Russell Preston Brown) и потрясающей команде инженеров в Adobe (я не имею понятия, как вам все это удается). Ушедшим от нас, но не забытым: Барбаре Райс (Barbara Rice), Джилл Нэкэшима (Jill Nakashima), Ри Ливингстону (Rye Livingston), Адди Рофф (Addy Roff), Брайану Лэмкину (Bryan Lamkin), Дженнифер Стерн (Jennifer Stern), Деб Уитман (Deb Whitman) и Карэн Готье (Karen Gauthier).
Благодарности моим "Photoshop Guys"1
1 В контексте это можно перевести как "Всезнайки Фотошопа".
: Дэйву Кроссу (Dave Cross), Эр-Си Консепсьон (RC Concep-cion) и Кори Баркер (Corey Barker), за то, что были такими превосходными резонаторами при разви-тии этой книги, и персональное спасибо Мэтту Клосковскому (Matt Kloskowski) за весь вклад и идеи в это издание книги. Благодаря его вкладу оно получилось намного лучше, и я очень признателен его советам и дружбе. Я хочу поблагодарить всех талантливых и одаренных фотографов, учивших меня эти годы, в их числе: Муса Петерсона (Moose Peterson), Джо Макналли (Joe McNally), Энн Кэ-хилл (Anne Cahill), Винсента Версаче (Vincent Versace), Билла Фортни (Bill Fortney), Дэвида Зизера (David Ziser), Хелене Глассман (Helene Glassman), Кевина Эймса (Kevin Ames) и Джима Дивитэйла (Jim DiVitale).
Благодарности моим наставникам, мудрость и указания которых безмерно помогли мне, включая Джона Грэдена (John Graden), Джека Ли (Jack Lee), Дэйва Гэйлса (Dave Gales), Джуди Фармер (Judy Farmer) и Дугласа Пула (Douglas Poole).
Самое главное, я хочу вознести благодарность Господу и Его сыну Иисусу Христу, за то, что свели меня с женщиной моих мечтаний и одарили нас двумя удивительными детьми, за то, что позволили мне зарабатывать на жизнь делом, которое я искренне люблю, за то, что Он всегда со мной, когда я нуждаюсь в Нем, за благословение меня замечательной, наполненной и счастливой жизнью и такой теплой, любящей семьей, в которой я живу.

vi
Д Р У Г И Е К Н И Г И А В Т О Р А
The Adobe Photoshop Lightroom 3 Book for Digital Photographers
The Digital Photography Book, vols. 1, 2, and 3
The Photoshop Channels Book
Photo Recipes Live: Behind the Scenes
Scott Kelby’s 7-Point System for Adobe Photoshop CS3
Photoshop Down & Dirty Tricks
The iPhone Book
The Mac OS X Leopard Book
Getting Started with Your Mac and Mac OS X Tiger
The Photoshop Elements Book for Digital Photographers

vii
О Б А В Т О Р Е
Келби Скотт
Скотт − редактор, издатель и соучредитель журнала Photoshop User, главный редактор журнала Layers (журнал с практическими рекомендациями по всему Adobe); он владелец еженедельного видеокаста Photoshop User TV с самым вы-соким рейтингом и cовладелец D-Town TV, еженедельного видеокастинга для обладателей цифровых зеркальных фотокамер.
Он президент Национальной ассоциации профессионалов Фотошопа (NAPP), торговой ассоциации пользователей Adobe® Photoshop®, а также президент фир-мы по обучению, образованию и публикации, Kelby Media Group, Inc.
Скотт – фотограф, дизайнер и отмеченный различными наградами автор более 50 книг, включая The Adobe Photoshop Lightroom 3 Book for Digital Photographers, Photoshop Down & Dirty Tricks, The Photoshop Channels Book, The iPhone Book, The iPod Book и The Digital Photography Book, т.т. 1, 2 & 3.
В течение шести лет подряд Скотт удостаивался чести быть автором номер 1 мировых бестселлеров всех компьютерных технологий и книг, во всех категори-ях. Его книга The Digital Photography Book, том. 1, в настоящее время вошла в историю как бестселлер по цифровой фотографии.
Его книги были переведены на десятки различных языков, включая, среди про-чих, китайский, русский, испанский, корейский, польский, тайваньский, француз-ский, немецкий, итальянский, японский, голландский, шведский, турецкий и пор-тугальский языки, и он – получатель престижной премии Benjamin Franklin Award.
Скотт – директор учебного семинара Adobe Photoshop Seminar Tour и конферен-ции Conference Technical Chair для Photoshop World Conference & Expo. Он подви-зается в серии онлайн-курсов Adobe Photoshop и DVD в KelbyTraining.com и с 1993 обучает пользователей Adobe Photoshop.
Для получения дополнительной информации о Скотте, посетите его ежедневный блог, Photoshop Insider, на www.scottkelby.com.

Т А Б Л И Ц А С О Д Е Р Ж А Н И Я
viii Adobe Photoshop CS5 Книга для фотографов
Г Л А В А 1 1
Mini Series Использование Mini Bridge в Photoshop CS5
Доступ к фотографиям с помощью Mini Bridgе…………2
Просмотр фотографий в Mini Bridge ………………………4
Быстрый отбор снимков в режиме рецензирования…8
Сортировка и размещение фотографий..………………10
Поиск фотографий ..……………………………….………..14
Настройка вида Mini Bridge .…………………………….…16
Советы знатоков Photoshop .....………………………….17
Г Л А В А 2 21
WWF Raw Основные возможности Camera Raw
Работа в Camera Raw ..………………………………..…….22
Выбор правильной версии Camera Raw (не для новых пользователей) …………….….…..........25
Плохой снимок JPEG? Попытайтесь применить профиль камеры ………………………………26
Важнейшая настройка – баланс белого …..……………28
Важнейшая настройка # 2 – экспозиция ……………….32
Пусть Camera Raw сама исправит снимки .…………….37
Усиление "замороженности" (или мягкости) снимков ползунком четкости ….…………..……………..38
Добавление заполняющего света в фотографии c задней подсветкой…………………………………………..40
Коррекция контраста с помощью кривых………………42
Кадрирование и выпрямление ………..…………………46
Советы знатоков Photoshop ...….…………………………50
Г Л А В А 3 53
Raw Justice Camera Raw – за пределами основ
Двойная обработка, чтобы отобразить плохо зафиксированное ………………………………….………….54
Редактирование сразу нескольких фотографий….…….58
Увеличение резкости в Camera Raw………………..……..61
Автоматическое решение проблем объективов ……….66

Т А Б Л И Ц А С О Д Е Р Ж А Н И Я
Adobe Photoshop CS5 Книга для фотографов ix
Исправление хроматической аберрации (цветной каймы)…………………………………………………72
Виньетирование в углах: как устранить и как добавить эффект .……………………………............74
Преимущества формата DNG Adobe для RAW фотографий .…………………………………..…….78
Коррекция или замена цветовых областей .………....80
Удаление пятен, крапинок и других мелких дефектов...82
Индивидуальная калибровка Camera Raw ……..….……85
Уменьшение шума в цифровых фотографиях …………86
Установка разрешения, размера изображения, цветового пространства и битовой глубины…….……..89
Советы знатоков Photoshop .…..……………………………92
Г Л А В А 4 95
Attitude Adjustment Инструменты коррекции в Camera Raw
Осветление, затемнение и другая коррекция отдельных участков фотографии ….……………………….96
Ретуширование портретов в Camera Raw ..….……….103
Коррекция неба (и других субстанций) с помощью градуированного фильтра.………….….….106
Спецэффекты при использовании Camera Raw.….…..108
Советы знатоков Photoshop...………………………..……112
Г Л А В А 5 115
Scream of the Crop Изменение размеров и кадрирование фотографий
Коротко о работе в Photoshop CS5 …………………….…116
Кадрирование фотографий …….…..…………………..…118
Кадрирование в размер ..…..………………….…………..122 Создание своих наборов параметров инструментов кадрирования ..………………...…………124 Создание фотографами собственных размеров фотографий…………………………………………….…….….126
Изменение размеров фотографий цифровых камер ………………………………………….……128
Автоматическое сохранение и изменение размеров…………………..…………………..………….…….131

Т А Б Л И Ц А С О Д Е Р Ж А Н И Я
x Adobe Photoshop CS5 Книга для фотографов
Ресайзинг для печати постеров………………............133
Выпрямление наклоненных фотографий……..………136
Уменьшение размеров фотографий (даунсайзинг).. 137
Изменение размеров части изображения функцией "Масштаб с учетом содержимого"…….…..140
Советы знатоков Photoshop.………………………………142
Г Л А В А 6 145
Jonas Sees in Color Секреты коррекции цвета
Две вещи, которые нужно сделать до цветовой коррекции …………………………………..…………….….146
Коррекция цвета с помощью кривых………………….147
Преимущества корректирующих слоев ………………156
Коррекция контраста инструментом для целенаправленной коррекции (TAT)……………..160
Как упростить исправление цвета………………….…..163
Удивительный прием Дэйва для обнаружения серого нейтрального……………….……165
Коррекция телесных оттенков RGB с помощью TAT………………………………………………..168
Функция Vibrance за пределами Camera Raw …….…170
Как обеспечить высокий уровень фотографий, отправляемых по электронной почте или в Сеть..…171
Советы знатоков Photoshop ..……………………….…..172
Г Л А В А 7 175
Black & White Как создавать сногсшибательные черно-белые изображения
Преобразование в черно-белое в Camera Raw ……..176
Высококонтрастное черно-белое преобразование Скотта ……………………………………179
Разбиение тонов в Camera Raw ……………………….…183
Простой метод создания дуплексных изображений .185
Богатое четырехкрасочное черно-белое преобразование.…………………………………………….186
Создание своих собственных наборов, вызываемых одним щелчком……………………..………188

Т А Б Л И Ц А С О Д Е Р Ж А Н И Я
Adobe Photoshop CS5 Книга для фотографов xi
Для очень серьезных создателей черно-белых изображений ………………………...................………..189
Советы знатоков Photoshop ……………………………....190
Г Л А В А 8 193
We Are HDR Создание HDR изображений
Подготовка камеры для съемок в HDR..…………….….194
Создание HDR изображений в Photoshop CS5 …….…197
Создание реалистических HDR изображений ..………206 Повышение резкости HDR изображений фильтром High Pass (Цветовой контраст)……………...208
HDR эффект для единственного изображения …….…210
Что делать с двоением в эффекте "Объединить в HDR Pro" …………………………………….214
Решение проблем с кромками в HDR изображениях .216
Техника завершающей обработки HDR со свечением в духе "Photomatix"…………………………218
Советы знатоков Photoshop ...…………………………….220
Г Л А В А 9 223 Little Problems Решение повседневных проблем
Три способа цветокоррекции при съемке в помещении ……………………………………………………224
Когда снятый объект в тени ………………………………..226
Коррекция фотоснимков с тусклым серым небом…..229
Использование инструментов Dodge (Осветлитель) и Burn (Затемнитель)…………….233
Коррекция проблем глубины резко изображаемого пространства…………………....237
Удаление бликов с линз очков.…………………………...241
Легкий способ исправления групповых снимков ……246
Коррекция темных глазниц.………………………………..251
Самый быстрый способ оперативного изменения размеров и жесткости кистей ..……………………..…...253
Создание очень трудных выделений, таких как волосы……………………………………………….255
Коррекция фотографий, снятых со вспышкой на открытом воздухе……………………………………………..263 Как удалить туристов с фотоснимка………………….....265

Т А Б Л И Ц А С О Д Е Р Ж А Н И Я
xii Adobe Photoshop CS5 Книга для фотографов
Устранение искажений объектива камеры.............. 269
Удаление лишних объектов с помощью заливки с учетом содержимого……………………….…..274
Советы знатоков Photoshop .……………………….……..278
Г Л А В А 10 281
Side Effects Специальные эффекты Повышение красочности тусклых цветов в режиме Lab .…….…………………………………………...282
Стильный портрет в ненасыщенных тонах……….……286
Создание очень высокого контраста……………….……291
Создание в Camera Raw высококонтрастного изображения в стиле гранж ……………………….………295
Эффект фильтра Skylight……………………………….……297
Как создать старую, выцветшую фотографию ..……...299
Создание панорам – совсем простое дело ..…….……303
Как превратить фотографию в картину……………..….307
Советы знатоков Photoshop………………………….….…311
Г Л А В А 11 315 Sharpen Your Teeth Приемы увеличения резкости
Приемы увеличения резкости, без которых не обойтись …………………………………………………….316
Увеличение резкости в режиме наложения Luminosity (Яркость)………………….…..…..323
Использование обновленного инструмента Sharpen (Резкость).………………….……..330
Когда предпочтительнее использовать фильтр Smart Sharpen("Умная" резкость)….…….……..332
Фильтр High Pass (Цветовой контраст) увеличения резкости …………………………………….....335
Увеличение резкости в Camera Raw перед выводом из нее……………………...…………....…337
Советы знатоков Photoshop……………………….…….…338

Т А Б Л И Ц А С О Д Е Р Ж А Н И Я
Adobe Photoshop CS5 Книга для фотографов xiii
Г Л А В А 12 341
Fine Print Пошаговое управление печатью и цветом
Настройка цветового пространства фотокамеры.......342
Разрешение для печати..……………………………….……343
Настройка цветового пространства Photoshop.…….. 344
Увеличение резкости для печати…………………….……347
Печать изображений в фотолаборатории................ 348
Необходимо откалибровать монитор, прежде чем продолжать работу……………………………………….….. 349
Еще один секрет получения отпечатков профессионального качества, соответствующих экранному изображению .…………………………………. 352
Создание итогового отпечатка (с объединением всех настроек) .……………..………… 357
"Мягкая" (экранная) цветопроба в Photoshop ..……… 363
Отпечаток по-прежнему не соответствует экранному изображению .……………………………….….364
Советы знатоков Photoshop .……………………………….367
Г Л А В А 13 369
Workflow Пошаговое описание моего рабочего процесса
Мой процесс обработки цифровых фотографий в Photoshop CS5…………………………………………………..370 АЛФАВИТНЫЙ УКАЗАТЕЛЬ 378

Adobe Photoshop CS5 Книга для фотографов
xiv Adobe Photoshop CS5 – Книга для фотографов
Семь вещей, которые нужно
знать, прежде чем читать эту книгу
Мне действительно важно, чтобы Вы извлекли максимальную пользу из чтения этой книги, и поэтому я убедительно прошу Вас прочитать семь сообщений, касающихся книги и содержащих сведения, которые лучше знать заранее. Например, здесь я рассказываю, откуда можно загрузить важную информацию, а если Вы пропустите это, то в конечном счете пришлете мне электронное письмо с расспросами, но к тому времени ситуация действительно усугубится и, ну …ни к чему хорошему это не приведет. Мы можем избежать таких (и многих иных) неприятностей, если Вы потратите сейчас пару минут и прочтете эти сообщения. И обещаю, что Ваше время не будет потрачено зря.
(1) Вам необязательно читать все разделы подряд. Я разрабатывал эту книгу таким образом, чтобы можно было обращаться прямо к ин-струментарию, который Вы хотите изучить. Я объясняю весь материал, шаг за шагом, так что если Вы хотите изучить, как удалить пят-на пыли из изображения RAW, надо просто открыть страницу 82, и через несколько ми-нут Вы разберетесь в вопросе. Я, конечно же, писал книгу в соответствии с логическим порядком изучения CS5, но не позволяю ему связывать Вам руки − переходите прямо к инструменту, который намерены изучить − всегда можно вернуться, повторно рассмот-реть и опробовать другой материал.
(2) Выполняйте упражнения, используя снимки, на которые ссылается эта книга. При изучении книги Вы столкнетесь с такими методами, как "Создание изображений HDR в Photoshop CS5", для которых у Вас может не оказаться набора фотоснимков, снятого с ис-пользованием брекетинга с прицелом на технологию HDR; в подобных случаях обыч-но я даю адрес, откуда можно свободно за-грузить изображения, и Вы можете идти в ногу с книгой. Они находятся на сайте www.kelbytraining.com/books/cs5 (Вот одно из сообщений, которые я имел в виду и о котором Вы не узнали бы, если бы пропустили его и перешли прямо к Главе 1). Кстати говоря, экранные изображения здесь приведены, только чтобы взгляду было на чем остановиться, потому что страницы без изображений выглядели бы нелепо пустыми (хотя Вы можете прочесть историю их созда-ния по адресу www.scottkelby.com/blog/2010/archives/10105).

Adobe Photoshop CS5 Книга для фотографов
Adobe Photoshop CS5 – Книга для фотографов xv
(3) Вступления к главам не несут смысловой нагрузки. Вступительные страницы к главам разрабо-таны так, чтобы четко обозначить переход между главами, и по правде говоря, у них мало общего с содержанием глав. На самом деле, у них мало общего с чем бы то ни бы-ло, но создание необычных вступительных страниц стало моей своеобразной тради-цией (я делаю их такими во всех книгах), так что если Вы из тех чересчур "серьезных" типов, пропускайте их и сразу переходите прямо к главе, потому что они будут Вас только раздражать. Вместе с тем, краткие вводные в начале каждой отдельной темы, вверху страницы, обычно довольно важны. Если Вы пропустите их, Вы можете пройти мимо материала, который не упомянут в са-мой теме. Так что если Вы работаете над проектом и недоумеваете, "Зачем мы дела-ем нечто?", причина, скорее всего, в том, что Вы пролистнули вступление. Итак, сна-чала удостоверьтесь, что Вы прочитали его, а затем переходите к Первому шагу. И всё пойдет совсем по-другому – я обещаю.
(4) Photoshop CS5 и Camera Raw иногда дублируют друг друга. Например, в Camera Raw есть панель Lens Corrections (Коррекция дисторсии), и есть фильтр Lens Corrections (Коррекция дистор-сии) в Photoshop, и они почти идентичны. Для Вас это означает, что некоторые вещи в книге рассмотрены дважды (не все исполь-зуют Camera Raw, таким образом, я вынуж-ден рассмотреть оба инструмента). При ос-воении материала он может показаться Вам знакомым, и теперь Вы знаете почему. Ме-жду прочим, в моем собственном техноло-гическом процессе, если я могу сделать од-ну и ту же задачу в Camera Raw или Photo-shop, я всегда предпочитаю Camera Raw, по-тому что так быстрее (никаких индикаторов выполнения в Camera Raw нет), и не разру-шается исходный файл (таким образом, я могу всегда повторить работу, если резуль-тат перестал меня удовлетворять).

Adobe Photoshop CS5 Книга для фотографов
xvi Adobe Photoshop CS5 – Книга для фотографов
(5) Я написал главу с описанием моего собственного рабочего процесса редактирования изображений в CS5, но до поры до времени не читайте ее. В конце этой книги я включил специальную главу, подробно описывающую мой собст-венный рабочий процесс редактирования изображений в CS5, но не читайте ее, по-жалуйста, пока Вы не прочли остальную часть книги – предполагается, что Вы уже прочитали книгу и приобрели основные понятия; короче, она не содержит исчер-пывающих объяснений (иначе она была бы растянута сверх всякой разумной меры).
(6) Где материал о Bridge? В CS5 версия Bridge встроена непосредст-венно в Photoshop. Ее название "Mini Brid-ge" (не я его сочинил), и она делает прибли-зительно 85 % того, что делает "Big Bridge" (в Adobe пользуются названием Adobe Brid-ge). Это хорошо, потому что теперь не нуж-но выходить из Photoshop и переходить в отдельное приложение для поиска и рабо-ты с изображениями. Так как Mini Bridge − часть CS5, я начинаю книгу с главы о Mini Bridge. А что Adobe в CS5 сделал с Big Brid-ge? Не так и много. Фактически, там лишь добавлены две новых опции/подстройки (которые содержат некий намек относите-льно будущего Bridge). Так или иначе, глава Mini Bridge заменила в книге прежнюю гла-ву о Bridge; но так как кто-то все еще может использовать Big Bridge, по крайней мере, какое-то время (скажем, пока не полюбит Mini Bridge), я все же обновил главы и по-местил их в Сеть, с бесплатным доступом. Вы найдете упомянутую пару глав по адресу www.kelbytraining.com/books/cs5.

Adobe Photoshop CS5 Книга для фотографов
Adobe Photoshop CS5 – Книга для фотографов xvii
(7) Имеется специальный видеобонус. Я сделал специальное видео с большим числом различных приемов по созданию фотомакетов. Я назвал это видео How to Show Your Work (Как показать свои рабо-ты – П.), и его можно найти по адресу www.kelbytraining.com/books/cs5.
(8) Эта книга содержит "Советы знатоков Photoshop"! Стоп, – думаете Вы, – ведь речь шла о "семи сообщениях?" Ну, так считайте эту восьмую часть "бонусным сообщением", потому она сообщает об исключитель-ном бонусе в этом издании книги. В кон-це каждой главы я добавил специальный раздел, который я назвал "Советы зна-токов Photoshop" (от названия книги, ко-торую я написал несколько лет назад с Феликсом Нельсоном (Felix Nelson)). Под-сказки типа "знаешь, а можно куда быст-рее" экономят время и труд. Они застав-ляют улыбнуться, покачать головой, а за-тем созвать друзей и "просвещать" их в новом амплуа гуру от Photoshop. Они по-полняют сонм прочих советов, которые рассыпаны по главам (чересчур много советов не бывает, не так ли? Помните: Тот, кто умирает, собрав больше всех со-ветов, побеждает!1
) Итак, получено точно (или вроде как) семь сообщений, и Вы, ве-роятно, не жалеете, что выкроили пару минут и прочли их. Итак, с легкой частью покончено – переверните страницу, и приступим к работе.
1 Перифраза иронического высказывания: "He who dies with the most toys [tips], wins" –"Тот, кто умирает, собрав больше всех игрушек [советов], побеждает ".

Фото Скотта Кэлби Выдержка: 1/160 сек | Фокусное расстояние: 200 мм | Диафрагма: ƒ/14

Глава 1 Использование Mini Bridge в Photoshop CS5
Mini Series использование mini bridge в photoshop cs5
Если Вы читаете это вступление в главу (а Вы это, кстати, делаете), можно предположить, что Вы уже прочли предостережение об этих вступлениях во введении в книгу (между нами, их никто не читает, так что, если Вы их прочли, Вы получаете 500 бонус-ных очков и шанс сыграть позже в нашей блиц-лоте-рее). Так или иначе, если Вы читаете это и Вы сейчас с нами, Вы должны настроиться на внимательное чте-ние, зная заранее, что оно наверняка содержит неболь-шую дозу познавательного (или развлекательного) материала того или иного сорта. После этого, как толь-ко Вы перевернете страницу, я сделаюсь абсолютно серьезным, с забавами и играми будет покончено, и здесь будем только Вы и я, и большую часть времени я буду одергивать вас (например, "Нет-нет, это слиш-ком большая резкость, недотепа!" или "Ты меня ра-зыгрываешь? Это ты называешь корректировкой с помощью кривых?" или "Кто пролил мой кофе мокко фраппучино?" и тому подобное), так что, хотя мы сей-час друзья-товарищи, но всё кончится, когда Вы пе-
ревернете страницу, потому что тогда мы приступим к делу. Именно поэтому, если Вы придира типа м-р. Ворчун, который считает, что в серьезном учебнике никакие шутки неуместны, Вы можете: (a) перевер-нуть страницу и добираться до изучаемой дисцип-лины в желательном Вам порядке, или (b), если Вы в сомнении, Вы можете пройти следующий быстрый тест, который помогает определить признаки тех, кто должен пропускать всю остальную часть вступлений к главам и "действительно сосредоточиться" на изу-чении (и негодовании). Вопрос #1: Когда последний раз Вы употребляли слово "какашка" во фразе, не ад-ресованной или обращенной непосредственно к ма-лышу? Это было: (a) Во время утреннего совещания? (b) При даче письменных показаний под присягой? (c) Во время свадебного обета? Или, (d) Вы не произно-сили это слово осознанно с трехлетнего возраста. Если Вы даже просто попытались ответить на этот вопрос, Вы пригодны для чтения вступительных раз-делов остальных глав. (Разумеется, это шутка!)

Adobe Photoshop CS5 Книга для фотографов
2 Глава 1 Использование Mini Bridge в Photoshop CS5
Доступ к фотографиям
с помощью Mini Bridge
Возвращаясь назад, к старому Photoshop 7, можно отметить его элемент, который мне нравился и который называется File Browser (Обзор файлов) и обеспечивает доступ к изображениям прямо из Photoshop. Ну, а когда пол-тора года спустя появился Photoshop CS, в нем был удален File Browser и заменен более мощным Adobe Bridge. Факт: он действительно более мощ-ный и вообще замечательный, но я ненавидел его – это была совершенно отдельная программа, и я должен был выходить из Photoshop, чтобы доб-раться до изображений. К счастью, в Photoshop CS5 есть Mini Bridge, и нам больше не нужно выходить из Photoshop.
Шаг один По умолчанию, кнопка Mini Bridge нахо-дится с самого левого края панели Color (Цвет) (показана в красном кружке, справа). Чтобы открыть Mini Bridge, нужно просто щелкнуть по ней (#1), и Mini Bridge появится (как показано рядом). Вы также можете за-пустить его из панели задач наверху окна (#2), щелкнув по кнопке Mini Bridge (также в красном кружке). Когда Mini Bridge появит-ся, щелкните по кнопке File Browser (Обзор файлов), и этим запустите "Big Bridge" в фо-новом режиме (так я называю полнофунк-циональный Adobe Bridge) (Вы не будете видеть его, но Mini Bridge на самом деле нуждается в запуске Big Bridge, хотя, повто-ряю, это происходит в фоновом режиме, и Вы не будете видеть Big Bridge вообще).
Шаг два Будучи запущен в фоновом режиме, Mini Bridge начинает работать. Модуль Naviga-tion (Навигация) содержит данные о компь-ютере и помогает отыскать нужные фото-графии. На рисунке щелчок по папке Pic-tures раскрыл ниже, в модуле Content (Со-держимое), список папок, находящихся в пап-ке Pictures. Каждая из этих папок открыва-ется двойным щелчком.

Adobe Photoshop CS5 Книга для фотографов
Использование Mini Bridge в Photoshop CS5 Глава 1 3
Шаг три: Если Вы присоединили к компьютеру ка-меру или устройство считывания с карт па-мяти, Вы можете также получить доступ к изображениям в его памяти, щелкнув по иконке/надписи Computer (Компьютер) в верхней части, а затем прокрутив вниз модуль Content (Содержимое), пока не уви-дите карту памяти (как показано здесь). Если Вы сделаете по ней двойной щелчок, то увидите фотографии из карты памяти (хотя может понадобиться несколько двой-ных щелчков, чтобы докопаться через пап-ки до карты памяти и до фотографий). Как только Вы доберетесь до них, Вы можете открыть их прямо из карты, но если честно, я не рекомендовал бы работать напрямую с картой. Это очень опасно – я слышал бес-численные истории, когда карта памяти по-вреждалась при работе напрямую с ней; так что я избегаю этого, если не нахожусь действительно в отчаянном положении (на-пример, когда надо срочно исправить един-ственное изображение).
Шаг четыре: Вместо этого я рекомендую загрузить изо-бражения в компьютер, а затем использо-вать Mini Bridge для доступа к ним (что на-много безопаснее, потому что теперь изо-бражения есть на компьютере, а резервная копия – на карте памяти). Чтобы сделать это, нажмите-и-удерживайте клавишу Alt (Option на Mac) и перетащите папку с изо-бражениями из панели Mini Bridge прямо на рабочий стол или в папку в Windows Explorer (Finder на Mac), и изображения скопируются на жесткий диск компьютера. Альтернативно, Вы можете переключиться на Big Bridge, нажав на одну из кнопок Br; затем войдите в меню File (Файл) в Bridge и выберите Get Photos From Camera (Полу-чить фотографии с камеры). (Примечание: Чтобы узнать больше о Big Bridge, нужно загрузить бесплатно две главы бонуса, ко-торые я выставил на веб-сайте, указанном во введении).

Adobe Photoshop CS5 Книга для фотографов
4 Глава 1 Использование Mini Bridge в Photoshop CS5
Просмотр фотографий в Mini Bridge
Итак, теперь, когда Вы нашли Mini Bridge и скопировали изображения на компьютер, давайте запустим его в дело, чтобы определить, какие черты Mini Bridge лучше всего сочетаются с Вашими приемами работы (к счастью, Вы прибегните к способу, который Вам наверняка понравится), и как оператив-но его использовать, чтобы найти и просмотреть импортированные изобра-жения (или вообще изображения на компьютере).
Шаг один: По умолчанию, Mini Bridge открывается в виде узкой и высокой панели, как по-казано здесь, но панель можно увели-чить, подведя курсор к левой кромке панели, пока он не примет вид двухсто-ронней стрелки, затем щелкнув-и-пере-тащив его влево (как показано красной стрелкой).
Шаг два: Здесь я перетащил кромку панели влево, так чтобы было можно видеть больше миниатюр. Чтобы увеличить миниатюры, перетащите вправо ползунок Thumbnails Size (Размер миниатюр) (он здесь выде-лен красным овалом). Кроме того, найдя нужные изображения, я обычно сразу за-крываю модуль Navigation (Навигация) (расширяя место для миниатюр) – щелч-ком по небольшой белой иконке × в вер -хнем правом углу панели (эту иконку можно видеть в Шаге один).

Adobe Photoshop CS5 Книга для фотографов
Использование Mini Bridge в Photoshop CS5 Глава 1 5
Шаг три: По умолчанию, изображения представлены в виде As Thumbnails (Миниатюры), но есть еще три варианта: As Filmstrip (Кинопленка), когда изображения размещаются внизу по-одному или последовательно в один ряд (в зависимости от установленной ширины па-нели Mini Bridge); As Details (Подробно), ко-гда на экран выводятся миниатюры с некото-рой информацией из метаданных, размеще-нной справа от них (такой, как размер файла, рейтинг, тип файла и так далее); и As List (В виде списка), который просто перечисляет изображения в вертикальном столбце, как Windows Explorer (Finder в Mac) (я ни еди-ного разу не использовал список в Mini Brid-ge)1
1 В русскоязычной версии CS5 на РС режим "Просмотр" отличается от "Подробно" только наличием шапки в таблице данных. Столбцы таблицы можно включать/отключать из контекстного меню, щелкнув правой клавишей мыши по шапке таблицы.
. Здесь, я выбрал As Filmstrip (Кинопле-нка) (щелкнув по иконке View (Просмотр) справа внизу на модуле Content – иконка по-ходит на четыре квадрата), что, на первый взгляд, довольно бессмысленно, потому что всё пространство выше ленты с миниатю-рами пустует, но в следующем шаге Вы уви-дите, как извлечь пользу из этого режима. Шаг четыре: Вернитесь вверх и щелкните по небольшой иконке, которая походит на кинопленку, вве-рху Mini Bridge, и в раскрывшемся меню вы-берите опцию Preview Pod (Просмотр) (я понятия не имею, почему Adobe начал исполь-зовать для этих областей термин "pod" (мо-дуль), но у меня на уме крутилось нечто по-добное). Так или иначе, как только Вы от-крываете этот модуль, режим As Filmstrip (Кинопленка) приобретает смысл, потому что, когда Вы щелкаете по миниатюре внизу в кинопленке, над ней появляется большое изображение (я говорю над ней, но в дейст-вительности это зависит от ширины панели Mini Bridge. Если она узкая, изображение, появится слева от кинопленки. Такой режим хорош при портретной ориентации дисплея, потому что решает проблему предваритель-ного просмотра в крупном масштабе. Пред-варительный просмотр фотографии с обыч-ной ориентацией (пейзаж) лучше делать, когда кинопленка внизу Mini Bridge). Чтобы закрыть модуль Preview (Просмотр), просто щелкните по маленькому значку × в е го верхнем правом углу.

Adobe Photoshop CS5 Книга для фотографов
6 Глава 1 Использование Mini Bridge в Photoshop CS5
Шаг пять: Вы можете также выбрать размер моду-ля Preview pod (Просмотр) (здесь я рас-ширил Mini Bridge перетаскиванием, что-бы показать, как выглядит модуль про-смотра, когда он находится сбоку, а не вверху). Видите линейку, которая отде-ляет миниатюры от модуля просмотра? Просто перетащите эту линейку, чтобы увеличить (или уменьшить) место под ми-ниатюры или изменить размеры модуля просмотра.
СОВЕТ: Предельное увеличение Чтобы увеличить до предела масштаб изображение в модуле просмотра, про-сто щелкните один раз по изображению в модуле просмотра, причем увеличе-ние произойдет именно в том месте, где Вы щелкнули. Щелкните еще раз, чтобы вернуть прежний масштаб.
Шаг шесть: То, что я сейчас покажу здесь, является замечательным приемом предваритель-ного просмотра и объясняет, почему па-нелью просмотра можно вообще не поль-зоваться: в любой момент достаточно на-жать на клавишу Пробел, чтобы увидеть огромное полноэкранное изображение (как показано здесь). Можно использо-вать клавиши навигации клавиатуры "Влево" и "Вправо",1
чтобы увидеть дру-гие миниатюры, масштабируемые на пол-ный экран, как эта. Закончив, нажмите клавишу "Esc" или снова клавишу "Про-бел". (Видите? Я говорил, что можно со-всем не пользоваться модулем про-смотра).
1 А также клавиши "Вверх", "Вниз" и "Страница вверх", "Страница вниз".

Adobe Photoshop CS5 Книга для фотографов
Использование Mini Bridge в Photoshop CS5 Глава 1 7
Шаг семь: А теперь, когда Вы имеете представление о возможностях, я хочу показать, как я наст-раиваю свой собственный Mini Bridge. Я при-крепляюсь к самому низу окна (как пока-зано здесь). Вы увидите преимущества это-го в следующем шаге, но пока разберем, как следует прикрепляться.1
Есть две причины, почему мне нравится та-кое прикрепление. (1) Чтобы быстро и ак-куратно спрятать панель, достаточно сде-лать двойной щелчок по вкладке Mini Bridge, и она сворачивается внизу в виде узкой серой панели.
Щелкните по значку "сеточка" в правом нижнем углу панели Mini Bridge и сожмите панель, пе-ретаскивая за сеточку вверх "до упора", а затем расширьте панель влево "до упора". При этом установится тип просмотра As Filmstrip "Кинопленка". Теперь щелкните прямо на словах "Mini Bridge" и перетащите панель вниз до конца. Затем установите тип просмотра As Thumbnails (Миниатю-ры) из раскрывающегося меню иконки пред-ставления в нижнем правом углу модуля Content (Содержимое). И наконец, щелкни-те по области заголовка модуля, чтобы вни-зу появилась синяя линия, как показано на рисунке.
Шаг восемь:
2
1 Описаны реальные действия для PC, отличающиеся от указанных в оригинале. 2 Может потребоваться также перетащить свернутую панель в самый низ, пока не исчезнет строка шапки панели. Развертывание панели производится двойным щелчком по ней
Это наименее ис-пользуемая часть экрана (область между боковыми сторонами более ценна). И (2), поскольку я также использую Lightroom, а представление в виде кинопленки в ниж-ней части экрана похоже на Lightroom, я чувствую себя в знакомых стенах. (Кроме того, если Вы переходите от Photoshop Elements к Photoshop CS5, есть сходство с Project Bin в Elements, и Mini Bridge мог бы понравиться Вам также и там.) И главное: если Вам не понравился рассмотренный вариант, потащите модуль вверх, он отде-лится от низа, и расположите его, где Вам удобно (хоть в отдельном плавающем ок-не).

Adobe Photoshop CS5 Книга для фотографов
8 Глава 1 Использование Mini Bridge в Photoshop CS5
Быстрый отбор снимков в режиме
рецензирования
Одна из моих любимых функций Mini Bridge – режим Review Mode (Режим рецензирования), потому что в нем Mini Bridge действительно хорош! На-много легче выбрать лучшие фотоснимки из крупных изображений, и режим рецензирования действительно очень облегчает такой отбор.
Шаг один: Чтобы увидеть изображения в режиме Review Mode (Режим рецензирования) в Mini Bridge, удостоверьтесь, что изобра-жения или не выбраны вообще, или вы-браны все те изображения, которые Вы хотите просмотреть, (Щелчком по ним при нажатой клавише Ctrl [Command для Mac]), затем выберите режим обзора из выпадающего меню иконки Preview (Про-смотр) внизу справа панели Content (Со-держимое) (как показано здесь). Между прочим, если изображений меньше пяти, невозможен показ слайдов в виде кару-сели, которую Вы увидите в следующем шаге – он демонстрирует на полном экра-не карусель в Review Mode.
Шаг два: Review Mode (Режим рецензирования) вы-водит на полный экран изображения в эф-фектном вращении в виде карусели (как показано тут). Этот режим замечателен по двум причинам: во-первых, он очень зре-лищный. Для смены фотографий можно ис-пользовать клавиши навигации "Влево" и "Вправо" клавиатуры или кнопки-стрелки в нижнем левом углу экрана (по мере при-ближения фотография делается больше и ярче). Если Вы хотите открыть находящее-ся впереди изображение прямо в Photo-shop, откройте контекстное меню правой клавишей и выберите соответствующую ко-манду. Чтобы в Adobe Camera Raw открыть фотографию, находящуюся впереди, нажми-те на R или выберите команду из указан-ного контекстного меню. Чтобы открыть все изображения в Camera Raw, нажмите Alt+R (Mac: R). Чтобы выйти из режима рецензирования, нажмите клавишу Esc. Если Вы забудете какую-либо из этих бы-стрых клавиш, для вызова справки на-жмите клавишу H.

Adobe Photoshop CS5 Книга для фотографов
Использование Mini Bridge в Photoshop CS5 Глава 1 9
Шаг три: Второй причиной использовать режим ре-цензирования является стремление сузить круг, отобрав только лучшие снимки. Ска-жем, у Вас есть пять или шесть схожих фото-графий, или фотографии похожих предме-тов (в данном случае, гитар), и Вы хотите выбрать из них единственную, самую луч-шую. Выделите щелчком при нажатой кла-више Ctrl (Mac: Command) только нужные фотографии (в модуле Content (Содержи-мое)), и запустите режим рецензирования. При переходе от фотографии к фотографии (используя клавиши со стрелками "Влево" и "Вправо" на клавиатуре) Вы увидите, что са-мая близкая фотография явно не самая луч-шая, и ее следует удалить из круга претен-денток, нажав на клавиатуре на клавишу со стрелкой "Вниз" (или нажав на экране кноп-ку "Стрелка вниз"), и эта фотография удалит-ся с экрана. Продолжите делать это, пока не останется только итоговое изображение.
Шаг четыре: Как я упоминал, если число претендентов меньше пяти изображений, Вы не можете получить представление в виде карусели. Взамен этого оно больше походит на обыч-ный режим обзора – заполняющий экран (как показано здесь). В Review Mode (Режим ре-цензирования) можно увеличить масштаб до предела в особой области в виде встроен-ной лупы. Достаточно переместить курсор на участок фотографии, который нужно уве-личить, и щелчок установит лупу над этой фотографией (как показано здесь, на верх-нем правом изображении). Щелкнув и удер-живая курсор на лупе, перетащите ее, куда хотите. Удаляется она одинарным щелчком. Закончив с отнесением снимков к лучшим, можно каждому снимку присвоить "звезд-ный" рейтинг (аналогично присвоению 5-звездочного рейтинга нажатием Ctrl+5 (Mac: Command+5)) – подробнее об этом на сле-дующей странице.

Adobe Photoshop CS5 Книга для фотографов
10 Глава 1 Использование Mini Bridge в Photoshop CS5
Сортировка и размещение
фотографий
Наконец-то мы добрались до захватывающей части – сортировки фотогра-фий. Вообще, цель осталась прежней: быстро определить, какие отснятые фотографии лучшие (так называемые киперы1
Шаг один: Изображения в Mini Bridge по умолчанию отсортированы по имени файла, таким образом, довольно вероятно, что первая фотография, которую Вы сняли, появится в верхнем левом углу модуля Content (Содержимое), или на левом конце кино-пленки. Я говорю "довольно вероятно", потому что есть исключения (если Вы сделали несколько снимков разными ка-мерами или снимали на различные карты памяти и т.д.), но наиболее вероятно, что первый фотоснимок будет находиться в начале. Если Вы хотите изменить порядок сортировки, щелкните по иконке Sort (Сортировать) (она выглядит как две стрелки, вверх и вниз) вверху справа модуля Content (Содержимое), и появит-ся выпадающее меню опций (как показа-но здесь).
Шаг два: Давайте начнем с быстрой оценки фото-графий, чтобы отделить киперы от ос-тальной части. Сначала переключимся в такой режим предварительного просмо-тра, который лучше для принятия реше-ния, например, в полноэкранный режим (выберите любую фотографию и нажмите клавишу "Пробел"), или в Review Mode (Режим рецензирования) (мы только что его изучили). Затем с помощью клавиш навигации "Влево" и "Вправо" на клавиа-туре будем сменять полноэкранные изо-бражения.
), отметить их как лучшие, а затем отделить от остальных, так чтобы получить к ним быстрый доступ в случае необходимости. При этом можно представить их как слайд-шоу, от-править в Сеть, отослать клиенту для согласования или подготовить к печати.
1 Термином "кипер" (keeper) автор обозначает образцовые снимки из фотосессии, пригодные для предъявления заказчику, печати и т.д.

Adobe Photoshop CS5 Книга для фотографов
Использование Mini Bridge в Photoshop CS5 Глава 1 11
Шаг три: Вероятно, самый популярный метод сор-тировки изображений основан на их оцен-ке по 5-балльной системе с присвоением звездочек-баллов (5 – лучшие изображе-ния). Сказав это, я попытаюсь убедить Вас опробовать систему оценки, которая быст-рее и эффективнее. Давайте начнем с вы-браковки плохих снимков. Когда Вы видите фотографию – явный брак (нет фокуса, вспышка не сработала, глаза снимаемого закрыты и т.д.), нажмите клавиши Alt+De-lete (Mac: Option+Delete), чтобы отметить эту фотографию как Reject (Отвергнутая). Слово Reject (Отклонить), появляется в крас-ном цвете внизу слева в режиме полноэк-ранного просмотра, внизу фотографии в Re-view Mode (Режим рецензирования), а так-же под миниатюрой (показано в красном овале). Действие не удаляет снимки; оно лишь отмечает их как отвергнутые. Примеча-ние: Mini Bridge показывает на экране откло-ненные снимки прямо рядом с другими фо-тографиями, но если Вы не хотите видеть отклоненные снимки, Вы можете скрыть их, зайдя в выпадающее меню иконки Select (Выделить) и запретив опцию Show Reject Files (Показать отвергнутые файлы) (или разрешив ее, как показано здесь).
Шаг четыре: Когда Вы видите "кипер" (фотоснимок, ко-торый пригоден для печати или показа кли-енту и т.д.), Вы нажимаете Ctrl+5 (Mac: Com-mand+5) чтобы отметить эту фотографию, как 5-звездочное изображение, и эта оцен-ка появятся под выбранной фотографией (показано здесь в красном овале). Таким образом, эта процедура не пропускает ни одной фотографии: увидев истинный ки-пер, жмите на Ctrl+5, а увидев безнадежно испорченную фотографию, жмите на Alt+ Delete, отмечая ее как отвергнутую. Со все-ми прочими фотографиями Вы абсолютно ничего не делаете. Но почему не использо-вать всю звездную шкалу оценок? Потому что это отнимает слишком много времени (почему так, я объясню на следующей стра-нице).

Adobe Photoshop CS5 Книга для фотографов
12 Глава 1 Использование Mini Bridge в Photoshop CS5
Шаг пять: Вот соображения, почему я не рекомендую использовать всю звездную шкалу рейтин-га. Что Вы собираетесь сделать с 2-звез-дочными изображениями? Они не столь плохи, чтобы их удалить, значит, мы сохра-няем их, правильно? Что с 3-звездочны-ми? Клиент также их не увидит, но мы их сохраняем. Что с 4-звездочными фотогра-фиями (те, которые не достаточно хоро-ши, чтобы считаться пятью звездами)? Мы также сохраняем их. Видите, к чему я кло-ню? Зачем тратить бесценное время, ре-шая, является ли фотография 2-, или 3-, или 4-звездочной, если Вы так или иначе собираетесь все их пустить в дело? Фото-снимки, о которых мы должны думать, это те, которые нужно удалить из компьютера (они испорчены и только зря занимают дис-ковое пространство), а также наши луч-шие снимки из этой фотосессии. Так что, просмотрев и оценив их, давайте переста-нем наступать себе на полу. Щелкните по иконке Filter Items by Rating (Фильтровать элементы по рейтингу) вверху справа на модуле Content (Содержимое) (она похо-жа на воронку) и выберите Show Rejected Items Only (Показать только отклонен-ные элементы) (как показано здесь), что-бы видеть только отклоненные/отброшен-ные элементы.
Шаг шесть: Теперь щелкните, при нажатой клавише Ctrl (Mac: Command), по всем отклонен-ным снимкам, затем нажмите клавишу "Пробел", чтобы просмотреть их в полно-экранном режиме, и нажимайте Ctrl+De-lete (Mac: Command+Delete) на каждом изображении, чтобы переместить их в Re-cycle Bin (Mac: Trash) – корзину для удале-ния. После чего снова зайдите в выпадаю-щее меню иконки Filter Items by Rating (Фильтровать элементы по рейтингу), но на сей раз выберите Show 5 Stars (Пока-зать 5 звезд) (как показано здесь), чтобы отсортировать снимки с другого конца, так чтобы киперы – 5-звездочные изо-бражения – стали видимы в Mini Bridge.

Adobe Photoshop CS5 Книга для фотографов
Использование Mini Bridge в Photoshop CS5 Глава 1 13
Шаг семь: На этом шаге мы намерены настроить всё так, чтобы эти 5-звездочные фотографии мож-но было открыть в любой момент простым щелчком, и мы делаем это использованием коллекций (которые сохраняются в Big Bri-dge). Вот как это работает. Выберите все 5-звездочные фотографии, затем введите Re-view Mode (Режим рецензирования). Вы уви-дите кнопку в нижнем правом углу (слева от кнопки × (Закрыть), выделенной здесь красным кружком). Щелкните по ней, и от-кроется диалоговое окно, в котором Вы мо-жете именовать коллекцию и сохранить в ней свои изображения. Введите название "5-Star Guitars" и нажмите на кнопку Save (Сохранить).
СОВЕТ: Как удалить метки рейтинга и "Отклонить" Чтобы удалить звездный рейтинг фотогра-фии, щелкните по фотографии, затем на-жмите Ctrl+0 (Mac: Command+0), где 0 – это нуль. Так же удаляется метка Reject (От-клонить).
Шаг восемь: Нажатие на упомянутую кнопку Save сохра-няет коллекцию только этих фотографий. Те-перь эти фотографии, "лучшие-в-этой-фото-сессии", всегда будут доступны парой-дру-гой щелчков – просто щелкните по иконке Panel View (В виде панелей) (центральная иконка вверху справа на Mini Bridge, выде-лена здесь красным кружком), и выберите Navigation Pod (Навигация) из раскрываю-щегося меню, сделав ее видимой. Потом щелкните по Collections (Коллекции), слева на модуле Navigation (Навигация), затем щелкните по коллекции 5-Star Guitars (как показано здесь), и 5-звездочные снимки из фотосессии немедленно появятся.

Adobe Photoshop CS5 Книга для фотографов
14 Глава 1 Использование Mini Bridge в Photoshop CS5
Поиск фотографий
У Mini Bridge есть функция поиска, которая позволяет или использовать встроенный поиск компьютера (как Spotlight в Mac или Search в Windows), или использовать Bridge Advanced Search (Расширенный поиск Bridge), с мощными возможностями, такими как у Big Bridge. Вот как она работает.
Шаг один: Щелчок по иконке лупы в верхнем правом углу панели Mini Bridge открывает диало-говое окно поиска, которое предостав-ляет в раскрывающемся меню три опции поиска: (1) можно использовать встроен-ный поиск компьютера, чтобы выполнить поиск во всем компьютере (который уди-вительно удобен) и (2) встроенный поиск только в текущей папке. Или (3), можно использовать стандартный поиск Bridge (который ищет только имя файла и любые встроенные ключевые слова) только в те-кущей папке.
Шаг два: На иллюстрации к шагу один показано, что я ввел в качестве ключевого слова "tremolo"1
и выбрал основной поиск Brid-ge в текущей папке, а Mini Bridge вывел на экран результаты этого поиска по ключе-вым словам, найдя в этом случае два снимка с четким изображением тремоло целиком (как видно здесь). Чтобы выйти из поиска и возвратиться к предыдущей папке изо-бражений, нужно щелкнуть по кнопке Back (Перейти назад) (стрелка влево) в верхнем левом углу панели Mini Bridge.
1 Тремоло – электронное устройство для создания вибрирующего характера музыкальных звуков.

Adobe Photoshop CS5 Книга для фотографов
Использование Mini Bridge в Photoshop CS5 Глава 1 15
Шаг три: Если Вы хотите расширить возможности уп-равления поиском, нажмите на кнопку Advan-ced Search Bridge (Расширенный поиск Bridge) в нижней части диалога поиска, и это откро-ет окно диалога Find (Найти), которое пока-зано здесь. Вы выбираете, где собираетесь искать, в выпадающем меню Look In (Искать в) панели Source (Источник), вверху окна. (По умолчанию, меню содержит папку Pictures, все папки Favorite (Избранное), которые Вы сохранили в Big Bridge и на рабочем столе). Вы выбираете, что искать, используя выпа-дающие меню Criteria (Критерии), и лучший способ увидеть возможности поиска – про-сто щелкнуть-и-удерживать первое раскры-вающееся меню (это чертовски удивитель-ный список, включающий все данные EXIF, встроенные в фотографию в момент съемки).
Шаг четыре: Когда Вы щелкаете по кнопке Find (Найти), результаты поиска выводятся на экран в па-нели Content (Содержимое) непосредствен-но в Big Bridge (как показано здесь), и Вы мо-жете открыть любое из изображений в Pho-toshop (двойным щелчком по нему) или в Camera Raw. (Если это будут изображения RAW, то они автоматически откроются сна-чала в Camera Raw. В противном случае Вы можете открыть изображения JPEG или TIFF в Camera Raw, щелкая по ним, затем нажи-мая Ctrl+R (Mac: Command+R). Запомнить просто – по ассоциации "R" с "RAW").
СОВЕТ: Удаление снимков в Mini Bridge Вы можете удалить фотографии в Mini Bridge в режиме полноэкранного просмотра, нажав Delete (Mac или PC). Откроется диалог, спра-шивающий, хотите ли Вы отклонить файл или удалить его. Если Вы нажимаете Ctrl+Delete, (Mac: Command+Delete), изображение авто-матически отправляется в корзину Recycle Bin (Mac: Trash), и происходит переход к сле-дующему изображению

Adobe Photoshop CS5 Книга для фотографов
16 Глава 1 Использование Mini Bridge в Photoshop CS5
Настройка вида Mini Bridge
По мне, цвета Mini Bridge по умолчанию просто скучны (я имею в виду, на-сколько захватывающим может быть светло-серое?). Меня цвета по умолча-нию заставляют ощущать его скорее как скучный деловой инструмент и в меньшей степени как инструмент фотографа, и поэтому первое, что я сде-лал, когда запустил Mini Bridge, разобрался, как настроить цвета фона. Этот раздел о том, как настроить вид своего Mini Bridge.
Шаг один: Вот как по умолчанию выглядит Mini Brid-ge, что в значительной степени объясня-ет (см. выше), почему я вознамерился из-менить цвета фона и придать ему вид при-ложения фотографа, а не делового. Что-бы настроить вид Mini Bridge, откройте выпадающее меню кнопкой в верхнем правом углу панели Mini Bridge и выбе-рите Settings (Параметры) (как показа-но здесь). Когда появится информация о параметрах, щелкните по Appearance (Внешний вид), чтобы сделать средства управления видимыми.
Шаг два: Когда появятся средства управления внеш-ним видом, перетащите ползунок User Interface Brightness (Яркость интерфейса пользователя) достаточно далеко впра-во, что придаст интерфейсу главной па-нели и модулю навигации добрый тем-но-серый цвет, как показано здесь вни-зу. В этом пункте у модулей Content (Со-держимое) и Preview (Просмотр) остает-ся все еще тот же светло-серый задний фон, и чтобы изменить его, перетащите ползунок фона Image Backdrop (Графиче-ская заставка) вправо тоже в достаточ-ной мере (обычно я предпочитаю иметь некоторый контраст между пользова-тельским интерфейсом и фоном, так что я делаю фон более темным – или даже черным – перетаскивая ползунок вправо до конца). Вот так – теперь дважды на-жмите кнопку Back (Перейти назад) (стрел-ка влево), и новые цвета вступят в дейст-вие.

Adobe Photoshop CS5 Книга для фотографов
Использование Mini Bridge в Photoshop CS5 Глава 1 17
Советы знатоков Photoshop
Синхронизация Mini Bridge с Big Bridge Если Вам нужно синхронизировать Ado-be Bridge (я называю его “Big Bridge”) и Mini Bridge (так чтобы они оба выводи-ли на экран одни и те же изображения в одно и то же время), начните работу в Mini Bridge и щелкните по иконке Go to Adobe Bridge (Запустить Bridge) в верх-нем правом углу панели. Это запустит Big Bridge (или отошлет Вас в него, если он уже запущен), и в нем Вы должны бу-дете щелкнуть по иконке Return to Ado-be Photoshop (Вернуться к Adobe Photo-shop) (в виде небольшого бумеранга, в верхней левой части окна), и он возвра-щается, как бумеранг, обратно в Photo-shop. Теперь Mini Bridge и Big Bridge оба выведут на экран ту же самую папку изображений. Чтобы отключить синхро-низацию, – для переключения приложе-ний и выбора новой папки или только для смены приложений, с помощью па-нели задач taskbar (на PC) или Dock (на Mac) – нажмите Ctrl+Alt+O (Mac: Com-mand+Option+O).
Наибольший масштаб просмотра в Mini Bridge При просмотре миниатюр в Mini Brid-ge, чтобы просмотреть предварительно выбранное изображение в большем масштабе (но не в полноэкранном ви-де), нажмите Shift+Spacebar. Mini Brid-ge откроет модуль Preview (Просмотр) в границах панели Mini Bridge и ото-бразит выбранное изображение как мож-но большим (это быстрее сделать, чем, сказать – попрактикуйтесь). Чтобы за-крыть просмотр, нажмите кнопку Clo-se (Закрыть) справа внизу
Остановите вакханалию прокрутки Если Вам не нравится прокручивать в Mini Bridge массу изображений, може-те сделать так: откройте выпадающее меню иконки View (Просмотр) (внизу справа в панели Mini Bridge) и выбе-рите Show Items in Pages (Показать объекты на страницах). Это выведет на экран столько миниатюр, сколько может поместиться в модуль Content (Содержимое) установленного разме-ра, но чтобы увидеть остальные фото-графии в этой папке, не прокручи-вайте, а используйте кнопки со стрел-ками влево/вправо справа внизу пане-
ли. При каждом щелчке появляется новая страница миниатюр. Попракти-куйтесь и оцените (это выглядит луч-ше, чем звучит).
Показ одних миниатюр Когда мне надо сделать ответствен-ный выбор изображения, я свожу к минимуму всё, что меня отвлекает; и если Вы тоже поступаете так, попро-буйте выбрать Show Thumbnail Only (Показывать только миниатюры) из выпадающего меню иконки View (Про-смотр) в нижнем правом углу панели Mini Bridge. Это скроет имя файла, все звездные рейтинги, цветные метки и любую другую отвлекающую информа-цию, и таким образом Вы сможете сконцентрировать внимание на изо-бражениях.

Adobe Photoshop CS5 Книга для фотографов
18 Глава 1 Использование Mini Bridge в Photoshop CS5
Советы знатоков Photoshop Просмотр видео от DSLR в Mini Bridge Если Вы импортировали видео HD, сня-тое камерой DSLR, как это ни удивите-льно, Вы можете просмотреть видео, используя Mini Bridge. Для этого щелк-ните по миниатюре видеоклипа, затем нажмите клавишу "Пробел", и видео воспроизведется на полном экране.
Перетаскивание изображений прямо из Mini Bridge Если у Вас уже есть документ, открытый в Photoshop, Вы можете перетащить изображения из Mini Bridge прямо в этот документ, и он появляется как смарт-объект (не слабо!). Если фотогра-фия находится в формате RAW, она от-крывается сначала в Camera Raw (для последних корректировок), а когда Вы нажимаете OK (Готово) в окне Camera Raw, открывается в документе Photo-shop. Но мой любимый совет по пере-таскиванию: у Вас не должно быть уже открытого документа. Просто перета-щите изображение из Mini Bridge прямо в центр области, где документ должен быть расположен, и это откроет фото-графию в новом окне изображения. Попробуйте это! (Имейте в виду, что если Вы используе-те Mac, нужно сначала включить Appli-cation Frame [под меню Window] для то-го, чтобы это сработало. Иначе изобра-жение просто скопируется на рабочий стол).
Экономия времени в режиме рецензирования Я упоминал в этой главе ранее, что, на-ходясь в Mini Bridge в Review mode (Ре-жим рецензирования) (см. страницу 8) и найдя изображение, с которым нужно продолжать работать, можно нажать R, чтобы открыть изображение в Camera Raw (не имеет значения, является ли это изображение RAW, JPEG или TIFF), и ес-
ли Вы хотите открыть JPEG, TIFF или даже PSD из Review mode (Режим ре-цензирования) непосредственно в Photoshop, Вы можете нажать O, но Вы можете также щелкнуть правой кноп-кой по изображению и выбрать Open (Открыть) из выпадающего меню, и оно откроется должным образом. Из этого выпадающего меню Вы можете сделать и другие вещи, например, до-бавить цветную метку к изображению, или добавить звездный рейтинг, или повернуть файл.
Как увидеть предустановки Mini Bridge Есть несколько опций для установки того, как работает (и выглядит) Mini Bridge, и Вы доберетесь до них, щелк-нув по иконке Home Page (Главная страница), вверху слева на панели Mi-ni Bridge, а затем – по иконке Settings (Параметры). Здесь можно выбрать цвета для Mini Bridge (с помощью па-раметров Appearance (Внешний вид)), выбрать, как Mini Bridge взаимодейст-вует с Big Bridge (используя настройки Launching Bridge (Запуск Bridge)), а так-
же сбросить Ваши установки.
Скрытые быстрые клавиши показа слайдов Если Вы отобрали группу последова-тельных изображений в Mini Bridge, и выбрали Slideshow (Слайд-шоу) из вы-падающего меню иконки Preview (Про-смотр) (вторая справа в нижней части панели), Вы получаете полноэкранное шоу с автоматической сменой кад-ров и переходами. Есть несколько бы-стрых клавиш, которые можно ис-пользовать во время показа, с до-вольно полезными функциями. На-пример: нажатие на клавишу R при-остановит показ слайдов и откроет текущую фотографию в Camera Raw (показ слайдов возобновляется по-сле завершения работы в Camera Raw нажатием на клавишу "Пробел"); нажа-тие на клавишу Period (Точка) устанав-ливает 1-звездочный рейтинг, нажа-тие дважды – 2-звездочный рейтинг, и так далее; нажатие на клавишу "Левая квадратная скобка" повернет изображение против часовой стрел-ки, а на клавишу "Правая квадрат-ная скобка" – по часовой стрелке; на-жатие на клавишу L откроет диалог Slideshow Options (Параметры пока-за слайдов) (как показано чуть даль-ше); и нажатие на клавишу + (знак

Adobe Photoshop CS5 Книга для фотографов
Использование Mini Bridge в Photoshop CS5 Глава 1 19
Советы знатоков Photoshop плюс) увеличит, а на клавишу – (знак минус) уменьшит масштаб. Кроме того, клавиши 1-5 добавляют звездные рей-тинги, а 6-9 – цветные метки. Наконец, чтобы получить список быстрых клавиш слайд-шоу, нажмите клавишу H.
Очень важная панель – панель пути Панель пути, которая показывает путь к открытой текущей папке, нужна не только для обзора – она имеет очень важное свойство – Вы можете сразу открыть щелчком по ней любую папку пути.
Не открывайте панель предварительного просмотра Ну, хорошо, пусть формально Adobe называет их модули (а не панели), но так или иначе, незачем иметь модуль просмотра, открытый в Mini Bridge, потому что она только занимает ме-сто. Если Вы хотите сделать предвари-тельный просмотр изображения, ис-пользуйте совет, который я продемон-стрировал раньше – нажмите Shift+ Пробел и временно откройте изобра-жение в модуле Preview (Просмотр)1
Добавление избранного в Mini Bridge Итак, как добавить в Mini Bridge свои любимые, самые используемые папки, к модулю панели Navigation (Навига-ция), чтобы их можно было открыть единственным щелчком? Щелкните по иконке Go to Adobe Bridge (Перейти к
, или просто нажмите на клавишу Про-бел и откройте изображение на пол-ном экране. Короче говоря, откажи-тесь от того, чтобы открывать модуль/ панель Preview (Просмотр) из выпа-дающего меню иконки Panel View (В виде панелей) (центральная иконка в верхнем правом углу) и используйте сэкономленное место для чего-нибудь еще.
Adobe Bridge) наверху панели, что-бы перейти в Big Bridge, затем в па-нели Folders (Папки) (в верхней ле-вой части окна) найдите папку, кото-рую хотите сделать избранной. Щелк-ните по ней правой кнопкой и вы-берите в выпадающем меню Add to Favorites (Добавить в избранное), затем щелкните по иконке Return to Adobe Photoshop (Вернуться в Adobe Photoshop) (иконка бумеранга в верх-нем левом углу окна), чтобы перейти обратно в Photoshop. И Вы увидите, что папка добавилась к списку Favo-rites (Избранное) в Mini Bridge.
1 Которое покроет всю открытую сейчас панель Mini Bridge.

Фотограф Скотт Келби Выдержка: 1/640 сек | Фокусное расстояние: 10.5 мм | Диафрагма: ƒ/2.8

Глава 2 Основные возможности Camera Raw
WWF Raw основные возможности camera raw
Сейчас, если Вы читаете англоязычную версию этой книги, Вы, наверное, сразу опознали заголовок "WWF Raw" по названию дико популярного американского сериала Wasabi with Fries Raw (хотя в Германии он называется Weinerschnitzel Mit Fischrogen Raw, а в Ис-пании просто Lucha Falsa, что в буквальном перево-де означает Lunch Feet). Так или иначе, это моё дав-нишнее хобби присваивать заголовкам названия ста-рых фильмов, песен или сериалов, и хотя "WWF Raw", возможно, не идеальное название главы по основам Camera Raw, оно, конечно, лучше, чем Raw Meat (на-звание кино 1972 года, сделавшего Дональда Пли-сенса (Donald Pleasence) звездой. Продолжение, Ste-ak Tartare, было выпущено в 1976 прямо на DVD, почти за 20 лет до того, как DVD были вообще изо-бретены, оно довольно примечательное для кино, французскую версию которого завершило Boeuf Gâté
Dans la Toilette с актером Jean-Pierre Pommes Frites, иг-рающим главную роль – Марселя, собакоголового маль-чика). Так или иначе, поиск названий фильмов, сериа-лов и песен со словом "raw" в них не так прост, как ка-жется. И так как эта книга имеет не одну, не две, не три, а … ну, ладно, в ней таки три главы по Camera Raw, то я должен делать серьезные исследования, чтобы при-думать что-то лучшее, чем "WWF Raw", но не "Raw Meat", и не название, которое было в моей книге по CS4 – "Raw Deal" (из фильма Happy Days 1986 года, пре-вратившего в звезду губернатора Калифорнии Арноль-да. Что-то такое говорил парень, игравший владельца небольшого ресторана в этой комедии 70-х). Но чего я действительно не могу дождаться – увидеть, как люди, которые делают иностранные переводы моих книг, переводят это введение. C’est magnifique, amigos!)

Adobe Photoshop CS5 Книга для фотографов
22 Глава 2 Основные возможности Camera Raw
Работа в Camera Raw
Хотя Camera Raw Photoshop первоначально создавалась для обработки фото-графий, сделанных в формате RAW фотокамер, Вы можете использовать ее, чтобы обрабатывать также фотографии JPEG и TIFF. Большое преимущество Camera Raw, которое многие не понимают, состоит в том, что сделать изобра-жения такими, чтобы они хорошо выглядели, легче и быстрее, используя Ca-mera Raw, чем любым другим методом. Средства управления Camera Raw про-сты, действуют немедленно и их можно полностью отменить, что делает их несопоставимыми с другими. Но сначала изображения в Camera Raw нужно открыть.
Открывание изображений RAW: Так как Camera Raw была разработана, чтобы открывать изображения RAW, то если Вы сделаете двойной щелчок по изображению RAW (в Mini Bridge ли или просто в папке на компьютере), она запустит Photoshop и откроет это изо-бражение RAW в Camera Raw (ее полное официальное имя – Camera Raw Photo-shop, но здесь в книге, я буду называть ее "Camera Raw", для краткости, потому что … хорошо …, так я ее называю). Примечание: Если Вы сделали двойной щелчок по изображению, которое, как Вы точно знаете, является изображени-ем RAW и оно не открывается в Camera Raw, удостоверьтесь, что у Вас послед-няя версия Camera Raw – чтобы опо-знать изображения недавно выпущен-ных камер как файлы RAW, нужны послед-ние версии Camera Raw).
Как открыть JPEG & TIFF изображения в Mini Bridge: Если Вы хотите открыть JPEG или TIFF изображение в Mini Bridge, сделать это легко: щелкните по нему правой кноп-кой и в выпадающем меню выберите Open in Camera Raw (Открыть в Camera Raw).

Adobe Photoshop CS5 Книга для фотографов
Основные возможности Camera Raw Глава 2 23
Как открыть JPEG & TIFF изображения из компьютера: Если Вы хотите открыть JPEG или TIFF изо-бражение из компьютера, то надо сделать вот что. В Windows в Photoshop откройте меню File (Файл) и выберите Open As (От-крыть как), затем отыщите нужное изо-бражение JPEG (или TIFF, но мы будем использовать в качестве примера JPEG), выберите Camera Raw в раскрывающем-ся меню Open As (Открыть как), как пока-зано здесь1
Можно открыть несколько фотоснимков RAW в Camera Raw, сначала выбрав их (или в Mini Bridge или в папке компью-тера), затем сделав двойной щелчок по любому из них, и они все откроются в Camera Raw и появятся в кинопленке вдоль левой стороны окна Camera Raw (как показано здесь)
, и щелкните по Open. В случае Mac, войдите в Photoshop в меню File и выберите Open. Когда появится диалог Open, щелкните по нужному изображе-нию JPEG (или TIFF), и в раскрывающемся меню Format установится JPEG. Нужно щелкнуть-и-удерживать это выпадающее меню Format, и из этого меню выбрать Camera Raw. Затем нажмите кнопку Open, и изображение JPEG откроется в Camera Raw.
Как открыть нескольких изображений:
2
1 Здесь оригинальный скриншот для Mac заменен на скриншот для РС. Для сохранения формата страницы, я совместил скриншот меню File (Файл) и скриншот опции Open As (Открыть как). На самом деле они появляются по отдельности. 2 Для открытия из РС в Camera Raw нескольких выбранных файлов нужно выполнить команду Open или нажать CTRL+Двойной-щелчок. Они все откроются в Camera Raw, но в кинопленке с левой стороны окна Camera Raw не появятся. Доступ к следующему файлу будет после закрытия окна с предыдущим. Для появления их в кинопленке их нужно перетащить в экран CS5 или открывать несколько Raw файлов в Camera Raw из Mini Bridge.
. Если фотографии – JPEGs или TIFF, сначала выбирают их в Mi-ni Bridge, затем переключаются на Review mode (Режим рецензирования) и нажи-мают Alt+R (Mac: Option+R). Если они на-ходятся в папке на компьютере, то также нужно использовать Mini Bridge для их открытия (с помощью панели пути в Mini Bridge, переместитесь в папку с изобра-жениями, затем выберите их, переключи-тесь в Review mode (Режим рецензирова-ния) и нажмите Alt+R (Mac: Option+R)).

Adobe Photoshop CS5 Книга для фотографов
24 Глава 2 Основные возможности Camera Raw
Редактирование JPEG & TIFF изображений в Camera Raw: Важно знать о редактировании JPEG и TIFF в Camera Raw следующее. Когда Вы вноси-те изменения в JPEG или TIFF и щелкаете по кнопке Open Image (Open), то открыва-ется изображение в Photoshop (как Вы и ожидали). В другом случае, если Вы обяза-тельно хотите сохранить изменения, кото-рые сделали в Camera Raw, а не открыв фотографию в Photoshop, то закончив из-менения, нажмите кнопку Done (как пока-зано здесь), и изменения будут сохранены. Но есть большое различие между редакти-рованием JPEG или TIFF изображений и ре-дактированием изображения RAW. Нажав на кнопку Done, Вы фактически изменяете реальные пикселы оригинального JPEG или TIFF, тогда как в случае изображения RAW этого не происходит (и это является дру-гим большим преимуществом фотосъемки в RAW). Если Вы щелкаете по кнопке Open Image (Открыть изображение) и открывае-те JPEG или TIFF в Photoshop, Вы открывае-те и редактируете тоже реальное изобра-жение (оригинал). Теперь все точки над i расставлены.
Две Camera Raw: Второе, что важно знать: есть фактически две Camera Raw – одна в Photoshop, и от-дельно вторая – в Bridge. Преимущество в двух Camera Raw проявляется при обра-ботке (или сохранении) массы фотографий RAW – Вы можете обрабатывать их в вер-сии Camera Raw в Bridge, а в Photoshop работать над чем-то еще. Если Вы наибо-лее часто используете Camera Raw в Brid-ge, то Вы, вероятно, выполните, запустив Bridge, команду Ctrl+K (Mac: Command +K), чтобы вызвать для Bridge диалог Preferen-ces (Установки). Затем щелкните по опции General (Основные) слева, а затем устано-вите флажок Double-Click Edits Camera Raw Settings in Bridge (Изменение настроек Ca-mera Raw в Bridge по двойному щелчку) (как показано здесь). Теперь двойной щел-чок по фотографии откроет фотоснимки RAW в Camera Raw Bridge, а не в Photo-shop.

Adobe Photoshop CS5 Книга для фотографов
Основные возможности Camera Raw Глава 2 25
Итак, эта часть только для тех, кто пользовался Camera Raw в предыдущих версиях Photoshop (CS4, CS3 и так далее), потому что, если это Ваше первое ее использование, эта часть не касается Вас вообще, и Вы можете ее про-пустить. Вот почему: Adobe в Photoshop CS5 резко улучшил математическое обеспечение обработки шумоподавления, увеличения резкости и виньети-рования после обрезки изображений RAW. Если у Вас есть изображения RAW, отредактированные в более ранних версиях Camera Raw, и Вы от-кроете их в CS5, у Вас будет возможность сделать выбор (и я думаю, что он будет простым).
Выбор правильной версии процесса (не для новых пользова-телей)
Шаг один: Когда Вы открываете в Camera Raw 6 (от CS5) изображение RAW, которое Вы когда-то от-редактировали в Camera Raw более ранней версии Photoshop (как CS4 или CS3), Вы уви-дите, что в нижнем правом углу области кон-трольного просмотра появляется предупре-ждение (в виде восклицательного знака, вы-деленного здесь красным кружком). Оно со-общает, что изображение обрабатывается, все еще используя старый алгоритм обра-ботки Camera Raw от 2003, но у Вас есть оп-ция – возможность обновить изображение, чтобы применить новую, улучшенную вер-сию обработки, называемую "Process Version 2010" (Текущая версия обработки 2010).
Шаг два: Чтобы обновить ранее отредактированную фотографию RAW к версии обработки 2010, Вы можете или щелкнуть непосредственно по предупреждающему восклицательному знаку (самый быстрый и легкий способ), или щелкнуть по иконке Camera Calibration (Ка-либровка Камеры) (третья иконка справа на-верху панели), и выбрать 2010 (Current) (2010 (Текущая)) из выпадающего меню Process (Версия) наверху панели (этот способ я бы использовал только при почасовой оплате). Теперь, если к изображению не применялось увеличение резкости или шумоподавление, или виньетирование после обрезки, и Вы не обратили внимания на изменения, если при-глядеться, Вы будете поражены тем, насколь-ко лучше выглядит фотография.

Adobe Photoshop CS5 Книга для фотографов
26 Глава 2 Основные возможности Camera Raw
Плохой снимок JPEG? Попытайтесь
применить профиль камеры
Вы когда-либо задавались вопросом, почему изображения RAW хорошо выглядят на ЖК-мониторе камеры, но теряют объем, когда Вы открываете их в Camera Raw? Потому что то, что Вы видите на ЖК-мониторе, является предварительным показом JPEG (даже если Вы фотографируете в RAW), и камера автоматически осуществляет коррекцию цвета, увеличение резко-сти и т.д. Когда Вы фотографируете в RAW, Вы говорите камере, "Отключи все, что улучшает цвет и увеличивает резкость – оставь их совершенно не-тронутым, и я обработаю их сам". Но если Вы хотели бы использовать об-работанный JPEG, как начальный для редактирования RAW, профили каме-ры могут дать нечто близкое.
Шаг один: Щелкните по иконке Camera Calibration (Ка-либровка камеры) (третья иконка справа) в верхней части панели и в секции (Про-филь камеры) щелчком по заголовку рас-кройте меню Name (Имя). Вы увидите спи-сок профилей камеры, доступных для Ва-шей конкретной камеры (считываются встро-енные данные EXIF и таким образом узна-ется, какой бренд камеры Вы используе-те). Например, если Вы фотографируете с Nikon, то Вы увидите установленный каме-рой список стилей изображения, который Вы, возможно, применили бы к своему изо-бражению, если бы делали снимок в ре-жиме JPEG, как показано здесь (если Вы фотографируете в RAW, Camera Raw игно-рирует принятые камерой профили, как указано выше). Если Вы фотографируете камерой Canon, то увидите немного иной список, но он делает то же самое.
Шаг два: По умолчанию профилем будет Adobe Stan-dard. Теперь спросите себя: "Слово 'Стан-дарт' когда-либо означает что-либо иное, чем 'Отфутболить'?" Поэтому я предлагаю Вам поэкспериментировать с различными профилями в этом списке и посмотреть, какие Вам понравятся. По крайней мере, я выбрал бы Camera Standard, который, я полагаю, обычно лучше как начало редак-тирования RAW (как показано здесь).

Adobe Photoshop CS5 Книга для фотографов
Основные возможности Camera Raw Глава 2 27
Шаг три: В зависимости от конкретной фотогра-фии, которую Вы редактируете, Camera Standard может не быть правильным вы-бором, но как фотограф, Вы получаете вы-зов, на который надо ответить (другими словами, Вам решать, что выбрать, чтобы фото Вам нравилось). Я обычно останав-ливаю выбор на Camera Standard, Camera Landscape или Camera Vivid для изображе-ний, снятых камерой Nikon, потому что мне кажется, Landscape и Vivid создают лучшие снимки JPEG, которые я вижу на экране на задней стороне своей камеры. Но опять же, если Вы фотографируете не камерой Nikon, то Landscape или Vivid вы-брать нельзя (у Nikon восемь стилей изо-бражения, а у Canon шесть). Если Вы не фо-тографируете камерами Canon или Nikon, то у Вас будет выбор только из Adobe Standard и, возможно, Camera Standard, но Вы можете создать свои собственные поль-зовательские профили, используя свобод-ную утилиту DNG Profile Editor от Adobe, до-ступную по адресу http://labs.adobe.com.
Шаг четыре: Здесь показан снимок перед и после един-ственной вещи, сделанной с этой фотогра-фией: Я выбрал Camera Vivid (как показано в выпадающем меню в Шаге три). Повто-рю, что всё разработано, чтобы ко-пировать цветовое решение, которое Вы, возможно, выбрали в камере, так что, ес-ли Вы хотите, чтобы Camera Raw дала Вам подобное решение как отправную точку, сделайте такую попытку. Кроме того, Came-ra Raw позволяет открывать за один раз не единственное изображение (фактиче-ски Вы можете открыть их сразу сотни). Вы могли бы открыть много изображений, затем нажать кнопку Select All, которая поя-вится в верхнем левом углу окна, изме-нить профиль камеры для первого выбран-ного изображения, а затем применить тот же самый профиль автоматически ко всем другим изображениям. И Вам останется только нажать кнопку Done (Готово).
До применения эф-фекта: Используется про-филь по умолчанию Adobe Standard
После применения эффекта: Используется профиль Camera Vivid

Adobe Photoshop CS5 Книга для фотографов
28 Глава 2 Основные возможности Camera Raw
Важнейшая настройка:
Баланс белого
Если Вы когда-либо делали фотографию в закрытом помещении, есть вероят-ность, что фотография приобретет желтоватый оттенок. Если это не был фо-тоснимок в офисе – у того, вероятно, был зеленый оттенок. Если Вы сняли кого-то в тени, у фотографии, вероятно, был синий оттенок. Всё это – про-блемы баланса белого, и если мы должным образом установим баланс бе-лого в камере, то этих цветовых проблем не будет (фотографии будут выгля-деть нормальными). Но поскольку большинство из нас фотографируют, уста-новив в камерах Auto White Balance (Автоматический баланс белого), мы рис-куем столкнуться с ними. К счастью, мы можем эти проблемы довольно легко преодолеть.
Шаг один: Настройка баланса белого – обычно са-мое первое, что я делаю в своей собствен-ной цепочке операций работы в Camera Raw, потому что установка правильного баланса белого сразу устраняет 99 % цве-товых проблем. Вверху панели Basic (Ос-новные) (с правой стороны окна), нахо-дятся средства управления параметром White Balance (Баланс белого). Справа от слов "White Balance" (Баланс белого) нахо-дится выпадающее меню (показано здесь в красном овале), и по умолчанию оно по-казывает опцию As Shot (Как снято) (Вы ви-дите снимок при балансе белого, который установили в своей камере, когда делали снимок). Для этого фотоснимка я устано-вил баланс белого в значение Auto (Авто-матический) для съемки на открытом возду-хе, а затем зашел в вестибюль гостиницы, где сделал этот фотоснимок, и именно по-этому баланс белого получился с грубой ошибкой.

Adobe Photoshop CS5 Книга для фотографов
Основные возможности Camera Raw Глава 2 29
Шаг два: Есть три способа изменить баланс белого фотографии, и первый – просто выбор од-ной из встроенных наборов баланса белого. Достаточно часто это все, что нужно сде-лать, чтобы правильно откорректировать цвета изображения. Просто щелкните по раскрывающемуся меню баланса белого, и откроется список наборов баланса белого, которые Вы могли бы установить и в каме-ре. Просто выберите набор, наиболее близко соответствующий имевшейся ситуации с ос-вещением при съемке (например, если бы Вы делали фотоснимок в тени дерева, то вы-брали бы набор Shade (Затемнение)). Здесь я опробовал каждый набор, и, на мой взгляд, набор Auto (Автоматический) выгля-дел лучшим – он удалил желтоватый отте-нок. Я опробовал также набор Tungsten (Лампа накаливания), который тоже полу-чился довольно неплохо. Это иллюстрация к идее, почему бы не опробовать каждый из заданных и неповреждающих наборов и не выбрать просто тот, который кажется Вам наилучшим. (Примечание: Это один из тех случаев, где обработка RAW и JPEG или TIFF изображений разнится. Такой полный спи-сок наборов баланса белого задается толь-ко для изображений RAW. Для JPEG и TIFF выбор ограничен наборами As Shot (Как снято) или Auto (Автоматический)).
Шаг три: Второй метод состоит в использовании пол-зунков Temperature (Температура) и Tint (Отте-нок) (расположенных сразу под меню встро-енных наборов баланса белого). Панели по-зади ползунков – это цвет, кодированный так, что Вы можете видеть, куда надо пере-тащить ползунки, чтобы получить желатель-ный цветовой оттенок. Мне нравится делать так: использовать встроенные наборы, чтобы почти точно угадывать цвет (в качестве исходной точки). А затем, если цвет лишь немного синее или желтее, чем надо, я пе-ретаскиваю ползунок в противоположное направление. Так, в этом примере встроен-ный набор Auto был почти идеальным, но сделал снимок немного синее, чем нужно, так что я перетащил ползунок температуры немного в сторону желтого, а ползунок от-тенка – к пурпурному, чтобы увеличить крас-ноту (как показано здесь).

Adobe Photoshop CS5 Книга для фотографов
30 Глава 2 Основные возможности Camera Raw
Шаг четыре: Еще несколько слов о ручной установке баланса белого с помощью ползунков тем-пературы и оттенка. Если Вы перемещаете ползунок и, в конце концов, решаете, что не хотели перемещать его, просто сдела-йте двойной щелчок прямо по небольшой "шишечке" ползунка, и это сбросит к его предыдущему местоположению. К слову, я вообще использую только температурный ползунок и редко вынужден трогать ползу-нок оттенка. Кроме того, чтобы сбросить баланс белого к тому, где он был, когда Вы открыли изображение, выберите As Shot (Как Снято) из выпадающего меню баланса белого (как показано здесь).
Шаг пять: Третий метод – мой любимый, который я использую чаще всего, – установка баланса белого с помощью инструмента White Balance (I) (Баланс белого). Он, возможно, самый точный, потому что считывает ба-ланс белого непосредственно из фотогра-фии. Чтобы его активировать, просто щелк-ните по иконке инструмента "Баланс бело-го" на панели инструментов вверху слева (выделена здесь красной окружностью), и затем щелкаете курсором по чему-либо в фотографии, что, как предполагается, имеет светло-серый цвет (так и есть – Вы уста-навливаете баланс белого должным обра-зом, щелкая по чему-то светло-серому). Итак, активируйте инструмент и щелкните им по светлой теневой области на стекле двери на заднем плане (как показано здесь), и он установит баланс белого. Если Вам не нравится результат, просто щел-кайте по различным светло-серым участкам.
СОВЕТ: Быстрый сброс баланса белого Чтобы быстро сбросить баланс белого к установке As Shot (Как снято), сделайте двойной щелчок по кнопке "Баланс бело-го" на панели инструментов.

Adobe Photoshop CS5 Книга для фотографов
Основные возможности Camera Raw Глава 2 31
Шаг шесть: Теперь, вот о чем. Хотя этот метод может дать совершенно точный баланс белого, это не оз-начает, что фото будет выглядеть хорошо. Ба-ланс белого – творческое решение, и самое главное, – чтобы фотография нравилась Вам. Так что не присоединяйтесь к тем, кто гово-рит "Мне не нравится вид фото при установ-ке баланса белого данным способом, но я знаю, что способ этот точный" – идефикс, который исповедуют некоторые. Устанавли-вайте баланс белого так, чтобы он выглядел правильным в Ваших глазах. Окончательное решение за Вами. Вы фотограф. Это Ваша фо-тография, так что сделайте ее как можно луч-ше. Точно не всегда значит хорошо. Между прочим, достаточно щелкнуть правой кноп-кой по изображению, чтобы получить доступ к контекстному меню баланса белого (как показано здесь) (при нажатой иконке инст-румента "Баланс белого" – П.).
Шаг семь: На этом снимке – "прежде/после" Вы можете видеть результат установки надлежащего баланса белого (кстати, Вы можете быстро переключать состояние "прежде/после" кор-рекции баланса белого, нажимая на клавиа-туре букву P).
СОВЕТ: Использование серой карты Чтобы помочь Вам обнаружить такой ней-тральный светло-серый цвет на изображе-ниях, я включил карту-образчик в конец этой книги (она перфорирована таким обра-зом, что ее можно оторвать); у нее есть спе-циальная светло-серая область-образчик ба-ланса белого для Camera Raw (издание на бу-маге – П.) Установив освещение, при съемке просто дайте подержать карту снимаемому. Впоследствии, открыв это изображение в Ca-mera Raw, щелкните инструментом баланса белого по карте образчику, чтобы немедлен-но установить баланс белого. А затем приме-ните этот баланс белого ко всем другим сним-кам, сделанным при том же освещении (под-робности о том, как это сделать, рассматри-ваются в следующей главе).
Исходный снимок: Баланс белого As Shot (Как снято) дает желтова-тый оттенок
После коррекции: Один щелчок инструмента "Баланс белого" приводит всё в согласие

Adobe Photoshop CS5 Книга для фотографов
32 Глава 2 Основные возможности Camera Raw
Важнейшая настройка # 2:
экспозиция
Следующей вещью, которую я устанавливаю (после корректировки ба-ланса белого) является экспозиция фотографии. Мне могут возразить, что это самый существенный параметр, но если фотография будет синюшной, то никто не будет всматриваться, недодержана ли фотография на одну треть стопа, так что сначала я устанавливаю баланс белого, а потом начи-наю волноваться об экспозиции. Вообще я представляю себе экспози-цию как три компонента: светá, тени и средние тона. Таким образом, в этом учебнике я имею в виду эту тройку, которую в Camera Raw пред-ставляют: exposure (заполняющий свет) – (света), blacks (затемнение) – (тени) и brightness (яркость) – (средние тона).
Шаг один: Ползунок Exposure (Экспонир) воздействует на общую экспозицию во всех точках фотогра-фии (перетаскивание вправо делает общую экспозицию светлее; перетаскивание влево – темнее). Но все же не нужно начинать с пере-таскивания ползунка Exposure (Экспонир), по-тому что есть нечто, что мы действительно не должны упустить, и это потеря деталей в све-тах (где области фотографии становятся на-столько яркими, что они теряют все детали). К счастью, у Camera Raw есть встроенные пре-дупреждения о потере в светах, так что дета-ли в светах Вы не потеряете. Во-первых, взгля-ните на гистограмму этой фотографии в верх-нем правом углу окна. Видите чистый белый треугольник в верхнем правом углу? Он пре-дупреждает Вас, что в некоторых частях этой фотографии света уже потеряны.
Шаг два: Если Вы хотите видеть точно, в каких областях потеряны света (и оценить, являются ли они теми областями, о которых нужно волновать-ся), просто переместите курсор на этот тре-угольничек предупреждения о потере светов, щелкните по нему, и все области, в которых потеряны света, выделятся красным (как по-казано здесь). Это предупреждение вида-в-красном-областей-с-потеряными-светами те-перь останется, пока Вы вносите корректиров-ки. Щелкните снова по треугольничку преду-преждения о потере светов (или нажмите бу-кву O на клавиатуре), чтобы переключить эту опцию в состояние отключено/включено.

Adobe Photoshop CS5 Книга для фотографов
Основные возможности Camera Raw Глава 2 33
Шаг три: Если Вам не по вкусу красный цвет преду-преждения о потере в светах или если фо-тография содержит много красного и крас-ные предупреждения не легко заметить, мож-но использовать другое предупреждение. Для этого нажмите-и-удерживайте клавишу Alt (Mac: Option) и затем щелкните-и-удержи-вайте ползунок Exposure (Экспонир). Это сде-лает область предварительного просмотра черной, а все потерянные в светах области появятся в своем цвете, как показано здесь (так, если потерян синий канал, то Вы уви-дите синий цвет; если участки потеряли зе-леный канал, то Вы увидите зеленые уча-стки; но конечно, хуже всего увидеть совер-шенно белые области – в них потеряны все цвета). Между прочим, это предупреждение останется, пока Вы перетаскиваете ползу-нок экспозиции и удерживаете клавишу Alt. Кроме того, некоторые объекты съемки бу-дут всегда иметь потери в светах, как фото-графия с попавшим в нее солнцем или зер-кальным блеском на хромовом бампере автомобиля, но это нормально – у них и нет никаких деталей. Следует беспокоиться вос-становлением только тех областей, которые действительно содержат важные детали.
Шаг четыре: Итак, теперь, когда мы знаем, как выявить, что у нас есть проблема потери в светах, как мы ее решим? Ну, появись проблема, когда что-то становится слишком ярким, Вы могли бы всегда перетащить ползунок экспозиции влево, пока не исчезнут предупреждения потери в светах. Например, здесь я понизил экспозицию (перетаскивая ползунок экспо-зиции влево), пока предупреждение о поте-ре в светах, наконец, не исчезло, но в дей-ствительности это плохой способ. Мы ре-шили одну проблему (потери в светах), но теперь у нас появилась другая проблема, ко-торая может быть худшей (практически не-додержанная фотография). К счастью, есть нечто простое, что можно сделать и что по-зволяет сохранять общую экспозицию там, где это нужно, и в то же самое время избе-жать потерь в светах.

Adobe Photoshop CS5 Книга для фотографов
34 Глава 2 Основные возможности Camera Raw
Шаг пять: Начните с перетаскивания ползунка Exposu-re (Экспонир), пока экспозиция не будет вы-глядеть в Ваших глазах правильной (здесь экспозиция казалась мне хорошей, но в не-которых важных областях была потеря в светах, как показано в Шаге три). Затем пе-ретащите вправо ползунок Recovery (Экс-покоррекция) (расположенный сразу под ползунком Exposure (Экспонир)), и по мере того, как Вы это делаете, даже самые яркие света вытягиваются (восстанавливаются) от потери в светах. Продолжайте перетаски-вать, пока белое предупреждение о поте-ри в светах не сделается совершенно чер-ным (как показано здесь), и Вы преуспели! Между прочим, Вы можете использовать тот же самый прием "нажать-и-держать-Alt" (Mac: Option), в то время как Вы перетаскиваете ползунок Recovery (Экспокоррекция), и эк-ран станет черным, исправляя только по-терянные области. По мере перетаскива-ния вправо Вы воочию увидите, как исчеза-ют потерянные области. Теперь у Вас есть общая экспозиция – та, какую Вы хотели, и в то же самое время детали во всех светах. Неплохо, не так ли?
Шаг шесть: Затем я корректирую теневые области, ис-пользуя ползунок Blacks (Затемнение). Пе-ретаскивание вправо увеличивает количе-ство черного в самых темных теневых об-ластях фотографии. Перетаскивание влево высвечивает (делает ярче) теневые облас-ти. Я выбрал здесь другую фотографию, что-бы дать более наглядный пример того, как работает ползунок Blacks (Затемнение).

Adobe Photoshop CS5 Книга для фотографов
Основные возможности Camera Raw Глава 2 35
Шаг семь:
Увеличение затемнения обычно также на-сыщает цвета в фотографии, так что если фо-тография вялая (как показано в предыдущем шаге), просто перетащите ползунок Blacks (Затемнение) вправо, пока не восстановят-ся цвет и глубина (как показано здесь). Срав-ните это с оригиналом, показанным в пре-дыдущем шаге, и убедитесь, какое резкое изменение может сделать с вялой фотогра-фией увеличение затемнения. А теперь да-вайте вернемся назад, к фотографии бейс-бола, и улучшим ее.
Шаг восемь:
Хотя меня больше всего беспокоит потеря в светах, в случаях, когда области настоль-ко темные, что они теряют все детали в те-нях, тоже плохо, и об этом также есть преду-преждение. Им служит треугольник вверху слева на гистограмме. Если щелкнуть по не-му курсором, то все области, которые явля-ются совершенно черными, выделятся ярко-синим цветом (как показано здесь). Если есть потеря деталей в тенях, можно просто пе-ретащить ползунок Blacks (Затемнение) вле-во, чтобы уменьшить величину затемнения в тенях, но я обычно не делаю этого, пото-му что это заставляет фотографию выгля-деть плоской и слишком низкоконтрастной. Так что я избегаю понижать величину Blacks (Затемнение) ниже настройки по умолча-нию 5, кроме случаев, когда это абсолютно необходимо (отсеченные области – только тени, без важных деталей, и я игнорирую их). Но знайте, это только мой выбор. Мож-но также использовать прием "нажать-и-дер-жать-клавишу-Alt" (Mac: Option) при переме-щении ползунка Blacks (Затемнение). Как ожидается, он работает противоположным образом, чем предупреждение о потере в светах; в данном случае область предвари-тельного просмотра становится чисто бе-лой, а все области, которые являются чисто черными, потеряли детали и практически превратились в однородные черные.

Adobe Photoshop CS5 Книга для фотографов
36 Глава 2 Основные возможности Camera Raw
Шаг девять: Следующий ползунок– Brightness (Яркость). Так как Вы уже скорректировали света (ползунок Exposure (Экспонир))1
и тени (ползунок Blacks (Затемнение)), ползунок яркости корректи-рует все остальное (я связываю этот ползу-нок с ползунков средних тонов в коррекции Levels (Уровни) Photoshop, что помогает по-нять, чем этот ползунок отличается от пол-зунков экспозиции или затемнения). Из трех основных корректировок (экспозиция, за-темнение и яркость), этот я лично использую реже всего – если я действительно ис-пользую его, я обычно перетаскиваю его чуть вправо, чтобы высветить часть деталей в светах. Но в данном случае я перетащил его немного влево, чтобы фотография не выгля-дела слишком яркой. Не существует никаких предупреждений для средних тонов, но если продвинуть этот ползунок достаточно дале-ко вправо, можно увидеть некоторую поте-рю в светах.
Шаг 10: Если Вы не удовлетворены результатами, вне-ся эти корректировки вручную, Вы можете всегда дать Camera Raw возможность собст-венной попытки, нажимая кнопку Auto (Авто) (подчеркнутое слово Auto выделено здесь красным кружком). После щелчка по Auto (Ав-то), фотография или станет выглядеть лучше, или нет. Если нет, просто нажмите Ctrl+Z (Mac: Command+Z), чтобы отменить автома-тическую коррекцию, а затем попытайтесь самостоятельно откорректировать, исполь-зуя ползунки Exposure (Экспонир), Blacks (За-темнение) и Brightness (Яркость). Здесь, я на-жал кнопку Default (По умолчанию) (справа от кнопки Авто), чтобы сбросить Camera Raw к ее значениям по умолчанию, а затем нажал кнопку Авто. Результат выглядит, на мой вкус, слишком ярким, и это показывает, как важно научиться делать эти исправления самостоя-тельно.
1 Похоже, на этой странице автор всё же имеет в виду ползунок и функцию Recovery (Экспокоррекция), а не Exposure (Экспонир).

Adobe Photoshop CS5 Книга для фотографов
Основные возможности Camera Raw Глава 2 37
Как я упоминал в конце предыдущего раздела, если Вы не совсем довольны ручной коррекцией изображения, помните, что Camera Raw имеет функцию автоматической коррекции одним щелчком, которая берет на себя полное исправление экспозиции изображения (включая тени, заполняющий свет, контраст и восстановление потерянных деталей), и на этом этапе эволюции Camera Raw действительно дает неплохие результаты. Если они Вам нра-вятся, Вы можете настроить установки таким образом, что каждая фотогра-фия после открытия в Camera Raw будет автоматически скорректирована с помощью этой функции.
Пусть Camera Raw сама исправит снимки
Шаг один: Открыв изображение в Camera Raw, можно заставить Camera Raw установить парамет-ры полной коррекции экспозиции (переклю-чившись в панель Basic), щелкнув по кнопке Auto (Авто) (выделенной здесь красным ова-лом). В прошлых версиях Camera Raw эта ав-томатическая функция коррекции была … хорошо …, скажем только, что она не была небом в алмазах, но с тех пор сделалась на-много лучше и теперь работает пристойно (особенно, если у Вас не ладится и Вы не знае-те, что делать), потому щелкните по ней и по-смотрите на результат. Если он не хорош, не паникуйте – просто нажмите для отмены Ctrl+Z (Mac: Command+Z).
Шаг два: Вы можете настроить Camera Raw так, что она сама будет выполнять автоматическую коррекцию тона каждый раз, когда Вы откры-ваете фото – просто щелкните по иконке Pre-ferences (Установки) в панели инструментов Camera Raw (это третья иконка справа), и ко-гда появится диалог, включите флажок в оп-ции Apply Auto Tone Adjustments (Применить автоматическую корректировку тона) (выде-ленной здесь овалом), затем нажмите OK. Те-перь Camera Raw оценит каждое изображе-ние и попытается исправить его. Если Вам не нравятся его тональные исправления, може-те просто щелкнуть по кнопке Default (По умолчанию), которая находится справа от кнопки Авто (кнопка Авто будет тусклой и не-доступной, потому что ее функция была уже применена).

Adobe Photoshop CS5 Книга для фотографов
38 Глава 2 Основные возможности Camera Raw
Усиление "замороженности"
(или мягкости) ползунком четкости
Это одна из моих любимых функций Camera Raw, и всякий раз, когда я де-монстрирую ее в классе, никогда не обходится без ахов и охов. Думаю, при-чина в том, что один лишь ползунок делает столь много, добавляя изобра-жению "застылость". Ползунок Clarity (Четкость) (он хорошо назван) в ос-новном увеличивает контраст средних тонов способом, который оказывает на фотографию большое влияние и очень эффективен, фактически не уве-личивая резкость изображения (походя больше на коррекции с помощью инструмента Curves (Кривые) в Photoshop, которые оживляют и сильно ме-няют вид фотографии).
Шаг один: Ползунок Clarity (Четкость) находится в нижней части панели Basic (Основные) в Camera Raw, сразу над ползунками Vib-rance (Красочность) и Saturation (Насы-щенность). (Хотя его официальное назва-ние – Clarity (Четкость), я слышал, как однажды инженеры Adobe рассматрива-ли возможность назвать его "Punch" (Энергичность), поскольку они чувство-вали, что использование его добавило энергичности к изображению). Чтобы яс-но увидеть действие четкости, сначала масштабируйте к 100%-ому представле-нию двойным щелчком по инструменту Zoom (Масштаб) на панели инструментов (он похож на увеличительное стекло). В примере, показанном здесь, я увеличил только до 50 %, а Вы можете установить большее увеличение.
Шаг два: Управление четкостью очень простое – пе-ретащите ползунок вправо, чтобы усилить живость изображения (контраст средних тонов) (сравните верхнее и нижнее изо-бражения, показанные здесь). Четкость поч-ти каждого изображения, которое я об-рабатываю, находится между +25 и +50 . Если изображение содержит много дета-лей, как городской пейзаж или широко-форматный пейзажный снимок, или нечто с большим количеством мелких деталей, как мотоцикл (или листья и цветы), то я могу выбрать даже +75 - +80, как пока-зано здесь. Если предмет имеет более мяг-кую природу, как портрет ребенка, то в этом случае я не применяю функцию чет-кости вообще.

Adobe Photoshop CS5 Книга для фотографов
Основные возможности Camera Raw Глава 2 39
Шаг три: Управление четкостью можно также исполь-зовать с противоположной целью – чтобы по-высить гладкость и мягкость кожи. Для это-го устанавливают отрицательную четкость, то есть меньшую чем 0 (ноль), чтобы умень-шить контраст средних тонов, что создает смягчающий эффект. Например, вот исход-ное изображение без использования отри-цательной четкости.
Шаг четыре: Теперь перетащите ползунок четкости вле-во (для установки отрицательной четкости) и убедитесь, насколько более мягкой выгля-дит кожа снятого объекта. Не только кожа, но и каждая деталь изображения также вы-глядит более мягкой, таким образом, спо-соб обеспечивает смягчение объекта в це-лом; однако в главе о Adjustment Brush (Кор-ректирующая кисть) (Глава 4), Вы изучите, как применить смягчение лишь к коже объ-екта съемки (или к иному участку, который нужно смягчить), оставляя остальную часть изображения резкой.

Adobe Photoshop CS5 Книга для фотографов
40 Глава 2 Основные возможности Camera Raw
Добавление заполняющего света
в фотографии c задней подсветкой
Имея дело с объектом съемки с задней подсветкой (а все мы сталкиваемся с ним в какой-то момент, преднамеренно или случайно), нужно научиться ра-ботать с ползунком Fill Light (Заполняющий свет). В отличие от инструмента коррекции Shadow/Highlight (Тени/Света) в Photoshop (который требует, чтобы Вы проскочили через несколько горящих колец и подстроили много ползунков таким образом, чтобы результат не выглядел ненатуральным и "вялым"), ползунок заполняющего света не только дает более естественный результат, но и позволяет добавлять больше заполняющего света и все еще иметь хороший вид изображения. Однако, есть одна небольшая тонкость, которую необходимо знать, но которую легко выполнить.
Шаг один: Вот типичное изображение, где объект, сфотографированный в предзакатное вре-мя, подсвечен солнцем, и хотя можно раз-глядеть некоторые подробности, облас-ти с деталями объекта находятся глав-ным образом в тенях.
Шаг два: Перетаскивание ползунка заполняющего света вправо открыло эти теневые об-ласти в нижней части снимка и позво-лило увидеть детали, ранее скрытые в те-нях (как показано здесь).

Adobe Photoshop CS5 Книга для фотографов
Основные возможности Camera Raw Глава 2 41
Шаг три: Если Вы должны перетащить ползунок за-полняющего света достаточно далеко впра-во (как я сделал здесь), Вы можете столк-нуться с небольшой проблемой: глубокие тени могут выглядеть немного вялыми. По-этому, когда я вынужден делать столь ради-кальную коррекцию, как я сделал здесь, я обычно перетаскиваю ползунок Blacks (За-темнение) вправо, совсем немного, чтобы частично возвратить богатство и насыщен-ность цветов в глубоких теневых областях. Как видим, есть различие, работаете Вы с изображениями JPEG/TIFF или RAW. С RAW изображениями установка значения по умол-чанию для Blacks (Затемнение) будет 5, и в общем, все, что Вам надо сделать, – пере-местить ее в 7 или 8 (как показано здесь). Однако, на изображениях JPEG или TIFF значе-ние по умолчанию 0, и я склонен перетас-кивать их немного дальше. Конечно, все изо-бражения разные, но в любом случае Вам не придется перемещать ползунок Blacks (Затемнение) слишком далеко (просто пом-ните – чем дальше Вы перемещаете ползу-нок заполняющего света вправо, тем боль-шая компенсация параметром Blacks (Затем-нение)) потребуется).
Шаг четыре: Здесь показано сравнение фотографий "прежде/после"– внесением всего двух кор-рекций: (1) я перетащил ползунок запол-няющего света к 50, и (2) я перетащил пол-зунок затемнения к 8.
СОВЕТ: Многократные шаги отмены Это одна из тех небольших скрытых фун-кций, о которых многие пользователи не знают, но у Camera Raw есть своя собствен-ная встроенная функция многократного вы-полнения шагов отмены. Чтобы использо-вать ее, нажмите клавиши Ctrl+Alt+Z (Mac: Command+Option+Z), и это отменит шаги редактирования (включая перемещение пол-зунков), один за другим. Кроме того, в отли-чие от функции отмены шагов в History (Ис-тория) Photoshop, здесь нет ограничения 20 шагами отмены.
Изображение после коррекции: Применены Fill Light (Заполняющий свет) и Blacks (Затемнение)
Исходное изображение: Детали объекта скрыты в тенях

Adobe Photoshop CS5 Книга для фотографов
42 Глава 2 Основные возможности Camera Raw
Коррекция контраста с помощью кривых
Когда дело доходит до добавления контраста к фотографии, я по мере воз-можности стараюсь избегать использовать ползунок Contrast (Контраст-ность) панели Basic (Основные) в Camera Raw, потому что он слишком не-точный и слишком неэффективный. Поэтому, когда дело доходит до созда-ния контраста, поработайте вместо этого с функцией Tone Curve (Тоновая кривая), и Вы никогда не вернетесь к этому неточному и неэффективному ползунку, который слишком неточен и слишком неэффективен.
Шаг один: После того, как Вы сделали в панели Basic все коррекции экспозиции и тонов, пропус-тите ползунок Contrast (Контрастность) и щелкните по иконке Tone Curve (Тоновая кри-вая) (вторая иконка слева). Здесь доступны два типа кривых: Point curve (Точечная кри-вая), и Parametric curve (Параметрическая кривая). Мы начнем с Point curve (Точечная кривая), поэтому щелкнем по вкладке Point (Точечная) наверху панели. Здесь показана фотография без добавления контраста в Po-int curve (Точечная кривая) (обратите внима-ние, что выпадающее меню над кривой ус-тановлено в опцию Linear (Линейная) и вы-зывает некорректирующую прямую линию). Примечание: Если Вы фотографируете в фор-мате RAW, кривая по умолчанию будет ус-тановлена в Medium Contrast (Средний кон-траст) (так как камера контраста не доба-вила). Если Вы фотографируете в формате JPEG, то кривая будет установлена в Linear (Линейная), что означает, что здесь не до-бавляется никакого контраста (так как это JPEG, камера уже добавила его. Более под-робно об этом см. вверху страницы 26).
Шаг два: Если Вы хотите получить более контраст-ное изображение, выберите Strong Contrast (Сильный контраст) из выпадающего меню Curve (Кривая) (как показано здесь), и Вы увидите, насколько увеличился контраст фотографии, по сравнению с Шагом один. Разница в том, что настройки сильного кон-траста создают намного более крутую кри-вую, а чем круче кривая, тем больший кон-траст она создает.

Adobe Photoshop CS5 Книга для фотографов
Основные возможности Camera Raw Глава 2 43
Шаг три: Если Вы знакомы с кривыми Photoshop и хо-тите создать свою собственную кривую, нач-ните с выбора любого из набора кривых, затем или щелкните-и-перетащите точки корректировки на кривой или используйте клавиши со стрелками для их перемещения (я думаю, что легче всего щелкнуть по точ-ке, а затем использовать клавиши со стрел-ками "Вверх" и "Вниз" на клавиатуре, чтобы приподнять или опустить участок кривой). Если Вы предпочитаете начинать на пустом месте, выберите опцию Linear (Линейная) из раскрывающегося меню Curve (Кривая), которая дает прямую линию. Чтобы доба-вить точки корректировки, просто щелкни-те по кривой. Чтобы удалить точку, пере-тащите ее от кривой (перетаскивать от кривой нужно быстро, как при отдирании лейкопластыря).
Шаг четыре: Если Вы создаете кривую, которую хотели бы при необходимости применить повто-рно к другим фотографиям, то можете со-хранить эту кривую как набор. Чтобы сде-лать это, щелкните по иконке Presets (На-боры) (вторая справа) в верхней части па-нели, и откроется панель Presets (Наборы). Затем, щелкните внизу панели по иконке New Preset (Новый набор) (которая выгля-дит точно так же, как иконка Create a New Layer (Создать новый слой) в Photoshop). Это вызывает окно диалога New Preset (Новый набор) (показанное здесь). Если Вы хотите сохранить только этот набор для кривой, выберите из раскрывающегося меню Sub-set (Подмножество) вверху окна Point Curve (Точечная кривая), и это выключит флажки для всех других параметров, доступных как наборы, и оставит включенным только фла-жок Point Curve (Точечная кривая) (как пока-зано здесь). Дайте набору имя (я назвал свой "Super Contrast Curve") и нажмите OK.

Adobe Photoshop CS5 Книга для фотографов
44 Глава 2 Основные возможности Camera Raw
Шаг пять: Если Вы не довольны корректировкой с применением Point curve (Точечная кри-вая), попробуйте использовать Parametric curve (Параметрическая кривая), которая позволяет сформировать кривую вручную, используя ползунки, которые корректиру-ют кривую. Щелкните по вкладке Paramet-ric, и Вы увидите четыре ползунка, которые управляют четырьмя различными облас-тями кривой, но прежде, чем Вы начнете "ползать", знайте, что корректировки, кото-рые Вы вносите здесь, добавляются к тому, что Вы сделали на вкладке Point curve (То-чечная кривая) (если Вы сделали что-ни-будь там до этого).
Шаг шесть: Ползунок Highlights (Света) управляет об-ластью светов кривой (верх кривой), и пе-ретаскивание его вправо поднимает кри-вую вверх, делая света более яркими. Под ним находится ползунок Lights (Светлые тона), который обслуживает следующий, расположенный ниже, диапазон тонов (об-ласть между средними тонами и светами). Перетаскивание этого ползунка вправо делает эту часть кривой более крутой и усиливает верхнюю часть средних тонов. Ползунки Darks (Темные тона) и Shadows (Тени) делают примерно то же самое для расположенных еще ниже средних тонов и глубоких теневых областей. Но помните, перетаскивание вправо осветляет области, так что для создания контраста надо пере-таскивать оба оставшихся ползунка влево. Здесь, чтобы создать некоторый действи-тельно энергичный контраст, я перетащил ползунки светов и светлых тонов вправо, а ползунки темных тонов и теней влево.

Adobe Photoshop CS5 Книга для фотографов
Основные возможности Camera Raw Глава 2 45
Шаг семь: Другое преимущество параметрической кри-вой состоит в том, что можно использовать инструменты разделения области (под кри-вой), чтобы выбрать величину диапазона, в котором действует каждый из четырех пол-зунков. Так, если Вы перемещаете вправо разделитель самой правой области (как по-казано здесь), это расширяет область, в ко-торой действует ползунок Lights (Светлые то-на). Теперь ползунок Highlights (Света) ока-зывает меньшее влияние из-за спрямления верхней части кривой, тем самым уменьшая контраст. Если вместо этого перетащить тот же самый разделитель области управления в другую сторону, влево, это расширит об-ласть действия ползунка Highlights (Света), что делает кривую круче и увеличивает кон-траст.
Шаг восемь: Если все это кажется Вам чересчур изощрен-ным, знайте, что есть инструмент как раз для Вас: он называется Targeted Adjustment tool (Инструмент целевой корректировки) (или для краткости TAT), и Вы найдете его на па-нели инструментов вверху окна (это пятый инструмент слева, выделенный здесь круж-ком). Просто переместите инструмент на ту часть изображения, которую Вы хотите скор-ректировать, а затем перетащите вверх, что-бы осветлить эту область, или вниз, чтобы затемнить ее (это действие сразу перемеща-ет часть кривой, которая соотносится с этой частью изображения). TAT нравится многим фотографам, поэтому обязательно дайте ему шанс проявить себя, ибо он упрощает кор-рекцию яркости (или теней) выбранной Ва-ми области. Однако с одной оговоркой и ее суть в следующем: TAT не просто корректи-рует ту единственную область фото, он кор-ректирует самоё кривую. Так что, в зависи-мости от изображения, другие области могут стать более светлыми/более темными, и по-тому нужно бдительно следить за этим при коррекции. В примере, показанном здесь, я щелкнул и перетащил вверх, чтобы освет-лить тени этой области, и кривая автомати-чески скорректировалась в соответствии с проделанным действием.

Adobe Photoshop CS5 Книга для фотографов
46 Глава 2 Основные возможности Camera Raw
Кадрирование и выпрямление
Есть явный смысл кадрировать фотографии в Camera Raw, а не непосред-ственно в Photoshop CS5. Позднее можно возвратиться в Camera Raw и вернуться к версии изображения до кадрирования. Так можно поступать даже с фотографиями JPEG и TIFF, пока Вы не затерли исходный файл JPEG или TIFF, записав поверх исправленный файл. Чтобы избежать затирания при сохранении JPEG или TIFF в Photoshop, просто измените имя файла (это прием для сохранения исходников нетронутыми). В случае с RAW изображениями Вам не нужно об этом беспокоиться, потому что затереть их перезаписью поверх них исправленных изображений невозможно.
Шаг один: Инструмент Crop (Рамка) (C) является шес-тым инструментом слева на панели инстру-ментов. По умолчанию, он работает почти так же, как инструмент Crop (Рамка) в Photoshop (Вы перетаскиванием окружаете область, ко-торую хотите сохранить), но на самом деле он предлагает некоторые функции, которые не делает Photoshop – как, например, доступ к списку наборов отношений сторон рамки. Чтобы получить их, щелкните-и-держите ин-струмент кадрирования, и появится выпа-дающее меню (как показано здесь). Установ-ка Normal (Вручную) дает стандартную об-резку типа "перетащите-куда-хотите". Однако если Вы выбираете один из наборов обрез-ки, тогда рамка обрезки ограничена опреде-ленным отношением. Например, выберите отношение 2 к 3, щелкните-и-перетащите, и Вы увидите, что рамка сохраняет то же самое отношение сторон, что и исходная некадри-рованная фотография Шаг два: Вот рамка кадрирования с соотношение 2 к 3, перетащенная по изображению. Область, которая будет обрезана и удалена, отобра-жается затуманенной и затемненной, а чет-кая область в рамке показывает, какой вид будет у завершенной фотографии после кад-рирования. Если Вы хотите увидеть скадри-рованную версию прежде, чем оставите Ca-mera Raw, просто переключитесь на другой инструмент на панели инструментов. (При-мечание: Если Вы рисуете рамку с отноше-нием сторон из предустановленного набора и хотите переключить ориентацию, щелкни-те по нижнему правому углу и потащите его вниз и влево, чтобы переключиться с гори-зонтального на вертикальный кадр, или вверх и вправо чтобы переключиться с вер-тикального на горизонтальный кадр.)

Adobe Photoshop CS5 Книга для фотографов
Основные возможности Camera Raw Глава 2 47
Шаг три: Если Вы вновь откроете скадрированную фо-тографию в Camera Raw, то увидите кадриро-ванную версию. Чтобы вернуться к кадрирую-щей рамке, просто щелкните по иконке инст-румента Crop (Рамка). Чтобы удалить кадриро-вание в целом, нажмите клавишу Backspace (Mac: Esc или Delete) на клавиатуре (или вы-берите Clear Crop (Очистить кадрирование) из выпадающего меню инструмента Crop (Рамка)). Если Вы хотите кадрировать фото-графию в точный размер (как 8x10", 13x 19" и т.д.), выберите опцию Custom (Заказное) из выпадающего меню инструмента Crop (Рамка), чтобы открыть диалоговое окно, которое Вы видите здесь. Можно выбрать кадрирование в дюймах, пикселах или сантиметрах.
Шаг четыре: Здесь мы намерены выполнить заказное кад-рирование таким образом, чтобы по его завер-шении наша фотография имела точные раз-меры 8x10". Поэтому выберите Inches (В дюй-мах) из выпадающего меню Crop (Кадрировать), затем введите нужный размер. Нажмите OK, перетащите кадрирующую рамку, и область в ней будет точно 8x10". Щелкните по любому дру-гому инструменту на панели инструментов или нажмите Enter (Mac: Return), и увидите окончательно скадрированное изображе-ние 8x10" (как показано здесь). Если щелк-нуть по кнопке Open Image (Открыть изобра-жение), изображение кадрируется к задан-ным параметрам и откроется в Photoshop. Если, вместо этого, нажать кнопку Done (Го-тово), Camera Raw закроется, и фотография оста-нется нетронутой, но сохранит кадрирую-щую рамку на своем месте для будущего.
СОВЕТ: Просмотр размера изображения Размеры фотографии (а также другая инфор-мация) выводится на экран под областью кон-трольного просмотра Camera Raw (в виде синего подчеркнутого текста, похожего на ссылку на сайт). Когда Вы перетаскиваете границы рамки кадрирования, информация о размере фотографии автоматически об-новляется и отображает на экране размеры области кадрирования, выбранной в на-стоящий момент.

Adobe Photoshop CS5 Книга для фотографов
48 Глава 2 Основные возможности Camera Raw
Шаг пять: Если фотография JPEG или TIFF, скадрированная в Camera Raw инструментом Crop (Рамка), со-храняется с выходом из Camera Raw (нажа-тием на кнопку Done), единственный способ вернуться к кадрируемым областям – вновь открыть фотографию в Camera Raw. Однако если Вы щелкнете по кнопке Save Image (Со-хранить изображение) и выберете Photoshop из раскрывающегося меню Format (Формат) (как показано), то появится новая опция, назы-ваемая Preserve Cropped Pixels (Сохранить кадрируемые пикселы). Если включить этот флажок прежде, чем щелкнуть по Save (Со-хранить), то когда Вы откроете эту кадрируе-мую фотографию в Photoshop, она будет вы-глядеть как кадрированная, но будет нахо-диться в отдельном слое (и не будет иметь слоя Background (Фон) – П.). Таким образом, кад-рированная область просто заполняет види-мую область изображения. Вы можете напом-нить себе, где на изображении находится кад-рированная область, перетаскивая всю фо-тографию в пределах видимой области изо-бражения (поэкспериментируйте с этим – используя инструмент Move (Перемещение) (V) для перетаскивания фотографии влево-вправо и увидите, что я имею в виду).
Шаг шесть: Если у Вас есть несколько схожих фотогра-фий, которые нужно кадрировать одинако-вым образом, Вам должен понравиться та-кой подход. Во-первых, выберите все фото-графии, которые Вы хотите кадрировать в Camera Raw (или в Mini Bridge, или на компь-ютере), затем откройте их все в Camera Raw. Когда Вы открываете несколько фотографий, они появляются в вертикальной кинопленке вдоль левой стороны Camera Raw (как пока-зано здесь). Щелкните по кнопке Select All (Выбрать все) (она над кинопленкой), и затем кадрируйте выбранную фотографию, как Вам нужно. Кадрируя, посмотрите на кинопленку и Вы увидите обновление всех миниатюр с новыми параметрами кадрирования. Кроме того, в нижнем левом углу каждой миниатю-ры появляется крошечная иконка кадриро-вания, сообщая, что эти фотографии кадри-рованы в Camera Raw.

Adobe Photoshop CS5 Книга для фотографов
Основные возможности Camera Raw Глава 2 49
Шаг семь: Другая форма кадрирования на самом деле выпрямляет фотографии, используя инстру-мент Straighten (Выпрямление). Это близкий родственник инструмента Crop (Рамка), так как он по существу поворачивает рамку кадри-рования, так что когда фотография открыва-ется, она уже выпрямлена. На панели инстру-ментов Camera Raw выберите инструмент Straighten (Выпрямление) (он находится сразу справа от инструмента Crop (Рамка) и выде-лен здесь красным кружком). Теперь щелк-ните-и-перетащите его вдоль наклонной линии горизонта фотографии (показанной здесь). Ко-гда Вы отпустите кнопку мыши, появится рам-ка кадрирования и она автоматически повер-нута так, как это нужно для выравнивания фотографии (как показано в Шаге восемь).
Шаг восемь: На самом деле, чтобы увидеть выровненную фотографию надо: или переключить инстру-менты; или нажать клавишу Enter (Mac: Return); или открыть фотографию в Photoshop. (Это оз-начает: если Вы щелкнули по кнопке Save Ima-ge (Сохранить изображение) или Done (Гото-во),– то Camera Raw закрывается, и информа-ция о выравнивании сохранена вместе с фай-лом. Так что, если Вы открываете этот файл снова в Camera Raw, то увидите выровнен-ную версию и не будете даже знать, что фото когда-либо было перекошено). Если Вы вме-сто этого щелкнете по Open Image (Открыть изображение), выровненная фотография от-крывается в Photoshop. Опять же, если это фо-тография RAW (или если это JPEG или TIFF и Вы нажали кнопку Done), Вы можете всегда воз-вратиться к Camera Raw и удалить рамку кад-рирования, чтобы снова получить исходную некадрированную фотографию.
СОВЕТ: Отмена выпрямления Для отмены выпрямления достаточно на-жать клавишу Esc на клавиатуре, и выпрям-ляющая рамка исчезнет.

Adobe Photoshop CS5 Книга для фотографов
50 Глава 2 Основные возможности Camera Raw
Советы знатоков Photoshop Пропуск открытия окна Camera Raw
Если Вы уже отредактировали RAW фо-тографии, Вам, вероятно, больше не нуж-но окно редактирования Camera Raw, открывающееся каждый раз, когда Вы открываете файл. В таком случае на-жмите-и-удерживайте клавишу Shift, ко-гда дважды щелкаете по RAW файлу в Mini Bridge, и изображение откроется в Photoshop, с последним набором уже примененных коррекций, пропуская це-ликом окно Camera Raw. Если Вы не де-лали никаких коррекций в Camera Raw, снимок откроется так же, только с при-мененными коррекциями Camera Raw по умолчанию. Так или иначе, этот при-ем сберегает много времени.
Присвойте рейтинг изображениям в Camera Raw
Вам не нужно находиться в Mini Bridge, чтобы присваивать или изменять звезд-ные рейтинги. Если открыто несколько изображений, Вы можете успешно сде-лать это в Camera Raw. Просто нажмите Ctrl+1, +2, +3 (Mac: Command+1, +2, +3) и так далее, для добавления звездного рейтинга (до пяти звезд). Вы можете так-же просто щелкнуть прямо по пяти не-большим точкам, которые находятся под миниатюрами в кинопленке слева.
Просмотр реального вида изображений "прежде/после" всех коррекций Способ, которым Camera Raw управ-ляет предварительными просмотра-ми, удивителен тем, что она создает их по принципу панель-за-панелью, так что, если Вы делаете набор изменений в панели Basic (Основные), затем пе-реключаетесь в панель Detail (Детали-зация) и производите в ней измене-ния, когда Вы выключаете флажок Pre-view (Контрольный просмотр) (вверху справа в области предварительного просмотра), это не вызывает отобра-жения реального вида "прежде/по-сле". Это дает только отображение "прежде/после" панели, в которой Вы находитесь прямо сейчас и не дает Вам истинную картину "прежде/после" редактирования изображения. Чтобы получить истинный вид "прежде/по-сле" всех коррекций в Camera Raw, щелкните по иконке Presets (Наборы) (вторая иконка справа-вверху области панели) или по иконке Snapshots (Сним-
ки экрана) (самая правая иконка). И вот теперь переключение флажка Preview (Контрольный просмотр) в состояние включено/выключено показывает ре-альный вид "прежде/после". Не дайте одурачить себя кнопкой "По умолчанию" Если Вы редактировали изображение в Camera Raw, а затем решили, что хо-тите запустить всё сначала, щелчок по кнопке Default (По умолчанию) в пане-ли Basic (справа от кнопки (Авто) не вернет изображение к тому виду, ка-ким оно имело в момент открытия. Вместо этого, чтобы возвратиться к началу, к тому, как выглядело изобра-жение, когда Вы только открыли его в Camera Raw, зайдите в меню панели Ca-
mera Raw и выберите Camera Raw De-faults (Настройки Camera Raw по умол-чанию). Можно также нажать-и-удер-живать клавишу Alt (Mac: Option), и кнопка Cancel (Отмена) изменится на кнопку Reset (Сбросить).
Хороший прием ретуширования Raw В Photoshop есть общий метод рету-ширования для уменьшения локаль-ных дефектов (блеска на лице объекта съемки), при котором используют Heal-ing Brush (Восстанавливающая кисть), чтобы полностью удалить локальный дефект, а затем, в меню Edit, выбирают Fade Healing Brush и понижают непро-зрачность. Небольшая часть локаль-ного дефекта остается, больше походя на осветление, чем на блеск (метод ра-ботает действительно хорошо). Вы мо-жете сделать нечто подобное в Came-ra Raw, используя Spot Removal (Удале-ние точек) (типа Heal (Восстановление)), удаляя локальный дефект (веснушки или морщины), а затем используя пол-зунок Opacity (Непрозрачность) в па-нели опций Spot Removal (Удаление точек).

Adobe Photoshop CS5 Книга для фотографов
Основные возможности Camera Raw Глава 2 51
Советы знатоков Photoshop Удаление нескольких изображений при редактировании в Camera Raw
Если в Camera Raw открыто больше чем одно изображение, Вы можете отметить любое из них, которое хотите удалить (в кинопленке с левой стороны Camera Raw), а затем нажать на клавишу Delete на клавиатуре. На этих изображениях появится красный "X". Закончив работу в Camera Raw, щелкните по кнопке Done (Готово), и изображения, отмеченные для удаления, будут автоматически пе-ремещены в Recycle Bin (Mac: Trash). Что-бы удалить метки удаления, просто вы-берите их и нажмите клавишу Delete снова.
Увеличьте область контрольного просмотра Если в Camera Raw открыто несколько изображений и нужно увеличить место для контрольного просмотра изображе-ния, с которым Вы в настоящий момент работаете, просто дважды щелкните пря-мо по той узкой полоске, которая отде-ляет кинопленку от области контроль-ного просмотра, и кинопленка втянется влево, уходя из поля зрения и обеспе-чивая большее поле просмотра. Чтобы возвратить ее, дважды щелкните по этому разделителю снова (кинопленка сейчас находится на левой стороне окна
Camera Raw), и она вернется назад.
Принудительное кадрирование
В Camera Raw версии 6.1 добавлена возможность кадрирования, сохраняя тот же самый формат изображения, как у исходного изображения. Щелкните-и-удерживайте инструмент Crop (Рам-ка) в панели инструментов Camera Raw и в выпадающем меню, которое поя-вится, выберите опцию Constrain to Image(По размеру изображения).
Правило третей в кадрировании Этот инструмент Adobe заимствовал у Camera Raw программы Lightroom – се-стры Photoshop, поэтому теперь (как в Lightroom) в любой момент можно вы-звать сетку "Правила третей" поверх рамки кадрирования, просто щелкнув-и-удерживая инструмент Crop (Рамка) в панели инструментов, а затем выби-рая Show Overlay.
Переход к полноэкранному режиму в Camera Raw Если Вы хотите увидеть изображе-ние в Camera Raw как можно боль-шим, достаточно нажать клавишу F, и Camera Raw расширится до полно-экранного показа, с окном, заполняю-щим весь монитор, обеспечивая боль-шее изображение.
Быстрая оценка резкости Наилучшим масштабом для оценки резкости в Camera Raw является 100%-е представление, а самый бы-
стрый способ перейти к нему – сделать двойной щелчок по инструменту Zoom ("Масштаб").
Помощь в устранении хроматической аберрации Если изображение содержит более одной хроматической аберрации (что довольно часто встречается), может помочь следующий подход: когда Вы корректируете первый цвет, нажмите-и-удерживайте кла-вишу Alt (Mac: Option) прежде, чем Вы начнете перетаскивать ползунок. Это изолирует выбранный цветовой ползунок и позволяет Вам сосредо-точиться в данный момент на кор-рекции только одного цвета.

Фотограф Скотт Келби Выдержка: 1/400 сек | Фокусное расстояние: 20 мм | Диафрагма: ƒ/8

Глава 3 Camera Raw – за пределами основ
Raw Justice camera raw —за пределами основ
Когда я изучал интернетовскую базу данных кино-фильмов (IMDb) в поисках фильмов и сериалов, со-держащие слово "Raw", я был приятно удивлен их количеством. И хотя я остановился на фильме 1994 года Raw Justice (Игра в полицейских1
сон – в 3/4 роста, в изношенном откровенном черном платье, высоких сапогах и с пистолетом на боку, дру-гие же агенты маячат где-то на заднем плане, как кро-шечные черно-белые головные мишени. Сознаюсь, это озадачило меня, потому что, хотя Памела Андерсон – прекрасная актриса, действительно одна из лучших, – я подспудно чувствую, что нас пытались одурачить, убеждая, что, мол, фильм – "экшен" Памелы Андерсон, когда на самом деле это был фильм Хейса. Что называ-ется "заманить и подменить". Так или иначе, я думаю, что "Raw Justice" – прекрасный заголовок для главы по выходу за пределы основ в изучении Camera Raw, но в том, что эта ловко состряпанная классика современ-ной кинематографии отправилась победным маршем прямо на DVD, нет никакой справедливости.
– П.), но не из-за звезды Памелы Андерсон. Для меня это было бы слишком мелко. Как любого серьезного любителя кино, меня притягивало к этому фильму то же, что и публику: актер Роберт Хейс (кто может забыть его роль в фильме 2007 года Nicky’s Birthday Camera или в фильме Trenchcoat (Шинель– П.) режиссера Майкла Тачнера). Конечно, в фильме играл замечательный Стейси Кич, но каждому ясно, что истинным успехом фильм обязан Хейсу. Однако больше всего меня оза-дачило вот что: на большом, полноцветном постере киноафиши полностью доминировала Памела Андер-
2
1 В скобках даны названия фильмов в русскоязычном интернете. 2 Игра слов: Raw Justice можно перевести как Незаконное правосудие, Беззаконие и т.п., а justice –справедливость.

Adobe Photoshop CS5 Книга для фотографов
54 Глава 3 Camera Raw –за пределами основ
Двойная обработка, чтобы отобразить
плохо зафиксированное
Сколь ни хороши современные цифровые фотоаппараты, когда дело дохо-дит до экспозиции, человеческий глаз даст им сто очков вперед. Именно поэтому на очень многих фотографиях объект съемки подсвечен, ибо мы очень хорошо видим такой объект невооруженным глазом (благодаря адап-тации). Но когда мы открываем фотографию, то видим, что объект съемки имеет, как правило, вид силуэта. Или закаты, где мы должны выбирать, какую часть сцены экспонировать – землю или небо – потому что камера не может экспонировать их обе? Ну, так вот, здесь пойдет речь о том, как использовать Camera Raw, чтобы преодолеть это ограничение экспозиции.
Шаг один: Откройте фотографию, которую Вы хо-тите подвергнуть двойной обработке. В этом примере фотокамера должным об-разом экспонирована для переднего пла-на, а небо полностью потеряло детали. Цель в том, чтобы создать нечто, чего не может фотокамера – фотографию, где обе части, и недодержанная, и передер-жанная, экспонированы должным обра-зом. Чтобы облегчить задачу, мы откроем это изображение в Photoshop как смарт-объект, так что нажмите-и-удерживайте клавишу Shift, и кнопка Open Image (От-крыть изображение) в нижней части превратится в кнопку Open Object (От-крыть объект). Нажмите эту кнопку, что-бы открыть фотографию в Photoshop как смарт-объект (Вы увидите преимущест-во этого буквально через минуту).

Adobe Photoshop CS5 Книга для фотографов
Camera Raw – за пределами основ Глава 3 55
Шаг два Изображение откроется в Photoshop как смарт-объект (у миниатюры слоя будет небольшая иконка в виде стра-ницы в нижнем правом углу). Итак, теперь нам нужен второй вариант это-го изображения, – на нем мы устано-вим экспозицию неба. Простое копи-рование слоя не будет работать, пото-му что дубликат слоя будет связан с ис-ходным слоем, и любые изменения, ко-торые производятся в дубликате, будут также применены к исходному слою. Так вот, чтобы обойти это, зайдите в па-нель Layers (Слои), щелкните по слою правой клавишей мыши и из раскры-вающегося контекстного меню выбери-те New Smart Object via Copy (Создать смарт-объект путем копирования). Это создаст дубликат слоя, но разрушит свя-зи.
Шаг три: Теперь сделайте двойной щелчок по этой миниатюре дубликата слоя, и дуб-ликат откроется в Camera Raw. В нем откорректируйте экспозицию неба, не обращая внимания на то, как будет вы-глядеть передний план (он действи-тельно станет темным, но кого это бу-дет волновать – Вы уже получили ва-риант на его собственном отдельном слое с должной экспозицией). Итак, пе-ретащите ползунок Exposure (Экспонир) влево, пока небо не будет выглядеть экспонированным должным образом (я также увеличил величины Recovery (Экс-покоррекция), Blacks (Затемнение), и Vib-rance (Красочность) настройки). Затем нажмите OK.

Adobe Photoshop CS5 Книга для фотографов
56 Глава 3 Camera Raw –за пределами основ
Шаг четыре: Теперь имеются два варианта фотогра-фии (как показано здесь), каждый на сво-ем слое – более светлый, экспонирован-ный для переднего плана, на нижнем слое, и сразу над ним – более темный слой, причем они совершенно выровне-ны один относительно другого.
СОВЕТ: Открывайте изображения всегда как смарт-объекты: Если Вы хотите, чтобы RAW изображения всегда открывались как смарт-объекты, щелкните по ссылке опций управления файлами в нижней части диалогового окна Camera Raw (синий текст под обла-стью предварительного просмотра), и ко-гда появится диалоговое окно, включите флажок Open in Photoshop as Smart Obj-ects (Открыть в Photoshop как смарт-объ-екты).

Adobe Photoshop CS5 Книга для фотографов
Camera Raw – за пределами основ Глава 3 57
Шаг пять Теперь мы выполним смешение этих двух изображений, используя маску слоя. Зайди-те в панель Layers (Слои), нажмите-и-дер-жите клавишу Alt (Mac: Option), и щелк-ните по иконке Add Layer Mask (Добавить слой-маску) внизу панели. Это разместит черную маску на слой с фотографией, экс-понированной для неба, закрывая ее так, что на фоновом слое видно лишь более свет-лое изображение. Теперь, нажмите кла-вишу B, чтобы вызвать инструмент Brush (Кисть), затем щелкните по иконке Brush (Кисть) в панели опций и выберите из Brush Picker (Селектор кисти) кисть с жестким краем подходящего размера (ко-торый позволит избежать закрашивания области вне неба). Щелкните по иконке маски. Нажмите букву D, чтобы установить цвет переднего плана маски в белый, и начните закраску областей фотографии, которые Вы хотите видеть более темными (в данном случае, неба, как показано здесь). По мере закрашивания белым по черной маске, белая кисть выявляет под маской бо-лее темное изображение. Ниже приведе-ны изображения до и после коррекции.
Исходное изображение Изображение после коррекции

Adobe Photoshop CS5 Книга для фотографов
58 Глава 3 Camera Raw –за пределами основ
Редактирование сразу нескольких
фотографий
Одно из самых больших преимуществ использования Camera Raw – то, что она позволяет осуществить коррекции одной фотографии, а затем легко применить точно такие же коррекции к ряду других подобных фо-тографий, сделанных примерно в тех же условиях. Это форма встроенной автоматизации, и при редактировании фотоснимков она может сэконо-мить невероятное количество времени.
Шаг один: Ключом к успеху в подобной работе является то, что все фотографии, которые Вы редакти-руете , должны быть сняты в сходных условиях освещения, или у всех них наличествует некая схожая проблема. В данном случае, это фото-снимки игры в баскетбол в спортивном зале , где у освещения на площадке есть зеленый оттенок. Начните работу в Mini Bridge, выби-рая изображения, которые нужно отредакти-ровать (щелкните по первому, нажмите-и-дер-жите клавишу Ctrl (Mac: Command), затем щелк-ните по всем остальным). Если это RAW изобра-жения, просто сделайте двойной щелчок по любому из них, и они откроются в Camera Raw, а если это изображения JPEG или TIFF, то нуж-но их выбрать, затем переключиться на Revi-ew mode (Режим рецензирования) и нажать на клавиши Alt+R (Mac: Option+R).
Шаг два: Когда изображения откроются в Camera Raw, кинопленка со всеми выбранными изображе-ниями будет находиться с левой стороны ок-на. Дальше есть два способа сделать работу и, хотя оба они правильные, я думаю, что вто-рой быстрее (и Вы очень скоро познакомитесь с ним). Мы начнем с первого. Щелкните по изо-бражению в кинопленке, затем внесите любую коррекцию, чтобы это изображение выгляде-ло хорошим (я подстроил баланс белого, так чтобы фото не было слишком зеленушным).

Adobe Photoshop CS5 Книга для фотографов
Camera Raw – за пределами основ Глава 3 59
Шаг три Получив хороший вид одной из фотогра-фий, щелкните по кнопке Select All (Вы-брать все) над кинопленкой, чтобы вы-брать все фотографии (хотя выберутся и остальные фотографии, изображение, ко-торое Вы отредактировали, будет "самым выбранным" – изображением в подсве-ченной рамке). Затем щелкните по кноп-ке Synchronize (Синхронизировать) (сразу под кнопкой Select All (Выбрать все)), что-бы открыть диалоговое окно Synchronize (Синхронизировать) (показанное здесь). Оно показывает список всех параметров, которые можно скопировать с этой "са-мой выбранной" фотографии и приме-нить к остальным выбранным фотографи-ям. Выберите White Balance (Баланс бе-лого) из выпадающего меню вверху, и это отключит все остальные параметры, оста-вив включенным только флажок White Ba-lance (Баланс белого).
Шаг четыре: Щелчок по кнопке OK применяет наст-ройки White Balance (Баланс белого) из "самой выбранной" фотографии ко всем ос-тальным выбранным фотографиям (взгля-нув на кинопленку, Вы увидите, что ба-ланс белого скорректировался у всех фо-тографий). Ну, хорошо, но почему мне все-таки не нравится этот метод? Хотя он нор-мально работает, но требует слишком мно-го и щелчков, и решений, и флажков, что и объясняет, почему я предпочитаю вто-рой метод.
СОВЕТ: Редактирование только отобранных фотографий Если Вы хотите, чтобы лишь определен-ные фотографии подверглись редакти-рованию, а не все, открытые в Camera Raw, то щелкните в кинопленке при на-жатой клавише Ctrl (Mac: Command) толь-ко по тем фотографиям, на которые хо-тите воздействовать, и нажмите кнопку Synchronize (Синхронизировать).

Adobe Photoshop CS5 Книга для фотографов
60 Глава 3 Camera Raw –за пределами основ
Шаг пять: Во втором методе, как только откроется Ca-mera Raw, нажмите кнопку Select All (Вы-брать все), чтобы выбрать все изображе-ния, затем следуйте дальше и выполните не-обходимую коррекцию. По мере выполне-ния коррекции в "самой выбранной" фото-графии, все остальные обновляются в со-ответствии с новыми настройками почти немедленно, При перемещении одного пол-зунка все изображения подвергаются такой же точно коррекции, поэтому в диалого-вом окне Synchronize (Синхронизировать) вообще нет нужды. Испытайте оба метода и оцените, какой Вам больше по душе, но при дефиците времени Вы, скорее, отдади-те предпочтение второму методу.

Adobe Photoshop CS5 Книга для фотографов
Camera Raw – за пределами основ Глава 3 61
При фотосъемке в формате JPEG цифровой фотоаппарат осуществляет уста-новку резкости фотографии непосредственно в камере, поэтому Camera Raw никакого автоматического увеличения резкости не делает. Но при съемке в формате RAW Вы говорите камере игнорировать установку резкости фото-снимка в камере, и поэтому, когда изображение RAW открывается в Camera Raw, по умолчанию она устанавливает некоторую резкость, называемую "резко-стью съемки". В своих приемах работы я устанавливаю резкость дважды: один раз здесь, в Camera Raw, и еще раз прямо перед выводом завершен-ного изображения из Photoshop (называемую "резкостью при выводе"). Здесь речь пойдет о том, как установить резкость съемки в Camera Raw.
Увеличение резкости в Camera Raw
Шаг один: Когда изображение RAW открывается в Ca-mera Raw, по умолчанию устанавливается небольшая резкость фотографии (не для JPEG или TIFF, – только для RAW изобра-жения). Можно скорректировать эту вели-чину (или отключить ее вообще, если Вам нравится), щелкая по иконке Detail (Дета-лизация), как здесь показано, или используя сочетание клавиш Ctrl+Alt+3 (Mac: Com-mand+Option+3). Вверху открывающейся панели находится область Sharpening (Ре-гулировка резкости), где можно сразу уви-деть, какие параметры резкости уже при-менены к фотографии. Если на данном эта-пе Вы не хотите увеличить резкость со-всем, (это персональное предпочтение), то просто перетащите ползунок Amount (Эф-фект) до конца влево, чтобы уменьшить величину установки резкости до 0 (нуль), и увеличение резкости будет удалено.
Шаг два: Если Вы хотите отключить автоматику ус-тановки значения резкости по умолчанию (так что резкость съемки если и будет уве-личена, то только вручную до нужной Вам величины), сначала установите в 0 (нуль) ползунок Amount (Эффект) настройки рез-кости, затем зайдите в выпадающее меню панели Camera Raw и выберите Save New Camera Raw Defaults (Сохраняют новые настройки Camera Raw по умолчанию) (как показано здесь). Теперь, резкость RAW изо-бражений, снятых данной камерой, авто-матически увеличиваться не будет.

Adobe Photoshop CS5 Книга для фотографов
62 Глава 3 Camera Raw –за пределами основ
Шаг три: Прежде, чем мы займемся установкой пара-метров резкости, есть еще одна вещь, кото-рую нужно знать. Если Вы не хотите на самом деле устанавливать параметры резкости, но хотели бы видеть, как выглядит изображение с установленными параметрами резкости, мож-но установить параметры резкости только для предварительного просмотра, а не для реаль-ного файла. Просто нажмите Ctrl+K (Mac: Com-mand+K), когда Camera Raw открыта, и в диа-логовом окне Camera Raw Preferences (Уста-новки Camera Raw), в выпадающем меню Ap-ply Sharpening To (Применять резкость), выбе-рите опцию Preview Images Only (Только в поле просмотра) (как показано здесь), и затем нажмите OK, чтобы сохранить как значение по умолчанию. Теперь установка парамет-ров резкости влияет только на предвари-тельный просмотр, который Вы видите здесь в Camera Raw, но при открытии файла в Pho-toshop установка параметров резкости при-менена не будет.
Шаг четыре: В предыдущих версиях Camera Raw, чтобы увидеть эффекты установки параметров рез-кости, необходимо было просматривать изо-бражение в 100 % масштабе. В CS5 это не-сколько изменено, так что 100 % масштаб не обязателен, но, как мне кажется, обеспечива-ет самое точное отображение установки па-раметров резкости. Самый быстрый способ пе-рейти к 100% представлению – сделать двой-ной щелчок по инструменту изменения мас-штаба на панели инструментов (выделен здесь кружком). (Примечание: Внизу панели Detail (Детализация) находится сообщение с сове-том об увеличении масштаба как минимум до 100 % , но после увеличения масштаба до 100 % оно исчезает).

Adobe Photoshop CS5 Книга для фотографов
Camera Raw – за пределами основ Глава 3 63
Шаг пять Перетаскивание вправо ползунка Amount (Эф-фект) увеличивает величину резкости. Срав-ните изображение, показанное здесь, с тако-вым в Шаге четыре (где настройка резкости Amount (Эффект) была установлена в значе-ние по умолчанию 25), и убедитесь, насколь-ко более резким выглядит изображение те-перь, при величине настройки 120.
СОВЕТ: Установка полноэкранного режима Camera Raw Чтобы Camera Raw заполнила весь экран, щелк-ните по иконке Full Screen (Переключить в полноэкранный режим) справа от флажка Pre-view (Контрольный просмотр), наверху окна.
Шаг шесть: Следующий ползунок, сверху вниз, – ползу-нок Radius (Радиус), который определяет ши-рину контура, к которому будут применять-ся настройки резкости. Он работает подоб-но ползунку Radius (Радиус) в фильтре Un-sharp Mask (Контурная резкость) Photoshop, что, по всей видимости, объясняет, почему значение по умолчанию равно 1 (таким оно, вероятно, остается в большинстве случаев). Я устанавливаю радиус меньше 1, только если фотография, которую я обрабатываю, будет выставлена на веб-сайте, а также при редак-тировании видео или где-нибудь еще, где раз-мер или разрешение невелики. Радиус боль-ше 1 я использую, только когда изображе-ние сильно размыто и нуждается в "аварий-ном" повышении резкости. Если Вы решаете увеличить величину радиуса выше 1, знайте, что здесь (в отличие от фильтра Unsharp Mask (Контурная резкость)) верхний предел радиу-са ограничен величиной 3. Будьте внима-тельны, потому что при радиусе, значитель-но большем 1, фотография может выглядеть сверхрезкой и неестественной. Чтобы сни-мок выглядел резким, но не чересчур, про-явите осторожность.

Adobe Photoshop CS5 Книга для фотографов
64 Глава 3 Camera Raw –за пределами основ
Шаг семь: Следующий ползунок по направлению вниз – ползунок Detail (Детализация), который определяет, какая область кромок охваче-на настройкой резкости. Если размытие фотографии небольшое, применяется мень-шая величина детализации, и бóльшая, ес-ли Вы действительно хотите выявить тек-стуру и детали (за что этот ползунок и по-лучил такое название). Таким образом, зна-чение выбираемой детализации зависит от объекта съемки, резкость которого Вы настраиваете. Изображение, подобное это-му, с массой деталей в камне, – идеальный кандидат на большое значение параметра детализации (как и большинство природ-ных и городских пейзажей, фотоснимков мотоциклов с большим количеством кро-мок), так что я перетащил ползунок впра-во (до значения 78), пока не стали видны детали в камне. Шаг восемь: Я собираюсь сменить фотографии, чтобы продемонстрировать ползунок Masking (Мас-кирование). Он прост, и для многих, я думаю, станет неоценимым подспорьем. Объясню, почему. При установке параметров резко-сти они применяются ко всему изображе-нию одинаково. Но что, если у изображе-ния есть области, где Вы хотели бы повы-сить резкость, и другие, более мягкие об-ласти, которые Вы хотели бы оставить не-тронутыми (как приведенная здесь фото-графия, где нужно сохранить кожу мягкой, но повысить резкость глаз, губ и т.п.)? На-ходясь не в Camera Raw, можно применить фильтр Unsharp Mask (Контурная резкость) к дубликату слоя, настроить его резкость, добавить маску слоя, и зарисовать (закрыть) эти более мягкие области, не так ли? Ну, так вот, это пример того, как работает ползунок Masking (Маскирование) в Camera Raw. При перетаскивании его вправо он уменьшает величину настройки резкости в областях, где кромки отсутствуют. Значение Masking (Маскирование) по умолчанию,0 (нуль), при-меняет настройку резкости ко всему изо-бражению. По мере перетаскивания пол-зунка вправо области, не содержащие кромок, маскируются (защищаются) от изменения их резкости.

Adobe Photoshop CS5 Книга для фотографов
Camera Raw – за пределами основ Глава 3 65
Шаг девять Влияние настройки резкости всеми четырьмя ползунками зоны Sharpening (Регулировка рез-кости) панели Detail (Детализация) можно ви-деть в реальном времени в поле контроль-ного просмотра – при перетаскивании на-жмите-и-держите клавишу Alt (Mac: Option). Экран переключится на серую шкалу полуто-нов, и участки, на которые будет влиять пере-тащенный ползунок маскирования, отобра-зятся в области контрольного просмотра как участки в виде кромок. Это особенно наглядно показывает, как работает ползунок Masking (Мас-кирование). Итак, нажмите-и-держите клави-шу Alt и перетащите ползунок Masking (Маски-рование) влево. Когда этот ползунок находится в 0, экран засвечивается белым сплошным цветом (потому что параметры резкости одина-ково влияют на всё). По мере перетаскива-ния вправо, в поле контрольного просмотра теперь отображаются (как показано здесь) толь-ко те участки, на которые влияют параметры настройки резкости фотографии. При перетаски-вании к 100 Вы увидите, что параметры настрой-ки резкости в полной мере воздействуют толь-ко на наиболее четко очерченные кромки. Шаг 10: Ниже показан снимок здания: слева без при-менения настройки резкости, и справа четкий снимок со следующими параметрами регули-ровки резкости: Amount (Эффект): 120, Radius (Радиус): 1, Detail (Детализация): 78, Masking (Мас-кирование): 0. Чтобы увидеть Ваш собственный снимок "прежде/после коррекции", нажмите бу-кву P (включение/отключение контрольного про-смотра).
Исходное изображение Изображение после коррекции

Adobe Photoshop CS5 Книга для фотографов
66 Глава 3 Camera Raw –за пределами основ
Автоматическое решение проблем
объективов
У предыдущих версий Camera Raw были функции исправления объек-тива, но в CS5 Camera Raw может автоматически исправлять общие проблемы объектива (такие как бочко- или/и подушкообразная дис-торсия или цветовая дисперсия на кромках). Она делает это, читая встро-енные данные камеры (зная, какая камера и объектив использовал-ся), и применяет профиль, чтобы решить проблему. Это происходит удивительно быстро, и требует установки только одного флажка. Но что, если профиль камеры/объектива отсутствует, или нет никаких данных EXIF для изображения (возможно, Вы отсканировали его), или если Вам не нравится профиль? Все эти аспекты изучаются здесь.
Шаг один: Откройте изображение, на котором видны про-блемы объектива, в Camera Raw (из Mini Bridge, дважды щелкнув по нему, если это снимок RAW, а если это JPEG или TIFF, щелкнув по нему пра-вой клавишей мыши и выбрав Open in Camera Raw (Открыть в Camera Raw)). Если у Вас есть опыт работы в Photoshop, Вы знаете, что есть фильтр Lens Correction (Коррекция дисторсии), вызывае-мый из меню Filter (Фильтр) Photoshop, он значи-тельно обновлен и имеет те же самые функции, как фильтр Camera Raw. Но лучше делать коррек-цию здесь, потому что она (1) обратимая, и (2) де-лается быстрее. Поэтому я всегда решаю про-блемы объектива здесь, вместо того, чтобы ис-пользовать фильтр Photoshop.
Шаг два: Щелкните по иконке Lens Corrections (Коррек-ция дисторсии) (пятая иконка справа наверху панели) и на вкладке Profile (Профиль) включи-те флажок Enable Lens Profile Corrections (Разре-шить коррекцию профиля объектива). На этом в большинстве случаев работа заканчивается. По-тому что, как я сказал выше, производится про-смотр данных камеры, встроенных в фотосни-мок, выясняется, какая камера и объектив ис-пользовался, затем во внутренней базе данных отыскивается профиль этого объектива, и фото-графия немедленно исправляется (как показано здесь). Если профиль не найден, об этом сооб-щается в нижней части панели (как показано в следующем шаге).

Adobe Photoshop CS5 Книга для фотографов
Camera Raw – за пределами основ Глава 3 67
Шаг три Итак, что происходит в случае, подобном показанному здесь, когда Вы открываете фотографию, а профиль не отыскивается автоматически или изображение не име-ет встроенных данных EXIF (например, если Вы пытаетесь корректировать отска-нированное изображение или изображе-ние, скопированное и вставленное из дру-гого документа)? Посмотрите на фотогра-фию слева. Camera Raw не смогла найти профиль, таким образом, в секции Lens Profile (Профиль объектива) опция Make (Производитель) установлена в None (Нет), а выпадающие меню Model (Модель) и Pro-file (Профиль) отображены полупрозрач-ным серым. На деле это означает, что нуж-но помочь Camera Raw, сообщив ей, ка-кой аппаратурой сделана фотография (ес-ли знаете), или высказать наиболее веро-ятное предположение (если не знаете). Шаг четыре: Я снимаю камерами Nikon, так что я был уверен, что фото было сделано камерой Nikon. таким образом, в поле Make (Про-изводитель) я выбрал Nikon, и как толь-ко я это сделал, остальное совершилось само – был найден соответствующий объ-ектив и фотография откорректирована (взгляните на поле – теперь оно плос-кое, а не искривленное). Далее, не все-гда есть 100%-я уверенность, что объ-ектив выбран правильно, поэтому Came-ra Raw предоставляет список объекти-вов, которые, по ее мнению, могли бы по-дойти. Можно щелкнуть по выпадающе-му меню Model (Модель) и увидеть спи-сок предлагаемых объективов (как пока-зано здесь). Можно проверить любой из них и посмотреть, дает ли он лучший результат, чем тот, который выбрала Ca-mera Raw. (Это приводит к удивительно хорошим результатам, и хотя я обычно доверяю выбранному, но время от вре-мени нахожу в этом списке объектив, который мне нравится больше, даже если я знаю, что на самом деле это не тот объ-ектив, который я использовал).

Adobe Photoshop CS5 Книга для фотографов
68 Глава 3 Camera Raw –за пределами основ
Шаг пять: Наши последние два изображения были сдела-ны 10.5-миллиметровым объективом типа "ры-бий глаз", но теперь давайте рассмотрим ситу-ацию, где проблема объектива настолько силь-на, что встроенный профиль не может ее решить. Взгляните на показанное здесь изображение, где здания выглядят наклонившимися к центру (а башня с левой стороны наклонившейся впра-во). Это довольно типичная проблема для фото-графий, сделанных полноформатной камерой с широкоугольным объективом (эта была сня-та объективом 14–24 мм, при 24 мм).
Шаг шесть: Далее, в панели Lens Corrections (Коррекция дис-торсии) включим флажок Enable Lens Profile Cor-rections (Разрешить коррекцию профиля объ-ектива) (как показано здесь), и убедимся, что да-же при том, что профиль определяется сразу, это не приносит большой пользы. Фактически, включение флажка исправило только одно – удалилось виньетирование в углах (затемнение углов), что несколько улучшило изображение, хотя и не решило проблему с наклоном зданий. Если Вы считаете, что затемнение в углах удале-но меньше (или больше), чем нужно, Вы можете перейти вниз к ползункам секции Correction Amount (Степень коррекции) и перетащить ползунок Vignetting (Виньетирование) вправо (чтобы высветлить углы сильнее, чем это сде-лал профиль), или перетащить влево, если Вы думаете, что профиль переусердствовал. Дру-гие два ползунка делают примерно то же – они обеспечивают тонкую подстройку к тому, что сделал профиль, так что, перемещая их по чуть-чуть, можно, вероятно, добиться удовлетво-рительной корректировки, чтобы воздержать-ся от перехода к вкладке Manual (Ручной ре-жим).

Adobe Photoshop CS5 Книга для фотографов
Camera Raw – за пределами основ Глава 3 69
Шаг семь Если есть необходимость значительно изме-нить то, что дает профиль (а это именно наш случай), то нужно щелкнуть по вкладке Ma-nual (Ручной режим) и сделать всё самому. (Примечание: Изменения, которые произво-дятся во вкладке Manual (Ручной режим), накладываются на то, что уже сделано на вкладке Profile (Профиль)). В данном случае мы должны устранить вертикальное гео-метрическое искажение. Для этого нужно перетащить влево ползунок Vertical (По вер-тикали), причем при перетаскивании нужно следить за башней слева. Цель состоит в том, чтобы сделать ее совершенно вертикальной (в этом случае, я перетащил к -50, как пока-зано здесь). Кстати, сужение перспективы изображения, как в данном случае, создаст разрыв в нижней и боковых частях изобра-жения (как показано здесь), но мы вернемся к этому чуть позднее. Пока, по крайней ме-ре, мы исправили эффект "падающая Шан-хайская башня".
Шаг восемь: Далее, щелкните по кнопке Open Image (От-крыть изображение), чтобы открыть в Pho-toshop исправленную фотографию (вместе с этими разрывами). Далее есть два варианта. (1) Чаще всего серые пустые области просто отрезают. Откройте инструмент Crop (Рам-ка), перетащите его, захватывая как можно больше ту часть фотографии, где нет разры-вов, и затем нажмите на клавишу Enter (Mac: Return), чтобы зафиксировать изменения. (2) В CS5 можно немного словчить и вместо этого заполнить разрывы с помощью залив-ки Content-Aware (С учетом содержимого). Она, вероятно, не исправит разрыв на 100 %, но если сделает это на 80% или даже больше, мы сможем завершить исправление клони-рованием по пропущенным участкам, так что, на мой взгляд, стоит попытаться. Откройте инструмент Magic Wand (Волшебная палоч-ка) (нажатием Shift+W) и щелкните им по серой области, чтобы выделить ее всю (как показано здесь).

Adobe Photoshop CS5 Книга для фотографов
70 Глава 3 Camera Raw –за пределами основ
Шаг девять: Далее, нажмите клавишу Delete (Mac: Backspa-ce), чтобы открыть диалоговое окно Fill (Запол-нить). Удостоверьтесь, что в выпадающем меню Use (Использовать) выбрана опция Content-Awa-re (С учетом содержимого), затем нажмите OK, расслабьтесь, и позвольте этой функции сде-лать свою работу (при высоком разрешении изображения это займет 30 секунд). (Примечание: Для более подробного изучения заливки Con-tent-Aware (С учетом содержимого) обязатель-но вернитесь к этой теме в Главе 9, потому что есть некоторые тонкости в использовании этой функции, которые сберегут много време-ни и нервов). Когда процесс завершится, на-жмите клавиши Ctrl+D (Mac: Command+D), что-бы отменить выделение, и проверьте резуль-таты). Функция не сделала работу идеально (посмотрите на левый край), но она выполнила большую часть работы, что меня устраивает.
Шаг 10: Об одной вещи, которую Вы, вероятно, замети-те, делая коррекцию объектива, такую как сде-лана здесь. Если перетаскивать ползунок Ver-tical (По вертикали) влево, изображение дела-ется несколько "придавленным" (здания умень-шаются по высоте), а если перетаскивать впра-во, здания несколько вытягиваются в высоту (чем дальше перетаскивать, тем сильнее будет этот эффект). В данном случае здания немного придавлены. Что же сделать, чтобы исправить это (минуту … минуту …)? Я вытягиваю изо-бражение вверх. Нажмите Ctrl+A (Mac: Com-mand+A), чтобы выделить всё изображение, затем нажмите Ctrl+T (Mac: Command+T), что-бы вызвать функцию Free Transform (Свободное трансформирование). Теперь, захватите верх-нюю среднюю точку и немного перетащите вверх, чтобы удлинить здания; в результате здания не будут выглядеть придавленными. (Если нажать Ctrl+ 0 (; Mac: Command+0) (+нуль), окно авто-матически изменит размеры и можно получить доступ ко всем управляющим точкам). Закон-чив, нажмите Enter (Mac: Return), чтобы зафик-сировать выбранную деформацию.

Adobe Photoshop CS5 Книга для фотографов
Camera Raw – за пределами основ Глава 3 71
Изображение до коррекции Изображение после коррекции

Adobe Photoshop CS5 Книга для фотографов
72 Глава 3 Camera Raw –за пределами основ
Исправление хроматической
аберрации (цветной каймы)
Хроматическая аберрация – название узкой полоски цветного окаймления контуров, которое иногда появляется вокруг краев объектов в фотографиях. Цветная кайма иногда красная, иногда зеленая, иногда фиолетовая, синяя и т.д., но это всегда плохо и от нее нужно избавляться. К счастью, у Camera Raw есть встроенная функция исправления цветной каймы, которая довольно хорошо работает.
Шаг один: Откройте фотографию, у которой есть при-знаки хроматических аберраций. Если к ним имеется предрасположенность, они обыч-но возникают вдоль кромки в изображе-нии, у которой есть большой контраст (как вдоль края этих скальных формирований). Нажмите Z, чтобы вызвать инструмент Zoom (Масштаб), и увеличьте области, где, на Ваш взгляд, могла бы появиться цветная кайма (или где видите ее). Здесь есть красная кай-ма вдоль краев скал. Чтобы удалить ее, щелкните по иконке Lens Corrections (Кор-рекция дисторсии) (шестая иконка слева вверху панели).
Шаг два: На вкладке Profile (Профиль), включите фла-жок Enable Profile Corrections (Разрешить коррекцию профиля объектива), и Photo-shop попытается удалить цветную кайму на контурах, основываясь на производите-ле и модели объектива (взятых из данных EXIF изображения. Подробнее см. стр. 66). Если изображение все еще нуждается в ис-правлении, пустите в ход ползунок C. Aber-ration (Х. аберрация) секции Correction Amo-unt (Степень коррекции). Если автомати-ческий способ не работает, попытайтесь избавиться от цветной каймы на кромках вручную.

Adobe Photoshop CS5 Книга для фотографов
Camera Raw – за пределами основ Глава 3 73
Шаг три: Щелкните по вкладке Manual (Ручной режим) наверху панели Lens Corrections (Коррекция дисторсии). Внизу, в секции хроматической аберрации, есть два ползунка, и нужно про-сто перетащить их на тот цвет, который нуж-но удалить (они маркированы так: верхний удаляет кайму красного или голубого цвета; нижний синего или желтого цвета). Но пе-ред тем, как перетаскивать ползунки, имеет смысл щелкнуть по иконке Detail (Детализа-ция) (третья иконка слева вверху панели) и уменьшить в секции Sharpening (Регулиров-ка резкости) параметр Amount (Эффект) до 0 % (если Вы добавляли резкость или коррек-тировали RAW изображение). Ибо установка параметров резкости может также вызвать появление цветной каймы (и нужно быть уверенным, что Вы решаете ту проблему, что надо).
Шаг четыре: Начните с перемещения верхнего ползунка секции Chromatic Aberration (Хроматическая аберрация) вправо до конца (к голубому), что уменьшит плотность каймы контуров крас-ного цвета. Однако, поскольку небольшое цветное окаймление контуров еще остается, выберем опцию All Edges (Все края) из вы-падающего меню Defringe (Устранение кай-мы), с помощью которой и добивается по-ставленной цели.
СОВЕТ: Редактирование снимков TIFF и JPEG Хотя в Camera Raw можно отредактировать форматы TIFF и JPEG, имеется один "глюк". Отредактировав один из этих форматов в Ca-mera Raw и нажав на кнопку Done (Готово) (а не на кнопку открытия изображения в Pho-toshop), Вы должны будете всегда открывать эту фотографию в Camera Raw, чтобы уви-деть редактирование, которое там сделано. Это редактирование видно только в Camera Raw. Если обойти Camera Raw и открыть от-редактированный файл TIFF или JPEG прямо в Photoshop, тогда то, что Camera Raw отре-дактировала ранее, не будет видно.

Adobe Photoshop CS5 Книга для фотографов
74 Глава 3 Camera Raw –за пределами основ
Виньетирование в углах: как устранить
и как добавить эффект
Если углы фотографии затемнены, это виньетирование объектива. Обычно я смотрю на это так. Если затронуты только углы и они лишь слегка темные, то-гда это дефект, и я его исправляю. Однако иногда я хочу сконцентрировать внимание на определенной области и создаю виньетирование, причем зна-чительно расширяю его из углов, так что оно создает эффект намеренного мягкого привлечения к центру внимания. Здесь речь пойдет о том, как уст-ранять (или создавать), виньетирование.
Шаг один: Взгляните на темные области в углах: это не-желательное виньетирование. Оно обычно вызывается объективом камеры, так что не спешите винить себя (если Вы не купили действительно дешевый объектив, тогда Вы знали, на что шли). Чтобы удалить это винь-етирование в углах, начните со щелчка по иконке Lens Corrections (Коррекция дистор-сии) (шестая иконка слева вверху панели). На вкладке Profile (Профиль) включите фла-жок Enable Profile Corrections (Разрешить кор-рекцию профиля объектива), и Photoshop попытается удалить виньетирование в уг-лах, базируясь на данных об объективе, про-изводителе и модели (выбирая их из дан-ных изображения EXIF. Подробнее об этом см. стр. 66). Если изображение все еще нуж-дается в исправлении, попробуйте двигать ползунок Vignetting (Виньетирование) в сек-ции Correction Amount (Степень коррекции).
Шаг два: Если автоматический вариант не работает, сделайте это вручную, щелкнув по вкладке Manual (Ручной режим). В секции Lens Vig-netting (Виньетирование линзы) щелкните по ползунку Amount (Эффект) и перетащите его вправо, пока виньетирование в углах не исчезнет. Как только Вы сдвинете ползунок Amount (Эффект), расположенный под ним ползунок Midpoint (Средняя точка) становит-ся доступным и определяет степень расши-рения зоны коррекции виньетирования. Пе-ретащите его вправо, чтобы расширить вос-становление яркости до самого центра фо-тографии.

Adobe Photoshop CS5 Книга для фотографов
Camera Raw – за пределами основ Глава 3 75
Шаг три Теперь обратное действие: добавление ви-ньетирования для фокусировки внимания. (Кстати, в главе "Специальные эффекты", я тоже показываю, как получить тот же самый эффект, но не в Camera Raw). Сейчас в секции Lens Vignetting (Виньетирование линзы) пе-ретащите влево ползунок Amount (Эффект), и, по мере перетаскивания, Вы увидите, что в углах фотографии появляется виньетиро-вание. Но так как оно находится только в уг-лах, оно походит на дефект, смотрится пло-хо, и поэтому Вам надо перейти к следующе-му шагу.
Шаг четыре: Чтобы превратить виньетирование в нена-вязчивый центр притяжения взгляда к объ-екту съемки, перетащите ползунок Midpoint (Средняя точка) существенно влево, что уве-личит величину виньетирования и создаст мягкий, приятный эффект, очень популярный в портретной фотографии или вообще где угодно, где Вы хотите привлечь внимание к объекту съемки.

Adobe Photoshop CS5 Книга для фотографов
76 Глава 3 Camera Raw –за пределами основ
Шаг пять: До сих пор добавление виньетирования бы-ло довольно простым делом – оно сводилось лишь к перетаскиванию пары ползунков, не так ли? Но при обрезке фотографии Вы также удаляете напрочь эффект виньетирования (это периферийный эффект полного кадра, а те-перь края совсем в другом месте, и Camera Raw автоматически не перерисовывает винь-етирование в кадрируемый размер). Итак, начнем с применения обычного виньетиро-вания (как показано здесь).
Шаг шесть: Далее, используем инструмент Crop (Рамка) из панели инструментов, скадрируем это фото в достаточно тесную рамку и убедимся, что возникает проблема – эффект виньети-рования, который мы только что добавили, исчез (вместе с отрезанными темными угла-ми).
Примечание: В прошлом, в Photoshop CS4, Adobe уже создавал инструмент виньетиро-вания после кадрирования изображения (Post Crop Vignetting (Виньетирование после кадри-рования)). Но проблема заключалась в том, что оно выглядело далеко не таким хоро-шим, как обычное виньетирование (хотя и предлагало больше управляющих опций, как в панели Effects (Эффекты), показанной в Ша-ге семь). Оно выглядело, как будто к краям до-бавлен смутный темно-серый цвет.

Adobe Photoshop CS5 Книга для фотографов
Camera Raw – за пределами основ Глава 3 77
Шаг семь Давайте добавим виньетирование после кад-рирования. Для этого щелкнем по иконке Ef-fects (Эффекты) (четвертая иконка справа) и, в секции Post Crop Vignetting (Виньетирование после кадрирования) перетащим ползунок Amo-unt (Эффект) влево для затемнения краев. За-тем используем ползунок Midpoint (Средняя точка), чтобы выбрать, на какую часть изобра-жения распространится виньетирование (как показано здесь). А теперь о том, что добав-лено в CS5 (в нем-то вся изюминка). Вверху данной секции находится выпадающий список Style (Стиль) с тремя различными типами винь-етирования. Тип Highlight Priority (Приоритет светов), по моему мнению, безусловно наилуч-ший и наиболее похожий на изначальное виньетирование, примененное выше, в Шаге пять, который пытается сохранить детали в светах, затемняя их кромки. Тип Color Priority (Приоритет цвета) пытается сохранить цвета затемненной области (это хорошо, но менее важно). И тип Paint Overlay (Наложение кра-сок) – старый метод от CS4, который нена-видели почти все (очевидно, кому-то он нра-вился, раз он все еще здесь). Я бы всеми си-лами его избегал.
Шаг восемь: Под ползунком Midpoint (Средняя точка) на-ходится ползунок Roundness (Округлость), ко-торый управляет округлостью виньетирова-ния (чтобы лучше понять, что делает ползунок Roundness, понизьте до 0 величину Feather (Рас-тушевка)). Перетащив его до конца вправо, по-лучим круг, а до конца влево – фактически пря-моугольник с закругленными углами. Ползу-нок растушевки определяет, насколько мяг-ким сделается овал, который создается ползун-ком округлости. Мне нравится, когда он мяг-кий, поскольку он походит на прожектор в ту-мане, так что я обычно перетаскиваю этот пол-зунок далеко вправо (здесь, я перетащил его до 73, но без колебаний установлю еще пра-вее, если этого требует вид фотографии).

Adobe Photoshop CS5 Книга для фотографов
78 Глава 3 Camera Raw –за пределами основ
Преимущества формата DNG Adobe
для RAW фотографий
Adobe создал формат DNG (открытый архивный формат для RAW фото-графий), потому что в данный момент у каждого производителя фотока-мер есть его собственный RAW формат файла. Если, однажды один или не-сколько производителей прекратят поддержку их собственных форма-тов взамен чего-то нового (как поступил Kodak с форматом Photo CD), будем ли мы все еще в состоянии открыть наши RAW фотографии? При наличии DNG, который не принадлежит кому-либо – Adobe, сделал его открытым архивным форматом, – гарантируется, что в будущем негати-вы могут быть всегда открыты. Однако помимо этого использование DNG имеет еще несколько преимуществ.
Шаг один: Есть три преимущества преобразования RAW файлов к Adobe DNG: (1) файлы DNG обычно при-близительно на 20 % меньше. (2) файлы DNG не нуждаются в файле-соуправителе XMP для сохра-нения исправлений в Camera Raw, метаданных и ключевых слов – информация встроена в файл DNG, таким образом, есть единственный файл, за которым нужно следить. И (3) DNG – откры-тый формат, и Вы будете в состоянии открыть их в будущем (как я упоминал выше во вступле-нии). RAW изображение, открытое в Camera Raw, можно сохранить как Adobe DNG, щелкнув по кнопке Save Image (Сохранить изображение) (как показано здесь), чтобы открыть диалоговое окно Save Options (Параметры сохранения) (показан-ное в следующем шаге). Примечание: Нет ника-ких реальных преимуществ сохранения TIFF или JPEG файлов как DNG, поэтому я конверти-рую в него только RAW фотографии.

Adobe Photoshop CS5 Книга для фотографов
Camera Raw – за пределами основ Глава 3 79
Шаг два Когда откроется диалоговое окно Save Op-tions (Параметры сохранения), в нижней его части, в выпадающем списке Format (Формат), выберите Digital Negative (Цифровой негатив) (как показано здесь), щелкните по Save (Со-хранить), и получите формат DNG.
СОВЕТ: Установки формата DNG После конвертирования в DNG Camera Raw пре-доставляет несколько установок для работы с файлами DNG. Нажмите, находясь в Photo-shop, Ctrl+K (Mac: Command+K), чтобы открыть диалоговое окно Preferences (Установки) Pho-toshop, затем щелкните по опции File Hand-ling (Обработка файлов) в столбце с левой сто-роны и щелкните по кнопке Preferences Ca-mera Raw (Настройка Camera Raw). (Если Ca-mera Raw открыта, просто нажмите на указан-ные выше быстрые клавиши). В появившемся диалоговом окне перейдите в секцию DNG Fi-le Handling (Обработка DNG-файла) (как пока-зано здесь). Опцию Ignore Sidecar ".xmp" Files (Игнорировать файлы настроек ".xmp") следу-ет выбирать, только если для обработки RAW-файлов используется стороннее приложение (не Camera Raw или Lightroom) и Вы хотите, чтобы Camera Raw проигнорировала все фай-лы XMP, создаваемые таким приложением. Если Вы включите флажок Update Embedded JPEG Previews (Обновить встроенные миниа-тюры JPEG) (и выберете желательный размер контрольного просмотра из выпадающего ме-ню), то любые изменения, которые будут про-изведены в DNG, будут применены также к контрольному просмотру.

Adobe Photoshop CS5 Книга для фотографов
80 Глава 3 Camera Raw –за пределами основ
Коррекция или замена цветовых областей
В следующей главе Вы изучите, как корректировать окраску любой части изображения, но иногда необходимо сделать изменения всей области (на-пример, сделать все небо более синим, или песок более теплым, или часть одежды изобразить совершенно другим цветом). В тех случаях, когда кор-ректируются большие площади, быстрее использовать корректировки HSL1
Шаг один: Вот исходное изображение красной скульп-туры на блеклом, покрытом облаками синем небе. А я хотел бы подстроить цвет неба так, чтобы он стал богатым синим цветом, кото-рый хорошо бы контрастировал с красной скульптурой. Будем настраивать отдельные цвета или диапазоны цвета в панели HSL/ Grayscale (HSL/Градации серого). Для этого щелкните по ее иконке вверху зоны панелей (четвертая слева – выделена красным круж-ком). Теперь, щелкните по вкладке Luminance (Светимость) (как показано здесь), чтобы от-крыть средства управления светимостью (задающие яркость цветов).
Шаг два: Синева неба блеклая, а ей нужно придать бо-гатство и глубину. Поэтому перетащим пол-зунок Blues (Синие) влево к более темным си-ним (цветные полосы под ползунками дают общее представление о том, что произойдет, когда ползунок перетащен в определенном направлении). Теперь, также значительно, пе-ретащим влево ползунок Aquas (Аквамарин) (как показано здесь). Перемещение ползунка Aquas (Аквамарин) добавило насыщенности к синему цвету неба. Откуда я это узнал? Ни-откуда. Я просто перетаскивал каждый пол-зунок взад-вперед, причем резко, чтобы уло-вить, что он делает. Это простой метод тыка, но он работает.
, которые позволяют изменять не только цвет, но также насыщенность и яркость цвета. Это более мощный и удобный инструмент, чем кажется.
1 HSL (hue, saturation, luminance) – способ цветокоррекции: "цветовой тон-насыщенность-светимость (яркость)".

Adobe Photoshop CS5 Книга для фотографов
Camera Raw – за пределами основ Глава 3 81
Шаг три Итак, теперь Blues (Синие) яркие, но они все же не выглядят богатыми и энергичными. По-этому щелкните по вкладке Saturation (Насы-щенность) вверху панели, перетащите пол-зунок Blues (Синие) вправо до конца, и цвет неба оживет. Я также перетащил ползунок Aqu-as (Аквамарин) вправо (как показано здесь), потому что он сильно повлиял на цвет неба ранее. Кроме того, я перетащил вправо пол-зунок Reds (Красные), чтобы усилить красное в скульптуре. Теперь, когда фотография дей-ствительно ожила, может появиться некото-рое виньетирование в углах. Просто зайдите в панель Lens Corrections (Коррекция дис-торсии), щелкните по вкладке Manual (Ручной режим) и в секции Lens Vignetting (Виньети-рование линзы) перетащите ползунок Amo-unt (Эффект) вправо, пока виньетирование не исчезнет (в моем случае, получилось пример-но +26, причем касаться ползунка Midpoint (Средняя точка) мне не пришлось вообще. (Подробнее о коррекции виньетирования см. стр. 74).
Шаг четыре Чтобы изменить цвета (а не корректировать насыщенность или "красочность" существую-щего цвета), щелкните по вкладке Hue (Цвето-вой тон) вверху панели. Средства управления остались теми же, но теперь обратите внима-ние на цвета в линейках под ползунками – и увидите подсказку для перетаскивания, чтобы получить нужный цвет. В данном случае, что-бы сделать красную скульптуру желтой, нуж-но перетащить ползунки Reds (Красные) и Orange (Оранжевые) вправо. Достаточно про-сто. Чтобы сделать скульптуру оранжевой, пе-ретащите ползунок Reds (Красные) в +79, пол-зунок Orange (Оранжевые) в -32 и ползунок Yellows (Желтые) в –100. Как я дошел до это-го? Вы правильно угадали – методом "тыка" (это будет нашим общим секретом).

Adobe Photoshop CS5 Книга для фотографов
82 Глава 3 Camera Raw –за пределами основ
Удаление пятен, крапинок и других
мелких дефектов
Если нужно удалить что-то небольшое из фотографии, например, пятно от пыли на датчике камеры или пятна на лице объекта съемки, или что-то еще столь же простое, можно использовать инструмент Spot Removal (Удале-ние точек) прямо в Camera Raw. Если случай сложнее, чем просто одно-два пятна, необходимо перейти в Photoshop и использовать намного более мощные и точные инструменты ретуширования (Healing Brush (Восстанав-ливающая кисть), Patch (Заплатка) и Clone Stamp (Штамп)).
Шаг один: Это фотография с простыми дефектами, ко-торые могут быть откорректированы в Ca-mera Raw инструментом Spot Removal (Уда-ление точек). Чтобы активизировать инстру-мент (седьмой справа на панели инструмен-тов), щелкните по нему или нажмите на кла-вишу B. Справа, в панели Spot Removal (Уда-ление точек) (как показано здесь), находится ряд опций. Использовать инструмент просто – переместите курсор по центру пятна, кото-рое должно быть удалено (в данном случае это пятна на небе, где датчик моей камеры загрязнен), затем щелкните, держите и пере-тащите указатель в сторону. Появится крас-но-белый круг, который увеличивается по мере перетаскивания курсора в сторону. Продолжите перетаскивать, пока круг не пе-рекроет немного удаляемое пятно (как пока-зано на нижнем рисунке). Не забывайте, что Вы можете использовать инструмент Zoom (Масштаб), чтобы увеличить масштаб и луч-ше рассмотреть пятно, прежде чем увели-чить круг.

Adobe Photoshop CS5 Книга для фотографов
Camera Raw – за пределами основ Глава 3 83
Шаг два: Когда Вы отпускаете кнопку мыши, появляет-ся второй (зелено-белый) круг, который пока-зывает область, откуда Camera Raw выбирает образец для восстановления (обычно близко по соседству), и пятно или дефект исчезает (как показано здесь).
СОВЕТ: Когда корректировать дефекты в Camera Raw Итак, что определяет, можно ли откорректи-ровать дефект здесь, в Camera Raw? В основ-ном, – насколько близок дефект, пятно или дру-гой объект, который Вы должны удалить, к краю чего бы то ни было. Этому инструменту не нра-вятся края (край двери, стены, лица объекта съемки и т.д.). Но если дефект (пятно и т.д.) со-вершенно обособлен, обычно достигается ус-пех.
Шаг три: Чтобы удалить пятно другого типа (такое, как показанное здесь, справа от маяка), использу-ется тот же метод: наведите курсор на пятно, щелкните, держите кнопку мыши и "вытащи-те" круг немногим больше, чем пятно, а затем отпустите кнопку мыши. Camera Raw выбрала соседнюю область, но, к сожалению, она так-же захватила немного верхушки маяка, что ско-пировало ее в область неба, подвергнутую ре-туши. Поэтому на ретуши отчетливо видна по-висшая в небе захваченная часть маяка.

Adobe Photoshop CS5 Книга для фотографов
84 Глава 3 Camera Raw –за пределами основ
Шаг четыре: Если такое случится, сделайте так. Наведите курсор на бело-зеленый круг и перетащите этот круг в другую соседнюю область (на этом снимке я перетащил курсор вверх в чистую соседнюю область). Отпустите кнопку мыши, это переформатирует текстуру в соот-ветствии с этой областью. Если область везде близка к краям, можно применить другой спо-соб: вверху панели Spot Removal (Удаление точек), в выпадающем меню Type (Тип) вы-берите Clone (Клонирование), а не Heal (Вос-становление) (хотя я использую Heal (Вос-становление) приблизительно в 99 % случа-ев, потому что обычно оно работает намного лучше).
Шаг пять: Выполняя ретуширование, просто смените ин-струменты, и ретушь выполнится (а круги ис-чезнут). Здесь показана итоговая ретушь по-сле удаления всех пятен на небе от загряз-ненного датчика. Этот инструмент следует ис-пользовать, когда пятно вызвано загрязне-нием объектива или сенсора (признак этого – одно и то же пятно находится на одном и том же месте всех фотографий фотосессии). Затем заретушируйте пятно на одной фото-графии, откройте несколько фотографии и выполните восстановление других выбран-ных RAW фотографий, используя кнопку Syn-chronize (Синхронизировать) (см. "Редакти-рование сразу нескольких фотографий" на стр. 58 в этой главе). При этом необходимо включить флажок Spot Removal (Удаление то-чек) в диалоговом окне Synchronize (Синхро-низировать).

Adobe Photoshop CS5 Книга для фотографов
Camera Raw – за пределами основ Глава 3 85
Такое впечатление, что некоторые камеры имеют свою индивидуальную "цветовую подпись". Под этим я подразумеваю, что все сделанные ими фо-тографии имеют небольшой красноватый или зеленоватый и т.д. оттенок. При открытии фотографии, сделанной такой камерой, приходится исправ-лять оттенок, который она добавляет. Но если это так, можно компенсиро-вать его в Camera Raw, а затем установить эту цветокалибровку как значе-ние по умолчанию для данной конкретной фотокамеры. В результате вся-кий раз, когда открывается снятая такой камерой фотография, будет проис-ходить автоматическая компенсация вносимого ею оттенка.
Индивидуальная калибровка Camera Raw
Шаг один: Чтобы калибровать Camera Raw так, чтобы она корректировала стабильный оттенок, добав-ляемый фотокамерой, откройте в Camera Raw типичную фотографию, сделанную этой каме-рой, а затем щелкните по иконке Camera Ca-libration (Калибровка камеры) (она похожа на камеру и является третьей иконкой справа вверху области панелей). Итак, допустим, что теневые области каждой фотографии от дан-ной камеры кажутся излишне красноватыми. В панели Camera Calibration (Калибровка ка-меры) перетащите влево ползунок Red Pri-mary Saturation (Основной красный - Насы-щенность), уменьшая величину красных во всей фотографии. Если краснота неправиль-ный оттенок красных (возможно, он слиш-ком теплый и нужно сделать его немного хо-лоднее), перетащите ползунок Red Primary Hue (Основной красный - Цветовой тон), по-ка красный цвет не станет выглядеть лучше (перетаскивание вправо делает красноту бо-лее оранжевой).
Шаг два: Чтобы Camera Raw автоматически применяла эту калибровку каждый раз, когда фотогра-фия, сделанная конкретной камерой, откры-вается в Camera Raw, зайдите в выпадающее меню Camera Raw (под вкладками, вверху справа панели), и выберите Save New Came-ra Raw Defaults (Сохранить новые настрой-ки Camera Raw по умолчанию) (как показано здесь). Теперь, когда Вы откроете сделанную этой камерой фотографию (Camera Raw чи-тает данные EXIF и из них узнаёт, какой ка-мерой был сделан каждый фотоснимок), Ca-mera Raw применит выбранную калибровку. Примечание: Таким же образом можно скор-ректировать синие и зеленые оттенки.

Adobe Photoshop CS5 Книга для фотографов
86 Глава 3 Camera Raw –за пределами основ
Уменьшение шума в цифровых
фотографиях
Это, несомненно, не только одна из наиболее востребованных фотографа-ми функций, но и одна из лучших во всем CS5. Сейчас Вы, наверное, думае-те, "Но Скотт, разве у Photoshop и Camera Raw до появления CS5 не было встроенного шумоподавления?" Да, было. И оно никуда не годилось? Да, увы, так и было. А новое шумоподавление эффективно? О, да! Причем, что самое удивительное, удаление шума происходит без значительного умень-шения резкости, потери деталей и насыщенности цветов. Кроме того, оно воздействует непосредственно на RAW изображение (в отличие от боль-шинства плагинов шумоподавления).
Шаг один: Откройте в Camera Raw изображение, содер-жащее шум, (функция Noise Reduction (Умень-шение шума) лучше всего работает с RAW изображениями, но использовать ее можно также с JPEG и TIFF). Изображение, показан-ное здесь, сфотографировано с высоким ISO, камерой Nikon D300S, которая, как большин-ство камер из такого ценового диапазона, не очень хорошо работает при недостаточной освещенности. Значит, можно ожидать нали-чия большого цветового шума (красные, зе-леные и синие пятна) и шума яркости (грану-лировано выглядящие серые пятна).
Шаг два: Иногда трудно увидеть шум, пока масштаб су-щественно не увеличен, поэтому масштаби-руйте по крайней мере до 100 % (здесь, я выбрал масштаб 200 %) и ищите его в тенях (именно в них шум находит себе пристани-ще). Щелкните по иконке Detail (Детализа-ция) (это третья иконка слева наверху облас-ти панелей) и получите доступ к средствам управления Noise Reduction (Уменьшение шу-ма). Я обычно сначала избавляюсь от цветово-го шума, потому что тогда легче увидеть шум яркости (который в очереди следующий). Вот хорошее правило, как двигать ползунок, чтобы удалить цветовой шум. Начните с ус-тановки в 0 ползунка Color (Цветность) (как показано здесь) и затем медленно перета-щите его вправо до момента исчезновения цветового шума. Примечание: В RAW изобра-жениях автоматически устанавливается не-большое уменьшение цветового шума – пол-зунок Color (Цветность) установлен в 25. Но для JPEG или TIFF этот ползунок установлен в 0.

Adobe Photoshop CS5 Книга для фотографов
Camera Raw – за пределами основ Глава 3 87
Шаг три: Итак, перетащите ползунок Color (Цветность) вправо, но помните, что некоторый шум бу-дет все еще виден (это шум яркости, который на очереди следующий), поэтому нужно следить только за красными, зелеными и синими цвет-ными пятнами, которые должны исчезнуть. Помните, что не следует перетаскивать пол-зунок слишком далеко – только до того места, когда шум превратится из цветного в серый. Если приходится продвигать ползунок Color (Цветность) далеко вправо, можно потерять детали. В этом случае можно перетащить не-много вправо ползунок Color Detail (Сведения о цвете), но если честно, мне это приходилось делать редко.
Шаг четыре: Теперь, когда цветового шума не стало, все ос-тавшееся – это шум яркости. Используйте сходный процесс: перетащите ползунок Lumi-nance (Светимость) вправо до тех пор, пока не исчезнет видимый шум (как показано здесь). Его обычно приходится перетаскивать впра-во дальше, чем ползунок Color (Цветность), но это нормально. Есть две вещи, которые часто происходят. Когда приходится передвигать этот ползунок вправо действительно далеко, теряется резкость (детальность) и контраст. Нужно увеличить Luminance Detail (Сведения о яркости), если предметы делаются слишком мягкими (но я не склонен перетаскивать этот ползунок слишком далеко). А если вещи начи-нают терять объемность, добавляют недостаю-щий контраст использованием ползунка Lumi-nance Contrast (Контраст яркости) (я не возра-жаю против небольших перегибов этого па-раметра, кроме тех случаев, когда я работаю над портретом, потому что телесные тона де-лаются неприглядными). Вам, вероятно, не при-дется пользоваться часто ни одним из этих ползунков, но хорошо знать, что они есть, ес-ли в них возникнет необходимость.

Adobe Photoshop CS5 Книга для фотографов
88 Глава 3 Camera Raw –за пределами основ
Шаг пять: Вместо того, чтобы увеличивать значения па-раметров Luminance Detail (Сведения о ярко-сти), я обычно увеличиваю Sharpening Amo-unt (Регулировка резкости - Эффект) наверху панели Detail (Детализация) (как показано здесь). Это реально помогает частично вос-становить исходную резкость и детализа-цию. Вот заключительное изображение в масштабе, уменьшенном до первоначально-го, которое показывает, что шум был в значи-тельной степени устранен. Обычно исходная резкость и детали в большой мере сохраня-ются даже с настройками по умолчанию (ес-ли Вы корректируете RAW изображение). Ниже показано увеличенное изображение до/после шумоподавления, осуществленно-го здесь.
Исходное изображение Изображение после применения шумоподавления

Adobe Photoshop CS5 Книга для фотографов
Camera Raw – за пределами основ Глава 3 89
Выбирать разрешение, размер, цветовое пространство и число битов на ка-нал имеет смысл, только если Вы обрабатываете свои собственные изобра-жения, не так ли? Это выбор приемов обработки, почему они и устанавлива-ются в диалоговом окне Workflow Options (Управление файлами). Вот мои рекомендации о том, что выбирать и почему.
Установка разрешения, размера изображения, цветового пространства и битовой глубины
Шаг один: Как только Вы закончили редактирование и фотография выглядит такой, как Вам хотелось, самое время выбрать разрешение, размер и т.д. Прямо под областью Preview (Контроль-ный просмотр) в Camera Raw, находятся теку-щие настройки управления файлом – они подчеркнуты синим, как ссылка в сайте. Щелк-ните по этой ссылке, чтобы открыть диало-говое окно Workflow Options (Управление фай-лами) (которое показано в следующем ша-ге).
Шаг два: Начнем сверху, с выбора цветового прост-ранства фотографии. По умолчанию, отобра-жается цветовое пространство, определен-ное в цифровой камере, но можно проигно-рировать это и выбрать цветовое простран-ство, в котором желательно получить обра-ботанную фотографию. Я рекомендую выби-рать то же цветовое пространство, которое Вы выбрали в качестве цветового простран-ства Photoshop. Для фотографов, фотографи-рующих в формате RAW или использующих Lightroom, я рекомендую выбирать RGB Pro-Photo, но если Вы снимаете в формате JPEG или формат TIFF, тогда я все же рекомендую выбрать Adobe RGB (1998) для цветового про-странства Photoshop, а затем то же самое здесь, в раскрывающемся меню Space (Про-странство). Подробнее о том, почему сле-дует использовать RGB ProPhoto или Adobe RGB (1998) см. в главе по управлению цве-том и печатью (Глава 12).

Adobe Photoshop CS5 Книга для фотографов
90 Глава 3 Camera Raw –за пределами основ
Шаг три: При выборе битовой глубины фотографии я руководствуюсь простым правилом: Я всегда работаю в 8 Bits/Channel (бит/канал) (значе-ние по умолчанию Photoshop), если только эта фотография не настолько испорчена, что после Camera Raw, как я точно знаю, для ис-правления фото будет необходимо делать большую часть коррекции в Photoshop с по-мощью Curves (Кривые). Преимущество 16 бит в том, что при значительной коррекции с помощью Curves (Кривые) уменьшается по-лосатость или постеризация. Причины, по которым я редко использую 16 бит: (1) мно-гие инструменты и функции Photoshop не-доступны для 16 бит, (2) размер файла при-близительно удваивается, что сильно замед-ляет работу Photoshop, и (3) 16-битовые фо-тографии занимают вдвое больше места на компьютере. Однако некоторые фотографы настаивают на том, чтобы работать только в 16 бит и что один бит беспокойства не при-чинит.
Шаг четыре: Следующая опция – Size (Размер). По умолча-нию, размер, выведенный на экран в выпадаю-щем меню Size, является первоначальным размером, продиктованным мегапиксельным объемом цифровой камеры (в данном слу-чае, это 4288х2848 пикселов – размер, сгене-рированный 12.2 мегапиксельной камерой). Если щелкнуть-и-удерживать выпадающее меню Size (Размер), можно увидеть, что список размеров изображения в Camera Raw может изменяться по сравнению с исходным фай-лом RAW (число в круглых скобках показыва-ет размер эквивалента в мегапикселях). Раз-меры со знаком "плюс" указывают, что масштаб изображения увеличивается, а со знаком "ми-нус" уменьшается по сравнению с оригиналом, качество которого является эталонным. Обыч-но можно увеличивать размер до следующе-го значения, но превысив его, Вы рискуете потерять резкость и четкость фотографии и/ или получить ее пикселизацию.

Adobe Photoshop CS5 Книга для фотографов
Camera Raw – за пределами основ Глава 3 91
Шаг пять: Последний выбираемый параметр в окне Workflow Options (Управление файлами) опре-деляет нужное Вам разрешение обработан-ного снимка. Тема разрешения освещается на всех учебных DVD, и мы не будем рассматри-вать ее всесторонние, но я дам Вам в руки некоторые основные направляющие нити. Ес-ли фотография будет напечатана, используй-те 300 ppi (пикс/дюйм) (на самом деле столь-ко не надо, но многие лаборатории фотопе-чати все еще считают, что надо, и 300 пикс/ дюйм помогает избежать риска). Печатая на струйном принтере размер больший, чем 8x 10", я использую 240 пикс/дюйм (хотя некото-рые утверждают, что зона наилучшего вос-приятия для принтеров Epson составляет 360 пикс/дюйм, так что Вы можете напечатать од-но и то же изображение в обоих разрешениях и сравнить). Для печати фотографий, мень-ших, чем 8x10" (которые просматриваются на очень близком расстоянии), попробуйте 300 пикс/дюйм. Если фотографии предназначены для просмотра только в Сети, можете исполь-зовать 72 пикс/дюйм. (Кстати, наилучшее раз-решение ежедневно обсуждается на дискус-сионных форумах Photoshop во всем мире, и у каждого есть собственная причина, почему его число является правильным.)
Шаг шесть: Когда Вы нажимаете OK и затем щелкаете по Open Image в диалоговом окне Camera Raw, фотография обрабатывается с использовани-ем этих настроек, и открывается в Photoshop (здесь показана фотография, обработанная в Photoshop, с открытым диалоговым окном Ima-ge Size (Размер изображения), в котором мож-но видеть настройки). Эти настройки управ-ления файлами теперь становятся настройка-ми по умолчанию, так что не нужно возиться с ними снова, за исключением следующих слу-чаев: (a) Вы хотите выбрать другой размер, (b) Вы должны работать с 16-бит или (c) нужно из-менить разрешение. Лично я работаю в перво-начальном размере, установленном камерой, в 8-битовом режиме и с разрешением 240 пикс / дюйм, так что мне не приходится изменять эти опции управления файлами очень часто.

Adobe Photoshop CS5 Книга для фотографов
92 Глава 3 Camera Raw –за пределами основ
Советы знатоков Photoshop Не пользуйтесь фильтром уменьшения шума от Photoshop В Photoshop CS5 есть два инструмента уменьшения шума: средства управления Noise Reduction (Уменьшение шума) от Camera Raw, которые хорошо работают, и фильтр Reduce Noise(Уменьшить шум) от Photoshop (меню Filter>Noise (Фильтр >Шум)), который работает плохо. Шутят, что его ползунки не соединены ни с чем, а если и соединены, то с фильтром размытия. Мой совет – используйте только Noise Reduction (Уменьшение шу-ма) в Camera Raw, и избегайте другого варианта вообще.
Не создавайте проблем с шумом Если в фотографии есть шум, он навер-няка находится в теневых областях. Помните об этом при редактировании изображений. Если Вы осветляете об-ширные тени (используя ползунок Fill Light (Заполняющий свет), Blacks (Затем-нение), а в некоторых случаях даже пол-зунок Exposure (Экспонир)), любой шум, который уже был в изображении, уси-
лится. Если не высветлять такие тени нельзя, для уменьшения видимого шу-ма используйте только Noise Reducti-on (Уменьшение шума) от Camera Raw.
При уменьшении шума убедитесь, что используется обновленная версия Camera Raw
Если RAW изображение отредактиро-вано в Camera Raw до обновления до CS5, к изображению было автоматиче-ски применено некоторое шумоподав-ление. Однако алгоритм шумоподав-ления в CS5 совершенно другой (и он – лучше), но чтобы воспользоваться им, нужно проверить версию. Зайдите в панель Camera Calibration и из верх-него выпадающего меню Process (Вер-сия) выберите 2010 (Current) (2010 (Теку-щая)). Тем самым качество любого шумо-подавления, которое было применено ранее, резко повысится. (Как вариант можно просто щелкнуть по иконке восклицательного знака, которая на-ходится внизу справа в области Pre-view (Контрольный просмотр).
Автоматическая коррекция каждой открываемой фотографии Функция автоматической коррекции с помощью единственного щелчка стала существенно лучше в CS4, а затем еще лучше в CS5, когда к исправлениям был добавлен ползунок Fill Light (За-полняющий свет) при использовании кнопки Auto (Авто). Таким образом, те-перь кнопка Auto (Авто) работает до-вольно прилично. Не великолепно, не потрясающе, но прилично. Так или иначе, если Вы хотите заставить Came-
ra Raw автоматически применять ис-правление к каждой фотографии, которую Вы открываете (чтобы полу-чить лучшую начальную точку для редактирования), то щелкните по иконке Preferences (Установки) в па-нели инструментов Camera Raw (тре-тья иконка справа) и в секции окна установок Default Image Settings (Па-раметры изображения по умолча-нию) включите флажок Apply Auto Tone Adjustments (Применить авто-матическую корректировку тона). Теперь каждое изображение полу-чит автоматическое исправление, как только оно будет открыто.
Присвоение цветового профиля RAW изображению При съемке в формате RAW камера не встраивает цветовой профиль в изображение (как она это делает с изображениями JPEG и TIFF). Цвето-вой профиль присваивается в Came-ra Raw. Если Camera Raw использует-ся для редактирования до конца, а затем файл сохраняется только как JPEG для электронной почты или ре-гистрации в Сети, имеет смысл при-своить цветовой профиль, который сохраняет цвета, похожие на те, ко-торые Вы видели в Photoshop. Для этого щелкните по синей ссылке под областью Preview (Контрольный просмотр) в Camera Raw. Это откры-вает диалоговое окно Workflow Op-tions (Управление файлами), где Вы выбираете, какой цветовой профиль будет встроен в изображение (из вы-падающего меню Space (Простран-ство)). Если Вы посылаете изображе-ние по электронной почте, или отправ-ляете его в Сети, в качестве цветового пространства выбирается sRGB – этот

Adobe Photoshop CS5 Книга для фотографов
Camera Raw – за пределами основ Глава 3 93
Советы знатоков Photoshop
способ в значительной степени поддер-живает цвета, которые Вы видели в Ca-mera Raw (если оставить RGB ProPhoto или даже Adobe RGB (1998), цвета в Сети или в электронной почте будут выгля-деть, скорее всего, блеклыми и вялыми).
Получите гистограмму для самой важной части фотографии Если Вы редактируете портрет в Camera Raw, самая важная часть, конечно, объ-ект съемки, но гистограмма в Camera Raw показывает результат считывания со всего изображения (так, если Вы фо-тографировали объект съемки на белом фоне, гистограмма не поможет опреде-лить, корректен ли оттенок кожи). Что-бы обойти это, откройте инструмент Crop (Рамка), и перетащите границы кад-рирования непосредственно вокруг ли-
ца (но не кадрируйте изображение). При установленных границах кадрирования гистограмма (вверху справа окна) пока-зывает результат считывания только то-го, что находится в границах кадриро-
вания – лица снимаемого объекта. Очень удобно! Скрытая корзина Если Вы задаетесь вопросом, почему никогда не видна иконка Recycle Bin (Mac: Trash) (Корзина), по которой ну-жно щелкнуть, чтобы удалить файлы, то знайте, что она появляется, только если в Camera Raw открыто несколько изображений. (Иконка корзины появ-ляется в конце панели инструментов). Щелкните по ней, и она отметит одно или несколько выбранных изображе-ний для удаления. Нажмите кнопку Done (Готово), и она удалит выбран-ное (точнее, она переместит его в Re-cycle Bin на персональном компьюте-ре или Trash на Mac).
Щелчок правой клавишей мыши для выбора масштаба Если щелкнуть правой клавишей мы-ши по изображению в области Preview (Контрольный просмотр) Camera Raw, появляется контекстное меню с раз-личными процентами установки мас-штаба.
Как быстро найти лучшие изображения Я упоминал в последней главе, что если в Camera Raw открыто несколь-ко изображений, можно присвоить звездные рейтинги и метки фотогра-фиям так же, как если бы Вы были в Mini Bridge (используются даже те же самые быстрые клавиши). Но ма-лоизвестным является следующий прием. Если нажать-и-держать кла-вишу Alt (Mac: Option), кнопка Select All (Выбрать все) слева над кино-пленкой изменяется на кнопку Select Rated (С рейтингом). Щелкните по ней, и будут немедленно выбраны все изображения, у которых есть или звездный рейтинг или метка, позволяя быстро добраться до луч-ших изображений.
Вращение изображений И последнее, о быстрых клавишах, использовать которые очень прият-но. Чтобы повернуть изображение влево, нажмите L; чтобы повернуть вправо, нажмите R. Удобные клави-ши, попробовав один раз, их трудно забыть.

Фотограф Скотт Келби Выдержка: 1/160 сек | Фокусное расстояние: 165 мм | Диафрагма: ƒ/11

Глава 4 Инструменты коррекции в Camera Raw
Attitude Adjustment инструменты коррекции в camera raw
Когда я искал песни со словом "adjustment", я быст-ро нашел "Attitude Adjustment" от Aerosmith , что облегчило бы выбор мне как фанату Aerosmith, но никто никогда не узнает о том, взят ли заголовок, на который я ссылаюсь, действительно от Aerosmith, или я тайком выбрал другую песню с таким же на-званием, но от исполнителей хип-хопа – Trick Trick и Jazze Pha. В iTunes эта песня была помечена как "Ex-plicit" (нецензурная – П.), поэтому я подумал, что обязан предварительно прослушать свободный 30-секундный начальный отрывок, чтобы убедиться, что я не выбрал песню чересчур нецензурную. Но слушая этот отрывок, я понял, что со мной произо-шло нечто очень неожиданное, такое, что я не мог придти в себя до конца дня. Печальная истина со-стоит в том, что я не мог понять ни слова из того, что они пели. Я и проигрывал ее несколько раз, и ожи-
дал двусмысленностей, которые эпатируют меня, но я не мог разобрать ничего, что они произносили. Это был просто многоголосый рев. И означал он только одно – я старик. Я хорошо помню, как юнцом пытался порадовать сонгами своих родителей и как мама вос-клицала: "Не могу понять ни слова", и смотрела раз-драженно, как смотрят старики, которые слышат что-то, а разобрать слов не могут. Но на сей раз это был я. Я – такой молодой, такой крутой мужик (прекратите хихикать), услышал первый звонок в старость. Мне было горько. Я постоял мгновение в гнетущей тиши-не, и затем сказал "F…S…A…M..!". Как назло, жена заглянула в комнату: "Снова пишешь текст для рэпа?" Мгновенно я вновь ощутил себя молодым. Я выпрыг-нул из кресла, но тут же схватился за спину с воплем "F…R…$!" А жена сказала: "Не могу разобрать ни слова".

Adobe Photoshop CS5 Книга для фотографов
96 Глава 4 Инструменты коррекции в Camera Raw
Осветление, затемнение
и другая коррекция отдельных участков
фотографии
Одна из моих любимых возможностей Camera Raw –выполнение обратимых коррекций отдельных участков фотографии (Adobe называет их "localized corrections" –локализованные коррекции). Способ, которым реализована эта опция, чертовски хитроумный, и хотя она отличается от использования кис-ти в Photoshop, некоторые ее черты, держу пари, Вам понравятся. Мы нач-нем с осветления и затемнения участков, но по ходу дела рассмотрим и дру-гие опции.
Шаг один: Во-первых, сделайте всё обычное редак-тирование фотографии (экспозиция, восстановление, затемнение и т.д.). За-тем щелкните по пиктограмме инстру-мента Adjustment Brush (Корректирую-щая кисть) в панели инструментов на-верху окна Camera Raw (как показано здесь) или просто нажмите на клавиату-ре букву K. На правой стороне окна поя-вится панель Adjustment Brush (Коррек-тирующая кисть) со всеми средствами управления кистью (как показано здесь). В примере, рассматриваемом здесь, мы выровняем общее освещение, затемнив (локальным затемнением) участки фото-снимка, залитые солнцем, а затем увели-чив яркость (локальным осветлением) всей левой стороны станции, которая находится в тени. В панели Adjustment Brush (Корректирующая кисть) Вы выби-раете, какой вид корректировки сделать сначала, и начинаете закрашивание. Но особенность метода работы с кистью за-ключается в том, что Вы выбираете нуж-ную величину коррекции наугад. Затем, если после закрашивания выбранного участка он будет нуждаться в коррекции в ту или иную сторону, Вы просто пере-тащите ползунок (редактируя как бы по-сле того, как закрашивание закончено).

Adobe Photoshop CS5 Книга для фотографов
Инструменты коррекции в Camera Raw Глава 4 97
Шаг два Мы начнем с того, что сделаем левую сто-рону станции светлее. Щелкните по кнопке + (знак "плюс") справа от ползунка Bright-ness (Яркость), которая устанавливает все другие ползунки в 0, а Brightness (Яркость) в +25 (щелчок по кнопке – [знак "минус"] уменьшит яркость до –25 и установит в 0 всё остальное). Далее, щелкните по кнопке + три раза, чтобы увеличить яркость до +100, затем начните закрашивать левую сторону станции (как показано здесь). По мере закрашивания, области средних то-нов в закрашенных участках делаются яр-че. Опять же, не нужно точно подбирать экспозицию, потому что ее можно изме-нить после закрашивания, просто переме-щая ползунок Brightness (Яркость) (подроб-нее об этом рассказано чуть дальше).
Шаг три: Теперь мы повысим яркость лобовины по-езда, причем сделаем это независимо от яркости левой стороны станции. Для этого щелкните по переключателю New (Соз-дать) (выделен красным). Затем перета-щите ползунок Brightness (Яркость) в зна-чение 82 и начните зарисовывать левую часть лобовины поезда (как показано здесь). Теперь, посмотрите снова на кры-шу, закрашенную в предыдущем шаге. Ви-дите булавку с белой головкой? Она мар-кирует первый участок коррекции, кото-рую мы выполнили, закрасив крышу. Зеле-ная булавка вверху поезда маркирует уча-сток, который редактируется прямо сей-час, то есть поезд. Поэтому, если Вы теперь перемещаете ползунок Brightness (Яр-кость), он влияет только на яркость участ-ка, которую Вы закрашиваете, то есть по-езд. Если бы Вы захотели откорректиро-вать крышу, нужно щелкнуть по белому маркеру-булавке, и он станет зеленым, по-казывая, что теперь это область, которая корректируется, а потому перемещение ползунка Brightness (Яркость) будет влиять только на крышу.

Adobe Photoshop CS5 Книга для фотографов
98 Глава 4 Инструменты коррекции в Camera Raw
Шаг четыре: Теперь давайте затемним платформу в правой части снимка. Снова установите переключатель в положение New (Создать), затем дважды щелкните по левой кнопке – (знак "минус") па-раметра Brightness (Яркость). В результате обну-лятся все ползунки, а яркость установится в -50. Затем начните закрашивать правую сторону станции и, по мере выполнения, произойдет уменьшение яркости (локальное затемнение) этих участков. Здесь я закрасил платформу, правую сторону рельсовой колеи, а также пра-вую часть лобовины и правый бок поезда.
СОВЕТ: Эффект наслаивания у кистей По умолчанию, кисть при закрашиваниях насла-ивает краску. Поэтому, если участок закрашен и он недостаточно темный, закрасьте его повтор-но. Величиной наслоения управляют ползунки Flow (Нажим) и (Плотность), расположенные в нижней части панели. Ползунок Density (Плот-ность) отчасти имитирует функции аэрографа в кистях Photoshop, но в данном случае эффект проявляется настолько слабо, что я никогда не изменяю установленное по умолчанию значе-ние100.
Шаг пять: При яркости -50 правая сторона вокзала выгля-дит немного темнее, чем нужно. Поэтому пере-тащите ползунок Brightness (Яркость) назад, до величины -40. Это я имел в виду, говоря о кор-рекции после закрашивания. Вы можете сде-лать это для любого участка, который закра-сили – просто щелкните по булавке, которая маркирует этот участок, она станет зеленой, со-общая, что участок активен, а ползунки автома-тически установятся туда, где Вы их установили ранее для данного участка, и можете начинать изменения.

Adobe Photoshop CS5 Книга для фотографов
Инструменты коррекции в Camera Raw Глава 4 99
Шаг шесть: А как убедиться, что Вы закрасили весь участок, который хотели подвергнуть кор-рекции? Как узнать, не пропустили ли Вы пятнышко? Если включить флажок Show Mask (Показать маску) внизу панели, закра-шенный участок приобретет красный отте-нок (как показано здесь), и можно видеть, не пропущено ли что-нибудь. (Цвет маски можно изменить, щелкнув по образцу справа от флажка). Если Вы не хотите уста-навливать маску надолго, достаточно на-вести курсор на любой маркер-булавку, и маска обозначенного ею участка сделается видимой. Теперь Вы можете все проверить и докрасить пропущенные участки.
Шаг семь: Теперь давайте приоткроем завесу над до-полнительными возможностями корректи-рующей кисти. Небо позади поезда скорее белое, чем синее, и мы попытаемся это ис-править. Щелкните по кнопке New (Соз-дать), затем щелкните четыре раза по кноп-ке "–" (знак минус) слева от надписи Expo-sure (Экспонир), чтобы сильно затемнить самые светлые участки. Проследите также, чтобы внизу панели флажок Auto Mask (Ав-томаскирование) был включен. Он предот-вращает случайное закрашивание других участков, потому что теперь распознаются (основываясь на цвете) края закрашивае-мого участка. Очень важно следить, чтобы небольшое перекрестие в центре кисти не выходило за пределы закрашиваемого участка. Итак, закрасьте небо, установив Exposure (Экспонир.) в –2, и если Вы не коснетесь упомянутым перекрестием че-го-либо кроме неба, закрасится только не-бо.

Adobe Photoshop CS5 Книга для фотографов
100 Глава 4 Инструменты коррекции в Camera Raw
Шаг восемь: Далее, нарисуем оставшуюся часть неба (веро-ятно, имеет смысл уменьшить размер кисти, чтобы она не задела лишних деталей). Помните, допустимо, чтобы периферия кисти мазнула потолок, поезд и прочее, но нельзя позволить центральному перекрестию касаться любой из этих областей. Помимо повышения яркости и затемнения областей (локального осветления и затемнения), на мой взгляд, одна из самых изы-сканных возможностей инструмента Adjustment Brush (Корректирующая кисть) состоит в том, что она осуществляет такие виды коррекции, как Clarity (Четкость) или Sharpness (Резкость), и только в тех областях, где Вы этого хотите. На-пример, перетащите ползунок Brightness (Яр-кость) в позицию –13, чтобы сделать небо не-много темнее, а ползунок Saturation (Насыщен-ность) вправо приблизительно в позицию +27, чтобы сделать небо синее (как показано здесь. Чтобы сделать коррекцию сразу нескольких па-раметров одного участка, следует перетаски-вать сами ползунки, а не щелкать по кнопкам "+" или "-" ). В таком случае они дополнят кор-рекцию, полученную изменением величины Ex-posure (Экспонир).
Шаг девять: Если Вы хотите изменить цвет области, актив-ной в текущий момент (в данном случае неба), то щелкните по окошку Color swatch (Цвет на-кладываемой маски) под ползунком Sharpness (Резкость). Появится окно Color Picker (Палитра цветов) (как показано здесь). Щелкните курсо-ром по желаемому цвету (я выбрал лазурь), и этот оттенок добавится к выбранному участку, который в данном случае получит добавку не-бесной синевы. Можно откорректировать ин-тенсивность цвета ползунком Saturation (Насы-щенность), находящимся внизу окна Color Picker (Палитра цветов).
СОВЕТ: Выбор участка редактирования Если участков редактирования несколько, Ca-mera Raw корректирует участок с маркером-булавкой, активным в данный момент (имею-щим зеленый или черный цвет). Поэтому перед изменением коррекции сначала щелкните по маркеру-булавке, чтобы выбрать маркирован-ный им участок, а затем производите измене-ния.

Adobe Photoshop CS5 Книга для фотографов
Инструменты коррекции в Camera Raw Глава 4 101
Шаг 10: Теперь давайте переключимся на различ-ные маркеры-булавки и сделаем дополни-тельную подстройку каждого из маркиро-ванных участков. Щелкните по маркеру-булавке на крыше с левой стороны стан-ции. Теперь повысьте величину Clarity (Че-ткость) до +75, а Sharpness (Резкость) до +36.
СОВЕТ: Удаление коррекций Если Вы хотите удалить какую-либо сде-ланную коррекцию, щелкните по маркеру-булавке коррекции, чтобы выбрать эту коррекцию (головка булавки сделается черной), и нажмите клавишу Backspace (Mac: Delete) на клавиатуре.
Шаг 11: Если Вы сделали ошибку (например, мазок за пределами нужного участка), и случай-но закрасили участок, который не собира-лись закрашивать, Вы можете удалить лиш-нее закрашивание. Установите переклю-чатель наверху панели в положение Erase (Стереть) и затем закрасьте лишнее. Или нажмите-и-держите клавишу Alt (Mac: Option), которая временно переключает кисть в режим Erase (Стереть). В качестве примера я переместил курсор на маркер-булавку на поезде, чтобы проверить, как выполнилось закрашивание, и когда поя-вилась красная маска, я увидел, что слу-чайно немного мазнул участок над поез-дом. Поэтому я щелкнул по маркеру-бу-лавке, затем, удерживая нажатой клавишу Alt, закрасил эту область (как показано здесь), пока не исчез лишний мазок.

Adobe Photoshop CS5 Книга для фотографов
102 Глава 4 Инструменты коррекции в Camera Raw
Шаг 12: Вот еще несколько полезных сведений об инст-рументе Adjustment Brush (Корректирующая кисть). Ползунок Feather (Растушевка) управля-ет мягкостью кисти – чем выше число, тем мягче кисть (я крашу мягкой кистью приблизительно в 90 % случаев). Для жесткой кисти ползунок растушевки следует устанавливать в 0. Ползу-нок Flow (Нажим) управляет количеством крас-ки, которая выходит из кисти (обычно я остав-ляю этот ползунок в положении 50). Ниже находится рисунок "изображение преж-де/после коррекции", который показывает, ка-кую пользу может принести локальная коррек-ция с помощью инструмента Adjustment Brush (Корректирующая кисть).
Исходное изображение Изображение после коррекции

Adobe Photoshop CS5 Книга для фотографов
Инструменты коррекции в Camera Raw Глава 4 103
Ретуширование портретов всегда было одной из главных задач Pho-toshop. Но теперь, мы можем делать много базисных ретушных работ прямо в Camera Raw, используя инструменты Spot Removal (Удаление точек) и Adjustment Brush (Корректирующая кисть),– инструменты абсо-лютно обратимые и удивительно гибкие.
Ретуширование портретов в Camera Raw
Шаг один: В показанном здесь портрете молодой жен-щины сначала следует выполнить базовые исправления (такие, как коррекция баланса белого, далекого от идеального). После чего сделать три ретушные работы: (1) глаза сде-лать светлее и ярче, (2) удалить мелкие де-фекты и смягчить кожу и (3) сделать глаза и ресницы более резкими. Раньше для этого надо было заходить в Photoshop, но теперь мы можем выполнить все действия прямо здесь, в Camera Raw. Давайте начнем, в пер-вую очередь, с исправления баланса белого, а ретушью займемся потом. Верхнее изобра-жение, слишком синее, демонстрирует ба-ланс белого в режиме As Shot (Как снято). Из выпадающего меню White Balance (Баланс белого) выберите опцию Flash (Вспышка) (так как фотография была сделана со студийной лампой-вспышкой). Синий цвет ушел, но изо-бражение приобрело желтый оттенок и стало излишне теплым. Чтобы компенсировать это, перетащите ползунок Temperature (Темпера-тура) немного влево (как показано на нижнем изображении), пока не уйдет желтизна и от-тенки кожи не будут выглядеть правдопо-добно. Теперь можно приступать к ретуши-рованию. Начнем с того, что увеличим яр-кость белков глаз.

Adobe Photoshop CS5 Книга для фотографов
104 Глава 4 Инструменты коррекции в Camera Raw
Шаг два: Во-первых, выберите инструмент Zoom (Мас-штаб) (Z) и щелкните по изображению, увели-чив масштаб так, чтобы четко видеть глаза. Те-перь щелкните по пиктограмме Adjustment Brush (Корректирующая кисть) (K), затем в ее панели справа щелкните три раза по кнопке "+" (знак "плюс") справа от ползунка Brightness (Яр-кость). Это увеличит величину яркости до +75. Выберите маленький размер кисти, используя ползунок Size (Размер), затем закрасьте белки глаз (как показано здесь). В данном случае, по-жалуй, следует закрасить также и радужные оболочки, чтобы повысить их яркость. Если они будут слишком яркие, мы можем всегда пони-зить их яркость после закрашивания.
Шаг три: Затем мы удалим мелкие дефекты лица. Для этого увеличьте проблемные области, которые Вы заметили, а затем щелкните по иконке инст-румента Spot Removal (Удаление точек) (B). (Она имеет вид кисти с искрами и выделена здесь красным кружком). Это откроет панель Spot Removal (Удаление точек). Главное, надо убе-диться, что в выпадающем меню Type (Тип) ус-тановлен параметр Heal (Восстановление) (а не Clone (Клонирование)). Теперь щелкните прямо по дефекту, который подлежит удалению, и перетащите курсор в сторону от дефекта. При этом появляется небольшой красный круг, ко-торый увеличивается по мере перетаскивания. Сделайте этот круг немного больше дефекта, а затем отпустите кнопку мыши. Появится второй, зеленый круг, который показывает, где выбира-ется заплатка кожи для устранения дефекта. Если, по каким-либо причинам, хорошая за-платка гладкой кожи не выбралась (и ретушь Вас не устраивает), щелкните по этому второму, зеленому кругу, перетащите его в другую об-ласть по соседству, чтобы выбрать заплатку из участка кожи, которая должна принести успех. Продолжите и удалите все дефекты.

Adobe Photoshop CS5 Книга для фотографов
Инструменты коррекции в Camera Raw Глава 4 105
Шаг четыре Снова переключитесь на Adjustment Brush (Корректирующая кисть), затем щелкните че-тыре раза по кнопке "-" (знак "минус") в пара-метре Clarity (Четкость), чтобы установить ве-личину четкости в -100 (любители давать всему имена называют это "отрицательной чет-костью"). Увеличьтесь размер кисти с помо-щью ползунка Size (Размер) или клавишей Правая квадратная скобка клавиатуры. За-тем закрасьте кожу, придавая ей мягкость. При этом тщательно избегайте областей, которые должны оставаться резкими и содержат много мелких деталей (брови, веки, губы, ноздри, волосы и проч., как показано здесь). Наконец, щелчком установите переключатель в положе-ние New (Создать), установите Sharpness (Рез-кость) в +100 и Clarity (Четкость) в +25. Завер-шите ретушь закрашиванием радужных оболо-чек глаз и ресниц для увеличения их резкости и четкости. Исходное и исправленное изобра-жения показаны ниже).
Я исправил баланс белого на обоих снимках, но в фотографии справа "После коррекции", белки и радужных оболочек
глаз теперь ярче, пятна с кожи удалены, кожа смягчена, а резкость и четкость радужных оболочек глаз и ресниц увеличены.

Adobe Photoshop CS5 Книга для фотографов
106 Глава 4 Инструменты коррекции в Camera Raw
Коррекция неба (и других субстанций)
с помощью градуированного
фильтра
Graduated Filter (Градуированный фильтр) – который действует скорее как инструмент – позволяет воссоздавать изображение, получаемое с ис-пользованием традиционного градиентного фильтра нейтральной опти-ческой плотности. (Это стеклянные или пластмассовые фильтры, затем-ненные вверху с постепенно уменьшающейся плотностью, до полной про-зрачности внизу). Они используются ландшафтными фотографами, пото-му что можно или отлично экспонировать передний план, или отлично экс-понировать небо, но не оба сразу. Однако этот эффект, реализованный в Adobe, позволяет решать намного более широкий круг задач, чем только имитация действия нейтральных градиентов плотности (хотя это, вероятно, останется его приоритетным использованием).
Шаг один: Начнем с выбора инструмента Graduated Filter (Градуированный фильтр) (G) на панели инст-рументов (его пиктограмма выделена здесь красным кружком). Щелчок по ней открывает панель (показанную здесь) с рядом опций, по-добных опциям инструмента Adjustment Brush (Корректирующая кисть). Здесь мы воссозда-дим традиционный градиентный фильтр ней-тральной оптической плотности и затемним небо. Перетащите ползунок Exposure (Экспо-нир.) влево или сделайте двойной щелчок по кнопке "-" (знак "минус"), чтобы установить значение -1.00 (как показано здесь).
Шаг два: Нажмите-и-держите клавишу Shift (чтобы гра-диент был строго вертикальным), щелкните по средней точке вверху изображения, и перета-щите курсор строго вниз, пока не достигнете верхушек большой группы деревьев (как пока-зано здесь). Обычно следует заканчивать пе-ретаскивание градиента выше линии горизо-нта, иначе он начнет затемнять передний план, экспонированный должным образом. Неба сделалось темнее, и фотография стала выгля-деть более сбалансированной. Примечание: Чтобы перетащить градиент в произвольном направлении, не нажимайте на клавишу Shift.

Adobe Photoshop CS5 Книга для фотографов
Инструменты коррекции в Camera Raw Глава 4 107
Шаг три Зеленый маркер-булавка показывает верх градиента, красный – низ. Чтобы сделать не-бо немного темнее, следует перетащить ле-вее ползунок Brightness (Яркость) (воздейст-вующий на средние тона) (Не щелкайте по кнопкам "+" или "–" (знак "плюс" или "ми-нус"), иначе это сбросит ползунок Exposure (Экспонир) в 0). Достоинством этого инстру-мента, как и инструмента Adjustment Brush (Корректирующая кисть) является возмож-ность добавить также и другие эффекты. Так, чтобы усилить синеву неба, щелкните по окошку Color swatch (Каталог цветов), а когда появится окно Color Picker (Палитра цветов), щелкните по синему цвету, чтобы завершить эффект.
СОВЕТ: Приемы работы с градиентом Чтобы переместить весь градиент вниз, щелк-ните по линии, соединяющей зеленый и красный маркеры-булавки, и перетащите его. Чтобы повернуть градиент, перетащите любой из маркеров. Можно установить не-сколько градиентов, (щелкнув по переклю-чателю New (Создать) наверху панели), а также удалить градиент, щелкнув по нему и нажав клавишу Backspace (Mac: Delete).
Исходное изображение Изображение после коррекции

Adobe Photoshop CS5 Книга для фотографов
108 Глава 4 Инструменты коррекции в Camera Raw
Специальные эффекты при использовании
Camera Raw
Есть несколько по-настоящему хороших спецэффектов, которые можно применять прямо в Camera Raw, причем некоторых из них легче достиг-нуть здесь, чем в остальной части Photoshop, используя слои и маски. Вот два спецэффекта, которые популярны в портрете и свадебной фотогра-фии: (1) привлечение внимания, переключая все в черно-белые тона, но оставляя один ключевой объект полноцветным (очень распространено в свадебной фотографии и фотографии детей), и (2) создание мягкого, дра-матического центра внимания "закрашиванием светом".
Шаг один: Для первого эффекта (где мы выделяем одну часть изображения, оставляя ее цветной, а остальную часть изображения делаем черно-белой), нужно выбрать установки Adjustment Brush (Корректирующая кисть) такими, чтобы она при закрашивании создавала черно-бе-лое изображение. Итак, начнем. Активируйте Adjustment Brush (Корректирующая кисть) (K). Затем в панели ее опций щелкните четы-ре раза по кнопке "-" (знак "минус") слева от Saturation (Насыщенность), чтобы значение насыщенности при закрашивании было -100 . Почему мы не перетащили ползунок Saturation (Насыщенность) просто влево до конца? Потому что при щелчке по кнопке "-" обнуляются все другие ползунки, и тем са-мым исключается возможность случайной коррекции чего-то еще в то же самое время.
Шаг два: Чуть позднее мы закрасим большую часть изображения, и дело пойдет намного быст-рее, если выключить флажок Auto Mask (Ав-томаскирование) в нижней части панели (в результате чего не будут видны края при закрашивании). Отключив маску, увеличьте кисть (перетащите ползунок Size (Размер) вправо или нажмите, клавишу "закрывающая квадратная скобка"), и закрасьте почти всё изображение, но следите за тем, чтобы не приближаться непосредственно к букету, как показано здесь, где я оставил вокруг букета ½" нетронутыми.

Adobe Photoshop CS5 Книга для фотографов
Инструменты коррекции в Camera Raw Глава 4 109
Шаг три Теперь нужно сделать две вещи: (1) умень-шить размер кисти и (2) включить флажок Auto Mask (Автомаскирование). В действи-тельности, делает всю эту работу функция Auto Mask (Автомаскирование). Она автома-тически оставляет объект цветным и предо-храняет, чтобы Вы случайно не сделали его черно-белым. Для этого надо следовать од-ному простому правилу: не позволяйте не-большому перекрестию в виде знака "плюс" в центре кисти касаться объекта, который Вы хотите оставить цветным (в нашем слу-чае, это букет цветов). Всё, чего чуть кос-нется перекрестие, становится черно-белым (потому что мы понизили насыщенность до 100). Итак, Ваша задача – выполнить закра-шивание вблизи букета, но не позволить перекрестию его касаться. Не имеет значе-ния, заденет ли кисть краями цветы (своими круглыми кольцами) (на самом деле, так и случится, если закрашивать действительно близко к объекту). Но только не позволяйте касаться объекта упомянутому небольшому перекрестию, и всё будет прекрасно. Функ-ция работает удивительно хорошо (проде-лайте это самостоятельно и убедитесь свои-ми глазами).
Шаг четыре: Здесь показаны результаты закрашивания непосредственно рядом с букетом, причем цветы и зеленые листья остались цветными, потому что мы не допустили, чтобы упомя-нутое перекрестие коснулось букета. Ну, а теперь давайте используем сходную техни-ку иначе и, используя то же самое изобра-жение, создадим другой эффект. Начнем с нажатия на клавишу Backspace (Mac: Delete), чтобы удалить значок корректировки и на-чать работу заново с исходным цветным изображением.

Adobe Photoshop CS5 Книга для фотографов
110 Глава 4 Инструменты коррекции в Camera Raw
Шаг пять: Здесь снова показано исходное полноцвет-ное изображение. Активируйте Adjustment Brush (Корректирующая кисть) и щелкните по кнопке "" (знак "минус") на Exposure (Экс-понир), чтобы всё обнулить. Затем перетащи-те ползунок Exposure (Экспонир) в значение около 1.35, а ползунок Brightness (Яркость) в примерно 45, как показано здесь.
Шаг шесть: Выключите флажок Auto Mask (Автомаскиро-вание) и, используя большую кисть, закрась-те всё изображение, чтобы значительно его затемнить (как показано здесь).

Adobe Photoshop CS5 Книга для фотографов
Инструменты коррекции в Camera Raw Глава 4 111
Шаг семь Теперь, щелкните по радиокнопке Erase (Сте-реть) вверху панели опций Adjustment Brush (Корректирующая кисть) (или просто нажми-те-и-держите клавишу Alt (Mac: Option), чтобы временно переключиться на инструмент сти-рания). Установите очень большой размер кисти (как показано здесь), установите вели-чину Feather (Растушевка) (мягкость) прибли-зительно в 90, затем сделайте щелчок прямо по области, которую Вы хотите высветить мягким световым пятном (как сделал я, щелк-нув по лбу невесты). То, что Вы делаете, по су-ществу показывает исходное изображение в области светового пятна, стирая затемнение, которое Вы добавили в предыдущем шаге.
Шаг восемь: Щелкните еще несколько раз по изображе-нию, возможно, смещаясь на ½" или около то-го, чтобы показать именно те области, кото-рые Вы хотите осветить, и получите изобра-жение, которое показано здесь, как закончен-ный эффект.

Adobe Photoshop CS5 Книга для фотографов
112 Глава 4 Инструменты коррекции в Camera Raw
Советы знатоков Photoshop
Создание Гауссова размытия Ну, ладно, формально это не Гауссово размытие, но в Camera Raw CS5 можно сделать закрашивание с эффектом раз-мытия, делая отрицательной величину Sharpness (Резкость) (в панели Adjust-ment Brush (Корректирующая кисть)) (в действительности, я бы не постеснялся установить 100, чтобы получить боль-шую схожесть размытия с Гауссовым). Это удобно при добавлении размытия к фону для имитации меньшей глубины резкости, или одной из сотни других причин, по которым Вы хотели бы раз-мыть что-то в фотографии.
Двойной курсор В инструменте Adjustment Brush (Коррек-тирующая кисть) на экран одновремен-но выводятся два курсора кисти, один внутри другого. Меньший показывает выбранный размер кисти; больший (штрихпунктирный круг) показывает размер растушев-
ки (мягкости) кисти.
Коррекции наложением второго слоя При коррекции с помощью Adjustment Brush (Корректирующая кисть), если Вы перетащили ползунок полностью впра-во, но этого не достаточно, щелкните по радиокнопке New (Создать) (навер-ху панели), и повторно закрасьте ту же самую область с той же самой установ-кой. Это дублирует величину коррек-ции (и очень подходит для создания высококонтрастных эффектов на оде-жде, где подчеркивает каждую не-большую морщинку, светá и тени).
Как установить опцию цвета None (Нет цвета) После выбора цвета с помощью Color Picker (Палитра цветов) корректирую-щей кисти совсем не очевидно, как сбросить цвет в состояние None (Нет цвета). Фокус состоит в том, что нужно щелкнуть по окошку каталога цветов (в середине панели опций Adjustment Brush (Корректирующая кисть)), чтобы вновь открыть окно Color Picker (Па-литра цветов), затем передвинуть пол-зунок Saturation (Насыщенность) в 0. Теперь Вы увидите перекрестье Х на окошке каталога цветов, сообщающее, что никакой цвет не установлен.
Как скрыть значки редактирования Чтобы временно скрыть значки редак-тирования, которые появляются при использовании Adjustment Brush (Кор-ректирующая кисть), нажмите клавишу V на клавиатуре (она переключает по-каз значков в состояния включено/ отключено).
Рисование прямых линий Чтобы нарисовать прямую линию, ис-пользуя Adjustment Brush (Корректи-рующая кисть), Вы можете использо-вать тот же самый прием, который мы используем с инструментом Brush в Photoshop: просто щелкните в точке начала прямого отрезка, нажмите-и-держите клавишу Shift, затем щелкните в точке конца отрезка, и Adjustment Brush (Корректирующая кисть) нарису-ет совершенно прямую линию между двумя точками. Это особенно удобно при работе над ровными кромками, та-кими, как край здания, за которым на-ходится небо.
Сохраните указатель "Переход назад" Если Вы знакомы с панелью History (Ис-тория) Photoshop и тем, как сделать пе-реход к любому этапу редактирования, – Вы можете перейти назад к соответ-ствующему виду лишь одним щелчком. Ну и … хорошая новость: Вы можете

Adobe Photoshop CS5 Книга для фотографов
Инструменты коррекции в Camera Raw Глава 4 113
Советы знатоков Photoshop
сделать это также в Camera Raw! Вы мо-жете зафиксировать вид изображения на любом этапе редактирования, нахо-дясь в любой панели, нажав Ctrl+Shift+S (Mac: Command+Shift+S). Затем Вы мо-жете перейти назад к этому виду изо-бражения, щелкнув по нему в панели Snapshots (Снимки экрана).
Как начать с чистого листа Если Вы добавили набор корректиро-вок, используя Adjustment Brush (Кор-ректирующая кисть), и понимаете, что хотите начать всё заново, не нужно щелкать по каждому из значков редак-тирования и нажимать на клавишу Backspace (Mac: Delete). Вместо этого щелкните по кнопке Clear All (Удалить все) в нижнем правом углу панели оп-ций Adjustment Brush (Корректирующая кисть).
Изменение размера кисти с помощью мыши Если щелкнуть-и-держать правую кноп-ку мыши при работе с Adjustment Brush (Корректирующая кисть) в Camera Raw,
то в середине кисти появится неболь-шая двунаправленная стрелка. Это знак того, что можно изменять размер кисти перетаскиванием от одной сто-роны к другой (влево для уменьшения и вправо для увеличения размера).
Просмотр закрашивания при закрашивании Обычно, когда Вы закрашиваете с по-мощью Adjustment Brush (Корректи-рующая кисть), Вы видите корректи-ровку (например, если Вы затемняете область путем закрашивания, эта об-ласть становится более темной). Но если Вы делаете тонкую корректиров-ку, может трудно увидеть результаты закрашивания (и если Вы манипули-руете кистью в области, которую не нужно затемнять). Если это так, попро-буйте следующее. Включите флажок Show Mask (Показать маску) (внизу па-нели Adjustment Brush (Корректирую-щая кисть)). Теперь при закрашивании происходит нанесение белой маски (цвет маски по умолчанию, который можно изменить, щелкая по каталогу цветов справа от флажка). Таким обра-зом, Вы можете точно видеть область,
на которую воздействуете. Закон-чив, нажмите на клавишу Y, чтобы отключить флажок Show Mask (Пока-зать маску). Стоит попробовать.
Добавьте свои собственные образцы цвета Щелкнув по окошку каталога цветов в панели Adjustment Brush (Коррек-тирующая кисть) и открыв окно Co-lor Picker (Палитра цветов), Вы види-те, что в его нижнем правом углу есть пять образцов цвета. Это часто используемые цвета, и они вызыва-ются одним щелчком. Чтобы доба-вить цвет к образцам, сначала выбе-рите нужный цвет из градиента цве-тов, затем нажмите-и-держите кла-вишу Alt (Mac: Option), и когда Вы пе-реместите курсор на любой из этих пяти образцов цвета, он превратит-ся в иконку черпачка. Щелкните этим черпачком по любому из об-разцов, и тот изменит цвет на цвет, выбранный в настоящий момент.

Фотограф Скотт Келби Выдержка: 1/100 сек | Фокусное расстояние: 75 мм | Диафрагма: ƒ/4.4

Глава 5 Как изменить размеры и кадрировать фотографию
Scream of the Crop изменение размеров и кадрирование фотографий
Мне очень нравится заголовок восприимчив к любым ругательствам и матерщине.
Но я отвлекся. "Scream of the Crop" почти идеально подходит для заголовка, за исключением того, что глава повествует также об изменении размеров. Чер-тыхнувшись, я принялся за поиски слова "resize"
– это название аль-бома группы Soulfarm (разве группа не сделала бы себе имя на фильмах ужасов!). Был еще один кан-дидат, группа Cash Crop, но каждую их песню сопро-вождает предупреждение о ненормативной лексике. С меня хватило единственного 30-секундного от-рывка первого трека (из фильма Вопли в женской общаге), чтобы понять, что это за музыка. Совер-шенно непристойная. Эпизодически вздрагивая, ко-гда в уши врывалась матерные крики, я понял, что кто-то в iTunes Store должен получать полную ставку за прослушку и отбор 30-секундных отрывков. И уж такой человек должен быть абсолютно, на 100 % не-
и нашел песню "Undo Resize" ди-джея Yanatz Ft. The Designers. Это был саундтрек длиной 8:31, где два женских голоса шептали с европейским акцентом команды меню продуктов Adobe. Такие как "Select All", "Fill", "Distort", "Snap to Grid" и так далее. Это не выдумка (сами можете прослушать 30-секундный от-рывок). И стоил-то саундтрек всего 99 центов, при обычной цене порядка 1.29 доллара.

Adobe Photoshop CS5 Книга для фотографов
116 Глава 5 Как изменить размеры и кадрировать фотографию
Коротко о работе в Photoshop CS5
Прежде, чем мы начнем, давайте разберемся с использованием вкладок (особенно, если Вы перешли к CS5 с CS3). А также с особенностями настрой-ки рабочего пространства/среды в CS5. (Рабочее пространство/среда – это просто расположение панелей, которые используется в зависимости от того, над чем Вы работаете – для ретуши фотографий удобно использовать один набор и совсем другой набор для рисования. Вы устанавливаете их таким образом, чтобы под рукой находилось всё, что нужно). Это действительно удобно, но кое-какие новинки в CS5 кажутся или по-настоящему хорошими или слишком заумными (и каждый решает это для себя сам).
Документы с вкладками: Документы с вкладками, которые обес-печивают доступ к открытым изображе-ниям, появились в CS4. (Открытые доку-менты появляются как вкладки вверху текущего окна, как показано здесь. Они отчасти похожие на вкладки Веб-брау-зера). Чтобы увидеть изображение, щел-кните по вкладке (как показано здесь). С помощью клавиш Ctrl+Tab можно пере-ключаться к следующей вкладке.
Отключение вкладок: По сей день задают вопрос: "Как отклю-чить вкладки в документах?" Зайдите в меню Edit (Редактирование) (Mac: Photo-shop) > Preferences (Установки) > Inter-face (Интерфейс). Отключите флажок в опции Open Documents as Tabs (Открыть документы во вкладках). Вместе с ним обычно отключают расположенный ни-же флажок Enable Floating Document Window Docking (Включить закрепление окон незакрепленных документов). В противном случае поля открытого изо-бражения развернутся на все рабочее пространство/среду и прикрепятся к его краям, а вкладка восстановится.

Adobe Photoshop CS5 Книга для фотографов
Как изменить размеры и кадрировать фотографию Глава 5 117
Установка рабочей среды: CS5 поставляется с несколькими встроен-ными компоновками рабочего простран-ства/среды для выполнения разных задач (рисование, фотография, дизайн и др.). В них находятся только те панели/палитры, которые, по мнению Adobe, необходимы для работы. Чтобы их открыть, щелкните по кнопке "двойная стрелка" справа от пе-реключателя рабочих сред в Application Bar (Панель приложения) (выделена круж-ком). Я всегда использую одну и ту же ком-поновку (она показана здесь). Чтобы соз-дать рабочую среду с собственной ком-поновкой, просто перетащите панели туда, где Вы хотите их видеть. Чтобы сгруппиро-вать панели (так что они появляются одна перед другой), перетащите одну панель на другую. Когда появляется синяя узкая по-лоса, отпустите кнопку мыши, и панель прикрепится над группой. Дополнитель-ные панели открываются из меню Window (Окно).
СОВЕТ: Вращение изображения на план-шете Wacom Если Вы работаете с планшетом (чувстви-тельным к нажиму, например Wacom – П.), щелкните по значку Rotate View в Applica-tion Bar (Панель приложения). Затем щелк-ните-и-держите курсор на изображении, и в центре его появится изображение ком-паса. Теперь изображение можно повора-чивать перетаскиванием.
Вызов одним щелчком: Разместив панели, как Вам удобно, зайдите в меню Window (Окно) > Workspace (Рабо-чая среда) > New Workspace (Новая рабо-чая среда). Теперь сохраните компоновку (и в Application Bar (Панель приложения) появится кнопка наподобие показанной здесь). Потом можете вызывать рабочую среду щелчком по этой кнопке. Если изме-нить расположение панелей в рабочей среде, то CS5 это запомнит. В принципе, это хорошо, но щелчок по кнопке вызова рабочей среды не возвращает ситуацию к исходной. Чтобы загрузить рабочую среду заново, нужно выполнить команды меню Window (Окно) > Workspace (Рабочая сре-да) > Reset [your workspace name] (Сбро-сить [имя открытой рабочей среды]). Ма-нипуляция, на мой взгляд, несколько зага-дочная.

Adobe Photoshop CS5 Книга для фотографов
118 Глава 5 Как изменить размеры и кадрировать фотографию
Кадрирование фотографий
Кадрировать фотографии в Photoshop можно несколькими способами. Мы начнем с простых общепринятых приемов, а потом рассмотрим способы, убыстряющие и упрощающие задачу. В конце этого раздела я добавил способ обрезки, которым пользуются в Adobe Photoshop Lightroom, и показал про-стой путь применения этого же приема здесь, в Photoshop CS5.
Шаг один: Нажмите на букву C, чтобы вызвать ин-струмент Crop (Рамка) (или выберите его из панели инструментов), а затем щелк-ните-и-перетащите кадрирующую рамку на фотографию (как показано здесь). Об-ласть, которая будет отброшена при кадрировании, – тусклая (затемненная). Не нужно стараться сразу устанавливать точные границы кадрирования, потому что есть возможность изменить их, пе-ретащив за точки в углах и в середине каждой стороны. Кроме того, в CS5, по-сле перетаскивания кадрирующей рам-ки и отпускания кнопки мыши, внутри рамки появляется сетка "Rule of Thirds" (Правило третей), которая помогает скомпоновать лучший кадр. (Примеча-ние: "Правило третей" состоит в том, что Вы визуально делите изображение на трети, располагаете линию горизонта вблизи или верхней, или нижней гори-зонтальной линии, а центр – на пересе-чении линий).
СОВЕТ: Отключение затемнения: Удаляемая при кадрировании область тусклая или более темная. Чтобы пере-ключить затемнение в состояние вклю-чено/отключено, нужно нажать на кла-виатуре клавишу "/" (Прямой слеш).

Adobe Photoshop CS5 Книга для фотографов
Как изменить размеры и кадрировать фотографию Глава 5 119
Шаг два: Расположив кадрирующую рамку в нужном месте, можно повернуть ее. Для этого пере-местите курсор за пределы рамки. При этом курсор превратится в дугу с двусто-ронними стрелками. Щелкните, держите мышь нажатой и тащите курсор вверх или вниз, и кадрирующая рамка будет вра-щаться в выбранном направлении.
Шаг три: Когда кадрирующая рамка находится там, где нужно, нажмите клавишу Enter (Mac: Return), и изображение кадрируется. Окон-чательно скадрированное изображение, в котором удален лишний фон, показано здесь. Исходное изображение можно ви-деть на предыдущей странице.

Adobe Photoshop CS5 Книга для фотографов
120 Глава 5 Как изменить размеры и кадрировать фотографию
Шаг четыре: Другим распространенным способом кад-рирования является использование инстру-мента Rectangular Marquee (M) (Прямо-угольная рамка)1
. Вы можете переместить выбранную область, щелкнув-и-перетащив ее. Расположив прямоугольник, где нужно, выполните команду меню Image (Изображе-ние)>Crop (Кадрировать). Область, располо-женная вне кадрирующей рамки, будет не-медленно удалена. Для отмены выделения нажмите Ctrl+D (Mac: Command +D).
Шаг пять: Итак, готовы ли Вы освоить самый эффек-тивный метод кадрирования? Он создан под влиянием метода кадрирования Lights Out fullscreen cropping от Lightroom. При кадрировании фотография окружается сплош-ным черным цветом. Поэтому предвари-тельный вид похож на готовую фотогра-фию. Способ довольно привлекательный, и попробовав раз, Вы не захотите кадриро-вать никаким другим способом. К счастью, Вы можете сделать то же самое в Photo-shop. Активируйте инструмент Crop (Рамка) и перетащите рамку на какой-либо участок фотографии (место и размер значения не имеют). В панели параметров есть поле Opacity (Непрозрачность), которое позво-ляет задать степень затемнения области, отбрасываемой при кадрировании. Щелк-ните по перевернутому треугольнику и уве-личьте непрозрачность до 100, создав сплошной черный цвет (как показано здесь).
1 При этом в качестве параметра, определяющего режим работы выделения, следует выбрать "Новая выделенная область":

Adobe Photoshop CS5 Книга для фотографов
Как изменить размеры и кадрировать фотографию Глава 5 121
Шаг шесть: Теперь нажмите клавишу Esc, чтобы уда-лить границу кадрирования. Нажмите кла-вишу Tab, а затем дважды – клавишу F. Это скроет все панели и меню Photoshop, цен-трирует фотографию на экране, а также окантует ее широкой черной рамкой (как показано здесь). Точно так же. выглядит режим "Lights Out cropping mode". В этом режиме снова вызовите инструмент Crop (Рамка), создайте рамку, измените ее раз-мер, перетащите ее, словом, кадрируйте фотографию, и Вы увидите, что я имею в виду. Вид довольно привлекательный, не так ли? Когда всё будет готово для кадри-рования, нажмите клавишу Enter (Mac: Return), затем снова нажмите клавишу F, чтобы выйти из полноэкранного режима, а затем – клавишу Tab, чтобы вернуть на экран панели/палитры, меню и панель ин-струментов.
СОВЕТ: Отказ от кадрирования: Если Вы начертили кадрирующую рамку, а затем передумали кадрировать изображе-ние, то можете или нажать клавишу Esc на клавиатуре, или щелкнуть по иконке с сим-волом "Нет!" в панели параметров (как по-казано слева), или щелкнуть по любому ин-струменту на панели инструментов. По-следнее действие откроет диалоговое ок-но, спрашивающее, хотите ли Вы кадриро-вать изображение. Щелкните по кнопке Don’t Crop (Отмена), чтобы отменить кад-рирование. (Такой же диалог открывается щелчком правой клавишей мыши по вы-деленной области – П.)

Adobe Photoshop CS5 Книга для фотографов
122 Глава 5 Как изменить размеры и кадрировать фотографию
Кадрирование в размер
Обычно клиенты заказывают фотографии стандартного размера – это облег-чает подбор рамок. Данный метод как раз и позволяет кадрировать изобра-жение к предопределенному размеру (например, 5x7", 8x10" и так далее).
Шаг один: Скажем, наше изображение примерно 17x11", а мы хотим кадрировать его к 10x8" в горизонтальной ориентации. Во-первых, нажмите клавишу C, чтобы от-крыть инструмент Crop (Рамка), и в па-нели параметров слева Вы увидите поля Width (Ширина) и Height (Высота). Вве-дите ширину, с указанием размерности (например, "in" (дюймы) для дюймов, "px" (пк) для пикселов, "cm" (см) для санти-метров, "mm" (мм) для миллиметров и так далее). Затем нажмите на клавишу Tab, чтобы перейти к полю Height (Вы-сота), и введите требуемую высоту, так-же с размерностью.
Шаг два: Щелкните по фотографии инструментом Crop (Рамка) и перетащите кадрирую-щую рамку. Вы увидите, что рамка имеет горизонтальную ориентацию. Как толь-ко Вы отпустите кнопку мыши, на рамке останутся лишь угловые точки. Какого бы размера ни была кадрирующая рам-ка, область внутри нее превратится в фотографию 10x8".

Adobe Photoshop CS5 Книга для фотографов
Как изменить размеры и кадрировать фотографию Глава 5 123
Шаг три: Наведя курсор на кадрирующую рамку (при этом курсор примет вид стрелки), можно перетаскивать кадрирующую рамку по экрану. Кадрирующую рамку можно пе-ремещать мышью или клавишами со стрелками для большей точности. Когда рамка займет правильное, с Вашей точки зрения, положение, нажмите клавишу En-ter (Mac: Return). Это завершит кадриро-вание, и область в кадрирующей рамке будет 10x8". (Я сделал линейки видимыми, нажимая Ctrl+R (Mac: Command+R), и можно убедиться, что размеры изображе-ния в точности 10x8").
СОВЕТ: Очистка полей ширины и высоты: После ввода ширины и высоты их значе-ния сохраняются до очистки. Чтобы очи-стить поля (в этом случае инструмент кад-рирования можно использовать для кад-рирования произвольной формы и любого размера), щелкните по кнопке Clear (Уда-лить) в панели параметров) (конечно, ко-гда инструмент Crop (Рамка) активный).
БОЛЕЕ ИНТЕРЕСНЫЙ СОВЕТ: Кадрирование в размер другой фотографии Если Вы уже располагаете фотографией, размер и разрешение которой хотели бы применить к другим изображениям, Вы можете использовать ее параметры как данные для кадрирования. Сначала от-кройте фотографию, размеры которой Вы хотели бы изменить , а затем откройте фо-тографию "идеальный-размер-и-разреше-ние". Активируйте инструмент Crop (Рам-ка), а затем в панели параметры, щелкните по кнопке Front Image (Изображение). Pho-toshop автоматически введет размерности фотографии-образца в поля ширины, вы-соты и разрешения инструмента Crop (Рам-ка). Все, что Вы должны сделать, кадриро-вать другое изображение, и оно исполь-зует те же самые спецификации, что и фо-тография с идеальными размерами.

Adobe Photoshop CS5 Книга для фотографов
124 Глава 5 Как изменить размеры и кадрировать фотографию
Создание своих наборов параметров
инструментов кадрирования
Хотя этот и прием и относится к категории усовершенствованных, создать собственные инструменты не сложно. Установив их, Вы экономите время и деньги. Мы намерены создать так называемые "наборы параметров инстру-ментов". Эти наборы являются инструментами (в данном случае, инструмент Crop (Рамка)) – вместе с добавленными к ним параметрами. А именно, мы создадим инструмент для кадрирования в размер 5x7", 6x4", а также инстру-мент с произвольно устанавливаемым размером кадрирования). Затем, ко-гда мы захотим кадрировать в 5x7", все, что мы должны сделать, это открыть набор с параметрами 5x7". В разделе описывается, как это сделать.
Шаг один: Чтобы переключиться на инструмент кадрирования, нажмите букву C. Затем зайдите в меню Window (Окно) и выбе-рите Tool Presets (Наборы параметров для инструментов). Откроется панель Tool Presets (Наб. инстр.) инструмента Crop (Рамка). Там уже находятся пять на-боров параметров. Чтобы были видны наборы параметров только для инстру-мента кадрирования, а не для всех ин-струментов, флажок Current Tool Only (Только акт. инстр.) в нижней части па-нели должен быть включен.
Шаг два: Обратитесь к панели параметров и вве-дите размерности для первого создавае-мого инструмента (в этом примере мы создадим инструмент Crop (Рамка) для кадрирования в размер бумажника). В поле Width (Ширина), введите 2. Затем нажмите клавишу Tab, чтобы перейти к полю Height (Высота), и введите 2.5. При-мечание: Откройте в Photoshop окно Preferences (Установки) > Units & Rulers (Единицы измерения и линейки) (или нажмите Ctrl+K (Mac: Command+K)). Ес-ли в секции Units (Единицы измерения) значения Units (Линейки) установлены в дюймах, то при нажатии на клавишу Tab Photoshop автоматически вставит после чисел "in" (дюйм), указывая на дюймы.

Adobe Photoshop CS5 Книга для фотографов
Как изменить размеры и кадрировать фотографию Глава 5 125
Шаг три: В панели Tool Presets (Наборы параметров для инструментов) щелкните по иконке Create New Tool Preset (Создать новый на-бор параметров инструмента), располо-женной в нижней части панели (слева от иконки удаления набора параметров ин-струмента). Откроется диалоговое окно New Tool Preset (Новый набор параметров инструмента), в котором Вы можете при-своить имя новому набору. Введите имя, нажмите OK, и новый инструмент появится в панели Tool Presets (Наборы параметров для инструментов). Продолжите этот про-цесс вводом новых размеров в поля инст-румента Crop (Рамка) панели параметров. Затем щелкните по иконке создания ново-го набора параметров инструмента. И так до тех пор, пока Вы не создадите поль-зовательские наборы инструмента Рамка для размеров, которые Вы используете ча-ще всего. Имеет смысл присваивать описа-тельные названия (например, "Портрет" или "Пейзаж"). Чтобы изменить имя набора, сделайте двойной щелчок по его имени в панели, а затем введите новое имя.
Шаг четыре: Возможно, созданные пользовательские на-боры будут расположены не в том порядке, в каком Вам хотелось бы. Войдите в меню Edit (Редактирование) и выберите опцию Preset Manager (Управление наборами). В диало-говом окне в раскрывающемся меню Pre-set Type (Тип набора) выберите Tools (Инст-рументы). Прокрутите вниз, пока не увиди-те наборы инструмента Crop (Рамка), кото-рые Вы создали. Теперь щелкните-и-пере-тащите их по списку, куда Вам нужно, а затем щелкните по кнопке Done (Готово).
Шаг пять: Теперь можно закрыть панель Tool Presets (Наборы параметров для инструментов), потому что есть более простой доступ к наборам. Выбрав инструмент Crop (Рамка), щелкните по иконке кадрирования с левой стороны панели параметров. Появится рас-крывающееся меню инструментов. Щелк-ните по набору, перетащите кадрирующую рамку, и изображение будет откорректи-ровано в точности в размеры, которые Вы выбрали для этого инструмента.

Adobe Photoshop CS5 Книга для фотографов
126 Глава 5 Как изменить размеры и кадрировать фотографию
Создание фотографами
собственных размеров фотоснимков
У диалогового окна Photoshop для создания новых документов есть выпада-ющее меню со списком предварительно установленных размеров. Вы може-те подумать: "Гляди-ка, есть куча размеров: 4x6", 5x7" и 8x10" – и они меня полностью устраивают". Проблема в том, что нет никакой возможности из-менить разрешение в этих наборах (и потому Портрет, 4x6 всегда будет до-кументом на 300 пкс/дюйм). Именно поэтому так важно уметь создавать свои собственные новые размеры документа. Здесь описано, как это делается.
Шаг один: Зайдите в меню File (Файл) и выберите опцию New (Создать). Когда появится диалоговое окно New (Новый), щелкните по выпадающему меню Preset (Набор). В открывшемся списке предварительно установленных типов выберите Photo (Фото). Затем щелкните по выпадающе-му меню Size (Размер), чтобы увидеть предварительно установленные разме-ры, которые включают 2x3", 4x6", 5x7" и 8x10" в портретной (книжной) и альбом-ной ориентации. Единственная пробле-ма с ними состоит в том, что их разреше-ние по умолчанию установлено в 300 пкс/дюйм. Так что если Вам нужен дру-гой набор, с разрешением меньше, чем 300 пкс/дюйм, то необходимо создать и сохранить свой собственный набор.
Шаг два: Пусть, к примеру, Вам нужен набор 5x7" в альбомной ориентации (то есть в ши-рину 7" и 5" в высоту). Сначала выберите Photo (Фото) из раскрывающегося меню Preset (Набор), затем из выпадающего меню Size (Размер) выберите Landscape, 5x7 (Альбомный, 5x7). Выберите требуе-мый Color Mode (Цветовой режим) (ниже Resolution (Разрешение)) и Color Profile (Цветовой Профиль) (ниже Advanced (До-полнительно)). Затем введите Resolution (Разрешение) (я ввел 212 пкс/дюйм, что достаточно для печати моих изображе-ний на высокопроизводительной печат-ной машине). Как только настройки на месте, щелкните по кнопке Save Preset (Сохранить набор параметров).

Adobe Photoshop CS5 Книга для фотографов
Как изменить размеры и кадрировать фотографию Глава 5 127
Шаг три: Это открывает диалоговое окно New Docu-ment Preset (Набор параметров нового до-кумента). В поле Preset Name (Имя набора) после размера введите новое разрешение. Вы можете включить\отключить флажки параметров, которые хотите сохранить, но я использую настройку по умолчанию, что-бы сохранять все (я считаю, лучше пере-страховаться, чем потом сожалеть).
Шаг четыре: Нажмите на OK, и этот новый набор поя-вится в выпадающем меню Preset (Набор) диалогового окна New (Новый). Вы долж-ны проделать это лишь однажды. Photo-shop запомнит пользовательские настрой-ки, и они с этого момента будут появляться в выпадающем меню Preset (Набор)1
.
Шаг пять: Для удаления набора откройте диалоговое окно New (Новый), выберите набор, кото-рый Вы хотите удалить из выпадающего меню Preset (Набор), а затем щелкните по кнопке Delete Preset (Удалить набор). Поя-вится диалоговое окно, требующее под-твердить удаление. Щелкните по Yes (Да), и набор исчезнет.
1 Однако новый набор не появится в выпадающем списке набора инструментов Crop tool (Инструмент "Рамка"), открываемом на левом конце панели параметров. Чтобы он там появился и использовался, нужно в панели этого выпадающего меню создать такой набор с помощью кнопки "Создать новый набор параметров инструмента" (вторая кнопка сверху с правой стороны панели, выделена красным). Поэтому непонятен практический смысл манипуляций, рассмотренных в данном разделе.

Adobe Photoshop CS5 Книга для фотографов
128 Глава 5 Как изменить размеры и кадрировать фотографию
Изменение размеров фотографий
цифровых камер
Если у Вас есть опыт изменения размеров сканированных изображений, то Вы согласитесь, что изменение размеров изображений, полученных цифро-выми фотоаппаратами, имеет некоторые особенности. Они обусловлены прежде всего тем, что сканеры имеют высокое разрешение (обычно 300 пкс/ дюйм и больше). А настройки по умолчанию для многих цифровых фотоап-паратов дают изображение, которое больше в физических размерностях, но имеют меньшее разрешение (обычно 72 пкс/дюйм). Задача заключается в том, чтобы уменьшить физический размер изображения, полученного циф-ровым фотоаппаратом (и увеличить его разрешение), совершенно без поте-ри качества. Здесь рассматривается прием, позволяющий это сделать.
Шаг один: Откройте изображение, полученное циф-ровой фотокамерой, размеры которого Вы хотите изменить. Нажмите клавиши Ctrl+R (Mac: Command+R), чтобы сде-лать видимыми линейки Photoshop. В приводимом здесь примере, размеры фо-тографии приблизительно 59" в ширину и 39" в высоту.
Шаг два: Зайдите в меню Image (Изображение) и выберите опцию Image Size (Размер изо-бражения) (или нажмите Ctrl+Alt+I (Mac: Command+Option+I), чтобы открыть диа-логовое окно Image Size (Размер изобра-жения). В секции Document Size (Размер печатного оттиска) значение Resolution (Разрешение) составляет 72 пкс/дюйм. Разрешение 72 пкс/дюйм считается "низ-ким". Оно идеальное для фотографий, которые будут просматриваться только на экране (такие как Веб-графика, слайд-шоу и так далее). Но оно слишком низ-кое, чтобы получить высококачествен-ные отпечатки с цветного струйного принтера, цветного лазерного принтера или для использования на печатной ма-шине.

Adobe Photoshop CS5 Книга для фотографов
Как изменить размеры и кадрировать фотографию Глава 5 129
Шаг три: Если мы планируем вывести эту фотогра-фию на какое-либо печатающее устрой-ство и стремимся достичь высокого каче-ства, ясно, что мы должны увеличить раз-решение. Жаль, что нельзя просто ввести нужное разрешение в поле разрешения (порядка 200 или 240 пкс/дюйм): к сожале-нию такой "резамплинг" приведет к излиш-ней мягкости (расплывчатости) и пиксели-зации отпечатка. Именно поэтому мы дол-жны выключить флажок Resample Image (Интерполяция) (по умолчанию он вклю-чен). В этом случае, когда мы вводим зна-чение Resolution, которое нам нужно, Pho-toshop автоматически корректирует ши-рину и высоту изображения, уменьшая их в той же самой пропорции. Вместе с уменьшением ширины и высоты (при от-ключенной интерполяции) значение Resolu-tion (Разрешение) растет. Это лучший спо-соб изо всех, при котором абсолютно от-сутствует потеря качества.
Шаг четыре: Здесь я выключил флажок Resample Image (Интерполяция) и ввел 240 в поле Resolu-tion (Разрешение) для вывода на цветной струйный принтер. (Я знаю, многие счита-ют, что разрешение должно быть намного большим, но это не так. Фактически, я ни-когда не печатаю с разрешением выше, чем 240 пкс/дюйм). В результате размеры изображения изменились почти до 12x18". Таким образом, оно вполне подходит для моего принтера Epson Stylus Photo R2880, который печатает снимки до 13x19".

Adobe Photoshop CS5 Книга для фотографов
130 Глава 5 Как изменить размеры и кадрировать фотографию
Шаг пять: Здесь показано диалоговое окно Image Size (Размер изображения) для нашей исходной фотографии с несколько уменьшенной (по сравнению с предыдущим примером – П.) величиной разрешения – 180 пкс/дюйм (Опять-таки, большое разрешение, как мно-гие привыкли считать, не нужно, а 180 пкс/ дюйм дает хорошее качество при разреше-нии, минимальном для печати на цветном струйном принтере). Как можно видеть, ширина изображения уже далеко не 59" – теперь она почти 24". И высота куда мень-ше, чем 39",– теперь она почти 16". Главное же в том, что мы проделали всё это, не по-вреждая ни одного пикселя, потому что мы отключили режим Resample Image (Интер-поляция), чего при сканировании сделать нельзя.
Шаг шесть: Когда Вы нажмете на кнопку OK, Вы не уви-дите абсолютно никаких изменений в окне изображения – на экране оно появится, имея те же самые размеры, – но посмотри-те на линейки. Как видите, теперь оно высо-той примерно 15" и шириной примерно 23". Изменение размеров, использующее этот метод, убивает трех зайцев: (1) снижает физические размеры (теперь фотография легко помещается на лист 16x24"); (2) уве-личивает разрешение, обеспечивая вывод этого изображения на цветном струйном принтере; и (3) изображение не потеряло четкость, резкость и не пикселизировалось, – качество осталось, как у исходного изо-бражения, – всё потому что был отключен режим Resample Image (Интерполяция). Примечание: Не отключайте флажок Resam-ple Image (Интерполяция) для изображе-ний, полученных на сканере, – главным образом потому, что они сразу создаются как изображения с высоким разрешением. Отключайте флажок Resample Image (Ин-терполяция) только в случае фотографий с низким разрешением, подобных сделан-ным цифровой фотокамерой.

Adobe Photoshop CS5 Книга для фотографов
Как изменить размеры и кадрировать фотографию Глава 5 131
Если есть набор изображений, размер которых нужно изменить или пре-образовать их из TIFF в JPEG (или, если на то пошло, из PSD в JPEG), то Вам придется по душе встроенный Image Processor (Обработчик изобра-жений). Он запрятан в довольно неожиданном месте (в меню Scripts (Сценарии)), но это не суть важно – это действительно просто управляе-мый и действительно удобный в работе, полностью автоматизированный инструмент, который может сэкономить массу времени.
Автоматическое сохранение и изменение размеров
Шаг один: Зайдите в меню File (Файл) > Scripts (Сцена-рии) и выберите опцию Image Processor (Об-работчик изображений). Между прочим, если Вы работаете в Adobe Bridge (а не в Photo-shop), Вы можете отметить все фотографии (щелчком при нажатой клавише Ctrl (Mac: Command)), к которым Вы хотите применить обработчик изображений. Затем зайдите в ме-ню Tools, в Photoshop, и выберите опцию Image Processor (Обработчик изображений). В этом случае открывшийся обработчик изо-бражений уже будет привязан к фотографиям, предназначенным для обработки.
Шаг два: Когда откроется диалоговое окно Image Pro-cessor (Обработчик изображений), первое, что надо сделать, – выбрать папку с фотография-ми, в которых обработчик изображений "де-лал бы свое дело". Для этого щелкните по кноп-ке Select Folder (Выбрать папку), перейдите к нужной папке и щелкните по OK (Mac: Choose). Если уже есть фотографии, открытые в Photo-shop, можно щелкнуть по радиокнопке Use Open Images (Использовать открытые изобра-жения). (А если выбираете Image Processor (Обработчик изображений) из Bridge, то кноп-ки Select Folder (Выбрать папку) там не будет вообще – вместо этого будет перечислено, сколько фотографий Вы выбрали в Bridge). Затем обратитесь к следующей секции окна и решите, хотите ли Вы, чтобы новые копии были сохранены в той же самой папке или перенесены в другую папку.

Adobe Photoshop CS5 Книга для фотографов
132 Глава 5 Как изменить размеры и кадрировать фотографию
Шаг три: Третья секция окна – секция начала выполне-ния собственно функций. Здесь задается фор-мат копий. Если включить флажки Save as JPEG (Сохранить как JPEG), Save as PSD (Сохранить как PSD) и Save as TIFF (Сохранить как TIFF), соз-дадутся три новых копии каждой фотографии. Если включить флажки Resize to Fit (Изменить размер), а также ввести размеры в поля Width (Ширина) и Height (Высота), размеры копии бу-дут изменены. (В примере, показанном здесь, я выбрал маленький JPEG каждого файла и боль-ший TIFF, следовательно, в папке я найду один маленький JPEG и один больший TIFF для каж-дого файла исходной папки).
Шаг четыре: В четвертой секции окна, если Вы создали action (операцию), которую хотите применить к копиям, Вы можете также включить такие опе-рации, которые происходят автоматически. Для этого включите флажок Run Action (Выполнить операцию), затем выберите в выпадающих ме-ню действие, которое Вы хотите выполнить. Ес-ли Вы хотите автоматически встроить инфор-мацию авторского права в эти копии, введите информацию в поле Copyright Info. Наконец, есть флажок, который позволяет Вам решать, включать ли профиль ICC в каждое изображе-ние или нет (конечно, я агитирую Вас включать профиль, потому я и включил тему, как управ-лять цветом в Photoshop, в Главу 12). Нажмите кнопку Run (Выполнить), расслабьтесь и по-звольте функции "делать свое дело", и очень скоро Вы получите хорошие, четкие копии.

Adobe Photoshop CS5 Книга для фотографов
Как изменить размеры и кадрировать фотографию Глава 5 133
Итак, с учетом ранее рассмотренного, какое разрешение необходимо для печати оттиска приличного размера и как фотографы получают огромные постеры, не имея сверх-мегапиксельных камер? Очень просто – они уве-личивают изображения в Photoshop. Хорошая новость: если размеры изо-бражения не нужно изменять больше чем на 300 %, это можно хорошо сделать в Photoshop и нет необходимости покупать отдельный плагин для ресайзинга. (Однако при необходимости увеличения размеров больше, чем на 300 %, плагины, такие как Genuine Fractals от OnOne Software, дейст-вительно окупаются).
Ресайзинг для печати постеров
Шаг один: Откройте фотографию, размеры которой нужно изменить, затем зайдите в меню Image (Изображение) и выберите Image Size (Размер изображения). Когда появится диалоговое окно Image Size (Размер изо-бражения), в верхней секции Pixel Dimen-sions (Размерность), справа от поля Width (Ширина) Вы увидите выпадающее меню, где выбрано pixels (пикс.). (Если эта секция недоступна, включите флажок Resample Ima-ge (Интерполяция) внизу окна). Щелкните по этому меню и выберите Percent (проц.), как показано здесь. Размерность полей и Width (Ширина), и Height (Высота) изменит-ся на percent (проц.), потому что они свя-заны по умолчанию.

Adobe Photoshop CS5 Книга для фотографов
134 Глава 5 Как изменить размеры и кадрировать фотографию
Шаг два: Теперь введите в поле Width (Ширина) или 200 %, или 300%. Повторю, так как поля свя-заны, Height (Высота) автоматически изме-нится до того же самого значения. (Хотя это не бесспорно, но создается впечатление, что увеличивать/уменьшать размеры лучше все-го, используя 100%-ое приращение)
Шаг три: В нижней части диалогового окна есть рас-крывающееся меню, которое устанавливает алгоритм, используемый для увеличения фо-тографии. Значение по умолчанию – Bicubic (Best for Smooth Gradients) (Бикубическая (наилучшая для плавных градиентов)), и я ис-пользую его для изменения размеров боль-шей части каждодневного материала. Но ко-гда дело доходит до больших увеличений, 200 % или 300 %, я переключаюсь на Bicubic Smoother (Бикубическая, глаже) (которая, по словам Adobe, является "Best for Enlarge-ments" (наилучшая для увеличений)), как по-казано здесь.

Adobe Photoshop CS5 Книга для фотографов
Как изменить размеры и кадрировать фотографию Глава 5 135
Шаг четыре: Мой хороший знакомый (и эксперт по пе-чати в Epson) Винсент Версаче (Vincent Versace), опровергает это правило. Со-гласно исследованиям Винсента, ключе-вым в его методике изменения размеров является то, что интерполяция, рекомен-дуемая Adobe (Bicubic Smoother – Бикуби-ческая, глаже), не должна использовать-ся. Взамен ее следует выбирать Bicubic Sharper (Бикубическая, четче), которая, как он чувствует, обеспечивает лучшие результаты. Так какая же интерполяция лучшая в Вашем случае? Попробуйте обе для одного и того же изображения (самое правильно – сделать контрольный оттиск), и посмотрите, можете ли Вы увидеть раз-личие. Вот итоговое изображение, изме-ненное почти до 28x42" (размерные линей-ки можно увидеть, нажимая Ctrl+R (Mac: Command+R)).

Adobe Photoshop CS5 Книга для фотографов
136 Глава 5 Как изменить размеры и кадрировать фотографию
Выпрямление наклоненных фотографий
Для выпрямления изображений в Photoshop всегда существовали обход-ные приемы, но они всегда оставались именно обходными приемами. Те-перь, в Photoshop CS5, наконец, появилась специальная функция, которая делает этот процесс действительно быстрым и простым.
Шаг один: Откройте фотографию, которую нужно вы-ровнять. Выберите инструмент Ruler (Ли-нейка) из панели инструментов Photo-shop. (Он похож на небольшую линейку и скрыт за инструментом Eyedropper (Пи-петка). Надо просто щелкнуть по инстру-менту "Пипетка" и выждать мгновение, по-ка инструмент Ruler (Линейка) не появится в выпадающем меню). Попытайтесь найти что-то в фотографии, что, как Вы считаете, является ненаклоненным или относитель-но ненаклоненным (в этом примере, гори-зонт) и должно быть выровнено относи-тельно горизонта. Перетащите инструмент Ruler (Линейка) горизонтально вдоль этой ровной кромки фотографии, слева напра-во.
Шаг два: Теперь, достаточно нажать на кнопку Stra-ighten (Выпрямить) в панели параметров (она выделена здесь красным овалом), и все будет готово. Мало того, что фотогра-фия выровнена, но она также кадрирова-на так, что удалены все пробелы, остав-ленные выпрямлением.

Adobe Photoshop CS5 Книга для фотографов
Как изменить размеры и кадрировать фотографию Глава 5 137
Есть свои правила, как обеспечить наилучшее качество уменьшенных изображений, и есть несколько способов добиться этого (два основных мы рассмотрим здесь). К счастью, сохранить качество уменьшенного изо-бражения намного легче, чем увеличенного (в действительности, умень-шенные фотографии часто выглядят значительно лучшими – и более рез-кими, особенно если следовать приводимым ниже советам).
Уменьшение размеров фотографий (даунсайзинг)
Уменьшение фотографий с разрешением 300 пкс/дюйм: Раньше мы обсуждали, как изменить размер изображений, создаваемых цифровыми каме-рами, с разрешением 72 пкс/дюйм и боль-шими физическими размерностями (вплоть до 24x42"). А что делать, если камера дает изображения с 300 пкс/дюйм при меньших физических размерностях (например, 10x6" при 300 пкс/дюйм)? Обычно Вы включаете Resample Image (Интерполяция) (в диалого-вом окне Image Size (Размер изображения) меню Image (Изображение)), затем просто вводите требуемый размер (в этом примере мы вводим итоговый размер изображения 6x4") и нажимаете OK (просто нажимаете OK, не изменяя настроек Resolution (Разреше-ние)). Изображение будет уменьшено в мас-штабе до заданного размера, а разрешение останется 300 пкс/дюйм. ВАЖНО: При ис-пользовании этого метода вполне вероятно, что изображение немного смягчится. Значит, после масштабирования следует применить фильтр Unsharp Mask (Контурная резкость), чтобы возвратить резкость, потерянную при изменении размеров (обратитесь в Главу 11, где указано, какие настройки нужно исполь-зовать).

Adobe Photoshop CS5 Книга для фотографов
138 Глава 5 Как изменить размеры и кадрировать фотографию
Уменьшение одной из фотографий коллажа без уменьшения всего документа: Если в документе больше, чем одно изобра-жение, изменять размеры следует несколько иначе. Чтобы уменьшить фотографию в слое, щелкните по слою этой фотографии в панели Layers (Слои), затем активируйте режим Free Transform (Свободное трансформирование) (например, нажав клавиши Ctrl+T (Mac: Com-mand+T)). Нажмите-и-держите клавишу Shift (чтобы сохранить пропорциональную фото-графию), захватите угловую точку, и перета-щите внутрь. Закончив с перетаскиванием, нажмите Enter (Mac: Return). Если после из-менения размеров изображение выглядит более мягким, примените фильтр Unsharp Mask (Контурная резкость).
СОВЕТ: Доступ к меткам- манипуляторам при свободном трансформировании Если Вы изменяете размеры фотографии в слое, используя Free Transform (Свободное трансформирование), и не можете добраться до меток-манипуляторов (потому что края фотографии ушли за площадь изображения), просто нажмите Ctrl+0 (Mac: Command+0). Окно автоматически изменит размеры так, что все метки-манипуляторы окажутся в пре-делах досягаемости, независимо от того, как далеко за площадь изображения они ушли. Две вещи: (1) это работает только в активном режиме Free Transform (Свободное транс-формирование), и (2) в Ctrl+0 (Mac: Command +0) 0 – это число нуль, а не буква O.

Adobe Photoshop CS5 Книга для фотографов
Как изменить размеры и кадрировать фотографию Глава 5 139
Проблемы размеров при перетаскивании документа из одного в другой: С ними сталкиваются многие, потому что на первый взгляд никаких проблем здесь не может быть. На экране, бок о бок, два документа, при-мерно одного размера. Но после перетас-кивания фотографии с 72 пкс/дюйм (реактив-ный самолет USAF Thunderbirds) на документ с 300 пкс/дюйм (Untitled-1), фотография на са-мом деле выглядит маленькой. Почему? Про-сто синхронизируется разрешение. Хотя доку-менты и кажутся одного размера, это не так. Заголовок каждой фотографии содержит ин-формацию о масштабе изображения. Здесь изображение реактивного самолета выведено на экран в масштабе 100 %, а Untitled-1 – лишь 25 %. Значит, чтобы получить предсказуемые результаты, удостоверьтесь, что оба докумен-та просматриваются в одном и том же мас-штабе и имеют одинаковое разрешение (это последнее можно проверить и установить в диалоговом окне Image Size (Размер изобра-жения) из меню Image (Изображение)). СОВЕТ: Автоматическое кадрирование и выпрямление Хотите сэкономить время в следующий раз, когда сканируете отпечатки? Выполните груп-повое сканирование (размещая столько фото-графий на планшете сканера, сколько помес-тится, и отсканируйте их как одно большое изображение). А затем Photoshop может авто-матически выпрямить каждое отдельное изо-бражение и поместить его в его собственный отдельный документ. Чтобы сделать это, зай-дите в меню File (Файл) > Automate (Автома-тизация) > Crop and Straighten Photos (Кадри-ровать и выпрямить фотографию). Не появит-ся никакого диалогового окна. Вместо этого Photoshop будет искать прямые углы в фото-графиях, выпрямлять фотографии и копиро-вать каждую в ее собственное отдельное ок-но (между прочим, кажется, что это работает лучше всего, когда у фотографий, которые отсканированы как группа, есть сходная то-нальность. Кроме того, чем большее разнооб-разие цветов у фотографий, тем больше вре-мени требуется на выпрямление изображе-ний). Этот автоматический режим работает также, если надо выпрямить/выровнять пе-рекошенные изображения по одному.

Adobe Photoshop CS5 Книга для фотографов
140 Глава 5 Как изменить размеры и кадрировать фотографию
Изменение размеров части изображения
функцией "Масштаб с учетом содержимого"
Мы все сталкивались с ситуациями, когда изображение немного меньше, чем та область, которую надо заполнить. Например, если изменить размеры изо-бражения цифрового фотоаппарата, так чтобы оно заполнило область тра-диционного размера 8x10", то появится лишнее пустое пространство выше и/или ниже изображения. В таких случаях следует использовать функцию Content-Aware Scaling (Масштаб с учетом содержимого) – она позволяет из-менять размеры части изображения, сохраняя важные части незатронуты-ми. (Принцип ее работы, в основном, такой: она анализирует изображение и удлиняет или сжимает части изображения, которые, как она думает, не столь важны). Здесь объясняется, как использовать эту функцию.
Шаг один: Создайте новый документ с размерами 8x 10" и 240 пкс/дюйм. Откройте изображение цифрового фотоаппарата. Активируйте инст-румент Move (Перемещение) (V) и перетащи-те его на новый документ. Затем перейди-те в режим свободного трансформирова-ния, нажав Ctrl+T (Mac: Command +T). На-жмите-и-держите клавишу Shift. Затем захва-тите угловую точку и перетащите внутрь, чтобы уменьшить масштаб изображения та-ким образом, чтобы оно заполнило область 8x10" (как показано здесь). Нажмите Enter (Mac: Return). Зайдите в меню Edit и выбе-рите Content-Aware Scaling (Масштаб с уче-том содержимого) (или нажмите Ctrl+Alt+ Shift+C (Mac: Command+Option+ Shift+ C). Шаг два: Захватите верхнюю метку-манипулятор, пе-ретащите вертикально вверх, и обратите внимание, что небо расширилось вверх, но человек остался почти неискаженный, не удлинившись или не увеличившись чрез-мерно. Если продолжить перетаскивание вверх, то искажение затронет и человека, поэтому невозможно сделать перетаски-вание до конца. Но к счастью, экранный предварительный просмотр происходит в реальном времени, таким образом, Вы бу-дете знать, когда следует остановить пере-таскивание. Закончив перетаскивание, нажмите Enter (Mac: Return), чтобы зафик-сировать изменение. (Примечание: Кноп-ка, похожая на человека в панели пара-метров, говорит функции Content-Aware Scaling (Масштаб с учетом содержимого), что на фотографии есть люди, и она избе-гает деформировать то, что имеет тональ-ность кожи. Это не всегда срабатывает, но попытаться стоит).

Adobe Photoshop CS5 Книга для фотографов
Как изменить размеры и кадрировать фотографию Глава 5 141
Шаг три: Есть еще два средства управления, о ко-торых Вы должны знать. Вот первое из них. Если функция Content-Aware Scaling (Масштаб с учетом содержимого) чрезмер-но удлиняет объект, вызовите инструмент Lasso (Лассо) (L) и обведите выбранный объект (как показано здесь, на верхнем рисунке). Затем зайдите в меню Select (Вы-деление)и выберите Save Selection (Со-хранить выделенную область). В диалого-вом окне сохранения выделенной области нажмите OK, а после сохранения удалите с экрана выделение (например, нажатием на Ctrl+D). Затем снова вызовите функцию Content-Aware Scaling (Масштаб с учетом содержимого), но на сей раз в панели па-раметров в выпадающем меню Protect (Защищать) выберите сохраненную выде-ленную область (как показано здесь), что-бы сообщить Photoshop, где Ваш объект. Теперь перетащите боковую метку-мани-пулятор вправо, чтобы заполнить пустое место с наименьшим искажением объекта.
Шаг четыре: В панели параметров есть также пара-метр Amount (Эффект) который определя-ет степень защиты от растягивания выде-ленного объекта. При значении по умол-чанию 100 % обеспечивается наибольшая возможная защита. При 50 % будет иметь место смешение защиты от растягивания и обычного свободного трансформирова-ния, и есть фотографии, где это работает лучше всего. Замечательно, что измене-ние параметра Amount (Эффект) можно выполнять в реальном масштабе: пока рамка с метками-манипуляторами еще на месте, Вы можете уменьшить значение па-раметра и сразу увидеть на экране, как это повлияет на изменение размеров.

Adobe Photoshop CS5 Книга для фотографов
142 Глава 5 Как изменить размеры и кадрировать фотографию
Советы знатоков Photoshop Просмотр итогового кадрирования в Camera Raw Скадрировав фотографию в Camera Raw, Вы можете увидеть итоговое кадриро-вание, не открывая изображение в Photoshop. Разместив, как надо, кадри-рующую рамку, просто смените инстру-мент, и увидите скадрированное изо-бражение (В предыдущих версиях от-брасываемая область была видима; она выделялась тоном как недоступная). Мгновенное разблокирование слоя "Фон" Это одна из тех маленьких хитростей, которая порадует Вас. Чтобы немедлен-но превратить слой Background (Фон) в обычный слой, без использования диа-логового окна, просто перетащите не-большую иконку замка справа от слова "Background" ("Фон") прямо в корзину (спасибо за подсказку Julieanne Kost из Adobe).
Верните привычные быстрые клавиши каналов В CS3 и всех более ранних версиях Photoshop можно было посмотреть от-дельные каналы цвета фотографии, на-жимая Ctrl+1, Ctrl+2, Ctrl+3 и так далее (Mac: Command+1, Command+2 и т.д.). В CS4 использованы совсем другие бы-стрые клавиши, что совершенно дезо-риентировало массу постоянных поль-зователей. К счастью, в CS5 есть опция, позволяющая вернуть славные деньки
быстрых клавиш каналов до-CS4-й эры. Зайдите в меню Edit, выберите Keybo-ard Shortcuts (Клавиатурные сокраще-ния), затем вверху диалогового окна включите флажок Use Legacy Channel Shortcuts (Использовать старые клави-ши каналов). Установка параметров по умолчанию в стилях слоев Наконец, Вы можете установить свои собственные значения по умолчанию для стилей слоев, такие как Drop Sha-dow (Тень) или Glow (Свечение). Все, что Вы должны сделать, – создать но-вый слой в панели Layers, щелкнув по иконке Create a New Layer (Создать но-вый слой), затем выбрать стиль слоя, какой Вы хотите, из раскрывающегося меню иконки Add a Layer Style (Доба-вить стиль слоя) (например, Outer Glow (Внешнее свечение)). В диалоговом ок-не Layer Style (Стиль слоя), введите свои собственные настройки (такие как изменение свечения с неприятного же-лтого цвета на белый, черный или ка-кой угодно, кроме этого желтого цве-та). Затем щелкните по кнопке Make Default (Использовать по умолчанию) в нижней части диалогового окна. Чтобы возвратить (неприятные) значения по умолчанию от поставщика, нажмите кнопку Reset to Default (Восстановить значения по умолчанию).
Маска слоя из прозрачности слоя Это экономит время: Вы можете сде-лать маской прозрачные области лю-бого слоя всего за один шаг. Зайдите в меню Layer (Слой) > Layer Mask (Слой-маска) > From Transparency (Из про-зрачности).
К сохранению 16-битового файла в JPEG Масса фотографов, снимающих RAW файлы, работает с 16-битовыми фото-графиями, так как это битовая глубина RAW фотографий по умолчанию. Но когда Вы открывали диалоговое окно Save (Сохранить), чтобы сохранить фо-тографию, там не было никакой опции, чтобы сохранять изображение как JPEG, потому что JPEG должны быть в 8-бито-вом режиме. Значит, Вам приходилось закрывать диалоговое окно, преобра-зовать файл в 8-битовый, а затем снова заходить в окно сохранения. В CS5 сде-ланы следующие изменения этого. Те-перь JPEG находится в списке сохра-няемых форматов. Но все, что делается при сохранении, – создается копия файла, который преобразуется в 8-би-товый и сохраняется вместо откры-того. 16-битовое изображение все еще остается открытым на экране и несо-храненным. Не забывайте об этом. Для сохранения именно 16-битовой вер-сии ее нужно сохранять как PSD или TIFF, как и раньше. Что касается меня, как только я сохраняю 8-битовый JPEG, 16-битовая версия мне делается не-нужной, так что я закрываю изображе-

Adobe Photoshop CS5 Книга для фотографов
Как изменить размеры и кадрировать фотографию Глава 5 143
Советы знатоков Photoshop ние и щелкаю по кнопке Don’t Save (Не сохранять), но опять-таки, это приемы работы именно мои.
Новая замечательная функция изменения масштаба Хотите узнать удобный способ исполь-зования инструмента для плавного из-менения масштаба? Просто щелкните-и-держите его где угодно на фотографии, а потом перетащите курсор вправо, чтобы плавно увеличить изображение. Перетащите курсор влево, чтобы умень-шить изображение.
Как закрыть щелчком все вкладки Если Вы используете функцию Вкладки (все документы открыты как вкладки), то Вам определенно понравится этот прием. Чтобы закрыть сразу все откры-тые вкладки, щелкните правой кнопкой мыши по любой вкладке и в контекст-ном меню выберите Close All (Закрыть все).
Сетка при исправлении дисторсии Если Вы используете панель Lens Cor-rections (Коррекция дисторсии) Came-ra Raw, чтобы выровнять здания или выпрямлять закругленные линии го-ризонта, нажмите на клавиатуре букву V, и поверх изображения появится сет-ка выравнивания, помогая спрямить объекты. Чтобы скрыть сетку, снова нажмите букву V.
Назначьте сочетание быстрых клавиш палитре цветов Adobe в CS5 предоставляет возмож-ность назначать сочетание быстрых клавиш, чтоб активизировать Color Pi-cker (Палитра цветов) для выбора цве-та Foreground (Основной цвет) (или Background (Фоновый цвет)) (это быст-рее сделать, чем проговорить). Зайди-те в меню Edit (Редактирование) > Key-board Shortcuts (Клавиатурные сокра-щения) и в выпадающем меню Short-cuts For (Клавиатурные сокращения для) выберите опцию Tools (Инстру-менты). Затем прокрутите вниз почти до конца и увидите Foreground Color Picker (Палитра цветов: основной цвет) и Background Color Picker (Палитра цве-тов: фон). Щелкните по одному из них и введите быструю клавишу, какая Вам по душе. Должен сказать Вам прямо: большинство "хороших" клавишей уже
использовано (в действительности, использованы почти все комбинации клавиш), но мой приятель Дэйв Кросс (Dave Cross) подал хорошую идею. Он использует инструмент Pen (Пе-ро) не слишком часто, поэтому он использовал букву P (для Picker (Па-литра)). Когда Вы введете "P", то по-лучите предупреждение, что эта буква уже используется для чего-то еще, и если Вы нажмете на кнопку Accept and Go to Conflict (Принять и перейти к списку конфликтов) внизу слева, то P присваивается выбран-ной Вами палитре цветов, а затем Вы отсылаетесь к инструменту Pen (Пе-ро) для выбора новой клавиши. Если Вы не хотите назначить клавишу инструменту "Перо" (он использует-ся редко), то просто оставьте поле незаполненным и нажмите OK.
Визуальный способ изменить размер и мягкость кисти Это невероятно удобно, потому что можно реально видеть и управлять точным размером и величиной мяг-кости в текущей подсказке по кисти. Нажмите-и-держите Alt+Ctrl (Mac: Op-tion+Ctrl), затем перетаскивайте так: щелкните-правой-кнопкой-мыши-и-перетащите (Mac: щелкните-и-пере-тащите) вверх/вниз для управления мягкостью/жесткостью кисти, и вле-во/вправо для управления разме-ром.

Фотограф Скотт Келби Выдержка: 1/125 сек | Фокусное расстояние: 14 мм | Диафрагма: ƒ/2.8

Глава 6 Секреты коррекции цвета
Jonas Sees in Color секреты коррекции цвета
Увидев этот альбом, я сразу решил, что использую его название, потому что моя четырехлетняя дочь – фанатка Jonas Brothers (что, говоря откровенно, не должно особенно радовать Jonas Brothers, не только потому, что едва ли они стремились покорить ауди-торию, которая разъезжает на трёхколёсных вело-сипедах, но и потому, что к семи годам они будут для нее "старой новостью", и когда я упомяну их на-звание, она уставится на меня как на "сорока-столет-него" – именно так она представляет себе мой воз-раст). Так или иначе, я был уверен, что заголовок за-хвачен в прицел, но щелкнув по обложке альбома в предвкушении увидеть Kevin, Joe и Nick Jonas (чьи портреты хорошо известны в нашем доме), увидел совсем другую группу. И называлась она Jonas Sees in Color. Видите ли, я "был уверен", раз там есть сло-
во Jonas, это будет альбом Jonas Brothers, но это как раз тот случай, что происходит, когда желаемое при-нимается за действительное. Так или иначе, я задался вопросом, не пытается ли группа проделать со своим названием тот же трюк, как некоторые компании, ко-гда кто-то, не приглядевшись, покупает у бакалейщи-ка, скажем, пакет кофе Buckstar, думая, что это Star-bucks из-за схожести названий и пакетов. Если это так, то фанаты Jonas Brothers могли бы купить Jonas Sees in Color, но в этом случае, вполне возможно, что песни этой группы им могли бы понравиться больше (только не пытайтесь строить карьеру на попытках завоевать внимание четырехлетних). Короче, я по-думал-подумал – и решил взять псевдоним J. Kelby Rowling, а название моей следующей книги будет Harry Porter and the Odor of the Pen Tool.

Adobe Photoshop CS5 Книга для фотографов
146 Глава 6 Секреты коррекции цвета
Две вещи, которые нужно сделать до
цветовой коррекции
Прежде, чем корректировать цвет, для получения лучших и более точных результатов следует сделать два небольших изменения в Photoshop. Во-первых, нужно изменить то, как инструмент Eyedropper (Пипетка) измеряет цвет. И во-вторых, следует установить нейтральный серый фон позади фото-графий, так чтобы он не влиял на коррекцию цвета. Хотя это только два про-стых изменения, не недооценивайте их воздействия – это важные вещи.
Шаг один: Зайдите в панель инструментов и щелк-ните по инструменту Eyedropper (Пи-петка) (или нажмите букву I). В панели параметров установка Sample Size (Раз-мер образца) по умолчанию для этого инструмента – это Point Sample (Точка). Такая установка обеспечивает чтение только одного пиксела, вместо того, что-бы дать усредненное значение области вокруг точки, по которой Вы щелкнули (что для коррекции цвета намного более точно). Чтобы поправить это, измените выпадающее меню Sample Size (Размер образца) на 3 by 3 Average (Среднее 3x3) (как показано здесь). Между прочим, для работы с изображениями сверхвысокого разрешения Adobe включил большие области выборки, такие как 5x5, 11x11, 31x31, до 101x 101.
Шаг два: Хотя цветной фон выглядит красиво, при работе в Photoshop профессиональная коррекция цвета очень редко делается на цветном фоне, потому что фон влияет на восприятие цвета (а значит – и на пра-вильность коррекции цвета фотогра-фии). Чтобы установить идеальный се-рый цвет, надо нажать один раз клавишу с буквой F. Это центрирует фотографию на экране с нейтральным серым фоном. Чтобы возвратиться к обычному режи-му, нажмите букву F еще два раза. Вот теперь Вы готовы к работе.

Adobe Photoshop CS5 Книга для фотографов
Секреты коррекции цвета Глава 6 147
Хотя в этой главе я объясняю, как сделать традиционную коррекцию цве-та в Photoshop, в моих собственной практике я фактически делаю всю коррекцию цвета в Camera Raw (для JPEG, TIFF и RAW изображений), по-тому что так много легче. Итак, хотя это традиционный способ, который использовался для коррекции цвета много лет и которым полезно вла-деть, я сам больше не пользуюсь этим методом.
Коррекция цвета с помощью кривых
Шаг один: Откройте фотографию, цвет которой Вы хо-тите откорректировать. Фотография, пока-занная здесь, не выглядит слишком уж плохо. Но по мере выполнения коррекции Вы уви-дите, что она на самом деле нуждается в ис-правлении. Что я вижу навскидку, – фотогра-фия выглядит необъемной, значит, у нее низ-кий контраст. Кроме того, она имеет синий оттенок, что типично для фотографии, снятой в облачный день или когда объект съемки находится в тени, а камера установлена в ре-жим автоматического баланса белого.
Шаг два: Зайдите в меню Image (Изображение) > Ad-justments (Коррекция) > Curves (Кривые) (или нажмите Ctrl+M (Mac: Command+M)). Кривые коррекции цвета, несомненно, – вы-бор профессионалов, потому что они дают больший уровень контроля, чем другие ин-струменты, такие как уровни, где Вы, по боль-шому счету, имеете ограниченные возмож-ности – только три ползунка корректировки. Диалоговое окно Curves (Кривые) может по-началу устрашить. Но метод, который Вы изу-чите здесь, не требует никакого предвари-тельного знания о кривых, и он настолько прост, что Вы незамедлительно начнете кор-ректировать фотографии с использованием кривых.

Adobe Photoshop CS5 Книга для фотографов
148 Глава 6 Секреты коррекции цвета
Шаг три: Во-первых, в диалоговом окне Curves (Кри-вые) нужно установить некоторые пара-метры. Мы начнем с выбора целевого цвета теневых областей. Чтобы выполнить эту установку, в диалоговом окне Curves (Кри-вые) сделайте двойной щелчок по пипетке теней – пробы черной точки. (Пипетки распо-ложены под диаграммой кривой, а пипетка теней – это первая пипетка слева, наполо-вину зачерненная, как показано здесь).
Шаг четыре: Двойной щелчок по пипетке теней откры-вает палитру цветов, которая запросит дан-ные для выбора целевого цвета в тенях. Введите некие новые числа RGB, которые удалят любые оттенки цвета, запечатлен-ные камерой в тенях фотографии. Введите следующие значения в поля R, G и B (Red, Green и Blue – красный, зеленый и синий) этого диалогового окна (здесь выделено поле Blue):
в R введите 7, в G введите 7, в B введите 7.
Нажмите OK, чтобы сохранить эти числа как целевой цвет в тенях. Поскольку эти числа сбалансированы (они – одинаковые числа), это гарантирует, что в тенях не будет пре-обладать какой-либо один цвет. (Причина появления оттенка именно в этом – слиш-ком много одного цвета). А при исполь-зовании числа 7 мы все еще получим де-тали в тенях при печати на струйных прин-терах.

Adobe Photoshop CS5 Книга для фотографов
Секреты коррекции цвета Глава 6 149
Шаг пять: Теперь мы сделаем установки, которые превратят области в светах в нейтральные. Сделайте двойной щелчок по пипетке све-тов (третья пипетка внизу диалогового ок-на кривых). Палитра цветов запросит вы-брать целевой цвет светов. Щелкните по полю R, а затем введите приводимые ниже значения (Примечание: от поля к полю мож-но перейти, нажимая клавишу Tab):
в R введите 245, в G введите 245, в B введите 245.
Щелкните по OK, чтобы установить эти зна-чения как целевой цвет светов.
Шаг шесть: Теперь, установите целевой цвет средних тонов. Вы знаете алгоритм: двойной щел-чок по пипетке средних тонов (средняя из трех пипеток) и ввод значений целевого цвета средних тонов. Введите в поля RGB следующие значения:
в R введите 133, в G введите 133, в B введите 133.
Затем нажмите OK, чтобы установить эти значения как целевой цвет средних тонов. Вот и всё – самая тяжелая работа позади. Остальное сделать довольно легко.

Adobe Photoshop CS5 Книга для фотографов
150 Глава 6 Секреты коррекции цвета
Шаг семь: Если диалоговое окно Curves (Кривые) еще открыто, чтобы выйти из него, нажмите OK. Откроется окно, которое уточнит "Save the New Target Colors as Defaults?" (Сохранить новые целевые цвета цветами по умолча-нию?). Щелкните по Yes (Да) (как показано здесь). С этого момента не нужно вводить эти значения каждый раз при исправлении фотографии, потому что они будут уже уста-новлены – как значения по умолчанию. Та-ким образом, в следующий раз при цвето-вой коррекции фотографии можно пропус-кать эти семь шагов и переходить прямо к коррекции.
Шаг восемь: Ну, а теперь, после ввода установок (целе-вых цветов) в диалоговом окне Curves (Кри-вые), используем эти те же самые инстру-менты-пипетки (показанные здесь), чтобы сделать большую часть работы по коррек-ции цвета. Говоря вкратце, нужно сделать следующее.
(1) Найдите на фотографии что-нибудь, что имеет предположительно черный цвет. Ес-ли ничего черного нет, найдите самую тем-ную область на фотографии и преобразуйте ее в целевой цвет теней, щелкнув один раз по этой области пипеткой теней.
(2) Найдите на фотографии что-нибудь, что имеет предположительно белый цвет. Если ничего белого нет, найдите самую светлую область на фотографии и преобразуйте ее в целевой цвет светов, щелкнув один раз по этой области пипеткой светов.
(3) Найдите на фотографии нейтральную се-рую область и преобразуйте ее в целевой цвет средних тонов, щелкнув один раз по этой области пипеткой средних тонов.

Adobe Photoshop CS5 Книга для фотографов
Секреты коррекции цвета Глава 6 151
Шаг девять: Начнем с установки теней. Нажмите Ctrl+M (Mac: Command+M), чтобы возвратить диа-логовое окно Curves (Кривые) (показанное здесь). Теперь нужно найти на фотографии нечто, что имеет предположительно чер-ный цвет. Для большинства фотографий найти темную область теней проблемы не составит (такую, как участок на куртке вело-сипедиста на этой фотографии, или черная автомобильная шина, или черная рубашка и т.д.), и затруднений обычно нет. Но, если нет возможности найти что-нибудь, цвет чего можно считать черным, тогда можно использовать Photoshop, чтобы точно уста-новить, где находится самая темная об-ласть фотографии.
СОВЕТ: Использование окна Curves) Кривые из панели Adjustments (Корреция) Если Вы знакомы с корректирующими слоя-ми, Вы можете применить (Кривые) как корректирующий слой, используя панель Adjustments (Коррекция). Просто щелкните по иконке Curves (Кривые) в виде сетки, и вместо того, чтобы работать в плавающем диалоговом окне, можно скорректировать кривую прямо в панели. Подробнее кор-ректирующие слои рассмотрены позднее.
Шаг 10: Под диаграммой кривой есть два ползунка, с помощью которых можно найти самые темные и самые яркие участки изображе-ния. Включите флажок Show Clipping (Пока-зать обтравку) (показанный здесь), и об-ласть изображения сделается совершенно белой. Затем щелкните-и-держите левый ползунок (тени). По мере перетаскивания ползунка вправо, первыми областями, ко-торые появятся на экране, будут самые тем-ные участки фотографии. Так Photoshop по-кажет точно, где нужно щелкнуть, и эти уча-стки следует запомнить (в данном случае, я выбрал нижнюю часть куртки велосипеди-ста, потому что она чисто черная, что озна-чает, что чисто черными являются все три цветовых канала).

Adobe Photoshop CS5 Книга для фотографов
152 Глава 6 Секреты коррекции цвета
Шаг 11: Теперь, зная, где находится область теней, перетащите ползунок теней назад и выклю-чите флажок Show Clipping (Показать об-травку). Щелкните по пипетке теней, наве-дите ее на фотографию (оставив открытым диалоговое окно Curves (Кривые)), и щелк-ните один раз по найденной области теней. В данном примере щелкните по области в нижней части куртки велосипедиста (выде-лена красной окружностью). Это преобра-зует области теней к нейтральному цвету теней и удалит из них цветовой оттенок. (Сравните эту фотографию с нею же в Шаге девять и увидите, какое значение имеет этот щелчок и для цвета, и для контраста).
СОВЕТ: Выключение перекрытия каналов После щелчка по выбранной области теней, на диаграмме появляются три новых линии, показывая, как выбор повлиял на красный, зеленый и синие канал. Хотя некоторым пользователям нравится изучать эти линии, простой народ (вроде меня) считает, что они только отвлекают от главного. Для отключе-ния линий каналов надо щелкнуть по двой-ному треугольнику рядом с надписью Curve Display Options (Параметры отображения кри-вой) внизу с левой стороны диалогового окна Curves (Кривые), а потом отключить фла-жок Channel Overlays (Перекрытие каналов) (как показано здесь).

Adobe Photoshop CS5 Книга для фотографов
Секреты коррекции цвета Глава 6 153
Шаг 12: Теперь установим точку светов. Ваша за-дача найти что-либо, что, по предположе-нию, является белого цвета. Опять-таки, обычно это простое дело. Но если Вы в за-труднении, то можете использовать тот же прием, которому только что научились – заставить Photoshop показать, где на фото-графии самый светлый участок. Снова включите флажок Show Clipping (Показать обтравку), но на сей раз перетащите край-ний правый ползунок влево. Экран станет черным (как показано здесь), и по мере перетаскивания влево, белые участки, ко-торые появятся первыми, будут самыми светлыми участками изображения.
СОВЕТ: Обходной путь включения флажка Показать обтравку Нажмите-и-держите клавишу Alt (Mac: Op-tion), и перетаскивание упомянутых пол-зунков делает то же самое, что и времен-ное включение флажка Show Clipping (По-казать обтравку).
Шаг 13: Теперь, когда область светов определена, перетащите ползунок светов назад в самый конец вправо и отключите флажок Show Clipping (Показать обтравку). Щелкните по пипетке светов, наведите курсор на фото-графию и щелкните один раз по выбранно-му участку светов. Я стараюсь найти белый участок, содержащий некоторые детали (но не зеркальное отражение, яркие области без деталей, как солнце, или яркие солнеч-ные блики на хромированном бампере ав-томобиля и т.д.). В данном случае я щелкнул по бордюрному камню справа от велоси-педиста (как показано здесь). Это сделало области светов нейтральными и удалило всякий дисбаланс цвета в светах. (Мы сде-лали всего два щелчка для исправления, а посмотрите, насколько лучше уже выглядит фотография).

Adobe Photoshop CS5 Книга для фотографов
154 Глава 6 Секреты коррекции цвета
Шаг 14: Теперь о третьем щелчке – c поиском чего-то, что предположительно является ней-трально серым. Эта опция несколько более хитрая, потому что не у каждой фотографии есть нейтральная серая область, а диалого-вое окно Кривые не имеет функции "найти серый цвет", как для теней и светов. Но есть способ, рассмотренный в этой главе, кото-рый показывает, как найти нейтральную об-ласть в каждом случае. В примере, с кото-рым мы работаем, найти область, которая наверняка является нейтрально серой, не проблема – можно щелкнуть по другому бордюрному камню (как это сделал я). Это нейтрализовало цветовой оттенок в сред-них тонах и, как можно видеть, удалило си-ний цветовой оттенок, который был еще там после нейтрализации светов и теней. Теперь у нас есть намного более теплый и более естественно выглядящий тон.
Шаг 15: Прежде, чем нажать OK, используйте Curves (Кривые), чтобы увеличить контраст фото-графии в целом (в действительности, это лучший способ усилить контраст в Photo-shop). Вдобавок, это легко: добавьте три точки на линии щелчками по ней. (1) Снача-ла щелкните один раз точно в центре сетки; (2) щелкните выше и правее центра, по ли-нии, где серые линии сетки пересекаются с диагональной линией; и (3) добавьте еще одну точку на линии, где линии пересека-ются в нижнем квадранте (эти три точки вы-делены здесь окружностями).

Adobe Photoshop CS5 Книга для фотографов
Секреты коррекции цвета Глава 6 155
Шаг 16: Теперь, выбрав нижнюю левую точку, на-жмите клавишу со стрелкой вниз на кла-виатуре восемь или девять раз, чтобы пе-реместить эту точку кривой вниз, что уве-личит контраст в теневых областях. Затем, щелкните по верхней правой точке, но те-перь нажмите клавишу со стрелкой вверх на клавиатуре 10 или 12 раз, чтобы увели-чить контраст в светах. Перемещение верх-ней точки вверх и нижней точки вниз, как показано здесь, делает кривую круче и уве-личивает контраст. Теперь можете нажать OK и получить готовую фотографию.
Исходное изображение Изображение после коррекции

Adobe Photoshop CS5 Книга для фотографов
156 Глава 6 Секреты коррекции цвета
Преимущества корректирующих
слоев
Прежде, чем мы займемся цветом всерьез, мы должны потратить пару минут на панель Adjustments (Коррекция). Из всех улучшений, добавленных в Pho-toshop CS4, панель Adjustments(Коррекция) моя любимая, потому что она оп-тимизирует приемы работы настолько существенно, что даже если Вы нико-гда не использовали корректирующие слои прежде, Вы должны начать ра-ботать с ними. Итак, с этого места книги мы используем все возможности корректирующих слоев из-за тех преимуществ, которые они приносят. Здесь дан их беглый обзор и способы использования.
Преимущество один: Шаги отмены, существующие вечно По умолчанию, Photoshop отслеживает последние сделанные Вами 20 шагов в панели History (История) (как показано здесь). Так что, если нужно вернуться на-зад на шаг, или два, или три и т.д. шага, нужно нажать Ctrl+Alt+Z (Mac: Com-mand+Option+Z) – до 20 раз. Но после закрытия документа вся история уходит. Однако, когда Вы делаете редактирова-ние, используя корректирующий слой (подобно корректировке с помощью Уровней или Кривых), Вы можете сохра-нить изображение как многоуровневый файл (только сохранить его в формате Photoshop). И корректирующие слои со-храняются вместе с ним. Вы можете вновь открыть этот документ по проше-ствии дней, недель или даже нескольких лет, щелкнуть по корректирующему слою, и или вернуться на шаг назад, или изменить тональную корректировку с помощью инструментов Кривые, Уровни или других. Это можно считать шагами отмены, которые сохраняются вечно. Преимущество два: Встроенные маски Каждый корректирующий слой имеет встроенную маску слоя, а значит, Вы мо-жете легко решить, какие части фотогра-фии получат корректировку, простым закрашиванием. Если Вы не хотите, что-бы область фотографии была откоррек-тирована, активизируйте Brush tool (Ин-струмент "Кисть") (B) и закрасьте область черным. Имеют место дополнительные маски слоя, но они обеспечивают огром-ную гибкость, а так как они фактически не влияют на пиксели изображения, их можно в любой момент отменить.

Adobe Photoshop CS5 Книга для фотографов
Секреты коррекции цвета Глава 6 157
Преимущество три: Установки одним щелчком Adobe добавил встроенные наборы ус-тановок, которые можно применить од-ним щелчком прямо из панели Adjust-ments (Коррекция). Плюс, если Вы нахо-дите набор, который Вам нравится, Вы можете сохранить свои собственные уста-новки. Так, к примеру, если Вы нашли по-нравившийся Вам набор Levels (Уровни) (использующий корректирующий слой Уровней), Вы можете сохранить его как предустановленный набор (выбрав Save Levels Preset (Сохранить предваритель-ную установку уровней) из выпадающего меню панели). И потом применяйте его в любое время, раскрыв одним щелчком список Adjustment panel’s Preset (Предва-рительные установки панели Коррекция). Преимущество четыре: Режимы смешивания Когда Вы применяете корректирующий слой, то используете режим смешивания слоев. Так, если Вы хотите понизить яр-кость после корректировки, Вы можете просто изменить режим смешивания сло-ев корректирующего слоя на Multiply (Ум-ножение). Хотите повысить яркость? Из-мените режим на Screen (Экран). Хотите установить коррекцию Кривые, которая мало влияет на оттенок кожи? Измените режим на Luminosity (Яркость). Разве не замечательно?! Преимущество пять: Все живое и доступное для изменений В предыдущих версиях Photoshop, когда Вы создавали корректирующий слой (к примеру, корректирующий слой Curves (Кривые)), он открывал плавающее диало-говое окно Curves (Кривые) (как показано здесь). Пока оно было на экране, осталь-ная часть Photoshop была заморожена – Вы не могли произвести изменения или сделать что-либо еще, пока не закрывали диалоговое окно Curves (Кривые) – или применением корректировки, или щелк-нув по кнопке Cancel (Отмена). Но благо-даря наличию панели Adjustments (Кор-рекция) все доступно для изменений – просто надо зайти в панель Adjustments (Коррекция) и производить изменения там. Никаких кнопок ОК или Apply (При-менить), – Вы можете изменять что угодно в любое время. Смысл этого раскрывается в большей степени в следующем шаге.

Adobe Photoshop CS5 Книга для фотографов
158 Глава 6 Секреты коррекции цвета
Шаг один: Лучший путь вникнуть в понятие "всё жи-вое" – попрактиковаться с этим. Откройте любую фотографию (действительно, без-различно какую), затем зайдите в панель Adjustments (Коррекция) и щелкните по иконке Curves (Кривые) (третья в верхнем ряду). Вместо того, чтобы открыть диалого-вое окно Curves (Кривые) на фоне изобра-жения (и заморозить все остальное), па-нель Adjustments теперь выводит на экран кривую таким образом, что Вы можете вне-сти корректировки, но "все остается жи-вым" – Вы можете скорректировать кривую, перейти ниже и изменить режим наложе-ния слоев, или закрасить область несколь-кими мазками кисти, а затем захватить дру-гую часть кривой и скорректировать ее. Кнопка OK не нужна, все остается "живым" – доступным для исправлений, а результат отображается на дисплее. Это выглядит лучше, чем звучит (поговорите с любым, кто работал в CS3).
Шаг два: Если Вы считаете, что сама кривая, втисну-тая в узкую панель, маловата, Adobe, навер-ное, подумал о том же. Щелчок по неболь-шой иконке в нижнем левом углу панели (выделенной красным кружком) увеличит диаграмму и облегчит работу (как показано здесь).

Adobe Photoshop CS5 Книга для фотографов
Секреты коррекции цвета Глава 6 159
Шаг три: Теперь давайте удалим корректирующий слой Curves (Кривые), перетащив его на иконку корзины внизу панели. Добавьте корректировку Hue/Saturation (Цветовой тон / Насыщенность), щелкнув по ее икон-ке (вторая в средней строке). Перетащите ползунок насыщенности влево, чтобы уда-лить цвет и придать изображению вид, та-кой, как Вы видите здесь. Сейчас коррек-тирующие слои работают следующим об-разом: они влияют на каждый слой, распо-ложенный под ними. Так, если у Вас есть пять слоев ниже этого, у всех пяти слоев будут удалены цвета, как у этого слоя. Од-нако, если Вы хотите, чтобы корректирую-щий слой влиял только на один единст-венный слой непосредственно под ним (и не влиял на другие), то щелкните по икон-ке обрезки по слою (третья слева внизу панели, выделена красным кружком). Это ограничит влияние корректирующего слоя на слой, находящийся непосредственно под этим корректирующим слоем.
Шаг четыре: Есть еще несколько опций. Чтобы отредак-тировать любой уже созданный корректи-рующий слой, щелкните по нему один раз в панели Layers (Слои), и ее средства уп-равления появятся в панели Adjustments (Коррекция). Чтобы возвратиться к списку корректирующих слоев и их наборов ус-тановок, щелкните по иконке Return to Ad-justment List (Возвращение к списку кор-рекций) внизу панели (выделена здесь красным). Чтобы отключить/включить ви-димость любого корректирующего слоя, который Вы создали, щелкните по иконке глаза (или внизу панели Adjustments (Кор-рекция), или с левого конца строки с кор-ректирующим слоем в панели Layers). Что-бы сбросить любую панель к ее настрой-кам по умолчанию, щелкните по иконке дуги со стрелкой сразу слева от иконки корзины. Чтобы увидеть состояние преж-де/после сразу за последним изменением, щелкните по иконке слева от иконки сбро-са. Очень практично в панели Adjustments то, что каждая иконка в ней показывает, какая коррекция будет установлена, и как только курсор перемещается на иконку, ее название появляется в верхнем левом углу панели.

Adobe Photoshop CS5 Книга для фотографов
160 Глава 6 Секреты коррекции цвета
Коррекция контраста инструментом для
целенаправленной коррекции (TAT)
Curves (Кривые) используется не только для коррекции цвета, а является так-же мощным инструментом для создания контраста, потому что предоставля-ет возможности управления, которые невозможно получить никаким другим путем. Конечно, в прошлом Curves (Кривые) подстраивали отдельные облас-ти изображения, но благодаря Targeted Adjustment Tool (Инструмент для целенаправленной коррекции) (или сокращенно, TAT), теперь можно делать перетаскивание прямо на изображение, и инструмент автоматически под-строит правильную часть кривой. Результаты куда более впечатляющие, чем само описание.
Шаг один: Здесь показана почти лишенная объема фотография, которую при использова-нии коррекции Curves (Кривые) можно было бы сделать более контрастной. И для этого, как я упоминал выше, мы ис-пользуем TAT (выделен красным круж-ком). При этом мы не должны трогать кривую вообще, мы только должны ска-зать Photoshop две простых вещи: (1), какую область фотографии мы хотим скорректировать, и (2) что эта область должна быть более темной или более светлой. Ничего кроме этого – и мы де-лаем все это, используя только мышь. Итак, начнем, нажав Ctrl+M (Mac: Com-mand+M), чтобы открыть диалоговое ок-но Curves (Кривые), и щелкнем по TAT.
СОВЕТ: Использование корректирующего слоя Кривые Не волнуйтесь – если Вы используете корректирующий слой Curves (Кривые) (вместо стандартного диалогового окна Curves (Кривые), показанного здесь), у него также есть TAT!

Adobe Photoshop CS5 Книга для фотографов
Секреты коррекции цвета Глава 6 161
Шаг два: Теперь, переместите курсор с диалогово-го окна Curves (Кривые) на ту область изо-бражения, которую Вы хотите корректи-ровать. В нашем случае мы хотим сделать здания и небо более темными. Щелкните-и-держите курсор на переднем фасаде здания, и Вы заметите, что указатель пре-вращается в руку с двунаправленной стрелкой, указывающей вверх/вниз. Это знак того, что перетаскивание вверх/вниз внесет коррекцию. В нашем случае мы хо-тим эту область затемнить, значит, нужно перетаскивать вниз. Как только Вы это сделаете, это действие точно определит, какой участок кривой и как должен откор-ректироваться, чтобы сделать эту область темнее.
Шаг три: Итак, сделав здания и небо более темны-ми, продолжим и сделаем белые облака светлее. Наведите на них курсор, но для повышения яркости нужно перетаскивать курсор вверх (а не вниз). Это действие точно определит, какой участок кривой и как должен скорректироваться, чтобы воздействовать на корректируемую об-ласть (если Вы посмотрите на кривую, то увидите, что вверху справа на кривой бы-ла добавлена новая точка – она была до-бавлена, когда Вы сделали щелчок-и-пе-ретаскивание на облаках).

Adobe Photoshop CS5 Книга для фотографов
162 Глава 6 Секреты коррекции цвета
Шаг четыре: И последнее: теперь, когда мы сделали зда-ние более темным, давайте сделаем окна еще немного темнее, наведя курсор на ок-но и перетаскивая его вниз (заметим также, где это добавило новую точку на кривой и как переместило эту новую точку вниз). Это чертовски простой, но как Вы сами могли убедиться, дьявольски мощный инстру-мент.
Исходное изображение Изображение после коррекции

Adobe Photoshop CS5 Книга для фотографов
Секреты коррекции цвета Глава 6 163
Фотографируете ли Вы в студии или снимаете на натуре, фотографируете ли Вы портреты или продукты, есть метод, имеющий много резонов за его использование, который может сделать процесс цветокорректиров-ки настолько легким, что Вы будете в состоянии научить исправлять фо-тографии лабораторных крыс. Секрет вот в чем. Позади этой книги есть мой вариант серой карты, отперфорированной так, что ее можно легко оторвать. Введите эту карту в первый фотоснимок фотосессии (и сни-майте ее снова, как только изменятся параметры освещения), и это обес-печит почти автоматическую коррекцию цвета.
Как упростить исправление цвета
Шаг один: Когда Вы готовы начать фотографировать и освещение такое, как надо, оторвите карту-образец сзади этой книги и поместите ее в кадр (если Вы фотографируете портрет, пусть снимаемый подержит карту), затем сделайте фотоснимок. Получив фотоснимок с картой-образцом, Вы можете убрать ее и продол-жить фотосессию.
Шаг два: Открыв первый снимок фотосессии, Вы уви-дите на фотографии карту-образец. При нали-чии карты на фотографии с чистым белым, нейтральным серым и чистым черным, Вам больше не нужно пытаться определить, какая область на фотографии, по-видимому, являет-ся черной (для установки теней), какая об-ласть, наверное, серая (чтобы установить средние тона), или какая область, скорее все-го, белая (чтобы установить света). Они нахо-дятся тут же в карте.

Adobe Photoshop CS5 Книга для фотографов
164 Глава 6 Секреты коррекции цвета
Шаг три: Зайдите в панель Adjustments (Коррекция) и щелкните по иконке Curves (Кривые) (третья слева в верхнем ряду). Щелкните пипеткой черного по черному прямоугольнику карты, чтобы установить тени, затем щелкните сред-ней пипеткой серого по более темной серой панели, чтобы установить средние тона. На-конец, щелкните пипеткой белого по белой панели, чтобы установить света (как показано здесь), и фотография будет почти откоррек-тирована. Никаких предположений, никаких Threshold adjustment layers (Пороговые кор-ректирующие слои), не нужно использовать панель Info, чтобы определить самые темные области изображения, когда Вам точно из-вестно, какая часть изображения должна иметь черный цвет и какая – белый.
Шаг четыре: Получив параметры функции Curves (Кривые) для первого изображения, Вы можете испра-вить остальные фотографии, используя ту же самую кривую. Для этого откройте следую-щую фотографию и расположите ее так, что-бы Вы могли видеть часть обеих фотографий. Теперь щелкните снова по первой фотогра-фии (той, которую Вы исправили), щелкните по корректирующему слою Curves (Кривые) в панели Layers (Слои), и перетащите этот кор-ректирующий слой на вторую фотографию. Проделайте это, пока не исправите все фото-графии. (Примечание: Вы не сможете перетас-кивать корректирующий слой, если будете работать в Application Frame (Фрейме прило-жения), поэтому убедитесь, что просматрива-ете фотографии в плавающих окнах.)
Исходное изображение
Изображение после коррекции

Adobe Photoshop CS5 Книга для фотографов
Секреты коррекции цвета Глава 6 165
Обнаружение нейтральных средних тонов при цветокоррекции всегда было отчасти колдовством. Однако так было до того, как Дэйв Кросс (Da-ve Cross), который работает со мной в качестве старшего дизайнера от Education and Curriculum for the National Association of Photoshop Profes-sionals (NAPP), однажды вошел в мой офис и показал мне удивительный прием, как правильно определять, где находятся средние тона почти в любом изображении. Увидев его, я на мгновение лишился дара речи. Приехав к нему, я попросил Дэйва разрешить мне обнародовать его очень эффективный прием в моей книге, и будучи дружелюбным канад-цем, он оказал мне эту любезность.
Удивительный прием Дэйва для обнаружения серого нейтрального
Шаг один: Откройте любую цветную фотографию, и щел-кните по иконке Create a New Layer (Создать новый слой) внизу панели Layers (Слои), что-бы создать новый пустой слой. Затем зайдите в меню Edit (Редактирование) и выберите Fill (Выполнить заливку). В диалоговом окне Fill (Заполнить), в секции Contents (Содержимое), в выпадающем меню Use (Использовать), вы-берите 50% Gray (50% серого) (как показано здесь).

Adobe Photoshop CS5 Книга для фотографов
166 Глава 6 Секреты коррекции цвета
Шаг два: После нажатия OK, слой заполнится (как и ожидалось) 50%-ым серым (Вы можете видеть серую миниатюру для слоя Layer 1 в панели Layers (Слои), как показано здесь). Теперь, зайдите в панель Layers (Слои) и измените режим наложения этого слоя на Difference (Разница). Такое изменение режима наложе-ния слоя не слишком улучшило вид фотогра-фии (как Вы можете видеть здесь), но не вол-нуйтесь – это только начало.
Шаг три: Щелкните по иконке Create New Adjustment Layer (Создает новый корректирующий слой или слой-заливку) внизу панели Layers. В вы-падающем меню выберите Threshold (Изоге-лия). Затем, в панели Adjustments (Коррек-ция), перетащите ползунок под гистограммой полностью влево (фотография станет абсо-лютно белой). Теперь, медленно перетащите ползунок обратно вправо, и первыми облас-тями, которые появляются в черном цвете, будут нейтральные средние тона. Внизу слева на этой фотографии имеется область черного цвета приличного размера, и ее мы выберем как участок исправления средних тонов. Что-бы точно запомнить, где находится эта об-ласть, активируйте инструмент Color Sampler (Цветовой эталон) (он вложен под инстру-мент Пипетка в одном с ним наборе), и щелк-ните по этому пятну, чтобы добавить точку с цветовым эталоном как памятный маркер. За-тем щелкните по иконке корзины в нижней части панели Adjustments (Коррекция), чтобы выбросить корректирующий слой.

Adobe Photoshop CS5 Книга для фотографов
Секреты коррекции цвета Глава 6 167
Шаг четыре: Теперь, когда точка средних тонов отме-чена, вернитесь к панели Layers (Слои) и перетащите 50%-ый серый слой на икон-ку корзины, чтобы удалить его (он уже выполнил свою задачу, так что можно от него избавиться). Вы увидите снова пол-ноцветную фотографию. Теперь щелкни-те по иконке Curves (Кривые) в панели Adjustments (Коррекция) (вторая иконка справа в верхнем ряду), чтобы открыть панель Curves Adjustments (Коррекция - Кривые), щелкните в ней по пипетке среднего тона (средняя пипетка), и щелк-ните прямо по отмеченной точке цвето-вого эталона (здесь она выделена крас-ным кружком).
Шаг пять: На этом всё; Вы нашли нейтральные сред-ние тона и исправили их цветовые оттен-ки, если они были. Итак, вопрос в следу-ющем: будет ли этот метод работать вся-кий раз? Он работает в большинстве слу-чаев. Но будут встречаться фотографии, у которых просто нет нейтральных сред-них тонов. В таких случаях или не будет необходимости исправлять средние тона, или придется вернуться назад, к привыч-ным приемам – с предположениями.
Исходное изображение Изображение после коррекции

Adobe Photoshop CS5 Книга для фотографов
168 Глава 6 Секреты коррекции цвета
Коррекция телесных оттенков RGB
с помощью TAT
Итак, что делать, если Вы уже использовали Curves (Кривые), чтобы должным образом установить света, средние тона и тени, но телесные тона на фотогра-фии все еще выглядят слишком красными? Попробуйте применить этот быст-рый прием, который замечательно подходит для получение телесных тонов при удалении избыточной красноты.
Шаг один: Откройте фотографию, которую Вы испра-вили с использованием метода Curves (Кривые), рассмотренного ранее в этой главе. Если в целом изображение выгля-дит слишком красным, пропустите этот шаг и перейдите к Шагу три. Однако, если в коррекции нуждаются только области телесных тонов, которые выглядят слиш-ком красными, нажмите на клавишу L, что-бы активировать инструмент Lasso (Лассо) и выделить все области с телесными оттен-ками на фотографии. Нажмите-и-держите клавишу Shift, чтобы добавить прочие об-ласти с телесными оттенками, такие как плечи, руки, ноги и т.д., или нажмите-и-держите клавишу Alt (Mac: Option), чтобы удалить из выделенного. На самом деле, это может быть не очень строгое выделе-ние, такое как показанное в Шаге два.
Шаг два: Войдите в меню Select (Выделение) > Mod-ify (Модификация) > Feather (Растушевка). Введите в поле Feather Radius (Радиус рас-тушевки) 3 пиксела (как показано здесь), а затем щелкните по OK. Растушевка смяг-чает края выделения и тем самым препят-ствует образованию четкого, видимого края, который сразу укажет на область, где сде-лана коррекция.
СОВЕТ: Как спрятать границы выделения Выделив области с телесными оттенками, возможно, лучше скрыть границу выделе-ния, сделав ее невидимой (это дает воз-можность видеть результаты коррекции более точно). Для этого надо нажать Ctrl+ H (Mac: Command+H).

Adobe Photoshop CS5 Книга для фотографов
Секреты коррекции цвета Глава 6 169
Шаг три: В панели Adjustments (Коррекция) щелк-ните по иконке Hue/Saturation (Цветовой тон/Насыщенность). (После этого щелчка контур выделения сделается невидимым, но все, описанное далее, происходит только в выделенной области – П.) Когда появит-ся окно опций Hue/Saturation (Цветовой тон/Насыщенность), щелкните по иконке TAT (Targeted Adjustment Tool (Инструмент для целенаправленной коррекции) – более подробно о том, как он работает, см. на стр. 160). Чтобы уменьшить красное в телесных оттенках, наведите курсор на область пле-ча, которое выглядит слишком красным, щелкните-и-держите инструмент и пере-тащите его влево. Инструмент знает, какой из ползунков Hue/Saturation переместить (функция переключается на оттенок Reds (Красные) и уменьшает его насыщенность), так что просто продолжайте перетаскива-ние, пока оттенок ее кожи не будет выгля-деть более естественным (исходное и от-корректированное изображение показаны ниже). Когда коррекция Вас удовлетво-рит, нажмите на клавиши Ctrl+D (Mac: Com-mand+D), чтобы отменить выделение. Для завершения работы выполните сведение.
Исходное изображение Изображение после коррекции

Adobe Photoshop CS5 Книга для фотографов
170 Глава 6 Секреты коррекции цвета
Функция Vibrance1Vibrance – одна из моих любимых функций в Camera Raw – доступна также вне Camera Raw. Она в значительной степени делает то же самое, что и в Camera Raw. Она в большей степени усиливает самые незаметные цвета в фотографии, в самой малой степени влияет на яркие цвета и по большей части не усиливает телесные оттенки. И ко всему прочему, это корректи-рующий слой, так что Вы имеете также встроенную маску. Здесь описано, как она работает.
за пределами
Camera Raw
Шаг один: Щелкните по иконке Vibrance (Вибрация) в па-нели Adjustments (Коррекция) (первая иконка в средней строке), и откроется окно управле-ния функцией Vibrance (Вибрация) (как пока-зано здесь). Adobe здесь же поместил ползунок Saturation (Насыщенность), но я избегаю его, как чумы (за исключением эпизодического ис-пользования для удаления цвета). Так что ес-ли я открываю эту панель, то исключительно для работы с Vibrance (Вибрация), – а не с насы-щенностью. Однако, ползунок Saturation (Насы-щенность) можно использовать совместно с Vibrance (Вибрация) для снижения насыщенно-сти равномерно по всей фотографии. В этом случае действие функции Vibrance усиливается, что позволяет оживить самые тусклые цвета). Шаг два: Использование функции Vibrance несложное – просто перетаскивайте ползунок вправо (как показано здесь), и чем дальше Вы его перетащи-те, тем ярче становятся менее яркие цвета. СОВЕТ: Инструмент "Губка" имеет функцию Vibrance (Вибрация) Если Вы не снимали для печатной машины, Вы, скорее всего, не использовали инструмент Sponge (Губка) (O), который или увеличивает или уменьшает цвета в любых областях, кото-рые им закрашиваются, и часто используется для уменьшения насыщенности цветов, выхо-дящих за границы цветовой гаммы (цвета, слиш-ком яркие для печатной машины CMYK). Так вот, Vibrance – это опция (находящаяся в па-нели параметров этого инструмента), которая воздействует больше на менее насыщенные цвета и влияет на насыщенные цвета в мень-шей степени.
1 Оригинальный термин Vibrance для Camera Raw в русскоязычных версиях CS4, CS5 заменен Adobe на "Красочность". А для корректирующего слоя в Photoshop заменен на "Вибрация", что, на мой взгляд, ниже всякой критики. Эффект Vibrance как в Camera Raw, так и в Photoshop обо-значает усиление или ослабление оттенков, но не такое, как в эффекте Saturation (Насыщенность), а , грубо говоря, более мягкое, без перена-сыщенности и потери оттенков. В данном разделе используется термин Vibrance при описании самого эффекта и Vibrance (Вибрация) при опи-сании корректирующего слоя и элементов в Photoshop.

Adobe Photoshop CS5 Книга для фотографов
Секреты коррекции цвета Глава 6 171
Программы электронной почты (и почти все Веб-браузеры) не поддержи-вают управление цветом. Если Вы работаете в Photoshop в цветовом пространстве Adobe RGB (1998) или RGB ProPhoto, то когда Вы посылаете свои фотографии по электронной почте или отправляете их в Сеть, они, вероятно, похожи бог весть на что (с тусклыми цветами и лишенные объ-ема). Вот если бы был прием, который позволил бы любому, кто получает Вашу электронную почту (или видит Ваши фотографии в Сети) увидеть Ваши фотографии почти такими же, как Вы видите их в Photoshop. (Ко-нечно же, такой прием есть). О нем здесь речь.
Как обеспечить высокий уровень фотографий, отправляемых по электронной почте или в Сеть
Шаг один: Чтобы преобразовать эту фотографию к цве-товому пространству, подходящему для элек-тронной почты или отправки в Сеть, зайдите в меню Edit (Редактировать) > Convert to Pro-file (Преобразовать в профиль). Это откроет диалоговое окно преобразования в профиль (по-казанное здесь). В секции Source Space (Ис-ходное пространство) в верхней части пока-зано цветовое пространство, в котором фо-тография находится в текущий момент (если Вы работаете в Adobe RGB (1998), как в этом при-мере, то здесь именно то, что Вы будете ви-деть). В качестве Destination Space (Целевое пространство) (в которое нужно преобразо-вать), выберите sRGB IEC61966-2.1 из раскры-вающегося меню Profile (Профиль) (как пока-зано здесь) и нажмите OK. Это всё – фото готово к отправке. Шаг два: Чтобы быстро удостовериться, что фотография была преобразована в sRGB, взгляните на стро-ку заголовка окна. Если в Photoshop было уста-новлено цветовое пространство Adobe RGB (1998), что довольно типично для фотогра-фов, а Вы только что преобразовали эту фото-графию в другое цветовое пространство (sRGB), то имеет место "несоответствие профилей". В этом случае в строке заголовка Вы должны увидеть звездочку прямо после "(RGB/8" (как выделено здесь красным овалом). Таким спо-собом Photoshop дает Вам знать, что Ваша фотография находится в одном простран-стве, а сам Photoshop – в другом. Во всяком случае, знать это не вредно.

Adobe Photoshop CS5 Книга для фотографов
172 Глава 6 Секреты коррекции цвета
Советы знатоков Photoshop
Перетаскивание нескольких изображений из Mini Bridge Если в Mini Bridge есть несколько изоб-ражений, которые Вы хотите поместить в открытый документ, сначала просто выберите их все, затем перетащите их как группу в открытый документ, и они разместятся там каждый в своем собст-венном отдельном слое (это может быть удобно на самом деле, если Вы монти-руете коллаж). Однако Вы должны буде-те сделать следующее. После перетас-кивания первое выбранное изображе-ние появляется в открытом документе как смарт-объект, готовый к изменению размеров (если Вы пожелаете). Но сле-дующее изображение не появится, пока Вы не нажмете Enter (Mac: Return), что-бы зафиксировать размер для разме-щенного смарт-объекта. В случае RAW изображений первое выбранное изоб-ражение откроется сначала в Camera Raw, а затем, когда Вы нажмете OK, оно появится так же как смарт-объект. Итак, главное: (1) перетащили, (2) щелкнули по OK в Camera Raw, если это RAW изо-бражение, и затем (3) нажали Enter (Mac: Return), чтобы появилась следующая фотография.
Перетаскивание изображений с рабочего стола В CS5 Вам не нужно видеть изображе-ние в Mini Bridge, чтобы получить его как открытый документ в Photoshop. Вы можете буквально перетащить изобра-
жение с рабочего стола прямо в откры-тый документ Photoshop. Изображения появляются с "изменяемыми размера-ми границ", но не как смарт-объекты. Нужно выбрать размер, затем нажать Enter (Mac: Return), чтобы размер за-фиксировать. С этого момента изобра-жения – точно такие же слои, как лю-бой другой обычный слой. Установка Изменить размеры изображения при размещении По умолчанию, при перетаскивании изображения в открытый документ, Photoshop CS5 предполагает, что Вы хотите так изменить размеры изобра-жения, чтобы оно полностью заполни-ло этот документ. Но если это не нуж-но, нажмите Ctrl+K (Mac: Command+ K), чтобы открыть окно Preferences (Ус-тановки) в Photoshop. Щелкните по Ge-neral (Основные) слева, затем в секции Options (Параметры) отключите фла-жок Resize Image During Place (Изме-нить размеры изображения при раз-мещении).
Быстрая клавиша для подсветки первого поля в корректирующих слоях Adobe добавил хорошую опцию, удоб-ную при работе с корректирующими слоями. Находясь в панели Adjustments (Коррекции), Вы можете подсветить первое поле коррекции, нажав Shift+ Enter (Mac: Shift+Return) на клавиатуре.
Затем Вы можете переходить от поля к по-лю, используя клавишу Tab. Когда все поля будут готовы, нажмите клавишу Enter (Mac: Return).
TAT всегда включен в панели Коррекции Корректирующие слои Hue/Saturation (Цветовой тон/Насыщенность), Curves (Кривые) и Black & White (Черно-белое), – все они позволяют использовать Tar-geted Adjustment Tool (Инструмент для целенаправленной коррекции) (или, сокращенно, TAT). И теперь в CS5 мож-но сделать так, что TAT будет активным автоматически каждый раз, когда Вы выберете одну из этих коррекций. В следующий раз, когда Вы откроете од-ну из этих коррекций в панели Adjust-ments (Коррекции), выберите в выпа-дающем меню панели Auto-Select Tar-geted Adjustment Tool (Автовыбор ин-струмента для целенаправленной кор-рекции). Теперь TAT будет активным всегда, когда Вы выберете корректи-рующий слой Hue/Saturation (Цветовой тон/Насыщенность), Curves (Кривые) или Black & White (Черно-белое).

Adobe Photoshop CS5 Книга для фотографов
Секреты коррекции цвета Глава 6 173
Советы знатоков Photoshop
Световые эффекты в 32-разрядном режиме (только для Mac) Изложенное в данной главке работает в настоящее время только на Mac (не на PC). Если Вы запускаете Photoshop в 64-разрядном режиме, Вы, вероятно, заме-тили, что фильтр Lighting Effects не ра-ботает или даже не появляется в меню Filter (Render). Если Вам нужно его ис-пользовать, Вы должны выйти из Pho-toshop и повторно запустить его в 32-разрядном режиме. После этого фильтр станет доступен. На Mac, выйдя из Pho-toshop, зайдите в папку Applications, щелкните по иконке Adobe Photoshop CS5 и нажмите на Command+I, чтобы от-крыть окно Get Info. В нем включите флажок Open in 32-bit Mode, перезапус-тите Photoshop, и Вы обнаружите фильтр Lighting Effects в меню Filter.
Измените прозрачность нескольких слоев Все мы порой сталкиваемся с необхо-димостью изменить прозрачность од-новременно нескольких слоев. Все, что
нужно сделать, это выбрать несколь-ко слоев и установить значение про-зрачности, которое будет общим для них.
Переход к любому слою Чтобы сменить слой, Вам не нужно дер-жать панель Layers (Слои) открытой,– быстрее нажать-и-держать клавишу Ctrl (Mac: Command), а потом щелк-нуть прямо по изображению в режи-ме Move (Перемещение) (V), и это сделает активным верхний слой в точке курсора. Если Вам нравится этот способ выбора слоев, его можно установить постоянно (без необхо-димости нажимать клавишу Ctrl). Для этого, активировав первый раз инст-румент "Перемещение", в панели па-раметров включите флажок Auto-Se-lect (Автовыбор). Только имейте в виду: если непрозрачность опреде-ленного слоя станет действительно низкой (20 %), то Вы будете не в со-стоянии выбрать слой в режиме Auto-Select (Автовыбор).
Сделайте свои собственные панели У Adobe есть отдельная утилита "Con-figurator", которая позволяет созда-вать свои собственные панели путем перетаскивания. (Например, Вы мог-ли бы создать панель Retoushing, с инструментами и меню, добавив так-же любые сценарии или действия, ко-торые Вы используете при ретуширо-вании. Configurator является сво-бодной утилитой и загружается непо-средственно с веб-сайта Adobe http://labs.adobe.com/technologies/configurator/.
Изменение размеров миниатюр Чтобы увеличить миниатюры в пане-ли Layers (Слои), щелкните правой кнопкой в пустом пространстве пане-ли ниже стека слоев (в серой области сразу под фоновым слоем), и в кон-текстном меню выберите Large Thumbnails (Большие миниатюры). И Вы получаете хорошие, крупные ми-ниатюры.

Фотограф Скотт Келби Выдержка: 1/1600 сек | Фокусное расстояние: 24 мм | Диафрагма: ƒ/8

Глава 7 Как создавать сногсшибательные черно-белые изображения
Black & White как создавать сногсшибательные
черно-белые изображения
Вы наверняка думаете, "На том, чтобы отыскать це-ликом название фильма/песни/телешоу, он поста-вил крест ", но в действительности название "Black & White"1
буквой U". Получил шесть ответов, включая название группы Facebook (это чистая правда): "It is a crime to write über without the Umlaut" – (Преступно писать über без Умляута – П.). И мне открылись две вещи: (1) это называется умляут, и (2) народ сатанеет от таких вещей, как отсутствие умляута. Теперь ясно, почему в книге по CS4 мой редактор Ким мало того, что про-ставила умляут над "u", но она также добавила умляут над "o" в M ötley. Вы думаете, "Ай да молодец!", и это так, но я-то знаю ее тайные нечистые мыслишки. Единственное, почему она подумала о проблеме и необходимости ее исправить, – потому что она жут-кая фанатка "big hair bands from the ’80s". Мы-то с Вами знаем, что если бы тогда она была фанаткой Sheena Easton или Garth Brooks, то она машинально прочла бы "Motley Crew", точно так же, как она ссы-лалась на Arrow Smith как будто бы на автора песни "Walk This Way". (Шутка, Ким. Это просто шутка, Ким. Правда, Ким, я же просто пошутил!!)
, которое Вы видите вверху, восходит к песне 1970-ых Three Dog Night. (Помните песню: "The ink is black. The page is white. Together we learn to read and write" (Чернила черные. Страница белая. Мы вместе учим читать и писать – П.)? Не поверю, что такой очаровательный текст еще не вывел эту песню в хиты). Так или иначе, во введении к такой же главе CS4 я писал, что носился с песней Motley Crüe "Black Widow" –(Черная вдова), но оставил ее по пустяковой причине (только между нами): я не сумел добавить две точки над буквой "u" в Cr üe и поэтому остано-вился на "Black and White World" – (Черно-белый мир) Elvis Costello (с нормальными буквами без каких-либо точек над ними). Должен сознаться, что я был немно-го смущен – я не знал названия этих точек и провел поиск в Google по фразе: "две небольших точки над
1 "черно-белое" –(для тех, кто в танке).

Adobe Photoshop CS5 Книга для фотографов
176 Глава 7 Как создавать сногсшибательные черно-белые изображения
Преобразование в черно-белое в Camera Raw
Хотя у Photoshop есть свой собственный корректирующий слой для преоб-разования в черно-белое, я никогда не использую его, но только потому, что он вообще плохо работает (я не знаю ни одного профи, кто его использует). Я считаю, преобразование в черно-белое можно выполнять намного лучше, используя Camera Raw, намного быстрее и бесконечно удобнее. Ну, это всё остается правдой, пока Вы не почувствуете себя обманутыми при использо-вании в Camera Raw панели HSL/Grayscale. Она является не чем иным, как черно-белым корректирующим слоем, скрытым в Camera Raw в попытке ввести в заблуждение ни о чем не подозревающие души.
Шаг один: Начнем, открыв цветное изображение в Camera Raw (как показано здесь). Преоб-разование из цветного в черно-белое простое – щелкните по иконке HSL/Gray-scale (HSL/Градации серого) (четвертая слева), а затем включите флажок Convert to Grayscale (Преобразовать в градации серого) вверху панели (как показано здесь). Это все, что пока нужно сделать (доверьтесь мне – мы улучшим изобра-жение).
Шаг два: Щелчок по флажку Convert to Grayscale (Преобразовать в градации серого) пре-образует изображение в лишенное объ-ема (как показанное здесь). Вы можете подвигать все цветовые ползунки, пока не поймете, что действуете совершенно вслепую, так как фотография преобразо-вана в черно-белую. Так что, мой совет: самое лучшее – немедленно выйти из этой панели. Это единственный шанс превратить унылое плоское полутоно-вое изображение в красивую черно-белую бабочку (будьте уверены, я могу обосновать метафору бабочка для этой штуковины, по крайней мере, по пяти пунктам).

Adobe Photoshop CS5 Книга для фотографов
Как создать сногсшибательные черно-белые изображения Глава 7 177
Шаг три:
Когда фотографы говорят о черно-белом великолепии, они говорят о высококон-трастных черно-белых изображениях. Зна-чит, общая цель ясна – надо создать черно-белое изображение с высоким контрастом. Это, в общем, означает сделать белое более белым и черное более черным. Для начала зайдите в панель Basic (Основные) и пере-тащите ползунок Exposure (Экспонир.) как можно дальше вправо, без потери в светах (здесь я перетащил до +2.35; см. страницу 32 для получения более подробной ин-формации о потерях в светах). Если в светах есть небольшие потери, перетащите ползу-нок Recovery (Экспокоррекция), пока белый треугольник потерь в светах (на гисто-грамме) не сделается снова черным. Если приходится перетаскивать этот ползунок весьма далеко, лучше просто уменьшить величину Exposure (Экспонир), иначе пре-образование может выглядеть в светах слишком плоским.
Шаг четыре: Теперь, перетащите ползунок Blacks (Затем-нение) вправо, пока он не начнет создавать настоящую контрастность (как показано здесь, где я произвел перетаскивание до величины 6). Если от этого теряются детали в тенях, перетащите ползунок Fill Light (За-полняющий свет) немного вправо, чтобы высветить такие области. К этому моменту я увеличил значения Exposure (Экспонир) и Blacks (Затемнение).

Adobe Photoshop CS5 Книга для фотографов
178 Глава 7 Как создавать сногсшибательные черно-белые изображения
Шаг пять: Последнее, что я делаю, это двухэтапное увеличение контраста. Можно зайти в па-нель Tone Curve (Тоновая кривая) и вы-брать Strong Contrast (Сильный контраст) из выпадающего меню вверху вкладки Point (Точечная), или, как в этом снимке, просто перетащить ползунок Contrast (Контраст-ность) вправо до придания изображению реальной контрастности). Затем, я увеличи-ваю величину Clarity (Четкость) (которая до-бавляет контраст в средних тонах). Для черно-белых изображений я обычно про-двигаю ее ползунок примерно до 75 (если это не портрет, – тогда я устанавливаю при-близительно 25, если это не ребенок; в по-следнем случае я устанавливаю значение в 0). Изображение преобразования до/ после подстройки показано ниже (слева преобра-зование Auto (Авто) из панели HSL/ Gray-scale, а справа – после простых подстроек в Camera Raw, которые Вы только что изучи-ли). Разница очень большая, не так ли?
Автоматическое полутоновое преобразование из панели HSL/ Grayscale
Изображение после небольших подстроек

Adobe Photoshop CS5 Книга для фотографов
Как создать сногсшибательные черно-белые изображения Глава 7 179
Иногда находишь замечательные методы, когда этого меньше всего ожи-даешь, и данный случай тому пример. Я работал над абсолютно другим методом, когда наткнулся на этот, и он меня покорил. Здесь пойдет речь о самом легком, быстром, самом предсказуемом способе создания сног-сшибательных высококонтрастных черно-белых изображений. Вдобавок, в конце я показываю, как можно создать два разных их варианта, лишь щелкнув несколько раз по каждому. Совсем неплохо, не так ли?
Высококонтрастное черно-белое преобразование Скотта
Шаг один: Откройте цветную фотографию, которую Вы намерены преобразовать в высококонтраст-ное черно-белое изображение. Начните с ус-тановки черного цвета переднего плана, на-жав на клавиатуре клавишу с буквой D. Затем в панели Adjustments (Коррекция) щелкните по иконке Gradient Map (Карта градиента) (похо-жей на горизонтальный градиент – она пока-зана здесь в красном кружке).
Шаг два: Щелчок по этой иконке завершает работу! Открываются опции эффекта Gradient Map (Карта градиента), но с ними делать ничего не нужно. И ведь результат совсем неплох, не так ли? Верите или нет, но простое примене-ние карты черно-белого градиента почти все-гда выполняет преобразование намного луч-ше, чем переход к меню Image (Изображение) > Mode (Режим) > Grayscale (Градации серого). И, как правило, лучше, чем при автоматиче-ских настройках по умолчанию корректирую-щего слоя Black & White (Черно-белое). Но если придираться к мелочам, то в этом пре-образовании я хотел бы видеть края немного более темными. Это легко достижимо.

Adobe Photoshop CS5 Книга для фотографов
180 Глава 7 Как создавать сногсшибательные черно-белые изображения
Шаг три: Если черно-белое преобразование фото-графии (такое, как это), нуждается в незна-чительной коррекции (как, например, за-темнение краев), то зайдите в панель Adjus-tments (Коррекция), а потом щелкните по изображению градиента, чтобы открыть диалоговое окно Gradient Editor (Редактор градиента). В этом окне сделайте один щел-чок точно под серединой градиента, чтобы добавить контрольную точку цвета к гради-енту (как показано здесь). Эта точка появля-ется в черном цвете, так что это действие сильно затемнит фотографию. Но Вы испра-вите это в следующем шаге.
Шаг четыре Сделайте двойной щелчок по созданной точке цвета, и откроется окно Photoshop Color Picker (Выберите цвет) (как показано здесь). Все, что нужно сделать, это щелк-нуть-и-перетащить курсор по левой сто-роне поля палитры Color Picker (Палитра цветов), прямо по его краю (как показано здесь), и выбрать серый цвет. Перетаскивая курсор вверх и вниз по левому краю, отпус-тите кнопку мыши и посмотрите на фото-графию. Вы увидите, что с перетаскиванием средние тона изменяются. Как только Вы найдете точку, которая дает хорошее изо-бражение (в нашем случае, та, где средняя часть фотографии выглядит светлее), щелк-ните по кнопке OK, чтобы закрыть Color Pi-cker (Палитра цветов). (В этой точке не за-крывайте редактор градиента, а лишь толь-ко палитру цветов – потому что есть еще одна подстройка, которую можно сделать. Конечно, чаще всего можно остановитесь на том, что мы сделали до сих пор. Но так как есть еще кое-что, что можно сделать, я, по крайней мере, хочу показать Вам это, но знайте, что этот следующий шаг обычно не-обходимым не является).

Adobe Photoshop CS5 Книга для фотографов
Как создать сногсшибательные черно-белые изображения Глава 7 181
Шаг пять: Вернувшись в Gradient Editor (Редактор гра-диентов) и имея контрольную точку серого цвета, Вы можете перетащить эту среднюю серую контрольную точку в ее окрестно-стях, чтобы откорректировать тон изобра-жения (как показано здесь). Может пока-заться странной обратная реакция на пере-таскивание по отношению к тому, что пока-зывает градиент. Например, чтобы затем-нить фотографию, надо перетаскивать впра-во, к белому концу градиента, а чтобы вы-светлить фотографию, надо перетаскивать влево к темному концу. Выглядит немного странно, я понимаю. Еще одно: в отличие от почти всех ползунков Photoshop, при пере-таскивании этой контрольной точки цвета Вы не получаете живой контрольный про-смотр того, что происходит – чтобы уви-деть результаты перетаскивания, необхо-димо отпустить кнопку мыши. Закончив, щелкните по OK.
Шаг шесть: Здесь рассмотрен один из тех двух вариан-тов, о которых я говорил во вступлении к этому методу. Зайдите в панель Layers (Слои) и понизьте Opacity (Непрозрачность) кор-ректирующего слоя Gradient Map (Карта градиента) до 70 % (как показано здесь). Это позволяет "просочиться" небольшому количеству цвета, и на практике дает хо-роший тонкий эффект "промывки" (сравни-те эту фотографию чуть в цвете с полно-цветной фотографией в Шаге один, и Вы поймете, что я имею в виду. Это неплохая опция, не так ли?). Ну, а теперь верните непрозрачность к 100 % для другого изме-нения, – второго варианта черно-белого преобразования.

Adobe Photoshop CS5 Книга для фотографов
182 Глава 7 Как создавать сногсшибательные черно-белые изображения
Шаг семь: Для получения второго варианта зайдите в панель Layers (Слои) и щелкните по фоно-вому слою, который все еще цветной. Если удалить цвет из этого фонового слоя, полу-чим несколько иное преобразование, так? Правильно! Итак, щелкнув по фоновому слою, нажмите на быстрые клавиши команды Desaturate (Обесцветить) Ctrl+Shift+U (Mac: Command+Shift+U) (или найдите ее в ме-ню Image (Изображение) > Adjustments (Коррекция > Desaturate (Обесцветить)). Эта команда обесцветит изображение и при-даст ему иной вид (хотя в этой фотографии изменения довольно слабые, для некото-рых фотографий они существенные – что зависит только от фотографии). Но разве плохо иметь альтернативу из двух черно-белых преобразований, а затем выбрать лучшее? Если Вам не понравится этот вто-рой вариант, просто нажмите Ctrl+Z (Mac: Command+Z) и вернитесь на шаг назад.
Обычное полутоновое преобразование
Высококонтрастное черно-белое
преобразование Скотта

Adobe Photoshop CS5 Книга для фотографов
Как создать сногсшибательные черно-белые изображения Глава 7 183
Разбиение тонов – традиционный спецэффект темной комнаты, в кото-ром применяется один оттенок к светам фотографии, и другой оттенок к теневым областям фотографии. При этом даже можно управлять насы-щенностью каждого оттенка и балансом между обоими ними для полу-чения некоторых интересных эффектов. Хотя эффекты разбиения тонов могут быть применены и к цветным, и к черно-белым фотографиям, они чаще всего применялись к черно-белым изображениям, так что мы нач-нем с преобразования фотографии в черно-белую, а затем применим эффект разбиения тонов.
Разбиение тонов в Camera Raw
Шаг один: Начните с преобразования полноцветного изображения в черно-белое, щелкнув по иконке HSL/Grayscale (HSL/Градации серого) (четвертая слева) вверху области панелей, а потом просто включите флажок Convert to Grayscale (Преобразовать в градации серого) вверху панели
Шаг два: Теперь щелкните по иконке Split Toning (Раз-биение тонов) вверху области панелей (пятая иконка слева, выделена здесь красным). В этот момент перетаскивание ползунка Hue (Цве-товой тон) ни в секции Highlights (Света), ни в Shadows (Тени) абсолютно ничего не делает, потому что, по умолчанию, ползунки Satura-tion(Насыщенность) установлены в 0. Итак, сей-час перетащите ползунки Saturation (Насы-щенность) и для светов, и для теней вправо примерно к величине 20. Так можно видеть, что делается при перетаскивании ползунков Hue (Цветовой тон).
СОВЕТ: Просмотр цветов Чтобы временно увидеть цветовые тона в их полной, 100%-ой, насыщенности, нужно на-жать-и-держать клавишу Alt (Mac: Option) пе-ред тем, как перетаскивать ползунок Hue (Цветовой тон). Это помогает выбирать цвет, если Вы не склонны следовать моему совету и увеличить насыщенность (как я упоминал в конце Шага два).

Adobe Photoshop CS5 Книга для фотографов
184 Глава 7 Как создавать сногсшибательные черно-белые изображения
Шаг три: Теперь перетащите ползунок цветового то-на в светах, пока не подберете цветовой тон светов, который Вам понравится. Закончив, сделайте то же самое с ползунком цвето-вого тона в тенях. Так как еще в Шаге два установлена величина насыщенности 20, оттенок, который появляется на изображе-нии, виден сразу. В примере, показанном здесь, у нас имеется желтый оттенок в све-тах и синий оттенок в тенях. Я знаю, что Вы думаете, "Скотт, я не уверен, что мне нра-вится разбиение тонов". Уточню: да, это понравится не всем и определенно рассчи-тано на любителя (к тому же, я не совсем уверен, что овладел материалом), но неко-торым это нравится. И у них есть прозвище: чокнутые! (Шутка).
Шаг четыре Есть еще один управляющий элемент – пол-зунок Balance (Баланс), который позволяет подобрать благоприятное разбиение тонов цвета в светах и тенях. Просто перетащите ползунок влево, затем обратно – вправо, и Вы сразу увидите, что делает этот ползунок (здесь, я перетащил ползунок баланса вле-во, и тон разбиения сделался более синим в теневых областях). Если бы Вы действитель-но нашли комбинацию при разбиении то-нов, которая Вам нравится (в конце концов, почему бы этому не произойти), я опреде-ленно рекомендовал бы перейти к стра-нице 188, чтобы узнать, как превратить на-ходку в набор параметров, вызываемых од-ним щелчком. И Вам не придется повторять поиски каждый раз, когда нужно сделать быстрое разбиение тонов.

Adobe Photoshop CS5 Книга для фотографов
Как создать сногсшибательные черно-белые изображения Глава 7 185
Этот метод умещается всего лишь на одной странице. Что не умаляет его достоинств – это лучший и самый быстрый дуплексный метод, который я когда-либо использовал (и единственный, который я использую в своих собственных приемах работы). Я применял более сложную версию, но как-то мой приятель Терри Вайт (Terry White) показал мне метод, который он позаимствовал у одного из своих друзей, чьи дуплексные изображе-ния приводили его в восторг, ну и … теперь я передаю его Вам. Он очень простой, но Вы им будете очарованы.
Простой метод создания дуплексных1
изображений
Шаг один: Начните с преобразования цветного изо-бражения в черно-белое, щелкнув по икон-ке HSL/Grayscale (HSL/Градации серого) (чет-вертая иконка слева вверху области пане-лей), а затем включите флажок Convert to Grayscale (Преобразовать в градации серо-го) вверху панели.
Шаг два: Теперь, щелкните по иконке Split Toning (Разбиение тонов) вверху области панелей (пятая иконка слева), и затем, в секции Sha-dows (Тени), установите величину Satura-tion (Насыщенность) в 25 в качестве началь-ной точки. Затем просто перетащите ползу-нок цветового тона в тенях, пока не получи-те хороший цветовой тон сепии (я обычно использую величину около 28). Если, на Ваш взгляд, получилось слишком интенсив-но, понизьте насыщенность, и на этом за-кончите. Именно так – совсем не трогайте средства управления светами, и результаты Вам понравятся. (Еще раз. Оставьте нетро-нутыми мощные ползунки секции High-lights (Света). Я знаю: инстинкты твердят, что света могут внести улучшение, но вол-шебная клавиша получения великолепных дуплексных изображений уже нажата. Не вредите себе, на этом всё!) (Я говорил, что это просто, и не позволяйте методу обвести себя вокруг пальца. Напечатайте один сни-мок, и Вы поймете, что я имею в виду). Ммм-да, смотри-ка: действительно получи-лось дуплексное изображение.
1 В меню Image (Изображение) > Mode (Режим) > Duoltone (Дуплекс) и окне Duoltone Options (Параметры дуплекса) оригинальный термин Duoltone, то-есть двухцветное изображение, в русскоязычной версии переведен Adobe как Дуплекс. А параметры дуплекса в этом окне mono-tone, duotone, tritone, quadtone переведены как однокрасочный, дуплекс, трехкрасочный, четырехкрасочный. Отсюда и термины в переводе.

Adobe Photoshop CS5 Книга для фотографов
186 Глава 7 Как создавать сногсшибательные черно-белые изображения
Богатое четырехкрасочное
черно-белое преобразование
Вы когда-либо задавались вопросом, как профессионалы получают такие глубокие, богато выглядящие черно-белые фотографии? Вас могло бы уди-вить, что то, на что Вы смотрели, не было обычными черно-белыми фото-графиями. Это были четырехкрасочные или трехкрасочные снимки – черно-белые фотографии, составленные из трех или четырех различных серых и/ или коричневых цветов, чтобы сделать фотографии, похожие на черно-белые, но значительно большей глубины. В течение многих лет Photoshop имел отличные предустановленные наборы, глубоко скрытые в его недрах, но к счастью, в CS5 их можно вызывать одним щелчком.
Шаг один: Откройте фотографию, к которой Вы хоти-те применить четырехкрасочный эффект (термин четырехкрасочный просто означа-ет, что итоговая фотография для достиже-ния эффекта будет использовать четыре разных чернила, смешанные вместе. Трех-красочные используют три чернила, и дол-жен ли я уточнять, сколько чернил в дуп-лексных изображениях?). Четырехкрасочные эффекты выглядят лучше всего в фотогра-фиях двух видов (хотя и не только): (1) пей-зажи и (2) портреты. Шаг два: Чтобы создать четырехкрасочное изобра-жение, сначала нужно выполнить преоб-разование в режим Grayscale (Градации се-рого), но теперь Вам известно, что созда-ваемые этим путем фотографии выглядят лишенными объема. Поэтому сделаем так (вернитесь на несколько страниц назад). Нажмите на букву D, чтобы установить цве-та Foreground (Основной цвет) и Backgro-und (Фоновый цвет) к их значениям по умол-чанию – черный и белый. Затем щелкните по иконке Gradient Map (Карта градиента) в панели Adjustments (Коррекция). В поя-вившихся в панели опциях Gradient Map (Карта градиента) не следует делать ника-ких изменений. Теперь, прежде чем сде-лать четырехкрасочное изображение, не-обходимо преобразовать изображение в режим Grayscale (Градации серого), зайдя в меню Image (Изображение) > Mode (Ре-жим) > Grayscale (Градации серого). На за-прос, нужно ли сделать сведение слоев, нажмите кнопку Flatten (Выполнить сведе-ние). (Поступит также запрос, удалить ли дан-ные цветов. Щелкните по кнопке Discard (Отменить). (Это левая кнопка, не путать с правой кнопкой "Отмена" в русифициро-ванной версии!! – П.)).

Adobe Photoshop CS5 Книга для фотографов
Как создать сногсшибательные черно-белые изображения Глава 7 187
Шаг три: Как только для фотографии установлен ре-жим Grayscale (Градации серого), пункт меню Duotone (Дуплекс) (который до сих пор был отображен серым и являлся недоступным) открывается для использования (если Вы на-ходитесь в 8-битовом режиме). Итак, зайдите в меню Image (Изображение) > Mode (Режим) > Duoltone (Дуплекс). Когда появится диало-говое окно Duoltone Options (Параметры ду-плекса) (показанное здесь), в нем по умол-чанию будет установлен параметр Monotone (Однокрасочный) (жестокая шутка инжене-ров Adobe), но это неважно, потому что мы будем использовать встроенные установки из верхнего раскрывающегося меню. Здесь находятся ровно 137 предварительных набо-ров (я сосчитал). Вы могли бы подумать, что они организованы сначала для дуплексных изображений, затем трехкрасочных, потом для четырехкрасочных изображений, не так ли? Нет – и в этом заключен глубокий смысл (на самом деле, я не уверен, что они вообще как-либо упорядочены). Шаг четыре: Я решил рассмотреть некоторые установки из тех, которые использую сам, в качестве при-меров. Одна из тех, которые я часто исполь-зую, называется "Bl 541 513 5773" (Bl устанав-ливает черный, а три набора чисел – это PMS -числа еще трех цветов Pantone, используе-мых для создания четырехкрасочного изо-бражения). Вот неплохой дуплекс. Он исполь-зует черный с добавкой красновато-корич-невого цвета к микшированию, называется "478 brown (100%) bl 4" и в зависимости от фотографии может давать действительно хо-рошие результаты. (Вы будете удивлены тем, как по-разному выглядят одни те же четы-рехкрасочники, трехкрасочники и дуплексы применительно к разным фотографиям). Есть хороший трехкрасочник, который использу-ет черный и два серых и называется "Bl WmGray 7 WmGray 2". Завершим перечень еще одним хорошим дуплексом – он называется "Warm Gray 11 bl 2" и дает двухкрасочный эф-фект, показанный здесь. Ну вот, Вы распола-гаете четверкой из моего избранного переч-ня (и не забудьте, по завершении работы, вернуться обратно в режим RGB для цветной струйной печати).

Adobe Photoshop CS5 Книга для фотографов
188 Глава 7 Как создавать сногсшибательные черно-белые изображения
Создание своих собственных наборов,
вызываемых одним щелчком
Теперь, когда мы создали изображения, используя разбиение тонов и дуп-лексы, самое время начать делать свои собственные наборы, вызываемые одним щелчком. Это позволяет применить тот же эффект при открытии сле-дующей фотографии, не повторяя всех шагов (преобразования изображения в черно-белое, его коррекции, а затем настройки Split Toning (Разбиение тонов)). Вы можете нажать всего одну кнопку, и все эти настройки будут сра-зу применены, давая мгновенный эффект в любое время. И конечно, эти на-боры можно делать не только для создания изображений с помощью раз-биения тонов и дуплексов – их имеет смысл делать всякий раз, когда нужно повторно использовать любые типы настроек.
Шаг один: Создав дуплексный эффект, продвинем-ся дальше и используем его, чтобы соз-дать набор, устанавливаемый одним щелч-ком. Просто запомните – всегда, имея де-ло с чем-то, что Вам понравилось, Вы мо-жете сохранить это как набор. Чтобы соз-дать набор, щелкните по иконке Presets (Наборы) (вторая иконка справа вверху области панелей), а затем щелкните по иконке New Preset (Новый набор) (она вы-делена здесь красным кружком). Это от-кроет диалоговое окно New Preset (Новый набор) (показанное здесь). Теперь просто включите флажки тех корректировок, кото-рые Вы хотите сохранить в Вашем собст-венном наборе (как показано здесь), дайте ему имя, а затем щелкните по кнопке OK. Шаг два: После сохранения набора он появляется в списке Presets (Наборы) (здесь показан список только из двух наборов, и я не уверен, что он воспринимается как спи-сок, но идея понятна, не так ли?). Чтобы использовать набор одним щелчком мы-ши, нужно, открыв другую фотографию, зайти в панель Presets, щелкнуть по имени набора (как показано здесь), и все его на-стройки будут применены. Однако имейте в виду, что, например, коррекция экспози-ции разная у разных фотографий. Сохра-нив в наборе параметры коррекции экспо-зиции, Вы примените их всякий раз, ко-гда примените данный набор. Именно по-этому нужно сохранить лишь настройки разбиения тонов/ дуплекса, а не все дан-ные по экспозиции вместе с ними.

Adobe Photoshop CS5 Книга для фотографов
Как создать сногсшибательные черно-белые изображения Глава 7 189
Я оставил это напоследок, потому что хотел поделиться всеми своими лю-бимыми методами создания черно-белых изображений, использующими только инструменты Photoshop. И хотя я все еще время от времени ис-пользую эти методы, я покривил бы душой, если бы не рассказал Вам, с чем работаю в большинстве случаев. Я использую черно-белый плагин Silver Efex Pro от Nik Software. Почти все знакомые мне профессионалы тоже ис-пользуют его, и он великолепен (и более чем удобен). Вы можете загрузить с сайта www.niksoftware.com свободную 15-дневную испытательную копию и убедиться лично. Вот как я его использую.
Для очень серьезных создателей черно-белых изображений
Шаг один: Установив Silver Efex Pro, откройте изобра-жение, которое Вы хотите преобразовать из цветного в черно-белое. Затем зайдите в Photoshop в меню Filter > Nik Software > Silver Efex Pro. В открывшемся окне нахо-дится преобразование по умолчанию (кото-рое неплохое само по себе), и узел средств управления с правой стороны (если честно, я вообще никогда не прикасаюсь к этим средствам управления).
Шаг два: Вся прелесть этого плагина – в наличии черно-белых (и двухтоновых/дуплексных) наборов. Они находятся вдоль левой сто-роны окна в виде контрольных миниатюр, показывающих, как будет выглядеть эф-фект. Я всегда начинаю с набора High Struc-ture. В восьми случаев из десяти я выбираю его, потому что он сам по себе имеет высо-кий контраст и резкость, что подходит для очень многих изображений. Однако если я работаю над портретом, то часто исполь-зую другой набор, потому что High Struc-ture может быть чересчур интенсивным, когда объект съемки – человек. В таком случае я щелкаю по верхнему набору в списке, и затем щелкаю по каждому ниже-следующему набору, пока я не нахожу под-ходящий. Тогда я нажимаю OK в нижнем правом углу, и на этом заканчиваю. Это все, что я делаю. Быстро, легко и дает фантасти-ческий результат. Как раз то, что мне нужно.

Adobe Photoshop CS5 Книга для фотографов
190 Глава 7 Как создавать сногсшибательные черно-белые изображения
Советы знатоков Photoshop
Почему диалоговое окно заполнения появляется не всегда Если изображение сведено (так, что имеется только фоновый слой) и сдела-но выделение, то при нажатии на клави-шу Backspace (Mac: Delete) появляется диалоговое окно Fill (Заполнить) (с вы-бором по умолчанию Content-Aware (С учетом содержимого) в выпадающем меню Use (Использовать)). Но бывает, когда нажатие на Backspace не открыва-ет диалоговое окно Fill (Заполнить). Вместо этого, если документ много-слойный , удалятся то, что выделено на текущем слое, делая эту зону прозрач-ной (а также вызывая возглас "Вот черт!" или "Прекрасно!", в зависимости от того, чего Вы ждете). Кроме того, в выделен-ной зоне тоже происходит удаление и она сделается прозрачной, если един-ственный слой не является фоновым слоем. Так вот, чтобы открыть в таких случаях диалоговое окно Fill (Запол-нить), нужно использовать быстрые клавиши Shift+Backspace (Mac: Shift+ Delete).
Как переместить объект между документами, чтобы он появился в том же самом месте Если у Вас есть нечто на слое в одном документе, а Вы хотите, чтобы объект появился в том же самом месте в дру-гом открытом документе, вот что надо
сделать. Во-первых, нажмите-и-держи-те клавишу Ctrl (Mac: Command), зайди-те в панель Layers (Слои) и щелкните по миниатюре слоя, чтобы привязать вы-деление к объекту. Затем нажмите Ctrl+ C (Mac: Command+C), чтобы скопиро-вать этот объект в память. Переключи-тесь на другой документ, затем зайдите в меню Edit (Редактирование) > Paste Special (Специальная вставка) > Paste in Place (Вставить вместо). Теперь объект появится в той же самой позиции в другом документе (если, конечно, дру-гой документ имеет тот же размер и разрешение). Этот метод работает так-же с выбранными областями, а не толь-ко со слоями.
Коррекция красных глаз Исправление фотографии со страшны-ми красными глазами – четвертьминут-ное дело. Используйте инструмент Zoom (Масштаб) (Z), чтобы увеличить мас-штаб зоны глаза, затем откройте инст-румент Red Eye (Красные глаза) панели инструментов (он находится под инст-рументом Spot Healing Brush (Точечная восстанавливающая кисть), или нажми-те Shift+J. Щелкните им один раз по красной области глаза, и через пару секунд красное исчезнет. Если первая попытка не удалит всю красноту, уве-личьте Pupil Size (Размер зрачка) в па-нели параметров).
Если ретушь недостаточно темная (зра-чок не черный, а серый), увеличьте значение Darken Amount (Величина за-темнения) в панели управления.
При перетаскивании Изображения не могут появляться как смарт-объекты Ранее Вы узнали, что можете перетас-кивать изображения из Mini Bridge прямо в открытые документы (а если не будет открытого документа, то изо-бражение откроется как новый доку-мент). Однако по умолчанию оно все-гда перетаскивается на другой доку-мент как смарт-объект. Чтобы этого не происходило, нажмите Ctrl+K (Mac: Command+K), чтобы открыть в Photo-shop окно Preferences (Установки). Щелк-ните с левой стороны по опции General (Основные), а затем выключите флажок Place or Drag Raster Images as Smart Ob-jects(Помещать или перетаскивать рас-тровые изображения как смарт-объ-екты).

Adobe Photoshop CS5 Книга для фотографов
Как создать сногсшибательные черно-белые изображения Глава 7 191
Советы знатоков Photoshop
Как получить острый край при широкой обводке Примените широкую обводку, исполь-зуя эффект слоя Stroke (Обводка) (из ме-ню Layer (Слои)) или стиля слоя Stroke (Обводка)), щелкнув по иконке Add La-yer Style (Добавить стиль слоя) в нижней части панели Layers (Слои) и выбирая Stroke (Обводка) из выпадающего меню). Вы заметите, что края начинают скруг-ляться, и чем шире обводка, тем боль-шее закругление они получают. А как получить хорошие, острые прямые края? Переключите положение обводки на Inside (Внутри). Этого достаточно!
Быстрое исправление баланса белого
Если у Вас есть изображение, баланс бе-лого которого грубо искажен, и это не снимок RAW, попробуете сделать следую-щее. Зайдите в меню Image (Изображе-ние) > Adjustments (Коррекция) > Match Color (Подобрать цвет). В открывшемся диалоговом окне Match Color (Подоб-рать цвет) просто включите флажок Ne-utralize (Нейтрализовать) в секции Ima-ge Options (Параметры изображения). Это работает лучше, чем можно было бы ожидать для большинства проблем с балансом белого (а кроме того, дейст-вие можно записать и применить его
для всех снимков, которые в этом ну-ждаются).
Изменение градуировки линеек Для быстрого изменения единицы из-мерения линеек (скажем, с пикселей в дюймы или с сантиметров в милли-метры) щелкните правой кнопкой где угодно по линейкам и в выпадающем меню выберите новую единицу изме-рения.
Использование динамических ползунков-регуляторов 1
(чтобы понизить непрозрачность) или вправо (чтобы повысить ее). Это очень быстрый и полностью интуи-тивный способ, и если Вы еще не ис-пользуете его, Вы должны его опро-бовать. Нет более быстрого способа внесения изменений (а кроме того, если при этом нажать-и-держать кла-вишу Shift, изменение происходит в 10 раз быстрее).
Всякий раз, когда Вы видите в Photo-shop числовое поле (такое, например, как поле Opacity (Непрозрачность) в панели Layers (Слои)), Вы можете изме-нить параметр, не вводя число и не перетаскивая миниатюрный ползунок. Вместо этого щелкните непосредст-венно по слову "Opacity (Непрозрач-ность)" и перетащите курсор влево
Плавное увеличение масштаба Еще один способ увеличить масштаб изображения состоит в том, чтобы щелкнуть-и-держать инструмент Zoom (Масштаб) (иконку лупы) на том мес-те, где Вы хотите масштабировать, и это плавно увеличит масштаб точно в этой точке. Единственный недоста-ток – действие настолько плавное, что на деле слишком медленное. Масштабирование действительно выглядит поразительно, но, повто-ряю, происходит слишком медлен-но. Именно поэтому новый прием изменения масштаба в CS5 (щелчок иконкой лупы и перетаскивание вправо-влево) работает много луч-ше (хотя и не так впечатляет, как "медленное изменение масштаба").
1 Оригинальный термин " scrubby slider" в английском руководстве Adobe Using Adobe Photoshop CS5 (стр. 19, строка 13) переведен в рус-ском руководстве Adobe Использование Adobe Photoshop CS5 как"динамический регулятор" (стр. 12, строка 8).

Фотограф Скотт Келби Несколько выдержек: 1/400 сек, 1/1600 сек, 1/800 сек, 1/125 сек, 1/80 сек | Диафрагма: ƒ/3.5

Глава 8 Создание HDR изображений
We Are HDR создание HDR изображений
Ну разве это не безупречное название главы о HDR? Группа называется hdr, их альбом называется We Are HDR и в альбоме есть песня "We Are HDR". Это судьба, друзья мои. Теперь я должен сознаться, что понятия не имею, имеет ли их HDR отношение к HDR-обработке изображений (High Dynamic Range – расширенный динамический диапазон), о котором идет речь в этой главе, но подсознательно мне ду-мается, что имеет. (Хотя их HDR, скорее, обозначает нечто вроде "Heavy Donut Raid", или "Her Darn Rottweiler", или возможно, "Hi, Don Rickles"). Так или иначе, если и есть тема, которая действительно вы-водит фотографов из себя, то это HDR (Highly Decaf-feinated Roast), так что я ни в коей мере не хочу заго-нять нас всех в тупик. Сейчас, как Вы узнаете, есть два типа HDR (Hardee’s Delicious Ribs): хороший, с расширенным динамическим диапазоном фотогра-фий, диапазоном тонов и светов большим, чем могут обеспечить современные цифровые камеры, дающий
изображение, близкое к тому, которое может воспри-нять человеческий глаз. И губительный HDR (House Developers’ Revolt), который превращает изображе-ния в подобие кадров фильма Гарри Поттера. Я пони-маю Ваши мысли: "Мне нужен тот, первый" и верю, что Вы понимаете, чего хотите. Но вот о чем речь: в Photoshop CS5 есть один ползунок с новой функцией Merge to HDR Pro (Объединить в HDR Pro), который позволяет перейти от действительности к сюрреаль-ности простым передвижением в ту или другую сто-рону. И я знаю, что в некий момент, когда никто не будет следить, Вы передвинете ползунок в заколдо-ванную сторону, и – конец, Вы на крючке! – Вы тони-руете всё, от свадебных до детских фотографий, а друзья и близкие хлопочут вокруг в попытках отлу-чить Вас от "тяжелой наркоты", но тяга к сюрреаль-ному HDR (Hallucinogenic Deli Relish) уже непреодо-лима. И не говорите потом, что Вас не предупреждали.

Adobe Photoshop CS5 Книга для фотографов
194 Глава 8 Создание HDR изображений
Подготовка камеры для съемок в HDR
Для работы в технике HDR (High Dynamic Range – Расширенный динамиче-ский диапазон) Вы должны "фотографировать для HDR". (Другими словами, Вы должны установить камеру в режим съемки с брекетингом экспозиции и получить снимки, которые будут использоваться Photoshop для создания изображения HDR). Здесь я расскажу, как настроить камеры Nikon и Canon (два самых популярных бренда DSLR), чтобы фотографировать с тремя-пятью стопами брекетинга, так что, все, что Вы должны будете делать – нажимать на спусковую кнопку, а камера сделает всё остальное.
Шаг один: При съемке для HDR делают несколько фотоснимков одной и той же сцены (с раз-ной выдержкой). А так как эти изображе-ния должны быть совершенно выровнен-ные друг относительно друга, всегда дол-жен использоваться штатив. Но Photoshop обладает возможностью Auto-Align (Авто-матического выравнивания – П.), которое работает удивительно хорошо. Так что, если у Вас нет треноги или Вы находитесь в ситуации, когда нет возможности ее ис-пользовать, Вы можете попытаться сни-мать с рук. При этом убедитесь, что света достаточно, чтобы высокая скорость за-твора обеспечила четкость изображений.
Шаг два: При съемке каждой фотографии HDR не-обходимо изменять экспозицию. Но при этом нельзя изменять диафрагму, так как глубина резкости у разных фотоснимков будет разная. Так что вместо этого нужно изменять скорость затвора (в действи-тельности, камера сделает это сама). Итак, переключите камеру в режим приоритета диафрагмы (режим A в камерах Nikon, таких как D300S, D700, D3S, и D3X, и ре-жим Av в камерах Canon, таких как 50D, 7D, 5D Марк II, 1D Марк IV и проч.). В ре-жиме приоритета диафрагмы выберите диафрагму (например, f/8 или f/11 при съемке вне помещения), а скорость за-твора камера изменит сама.

Adobe Photoshop CS5 Книга для фотографов
Создание HDR изображений Глава 8 195
Шаг три: Далее: скадрируйте фотоснимок и сфокуси-руйте кадр на сцене, которую хотите снять. Сразу после этого переключите объектив на ручную фокусировку. Это гарантирует, что делая несколько фотоснимков, камера слу-чайно не изменит фокус. Повторяю, именно так обеспечивается резкость: не фокусируй-те вручную – сначала используйте автофо-кусировку точно так же, как всегда, но как только сцена окажется в фокусе, просто от-ключите автоматический фокус, а потом не прикасайтесь к объективу.
Шаг четыре: Теперь настроим камеру на фотосъемку с использованием брекетинга, который за-ставляет камеру фотографировать с нор-мальной экспозицией, а затем делать допол-нительные фотографии, которые экспони-рованы более яркими и более темными. Ми-нимальное число экспозиций, которые мож-но использовать для HDR, три, но я для HDR изображений обычно делаю пять фотогра-фий с использованием брекетинга (хотя не-которые снимают целых девять). Так что, при пяти снимках, я делаю один снимок с нормальной экспозицией, затем два более темных фотоснимка (один с 1 стопом недо-держки и один с 2 стопами недодержки), и два более светлых (один с 1 стопом пере-держки и один с 2 стопами передержки). Вот как надо настроить камеру, чтобы фотогра-фировать с использованием брекетинга (мы, для примера, выберем Nikon D300S). Чтобы выполнить съемку с использованием брекетинга на Nikon D300S, нажмите кнопку Fn (функция) на передней стороне камеры, под объективом. Затем используйте глав-ный диск, чтобы выбрать количество экспо-зиций, снимаемых с использованием бреке-тинга (панель наверху камеры показывает настройки съемки с использованием бреке-тинга; выберите 5F, и Вы получите пять сде-ланных с использованием брекетинга фото-снимков). Используйте второй диск (впере-ди спусковой кнопки), чтобы установить значение брекетинга в 1 стоп (как показано здесь).

Adobe Photoshop CS5 Книга для фотографов
196 Глава 8 Создание HDR изображений
Шаг пять: Теперь, переключите камеру Nikon в режим непрерывной скоростной фотосъемки, а за-тем просто нажмите-и-держите спусковую кнопку, пока не будут сняты все пять фото-графий с использованием брекетинга. На этом всё. Ну а теперь о настройке камер Canon. СОВЕТ: Используйте низкий ISO Фотоснимки HDR, как правило, увеличива-ют шумы в изображении. Поэтому старай-тесь при съемках HDR использовать самый низкий ISO, который можно установить (100 ISO для большинства камер Canon или 200 ISO для Nikon DSLRs). Шаг шесть: Чтобы включить режим съемки с исполь-зованием брекетинга камеры Canon (такой, как Canon 50D), нажмите кнопку "Menu", вы-берите вкладку Съемка 2 , а затем повер-ните диск быстрого выбора в пункт AEB (ав-томатическая съемка с использованием бре-кетинга экспозиции), и нажмите кнопку Set. Точка установится по центру шкалы. Теперь поверните главный диск, чтобы расширить диапазон изменения экспозиции до 2 сту-пеней, затем нажмите кнопку Set снова (это установит выбранные параметры настрой-ки), а затем кнопку "Menu", чтобы выйти из системы меню. Теперь установите камеру в режим высокоскоростной съемки с непре-рывным переводом кадров. Если после этого нажать-и-держать спусковую кнопку, то камера автоматически сфотографируют все пять фотографий с использованием брекетинга (как только все пять будут сня-ты, кнопку затвора можно отпустить). На этом всё. Примечание: Я фотографирую камерой Ni-kon, которая снимает только с инкремен-том брекетинга в 1 ступень. Поэтому я дол-жен делать пять изображений с использо-ванием брекетинга, чтобы иметь одно не-доэкспонированное в -2 ступени и одно пе-реэкспонированное в +2 ступени. Однако, DSLRs от Canon снимают с использованием инкремента брекетинга до 2 ступеней. По-этому достаточно фотографировать три изображения с использованием брекетин-га. Они содержат достаточную глубину, что-бы создать HDR (на самом деле, более тем-ное изображение более важно чем более светлое), а при использовании лишь трех фотографий обработка идет намного быст-рее.

Adobe Photoshop CS5 Книга для фотографов
Создание HDR изображений Глава 8 197
HDR Pro в Photoshop CS5 -- одна из самых замечательных функций из всех обновлений CS5 и получает мою отметку Наиболее улучшенной функции CS5 (потому что функция HDR в CS4 и более ранних версиях была всего лишь … ну …, я не уверен, что это была HDR). HDR Pro позволяет делать всю обработку HDR и сопоставление тонов в рамках Photoshop, не при-бегая к покупке сторонних плагинов, а его малошумящие и встроенные средства управления двоением – наилучшее из имеющегося в нем, де-лающее его действительно практичным и мощным инструментом, соз-даете ли Вы фотореалистические или гиперреальные1
Создание HDR изображений в Photoshop CS5
, сюрреалисти-ческие изображения HDR.
Шаг один: Если Вы сделали снимки специально для HDR (как я описал в предыдущем разделе), то мо-жете открыть эти изображения из Mini Bridge прямо в функции Photoshop Merge to HDR Pro (Объединить в HDR Pro). Здесь в примере я выбрал три фотоснимка, которые снял с ис-пользованием брекетинга (один с нормаль-ной экспозицией, один недоэкспонирован-ный на -2 ступени и один переэкспонирован-ный на +2 ступени). Выбрав их, щелкните по иконке Tools (Инструменты) Mini Bridge и в выпавшем меню выберите Photoshop > Merge to HDR Pro (Объединить в HDR Pro) (как пока-зано здесь).
1 Гиперреализм – изображение действительности, приближающееся к фотографическому; направление в современном искусстве.

Adobe Photoshop CS5 Книга для фотографов
198 Глава 8 Создание HDR изображений
Шаг два: Спустя некоторое время появится диалого-вое окно Merge to HDR Pro (Объединить в HDR Pro) (показанное здесь) с настройками по умолчанию, но они являются настолько эфемерными, что Вы вообще можете не за-метить, что было сделано с изображения-ми. Под главным окном предварительного просмотра находятся миниатюры изобра-жений, которые были объединены, чтобы создать единственную экспозицию HDR. (Я всегда их быстро проглядываю, чтобы убе-диться, что использованы корректные три фотоснимка. Вы можете видеть, что у ниж-него левого фотоснимка значение экспози-ции [EV] +2.00 [2 ступени, самый светлый]; центральное изображение имеет нормаль-ную экспозицию; а у правого EV–2.00 [2 сту-пени, самый темный]). Вверху справа в диа-логовом окне находится раскрывающееся меню, которое показывает Local Adaptation (Локальная адаптация). Это единственная опция, которая будет использоваться (про-чие – это наследие "плохого HDR" CS4 и бо-лее ранних версий). Шаг три Вы могли бы испытать желание выбрать один из встроенных наборов из раскрыва-ющегося меню Preset (Наборы) вверху спра-ва – но не делаете этого. Эти наборы – … ну …, нет слов, чтобы охарактеризовать, на-сколько они плохи – так что будьте добры, потратьте 30 секунд, чтобы опробовать не-которые и составить собственное мнение. Рано или поздно оставьте их в покое и знайте лишь, что Вы потратите много вре-мени в поисках хорошего баланса между двумя ползунками секции Edge Glow (Све-чение краев). Ползунок Radius (Радиус) уп-равляет размером свечения краев, а пол-зунок Strength (Интенсивность) – контра-стом этого свечения. Передвигайте эти два ползунка с малым шагом, и проблемы не возникнут. Я намерен кратко просветить Вас в отношении некоторых своих люби-мых настроек, но пока мы будем исполь-зовать настройки, которые я использую ча-ще всего – назовем их "Scott 5." Итак, уста-навливаем Radius (Радиус) в 176 и Strength (Интенсивность) в 0.47 (как показано здесь).

Adobe Photoshop CS5 Книга для фотографов
Создание HDR изображений Глава 8 199
Шаг четыре: Следующая секция под рассмотренной – Tone and Detail (Тон и детализация), и мы начнем с ползунка Gamma (Гамма). Если об-щая экспозиция выглядит довольно при-личной, вероятно, не нужно будет связы-ваться с ползунком Gamma (Гамма) (осо-бенно, если Вы пытаетесь создать фотореа-листическое изображение HDR, а не гипер-контрастный фантастический вид). Ползу-нок Gamma (Гамма) управляет средними тонами, и перетащив ползунок в любом на-правлении, Вы увидите, как он влияет на изображение. Для данного изображения, которое скорее гиперреальное, сдвинем ползунок Gamma (Гамма) в 0.76 (как пока-зано здесь).
Шаг пять: Ползунок Exposure (Экспозиция) управляет общей экспозицией, очень похоже на то, что ползунок Exposure (Экспонир) делает в Camera Raw (перетаскивание влево затем-няет общее изображение; перетаскивание вправо делает его ярче). В данном случае перетащите Exposure (Экспозиция) в 0.30, чтобы лишь немного осветлить изображе-ние.

Adobe Photoshop CS5 Книга для фотографов
200 Глава 8 Создание HDR изображений
Шаг шесть: Следующий ползунок – Detail (Детализа-ция), действует как ползунок Clarity (Чет-кость) в Camera Raw (добавляет нечто по-добное контрасту средних тонов), и есть один способ с его помощью придать изо-бражению "гиперреалфантастический" вид. В данном случае установите величину De-tail (Детализация) в 300 % (как показано здесь). Изображение начинает теперь при-обретать "вид HDR" (хотя оно ушло от фото-реализма, но мы будем заниматься также и этим типом в самом скором времени).
Шаг семь: У следующих двух ползунков – Shadow (Тень) и Highlight (Свет) – обычно нет силь-ного воздействия, но они используются, ко-гда в них есть необходимость. Перетаскива-ние ползунка Shadow (Тень) вправо делает затененные детали более светлыми, подоб-но Fill Light (Заполняющий свет) в Camera Raw (но не с таким мощным воздействием). Ползунок Highlight (Свет)действует как пол-зунок Recovery (Экспокоррекция) в Camera Raw: перетаскивание его влево восстанав-ливает детали даже в самых ярких областях светов, но опять-таки, это не имеет почти ничего похожего на влияние действитель-но мощного ползунка Recovery (Экспокор-рекция) в Camera Raw . Продвинемся даль-ше и установим величину Shadow (Тень) в 100 и величину Highlight (Свет) в –100.

Adobe Photoshop CS5 Книга для фотографов
Создание HDR изображений Глава 8 201
Шаг восемь: Нижняя секция имеет две вкладки: Color (Цвет) и Curve (Кривая). Вкладка Color имеет средства управления Vibrance (Вибрация) и Saturation (Насыщенность) (как Camera Raw). Если нужно сделать цвета более ярки-ми, перетаскивайте ползунок Vibrance (Виб-рация) вправо. Если Вы хотите приобщить изображение к "миру Гарри Поттера", тогда также добавьте Saturation (Насыщенность). Здесь, мы установим Vibrance (Вибрация) в 22 и Saturation (Насыщенность) в 26. (Един-ственная причина, мы по которой мы при-бегли к этим регулировкам, заключается в том что у изображения с самого начала нет интенсивных цветов). Если нужно увели-чить контраст, щелкните по вкладке Curve (Кривая) и создайте S-кривую. Добавьте точки к кривой, щелкая по диагональной линии, затем переместите их, перетащив их вверх/вниз. Мы добавим S-кривую, кото-рую Вы видите здесь в нижней части. Кроме того, я включил флажок Remove Ghosts (Удалить двоение) (вверху справа) на слу-чай, если облака немного сместились меж-ду фотоснимками (более подробно об этом позже в данной главе).
СОВЕТ: Как придать вид "под древность" Если увеличить Vibrance (Вибрация), а за-тем уменьшить Saturation (Насыщенность), это придаст изображению "вид под древ-ность" (есть, вероятно, лучшее описание, но Вы понимаете, что я имею в виду). Поэк-спериментируйте, и я буду держать пари, что Вы скажете, "Вот это да! Какая древ-ность".
Шаг девять: Теперь щелкните по кнопке OK внизу, пре-доставляя право Photoshop обработать изображение. Когда это будет сделано, Вы увидите, что в Photoshop появится изобра-жение HDR (как показано здесь). А теперь вот о чем. Многие не имеют представления о завершающем процессе при создании изображений HDR: всегда есть второй ра-унд обработки в Camera Raw (это не ново – мы делали это еще в CS4 с помощью сто-ронних плагинов!).

Adobe Photoshop CS5 Книга для фотографов
202 Глава 8 Создание HDR изображений
Шаг 10: Прежде, чем мы запустим завершающий процесс, Вы должны сохранить файл как TIFF или JPEG (если Вы хотите сохранить его в 16-битовом режиме, сохраните его как TIFF, иначе прекрасно подойдет JPEG), а за-тем закройте его. Потом зайдите в меню File (Файл) Photoshop и выберите опцию Open As (Открыть как) (Mac: Open). Когда появит-ся диалоговое окно Open As (Открыть как), щелкните по JPEG или TIFF изображению, которое Вы только что сохранили. Из рас-крывающегося меню Open As (Открыть как) (Mac: Format) внизу диалогового окна выбе-рите Camera Raw (как показано здесь), чтобы открыть изображение в Camera Raw для об-работки, а затем щелкните по кнопке Open.
Шаг 11: Когда изображение открывается в Camera Raw, я обычно увеличиваю величину Clarity (Четкость) (что делает видимыми много не-больших деталей). В данном случае, мы ус-тановим ее в +42 (как показано здесь). Я также увеличил Exposure (Экспонир) до +0.35, Recovery (Экспокоррекция) до 89, Fill Light (Заполняющий свет) до 23 и Blacks (За-темнение) до 34.

Adobe Photoshop CS5 Книга для фотографов
Создание HDR изображений Глава 8 203
Шаг 12: А сейчас мы добавим темную виньетку по периферии (это очень популярный прием в гиперреальных изображениях HDR). Щелк-ните по иконке Lens Corrections (Коррекция дисторсии) (пятая иконка справа) вверху области панелей, затем вверху панели щел-кните по вкладке Manual (Ручной режим). В нижней части панели, в секции Vignetting (Виньетирование линзы), перетащите пол-зунок Amount (Эффект) полностью влево, чтобы затемнить края, и затем перетащите ползунок Midpoint(Средняя точка) влево, чтобы расширить затемнение из углов внутрь, тем самым делая его более равно-мерным и охватывающим изображение со всех сторон.
Шаг 13: Вот что получилось (конечно, в том случае, если Вы шли в направлении гиперреально-го стиля). В данных условиях данные наст-ройки работали на это определенное изо-бражение, но Вы могли открыть другое изо-бражение, и эти настройки могли быть не к месту вообще. Поэтому на следующих двух страницах я намерен дать несколько на-строек, которые я использую в своей прак-тике для различных изображений HDR, ко-гда я хочу сделать их в гиперреальном сти-ле. То, что я рекомендую, проверьте, сохра-ните как наборы (см. следующий шаг), и за-тем, когда Вы откроете изображение HDR, у Вас будет, по крайней мере, пара началь-ных точек, лучших, чем наборы, которые идут с функцией Merge to HDR Pro (Объеди-нить в HDR Pro).
Исходное изображение
Изображение после коррекции

Adobe Photoshop CS5 Книга для фотографов
204 Глава 8 Создание HDR изображений
Шаг 14: Настройки, которые мы применяли до сих пор, я использую в большинстве случаев работы с функцией Merge to HDR Pro (Объе-динить в HDR Pro), потому что они, как пред-ставляется, работают почти с любым изо-бражением. В офисе мы называем их просто "Scott 5" (имя, которое я дал набору с этими настройками). Здесь я собрал их в одном месте, так что ими легко воспользоваться (только не забывайте добавлять S-кривую). Кроме того, как только Вы их введете, я ре-комендую сохранить их как набор (но, ко-нечно, Вы не обязаны именовать их Scott 5). Я всегда начинаю с них. В секции Edge Glow (Свечение краев) устанавливаем Radius (Ра-диус) в 176 и Strength (Интенсивность) в 0.47. В секции Tone and Detail (Тон и Дета-лизация) устанавливаем Gamma (Гамма) в 0.76 и Exposure (Экспозиция) в 0.30. Про-двиньте Detail (Детализация) до конца впра-во к 300 %. Сейчас, для следующих двух пол-зунков, я обычно использую одинаковые настройки при создании каждого изобра-жения в гиперреальном стиле. А именно: я открываю тени полностью (устанавливая ползунок Shadow (Тень) в 100 %) и полно-стью убираю света (устанавливая ползунок Highlight (Свет) в -100 %). В последней сек-ции увеличьте Vibrance (Вибрация) до 22 % и Saturation(Насыщенность) до 26 %. Затем щелкните по вкладке Curve (Кривые) и сде-лайте S-кривую (см. Шаг восемь), чтобы до-бавить контраст. Как только Вы установите эти настройки, если Вам нравится вид изо-бражения (конечно, он зависит от изобра-жения), зайдите в выпадающее меню справа от выпадающего списка Preset (Набор) и вы-берите Save Preset (Сохранить набор) (как показано здесь). Дайте этому новому набору имя, и он будет добавлен снизу к выпадаю-щему списку Preset(Набор). Шаг 15: Этот вариант ненамного отличается от пре-дыдущего, за исключением того, что, как я узнал, совсем малые изменения значений параметров Radius (Радиус) и Strength (Ин-тенсивность) могут оказывать большое вли-яние. Установите Radius (Радиус) в 166, а Strength (Интенсивность) в 0.39. Оставьте все настройки секции Tone и Detail (Тон и детализация) такими же, как в Шаге 14, но в нижней секции переместите ползунок Vib-rance (Вибрация) в 80 %, а Saturation (Насы-щенность) уменьшите до 0 %. Продолжите и также сохраните данные как набор!

Adobe Photoshop CS5 Книга для фотографов
Создание HDR изображений Глава 8 205
Шаг 16: Этот особенный вариант является, возмож-но, чересчур эффектным и немного утри-рованным, но его стоит иметь в виду, по-тому что для некоторых изображений он как раз то, что надо. Установите Radius (Ра-диус) в 370 и Strength (Интенсивность) в 1.84. Установите Gamma (Гамма) в 0.23, Ex-posure (Экспозиция) в–0.35, и Detail (Дета-лизация) снизьте до 156 %. Установите зна-чения Shadow (Тень) и Highlight (Свет) та-кими же, как всегда (Тень в 100 %, Свет в -100 %). В нижней секции установите Vibra-nce (Вибрация) в 82%, а Saturation (Насы-щенность) в 10 %. Конечно, я всегда при-даю кривой в S-образную форму для увели-чения контраста. Теперь сохраните это так-же как набор, после чего рассмотрим еще один припасенный для Вас вариант.
Шаг 17: Наш последний набор для создания гипер-реального изображения только подстраи-вает немного параметры, но достаточно ча-сто это все, что нужно сделать (не забывай-те, что Вы сделаете некоторую последую-щую обработку постфактум, вероятно, уси-лив контраст и четкость в Camera Raw по-сле обработки HDR). Установите Radius (Ра-диус) в 83 и Strength (Интенсивность) в 0.43. Установите настройки секции Tone и Detail (Тон и детализация) где-то так: Gamma (Гам-ма) в 0.23, Exposure (Экспозиция) в 0.80, Detail (Детализация) в 270 %, а Shadow (Тень) и Highlight (Свет) оба в 100% (да, я делаю такой финт). Это сразу усилит цвета, так что установите Vibrance (Вибрация) в 76 % и Насыщенность в 52 %. Только помните: применение этого набора может дать ужас-ный результат, в зависимости от изображе-ния, к которому набор применен. (Вот по-чему нужны все пять наборов. По крайней мере один подойдет в качестве первой прикидки).

Adobe Photoshop CS5 Книга для фотографов
206 Глава 8 Создание HDR изображений
Создание реалистических HDR
изображений
В предыдущем проекте мы рассмотрели создание очень популярных гипер-реальных, сюрреалистических изображений, которое является, несомненно, творческим, художественным использованием HDR. Но если Вы намеревае-тесь просто расширить динамический диапазон того, что может запечатлеть цифровой фотоаппарат, не добавляя сюрреалистический эффект, то получе-ние такого изображения еще проще. (Хотя я рекомендую сначала пройти че-рез предыдущий проект. Будем считать, Вам известно, что делают все ползу-нки, а здесь я намерен дать рецепт для получения реалистических HDR изо-бражений).
Шаг один: Начните с выбора в Mini Bridge изображе-ний, снятых с использованием HDR-бреке-тинга, а затем в Mini Bridge, из меню иконки Tools (Инструменты), выберите Photoshop> Merge to HDR Pro (Объединить в HDR Pro). Спустя некоторое время Вы увидите диалоговое окно Merge to HDR Pro (Объе-динить в HDR Pro) (показанное здесь), с примененными настройками по умолча-нию. (Убедитесь, что в выпадающем меню Mode (Режим) установлен режим 16 бит. – П.)
Шаг два: В выпадающем меню Preset (Набор) вверху справа в диалоговом окне, выберите Pho-torealistic (Фотореалистический) (как по-казано здесь). Это, вероятно, единственный встроенный набор, который мне по душе (и то лишь в качестве стартовой точки).

Adobe Photoshop CS5 Книга для фотографов
Создание HDR изображений Глава 8 207
Шаг три: Теперь, в секции Tone и Detail (Тон и дета-лизация), увеличьте величину Detail (Дета-лизация) до 65% (как показано здесь). За-тем, на вкладке Color, увеличьте Vibrance (Вибрация) до 65 % и Saturation (Насыщен-ность) до 25 %. Изображения до и после коррекции показаны ниже.
Исходное изображение с нормальной экспозицией
Изображение HDR, с использованием настроек набора Photorealistic (Фотореалистичный) и последующим добав-
лением некоторых подстроек

Adobe Photoshop CS5 Книга для фотографов
208 Глава 8 Создание HDR изображений
Повышение резкости HDR-изображений
фильтром High Pass (Цветовой контраст)
Хотя я освещаю повышение резкости с помощью фильтра High Pass (Цвето-вой контраст) в главе о резкости, я решил, что важно рассмотреть это здесь, в частности, потому что повышение резкости с помощью High Pass (Цветовой контраст) ассоциируется с HDR-редактированием (особенно с гиперреально-фантастическими эффектами HDR). Повышение резкости с помощью High Pass (Цветовой контраст) иногда называют "экстремальной установкой парамет-ров резкости", и эта формулировка действительно отвечает существу дела. Здесь, я хочу показать Вам, как это применить, как затем управлять этим, а также показать дополнительный способ, который сам часто использую.
Шаг один: Закончив создание изображения HDR с по-мощью Merge to HDR Pro (Объединить в HDR Pro) и открыв его в Photoshop, начни-те с дублирования слоя Background (Фон) нажатием клавиш Ctrl+J (Mac: Command+J). Затем зайдите в меню Filter > Other (Фильтр > Другое) и выберите High Pass (Цветовой контраст) (как показано здесь).
Шаг два: Когда появится диалоговое окно фильтра High Pass (Цветовой контраст), перетащите ползунок Radius (Радиус) до конца влево, так чтобы все стало одинаково серым. Затем перетащите ползунок вправо, пока не нач-нете различать проявление цветов через однородную серость (как показано здесь) – чем дальше перетащить, тем интенсивнее будет эффект (здесь, как пример, я перета-щил 9 пикселей, и можно видеть, что во-круг краев лодки появляется свечение). За-кончив, нажмите OK.

Adobe Photoshop CS5 Книга для фотографов
Создание HDR изображений Глава 8 209
Шаг три: Чтобы повысить резкость в изображении, вверху панели Layers измените режим сме-шивания дубликата слоя с Normal (Обычные) на Hard Light (Жесткий свет) (как показано здесь), и Вы увидите совершенно резкое изо-бражение. Если оно выглядит чересчур рез-ким, Вы можете сделать одну из двух вещей: (1) Уменьшите непрозрачность этого дубли-ката слоя. Представьте ее себе как параметр управления резкостью и понизьте величину Opacity (Непрозрачность) (вверху панели Lay-ers) до 75 % (для 75% резкости), или 50 %, если она все еще режет глаз. Другой метод (2): оставьте Opacity (Непрозрачность) 100 %, но измените режим смешивания слоя на Soft Light (Мягкий Свет). Резкость останется интен-сивной, но не будет чрезмерной. Итак, фильтр High Pass (Цветовой контраст) устанавливает параметры резкости, но есть другая опция, и в следующем шаге мы рассмотрим, как повышать резкость в ограниченной области (и как дер-жать под контролем свечение вокруг кромок). Шаг четыре: Чтобы ограничить область на фотографии, где повышается резкость, нажмите-и-дер-жите клавишу Alt (Mac: Option) и щелкните по иконке Add Layer Mask (Добавить слой-маску) внизу панели Layers (Слои) (выделен-ной здесь кружком). Это скроет слой, уста-навливающий параметры резкости. Активи-руйте инструмент Brush (Кисть) (B) и удосто-верьтесь, что Foreground (Основной цвет) – белый. Затем из Brush Picker (Селектор набо-ра параметров инструмента Кисти) в панели параметров выберите кисть среднего раз-мера с мягкими краями и закрасьте только те участки изображения, которые Вы хотите сделать сверхрезкими (здесь, я закрасил лод-ку, но не закрашивал воду, небо и прибреж-ную траву, так что только лишь лодка приоб-ретает экстремальную резкость). Кроме того, если Вы продвинули ползунок фильтра High Pass (Цветовой контраст) настолько, что поя-вилось свечение вокруг кромок, попытай-тесь не закрасить кромки, иначе будет видно свечение. Если Вы действительно видите свечение, просто нажмите клавишу с буквой X, чтобы переключить Foreground (Основной цвет) на черный, и закрасьте кромки.

Adobe Photoshop CS5 Книга для фотографов
210 Глава 8 Создание HDR изображений
HDR эффект для единственного
изображения
Если Вы не фотографировали для HDR (то есть, у Вас нет по крайней мере трех изображений одной и той же сцены, снятых с использованием брекети-нга), Вы все еще можете создать его для единственного изображения. Хотя результат не будет таким же, создается действительно поразительный эф-фект, а главное, используются те же самые средства управления, которые предоставляет обычное диалоговое окно Merge to HDR Pro (Объединить в HDR Pro) для HDR обработки нескольких изображений. Таким образом, Вам уже в значительной степени известно, что надо делать (однако, по моим на-блюдениям, средства управления намного более чувствительны при работе только с одним изображением, чем при использовании их с реальным HDR, образованным несколькими изображениями).
Шаг один: Откройте изображение, которому нужно придать вид "подделки под HDR", затем в меню Image > Adjustments (Изображение > Коррекция) выберите HDR Toning (Тони-рование HDR) (как показано здесь). Преж-де, чем мы продолжим, я лишь хочу по-вторить то, что я сказал выше во введе-нии: хотя средства управления в окне HDR Toning (Тонирование HDR) выглядят точ-но так же, как в окне Merge to HDR Pro (Объединить в HDR Pro), их воздействие намного сильнее, так что нельзя исполь-зовать одни и те же настройки и получить одинаковый эффект – нужно возвратить немного к начальному положению. Шаг два: Когда появляется диалоговое окно HDR Toning (Тонирование HDR), настройки по умолчанию дают изображению своего ро-да карту тоновых эффектов (как показано здесь, где изображение более контраст-ное, более яркое в теневых областях, вы-глядит более четким, а его цвета более яр-кими). Именно это я подразумеваю под более сильным воздействием, потому что, открыв снятую с использованием бреке-тинга фотографию HDR из нескольких изо-бражений с настройками по умолчанию, вообще едва замечаешь различие в тонах. Теперь давайте запустим процесс и полу-чим из этого изображения поддельное HDR. Примечание: Если секция Toning Curve и Histogram (Кривая и гистограмма тониро-вания) внизу диалогового окна свернута, чтобы ее развернуть, просто щелкните по стрелке, направленной вправо, слева от заголовка секции.

Adobe Photoshop CS5 Книга для фотографов
Создание HDR изображений Глава 8 211
Шаг три: Мы собираемся применить здесь то, что уже изучали, когда использовали Merge to HDR Pro (Объединить в HDR Pro), но опять же, перемещая ползунки не так, как рань-ше. Начнем с установки в секции Edge Glow (Свечение краев) значения Radius (Радиус) в 60 и Strength (Интенсивность) в 0.87. В секции Tone and Detail (Тон и де-тали), установите Gamma (Гамма) в 1.00, а Exposure (Экспозиция) в +0.57, чтобы не-сколько оживить изображение. Установи-те Detail (Детализация) в +185 %, чтобы добавить четкость (как на стене позади игрока), затем установите ползунок Sha-dow (Тень) в +41 %, а Highlight (Свет) в -36 % (здесь параметры Тень и Свет действи-тельно имеют большое значение). В сек-ции Color (Цвет) оставьте Vibrance (Вибра-ция) в 0 %, но уменьшите Saturation (На-сыщенность) до -10 %, чтобы получить этот портрет менее насыщенным, как сейчас принято. Изображение выглядит слишком светлым в теневых областях, поэтому внизу, в секции Toning Curve and Histo-gram (Кривая и гистограмма тонирова-ния), щелкните один раз по нижней трети диагональной линии и перетащите ее вниз (как показано здесь), чтобы немного затем-нить теневые области. Шаг четыре: Щелкните по ОК, чтобы применить наст-ройки (опять же, эти настройки работают для данного конкретного изображения – Вы должны поиграться с ползунками, в за-висимости от изображения). Здесь я по-казываю изображение до/после коррек-ции (с виньеткой, добавленной по краям, в качестве завершающего штриха – см. страницу 273). Однако мы еще не закон-чили, потому что на следующей странице я собираюсь показать другой способ применения этого эффекта, более упот-ребимый в повседневном редактиро-вании фотографий. Пока же, вот как выгля-дят изображения до и после использова-ния настроек, которые были применены в Шаге три. Кстати, самое время сохранить эти настройки как набор, не так ли? (Про-сто щелкните по иконке "Параметры на-бора" правее выпадающего меню Preset (Набор)).
Исходное изображение Изображение после коррекции

Adobe Photoshop CS5 Книга для фотографов
212 Глава 8 Создание HDR изображений
Шаг пять В последнем проекте мы применяли эффект HDR Toning (Тонирование HDR) ко всему изображению, но по большей части я исполь-зую его, применяя его к части изображения. Например, здесь я хочу применить его толь-ко к переднему плану изображения, и чтобы сделать это, нужен более чем один слой. К сожалению, нет возможности применить эф-фект HDR Toning (Тонирование HDR) к изо-бражению с несколько слоями. На самом деле, если изображение многослойное и Вы открываете HDR Toning (Тонирование HDR), Вы получите сообщение, что сначала выпол-нится сведение слоев изображения. Конеч-но, Вы можете щелкнуть по No (Нет) в диа-логовом окне, и просто отменить эффект HDR Toning (Тонирование HDR), сохранив слои в целости. Однако для этого метода нужны не-сколько слоев, так что начнем, зайдя в меню Image (Изображение) и выбирая Duplicate (Создать дубликат) (как показано здесь). Ко-гда появится диалоговое окно Duplicate Ima-ge (Создать дубликат изображения), просто щелкните по ОК (нет нужды именовать его как-либо специальным образом). Шаг шесть: Теперь зайдите в меню Image > Adjustments (Изображение > Коррекция) и выберите HDR Toning (Тонирование HDR) для дубликата ос-новного изображения. Мы применим уста-новки, которые улучшат контраст и детали-зацию униформы игроков, шлемов и мяча (всего, что на переднем плане). Итак, устано-вите в секции Edge Glow (Свечение краев) Radius (Радиус) в 118 и Strength (Интенсив-ность) в 0.80. В секции Tone and Detail (Тон и детали) установите Gamma (Гамма) в 0.82, а Exposure (Экспозиция) в -0.57, чтобы немного затемнить изображение. Установите Detail (Де-тализация) в 112 %, чтобы добавить четкость, затем установите ползунок Shadow (Тень) в -22 %, а Highlight (Свет) в +36 %. В секции Color (Цвет) установите Vibrance (Вибрация) в 23 %, но понизьте Saturation (Насыщенность) до 20 %. Как я вышел на эти настройки? Имея в виду, что ползунок Detail (Детализация) здесь "глав-ный", установите его, чтобы было хорошо, а затем подбирайте остальные, пока не добь-етесь для него подстройки.

Adobe Photoshop CS5 Книга для фотографов
Создание HDR изображений Глава 8 213
Шаг семь: Щелкните по ОК, чтобы применить HDR To-ning (HDR тонирование). Затем, активируйте инструмент Move (Перемещение) (V), на-жмите-и-удерживайте клавишу Shift, и пе-ретащите это изображение дубликата по-верх оригинала. (Примечание: Если Вы ис-пользуете Application Frame (Фрейм прило-жения), зайдите в меню Window и отключи-те его, если Вы не используете перетаски-вание слоев с его помощью (для Mac – П.)). В панели Layers (Слои) можно видеть, что они находятся теперь оба в одном и том же до-кументе в отдельных слоях. Затем нажмите-и-удерживайте клавишу Alt (Mac: Option) и щелкните по иконке Add Layer Mask (Доба-вить слой-маску) внизу панели (выделенной здесь кружком). Это поместит черную маску на слой HDR Toning (HDR тонирование), скрывая его из видимости и разрешая пока-зать только ту часть этого слоя, которую мы хотим. Шаг восемь: Затем активируйте инструмент Brush (Кисть) (B), и, при белом цвете переднего плана, вы-берите мягкую кисть среднего размера из селектора набора параметров инструмента Кисть – в панели параметров. После чего закрасьте ею только те области, которые хотите видеть тонированными эффектом HDR Toning (HDR тонирование). Я нахожу, что этот прием не очень хорош для участ-ков с малой глубиной резкости, так что я вообще избегаю таких областей. В данном случае, я закрасил этих двух игроков на пе-реднем плане, их свитера, шлемы, штаны, а также мяч. При таком применении эффекта HDR Toning (HDR тонирование) задний план выглядит реалистичным, а игроки на перед-нем плане получают дополнительную дета-лизацию. Наконец, Вы, вероятно, обратили внимание, что цвета выглядят более насы-щенно, но если хотите сделать цвета ближе к оригинальным, переключите режим сме-шения наверху панели Layers (Слои) на Lu-minosity (Яркость) (как показано здесь), что и завершит эффект.

Adobe Photoshop CS5 Книга для фотографов
214 Глава 8 Создание HDR изображений
Что делать с двоением в эффекте
"Объединить в HDR Pro"
Если что-нибудь немного смещается в кадре, который Вы снимали (вода в озере, ветви деревьев под ветром, пешеходы и т.д.), возникает проблема дво-ения, когда такой объект или виден смазанным (в лучшем случае), или на изображении появляется настоящий прозрачный фантом. Эта фотография Нью-Йоркского Таймс-Сквера, была сделана ночью, когда требуются длитель-ные экспозиции, и хотя я использовал штатив, люди и автомобили переме-щались в кадре, и это создало множество проблем двоения!
Шаг один: Для начала выберите в Mini Bridge изоб-ражения для HDR, снятые с использовани-ем брекетинга, затем выберите Merge to HDR Pro (Объединить в HDR Pro) из выпа-дающего меню иконки Tools (Инструмен-ты) в Mini Bridge. Когда откроются изобра-жения в диалоговом окне Merge to HDR Pro (Объединить в HDR Pro), используйте набор Скотта 5, который я дал в Шаге 14 темы "Создание HDR изображений в Pho-toshop CS5" (стр. 204 этой главы), но так как данное изображение фотографирова-лось ночью, увеличьте величину Exposure (Экспозиция) до 0.80, чтобы повысить яр-кость, а также установите ползунок Sha-dow (Тень) в–100. Теперь, увеличьте мас-штаб, по крайней мере, до 100%, и Вы увидите, что есть большое двоение в изо-бражении (автомобиль слева полностью размыт, а часть голов двух парней справа прозрачны). Шаг два: Включите флажок Remove Ghosts (Удалить двоение) вверху справа диалогового окна (выделен здесь красным кружком). Функ-ция Merge to HDR Pro (Объединить в HDR Pro) пытается бороться с двоением, ища элементы, которые находятся на всех изо-бражениях, чтобы зафиксировать их, про-изводя при этом удивительную работу. Конечно, иногда делается неправильное предположение (более вероятное, если HDR создается из изображений JPEG, а не из RAW изображений), и если это проис-ходит, Вы можете выбрать, какая из фото-графий, снятых с использованием бреке-тинга, по Вашему мнению, должна быть зафиксирована, щелкая по ее миниатюре в кинопленке внизу диалогового окна.

Adobe Photoshop CS5 Книга для фотографов
Создание HDR изображений Глава 8 215
Шаг три: Миниатюра с зеленой подсветкой вокруг нее – та, которую функция выбрала, чтобы зафиксировать изображение в целях умень-шения двоения (эта зеленая подсветка вид-на, только когда будет включен флажок Re-move Ghosts (Удалить двоение)), а если Вы возвратитесь в Шаг два, то увидите, что пер-воначально была выбрана левая миниатю-ра. Если Вы хотите опробовать другое изоб-ражение и увидите, что его использование дает лучший результат, чем то, что выбрал Photoshop, просто щелкните по нему внизу в кинопленке. Здесь я щелкнул по третьему изображению и получил худший результат. (Примечание: Если Вы сделали несколько снимков в режиме мультиэкспозиции чего-то, подобного волнам, мчащимся к берегу, Вы можете на самом деле выбрать, какую из волн Вы хотите видеть на итоговом изобра-жении, используя тот же самый метод, так что он пригоден не только для того, чтобы бороться с двоением). Итак, я снова щелкаю по первой миниатюре, которая проделала поистине удивительную работу. Шаг четыре: Завершите это изображение в сюрреалис-тическом стиле HDR точно так же, как Вы де-лали в "Создание HDR изображений в Pho-toshop CS5" – сохранив его как TIFF или JPEG, а затем вновь открыв его в Camera Raw для завершающих манипуляций. В дан-ном случае я добавил стандартную гранич-ную виньетку в панели Lens Corrections (Кор-рекция дисторсии) (что за HDR без роскош-ной виньетки?), а затем использовал наст-ройки, которые показаны здесь в панели Ba-sic (Основные): установил Exposure (Экспо-нир) в +0.65, Recovery (Экспокоррекция) в 24, Fill Light (Заполняющий свет) в 25, Blacks (Затемнение) в 15, и увеличил Contrast (Кон-траст) до +15. Наконец, как всегда, я повы-сил Clarity (Четкость) (в данном случае, до +39, как показано здесь). Теперь в этом изо-бражении осталась масса двоений повсюду (не только людей и автомобилей, но также и вывесок и табло), но более чем вероятно, эти двоения вызваны качающимся ветвями, или рябью в лужах, или одной из миллиона вещей, которые движутся с единственной целью – портить изображения HDR (шутка).

Adobe Photoshop CS5 Книга для фотографов
216 Глава 8 Создание HDR изображений
Решение проблем с кромками
в HDR изображениях
Если Вам нравится применять мощные эффекты HDR к HDR изображениям, то возможно, найдутся, в зависимости от изображения, по крайней мере, одна или несколько областей, где край чего-то в фотографии выглядит "режущим глаз" (как будто некто прошелся вдоль этого края волшебным маркером). Это одна из тех вещей, которую "определенно узнаешь, когда увидишь". Такое случилось в HDR фотографии, которую мы использовали ранее в теме High Pass (Цветовой контраст), где устанавливали параметры резкости, и я прибег там к трюку, который использую и здесь, чтобы устранить эту проблему, пор-тящую кромки. Вот что следует делать.
Шаг один: Начнем и обработаем несколько HDR-изобра-жений, снятых с брекетингом, используя, как обычно, функцию Merge to HDR Pro (Объеди-нить в HDR Pro) (здесь, я использовал набор Scott 5 (см. стр. 204), и включил флажок Remo-ve Ghosts вверху справа из-за подвижной воды на заднем плане). Я увеличил масштаб береговой линии справа от ржавой старой рыбацкой лодки, где явно просматривается проблема с кромками, о которой я веду речь. Как будто кто-то двигал маркер по береговой линии, не правда ли? Вообще-то, это специ-ально подобранный фотоснимок, который невозможно исправить средствами самого эффекта Merge to HDR Pro (Объединить в HDR Pro). Итак, начнем, обработаем фотосни-мок, и щелкнем по ОК. Шаг два: Теперь зайдите в Mini Bridge и найдите пер-вую фотографию из трех (или пяти, семи и т. д.) изображений, которые использовались, чтобы сделать HDR изображение (это дол-жен быть снимок из снятых с брекетингом, с нормальной экспозицией). Щелкните по нему правой клавишей мыши и выберите опцию Open in Camera Raw (Открыть в Ca-mera Raw), чтобы открыть это изображение в Camera Raw (или просто дважды щелкни-те по нему, если это RAW изображение). Те-перь, придайте ему вид "поддельного HDR" (обработав так, чтобы придать ему высоко-контрастный вид). Это обычно достигается четырьмя вещами: (1) увеличением Fill Light (Заполняющий свет), (2) увеличением Blacks (Затемнение), (3) сильным увеличением Cla-rity (Четкость) и (4) понижением величины Vibrance (Красочность), чтобы сделать вид немного блеклым. Вот настройки, которые я использовал в этом изображении: Fill Light (Заполняющий свет) 68; Blacks (Затем-нение) 44; Clarity (Четкость) +100; Vibrance (Красочность) –47.

Adobe Photoshop CS5 Книга для фотографов
Создание HDR изображений Глава 8 217
Шаг три: Затем щелкните по ОК, чтобы открыть это единственное изображение в Photoshop. Да-лее, активируйте инструмент Move (Переме-щение) (V), нажмите-и-удерживайте клавишу Shift и перетащите это поддельное изображе-ние HDR поверх реального HDR изображения (удержание нажатой клавиши Shift обеспечива-ет выравнивание этой пары). (Примечание: Если Вы перемещали исходное HDR изображе-ние вручную и Photoshop должен сделать вы-равнивание слоя прежде, чем он применил эф-фект HDR, удержания нажатой клавиши Shift, возможно, недостаточно, чтобы безупречно вы-ровнять эту пару слоев. Если это так, в панели Layers (Слои) выберите оба слоя, зайдите в меню Edit > Auto-Align Layers (Редактирование > Ав-томатически выравнивать слои) и щелкните по ОК, чтобы Photoshop выровнял их.) Затем нажмите-и-удерживайте клавишу Alt (Mac: Op-tion) и щелкните по иконке Add Layer Mask (Добавить слой-маску) внизу панели Layers (Слои), чтобы скрыть этот поддельный слой HDR под черной маской.
Шаг четыре: Установите белый цвет переднего плана, ак-тивируйте инструмент Brush (Кисть) (B), вы-берите маленькую, мягкую кисть из Brush Pi-cker (Селектор набора параметров инстру-мента "Кисть") в панели параметров (ее раз-мер должен быть только немного больше ши-рины кромки, похожей на след маркера). А за-тем просто закрасьте прямо по этой дефект-ной кромке. По мере закрашивания, станет видна кромка поддельного HDR изображе-ния, у которого проблема с кромкой вообще отсутствует. Поскольку к поддельному HDR изображению добавлена и Clarity (Четкость), и Fill Light (Заполняющий свет) (среди про-чих параметров), эта пара отлично смеши-вается вместе, а проблема с кромкой исче-зает (как показано здесь).

Adobe Photoshop CS5 Книга для фотографов
218 Глава 8 Создание HDR изображений
Техника завершающей обработки HDR
со свечением в духе "Photomatix"
До введения в Photoshop CS5 эффекта Merge to HDR Pro (Объединить в HDR Pro) все мы использовали сторонний, причем, хороший, плагин, называемый Photomatix Pro, и я мог всегда сказать, когда изображение обрабатывалось в Photomatix Pro, по его фирменному виду: типа "резкий, но с размытым свече-нием". Я знаю, что многие привыкли к такому виду фотографий, так что я соз-дал с нуля в Photoshop нечто, подобное результатам работы того плагина, для моих собственных HDR фотографий. И я включаю его сюда для тех, кто пере-ходит от Photomatix Pro к Merge to HDR Pro (Объединить в HDR Pro) и этот фирменный вид мог бы пройти мимо них.
Шаг один: Начнем и выберем в Mini Bridge три снятых с использованием брекетинга изображения (кстати, можно загрузить эти изображения со страницы загрузки книги, упомянутой во введении), а затем выберем опцию Merge to HDR Pro (Объединить в HDR Pro) из выпа-дающего меню иконки Tools (Инструменты) Mini Bridge. Изображение, открытое в окне эффекта Merge to HDR Pro (Объединить в HDR Pro), с параметрами по умолчанию, будет по-хоже на показанное здесь. Оно совершенно "тоскливое", но я выбрал фотоснимок с на-мерением применить к нему мощную HDR обработку (а на мой взгляд, неухоженная до-рожка со старыми велосипедами, штукату-ренные стены и развешенная одежда могли бы составить занятный HDR Pro проект). Шаг два: Теперь давайте побезумствуем. Для прида-ния сюрреалистического вида я использо-вал следующие настройки: Radius (Радиус) 118 и Strength (Интенсивность) 0.47. Устано-вим Gamma (Гамма) 0.39, Exposure (Экспози-ция) в 0.30, продвинем Detail (Детализация) до конца в 300 %, и установим величины Sha-dow (Тень) и Highlight (Свет) в 0 %. Затем, в нижней части окна, увеличим Vibrance (Вибра-ция) до 100 %, а Saturation (Насыщенность) до 53 %. Для увеличения контраста можно также добавить S-кривую , щелкая по вкладке Curve (Кривая) (о создании S-кривой см. стр. 201). Затем включите флажок Remove Ghosts (Удалить двоение) вверху справа и щелкни-те по ОК. (Между прочим, если задаться во-просом, каков стиль полученного HDR изо-бражения, я бы затруднился с определением).

Adobe Photoshop CS5 Книга для фотографов
Создание HDR изображений Глава 8 219
Шаг три: Когда изображение откроется в Photoshop, нажмите Ctrl+J (Mac: Command+J), чтобы дублировать слой Background (Фон). Затем зайдите в меню Filter>Blur (Фильтр>Размы-тие) и выберите Gaussian Blur (Размытие по Гауссу). Когда появится диалоговое окно, введите 25 пикселей в Radius (Радиус) (как показано здесь) и щелкните по ОК. Это раз-моет яркие дневные света изображения, но это то, к чему мы стремимся – это первый шаг в получении вида "резкого, но с размы-тым свечением".
Шаг четыре: Зайдите в панель Layers (Слои), и понизьте Opacity (Непрозрачность) этого слоя прибли-зительно до 30 % (это значение разное для разных изображений, но обычно я устанавли-ваю его между 20 % и 30 %). Именно это прида-ет резкий-и-размытый вид. Вы начинаете с действительно четким HDR изображением, но затем добавляете к нему размытость высокой прозрачности, и всё приобретает туманное свечение. Но прозрачность достаточно высока, и поэтому изображение еще кажется резким. В этот момент следует зайти в меню панели Layers (Слои), выбрать Flatten Image (Выпол-нить сведение) и сделать сведение слоёв, со-хранив изображение как TIFF или JPEG, затем вновь открыть его в Camera Raw для нанесе-ния заключительных штрихов (как я сделал ранее в конце проекта с двоением (стр. 215 – П.), и точно так же, как я сделал там, доба-вить темную виньетку в углы изображения).

Adobe Photoshop CS5 Книга для фотографов
220 Глава 8 Создание HDR изображений
Советы знатоков Photoshop Сложности с увеличением масштаба? Выручит пиксельная сетка
Вы не увидите действие этой функции, если не увеличите масштаб до 600% или больше. Это тонкая пиксельная сет-ка, которая появляется, чтобы визуаль-но облегчить выделение пикселов при аномально большом увеличении мас-штаба. Она установлена по умолчанию (испытайте ее – увеличьте масштаб до аномальных значений и посмотрите, что будет). Но если Вы хотите отклю-чить ее, зайдите в меню View > Show (Просмотр > Показать) и щелкните по опции Pixel Grid (Пиксельная сетка).
Как создать новый документ, в точности как предыдущий
Есть сверхудобная, но малоизвестная быстрая клавиша, которая позволяет создавать новый документ, используя те же самые спецификации (размер, разрешение, цветовой режим, и т.д.), как последний, который Вы сделали. Вместо того, чтобы выбирать Ctrl+N (Mac: Command+N) для открытия диа-логового окна New (Новый), нужно на-
жать Ctrl+Alt+N (Mac: Command+Op-tion+N), и когда появится диалоговое окно New (Новый), в нем будут ис-пользованы все спецификации послед-него созданного документа.
Как быстро скрыть все панели
Чтобы сосредоточиться на фотогра-фии и временно скрыть панель инст-рументов, панель параметров, панель приложений и все палитры/панели, достаточно нажать на клавишу Tab. На-жмите её снова, чтобы возвратить всё обратно.
Как сэкономить время в HDR Pro
Чем больше изображений использует-ся при создании HDR изображения, тем дольше HDR Pro компилирует ито-говое изображение, так что это тот слу-чай, где меньше – значит лучше. Я обычно использую три изображения (одно с нормальной экспозицией и по одному на -2 стопа темнее и на 2 стопа светлее). Однако интересная подроб-ность, которую мне сообщил один из менеджеров по продукции Photoshop, состоит в том, лучшие результаты дости-гаются при наличии большего числа более темных фотографий, чем более светлых. Так что, если Вы не против длительного ожидания, лучше перек-лючитесь на вариант с одним изобра-жением с действительно яркой экспо-зицией и четырьмя более темными, чем с равным балансом в обе стороны.
Настройка сетки фильтра "Дисторсия объектива"
При использовании в CS5 фильтра Lens Correction (Коррекция дисторсии), пер-вое, что можно заметить – "раздражаю-щая сетка" по умолчанию отключена (ме-жду прочим, раздражающее действие
было единственной причиной отключе-ния по умолчанию). Теперь также есть воз-можность настроить размер и цвет сетки. При включении флажка Show Grid (Пока-зать сетку) внизу диалогового окна поля Size (Размер) и Color (Цвет) справа от флаж-
ка становятся доступными. В Camera Raw, в панели Lens Corrections, также есть сетка (чтобы переключить ее в состоя-ние вкл/откл нажмите на клавишу V). Однако изменить размер или цвет этой сетки возможности нет.
Как получить помощь в отыскании правильных цветов
В прошлой версии CS4 Adobe предста-вил небольшую поразительную утилиту, названную "Kuler", которая была разра-ботана, чтобы помочь находить, смеши-вать, подбирать и опробовать различ-ные цветовые схемы. И она сделалась настолько популярной, что породила собственное онлайн-сообщество с по-требителями, совместно использующи-ми и оценивающими различные наборы цветов, основанные на темах. Теперь, в CS5, Kuler встроена прямо в Photoshop в его собственной панели. Просто зай-дите в меню Window > Extentions (Окно > Расширения), выберите Kuler, и просмот-рите некоторые из самых популярных цветовых комбинаций прямо в Photo-shop. Если набор цветов Вас устраивает, дважды щелкните по нему, чтобы уви-деть их в панели как образцы увели-ченного размера (см. далее).

Adobe Photoshop CS5 Книга для фотографов
Создание HDR изображений Глава 8 221
Советы знатоков Photoshop Чтобы сделать любой из этих цветовых образцов основным цветом, достаточ-но сделать по нему двойной щелчок.
Как быстро избавиться от пустых слоев
В CS5 Adobe включил встроенный сце-нарий, который обрабатывает панель Layers (Слои) и автоматически удаляет все пустые слои (слои, в которых ниче-
го нет) (создание большого многосло-йного проекта завершается с бóльшим количеством таких слоев, чем можно было бы думать). Чтобы заставить Photo-shop привести проект в порядок, зайди-те в меню File>Scripts (Файл>Сценарии) и выберите Delete All Empty Layers (Удалить все пустые слои).
Удаление шума из фотографий, сделанных сотовым телефоном
Так как Photoshop – инструмент для профи, большинство из нас, вероятно, даже не думало об использовании функ-ции Noise Reduction (Уменьшение шу-ма), встроенной в Camera Raw, чтобы удалять шум из фотографий, сделан-ных камерой сотового телефона, но … почему нет? Фотографии сотового те-лефона пользуются дурной славой из-за цветового шума, который Camera Raw очищает действительно хорошо. Попробуйте раз, и держу пари, что Вы будете использовать это чаще, чем ду-мали. (Чтобы открыть в Camera Raw фотографию, полученную сотовым те-лефоном, найдите ее в компьютере в
Mini Bridge, затем щелкните по ней пра-вой клавишей мыши и выберите Open in Camera Raw (Открыть в Camera Raw)).
Использование HUD – выпадающей палитры цветов
Если Вы когда-либо думали: "Должен ведь быть более легкий способ выбора цвета, чем щелкать каждый раз по об-разцу основного цвета", Вам это понра-вится. Это выпадающая Color picker (Па-литра цветов) (Adobe называет ее HUD1
, потому что Вы не отрываете глаз от изображения, вместо того, чтобы пере-водить взгляд вверх-вниз с него на об-разцы основного/фонового цвета). Во-первых, выберите инструмент Brush (Кисть), затем нажмите Alt+Shift (Mac: Command+Option+Ctrl) и щелкните пра-вой клавишей мыши (Mac: Щелчок) по изображению. Это открывает упрощен-ную палитру цветов, где можно быстро выбрать цвет (я считаю, что проще вы-брать сначала цветовой тон на панели справа, а затем выбрать оттенок и на-сыщенность цвета на поле слева).
1 HUD (heads-up-display – с отображением основной информации) (Использование Adobe Photoshop CS5, стр. 101.)

Фотограф Скотт Келби Выдержка: 1/80 сек | Диафрагма: ƒ/3.5

Глава 9 Решение повседневных проблем
Little Problems решение повседневных проблем
Название этой главы восходит к фильму Little Prob-lems (Небольшие проблемы), 2009 года, (сценарист и режиссер Мэтт Пирсон – Matt Pearson), но это мог быть и короткометражный фильм Little Problems, мелькнувший на экранах в 2008 году (сценарий и режиссура Майкла Льюена – Michael Lewen), но вы-бор облегчила одна важная вещь. Первый фильм был о зомби. О зомби невозможно снять плохой фильм. Это железно. Забросьте пару несчастных подростков (или в данном случае "неравную пару") в некое опустошенное место с парой сотен изголодав-шихся мертвецов, и успех обеспечен! Ну а кому-либо когда-либо приходил в голову хоть на миг вопрос, почему все зомби в богатой и красочной истории зомби жаждут человеческой плоти и только челове-ческой плоти? Почему не могут быть зомби, которые вожделеют брокколи? И среди разрушенных бомбеж-кой руин пустынного города на каждом углу зомби продавали бы друг другу брокколи размером с куст
азалии. Так или иначе, за малым исключением, каж-дый зомби хочет съесть Вас, а не что-то, что могло бы действительно поддержать его жизнедеятельность, причем имелось бы в достаточном и легко восстано-вимом количестве, как то же брокколи или блинчики с начинкой, или суп. Нет, это должна быть человече-ская плоть, хоть нам с Вами доподлинно известно, что она на вкус ну точно цыпленок. Другой вещью, которая соблазнила меня в первых Little Problems, была фамилия режиссера, поскольку все мои книги опубликованы филиалами Pearson Education – компа-нией, которая выбрала Теда Вэйтта (Ted Waitt) моим редактором, несмотря на факт, что она была преду-преждена DCBGC (Desolate City Broccoli Growers’ Consortium – Консорциумом Производителей Брокко-ли Брошенного Города), что Тед не мог быть абсолют-ным вегетарианцем, как он утверждал в своем ре-зюме. При том при всем, что я не должен отзываться о Теде плохо – не кусай руку, которая тебя кормит.

Adobe Photoshop CS5 Книга для фотографов
224 Глава 9 Решение повседневных проблем
Три способа цветокоррекции
при съемке в помещении
Можно фотографировать на открытом воздухе целый день, и все снимки будут отличными, но стоит войти в помещение, как все меняется. Винов-ник – автоматический баланс белого (установленный на цифровых фото-аппаратах по умолчанию, и большинство никогда не изменяет этого уста-новленного по умолчанию режима). Фотографируя в закрытом помеще-нии при автоматическим балансе белого (как интерьер, фото которого показано ниже), получаем то, что видим здесь – фотографию, которая вы-глядит избыточно желтой (или, если фотографировать в офисе, где обыч-но используется люминесцентное освещение, она будет избыточно си-ней). Здесь рассмотрены три способа борьбы с этой проблемой.
Шаг один: Вот фотография, сделанная в лобби отеля при освещении, называемом "освещение лампами накаливания" (фотографами и по-ставщиками осветительных бытовых при-боров). Именно он причина того, что цвет в фотографии выглядит таким желтым (что характерно для фотоснимков, сделанных в закрытом помещении, когда баланс белого установлен в автоматический режим). Пер-вый метод состоит в использовании синего корректирующего фотофильтра, чтобы ком-пенсировать желтый цвет и сделать цвета более естественными. Итак, щелкните по иконке Photo Filter (Фотофильтр) в панели Ad-justments (Коррекция) (выделенной здесь кружком).
Шаг два: Имейте в виду: при выборе Photo Filter (Фотофильтр), фильтр по умолчанию жел-тый и фотография сначала выглядит еще хуже, но это легко исправимо. В выпадаю-щем меню Filter (Фильтр), выберите Cooling Filter (82) ((Холодный фильтр) (82)), как показано здесь, а затем перетащите ползу-нок Density (Плотность) вправо, пока изо-бражение не будет выглядеть более есте-ственным. Здесь я перетащил его к 50% (значение будет разным в зависимости от фотографии, так что это индивидуальный выбор, который нужно сделать). Это исправ-ление выглядит удовлетворительно, но ес-ли у Вас есть исходное RAW изображение, Вы можете получить намного лучшее ис-правление, чем это, используя Camera Raw.

Adobe Photoshop CS5 Книга для фотографов
Решение повседневных проблем Глава 9 225
Шаг три: Лучше всего, если оригинал снят в формате RAW, потому что обычно получаем намного лучшие результаты, открывая изображение в Camera Raw и выбирая один из встроен-ных наборов в выпадающем меню White Ba-lance (Баланс белого), такой как Tungsten (Лампа накаливания) (показанный здесь), который хорошо решает проблему и при этом не смывает красный цвет со стульев. (Если вернемся назад к изображению в Шаге два, то увидим, что стулья частично потеря-ли насыщенность в красном. Это был разум-ный компромисс – потерять часть красного, чтобы исправить остальные цвета – но ме-тод с использованием фотографии RAW в целом дает намного лучший результат). Ко-роче: исправляя баланс белого RAW изо-бражений в Camera Raw, получаем лучшие результаты, чем делая это для изображений TIFF или JPEG.
Шаг четыре: Если исходный фотоснимок – JPEG или TIFF, можно также использовать Camera Raw для исправления баланса белого, но результаты не будут столь хороши, как в случае RAW. Щелкните по фотографии в Mini Bridge, за-тем щелкните по ней правой клавишей мы-ши и выберите Open in Camera Raw (Отк-рыть в Camera Raw). Когда она откроется, Вы увидите, что некоторые элементы там отсут-ствует: для JPEG или TIFF не существует на-бора Tungsten (Лампа накаливания), а лишь As Shot (Как снято) и Auto (Авто). (Как стар-товый набор, Авто для этой фотографии выглядит неплохо, но я должен был перета-щить ползунок Temperature (Температура) немного влево, чтобы удалить больше жел-того цвета, но фото все-таки не выглядит столь же хорошо, как просто при выборе Tungsten (Лампа накаливания), используе-мом для RAW изображения в Шаге три). Еще один способ – активировать инструмент ба-ланса белого и щелкнуть по светло-серой области в фотографии. (Я попробовал и это тоже, но в данном случае результат выгля-дел хуже, чем при наборе Авто).

Adobe Photoshop CS5 Книга для фотографов
226 Глава 9 Решение повседневных проблем
Когда снятый объект в тени
Все мы испытываем неуверенность, снимая подсвеченные объекты (когда источник света позади объекта съемки). Потому что наши глаза автоматиче-ски адаптируются к ситуации, и мы очень хорошо видим объект съемки в ви-доискателе. Проблема в том, что камеры далеко не столь же совершенны, как глаза, так что есть почти полная гарантия, что на некоторых фотоснимках объект съемки будет слишком темный. Хотя, как я чувствую, Вы получаете лучшие результаты, используя в Camera Raw ползунки Fill Light (Заполняю-щий свет) и Recovery (Экспокоррекция), функция Shadows/Highlights (Те-ни/Света) работает довольно прилично, и есть прием, который можно ис-пользовать, чтобы внести в редактирование повторную коррекцию.
Шаг один: Откройте фотографию, где объект съемки находится в тени (это может быть человек или здание, или что-либо подсвеченное сзади). В данном примере свет льется из окон позади объекта съемки, который вы-глядит почти как силуэт. В идеале, мы хоте-ли бы увеличить его яркость и затемнить свет из окон и стены справа, приглушая све-та. Чтобы сделать это, сначала зайдите в ме-ню Filter (Фильтр) и выберите опцию Con-vert for Smart Filters (Преобразовать для смарт-фильтров). Это позволяет приме-нить коррекцию, как если бы это был кор-ректирующий слой (то есть, позднее, если возникнет необходимость, можно сделать повторное редактирование или даже уда-лить коррекцию в целом). Даже при том, что коррекция, которую мы намерены приме-нить, не находится в меню Filter (Фильтр), Adobe позволяет, по своим соображениям, задействовать ее, как обычный фильтр, так почему бы не использовать это в на-ших интересах? Для этого зайдите в меню Image > Adjustments (Изображение > Кор-рекция) и выберите Shadows/Highlights (Тени/Света).

Adobe Photoshop CS5 Книга для фотографов
Решение повседневных проблем Глава 9 227
Шаг два: При использовании функции Shadows/High-lights (Тени/Света), Вы, вероятно, столкнетесь со специфической проблемой "вялости" в те-невых областях, из-за которой по умолчанию при открытии фотографии теневые области осветляются на 35 % (как показано здесь). В предыдущих версиях Photoshop установка по умолчанию составляла 50 %, но большинство пользователей чувствовало, что это слишком много, и в CS5 Adobe снизил ее до более разум-ной. Однако, в данном случае, объект съемки так затемнен тенях, что мы должны будем зна-чительно осветлить тени. Но при осветлении теней в 50 % или больше фотографии приоб-ретают "вялый" вид. Чтобы обойти это, вклю-чите флажок Show More Options (Дополни-тельные параметры), как показано здесь.
Шаг три: Это открывает расширенную версию диало-гового окна (как показано здесь). Я исполь-зую простое правило, которое обычно дает необходимое проявление (осветление) те-невых областей, при совершенно естествен-ном виде фотографии. Во-первых, я обычно оставляю Amount (Эффект) где-то приблизи-тельно 35 % (итоговое значение зависит от конкретной фотографии, и здесь мне при-шлось увеличить его до 75). Затем я пере-таскиваю ползунок Radius (Радиус) в секции Shadows (Тени) вправо между значениями 65 и 80 (как показано здесь), что еще силь-нее сглаживает эффект. (Величина Radius (Радиус) определяет, на какое количество пикселов влияет каждая коррекция, поэто-му, чтобы повлиять на более широкий диа-пазон пикселов, величину радиуса следует увеличить).
Совет: Сохраните новое значение по умолчанию Если часть настроек Вам подходит, щелкни-те по кнопке Save As Defaults (Сохранить как значения по умолчанию) в нижнем левом углу диалогового окна, и оно будет откры-ваться с этими настройками.

Adobe Photoshop CS5 Книга для фотографов
228 Глава 9 Решение повседневных проблем
Шаг четыре: Теперь, когда тени проявились (и выглядят разумно реалистичными), приступайте к работе над светами. В большинстве случаев нужно исправлять только что-то одно – те-ни или света, а не оба. Нужно специально постараться, чтобы сделать фотографию на-столько неправильной на каждом уровне, чтобы потребовалась корректировка обоих областей (как я сделал здесь). Итак, чтобы приглушить (затемнить) света в окне и на стене справа, перетащите вправо ползунок Amount (Эффект) в секции Highlights (Света) (как показано здесь). Наконец, если позже Вам понадобится подкорректировать эти изменения (имея в виду, что в Шаге один Вы назначили изображение как смарт-фильтр), Вы можете зайти в панель Layers (Слои), сделать двойной щелчок прямо по словам "Shadows/Highlights" (Тени/Света) (как по-казано здесь), и диалоговое окно Shadows/ Highlights (Тени/Света) появится снова, с настройками, которые Вы использовали ра-нее. Просто выполните любые необходи-мые изменения и щелкните по ОК.
Исходное изображение Изображение после коррекции (проявления теней и приглушения светов)

Adobe Photoshop CS5 Книга для фотографов
Решение повседневных проблем Глава 9 229
Ничто так не губит фотоснимок, сделанный на открытом воздухе, как тусклое серое небо (пожалуй, за одним исключением, о котором рассказано в этой главе позже, когда будем изучать, как удалить со снимка туристов). Но к сча-стью, во многих случаях можно спасти фотоснимок, немного затемняя сред-ние тона и добавляя небу синий оттенок или градиент. Здесь рассмотрены оба приема.
Коррекция фотоснимков с тусклым серым небом
Шаг один: Здесь показан фотоснимок, сделанный на площади Пекина Тяньаньмэнь, с плоским серым небом, которое все мы ненавидим, путешествуя и снимая на открытом воз-духе. Прежде, чем углубиться в сложности, я обычно начинаю с того, что открываю диалоговое окно Levels (Уровни), нажав Ctrl+L (Mac: Command+L), и затемняю сред-ние тона перетаскиванием вправо цент-рального ползунка Input Levels (Входные значения) (выделен здесь красным круж-ком). Если есть какая-либо деталь в небе, которую не видно, это обычно приводит к успеху. Но, к сожалению, в данном изо-бражении это лишь сделало серое еще более серым, так что, сделав такую попыт-ку, я нажал вместо OK на Cancel (Отмена). Конечно, чтобы откорректировать небо, его необходимо сначала выделить. Можно использовать любой инструмент выделе-ния, который Вам по душе, но для такого простого выделения, как это, я обычно использую инструмент Magic Wand (Вол-шебная палочка) (он размещен вместе с инструментом Quick Selection (Быстрое вы-деление); для его активации нужно нажать Shift+W).

Adobe Photoshop CS5 Книга для фотографов
230 Глава 9 Решение повседневных проблем
Шаг два: Щелкните инструментом Magic Wand (Вол-шебная палочка) по серому небу, чтобы вы-делить небо. Я установил Tolerance (Допуск) в 10 (вверху, в панели "Параметры"), чтобы случайно не выделить также здание в ниж-ней части изображения (когда я опробовал обычное значение допуска 20, выделилось не только небо). При допуске 10 один щел-чок не выделит всё небо, так что нажмите-и-удерживайте клавишу Shift и щелкайте по всем невыделенным областям (возможно, придется сделать несколько щелчков при нажатой клавише Shift, чтобы выбрать небо полностью). Далее, хотя это не совсем в рамках рассматриваемой здесь темы, мож-но было бы вставить в эту выбранную об-ласть изображение облаков с совершенно другого снимка. Чтобы сделать это, открой-те фотографию облаков, нажмите Ctrl+A (Mac: Command+A), чтобы выбрать все, за-тем нажмите Ctrl+C (Mac: Command+C), что-бы скопировать это изображение в память. Затем переключитесь назад на первое изо-бражение, зайдите в меню Edit > Paste Spe-cial (Редактирование > Специальная вставка) и выберите Paste Into (Вставить в), чтобы вставить облака в выбранную область.
Шаг три: Вместо этого откроем фотографию, цвет не-ба на которой нам нравится (Вы можете за-грузить эту фотографию, а также большин-ство ключевых фотографий, используемых в этой книге, с Веб-адресов, перечисленных во введении в начале книги). Открыв изобра-жение, активируйте инструмент Eyedropper (Пипетка) (I) и щелкните один раз по самой темной синей области изображения (как показано здесь), чтобы сделать ее основ-ным цветом. Далее, нажмите букву X, чтобы поменять местами основной и фоновый цве-та, затем щелкните инструментом "Пипетка" по самому яркому синему цвету на фото-графии (в нижней части неба), так, чтобы теперь основной цвет стал самым светлым синим цветом, а фон имел самый темный синий цвет.

Adobe Photoshop CS5 Книга для фотографов
Решение повседневных проблем Глава 9 231
Шаг четыре: Даже если Вы никогда прежде не пользова-лись инструментом Magic Wand (Волшеб-ная палочка), Вы знаете, что иногда он остав-ляет небольшие белые промежутки, в кото-рых не выделены пикселы все до одного. Поэтому, когда я использую инструмент Magic Wand для выделения чего-то наподо-бие неба, я обычно расширяю область вы-деления на 1 пиксель, чтобы она включила в себя пиксельную узкую кромку, которая иногда остается невыделенной. Чтобы сде-лать это, зайдите в, меню Select > Modify (Вы-деление > Модификация) и выберите оп-цию Expand (Расширить). Когда откроется диалоговое окно Expand Selection (Расши-рить область) (показанное здесь), введите 1 и щелкните по ОК. Область выделения вы-растет на 1 пиксель. Совет: Кольцо цветовой пробы Это кольцо, которое появляется при исполь-зовании инструмента Eyedropper (Пипет-ка),– новинка в CS5, помогающая увидеть, какой цвет Вы выделяете. Внешнее кольцо – нейтрально серое, которое только помога-ет увидеть правильный цвет, исключая вли-яние других цветов, окружающих выбран-ную точку. Нижняя половина внутреннего кольца показывает старый цвет, а верхняя часть показывает основной цвет, на кото-рый изменился бы старый, если бы сделать щелчок прямо сейчас. Шаг пять: Зайдите в панель Layers (Слои) и добавьте новый, пустой слой, щелкнув по иконке Cre-ate a New Layer (Создать новый слой) внизу панели. Затем переключитесь на инстру-мент Gradient (Градиент) (G) и перетащите градиент с нижней части фотографии (от-ступив снизу примерно на 1/3 высоты фо-то), вверх, не дойдя до верха фото прибли-зительно на 1/3 его высоты (светло-синий цвет должен быть внизу градиента). Это за-полнит фотографию градиентом, состав-ленным из основного и фонового цветов (как показано здесь). Для некоторых изо-бражений можно удовлетвориться таким градиентом, но я думаю, что обычно он выглядит несколько искусственно, что и объясняет необходимость в Шаге шесть.

Adobe Photoshop CS5 Книга для фотографов
232 Глава 9 Решение повседневных проблем
Шаг шесть: Первым делом, нажмите Ctrl+D (Mac: Com-mand+D), чтобы отменить выделение, затем зайдите в панель Layers (Слои) и понизьте Opa-city (Непрозрачность) для этого слоя градиен-та до тех пор, пока небо не будет выглядеть более естественным и будет гармонировать с остальной частью изображения (в изображе-нии, показанном здесь, непрозрачность соста-вила около 78 %, но вообще она зависит от обоих используемых изображений).
Исходное изображение Изображение после коррекции

Adobe Photoshop CS5 Книга для фотографов
Решение повседневных проблем Глава 9 233
В предыдущих версиях Photoshop, когда было нужно осветлить и затемнить часть изображения, мы должны были преодолевать полосу препятствий (со-здавая специальные слои, используя режимы смешения и прочее), потому что инструменты Dodge (Осветлитель) и Burn (Затемнитель) были … ну …, скажем лишь, что они не были хорошими. К счастью, Adobe значительно об-новил эти инструменты, которые полностью решают проблему, и инструмен-ты Dodge (Осветлитель) и Burn (Затемнитель) можно теперь без опасения использовать для повышения яркости и затемнения различных частей изо-бражения.
Использование инструментов Dodge (Осветлитель) и Burn (Затемнитель)
Шаг один: На фотографии, показанной здесь, мы хо-тим увеличить яркость витрины магазина наверху лестницы (и самой лестницы), но свет просто не попадает туда, куда нам бы хотелось. Поэтому мы собираемся сначала осветлить (сделать ярче) лестницу и мага-зин (так чтобы они превратились в самые яр-кие области фотографии). Затем, мы соби-раемся затемнить (снизить освещенность) областей, которые мы хотим видеть более темными (стены с обеих сторон и область над магазином наверху лестницы). По су-ществу, мы собираемся перестроить сис-тему освещения кадра. Имейте также в ви-ду, что я не провожу осветление и затем-нение непосредственно фотографии. Вме-сто этого нажмите Ctrl+J (Mac: Command+ J) и дублируйте слой. При таком подходе, если нам не нравится то, что мы сделали, мы можем уменьшить эффект (понижая непрозрачность слоя) или вообще отказа-ться от эффекта, удаляя слой.

Adobe Photoshop CS5 Книга для фотографов
234 Глава 9 Решение повседневных проблем
Шаг два: Активируйте инструмент Dodge (Осветли-тель) (O) в панели инструментов (как показа-но здесь) и начните закрашивать область, которую Вы хотите осветлить (в нашем слу-чае, мы начнем закрашивание со средины лестницы – в примере, показанном здесь, курсор кисти виден ближе к низу лестницы). При закрашивании удерживайте кнопку мы-ши нажатой, потому что инструменты Dodge (Осветлитель) и Burn (Затемнитель) облада-ют нарастающим эффектом – каждый раз, когда Вы отпускаете кнопку мыши и начина-ете закрашивание снова, величина осветле-ния (или затемнения) растет. Совет: Курсор кисти работает лучше Возвращаясь к CS4, отметим, как Adobe на-строил работу курсора кисти: если Вы пере-мещаете ее по фону, более темному, чем она сама (что случается очень часто), вокруг нее в реальности образуется тонкое свечение, так что теперь, при закрашивании темных областей, существенно легче контролиро-вать размер и положение кисти.
Шаг три: Отпустите кнопку мыши и закрасьте ту же область снова, и увидите, как увеличится ее яркость. Помните – пока кнопка мыши нажа-та, закрашивание обеспечивает один уро-вень яркости. Отпустите кнопку мыши, за-тем щелкните-и-закрасьте ту же область, и начальная яркость увеличится, и так далее (это отчасти походит на полировку серебря-ного диска – чем большее число раз полиро-вать, тем больше в нем блеска). Взгляните, на-сколько ярче здесь лестница по сравнению с исходным изображением в Шаге один.

Adobe Photoshop CS5 Книга для фотографов
Решение повседневных проблем Глава 9 235
Шаг четыре: Далее давайте поработаем над витриной магазина наверху лестницы. Чтобы освет-лить ее (сделать ярче), закрасьте ее, затем отпустите кнопку мыши, закрасьте ее снова и повторяйте так до тех пор, пока она дей-ствительно не заблестит (как показано здесь). Теперь, прежде чем мы переключи-мся на местное затемнение на заднем пла-не, взгляните в панели параметров на па-раметры инструмента осветления. Вы уви-дите, что мы осветляли только Midtones (Средние тона) (и обычно в них я делаю местное осветление и местное затемне-ние). Но если Вы хотите, чтобы инструмент влиял только на области Highlight (Подсвет-ка) или Shadow (Тени), Вы можете устано-вить это в раскрывающемся меню Range (Диапазон). Кроме того, 50%-ая величина Exposure (Экспонир.) замечательна для сним-ков наподобие этого, но при коррекции портретов я обычно работаю с чем-то на-много мягче и понижаю это значение при-мерно до 10-15 %. Шаг пять: Теперь давайте перейдем к затемнению участков. Сначала нажмите Ctrl+J (Mac: Com-mand+J), чтобы дублировать верхний слой. (Итак, в этот момент имеется исходное не-тронутое изображение как слой Backgro-und (Фон), в середине – яркий осветленный слой (я лишь переименовал его в "Dodge layer", чтобы сразу его опознать), и вверху – копия осветленного слоя, который мы на-мерены затемнить (я назвал его "Burn lay-er"). При сохранении коррекции на отдель-ных слоях, если Вам не понравится затем-няющий эффект, Вы можете уменьшить его, понижая непрозрачность, или удалить его вообще, и Вы не потеряете осветление участ-ков, которое Вы сделали на слое ниже него. Теперь откройте инструмент Burn (Зате-мнитель) (как показано здесь), и проведите закраску стен по обе стороны лестницы. За-темнение этих областей еще сильнее фоку-сирует внимание на лестнице. (Понимаете Вы это или нет, но самое поразительное в том, что Вы закрашиваете светом!)

Adobe Photoshop CS5 Книга для фотографов
236 Глава 9 Решение повседневных проблем
Шаг шесть: Теперь закрасьте области над магазином. И я прошелся бы по стенам с боков лестницы еще раз, потому что они еще довольно яр-ки и все еще слишком отвлекают внимание. И еще одно. В панели параметров есть фла-жок Protect Tones (Защитить тона). Этот фла-жок способствует сохранению неискажен-ными цветов осветляемых и затемняемых участков, так что они становятся только бо-лее яркими или более темными и не выгля-дят выгоревшими и насыщенными. Я остав-ляю этот флажок включенным всегда, даже ко-гда я использую осветление и затемнение, не работая над портретами (тогда этот фла-жок полезнее всего). Ниже показаны изобра-жения до/после коррекции, и хотя я обычно использую осветление и затемнение с осто-рожностью, здесь я зашел дальше, чем обыч-но, чтобы ясно показать эффективность ин-струментов осветления и затемнения участ-ков изображения.
Исходное изображение Изображение после коррекции

Adobe Photoshop CS5 Книга для фотографов
Решение повседневных проблем Глава 9 237
Съемка с широко открытой диафрагмой (f/4, f/2.8 или f/2 и т.д.) широко рас-пространена в портретной фотографии на открытом воздухе, потому что обеспечивает очень малую глубину резко изображаемого пространства, де-лая фон размытым, что усиливает разделение планов и выделяет снимаемый объект из пестрого фона. Проблема состоит в том, что не всегда можно сни-мать с широко открытой диафрагмой, особенно при ярком солнечном свете – но к нашему счастью, в Photoshop есть коррекция, которая создать такое же изображение, как "снимок с широкой диафрагмой".
Коррекция проблем глубины резко изображаемого пространства
Шаг один: Вот фотография, в которую я сделал в се-редине дня, используя внешнюю вспышку с зонтиком-отражателем (поднятую высо-ко и направленную вниз к объекту съемки, слева от камеры), чтобы усилить и при-дать глубину свету. Проблема состоит в том, что сцена была слишком ярка для диа-фрагмы f/2.8, если не прибегать к установ-ке на объективе нейтральных светофильт-ров (которых у меня с собой в тот раз не было). Итак, диафрагма установилась в f/13, что означает, что все находится в рез-ком фокусе (что прекрасно при съемке пейзажа или портретов в студии, но не при съемке на природе с назойливым и довольно непривлекательным фоном).

Adobe Photoshop CS5 Книга для фотографов
238 Глава 9 Решение повседневных проблем
Шаг два: Начните с активации инструмента Quick Se-lection (Быстрое выделение) (он показан здесь в кружке) и закрасьте им по невесте. Это выполнит всю тяжелую работу и вы-делит невесту (инструмент Quick Selection (Быстрое выделение) значительно подроб-нее рассмотрен в этой главе позже). Имеет-ся одна проблемная область – лакуна у ее руки справа, которую также охватит выделе-ние (но которая не должен быть выделена). Поэтому нажмите-и-удерживайте клавишу Alt (Mac: Option), используйте клавишу Левая квадратная скобка для уменьшения области выделения данной кистью и закрасьте по упомянутой области (как показано здесь),– и она останется невыделенной.
Шаг три: Сам инструмент Quick Selection (Быстрое вы-деление) не всегда делает хорошее, гладкое выделение. Поэтому, как только выделение им завершено, щелкните по кнопке Refine Edge (Уточнить край) в панели параметров. В открывшемся окне, в выпадающем меню View (Вид), выберите Black & White (Черно-белое) (и увидите черно/белую маску, как показано здесь); затем включите флажок Smart Radius ("Умный радиус") (обязательно прочитайте раздел "Зачем делать по-настоя-щему тонкое выделение" в этой главе позже, чтобы понять, зачем мы это делаем). Теперь, так как это выделение довольно простое (никаких роскошных волос, подхваченных ветром и т.п.), просто перетащите ползунок Radius (Радиус) немного вправо (как показа-но здесь, где я перетащил его в 3.6 пиксе-лов), чтобы сгладить выделение и умень-шить шероховатости. Удостоверьтесь, что внизу, в секции Output (Вывод), в выпадаю-щем меню Output To (Вывод в) установлено Selection (Выделение), а затем щелкните по ОК.

Adobe Photoshop CS5 Книга для фотографов
Решение повседневных проблем Глава 9 239
Шаг четыре: Это делает выделение в изображению бо-лее плавным, более совершенным. Нажмите на клавиши Ctrl+Shift+I (Mac: Command+ Shift+ I), чтобы инвертировать выделение и в итоге выделить фон. Теперь пора добавить раз-мытие. Размытие фильтром Gaussian Blur (Раз-мытие по Гауссу) выглядит слишком искусст-венным и имеет тенденцию создавать мазки. Поэтому зайдите в меню Filter > Blur (Фильтр > Размытие), и выберите Lens Blur (Размытие при малой глубине резкости), которое дает размытие, больше схожее с размытием объектива. Когда появится соответствующее диалоговое окно, перетащите ползунок Ra-dius (Радиус) приблизительно в 50, затем щелкните по ОК (это не самый быстрый фильтр, так что пройдет минута или около того), и нажмите Ctrl+D (Mac: Command+D), чтобы отменить выделение. Примечание: Мы не переносим невесту на ее собствен-ный отдельный слой, с последующим размы-тием фонового слоя, потому что исходное изображение ее все еще оставалось бы на фоновом слое. Она размылась бы на нем, после чего потребовалось бы применять инструмент Clone (Штамп), чтобы удалить ее смазанные края. Шаг пять: Если бы это был фотоснимок крупным пла-ном типа голова-и-плечи, оставить весь фон позади невесты размытым сошло бы с рук, но так как этот фотоснимок в ¾ ро ста, совер-шенно нерезкий задний план в футе позади невесты выглядит искусственно. Поэтому мы сделаем небольшую коррекцию, чтобы по-лучить для этого конкретного изображения более реалистический эффект. Активируйте инструмент History Brush (Архивная кисть) (Y), который я воспринимаю как "кисть-шаг-назад", и выберите по-настоящему огромную, мягкую кисть из набора параметров инстру-мента Кисть в панели параметров (наподо-бие той, что Вы видите здесь – я использо-вал клавишу Правая квадратная скобка, чтобы сделать скачок к размеру кисти в 900 пикселов). Затем закрасьте единственную полосу – от самого левого края-прямо по-перек невесты-к самому правому краю. Это удалит размытие из области непосредст-венно позади невесты, а из-за огромных размеров кисти, она исчезнет, перейдя по-зади невесты в размытие.

Adobe Photoshop CS5 Книга для фотографов
240 Глава 9 Решение повседневных проблем
Шаг шесть: При работе с этой кистью не закрашивайте фото полностью до самого низа – оставьте низ немного размытым, чтобы имитировать то, что создала бы в действительности ма-лая глубина резко изображаемого простра-нства, которая обеспечила бы легкое раз-мытие уже передней части изображения. Наконец, я завершил бы эту фотографию, добавив темную виньетку в ее углах. Зайди-те в меню Filter (Фильтр) и выберите Lens Correction (Коррекция дисторсии). Когда появится диалоговое окно, щелкните по вкладке Custom (Заказная), затем в секции Vignette (Виньетка) (показанной здесь вни-зу), перетащите Amount (Эффект) в -88, что-бы затемнить края, а Midpoint (Средняя точ-ка) в +29, чтобы распространить это затем-нение к центру, и затем щелкните по OK. Ес-ли невеста выглядит немного темнее, чем следует, нажмите Ctrl+L (Mac: Command+ L), чтобы активировать окно Levels (Уров-ни), и нажмите кнопку Auto (Авто). Это дол-жно решить проблему.
Исходное изображение Изображение после коррекции

Adobe Photoshop CS5 Книга для фотографов
Решение повседневных проблем Глава 9 241
Из
Я получаю запросы, как решить эту проблему, вероятно, в большем количе-стве, чем по поводу всех прочих проблем, вместе взятых. Причина в том, что она чертовски сложно поддается исправлению. Если Вам повезет, Вы по-тратите час или больше в отчаянных попытках применить инструмент Clone (Штамп). Во многих случаях Вы только зря потеряете время. Однако есть смысл потратить лишних 30 секунд, чтобы сделать фотоснимок без очков (в идеале, "фотоснимки без очков" в каждой новой позе). Сделайте это, и Pho-toshop обеспечит абсолютно простую коррекцию. Если такой подход вызы-вает у Вас раздражение, значит, Вы никогда не проводили часы, безрезуль-татно пытаясь удалить блики очков таким инструментом, как Clone (Штамп).
Удаление бликов с линз очков
Шаг один: Прежде, чем мы углубимся в процесс, убе-дитесь, что ознакомились с кратким вве-дением вверху раздела, иначе Шаг два вы-зовет у Вас недоумение. Итак, вот фотогра-фия моего коллеги в очках.
Шаг два: Я сразу же увидел блики в стеклах его оч-ков, поэтому велел ему после съемки не двигать головой, а только снять очки, по-сле чего мы сделали второй снимок. Те-перь, открыв оба изображения, активи-руйте инструмент Move (Перемещение) (V) и, нажав-и-удерживая клавишу Shift, щелк-ните-и-перетащите "безочковый" снимок поверх "очковой" фотографии.

Adobe Photoshop CS5 Книга для фотографов
242 Глава 9 Решение повседневных проблем
Шаг три: Нажатая клавиша Shift обеспечивает пример-ное выравнивание этих двух слоев, но в данном случае она не сработает, потому что фотоснимок сделан с рук. А чтобы метод ра-ботал, эти две фотографии должны быть бе-зупречно выровнены одна по другой, и Pho-toshop CS5 это сделает. Начните с того, что зайдите в панель Layers (Слои), щелкните по фоновому слою, затем нажмите-и-держите клавишу Ctrl (Mac: Command) и щелкните по Layer 1 (Слой 1), чтобы выделить оба слоя (они оба сделаются подсвеченными). Затем зайдите в меню Edit (Редактирование) и вы-берите Auto-Align Layers (Автоматически выравнивать слои) (если эта функция ото-бражается серым, значит, не выделены сра-зу оба слоя). Когда появится диалоговое ок-но, оставьте выбранным набор Auto (Авто) и просто щелкните по ОК.
Шаг четыре: Небольшой индикатор выполнения пока-жет, что выделенные слои выравниваются на основе их содержимого, и через несколь-ко секунд эти два слоя будут точно выровне-ны (как показано здесь. Конечно, трудно сказать, насколько точно они выровнены, если Вы не загрузили эти две фотографии и сами не убедились в этом. Что? Вы не знали, что могли загрузить эти же фотографии и работать самостоятельно? Это потому толь-ко, что Вы пропустили введение в начале книги). Как только изображения выровняют-ся, используйте инструмент Crop (Рамка) (C), чтобы вырезать все прозрачные области. Ну, ладно, нужно скрыть верхний слой, щелк-нув по небольшой иконке с изображением глаза слева от слоя, затем сделать один щел-чок по фоновому слою (как показано здесь). И Вы увидите исходный фотоснимок с бли-ками в линзах очков.

Adobe Photoshop CS5 Книга для фотографов
Решение повседневных проблем Глава 9 243
Шаг пять: Нужно выделить внутреннюю область обе-их линз и для этого можно использовать любой подходящий инструмент (возмож-но, Magnetic Lasso (Магнитное лассо)). Но для этой работы, полагаю, идеально по-дойдет инструмент Pen (Перо). Если Вы остановите выбор на контуре, образуе-мом инструментом Pen (Перо), активи-руйте его (P), затем зайдите в панель пара-метров и щелкните по второй иконке сле-ва (чтобы Перо рисовало контур). Затем щелкните инструментом Pen (Перо) один раз по самой нижней части одной из линз, переместите курсор влево, щелкните, дер-жите-мышь-нажатой и перетащите курсор немного влево (как показано здесь). Это нарисует немного искривленный контур между двумя точками (чем дальше пере-таскивать курсор после щелчка, тем силь-нее изогнется кривая).
Шаг шесть: Итак, в общих чертах, выделение осущест-вляется следующим образом: Вы переме-щаетесь немного вдоль линзы, щелкаете, держите-мышь-нажатой-и-перетаскиваете-курсор. Снова перемещение-щелчок-удер-жание-нажатой-и-перетаскивание. И так продолжайте, пока не замкнете контур во-круг линзы. При возврате в точку, с кото-рой Вы начинали, в нижнем правом углу иконки инструмента Pen (Перо) появится небольшой кружок, сообщающий, что прой-ден "полный круг". Щелкните по этой точке, чтобы замкнуть контур. Теперь сделайте то же самое для другой линзы. Очертив кон-туры вокруг обеих линз, нажмите Ctrl+En-ter (Mac: Command+Return), чтобы превра-тить контуры в выделение (как показано здесь). Помните, Вам не обязательно делать это, используя инструмент Pen (Перо) – го-дится любой инструмент (или инструмен-ты) выделения, который Вас устраивает.

Adobe Photoshop CS5 Книга для фотографов
244 Глава 9 Решение повседневных проблем
Шаг семь: Закончив выделение, сделайте верхний слой снова видимым (как показано здесь), щелк-нув по иконке глаза в первом столбце панели Layers (Слои). Затем выберите верхний слой, щелкнув по нему.
Шаг восемь: Чтобы завершить эффект, щелкните по икон-ке Add Layer Mask (Добавить слой-маску) вни-зу панели Layers (Слои) (как показано здесь). Глаза из верхнего слоя заменят глаза из ис-ходного слоя с очками, и проблем с бликами как не бывало.

Adobe Photoshop CS5 Книга для фотографов
Решение повседневных проблем Глава 9 245
Исходное изображение (видны блики – сильнее всего в линзе справа)
Изображение после коррекции (блики исчезли)

Adobe Photoshop CS5 Книга для фотографов
246 Глава 9 Решение повседневных проблем
Легкий способ исправления
групповых снимков
Групповые снимки – всегда проблема, потому что кто-то в группе обязательно будет пьяный вдробадан (по крайней мере, так мне подсказывает опыт съе-мок моего семейства. Вы, конечно, понимаете, что я шучу?) Итак, действитель-ная проблема состоит в том, что в групповых фотографиях всегда есть один или несколько человек, которые моргнули как раз в неподходящий момент или забыли улыбнуться, или не смотрели в камеру и т.д. Конечно, можно бы извлечь их из другого кадра и объединить с данным, но для этого надо про-делать большую работу. Ну, по крайней мере так было до появления функ-ции Auto Blend Layers (Автоналожение слоев). Это нечто особенное!
Шаг один: Вот фотография симпатичного семейства. Проблема здесь в том, что папа не выглядит счастливым, а ребенок отвернул головку.
Шаг два: Конечно, при групповой съемке Вы делаете массу фотоснимков, испытывая терпение группы. И к счастью, почти следом шел за-мечательный снимок, на котором папа улы-бается, ребенок глядит в камеру, но теперь у мамочки закрыты глаза. Итак, идея состо-ит в том, чтобы взять отца и ребенка из этого фотоснимка и объединить их с пре-дыдущей фотографией, где у мамы глаза от-крыты.

Adobe Photoshop CS5 Книга для фотографов
Решение повседневных проблем Глава 9 247
Шаг три: Начните с перетаскивания этих двух фото-графий в один и тот же документ: активи-руйте инструмент Move (Перемещение) (V), нажмите-и-удерживайте клавишу Shift и перетащите одну фотографию на другую (которая появится в другом документе в виде отдельного слоя, как видно в показан-ной здесь панели Layers (Слои)). Теперь нужно превратить фоновый слой в обыч-ный слой. Для этого зайдите в панель Lay-ers (Слои) и дважды щелкните по фоновому слою. Это откроет диалоговое окно New Layer (Новый слой) (показанное здесь), ко-торое по умолчанию переименовывает фо-новый слой в Layer 0 (Слой 0). Просто щелк-ните по ОК, и отныне это будет обычный старый добрый слой Photoshop.
Шаг четыре: Если фотографии сняты со штативом, они выравниваются вполне прилично. Но если съемка делалась с рук или объекты съем-ки немного переместитесь, то сначала нуж-но выделить оба слоя и выбрать из меню Edit (Редактирование) эффект Auto-Align Layers (Автоматически выравнивать слои), чтобы Photoshop потрудился и выровнял эти два слоя. В данном случае эффект авто-матического выравнивания слоев вызвал некоторое сдавливание верхней части фо-тографии. Поэтому я нажал клавиши Ctrl+T (Mac: Command+T), чтобы активировать эффект Free Transform (Свободное транс-формирование), и перетащил централь-ную точку вниз, чтобы выровнять нижний слой.

Adobe Photoshop CS5 Книга для фотографов
248 Глава 9 Решение повседневных проблем
Шаг пять: Следующие два шага самые легкие. Во-пер-вых, в панели Layers (Слои) скройте Layer 0 (Слой 0), щелкнув по иконке в виде глаза слева в слое. Затем щелкните по Layer 1 (Слой 1). Далее, активируйте инструмент Re-ctangular Marquee (Прямоугольная область) (M) и рисуйте прямоугольное выделение участков этого слоя, которые не выглядят хорошо (другими словами, удалите все, что не хотите оставить – сделайте выделение вокруг мамы справа), и нажмите на клавишу Backspace (Mac: Delete). Это оставит только ту часть этого слоя, которую Вы хотите со-хранить. Теперь отмените выделение, нажав Ctrl+D (Mac: Command+D).
Шаг шесть: Скройте из виду этот верхний слой, и снова сделайте Layer 0 (Слой 0) видимым, щелкнув один раз по иконке в виде глаза. Щелкните по слою 0, затем проделайте аналогичное с ним – сотрите ненужное (в этом случае соз-дайте выделение с помощью пунктирной рамки вокруг отца и ребенка, затем нажми-те клавишу Backspace (Mac: Delete)). В итоге Вы получите изображение, которое видите здесь. Теперь можно отменить выделение. Ключевым моментом здесь является следу-ющее. Необходимо, чтобы эти два слоя пе-рекрывались, потому что Photoshop нужно в определенное перекрытие областей, чтобы выполнить смешивание (другими словами, не нужно стирать лишнее, чтобы исключить появление какого-либо промежутка между этими двумя слоями – они должны пере-крываться. Я рекомендовал бы 20%-е пере-крытие, если есть возможность, хотя здесь перекрытие было меньшим, потому что ре-бенок сместился, придвинув голову к отцу).

Adobe Photoshop CS5 Книга для фотографов
Решение повседневных проблем Глава 9 249
Шаг семь: Зайдите в панель Layers (Слои) и сделайте оба слоя видимыми (как показано здесь). Теперь все находятся в нужных позах, но имеет место резкий стык, проходящий справа через лицо и блузку мамы. И вы-глядит это всё "состыкованным из кусоч-ков". Конечно, можно добавить маски сло-ёв и попытаться смешать края вручную с помощью инструмента Brush (Кисть), но вот в чем изюминка этого метода: CS5 – в считанные секунды – с блеском проделает эту работу сам.
Шаг восемь: Здесь описан последний шаг. Выделите оба слоя в панели Layers (щелкните по одному слою, нажмите-и-держите-нажатой клави-шу Ctrl (Mac: Command), а затем щелкните по второму слою, чтобы выделить его то-же). Затем, после выделения обоих слоёв, зайдите в меню Edit, выберите опцию Auto-Blend Layers (Автоналожение слоев) и щелк-ните по кнопке ОК в появляющемся диа-логовом окне. И всё – через считанные секунды Вы получите совершенно глад-кое, без стыка, смешение этих двух фо-тографий – всю тяжелую работу сделает Photoshop. Теперь остается лишь активи-ровать инструмент Crop (Рамка) (C) и оста-вить вне кадра прозрачные области. Изо-бражения до/после коррекции показаны на следующей странице. На самом деле Auto-Blend Layers (Автоналожение слоев) создает и оставляет маски слоев на тот случай, если Вы захотите подстроить их, но я не придумал образца, где это бы по-надобилось. Наконец, выберите Flatten Image (Выполнить сведение) из выпадаю-щего меню панели Layers (Слои), и работа закончена.

Adobe Photoshop CS5 Книга для фотографов
250 Глава 9 Решение повседневных проблем
Исходное изображение (слева отец и ребенок не пригодны для хорошего семейного снимка – ребенок отвернулся,
а отец слишком серьезен)
После коррекции (первая фотография плавно смешана с другой фотографией, с заменой отца и ребенка слева их
лучшими изображениями, взятыми из другого снимка)

Adobe Photoshop CS5 Книга для фотографов
Решение повседневных проблем Глава 9 251
Это широко распространенная проблема, и фотографы используют всё –от отражателей до стробов, помещенных внизу прямо перед объектом съемки, чтобы осветлить темные, глубокопосаженные глазницы. К счастью, в Photo-shop есть довольно быстрый и легкий способ решения этой проблемы. Вот как это делается.
Коррекция темных глазниц
Шаг один: Вот изображение, с которым мы будем ра-ботать, и если Вы смотрите в ее глаза и на область глазных впадин вокруг них, мож-но видеть, что они несколько темнее, чем хотелось бы. Повышение яркости белков пошло бы на пользу, но область вокруг глаз останется темной. Однако есть воз-можность убить одним выстрелом двух зайцев, исправив сразу оба дефекта.
Шаг два: Зайдите в панель Layers (Слои) и дубли-руйте фоновый слой (быстрейший способ сделать это – нажать Ctrl+J (Mac: Command +J)). Теперь измените режим смешивания этого дубликата слоя с Normal (Обычные) на Screen (Экран) (как показано здесь). Это сделает всё изображение намного ярче.

Adobe Photoshop CS5 Книга для фотографов
252 Глава 9 Решение повседневных проблем
Шаг три: Скройте более яркий слой, для чего нажми-те-и-удерживайте клавишу Alt (Mac: Option) и щелкните по иконке Add Layer Mask (Доба-вить слой-маску) в нижней части панели La-yers (Слои) (выделена здесь красным круж-ком). Это скроет более яркий слой-"Экран" за черной маской слоя (как показано здесь). Теперь переключитесь на инструмент Brush (Кисть) (B), выберите небольшую, мягкую кисть и закрасьте несколькими обводами по темным глазницам и глазам (как показано здесь). В данный момент, как я понимаю, модель приобрела вид, как после долгого пребывания на солнце в больших темных оч-ках, но в следующем шаге мы это исправим.
Шаг четыре: Чтобы выровнять яркость, уменьшите Opa-city (Непрозрачность) этого слоя, пока уча-стки, которые Вы закрашивали и делали све-тлее на предыдущем шаге, не смешаются с лицом модели на оставшимся слое. Эта под-гонка отнимает лишь несколько секунд, де-лая невероятно эффективную работу. При-смотритесь, происходит ли смешивание, ко-гда непрозрачность понижается примерно до 35 %? (Это значение хорошо работает в данном конкретном фото,– но все фотогра-фии и оттенки кожи разные, меняться будет и величина непрозрачности). Сравните это изображение в Шаге четыре с ним же в Шаге один, и Вы увидите, что я имею в виду. Если Вы делаете много фотографий, таких как порт-реты выпускников средней школы, или под-ружек невесты на свадьбе, этот метод мно-го, много быстрее, чем индивидуальная кор-рекция глаз на каждой фотографии.

Adobe Photoshop CS5 Книга для фотографов
Решение повседневных проблем Глава 9 253
В CS4 Adobe добавил, на первый взгляд, одну из мелочей, которая на самом деле грандиозна – это возможность изменить размеры кисти визуально на экране. В течение многих лет я использовал клавиши Левая и Правая квад-ратная скобка, чтобы изменять размеры кисти, и этот способ работает впол-не прилично. Но Вы никогда не получаете точный размер, который Вам ну-жен (потому что он изменяется с предустановленным шагом), и нет воз-можности установить его достаточно быстро. Но теперь, мало того, что Вы, наконец, получаете точный размер – который Вам нужен и по-настоящему быстро – Вы можете также использовать слегка модифицированный способ, чтобы изменять жесткость кисти. Ох, уж эти мелочи!
Самый быстрый способ оперативного изменения размеров и жесткости кистей
Шаг один: Выбрав инструмент Brush (Кисть), просто нажмите-и-удерживайте клавиши Ctrl+Alt (Mac: Option+Control) и затем щелкните-правой-клавишей-мыши-и-перетащите (Mac: щелкните-и-перетащите) вправо или влево по экрану. Внутри курсора поя-вится красный просмотр кисти (как пока-зано здесь) – перетаскивание вправо уве-личивает размер кисти в просмотре, а вле-во уменьшает. Выбрав размер, просто отпус-тите упомянутые клавиши, и установка сде-лана. Это не только действительно самый быстрый способ изменения размеров, он показывает больше, чем просто круглый курсор с размером кисти – он содержит растушеванные края кисти, так что Вы ви-дите реальный размер того, чем будете закрашивать (взгляните, как тонкая кром-ка выходит за границы обычного круглого курсора с размером кисти).
Совет: Как изменить цвет просмотра кисти Если Вы хотите изменить цвет показа кис-ти, зайдите в Preferences (Установки) в Pho-toshop, нажав Ctrl+K (Mac: Command+K)). Щелкните слева по опции Cursors (Курсо-ры) и в секции Brush Preview (Просмотр кисти) щелкните по красному образцу. Это откроет Color Picker (Палитра цветов), где Вы можете выбрать новый цвет.

Adobe Photoshop CS5 Книга для фотографов
254 Глава 9 Решение повседневных проблем
Шаг два: Чтобы изменить величину Hardness (Жест-кость), нужно сделать почти то же самое: нажмите-и-удерживайте клавиши Ctrl+Alt (Mac: Option+Control), а затем щелкните-правой-клавишей-мыши-и-перетащите (Mac: щелкните-и-перетащите) – на этот раз вниз, чтобы повысить жесткость кисти, и вверх, чтобы сделать ее более мягкой (здесь я двигал кисть вниз до тех пор, пока кисть не сделалась абсолютно жесткой).
Совет: Включите режим Open GL Drawing Если Вы не увидите красный просмотр кис-ти, то первым делом надо проверить уста-новки. Итак, зайдите в Preferences (Установки) в Photoshop (Ctrl+K (Mac: Command+K)), и щелкните слева по опции Performance (Произ-водительность). В секции GPU Settings (На-стройки графического процессора), почти в са-мом низу справа, включите флажок Enable OpenGL Drawing (Включить отрисовку OpenGL), а затем перезапустите Photoshop.

Adobe Photoshop CS5 Книга для фотографов
Решение повседневных проблем Глава 9 255
Обычно в Photoshop сделать выделение довольно легко. Инструменты Вол-шебная палочка, Лассо или Перо успешно справляются с большинством за-дач. Но есть случай, перед которым мы всегда пасовали – случай, когда тре-буется выделить волосы. За эти годы мы перепробовали все способы, вклю-чая сложные методы каналов, которые я изложил в своей книге Photoshop Channels Book. Но все эти методы оказались выброшенными на свалку после того, как Adobe снабдил инструмент Quick Selection (Быстрое выделение) в Photoshop CS5 новой функцией Refine Edge (Уточнить край). Это, несомнен-но, один из самых полезных и самых мощных, инструментов во всем CS5.
Создание очень трудных выделений, таких как волосы
Шаг один: Сначала откройте изображение, в кото-ром нужно сделать выделение, и активи-руйте инструмент Quick Selection (Быстрое выделение) из панели инструментов (как показано здесь). Если Вы думаете, что это тот же инструмент, который был в Photo-shop CS4 … ну, хорошо, Вы правы. Однако по-настоящему мощным его сделали новые возможности эффекта Refine Edge (Уточнить край). Если Вы никогда не использовали ин-струмент Quick Selection (Быстрое выделе-ние) в прошлом, в CS4,то вот как он работает. Вы просто активируете его и закрашиваете им области, которые хотите выделить, не соблюдая особой точности. А он опреде-ленным образом расширяет выделяемую область, походя при этом на инструмент Ma-gic Wand (Волшебная палочка), но используя иную, намного более умную, технологию.
Шаг два: Активируйте инструмент и закрасьте вы-деляемый объект, вместе с развевающи-мися на ветру волосами в левой части изображения. Если при этом выделится лишнее, нажмите-и-удерживайте клавишу Alt (Mac: Option) и закрасьте ошибочно вы-деленную область, тем самым удалив ее из вы-деления. Имейте в виду, что на этом этапе выделение еще не совершенно. Но оно бу-дет улучшено, поэтому продолжите, щелк-нув по кнопке Refine Edge (Уточнить край) в панели параметров, как показано здесь.

Adobe Photoshop CS5 Книга для фотографов
256 Глава 9 Решение повседневных проблем
Шаг три: В диалоговом окне Refine Edge (Уточнить край), в секции View Mode (Режим просмот-ра), выпадающее меню View (Вид) предостав-ляет богатый выбор вариантов просмотра, (включая даже стандартные марширующие муравьи). Но действительно лучшим, я ду-маю, является вариант Black & White (Чер-но-белое), который показывает выделение как стандартную маску слоя. Как видим, ин-струмент Quick Selection (Быстрое выделе-ние) не способен выполнить работу хорошо (выделение имеет неровные и зазубренные края, а тонкие пряди волос не выделены во-обще). Поэтому инструмент Refine Edge (Уто-чнить край) призван нас выручить. Однако, фокус в том, что для эффективной работы в этом диалоговом окне необходимо исполь-зовать только секцию Edge Detection (Обна-ружение краев) и, если честно, я вообще из-бегал бы работать со средней секцией Ad-just Edge (Настройка края). Вы потеряете уй-му времени, возясь с ползунками в тщетных попытках заставить их работать. Я, как и все вы, ребята, не хочу увязнуть в материале, и это как раз один из таких случаев.
Шаг четыре: Далее, включите флажок Smart Radius ("Ум-ный радиус"), запускающий технологию, ко-торая определяет различие между четким и нечетким краями и может сделать маску, ко-торая включает их оба. Этот флажок так ва-жен, что я оставляю его включенным посто-янно (для этого нужно включить его, а потом включить флажок Remember Settings (Запом-нить настройки) внизу диалогового окна). Затем перетащите ползунок Radius (Радиус) вправо, и при этом следите, как выглядят во-лосы на левой части изображения. Уже при небольшом сдвиге ползунка, как по волшеб-ству, появится детальное изображение во-лос (как показано здесь). Для простого вы-деления установите радиус поменьше. Ко-гда выделение сложное, например, роскош-ных волос, подхваченных ветром, необходи-мо увеличить радиус. Итак, запомните: более сложное выделение означает больший радиус.

Adobe Photoshop CS5 Книга для фотографов
Решение повседневных проблем Глава 9 257
Шаг пять: Теперь давайте изменим вид выделения, чтобы увидеть, есть ли какие-либо пропу-щенные фрагменты в выделенной области. В этой точке процесса в качестве режима просмотра я использую режим Overlay (На-ложение) (показанный здесь). В этом режи-ме невыделенные фрагменты в области выделения имеют белый цвет. Итак, в вы-падающем меню View (Вид) выберите Over-lay (Наложение) (как показано здесь). Совет: Другие виды просмотра Хотя лично я использую лишь виды Black & White (Черно-белое) маскирование и Over-lay (Наложение), здесь рассказывается об ос-тальных видах. Marching Ants (Марширую-щие муравьи): это обычное выделение мар-ширующими муравьями. On Black (На чер-ном): помещает выделенную область на чис-то черный фон, а On White (На белом) – на чисто белый фон. (Оба используются в изо-бражениях образцов изделий и товаров, по-тому что придают изображению такой вид, какой должен быть у него в конце обработ-ки). On Layers (На слоях): помещает выделе-ние на прозрачный слой. И наконец, Reveal Layer (Показать слой) просто показывает ис-ходное изображение без какого-либо выде-ления. Как указано в меню View (Вид), можно переключать виды нажатием на клавишу F.
Шаг шесть: Далее необходимо точно указать , где рас-полагаются проблемные области. Это по-может Photoshop лучше выполнить в них выделение. Для этого служит инструмент Redefine Radius (Уточнить радиус) (E), вы-деленный здесь красным кружком. Полу-чите кисть и закрасьте ею области, где видны белые фрагменты, и выделение в этих фрагментах будет переопределено. При этом Вы получите прекрасно выде-ленные волосы со всеми деталями.

Adobe Photoshop CS5 Книга для фотографов
258 Глава 9 Решение повседневных проблем
Шаг семь: При большом увеличении можно увидеть, что кольцо сережки с правой стороны не выделе-но вообще. Чтобы исправить это, исполь-зуйте клавишу Левая квадратная скобка для уменьшения размера кисти, пока она не сделается чуть больше ширины обруча се-режки. После этого закрасьте обруч. Закра-шивание происходит белым цветом, но когда Вы закончите закрашивание, произойдет пе-ресмотр закрашенного фрагмента, Photoshop получит сообщение, что этот фрагмент нуж-дается в доработке, и сережка будет вклю-чена в выделение.
Шаг восемь: Теперь перейдите вниз в секцию Output (Вывод), где находится флажок эффекта De-contaminate Colors (Очистить цвета). При включении он удаляет из выделенного объ-екта побочные цветовые эффекты фона старо-го исходного изображения. Это происходит, главным образом, путем некоторого обес-цвечивания граничных пикселов. Поэтому, если поместить выделенное изображение в иное изображение с другим фоном, грани-цы вставленного объекта не будут заметны. Кроме того (об этом чуть ниже), можно вы-брать, куда отправить результат выделения: в новый пустой документ или в новый слой в данном документе, или в новый слой вме-сте с присоединенной к нему маской слоя? Я всегда делаю новый слой (с маской слоя) в том же самом документе. При этом, если я испортил выделение, я могу просто выбрать инструмент Brush (Кисть) и закрасить облас-ти на маске слоя, чтобы возвратить их к то-му виду, который у них был, когда я первый раз открыл изображение.

Adobe Photoshop CS5 Книга для фотографов
Решение повседневных проблем Глава 9 259
Шаг девять: Теперь откройте новое фоновое изображе-ние, которое Вы хотите использовать в ком-позиции. (Мы ведь собирались перенести модель на фото с другим задним планом, не так ли? С чего бы еще мы так долго во-зились, выделяя ее волосы?) Активируйте инструмент Move (Перемещение) (V), нажми-те-и-держите нажатой клавишу Shift, что-бы фотография с новым задним планом расположилась по центру, затем щелк-ните-и-перетащите это изображение в ра-бочий документ.: (Примечание: Это проще сделать, если Application Frame (Фрейм приложения) отключен и на экране видна, по крайней мере, часть обоих изображе-ний (Только для Mac –П.)).
Шаг 10: В панели Layers (Слои) щелкните по слою нового фонового изображения (здесь это слой Layer1), и перетащите его вниз, под слой, содержащий главный объект съем-ки – фотомодель. В результате позади мо-дели возникнет новый фон (как показано здесь). Вполне возможно, что цвета на этих двух изображениях совместятся далеко не идеально, потому что они формирова-лись при разных условиях освещения. Заполняющий цвет модели намного теп-лее, чем задний план, на который мы ее поместили, но есть прием, который вы-берет цвета, подходящие для обоих изо-бражений.

Adobe Photoshop CS5 Книга для фотографов
260 Глава 9 Решение повседневных проблем
Шаг 11: Первым делом мы должны загрузить в верх-ний слой маску слоя, как выделение. Для этого нажмите-и-держите-нажатой клавишу Ctrl (Mac: Command) и щелкните по миниа-тюре маски слоя (как показано здесь).
Шаг 12: Убедитесь, что слой Layer 1 (изображение заднего плана, которое Вы перетащили ра-нее), по-прежнему активный слой. Затем на-жмите клавиши Ctrl+J (Mac: Command+J), чтобы поместить эту выделенную область в ее собственный отдельный слой. Теперь пе-ретащите этот слой на самый верх стека сло-ев (как показано здесь). Поскольку это выде-ление фона, имеющее форму, в точности как главный объект, Вы получаете то, что пока-зано здесь – изображение, похожее на фо-новое, но с тонким абрисом вокруг главного объекта съемки. Но сейчас оно приобретет другой вид.

Adobe Photoshop CS5 Книга для фотографов
Решение повседневных проблем Глава 9 261
Шаг 13: Нам нужно снова получить выделение из этого слоя. Чтобы загрузить только выде-ленную область верхнего слоя, нажмите-и-удерживайте-нажатой клавишу Ctrl (Mac: Command) и щелкните по миниатюре это-го слоя. После выделения мы смешаем все фоновые цвета. Для этого зайдите в меню Filter > Blur (Фильтр > Размытие), и выбери-те Average (Среднее).
Шаг 14: Смешение происходит без каких-либо внешних проявлений, вроде активации диалогового окна или чего-либо еще. Просто выполняется смешение и создает-ся размытие, усредняющее все цвета по всей выделенной области к одному цвету (как показано здесь). Для отмены выделе-ния нажмите Ctrl+D (Mac: Command+D). Результат еще не имеет нормального ви-да, но через секунду он его приобретет.

Adobe Photoshop CS5 Книга для фотографов
262 Глава 9 Решение повседневных проблем
Шаг 15: Чтобы получить показанное здесь смеше-ние, нужно сделать две вещи: (1) измените режим смешивания слоя с Normal (Обыч-ные) на Color (Цветность) (и тем самым пре-вратите изображение из однотонного в цвет-ное); а затем (2) снизьте Opacity (Непрозрач-ность) приблизительно до 15 %, так чтобы область фона с размытием Average (Сред-нее) отображалась чуть заметной, как отте-нок, наложенный на главный объект, и это свяжет вместе цвета их обоих (как показано здесь, где итоговые цвета более приглуше-ны, чем цвета фона).
Шаг 16: Выполнять ли этот последний шаг, полно-стью зависит от Ваших предпочтений. Он имитирует глубину резко изображаемого пространства, о которой мы говорили ранее в этой главе. Вы можете применить эффект размытия к фоновому изображению, чтобы фотография была похожа на фотографию, сделанную с широко открытой диафрагмой объектива и имеющую очень малую глубину резкости. Чтобы добиться этого, щелкните по слою с фоновым изображением (здесь это слой Layer 1), затем зайдите в меню Filter > Blur (Фильтр > Размытие) и выберите оп-цию Lens Blur (Размытие при малой глу-бине резкости) (она дает более реалисти-ческое размытие глубины резкости, чем стандартное Gaussian blur (Размытие по Га-уссу)). В средней секции Iris (Диафрагма) ус-тановите значение Radius (Радиус) в 44 (оп-ределяющее степень размытости), а затем щелкните по ОК, чтобы получить в заключе-ние эффект, который Вы видите здесь.

Adobe Photoshop CS5 Книга для фотографов
Решение повседневных проблем Глава 9 263
При использовании внешней вспышки на открытом воздухе большинство профи снабжает вспышку оранжевым гелевым фильтром, чтобы сделать ос-вещение более теплым и естественным. Такие пластмассовые фильтры назы-ваются CTO (от Color Temperature Orange –оранжевая цветовая температура), и их можно найти в крупных фотомагазинах (да и во многих мелких тоже). Итак, проблема в том, что не все располагают такими фильтрами, а если рас-полагают, забывают закрепить их на вспышке. К счастью, мы можем сделать в Photoshop после съемок цветовую температуру освещения фотографии бо-лее теплой.
Коррекция фотографий, снятых со вспышкой на открытом воздухе
Шаг один: Первым делом, давайте осмыслим пробле-му: вот фотография, которую я снял на зака-те, используя внешнюю вспышку (вспышка поднята выше и правее фотокамеры, на-правлена вниз на объект съемки и светит сквозь просветный фотозонт). В этот раз я забыл установить фильтр CTO, чтобы при-дать теплоту освещению. В итоге свет от вспышки получился ярким белым (и вы-глядит действительно неуместным в этом фотоснимке берега на закате. Свет должен быть теплым, как свет заходящего солнца, а не выглядеть белой вспышкой).
Шаг два: Чтобы сделать свет, испускаемый вспыш-кой, теплее, зайдите в панель Adjustments (Коррекция) и щелкните по иконке Photo Filter (Фотофильтр) (это вторая иконка справа в средней строке). Появится окно управления эффектом Photo Filter (Фото-фильтр). Из выпадающего меню Filter (Фильтр) выберите Orange (Оранжевый) (как показано здесь), а затем увеличьте значение Density (Плотность) приблизи-тельно до 55 %. А как я узнал, что значение 55 % правильное? Я сделал фотографию спустя несколько минут, снабдив вспышку гелеевым фильтром CTO, и подобрал цвет и величину плотности фотофильтра в Pho-toshop. Но в действительности величина не столь важна, потому что мы сможем уменьшить ее потом, если окажется, что она слишком велика. Эффект Photo Filter (Фотофильтр) воздействует целиком на всё изображение, изменяет цвет и неба, и, словом … всего, нам же надо изменить только цвет освещения.

Adobe Photoshop CS5 Книга для фотографов
264 Глава 9 Решение повседневных проблем
Шаг три: Нам надо скрыть оранжевый цвет, запол-нивший весь снимок, а затем оставить его только там, где мы считаем нужным – там, где свет вспышки действительно па-дает на объект съемки. Чтобы сделать это, нажмите клавиши Ctrl+I (Mac: Com-mand+I) и инвертируйте маску слоя, присоединенную к корректирующему слою Photo Filter (Фотофильтр),– и оран-жевый фильтр скроется за черной мас-кой слоя. Теперь активируйте инстру-мент Brush (Кисть) (B), нажмите D, чтобы переключить основной цвет на белый. Закрасьте на объекте съемки кожу, воло-сы, одежду и вообще всё, куда падает свет от вспышки (как показано здесь). В результате этого оранжевый цвет окажет воздействие только там, где падает свет от вспышки.
Шаг четыре: Помните, в Шаге два я говорил, что не следует волноваться по поводу величины Density (Плотность), потому что ее мож-но изменить позже? Теперь мы это сде-лаем. Поскольку мы использовали слой коррекции, мы можем просто зайти в па-нель Layers (Слои) и понизить значение Opacity (Непрозрачность), чтобы пони-зить величину оранжевого (здесь я пони-зил ее до 64%). Если, вместо уменьшения, нужно увеличить оранжевый, нужно сде-лать двойной щелчок по слою коррек-ции (в панели Layers (Слои)), и это вновь откроет окно управления эффектом Pho-to Filter (Фотофильтр) в панели Adjust-ments (Коррекция). В окне управления можно увеличить величину Density (Плот-ность). Вот заключительное изображе-ние, в которое в Photoshop добавлен эф-фект оранжевого гелеевого фильтра.

Adobe Photoshop CS5 Книга для фотографов
Решение повседневных проблем Глава 9 265
Турист – это божья кара путешествующего фотографа, потому что ничто не выглядит ужаснее, чем красивая, увенчанная скульптурами башня, дворец, собор или статуя в окружении бродящих толп. Хотя у нас нет средств поме-шать туристам оказаться на наших фотографиях, кое-что мы можем сделать потом в Photoshop (это процедура длительная, но мы проведем небольшую подготовительную работу, которая делает процесс ретуширования очень простым).
Как удалить туристов с фотоснимка
Шаг один: Вот фотоснимок около Храма Небес в Пе-кине (я знаю, что линейные искажения объ-ектива ужасны, но в следующем разделе мы научимся с этим справляться). Я попы-тался получить фотоснимок без туристов, но даже при том, что я был очень, очень терпелив, мне так и не представилась возможность сделать фотографию, где не то чтобы не было туристов совсем, но что-бы они отсутствовали хоть где-нибудь на снимке. Рассмотренный здесь прием за-ключается в том, что нужно сделать еще несколько фотоснимков и уповать на то, что когда все они сделаны, Вы сможете объединить их, с помощью маски слоя или двух, так чтобы эти туристы исчезли (это проще сделать, чем объяснять).
Шаг два: Здесь другой фотоснимок того же самого здания. Поскольку туристы на этой фото-графии находятся в иных местах, чем ту-ристы на фотографии в Шаге один, мы в считанные секунды замаскируем их. Но сначала необходимо перенести эти две фотографии в один и тот же документ. Для этого переключитесь на инструмент Move (Перемещение) (V), нажмите-и-удерживай-те-нажатой клавишу Shift, затем перетащи-те второе изображение на первое изобра-жение. Это второе изображение появляет-ся как отдельный слой выше первого изо-бражения (как показано здесь), и эти две фотографии будут выровненными одна относительно другой (использование кла-виши Shift центрирует второе изображе-ние по первому).

Adobe Photoshop CS5 Книга для фотографов
266 Глава 9 Решение повседневных проблем
Шаг три: Если Вы фотографируете с рук (и есть шанс, что появится просвет в потоке ту-ристов), то чтобы маскирование слоя ра-ботало, сначала необходимо отлично вы-ровнять эти две фотографии в Photo-shop. (Примечание: Если Вы использова-ли штатив, Вы можете пропустить этот шаг целиком, а также Шаг четыре и Шаг пять, потому что фотографии будут и без того идеально выровнены). Зайдите в па-нель Layers (Слои), нажмите-и-удержи-вайте-нажатой клавишу Shift, и щелкните по фоновому слою, чтобы выделить их оба. Затем зайдите в меню Edit (Редакти-рование) и выберите Auto-Align Layers (Автоматически выравнивать слои) (как показано здесь).
Шаг четыре: Это открывает диалоговое окно Auto-Align Layers (Автоматически выравни-вать слои) (показанное здесь). По умол-чанию должен быть установлен режим Auto (Авто), но если это не так, щелкните по переключателю Auto (Авто), а затем щелкните по ОК, и Photoshop отлично выровняет эти два изображения (он за-мечательно справляется и с этой рабо-той также). Чтобы увидеть результаты, зайдите в панель Layers и щелкните по иконке-пиктограмме глаза в верхнем слое слева, чтобы переключить слой в состояние видимый/невидимый – Вы увидите, что все детали изображений совпадают, кроме фигур туристов. Этого мы и добивались.

Adobe Photoshop CS5 Книга для фотографов
Решение повседневных проблем Глава 9 267
Шаг пять: Обратите внимание, что в большинстве случаев вверху и/или по бокам изо-бражения образуется разрыв, и это нормально, потому что функция Auto-Align Layers (Автоматически выравни-вать слои) должна слегка подстроить изображения, чтобы заставить их выров-няться (причина тому – съемка с рук, а не со штатива). Итак, на данном этапе необходимо обрезать фотографию и удалить области разрыва. Активируйте инструмент Crop (Рамка) (C) и перета-щите его так, чтобы разрывы с боков, вверху и внизу остались за пределами кадрирующей рамки. Нажмите клавишу Enter (Mac: Return), чтобы завершить обрезку.
Шаг шесть: Щелкните по верхнему слою, а затем по пиктограмме Add Layer Mask (Добавить слой-маску), находящейся внизу панели Layers (Слои) и выделенной здесь крас-ным кружком.

Adobe Photoshop CS5 Книга для фотографов
268 Глава 9 Решение повседневных проблем
Шаг семь: Затем активируйте инструмент Brush (Кисть) (B), удостоверьтесь, что основной цвет черный, выберите кисть с мягким кончиком (из набора параметров инст-румента Brush (Кисть) в панели парамет-ров), и установите размер кисти, немно-го меньший, чем туристы, которых нужно удалить (для изменения размера кисти используйте клавиши Левая и Правая квадратные скобки. Они находятся на клавиатуре справа от буквы P). Теперь закрасьте туристов (и их тени), которые стоят перед информационным щитом на левой стороне фотографии. В процессе закрашивания они исчезают, открывая щит на нижележащем слое. Эти две фото-графии были совершенно выровненные, поэтому прием работает хорошо.
Шаг восемь: Закрасьте всех туристов по очереди, и они исчезнут (как показано здесь). Если Вы ошибетесь, переключите основной цвет на белый и закрасьте ошибочно за-крашенный фрагмент. Испытав данный способ один раз и поняв, как легко его использовать, Вы будете чаще и чаще удалять туристов из фотографий, сделан-ных в путешествиях. При этом имейте в виду: чем больше фотографий сделано, тем выше шанс, что найдутся два (или больше) снимка, которые Вы сможете уложить в слои (как мы сделали здесь), а затем удалить туристов с помощью мас-ки слоя.

Adobe Photoshop CS5 Книга для фотографов
Решение повседневных проблем Глава 9 269
Некоторые эффекты в Photoshop CS5 и Camera Raw 6, которая поставляется вместе с CS5 и является частью Photoshop, перекрывают друг друга. В Photo-shop можно сделать много такого, что можно сделать и в Camera Raw. Если фотография снята в формате RAW, устранение искажений объектива лучше выполнять в Camera Raw (см. Главу 3), потому что это и быстрее, и меньше повреждает исходное изображение. Однако если Вы по какой-либо причине не хотите использовать панель Lens Corrections (Коррекция дисторсии) Ca-mera Raw (которая работает также и с форматами JPEG и TIFF – и я настоя-тельно советую использовать эту возможность),– тогда можно использовать в CS5 фильтр Lens Correction (Коррекция дисторсии), который в данной вер-сии Photoshop значительно улучшен.
Устранение искажений объектива камеры
Шаг один: Перед Вами изображение с геометриче-скими искажениями. Колонны с обеих сто-рон выгнутые и наклонившиеся наружу. Так как фильтр в CS5 работает значитель-но лучше, чем в предыдущих версиях, Adobe полагал, что он будет теперь исполь-зоваться часто. Поэтому фильтр Lens Cor-rection (Коррекция дисторсии) перенесен в верхний уровень меню Filter (с преды-дущего места, скрытого в подменю Distort (Искажение) меню Filter). Итак, начнем: зай-дите в меню Filter (Фильтр) и в данной вер-сии выберите опцию Lens Correction (Кор-рекция дисторсии). Шаг два: В открывшемся диалоговом окне, справа, есть две вкладки: Auto Correction (Автома-тическая коррекция) и Custom (Заказная) (эта последняя означает "сделай сам"). Я всегда сначала пробую Auto Correction, потому что, в случае удачи, оно делает всю работу сама. Чтобы включить его, включи-те флажок Geometric Distortion (Геометри-ческое искажение) (если я вижу виньети-рование в углах [затемнение краев], я включаю также флажок Vignette (Виньет-ка), и это исправляет оба искажения одно-временно). Анализируются встроенные данные камеры, чтобы узнать производи-теля и модель камеры и объектива, кото-рыми сделана фотография, а затем подби-рается соответствующий набор парамет-ров из встроенного набора профилей ис-правления (и, как можно здесь видеть, всё это довольно прилично работает). Если нет профиля (или данные о камере отсут-ствуют в файле), этому можно помочь, подбирая камеру, ее модель и даже объ-ектив из выпадающих меню справа.

Adobe Photoshop CS5 Книга для фотографов
270 Глава 9 Решение повседневных проблем
Шаг три: Если после выбора изготовителя и моде-ли камеры в поле Lens Profiles (Профили объектива) никакие профили не отобра-жаются, попытайтесь использовать кноп-ку Search Online (Поиск в Интернете). Она переадресует работу собственным служ-бам Adobe и проверит, были ли добавле-ны конечными пользователями какие-ли-бо дополнительные профили для изгото-вителя Вашей камеры и модели (длитель-ность проверки зависит от параметров подключения к Интернету). Если профили будут найдены, то они будут показаны, и чтобы их применить, нужно по ним щелк-нуть. В данном случае нашлись два до-полнительных профиля для моего объек-тива, но для другой камеры. Я проверил их, но ни один из них не был лучше, чем изначально выбранный профиль, так что я остановился на нем. Но, согласитесь, попытаться стоило. Шаг четыре: Хотя коррекция бочкообразного искаже-ния (искривления колонн в наружную сторону), вызванного объективом, вы-полнена довольно хорошо, они все еще имеют небольшое искривление, направ-ленное наружу. Поэтому следует пере-ключиться на вкладку Custom (Заказные) настроек вручную. Эти настройки сумми-руются с исправлениями, сделанными на вкладке Auto Corrections, так что уже сде-ланная коррекция не теряется. Вверху находится ползунок для исправления геометрического искажения, а на обоих концах ползунка Remove Distortion (Уда-лить искажение) есть по иконке, каждая из которых показывает, какое влияние на изображение оказывает перемещение ползунка в ее направлении. Так как фото-графия имела искривление, направлен-ное наружу, следует перетащить ползу-нок к иконке с искривлением вовнутрь. Я перетащил ползунок лишь немного впра-во, пока у колонн не исчезло искривле-ние (в данном случае оказалось доста-точным переместить ползунок в положе-ние +2).

Adobe Photoshop CS5 Книга для фотографов
Решение повседневных проблем Глава 9 271
Шаг пять: Итак, на данном этапе искривление ко-лонн удалено, но они слишком откло-нены во внешние стороны, и теперь мы исправим это вручную. Обратитесь к ползункам нижней секции Transform (Перспектива) вкладки Custom (Заказ-ная). Ползунок Vertical Perspective (По вертикали) исправляет наклон, а кро-шечные иконки по обе стороны ползун-ка показывают, к чему приведет пере-мещение ползунка в каждом направле-нии. В данном случае, мы должны пере-тащить ползунок вправо примерно до значения +12 (чтобы заставить колон-ны выпрямиться вертикально). Сравни-те их с изображением в Шаге четыре, чтобы увидеть, какое воздействие это оказало.
Шаг шесть: Выполняя геометрические исправле-ния, подобные этим, иногда (ладно уж, скорее, часто) Вы сталкиваетесь с тем фактом, что процесс имеет тенденцию кадрировать фотографию в несколько уменьшенном виде. При коррекции ис-кривления внешние края немного сме-щаются, а изображение автоматически масштабируется, и эти испорченные края обрезаются. Если Вы хотите ви-деть то, что действительно происходит, перетащите влево ползунок Scale (Мас-штаб) в нижней части окна (установив масштаб менее 100 %), и Вы увидите ис-кривленные края. Я перетащил ползу-нок влево в 91 %, и, как показано здесь, сделались видны разрывы наверху (разрывы по всему периметру видны при масштабе 84 % – П.).

Adobe Photoshop CS5 Книга для фотографов
272 Глава 9 Решение повседневных проблем
Шаг семь: Если уменьшение масштаба изображения совершенно недопустимо, попробуйте сделать следующее. Уменьшите масштаб изображения с помощью ползунка Scale (Масштаб) до тех пор, пока не увидите полное изображение (вместе с разрыва-ми, которые создались при исправлении искажений объектива). После этого щелк-ните по ОК, тем самым осуществив редак-тирование с помощью фильтра Lens Cor-rection (Коррекция дисторсии). Теперь с помощью инструмента Magic Wand (Вол-шебная палочка) (Shift+ W), выделите упомянутые области разрыва (как пока-зано здесь).
Шаг восемь: Зайдите в меню Edit > Fill (Редактирование > Выполнить заливку). Когда появится диа-логовое окно Fill (Заполнить), в выпадаю-щем меню Use (Использовать) выберите, если установлено иное, опцию Content-Aware (С учетом содержимого), а затем щелкните по ОК. Немного подождите, пока не заполнятся разрывы (как показа-но здесь). Это не идеальное решение про-блемы заполнения разрывов, но во мно-гих случаях совершенно приемлемое. (Функция заполнения Content-Aware (С учетом содержимого), как она работает, и что сделать, когда она не работает, рас-смотрена значительно подробнее в сле-дующем разделе). Здесь, на этом этапе, мы закончим после небольшого ретуши-рования области, которую мы только что заполнили, с помощью инструмента Clo-ne Stamp (Штамп); но я хочу рассказать еще о некоторых мелочах, которые вклю-чены в список обновлений фильтра Lens Correction (Коррекция дисторсии) в CS5.

Adobe Photoshop CS5 Книга для фотографов
Решение повседневных проблем Глава 9 273
В предыдущих версиях фильтра Lens Cor-rection (Коррекция дисторсии) при откры-тии фильтра появлялась сетка. К счастью, теперь она по умолчанию спрятана, но если Вас это огорчает, Вы можете включить фла-жок Show Grid (Показать сетку) в нижней части диалогового окна. На вкладке Custom (Заказная) есть еще два набора средств уп-равления. Это ползунки секции Vignette (Виньетка) для удаления/добавления винь-етирования. Они работают точно так же, как в Camera Raw, и за объяснением следу-ет обратиться в Главу 3. Кроме этого, есть три ползунка для исправления хроматиче-ских аберраций (каймы на кромках предме-тов – красного, голубого, синего или желто-го цвета). Управление ими простое: перета-щите ползунки в направлении к Red (Крас-ный), чтобы удалить красный цвет, или к Cy-an (Голубой), чтобы удалить голубой цвет (и то же самое для нижнего ползунка Blue/ Yellow (Синий/Желтый)). Ниже показаны исходное изображение/изображение по-сле коррекции, но без применения эффек-та Content Aware Fill (Выполнить заливку с учетом содержимого) ко всему изображе-нию – это просто результат работы само-го фильтра.
Исходное изображение Изображение после применения фильтра Lens Correction (Коррекция дисторсии)

Adobe Photoshop CS5 Книга для фотографов
274 Глава 9 Решение повседневных проблем
Удаление лишних объектов с помощью
заливки с учетом содержимого
Наверное, одна из главных причин покупки обновления Photoshop до версии CS5 – наличие функции заливки с учетом содержимого, возможности которой поражают воображение. Можно сказать что, она столь же удивительна, как и не-вероятно проста в использовании. Описание ее работы занимает в книге все-го лишь четыре страницы. Однако не дайте этому обстоятельству обмануть себя и не игнорируйте эту функцию, возможно, самую известную функцию во всем CS5. Что еще более привлекательно,– малый объем работы, которую должны сделать Вы, а Photoshop примет на себя основную нагрузку. Здесь рассмотрено не-сколько примеров, как использовать эту функцию, чтобы удалить "фото-графический хлам",– объекты, которые Вы не хотите видеть на фотографии.
Шаг один: В этом примере, кто-то по ошибке попал в кадр на самом краю слева и испортил все остальное изображение. Чтобы при-менить функцию Content-Aware Fill (За-ливка с учетом содержимого) для удале-ния этой одной трети человеческой фи-гуры, воспользуйтесь инструментом Las-so (Лассо) (L) и окружите ее достаточно свободным выделением. Не приближайте границы вплотную – за образец можете взять показанное здесь выделение.
Шаг два: Теперь нажмите клавишу Backspace (Mac: Delete) на клавиатуре, и появится диало-говое окно Fill (Заливка). В его выпадаю-щем меню Use (Использовать) будет ус-тановлена опция Content-Aware (С уче-том содержимого) (как показано здесь). Щелкните по ОК, расслабьтесь и приго-товьтесь увидеть сюрприз. Продолжайте и отмените выделение, нажимая ни кла-виши Ctrl+D (Mac: Command+D). Обра-тите внимание, что недостающая трава восстановлена в правильной перспекти-ве. В этом-то и состоит сущность "учета содержимого" и полного учета его окру-жения. Чем больше я использую этот эф-фект, тем больше он меня удивляет, но в некоторых случаях обнаруживаются его слабые места и накапливается опыт, как обойти их, если это возможно.

Adobe Photoshop CS5 Книга для фотографов
Решение повседневных проблем Глава 9 275
Шаг три: Хорошо сработав с удалением одной трети человеческой фигуры с левого края, эффект не в состоянии удалить фи-гуру справа. На первый взгляд, эффект должен работать просто великолепно, но он этого не делает. Однако, хоть и не сразу, но мы попытаемся заставить его работать. Сделайте свободное выделе-ние вокруг этой фигуры, затем нажмите на клавишу Backspace (Mac: Delete), и когда появится диалоговое окно Fill (За-ливка), ничего больше не касаясь, щелк-ните по кнопке ОК.
Шаг четыре: В данном случае эффект действительно не сработал так, как мы надеялись. По-этому Ваше первое побуждение – отсту-пить на шаг назад, а затем переключить-ся на инструмент Clone Stamp (Штамп). Однако сдаваться рано. Как я выяснил, одним из свойств заливки с учетом со-держимого является то, что иногда она выбирает разные области, из которых берет содержимое для замены. Поэтому, вместо переключения к инструменту Clone Stamp, попробуйте сначала сде-лать так: нажмите Ctrl+Z (Mac: Command +Z), чтобы вернуть заливку с учетом со-держимого на шаг назад, а затем просто попробуйте выполнить ее снова. Она могла бы удивить Вас, выбрав содержи-мое из другой области, и это могло бы случиться и на сей раз. Однако, такого не произошло. Но не волнуйтесь – у ме-ня есть запасной вариант. Начнем с от-мены выделения.

Adobe Photoshop CS5 Книга для фотографов
276 Глава 9 Решение повседневных проблем
Шаг пять: Теперь, на данном этапе, давайте посмот-рим на ситуацию под другим углом. Давай-те не думать: "Заливка с учетом содержи-мого не сработала". Давайте подумаем: "А что если использовать Заливку с учетом содержимого, чтобы удалить это бесфор-менное, смахивающее на разлитый бетон пятно на правой стороне фотографии?" Итак, делаем достаточно свободное выде-ление с помощью Lasso (Лассо) вокруг бе-тонообразного пятна, затем еще раз акти-вируем эффект Заливка с учетом содержи-мого, и попытка себя оправдала. (При ис-пользовании в учебных целях фотографии ContentAwareFill.jpg из прилагаемого на-бора, фигура справа удаляется лучше, если предварительно этой же функцией "свести пятно" в виде водяного знака © – П.)
Шаг шесть: Вот это да – так куда лучше. Это не вполне то, что надо, но намного, намного лучше (через секунду мы улучшим и это). С этого момента Вы должны проникнуться глубо-кой симпатией к Заливке с учетом содер-жимого, если Вы смиритесь с тем, что она не всегда работает безупречно, но если она выполняет за меня 70 % или 80 % ра-боты (удаляя что-то, не нужное мне), а на мою долю остается только 20 %, то это за-ставляет ее ценить по достоинству. Если она выполняет за меня всю работу, а ино-гда она, конечно, это делает, то это еще лучше, не так ли? Конечно, так. Кроме того, следует знать что, чем более хаотичный фон позади объекта, который Вы хотите удалить, тем лучшая работает функция За-ливка с учетом содержимого. (А что, если нам еще раз проделать тот же фокус? Тот, который мы сделали в Шаге пять?)

Adobe Photoshop CS5 Книга для фотографов
Решение повседневных проблем Глава 9 277
Шаг семь: Окружите с помощью Лассо область, кото-рая еще не удалена до конца (та, что ос-талась после удаления парня с правой стороны изображения), примените к ней Заливку с учетом содержимого и посмот-рите на результат. Ну, на самом деле он не будет таким, как показано здесь. Ис-правление почти закончено и нуждается лишь в небольшой ретуши (вроде не вполне совпадающих деталей огражде-ния). Ну, и давайте посмотрим, что про-изойдет, если удалить парня в черном комбинезоне – Вы знаете, что делать: об-вести Лассо, а затем нажать на клавишу удаления.
Шаг восемь: По некоторым причинам, его удаление выполнилось намного лучше, с первой попытки, чем фигуры справа. Ограждение позади места, где он был, нужно самую малость подправить инструментом Clone Stamp (Штамп), чтобы сделать удаление действительно бесшовным, но если поду-мать, сколько сделала за Вас функция Con-tent-Aware Fill (Заливка с учетом содержи-мого), поневоле задаешься вопросом, как раньше обходились без нее.
СОВЕТ: Закрашивание с Заливкой с учетом содержимого Метод, который Вы только что изучили, включает в себя выделение, а затем за-ливку с использованием Content-Aware Fill (Заливка с учетом содержимого). Если Вы предпочитаете закрашивание выделе-нию, Вы можете использовать инструмент Spot Healing Brush (Точечная восстанав-ливающая кисть) – только убедитесь, что в панели параметров включен переклю-чатель Content-Aware (С учетом содержи-мого) – и закрасить ею то, что Вы хотите удалить.

Adobe Photoshop CS5 Книга для фотографов
278 Глава 9 Решение повседневных проблем
Советы знатоков Photoshop Как создать корректирующий слой Shadows/Highlights (Тени/Света) Конечно, формально это не будет кор-ректирующий слой, но он будет рабо-тать точно как таковой. Вот что нужно сделать. Во-первых, зайдите в меню Fil-ter (Фильтр) и выберите опцию Con-vert for Smart Filters (Преобразовать для смарт-фильтров) (которая преоб-разовывает слой в смарт-объект). За-тем зайдите в меню Image > Adjust-ments (Изображение > Коррекция), и выберите Shadows/Highlights (Тени/ Света). Теперь выберите все настрой-ки, которые Вы считаете нужными и щелкните по ОК. Если Вы посмотрите в панель Layers (Слои), то увидите, что ниже Вашего слоя присоединен слой-маска (в точности похожий на коррек-тирующий слой). Если теперь сделать двойной щелчок по словам "Shadows/ Highlights" (Тени/Света) ниже маски, то снова откроется диалоговое окно, с последними примененными Вами на-стройками (точно так же, как для кор-ректирующего слоя). Если щелкнуть по небольшой иконке ползунков коррек-ции справа от имени, откроется диало-говое окно, где Вы можете изменить режим смешения и непрозрачность (точно так же как корректирующий слой). Вы можете также щелкнуть по пиктограмме с изображением глаза, чтобы переключить коррекцию в со-стояние включено/отключено (в точ-ности, как корректирующий слой). И наконец, Вы можете удалить его в лю-бой момент создания проекта (точно так же, как корректирующий слой).
Как быстро выбрать подходящий режим наложения – Blend Mode ? Просто нажмите клавиши Shift++, что-бы переключить один за другим все режимы наложения слоя и быстро проверить, какой режим подходит Вам больше всего.
Как изменить положение блика, создаваемого в объективе Когда Вы используете фильтр Lens Fla-re (Блик), (находящийся в меню Filter > Render (Фильтр >Рендеринг)), он поме-щает блик в центр изображения. Но можно сместить положение центра блика (что может значительно изме-нить вид блика (и изображения – П.)). Для этого щелкните-и-перетащите центр блика в миниатюре предвари-тельного просмотра фильтра окна Lens Flare (Блики). Между прочим, есть отличный способ применить этот фильтр: добавьте новый слой, запол-ните его черным цветом, затем запус-тите фильтр, измените режим наложе-ния слоя на Screen (Экран) и он нало-жится на изображение. Потом Вы мо-жете перетащить его в любое место, куда захотите (если покажется край,
добавьте слой-маску и закрасьте его по краям черным цветом с помощью ог-ромной, мягкой кисти).
Как изменить порядок кистей в Brush Picker (Селектор кисти) Зайдите в меню Edit (Редактирование) и выберите Preset Manager (Управление наборами). Открывшееся диалоговое окно по умолчанию выводит на экран все кисти. Теперь перетащите их в нуж-ном Вам порядке. Закончив, щелкните по кнопке Done (Готово).
Как изменить цвет направляющих Хотите изменить цвет образованных Ва-ми направляющих? Выделите направля-ющую, затем сделайте по ней двойной щелчок, и это откроет диалоговое окно Preferences (Установки) для опции Gui-des, Grid & Slices (Направляющие, сетка и фрагменты), где Вы можете выбрать любой цвет, который Вам нравится. Вы

Adobe Photoshop CS5 Книга для фотографов
Решение повседневных проблем Глава 9 279
Советы знатоков Photoshop можете также нажать клавиши Ctrl+K (Mac: Command+K) и щелкнуть слева по опции Guides, Grid & Slices (Направ-ляющие, сетка и фрагменты).
Что делает поле Fill (Заливка)
В панели Layers (Слои), ниже поля Opa-city (Непрозрачность), находится поле Fill (Заливка), над которым пользователи Photoshop ломали голову с тех пор, как оно появилось несколькими вер-сиями ранее. Его действие проявляет-ся только тогда, когда к слою применя-ется стиль слоя, такой как падающая тень или фаска. Если что-то находится на слое и Вы применяете к нему стиль падающая тень, а затем понижаете ве-личину Opacity (Непрозрачность), оба они – и объект, и его тень – постепенно исчезают, не так ли? Но если умень-шать величину Fill (Заливка), объект по-степенно исчезает, а вот непрозрач-ность падающей тени остается 100%-й.
Секретная быстрая клавиша для сведение слоев
Формально не существует сочетания клавиш в качестве быстрой клавиши для команды Flatten (Выполнить сведе-ние). Но я все время выполняю све-дение изображения имеющейся быст-рой клавишей Ctrl+Shift+E (Mac: Com-
mand+Shift+E). На самом деле это бы-страя клавиша команды Merge Visible (Объединить видимые). Поэтому она работает только в том случае, если ни-каких скрытых слоев нет, а так как я обычно перед объединением не остав-ляю скрытых слоёв, то эта быстрая кла-виша успешно работает.
Настройка выпадающей палитры цветов HUD В CS5, при использовании инструмен-та Brush (Кисть), можно вызвать на эк-ран палитру цветов HUD (heads-up-display, с отображением основной ин-формации),. Для этого надо, нажав на клавиши Alt+Shift (Mac: Command+ Op-tion+Ctrl), щелкнуть правой клавишей мыши (Mac: щелкнуть мышью). А как выбрать тип и размер HUD? Нажмите Ctrl+K (Mac: Command+K), чтобы от-крыть окно установок Photoshop, щелкните слева по опции General (Ос-новные) и почти в самом верху окна General увидите выпадающее меню HUD Color Picker (Палитра цветов HUD), кото-рое позволяет выбрать нужный Вам стиль и размер.
Изменение на ходу режимов наложения инструмента Brush (Кисть)
Чтобы изменить режим наложения для кисти, с которой Вы сейчас работаете, не перемещаясь в панель параметров, нажмите клавишу Shift (Mac: Shift+ Ctrl) и щелкните правой клавишей мыши (Mac: щелкните мышью) где угодно в изображении,– и появится выпадающее меню наложения режи-мов инструмента Brush (Кисть).
Создание наложенных теней
Чтобы создать наложенную тень (а не падающую тень), сначала примените к Вашему объекту стиль слоя Drop Shad-ow (Падающая тень) (выберите Drop Shadow (Тень) из выпадающего меню Add Layer Style (Добавить стиль слоя) внизу панели Layers (Слои), выберите настройки, и щелкните по ОК), затем зайдите в меню Layer > Layer Styles (Слои > Стиль слоя) и выберите Create Layer (Образовать слой). Это помещает падаю-щую тень в ее собственный отдельный слой. Щелкните по этому новому слою падающей тени, затем нажмите Ctrl+T (Mac: Command+T), чтобы активировать эффект Free Transform (Свободное тран-сформирование). Теперь, нажмите-и-удер-живайте клавишу Ctrl (Mac: Command), захватите верхнюю среднюю точку и перетащите вниз под углом 45°, чтобы создать наложенную тень (подобную те-ни, отбрасываемой на пол).
Как скопировать слой-маску одного слоя в другой Если Вы создали слой-маску и хотите, чтобы эта же маска появилась на дру-гом слое, нажмите-и-удерживайте кла-вишу Alt (Mac: Option) и перетащите эту маску на слой, к которому Вы хотите ее применить. Это создаст копию, остав-ляя оригинал неповрежденным. Если Вы хотите удалить маску из одного слоя и применить ее к другому, то, не нажи-мая указанных функциональных кла-виш, просто щелкните-и-перетащите маску в нужный слой.

Фотограф Скотт Келби Выдержка: 1/6400 сек | Фокусное расстояние: 18 мм | Диафрагма: ƒ/4.9

Глава 10 Специальные эффекты
Side Effects специальные эффекты
Название этой главы заимствовано у короткомет-ражного фильма Side Effects 2009 года (он идет меньше 20 минут, почему и стоит всего лишь 1,99$ в интернет-магазине iTunes. Или потому, что он не о зомби). Так или иначе, вот как в нем озвучены Side Effects (Побочные эффекты) (шикарным мужским го-лосом за кадром): "Обычный парень становится под-опытным кроликом в экспериментальном допинг-контроле и встречает девушку своей мечты…" Зву-чит довольно банально. Обычное дело – малый ис-пытывает на себе новое зелье. В общем, я глазел на киноафишу – парни на ней все как один имели эда-кий жутковатый сине-зеленый оттенок, придающий им болезненный вид, а вот главная героиня выгля-дела прелестно, и именно тогда я понял, почему этот парень нашел в ней женщину своих мечтаний. Ее кожа была нормального цвета, с привлекательными телесными оттенками. Вдумайтесь в это. Если бы у
всех девиц были серьезные проблемы с балансом белого, и вдруг Вы встретили красавицу, которая держит при себе 18%-ю серую карту и благодаря ей имеет правильный цвет лица при любом освещении, разве Вы тоже не влюбились бы в нее? Конечно же, да. Я держу пари, что на последних 10 минутах филь-ма этот парень откроет онлайновый бизнес для за-всегдатаев сайтов знакомств, таких как eHarmony или Match.com, или HandsomeStalker.com, и будет исправ-лять им за плату сине-зеленые фотографии профиля. До поры до времени дела его будут идти успешно, но затем, где-то на восемнадцатой минуте, действие зелья сойдет на нет, и он очнется в сыром, слабо ос-вещенном помещении, где будет до поздней ночи пи-сать лишенные смысла введения к главам, пока его жена не войдет со словами "Милый, пошли спать", и вдруг он увидит, что сама она синюшно-зеленушная, и …

Adobe Photoshop CS5 Книга для фотографов
282 Глава 10 Специальные эффекты
Повышение красочности
тусклых цветов в режиме Lab
Хорошо, но почему эта тема не в главе о коррекции цвета? Потому что это не коррекция цвета. Мы не пытаемся придать цветам естественный вид, мы вы-таскиваем цвета, чтобы они выглядели лучше, красочнее и контрастнее, чем в действительности выглядели в кадре. Это самостоятельный цветовой эффект, а то, что Вы будете изучать, представляет собой очень упрощенную версию техники работы в режиме Lab, которую я изучал у Дэна Маргулиса (Dan Mar-gulis), а он знает о цвете всё. Полностью метод изложен в удивительной книге Дэна Photoshop Lab Color.
Шаг один: Этот метод работает лучше всего с фо-тографиями плоскими и монотонными. Если применить его к фотографии, и без того яркой и красочной, он чрезмерно перенасытит цвет, поэтому выберите подходящую фотографию, цвет которой должен быть значительно усилен.
Шаг два: Это функция режима Lab, поэтому зай-дите в меню Image > Mode (Изображе-ние > Режим) и выберите режим Lab Co-lor (Lab) (как показано здесь). Переходы из режима RGB в режим Lab Color и об-ратно – абсолютно обратимые, так что переходите из одного режима в другой без колебаний, всякий раз, когда это нужно.

Adobe Photoshop CS5 Книга для фотографов
Специальные эффекты Глава 10 283
Шаг три: Сначала я дам краткие пояснения. Как Вы знаете, существуют режимы наложения сло-ев (такие как Multiply, Screen, Overlay (Умно-жение, Экран, Перекрытие) и т.д.)? А в пане-ли Channels (Каналы) нет ничего похожего на наложение слоев панели Layers (Слои) и во-обще отсутствует какой-либо режим наложе-ния канала. Другими словами, панель Chan-nels (Каналы) ни для какого наложения кана-лов использовать невозможно. Поэтому, чтобы смешать каналы с использованием режимов наложения, следует использовать эффект Apply Image (Внешний канал), что-бы смешать канал сам с собой. Итак, зайдите в меню Image (Изображение) и выберите ко-манду Apply Image (Внешний канал). В появ-ляющемся диалоговом окне этой команды по умолчанию установлен режим наложения Multiply (Умножение) (который всегда дает слишком темный результат). Поэтому в са-мом начале работы с нашим эффектом изме-ните в раскрывающемся меню Blending (На-ложение) опцию на Overlay (Перекрытие), как показано здесь. Как можно видеть, резу-льтат получился ярким, даже чересчур! Ре-жим Overlay (Перекрытие) может часто слиш-ком оживлять и повышать контрастность фо-тографии, но скоро мы научимся с этим бо-роться.
Шаг четыре: Достоинством использования команды Ap-ply Image (Внешний канал) является то, что Вы получаете, по крайней мере, три различ-ных "варианта" и просто должны выбрать тот из них, который Вам кажется лучшим (это зависит от фотографии, поэтому необходи-мо проверять все три). По умолчанию ото-бражается совмещенный цветовой канал Lab (Вы видели его в Шаге три). Оценив изобра-жение, щелкните по выпадающему меню Channel (Канал) и выберите опцию "a" (как показано здесь). Вы видите, как выглядит ка-нал "a", будучи наложенным на невидимую копию самого себя в режиме Overlay (Пере-крытие). Он, конечно, выглядит лучше, чем оригинал, но я не думаю, что он столь же хо-рош, как канал Lab, который был создан в Шаге три.

Adobe Photoshop CS5 Книга для фотографов
284 Глава 10 Специальные эффекты
Шаг пять: Теперь оцените канал "b", выбирая опцию "b" из выпадающего меню Channel (Канал) (как показано здесь). Этот канал обычно до-бавляет желтые и теплые тона к фотографии (как видно в показанном здесь примере). Ме-жду прочим, если Вы хотите заставить сцену, снятую на открытом воздухе, сразу стать по-хожей на сцену в преддверии сумерек где-нибудь на Северо-востоке, перейдите в ре-жим Lab, выберите Apply Image (Внешний ка-нал), переключитесь на режим Overlay (Пере-крытие), и выберите канал "b"– voilá – уста-новятся цвета ранних сумерек. Вернемся те-перь к нашей теме: в примере, показанном здесь, снимок выглядит желтоватым. Если Вам нравится результат – работа завершена – лишь щелкните по ОК. В противном случае продолжим.
Шаг шесть Изображения, которые Вы видели сих пор, получены в канале Lab, канале "a" и канале "b" наложением в режиме Overlay (Перекры-тие) (который довольно сильно приукраши-вает цвета). Лично мне, безусловно, нравится канал Lab , и если Вы чувствуете, что он луч-ший из трех, но считаете, что он создает не-сколько "приукрашенные" цвета, тогда изме-ните в выпадающем меню Blending (Наложе-ние) опцию на Soft Light (Мягкий Свет) (как показано здесь). Это более спокойный и мяг-кий режим, чем Overlay (Перекрытие) (в духе New Age), и если Overlay кажется Вам слиш-ком интенсивным, Вам, вероятно, понравится режим Soft Light. Я не стесняюсь признать, что сам использую режим Soft Light чаще, чем Overlay.

Adobe Photoshop CS5 Книга для фотографов
Специальные эффекты Глава 10 285
Шаг семь: Есть еще один способ уменьшить интенсив-ность режима Overlay (Перекрытие) – исполь-зовать регулятор громкости. То, что я на-звал регулятором громкости, в действите-льности – движок Opacity (Непрозрачность) (который находится под выпадающим ме-ню Blending (Наложение)). Чем меньше не-прозрачность, тем слабее эффект. В приме-ре, показанном здесь, я снова переключил-ся на канал Lab, выбрал опцию Overlay (Пе-рекрытие) в выпадающем меню Blending (Наложение), но затем понизил непрозрач-ность до 80%. Фотография с такими наст-ройками показана внизу справа.
СОВЕТ: Создайте операцию Эффект Apply Image (Внешний канал) за-мечательно работает, если записать его в виде операции. После ее создания зайдите в панель Actions (Операции) и щелкните по второму столбцу, рядом с надписью "Apply Image" ("Внешний канал") (появится иконка диалога). Затем, когда Вы выполните опера-цию, появится диалоговое окно Apply Ima-ge (Внешний канал), в котором Вы произве-дете проверку трех вариантов каналов. Сделав выбор, щелкните по ОК, операция продолжится и снова установит режим RGB.
Исходное изображение После коррекции (с использованием канала Lab в режиме
Overlay (Перекрытие) и 80 % непрозрачности – без применения кривых, уровней и чего-либо вообще)

Adobe Photoshop CS5 Книга для фотографов
286 Глава 10 Специальные эффекты
Стильный портрет в ненасыщенных
тонах
Сегодня это самая востребованная техника создания портретов в Pho-toshop. Оглянитесь вокруг и Вы увидите, что ими заполнено всё, от обло-жек журналов до футляров CD, от печатной рекламы до киноафиш Голли-вуда, и от фотоснимков, отражающих общественную жизнь, до рекламных щитов. Такое впечатление, что все помешаны на этом эффекте (и Вы очень быстро освоите этот стиль, используя упрощенный метод, изложенный здесь!)
Шаг один: Откройте фотопортрет, к которому Вы хо-тите применить этот стильный высококон-трастный эффект. Дублируйте фоновый слой, нажав клавиши Ctrl+J (Mac: Command+J). Затем дублируйте этот слой, используя ту же самую быструю клавишу (итак, сейчас у Вас в общей сложности три одинаковых слоя, как показано здесь).
Шаг два: В панели Layers (Слои) щелкните по средне-му слою Layer 1 (Слой 1), чтобы сделать его активным слоем, затем нажмите клавиши Ctrl+Shift+U (Mac: Command+Shift+U), что-бы выполнить команду Desaturate (Обес-цветить) и удалить все цвета из этого слоя. Конечно, вверху стека слоев по-прежнему находится цветная фотография, так что на экране ничего не изменится (Вы будете ви-деть цветную фотографию), но в панели La-yers (Слои) миниатюра среднего слоя пре-вратится в черно-белую (как показано здесь).

Adobe Photoshop CS5 Книга для фотографов
Специальные эффекты Глава 10 287
Шаг три: В панели Layers (Слои) щелкните в стеке по верхнему слою Layer 1 copy (Слой 1 копия), затем переключите режим наложения слоев с Normal (Обычные) на Soft Light (Мягкий свет) (как показано здесь), и это реализует эффект. Хотя Soft Light (Мягкий свет) создает очень хороший, тонкий эффект, но если порт-рет должен быть более резким и более кон-трастным, используйте вместо этого режим Overlay (Перекрытие). Если версия Overlay покажется Вам интенсивней, чем надо, уменьшите немного Opacity (Непрозрачность) слоя, пока изображение не приобретет вид, хороший с Вашей точки зрения.
Шаг четыре: Достаточно часто можно видеть, что на по-добных портретах существенно выделяются глаза персонажа. Фокус в том, что глазам воз-вращен природный цвет и яркость красок. (Это необязательный шаг, но если у Вашего объекта съемки синие или зеленые глаза, стоит затратить на них лишние 15 секунд). Надо сделать лишь два коротких шага. Нач-ните со щелчка по иконке Add Layer Mask (Добавить слой-маску) в нижней части пане-ли Layers (Слои). Затем активируйте инстру-мент Brush (Кисть) (B), выберите маленькую, мягкую кисть из Brush Picker (Селектор кис-ти) в панели параметров. Нажмите на кла-вишу с буквой X, чтобы установить основ-ной цвет черный, и закрасьте оба глаза (но не белки глаз, а только радужные оболочки глаз и зрачки). Результат может иметь стран-новатый вид, потому что Вы проделали дыр-ки для глаз в этом верхнем слое, через ко-торые видны глаза на черно-белом слое, расположенном ниже него, но в следующем шаге Вы это исправите.

Adobe Photoshop CS5 Книга для фотографов
288 Глава 10 Специальные эффекты
Шаг пять: Проделаем точно такие же дырки для глаз в черно-белом слое (и это будет означать, что сквозь "дырки для глаз", проделанные в верх-них двух слоях, Вы будете видеть оригиналь-ные глаза с фонового слоя). Для этого на-жмите-и-удерживайте клавишу Alt (Mac: Op-tion), щелкните по миниатюре слоя-маски на верхнем слое, и перетащите его в средний слой. Это поместит точную копию слоя-мас-ки верхнего слоя на средний слой (как пока-зано здесь). Теперь с фонового слоя на Вас смотрят оригинальные полноцветные нере-тушированные глаза. Просто и мило.
Шаг шесть Теперь выполните сведение изображения, выбрав команду Flatten Image(Выполнить сведение) в выпадающем меню панели Lay-ers (Слои). В заключение добавим немного шума. Зайдите в меню Filter > Noise (Фильтр > Шум) и выберите Add Noise (Добавить шум). Когда появится диалоговое окно Add Noise (Добавить шум) (показанное здесь), устано-вите Distribution to Gaussian (По Гауссу), и вклю-чите флажок Monochromatic (Монохромный) (иначе шум будет составлен из красных, зе-леных и синих пятнышек и производить не-приятное впечатление). И последнее: шум делается заметным уже при малых значе-ниях параметра шума Amount (Эффект). Я ра-ботаю с очень низким разрешением, поэто-му я установил параметр шума всего лишь в 4 %, но при высоком разрешении цифровой камеры нужно использовать значение между 10 и 12 %, чтобы шум проявился на большей части изображения. На следующей странице вверху показано исходное изображение и изображение после применения эффекта. Кроме того, я дал некоторые другие приме-ры коррекции портретов с помощью этого эффекта.

Adobe Photoshop CS5 Книга для фотографов
Специальные эффекты Глава 10 289
Шаг семь Вот другой пример, использующий в точ-ности тот же метод. Наглядно видно, на-сколько разнится действие эффекта, при-мененного к изображениям разных типов. Мне особенно нравится бронзовый отте-нок кожи, который создается в этом изо-бражении. Очень интересный материал. Еще примеры можно увидеть, перелистнув страницу. СОВЕТ: Не добавляйте излишний шум Избегайте добавлять слишком много шу-ма, потому что после применения к изо-бражению эффекта Unsharp Mask (Контур-ная резкость) (которое следует делать в самом конце, непосредственно перед со-хранением файла), он проявит и усилит любой шум на фотографии (намеренно созданный или любого иного происхож-дения). СОВЕТ: Если корректировать только фон Я однажды видел печатную рекламу мото-цикла, в которой был использован этот эф-фект. Эффект был применен к фону, а байк маскирован (выведен из зоны действия эффекта) и имел насыщенные цвета. Это сочетание оказалось очень удачным (мис-тический объект на мистическом фоне).
Исходное изображение Изображение после коррекции
Исходное изображение Изображение после коррекции

Adobe Photoshop CS5 Книга для фотографов
290 Глава 10 Специальные эффекты
Шаг восемь: Здесь тот же самый метод применен к фото-графии женщины, однако я не выводил глаза из действия эффекта, потому что они имели очень нежные оттенки. Я сделал другое: по-низил непрозрачность инструмента Brush (Кисть) до 50 % и закрасил на верхнем слое ее губы, затем скопировал этот слой-маску в черно-белый слой (точно так же, как ранее я проделал это с глазами – с помощью такой же техники маскирования). Без этого ее губы выглядели безжизненными, а нежный 50%-й розовый оттенок оживил фотографию.
СОВЕТ: Измените непрозрачность Вот несколько вариантов применения этого эффекта. Если эффект окажется слишком сла-бым, конечно, Вы можете применить режим Overlay (Перекрытие), как я упоминал ранее, но сначала попытайтесь дублировать один раз слой Soft Light (Мягкий свет) и посмотри-те, насколько это усилит эффект. Если эффект станет слишком интенсивным, всегда можно понизить непрозрачность этого слоя. Другой прием состоит в том, чтобы понизить непро-зрачность оригинала слоя Soft Light (Мягкий свет) до 70 %. Это возвращает цвета почти к исходному виду. Стоит попробовать и оце-нить результат. И напоследок: разве не стои-ло бы применить эффект как операцию? Без-условно,– я об этом не устаю повторять!
Исходное изображение
Изображение после коррекции

Adobe Photoshop CS5 Книга для фотографов
Специальные эффекты Глава 10 291
Сверхконтрастные, обесцвеченные изображения сейчас невероятно попу-лярны. Есть много плагинов для придания изображению такого вида, а так-же есть метод с использованием Camera Raw, который я покажу Вам далее. Однако здесь я хочу рассмотреть вариант, которому я научился у немецкого ретушера Келвина Холливуда (Calvin Hollywood), опубликовавшего урок в специальном гостевом разделе моего ежедневного блога (www.scottkelby. com). Вот в чем огромные достоинства его метода: (1) можно записать его в операции и применять одним щелчком, и (2) не нужно покупать сторонний плагин для придания изображению такого вида. Я приношу благодарности Келвину за возможность использования этого метода – от своего, а теперь также и от Вашего имени.
Создание очень высокого контраста
Шаг один: Откройте изображение, которому Вы хо-тите придать высококонтрастный вид. Да-вайте сразу возьмем быка за рога и соз-дадим операцию, в которой запишем на-ши шаги. По окончании, ее можно приме-нить повторно, придавая другим фотогра-фиям аналогичный вид единственным щелч-ком. Зайдите в панель Actions (Операции), и щелкните по иконке Create New Action (Создает новую операцию) в нижней час-ти панели. Когда появится диалоговое окно New Action (Новая операция), назо-вите его "High-Contrast Look" (Высококон-трастный вид – П.) и щелкните по кнопке Record (Записать). С этого момента запи-сывается каждое перемещение, которое Вы делаете … каждый шаг, который Вы делаете … за Вами ведется наблюдение (а я как раз не против этого).
Шаг два: Сделайте копию фонового слоя, нажав на клавиши Ctrl+J (Mac: Command+J). Теперь измените режим наложения этого слоя-дубликата на Vivid Light (Яркий свет) (я знаю, что результат еще далек от совер-шенства, но это будет исправлено в не-скольких последующих шагах).

Adobe Photoshop CS5 Книга для фотографов
292 Глава 10 Специальные эффекты
Шаг три: Теперь нажмите на клавиши Ctrl+I (Mac: Command+I), чтобы инвертировать слой (на этом этапе он будет почти весь серый). Затем зайдите в меню Filter > Blur (Фильтр > Размытие), и выберите опцию Surface Blur (Размытие по поверхности). В диалого-вом окне установите значение 40 для Ra-dius (Радиус) и 40 для Threshold (Изогелия), и щелкните по ОК. (Этому фильтру для вы-полнения работы требуется определен-ное время, так что надо набраться терпе-ния. Особенно, если у Вас 16-битовая вер-сия фотографии.
Шаг четыре Снова необходимо изменить режим нало-жения слоя, но мы не можем изменить ре-жим Vivid Light (Яркий свет), или это испор-тит эффект. Вместо этого мы создадим вверху стека новый слой, похожий на све-денную версию изображения. Так мы мо-жем изменить его режим наложения и по-лучить другой вид. Это действие называ-ется "Merge a copy of all visible layers into target layer" (Объединение копий всех ви-димых слоев в целевой слой), и чтобы по-лучить этот слой, нажмите на клавиши Ctrl+Alt+Shift+E (Mac: Command+Option +Shift+E).

Adobe Photoshop CS5 Книга для фотографов
Специальные эффекты Глава 10 293
Шаг пять: Теперь, после создания нового объеди-ненного слоя, Вы должны удалить средний слой (тот, с помощью которого Вы выпол-няли Surface Blur (Размытие по поверхно-сти)). Итак, перетащите его на иконку му-сорной корзины внизу панели Layers (Слои). Затем измените режим наложения объе-диненного слоя (Layer 2) (Слой 2) на Over-lay (Перекрытие), и после этого эффект создания форм уже начинает проявляться (хотя нам нужно еще кое-что сделать, что-бы довести его до ума).
Шаг шесть: Оставаясь в том же слое с наложением в режиме Overlay (Перекрытие), зайдите в меню Image > Adjustments (Изображение > Коррекция) и выберите опцию Shadows/ Highlights (Тени/Света). В диалоговом ок-не опции, в секции Shadows (Тени), пере-тащите величину Amount (Эффект) в 0. За-тем добавьте то, что является аналогом эффекта Clarity (Четкость) в Camera Raw. Для этого в секции Adjustments (Коррек-ция) диалогового окна увеличьте величи-ну Midtone Contrast (Контрастность сред-них тонов). (Если Вы не видите секцию Ad-justments (Коррекция), включите флажок Show More Options (Дополнительные па-раметры) в окне внизу слева). Ползунок Midtone Contrast (Контрастность средних тонов) находится внизу диалогового окна. Перетащите ползунок вправо, пока изо-бражение не приобретет четкий, резкий вид. Конечно, чем правее ползунок, тем изображение делается четче и контраст-нее. Но не заходите слишком далеко, по-тому что Вы еще будете устанавливать па-раметры резкости этого изображения. Те-перь щелкните по ОК. Затем зайдите в вы-падающее меню панели Layers (Слои) и вы-полните команду Flatten Image (Выпол-нить сведение). После чего добавьте по-следний эффект к этому изображению – модную сейчас граничную виньетку.

Adobe Photoshop CS5 Книга для фотографов
294 Глава 10 Специальные эффекты
Шаг семь: Зайдите в меню Filter (Фильтр) и выберите оп-цию Lens Correction (Коррекция дисторсии). В диалоговом окне щелкните по вкладке Custom (Заказная), и затем, в секции Vignette (Винь-етка), перетащите ползунок Amount (Эффект) влево в –100 (этот ползунок определяет, на-сколько темными будут края). Затем перета-щите ползунок Midpoint (Средняя точка) примерно в 12 (он определяет, насколько близко к центру изображения расширится граничное затемнение, а в данном случае мы хотим приблизить его довольно сильно), и щелкните по ОК. В заключительном шаге, вы-полнение которого определяется только Ва-шими личными предпочтениями, добавляют-ся параметры резкости, с использованием метода High Pass (Цветовой контраст), рас-сматриваемый в Главе 11. Затем следует еще раз выполнить сведение изображения, и коррекция будет завершена. Зайдите в па-нель Actions (Операции) и щелкните по квад-ратной кнопке остановки в нижней части панели, слева, чтобы прекратить запись. От-кройте другое изображение и протестируй-те операцию, щелкая по операции, затем на-жимая кнопку выполнения внизу панели. Ис-ходное/Откорректированное изображения показаны ниже.
Исходное изображение
Изображение после коррекции

Adobe Photoshop CS5 Книга для фотографов
Специальные эффекты Глава 10 295
Если Вы хотите получить крайне контрастное изображение в стиле гранж (стиль, использующий качестве выразительных средств технику "грязи", "изношенности" и т.п. – П.), Вы можете создать его в Camera Raw, перета-щив несколько ползунков в панели Basic (Основные), а затем добавив винь-етку. В Photoshop для повышения резкости следовало бы использовать фильтр High Pass (Цветовой контраст). Этот фильтр хорошо работает с фотоснимками, подобными показанному здесь, на которых много тексту-рированных и металлических деталей, так что дайте этому фильтру шанс себя проявить. Но не будем забегать вперед – здесь излагается простой метод создания неряшливого, "облупленного" изображения – изображе-ния в стиле гранж.
Создание в Camera Raw высококонтрастного изображения в стиле гранж
Шаг один: Откройте фотографию в Camera Raw. Это один из тех эффектов, которые хорошо работают с изображениями определенного типа. Фото-графии с большим количеством деталей, тек-стурой, с чем-то металлическим и с высоким контрастом, пожалуй, подходят лучше всего (как и портреты спортсменов, автомобили и даже некоторые пейзажи. Другими словами, не стоит применять этот эффект к фотосним-ку симпатичного пушистого кролика). Здесь показано исходное RAW изображение, от-крытое в Camera Raw. (Примечание: Этот эф-фект на практике работает лучше, когда он применяется к изображениям RAW, а не JPEG или TIFF, хотя работает он со всеми тремя типами).
Шаг два: Установите значение 100 для следующих че-тырех ползунков: Recovery (Экспокоррекция), Fill Light (Заполняющий свет), Contrast (Конт-растность) и Clarity (Четкость) (как показано здесь). Это вызовет некоторую вялость изо-бражения (подобно показанной здесь). Яр-кость этой фотографии выглядит нормально, потому что оригинал был слишком темным. Но если оригинал был бы светлее, чем надо, на этом этапе изображение будет слишком ярким. Если такое случится, можно снизить экспозицию (перетаскивая ползунок Exposu-re (Экспонир) влево, пока яркость не станет нормальной. Изображение должно выгля-деть свежим, но не быть кричаще ярким).

Adobe Photoshop CS5 Книга для фотографов
296 Глава 10 Специальные эффекты
Шаг три: Теперь возвратите насыщенность и теплоту тонов изображения, перетаскивая ползунок Blacks (Затемнение) вправо. Продолжайте перетаскивание, пока фотография не будет выглядеть сбалансированной (как здесь, где я перетащил ползунок в положение +51). Ес-ли цвета выглядят слишком красочными и яркими (а они, вероятно, таковыми и будут), уменьшите величину Vibrance (Красочность) до значения, при котором изображение бу-дет выглядеть слегка ненасыщенным (его самая красочная часть). Здесь я понизил Vi-brance (Красочность) до -30. Изображение сделалось немного темнее, чем надо, и я так-же перетащил ползунок Exposure (Экспо-нир) в положение +0.35.
Шаг четыре Выполните последнее доводочное действие – добавьте темную виньетку по краям изо-бражения. Щелкните по иконке Lens Correc-tion (Коррекция дисторсии) (шестая слева наверху области панели), затем щелкните по вкладке Manual (Ручной режим), и в секции Lens Vignetting (Виньетирование линзы) пе-ретащите ползунок Amount (Эффект) влево, чтобы затемнить края (здесь я перетащил к –48). Ползунок Midpoint (Средняя точка) так-же перетащите влево, чтобы расширить за-темнение ближе к центру (я перетащил его приблизительно в 43). Это придает изобра-жению законченный вид, как показано здесь. Сравните его с оригиналом, и Вы увидите, что концептуально этот эффект походит на фотографию HDR. Да, вот именно – целая небрежно слепленная энчилада, и всё в Ca-mera Raw. (А что с повышением резкости с помощью эффекта High Pass (Цветовой конт-раст)? Об этом подробнее рассказано в сле-дующей главе).

Adobe Photoshop CS5 Книга для фотографов
Специальные эффекты Глава 10 297
Резьбовые фильтры Skylight использовались фотографами многие годы для удаления дымки и синих оттенков с отдаленной части изображения (такой, как горная цепь на пейзажном фотоснимке). В целом создается теплый эф-фект, и, несмотря на то, что традиционные фильтры этого типа привносили в изображение розовый оттенок, для получения подобного эффекта и при-дания теплоты холодному изображению в Photoshop используется теплый фильтр.
Эффект фильтра Skylight
Шаг один: Откройте в Photoshop CS5 цветную фото-графию, к которой Вы хотите применить фильтр Skylight. Зайдите в панель Adjust-ments (Коррекция) и щелкните по иконке Photo Filter (Фотофильтр) (это иконка с ка-мерой и кружком слева от нее – вторая справа в среднем ряду).
Шаг два: Выберите из выпадающего меню опцию Warming Filter (81) (Теплый фильтр (81)), а затем увеличьте величину Density (Плот-ность) до 70 % (как показано здесь).

Adobe Photoshop CS5 Книга для фотографов
298 Глава 10 Специальные эффекты
Шаг три: Теперь зайдите в панель Layers (Слои) и из-мените режим наложения этого слоя вверху слева панели на Soft Light (Мягкий свет), чтобы завершить эффект. Примечание: Из-менение режима наложения на Soft Light (Мягкий свет) также немного повышает конт-раст, и если после этого изменения изобра-жение выглядит более контрастным, чем нуж-но, просто уменьшите величину Opacity (Не-прозрачность) этого слоя (вверху справа панели Layers), пока изображение не приобре-тет удовлетворительный вид. (Начните с 50 % и оцените результат. В фотографии, пока-занной здесь, дополнительный контраст смот-рится хорошо, поэтому я оставил непрозрач-ность 100 %, но в зависимости от фотогра-фии, Вам, возможно, придется немного под-строить значение Opacity). Исходное изобра-жение и изображение после коррекции по-казаны ниже.
Исходное изображение
Изображение после коррекции

Adobe Photoshop CS5 Книга для фотографов
Специальные эффекты Глава 10 299
Это еще один эффект, который вошел в моду в последние годы, и выпол-няется он всего в несколько шагов. Кстати, можно добавить дополнитель-ную окантовку, придающую снимку вид, сделанный полароидом. Во-пер-вых, выделите всю фотографию, вырежьте ее и скопируйте на ее собст-венный слой. Затем, добавьте два дюйма белой области холста вокруг фотографии. Установите стиль слоя Drop Shadow (Тень), а затем добавьте стиль слоя Stroke (Обводка). Установите белый цвет обводки, расположе-ние Inside (Внутри), Size (Размер) 120 и щелкните по ОК для завершения эффекта.
Как создать старую, выцветшую фотографию
Шаг один: Откройте фотографию, к которой Вы буде-те применять метод (мы здесь используем свадебную фотографию. Вы можете загру-зить эту фотографию с сопутствующего веб-сайта книги (или из iso-приложения к дан-ному переводу – П.). На самом деле, оттуда можно загрузить большую часть ключевых изображений, используемых в книге, и изу-чать материал с их помощью. Веб-адрес на-ходится во введении в начале книги, кото-рое Вы, возможно, пропустили).
Шаг два: Во-первых, добавьте к изображению очень теплый желтоватый оттенок (по-прежнему оставляя изображение цветным). Зайдите в меню Image > Adjustments (Изображение > Коррекция) и выберите команду Color Ba-lance (Цветовой баланс). В появившемся диалоговом окне перетащите верхний пол-зунок в сторону Red (Красный) в положе-ние +26. Перетащите средний ползунок в сторону Magenta (Пурпурный) в положе-ние -9, а нижний ползунок – в сторону Yel-low (Желтый) в положение -59 (как показано здесь). Проследите, чтобы в секции Tone Ba-lance (Тоновой баланс) флажок Preserve Lu-minosity (Сохранить свечение) был включен и были выбраны Midtones (Средние тона) (радио-кнопка должна находиться в сред-нем положении). Затем щелкните по ОК.

Adobe Photoshop CS5 Книга для фотографов
300 Глава 10 Специальные эффекты
Шаг три: Теперь необходимо несколько уменьшить насыщенность цветов (помните, что у ста-рых, выцветших фотографий не могло быть таких ярких, сильных цветов, которые мы имеем сегодня). Зайдите в меню Image > Ad-justments (Изображение > Коррекция) и вы-берите опцию Hue/Saturation (Цветовой тон/ Насыщенность). В появившемся диалого-вом окне перетащите ползунок Saturation (Насыщенность) в -70 (как показано здесь), чтобы удалить некоторые, но не все цвета из изображения. Затем щелкните по ОК.
Шаг четыре Нажмите клавиши Ctrl+J (Mac: Command+ J), чтобы создать дубликат фонового слоя, затем измените режим наложения этого дуб-ликата слоя на Screen (Экран) (как показано здесь), что делает фотографию в целом очень яркой и менее объемной (как и долж-но быть в эффекте). Теперь нажмите клави-ши Ctrl+E (Mac: Command+E), чтобы объе-динить эти два слоя в один.

Adobe Photoshop CS5 Книга для фотографов
Специальные эффекты Глава 10 301
Шаг пять: Нажмите клавиши Ctrl+L (Mac: Command+L), чтобы открыть диалоговое окно Levels (Уров-ни), и щелкните по ползунку теней (это тре-угольник с левой стороны графика гисто-граммы Input Levels (Входные значения)). Пе-ретащите ползунок теней немного вправо (как показано здесь). Это затемнит теневые области и увеличит разницу между светлы-ми и темными областями.
Шаг шесть: Теперь затемним фотографию по краям. Зай-дите в меню Filter (Фильтр) и выполните ко-манду Lens Correction (Коррекция дистор-сии). Когда откроется диалоговое окно, щелк-ните по вкладке Custom (Заказная) вверху справа, а затем внизу, в секции Vignette (Винь-етка), перетащите ползунок Amount (Эф-фект) почти до конца влево, чтобы значитель-но затемнить края (как я сделал здесь, пе-ретащив ползунок в –92). Теперь перетащи-те ползунок Midpoint (Средняя точка) влево на +31 (как показано здесь). (Этот ползунок определяет, как далеко расширяется затем-нение краев по направлению к центру изо-бражения). Итак, создание мягкого центра внимания на невесте почти закончено. В конце шага щелкните по кнопке ОК.

Adobe Photoshop CS5 Книга для фотографов
302 Глава 10 Специальные эффекты
Шаг семь: Заключительный шаг должен немного смяг-чить изображение в целом (чтобы фотогра-фия не была чрезмерно четкой). Итак, на-жмите на клавиши Ctrl+J (Mac: Command+J), чтобы создать дубликат слоя. (Он сейчас на-зывается Layer 0 (Слой 0), потому что, когда Вы используете фильтр Lens Correction (Кор-рекция дисторсии), это преобразует закреп-ленный фоновый слой в обычный слой). За-тем зайдите в меню Filter > Blur (Фильтр > Раз-мытие) и выберите опцию Gaussian blur (Раз-мытие по Гауссу). В диалоговом окне фильт-ра введите 25 пикселов размытости и щелк-ните по кнопке ОК. Наконец, зайдите снова в панель Layers (Слои) и понизьте Opacity (Не-прозрачность) для этого слоя до 20 % (как показано здесь), чтобы завершить эффект. Исходное изображение и изображение по-сле коррекции показаны ниже.
Исходное изображение
Изображение после коррекции

Adobe Photoshop CS5 Книга для фотографов
Специальные эффекты Глава 10 303
На моих семинарах по Photoshop была целая тема, где я рассказывал о мно-гих вещах, которые надо выполнять при съемке, чтобы получить фотогра-фии панорамы, которые Photoshop легко объединит в единое целое. За-тем Adobe настолько улучшил функцию слияния фотографий, что теперь нужно соблюсти только одно простое условие (подробно о нем чуть ни-же). Кроме того, добавлены несколько функций, которые улучшают ре-зультат. В итоге процесс стал настолько легким, что нет никаких причин воздерживаться от панорамной съемки всякий раз, когда предоставляется случай. Здесь изложены основы того, как сделать панораму.
Создание панорам – совсем простое дело
Шаг один: Первое, о чем пойдет речь, строго говоря, не является предметом Photoshop, но если Вы последуете рекомендации, то она на-верняка упростит работу над панорамами. Решив сделать серию фотографий для соз-дания панорамы и определившись с пер-вым кадром панорамы, расположите свой указательный палец перед объективом и сделаете снимок. Затем продолжите съем-ку кадров панорамы до конца, и сразу пос-ле съемки последнего кадра панорамы вы-ставьте перед объективом два пальца и сделайте еще один снимок. В чем здесь смысл? Открыв в Mini Bridge новые фото-графии, Вы запросто можете увидеть их сот-ни (особенно, если это фотографии, снятые в отпуске). Прокручивая массу снимков и наткнувшись на снимок указательного пальца, Вы сразу понимаете: далее следуют кадры панорамы. Причем, этот прием ука-зывает точно, где такие кадры начинаются и где заканчиваются (как показано здесь). Выглядит наивно, но если Вы не сделаете этого, то Вы запросто можете пропустить панораму, которую сняли, будете только удивляться: "О чем я думал, когда снимал эти кадры?" – и пропустите их. Такое про-исходило со мной и со многими моими друзьями, так что мы теперь все использу-ем этот прием и никогда не пропускаем панорам.

Adobe Photoshop CS5 Книга для фотографов
304 Глава 10 Специальные эффекты
Шаг два: Начните с выделения в Mini Bridge отдель-ных фотографий панорамы (например, здесь выделены 11 фотографий Запрещенного Го-рода Китая,– снятых с рук, чего я никогда не осмелился бы совершить несколько лет на-зад. Это я к тому, насколько хороша функция Photomerge – слияния фотоснимков). Вы про-сто выделяете все фотоснимки между двумя снимками с "пальцами-указателями", щелкае-те по иконке Tools (Инструменты) и в опции Photoshop выбираете Photomerge (Photo-merge) (как показано здесь). Примечание: Ес-ли фотографии открыты в Photoshop, зайди-те в меню File > Automate (Файл> Автоматиза-ция ) выберите опцию Photomerge (Photomer-ge). Оба варианта приводят к одному и тому же месту работы Photoshop.
Шаг три Выбор опции Photomerge (Photomerge) откры-вает диалоговое окно, показанное здесь. В центре окна находится столбец со списком выделенных Вами изображений. (Примеча-ние: Если фотографии панорамы открыты в Photoshop, центральный столбец будет пуст, и для его заполнения нужно нажать кнопку Add Open Files (Добавить открытые файлы)). Часть окна, называемую Layout (Макет), мы рассмотрим в следующем шаге. Сейчас обра-тим внимание на то, что находится ниже цен-трального столбца. Флажок Blend Images To-gether (Наложение изображений) оставьте включенным. Кроме него, есть еще два флажка, в которых может возникнуть необходимость, в зависимости от условий фотосъемки панора-мы. (1) Если объектив создает виньетирова-ние (края изображений затемнены), включи-те флажок Vignette Removal (Удаление винь-етирования) (как я сделал здесь), и хотя про-цесс получение панорамы продлится немно-го дольше, во время процесса будет сделана попытка удалить виньетирование (как пра-вило, удачная). (2) Если при съемке панора-мы используется объектив типа "рыбий глаз" фирм Nikon, Sigma или Canon, для исправле-ния искажений такого объектива следует вклю-чить самый нижний флажок Geometric Distor-tion Correction (Коррекция геометрического искажения).

Adobe Photoshop CS5 Книга для фотографов
Специальные эффекты Глава 10 305
Шаг четыре: Слева, в секции Layout (Макет), в качестве настройки по умолчанию установлено Auto (Авто) (как показано в Шаге три), и я рекомен-дую оставить эту настройку Auto для получе-ния стандартной широкой панорамы, как той, что показана здесь. Следующие пять вариан-тов Layout (Макет), расположенные ниже варианта Auto (Авто),− это Perspective (Пер -спектива), Cylindrical (Цилиндр), Spherical (Сфе-рическая), Collage (Коллаж) и Reposition) (Пе-ремещение), − все они создают … ну … па-норамы пугающего вида (это лучшее, что я могу о них сказать). Достаточно того, что они не создают хорошей широкой панора-мы, которую мы обычно хотим видеть. Итак, будем использовать только вариант Auto (Авто). Щелкните по ОК, и в течение не-скольких минут (в зависимости от количест-ва фотографий, выбранных для создания панорамы), произойдет бесшовное сшивание панорамы (как показано здесь), а панель выполнения будет сообщать, что при-меняются обе функции: Auto-Align Layers (Вы-равнивание слоев на основе содержимого) и Auto Blend Layers (Смешать выделенные слои на основе содержимого),− чтобы создать это маленькое чудо.
Шаг пять: Чтобы выполнить подгонку панорамы, функ-ция Photomerge перемещает и перестраива-ет вещи определенным образом и делает причудливую обрезку каждой фотографии, чтобы получить законченное изображение. На нашу долю остается лишь простая работа по обрезке внешних разрывов, отнимающая около 10 секунд. Итак, активируйте инстру-мент Crop (Рамка) (C) и перетащите границы обрезки (подобно тому, как показано здесь, охватывая панораму насколько возможно и не оставляя разрывов).

Adobe Photoshop CS5 Книга для фотографов
306 Глава 10 Специальные эффекты
СОВЕТ: Почему при создании панорамы используется функция Photomerge, а не Auto-Align Layers (Автоматически выравнивать слои)? Можно заметить, что многие из свойств ма-кетирования функции Auto-Align Layers (Ав-томатически выравнивать слои) кажутся точ-но такими же, как в функции Photomerge. Но, все-таки, почему для сшивания используется функция Photomerge? Потому что она не толь-ко выравнивает слои – она собирает все изображения послойно в один документ, по-том выравнивает слои (как Auto-Align Lay-ers), но затем еще смешивает их вместе в од-ну панораму без шва. Она делает все три ве-щи сразу. Пусть диалоговое окно Photomer-ge не вводит Вас в заблуждение – оно делает больше, чем показывает.
Шаг шесть Нажмите Enter (Mac: Return), и панорама обрежется до настроенных размеров (как показано ниже). После этого Вы можете вне-сти любую другую коррекцию, которую со-чтете необходимой. Единственное правило, которое осталось теперь соблюдать, чтобы осуществить в Photoshop это миничудо – при съемке нужно перекрывать каждый сег-мент фотографии приблизительно на 20 %. Это то единственное правило, которому я все еще учу. Последуйте ему, а об остальном Photoshop позаботиться сам.

Adobe Photoshop CS5 Книга для фотографов
Специальные эффекты Глава 10 307
Фотографы всегда хотели иметь возможность легко превращать фотогра-фию в картину, похожую на рисованную (такой вид фотографий очень нра-вится свадебным фотографам и портретистам). Adobe в Photoshop CS5 силь-но обновил инструменты и процессор для рисования, позволяющие соз-давать реалистические фотокартины, лучшие, чем когда бы то ни было. Идея состоит в том, чтобы не рисовать объект с нуля, а использовать цвета и оттенки исходного изображения и смешивать их с помощью кистей, ко-торые заставляют фотографию походить на картину (к счастью, это легче сделать, чем проговорить).
Как превратить фотографию в картину
Шаг один: Откройте изображение, которое Вы хотите превратить в картину. Будем наносить цве-та на отдельном слое, расположенном над фоновым слоем. Поэтому создайте пустой слой (щелкнув по иконке Create a New Lay-er (Создать новый слой) внизу панели Lay-ers (Слои)). Затем активируйте новинку – инструмент Mixer Brush (Микс-кисть). Для ее вызова из панели инструментов щелк-ните-и-держите курсор на инструменте Brush (Кисть), и в выпадающем меню поя-вятся остальные инструменты этой группы (как показано здесь). Для ее вызова быст-рой клавишей нажимайте несколько раз клавиши Shift+B – до тех пор, пока она не появится.
Шаг два: При выборе инструмента Mixer Brush (Микс-кисть) в панели параметров появляются все виды новых опций Brush, а также боль-шое число наборов смешивания для выбо-ра того, как кисть осуществляет "рисова-ние". В данном разделе мы создадим жи-вописное изображение масляными краска-ми, поэтому из выпадающего меню набо-ров следует выбрать Very Wet, Heavy Mix (Очень мокрое, сильное смешивание) как показано здесь).

Adobe Photoshop CS5 Книга для фотографов
308 Глава 10 Специальные эффекты
Шаг три: Есть еще несколько подстроек, которые мы должны сделать в панели параметров, чтобы кисть приобрела свойства, необхо-димые для создания данного изображе-ния. Слева есть кнопка для заполнения кис-ти после каждого мазка, и она по умолча-нию находится в нажатом состоянии. Для начала отключите ее щелчком по ней (она выделена здесь красным кружком). Далее, включите флажок Sample All Layers (Все слои) на правом конце панели парамет-ров. Это по-настоящему важно, потому что включение этого флажка позволяет авто-матически использовать цвета исходной фотографии на фоновом слое, а это, в свою очередь, является ключом к выполнению всей работы.
Шаг четыре И последнее приготовление перед рисова-нием: мы должны выбрать кончик кисти. Щелкните по иконке выбора набора кис-тей слева на панели параметров (это вто-рая иконка слева), и появится Brush Picker (Селектор кисти). Мы начнем с рисования площадей фона, и для этого хорошо по-дойдет кисть Flat Fan High Bristle Count (Пло-ская веерная с густой щетиной). Выберем ее, как показано здесь.

Adobe Photoshop CS5 Книга для фотографов
Специальные эффекты Глава 10 309
Шаг пять: Теперь Вы начинаете создавать картину по изображению, но идея состоит в том, чтобы рисовать в направлении, определяемом фор-мой (например, позднее, когда Вы будете рисовать волосы ребенка, нужно класть маз-ки в направлении, куда ложатся волосы). Не-обходимо менять размер кисти, используя клавиши Левая и Правая квадратная скоб-ка. (Левая уменьшает кисть; правая увели-чивает. Они расположены справа от буквы "P" на клавиатуре). Начните с рисования оде-яла на голове ребенка, стараясь остаться в рамках ограничивающих кромок.
Шаг шесть: Продолжайте и также раскрасьте одеяло, ле-жащее на ребенке. После этого выберите ка-кую-нибудь кисть поменьше для рисования областей с мелкими деталями (таких, как ли-цо ребенка). Для этого зайдите в Brush Picker (Селектор кисти) и выберите кисть Round Curve Low Bristle Percent (Круглая изогнутая с редкой щетиной) (как показано здесь), уменьшите ее размер и начните рисовать по контурам лица ребенка (на этом этапе оно не будет выглядеть достаточно хорошо, но последующие шаги приведут к успеху). Кро-ме того, если кисть кажется "слишком влаж-ной", уменьшите в панели параметров вели-чину Wet (Влажность) приблизительно до 15 %, затем уменьшите величину Mix (Смешива-ние) приблизительно до 52 %, а величину Flow (Нажим) до 60 %, существенно понижая интенсивность эффекта.

Adobe Photoshop CS5 Книга для фотографов
310 Глава 10 Специальные эффекты
Шаг семь: Продолжите рисование, изменяя размер кисти, пока изображение не будет полно-стью нарисовано. Затем щелкните по фо-новому слою и нажмите Ctrl+J (Mac: Com-mand+J), чтобы создать его дубликат. Пе-ретащите этот дубликат слоя вверх стека слоев (как показано здесь). Это помещает исходное нетронутое изображение в вер-шину стека. Теперь, чтобы смешать исход-ное фотоизображение (со всей его исход-ной полной детальностью) и рисованную версию, которую Вы сделали на нижележа-щем слое, просто понизьте Opacity (Не-прозрачность) слоя, пока Вас не удовле-творит результат (приносим благодарно-сти Расселу Брауну (Russell Brown) за идею включить исходную фотографию для боль-шей детализации). В нашем примере я по-низил непрозрачность до 40 %, так что вид-но много рисующих мазков, но сохраня-ется детальность в ключевых областях.
Шаг восемь Последний шаг: Нажмите Ctrl+Alt+Shift+ E (Mac: Command+Option+ Shift+E), чтобы создать новый слой вверху стека, похожий на сведенное изображение. Теперь зайди-те в меню Filter > Artistic (Фильтр > Галерея фильтров) и выберите Underpainting (Ри-сование на обороте) (в закладке Имитация – П.). Когда появится диалоговое окно фильт-ра, не трогайте в нем ничего и просто щелкните по ОК. Это накладывает на все изображение эффект underpainting, вместе с текстуризацией холста (эффект underpa-inting преобразует изображение в набор крупных однородных цветовых областей, уменьшая общее количество оттенков – П.). К счастью, это происходит в собствен-ном слое изображения. Таким образом, чтобы смешать этот верхний слой,– тексту-рированный и преобразованный в набор крупных однородных цветовых областей,–с нижележащими слоями, достаточно по-низить его Opacity (Непрозрачность) при-близительно до значения 20 % (как показа-но здесь). Это действие завершает рассмот-ренную простую версию эффекта рисова-ния.

Adobe Photoshop CS5 Книга для фотографов
Специальные эффекты Глава 10 311
Советы знатоков Photoshop
Как открыть из Mini Bridge в Camera Raw несколько изображений формата JPEG или TIFF Открыть из Mini Bridge несколько фото-графий формата RAW легко – просто выделите все, которые нужно открыть, а затем сделайте двойной щелчок по любой из них или, щелкнув правой кла-вишей мыши, в контекстном меню вы-берите опцию Open in Camera Raw (От-крыть в Camera Raw). Проблема в том, что изображения формата TIFF или JPEG так открыть невозможно. Чтобы это стало возможным, Вы должны предварительно сделать две вещи. (1) Зайдите в меню Edit (Редактирование) (Mac: Photoshop) и в опции Preferences (Установки) выбе-рите Camera Raw. Затем в нижней части панели, в секции JPEG and TIFF Handling (Обработка JPEG и TIFF), измените оба выпадающих меню, выбрав опции Auto-matically Open All Supported JPEGs/TIFFs (Автоматически открывать все поддер-живаемые файлы JPEG/TIFF). Затем пе-резапустите Photoshop (к счастью, та-кое изменение нужно сделать только один раз). (2) Выделите в Mini Bridge несколько изображений формата JPEG или TIFF, щелкните правой клавишей мыши по любому из них и выберите опцию Open in Default Application (От-
крыть с помощью программы по умол-чанию), и они все откроются в Camera Raw. Совет для пользователей планшета Wacom в CS5 Если для ретуширования Вы исполь-зуете планшет Wacom, знайте, что в CS5 появились две новых кнопки, ко-торые препятствуют переходу в па-нель Brushes (Кисти), когда нужно управ-лять непрозрачностью или размером с помощью нажатия. Эти две кнопки появляются в панели параметров, когда инструмент кисти активирован (они похожи на круги с пером), и щел-чок по ним переопределяет текущие настройки в панели Brushes. После включения этих кнопок процент не-прозрачности или размер мазка при рисовании определяется давлением на кончик пера. При наличии стилуса это очень полезные опции для под-стройки мазков, использующей более реалистический эффект.
Если Photoshop начинает чудесить...
или что-то не работает так, как обыч-но, возможной причиной является по-вреждение установок, которое проис-ходит рано или поздно почти у всех. Замена их набором установок от изго-товителя устранит 99% проблем, с ко-торыми Вы столкнетесь в Photoshop
(и это самое первое, что посоветует сделать техническая поддержка Ado-be, и это безусловно стоит делать). Что-бы восстановить установки, выйдите из Photoshop, затем нажмите-и-удер-живайте клавиши Ctrl+Alt+Shift (Mac: Command + Option + Shift) и запустите Photoshop (продолжая их удерживать). Вскоре откроется диалоговое окно с запросом "Delete the Adobe Photoshop Settings File?" (хотите ли Вы удалить файл Adobe Photoshop Settings File). Щелкните по ОК, и возможно, Ваши проблемы на этом закончатся.
Создание нового документа с такими же характеристиками как у другого открытого документа
Если есть уже открытое изображение, и Вы хотите создать новый пустой до-кумент с тем же самым размером, раз-решением и цветовым пространством, нажмите клавиши Ctrl+N (Mac: Comm-and+N), чтобы открыть диалоговое ок-но New (Новый). В выпадающем списке Preset (Набор) вверху окна выберите имя своего уже открытого документа. Это скопирует все параметры из ука-занного документа и заполнит ими все поля нового. Все, что Вам останется сделать – щелкнуть по кнопке ОК.

Adobe Photoshop CS5 Книга для фотографов
312 Глава 10 Специальные эффекты
Советы знатоков Photoshop Быстрое временное переключение инструментов
Это одна из функций Adobe, введенная еще в опции CS4, но известная немно-гим. Она называется Spring Loaded To-ols и именно она обеспечивает вре-менный доступ к любому другому ин-струменту во время использования те-кущего инструмента. После заверше-ния Photoshop автоматически пере-ключается назад. Вот как эта функция работает. Скажем, у Вас активирован инструмент Brush (Кисть), но Вы долж-ны сделать выделение Лассо вокруг области, чтобы не раскрашивать за его пределами. Нажмите-и-удерживайте клавишу L (для активации инструмента Lasso (Лассо)), и инструмент Brush (Кисть) временно переключится на инстру-мент Lasso (Лассо). Сделайте выделе-ние, затем отпустите клавишу L, и Вы вернетесь к инструменту Brush (Кисть). Это очень сильно экономит время и помогает в решении возникающих про-блем.
Увеличение памяти RAM для Photoshop
Вы можете управлять тем, какая часть из установленной в компьютере памя-ти RAM будет использована при работе Photoshop. Вы можете сделать это пря-мо из Photoshop. Для этого нажмите на клавиши Ctrl+K (Mac: Command+K), чтобы активировать окно Preferences (Установки) в Photoshop, затем щелк-ните по опции Performance (Произ-водительность) в списке с левой сто-роны диалогового окна. После этого Вы увидите диаграмму с ползунком, которая показывает, какая величина из общего значения памяти RAM уста-новлена для использования в Photo-shop. Чтобы увеличить RAM для Pho-toshop, перетащите ползунок вправо (изменения не вступят в силу, пока Вы не перезапустите Photoshop).
Не устраивает масштабирование в CS5 перетаскиванием вправо/влево инструмента масштаба при нажатой клавише Shift?
Лично мне эта функция нравится, но если Вам она не по душе, ее можно от-ключить. Щелкните по иконке инстру-мента Zoom (Масштаб) (иконка в виде лупы), после чего в панели парамет-ров выключите флажок Scrubby Zoom (Масштабирование перетаскиванием).
Как держать постоянно включенным свободное трансформирование
Если Вы часто изменяете размеры объ-ектов или выделений, то для включе-ния функции Free Transform (Свободное трансформирование) приходится часто нажимать на клавиши Ctrl+T (Mac: Com-mand+T). Но есть более удобный при-ем. Щелкните по иконке инструмента Move (Перемещение), а затем в панели параметров включите флажок Show Transform Controls (Показать элементы управления). Это оставляет метки-мани-пуляторы инструментов Free Transform (Свободное трансформирование) види-мыми все время, вокруг любого вы-деления или объекта на слое. Поэтому, все, что Вам нужно сделать – захватить за угол и перетащить объект (конечно, нажимая-и-удерживая клавишу Shift, ес-ли надо сохранить пропорции транс-формируемого объекта).
Создание окантовки холста с помощью инструмента Crop (Рамка)
Белую окантовку на холсте изображе-ния можно сделать визуально (а не в цифровой форме в диалоговом окне Canvas Size (Размер холста)). Для этого

Adobe Photoshop CS5 Книга для фотографов
Специальные эффекты Глава 10 313
Советы знатоков Photoshop нужно перетащить инструмент Crop (Рамка) за пределы границ изображе-ния, так чтобы увидеть серую область вокруг изображения). Просто перета-щите метки-манипуляторы инструмента Crop (Рамка) в серую область вне окна изображения, чтобы отобразить окан-товку, которую Вы хотите создать, затем нажмите на клавишу Enter (Mac: Return), и области за пределами изображения добавятся как белое пространство хол-ста.
Экономьте время при сохранении изображений Щелчок по кнопке Save Image (Сохра-нить изображение), в нижнем левом уг-лу окна Camera Raw, открывает диало-говое окно Save Options (Параметры со-хранения). Если настройки не нужно из-менять, можно пропустить это диалого-вое окно, нажимая-и-удерживая клави-шу Alt (Mac: Option) прежде, чем щелк-нуть по кнопке Save Image. Прикиньте итог – экономия при каждом щелчке.
Переключение формата с ландшафтного в портретный, с сохранением соотношения сторон
Это еще один из малоизвестных прие-мов работы в Camera Raw. Щелкните-и-держите курсор на инструменте Crop (Рамка) в панели инструментов. Затем в
выпадающем меню выберите опцию Constrain Image (По размеру изобра-жения). Затем выберите из раскрыва-ющегося меню инструмента Crop от-ношение изображения или выберите опцию Custom (Заказной) и установи-те пользовательский размер. Затем перетащите кадрирующую рамку, ку-да Вам надо. Теперь, чтобы сменить формат, сохраняя соотношение сто-рон или пользовательские размеры, захватите точку-нижний угол и пере-тащите: или вертикально вверх для портретного изображения (продол-жайте перетаскивать, пока формат не сменится на ландшафтный); или гори-зонтально вправо или влево для ланд-шафтного изображения, пока его фор-мат не сменится на портретный. Это все, что надо сделать. Это работает так-же, когда Вы перетаскиваете кадри-рующую рамку и еще не отпустили кнопку мыши. (Если Вы перетащили рамку в ландшафтный формат, но пе-редумали и захотели получить порт-ретный формат, Вы можете сменить форматы, как описано, а затем закон-чить перетаскивание рамки).
Быстрые клавиши для изменения порядка слоев
Я использую их десятки раз в день, по-тому что для этого не нужно обращать-ся к панели Layers (Слои). Чтобы пере-местить текущий слой на один слой вверх в стеке слоев, нажмите клавиши Ctrl+] (Mac: Command+]), а на один слой вниз – используйте в наборе клавишу "[". Чтобы переместить текущий слой в самый верх, дополните набор клави-шей Shift. Конечно, ничего нельзя пе-реместить ниже закрепленного фоно-вого слоя.

Фотограф Скотт Келби Выдержка: 1/1250 сек | Фокусное расстояние: 18 мм | Диафрагма: ƒ/7

Глава 11 Приемы увеличения резкости
Sharpen Your Teeth приемы увеличения резкости
Я нашел две по-настоящему хороших песни для на-звания этой главы: "Sharpen Your Teeth" группы Ugly Casanova, и "Sharpen Your Sticks" группы The Bags. Или это мое восприятие, или классные названия групп исчерпаны? Когда я был ребенком (всего-то не-сколько лет назад), названия групп были осмыс-ленными. Были The Beatles, The Turtles, The Animals, The Monkees, The Flesh Eating Mutant Zombies, The Car-nivorous Flesh Eating Vegetarians и The Bulimic Fresh Sal-ad Bar Restockers – в этом всем есть смысл. Но "The Bags"? Если это не группа пожилых женщин из Йон-керса, то смысла нет. Видите ли, когда я был ребен-ком, члены группы The Turtles выглядели и действо-вали как черепахи. Это и сделало их знаменитыми (помните известный сингл Peeking Out of My Shell или незабываемый Slowly Crossing a Busy Highway, или мой любимый I Got Hit Crossing a Busy Highway?). Но сегодня не нужно быть уродом, чтобы попасть в груп-
пу Ugly Casanova, что совершенно неправильно. Это классический случай заманить-и-обмануть. Если бы я был в группе (а я там был), то дал бы ей название, ре-ально отражающее состав группы и то, как мы дей-ствуем. Идеальным названием нашей группы было бы The Devastatingly Handsome Super Hunky Guys With Six-Pack Abs (а наши фаны, скорее всего, будут назы-вать нас сокращенно TDHSHGWSPA). Мы бы занима-лись в крупных круглосуточных спортивно-оздоро-вительных центрах и фитнес-клубах Gold’s Gyms и других местах, где сливки общества (такие, как мы) собираются для общения с такими же красавцами. Когда наша популярность вырастет, нам придется нанять менеджера. Вскоре он соберет нас и скажет, что мы живем не по правде, название TDHSHGWSPA нашей группы некорректное, и он предлагает нам пе-реименоваться в нечто типа Muscle Bound Studs Who Are Loose With Money, а еще лучше, в The Bags.

Adobe Photoshop CS5 Книга для фотографов
316 Глава 11 Приемы увеличения резкости
Приемы увеличения резкости,
без которых не обойтись
После цветокоррекции перед сохранением фотографии наверняка потребу-ется увеличить ее резкость. Я увеличиваю резкость каждого снимка цифро-вой фотокамеры, или чтобы возвратить исходную четкость, которая теряет-ся при коррекции, или чтобы исправить фотографию, которая немного не сфокусирована. Вообще же, я не встречал фотографию, снятую цифровой камерой (или отсканированную), которая не нуждалась бы в небольшом увеличении резкости. Здесь изложены основы увеличения резкости всей фотографии в целом.
Шаг один: Откройте фотографию, резкость которой Вы хотите увеличить. Поскольку Photoshop выводит на экран фотографию по-разному при различном увеличении, выбор пра-вильного увеличения (называемого также масштабом) при настройке резкости яв-ляется критичным. Современные цифро-вые фотоаппараты создают изображения с весьма высоким разрешением, поэтому общепринятой практикой является про-смотр фотографий во время установки па-раметров резкости в масштабе 50 %. В строке заголовка окна фотоснимка отобра-жается текущий масштаб в процентах (вы-делен здесь красным кружком). Самый быстрый способ установить 50 %-е значе-ние – нажать клавиши Ctrl++ (Mac: Com-mand++), чтобы увеличить масштаб, или Ctrl+-(Mac: Command+-), чтобы его умень-шить.
Шаг два: Установив масштаб 50 %, зайдите в меню Filter > Sharpen (Фильтр > Усиление резко-сти) и выберите опцию Unsharp Mask (Кон-турная резкость). (Название Unsharp Mask (дословный перевод маска нерезкости – П.) не должно вводить в заблуждение. Этот термин произошел от метода темной ком-наты, который применяется в традицион-ной пленочной фотографии. Данный фильтр обычно используется для увеличения рез-кости изображения).

Adobe Photoshop CS5 Книга для фотографов
Приемы увеличения резкости Глава 11 317
Шаг три: В диалоговом окне Unsharp Mask (Контур-ная резкость) находятся три ползунка. Пол-зунок Amount (Эффект) определяет величи-ну резкости фотографии; ползунок Radius (Радиус) определяет, на какое количество пикселов от кромки будет влиять установка параметров резкости; и Threshold (Изоге-лия) определяет, насколько должен отлича-ться пиксел от окружающего пространства , чтобы он был отнесет к пикселам кромки и его резкость была увеличена фильтром (кста-ти, параметр Threshold (Изогелия) работает противоположно тому, как можно было бы подумать – чем ниже число, тем больше резкость). Итак, какие числа следует вве-сти? Я дам Вам, некоторые отличные старто-вые значения на следующих страницах, а по-ка мы просто используем такие настройки: Amount (Эффект) 120 %, Radius (Радиус) 1 и Threshold (Изогелия) 3. Щелкните по ОК, и параметры резкости применятся ко всей фотографии (см. ниже Изображение после коррекции).
Исходное изображение Изображение после коррекции

Adobe Photoshop CS5 Книга для фотографов
318 Глава 11 Приемы увеличения резкости
Увеличение резкости нежных мягких объектов
Приведенные здесь настройки фильтра Un-sharp Mask (Контурная резкость): Amount (Эф-фект) 150%, Radius (Радиус) 1, Threshold (Изо-гелия) 10, – хорошо работают на изображе-ниях, где объект съемки имеет более мягкую, нежную природу (например, цветы, щенки, люди, радуга и т.д.). Это едва различимое увеличение резкости, которое очень хорошо подходит для объектов съемки такого типа.
Увеличение резкости портрета Для увеличения резкости крупноплановых портретов попробуйте применить следую-щие настройки: Amount 75 %, Radius 2, Threshold 3, – которые обеспечивают еще один вид слабого увеличения резкости – то-же едва заметного, но достаточно энергич-ного, чтобы заставить глаза слегка искриться и подсветить волосы объекта съемки.

Adobe Photoshop CS5 Книга для фотографов
Приемы увеличения резкости Глава 11 319
Умеренное увеличение резкости:
Это умеренное увеличение резкости, кото-рое хорошо смотрится на всех фотоснимках товаров, снимках помещений – внутри и снаружи, пейзажей (и в данном случае, теле-фона-автомата). Это мои любимые настройки, когда нужно сделать хорошее, броское уве-личение резкости. Опробуйте следующие настройки: Amount (Эффект)120 %, Radius (Радиус) 1, Threshold (Изогелия): 3 – и оцени-те их (я надеюсь, что они Вам понравятся). Обратите внимание, как они добавили блеск и детальность кнопкам.
Максимальное увеличение резкости:
Я использую настройки: Amount 65 %, Radi-us 4, Threshold 3, – только в двух ситуациях: (1) фотография явно не в фокусе и нужно сильно увеличить резкость, чтобы попы-таться возвратить ее в фокус; (2) фотогра-фия содержит много четко выраженных кро-мок (например, скалы, здания, монеты, авто-мобили, механизмы и т.д.). В приводимой здесь фотографии сильное увеличение рез-кости действительно выделяет детали вдоль линии крыши, а также в ставнях и кирпичах.

Adobe Photoshop CS5 Книга для фотографов
320 Глава 11 Приемы увеличения резкости
Многоцелевое увеличение резкости
Приведенные ниже настройки, пожалуй, мои любимые многоцелевые параметры увеличе-ния резкости: Amount (Эффект) 85 %, Radius (Радиус) 1, Threshold (Изогелия) 4, – я исполь-зую их по большей части. Это не ошеломляю-щее увеличение резкости – возможно, имен-но этим оно мне нравится. Оно достаточно мягкое и его можно применить дважды, если фотография выглядит недостаточно резкой после первого применения, но однократное применение обычно позволяет достичь же-лаемого.
Увеличение резкости веб-изображений Для увеличения резкости веб-графики, кото-рая выглядит размытой, я использую следую-щие настройки: Amount 200 %, Radius 0.3, Threshold 0. (Когда разрешение фотографии уменьшается от высоких значений 300 пкс/ дюйм до 72 пкс/дюйм для сети, фотография часто становится немного расплывчатой и нерезкой). Если резкость недостаточна, по-пытайтесь увеличить Amount до 400 %. Я также использую такое значение этого пара-метра (Amount 400 %) на нечетких фотогра-фиях. Это добавляет некоторый шум, но по моему опыту, спасает фотографии, которые я иначе бы выбросил.

Adobe Photoshop CS5 Книга для фотографов
Приемы увеличения резкости Глава 11 321
Подберите свои собственные параметры:
Для самостоятельных экспериментов и по-иска своих собственных комбинаций пара-метров, увеличивающих резкость наилуч-шим образом, я приведу типичные диапазо-ны настройки каждого параметра.
Amount (Эффект)
Типичный диапазон настройки от 50 % до 150 %. Это не догма, а лишь характерный диа-пазон настройки параметра Amount (Эффект): значения, меньшие 50%, не будут оказывать существенного влияния, а большие 150 % могут создать проблемы с резкостью (в за-висимости от значений остальных двух па-раметров – Radius (Радиус) и Threshold (Изо-гелия)). Значения до 150 % относительно бес-проблемные. (В приводимом здесь примере я установил значения для Radius и Threshold (Изогелия) 1 и 4 соответственно).
Radius (Радиус)
По большей части, Вы будете использовать значение в 1 пиксел, но можно увеличить его и до 2 пикселов. Вы видели, что в одной из установок, которую я приводил ранее для экстремальных ситуаций, Radius может дос-тичь 4 пикселов. Я слышал рассказ о чело-веке из Цинциннати, который использовал значение 5, но я сомневаюсь, что это правда. (Кстати, Adobe позволяет, в принципе, повы-сить величину Radius до 250! По моему лич-ному мнению, любой, застигнутый за исполь-зованием для Radius значения 250, должен быть наказан тюремным заключением до года и штрафом до 2500$.)

Adobe Photoshop CS5 Книга для фотографов
322 Глава 11 Приемы увеличения резкости
Threshold (Изогелия)
Довольно безопасный диапазон установки параметра Threshold (Изогелия) где-то от 3 до примерно 20 (3 для самого интенсивного увеличения резкости, 20 до намного более слабого. Я понимаю, значение 3 должно бы соответствовать слабому, а 20 – интенсивно-му увеличению резкости. Но не я так замыс-лил). Если Вам нужно увеличить резкость действительно намного, Вы можете умень-шить значение Threshold (Изогелия) в 0, но при этом должны внимательно смотреть на результаты (следить за появлением шума на фотографии).
Заключительное изображение
Для увеличения резкости заключительного изображения, которое показано здесь, я ис-пользовал настройки, увеличивающие рез-кость портрета, которые я дал ранее, а затем я лишь перетащил ползунок Amount (Эффект) вправо (повышая резкость), пока изображе-ние не приобрело вид, удовлетворяющий меня (я остановился где-то на 85 %, так что мне не пришлось перетаскивать этот ползу-нок слишком далеко). Если Вы испытываете затруднения в создании Ваших собственных настроек фильтра Unsharp Mask (Контурная резкость), то начните с того же: выберите начальную точку (один из наборов настроек, которые я дал на предыдущих страницах), а затем перемещайте только ползунок Amount (Эффект) и ничего больше (то есть, не тро-гайте ползунки Radius (Радиус) и Threshold (Изогелия)). Сохраните такой подход нена-долго, и вскоре возникнет ситуация, когда Вы зададитесь вопросом: "Интересно, помо-жет ли уменьшение Threshold (Изогелия)?", и с этого момента Вы начнете в совершенстве ориентироваться в методе.
Исходное изображение Изображение после коррекции

Adobe Photoshop CS5 Книга для фотографов
Приемы увеличения резкости Глава 11 323
Этот метод увеличения резкости я использую чаще всего, и он заменил ме-тод увеличения резкости в режиме Lab, который я использовал в прошлом. Он быстрее и проще, и, обеспечивая выполнение в основном тех же задач, помогает избежать цветных ореолов и цветных артефактов (пятен и шума), которые появляются при большом увеличении резкости фотографии. А воз-можность избежать ореолов и других цветовых проблем позволяет увеличи-вать резкость в большей степени, чем обычно.
Увеличение резкости в режиме наложения Luminosity (Яркость)
Шаг один: Откройте в режиме RGB фотографию, рез-кость которой Вы хотите увеличить, и при-мените фильтр Unsharp Mask (Контурная резкость) точно так же, как Вы применяли бы его обычным образом. (Для данной кон-кретной фотографии установите следую-щие значения: Amount (Эффект) 125, Radi-us (Радиус) 1, Threshold (Изогелия) 3. Это мой набор параметров для хорошего, броского увеличения резкости). Шаг два: Сразу после увеличения резкости зайди-те в меню Edit (Редактирование) и выберите опцию Fade Unsharp Mask (Ослабить: Кон-турная резкость) (как показано ниже). СОВЕТ: Шаг назад (отмена действия) с помощью ползунка Я представляю себе действие ползунка Opa-city (Непрозрачность) окна Fade (Ослабить) (показанного здесь), как выполнение функ-ции "Undo (Отменить) с помощью ползунка", потому что, если перетащить ползунок к значению 0, он вернет резкость в состоя-ние, которое было в предыдущем шаге. Ес-ли оставить ползунок в точке 100%, произой-дет полное увеличение резкости. Если сни-зить Opacity (Непрозрачность) до 50 %, полу-чим половину увеличения резкости, и так далее. Таким образом, если я увеличу рез-кость и увижу, что переборщил, вместо то-го, чтобы изменять все настройки и про-бовать их еще раз, я просто использую ползунок Opacity (Непрозрачность) окна Fa-de (Ослабить), чтобы немного уменьшить эффект. Я могу также использовать окно Fade, когда резкость увеличилась, но не-достаточно. Я просто еще раз применяю эффект Unsharp Mask (Контурная резкость), но при этом понижаю Opacity (Непрозрач-ность) до 50 %. Таким путем я добиваюсь увеличения резкости в 1½ раза.

Adobe Photoshop CS5 Книга для фотографов
324 Глава 11 Приемы увеличения резкости
Шаг три:
Итак, на данном этапе коррекции Вы можете вообще не обращать внимания на ползунок Opacity (Непрозрачность), потому что глав-ное, что нужно сделать в этом окне, это из-менить опцию в выпадающем меню Mode (Режим) диалогового окна Fade (Ослабить) с Normal (Нормальный) на Luminosity (Яркость) (как показано здесь). Теперь увеличение рез-кости осуществляется только в ярких (с ви-димыми деталями) областях фотографии, а не в цветные областях, что помогает избежать появления цветных ореолов и других лову-шек увеличения резкости цветного изобра-жения.
Шаг четыре Щелкните по кнопке OK, и теперь увеличение резкости применится к только к светящимся областям изображения (что очень походит на старый режим Lab увеличения резкости. Там изображение преобразуется в цветовой ре-жим Lab, затем просто производится увели-чение резкости компонента Lightness (Яр-кость), а затем изображение преобразуется обратно в режим RGB). Итак, должны ли Вы применять этот метод увеличения резкости к каждой снятой Вами цифровой фотографии? Я бы применял. Фактически, я так и делаю, а так как я выполняю эту функцию довольно часто, я автоматизировал процесс (как можно видеть в следующем шаге).

Adobe Photoshop CS5 Книга для фотографов
Приемы увеличения резкости Глава 11 325
Шаг пять: Откройте еще одну фотографию в режиме RGB и снова проделайте целиком процесс увели-чения резкости в режиме наложения Lumi-nosity (Яркость). Но на этот раз, прежде чем на-чать процесс, зайдите в меню Window и вы-берите опцию Actions (Операции), чтобы пе-ревести панель Actions (Операции) в рабо-чее состояние (как показано здесь). Панель Actions (Операции) – это как бы "устройство записи шагов", которое записывает любой на-бор последовательных шагов и позволяет немедленно воспроизводить их (чтобы при-менить их к другой фотографии), нажимая лишь одну кнопку (Вы, безусловно, оцените по достоинству эту возможность). В панели Actions (Операции), щелкните по иконке Cre-ate New Action (Создает новую операцию) в нижней части панели (она выглядит точно так же, как иконка создания нового слоя па-нели Layers (Слои), и показана здесь в крас-ном кружке).
Шаг шесть Щелчок этой иконке открывает диалоговое окно New Action (Новая операция) (показан-ное здесь). Поле Name (Имя) автоматически подсвечено как активное, так что можно сра-зу дать этой новой операции имя. (Я назвал свою на редкость оригинально: "Luminosity Sharpen"). Затем из выпадающего меню Func-tion key (Функциональная клавиша), выбери-те функциональную клавишу (F-клавишу) из находящихся на клавиатуре, которую Вы хо-тите присвоить операции (это клавиша, на которую Вы нажмете, чтобы запустить опе-рацию на выполнение). Я выбрал у себя F11, а Вы можете выбрать любую F-клавишу, кото-рая Вам нравится (но все знают, что F11 дей-ствительно самая крутая из всех F-клавиш – всякий это подтвердит. На Mac, возможно, сначала следует отключить быструю клавишу F11 для ОС). Обратите внимание, что у диа-логового окна New Action (Новая операция) никакой кнопки OK нет. Вместо этого есть кнопка Record (Записать), потому что, как толь-ко Вы выходите из этого диалогового окна, Photoshop начинает записывать Ваши шаги. Итак, продолжите и щелкните по кнопке Re-cord.

Adobe Photoshop CS5 Книга для фотографов
326 Глава 11 Приемы увеличения резкости
Шаг семь:
Имея в виду, что Photoshop записывает каж-дое Ваше действие, увеличьте резкость в ре-жиме наложения Luminosity (Яркость) мето-дом, который Вы изучили на предыдущих страницах (используйте свой любимый набор параметров фильтра Unsharp Mask (Контур-ная резкость). Затем зайдите в меню Edit (Ре-дактирование), выберите опцию Fade Un-sharp Mask (Ослабить: Контурная резкость), а когда появится диалоговое окно, измените режим наложения на Luminosity (Яркость) и щелкните по кнопке ОК. Кроме того, если Вы часто с успехом используете повторное увели-чение резкости, Вы можете запустить фильтр снова. При этом не забывайте сразу после за-пуска фильтра изменять режим наложения в ок-не Fade (Ослабить) на Luminosity (Яркость)). Далее, в панели Actions (Операции) щелкните по иконке остановки в нижней части панели (это квадратная иконка, первая слева, пока-зана здесь в красном кружке).
Шаг восемь:
Это останавливает процесс записи. Если Вы посмотрите в панель Actions (Операции), то увидите все свои шаги, записанные в том по-рядке, в котором Вы их делали. Кроме того, если Вы развернете обращенный вершиной вправо треугольник возле каждого шага (как показано здесь), то увидите более детальную информацию, включая записанные значения отдельных параметров в шагах. Здесь видно, что я использовал следующие параметры фильтра Unsharp Mask (Контурная резкость): Amount (Эффект) 120%, Radius (Радиус) 1 и Threshold (Изогелия) 3.

Adobe Photoshop CS5 Книга для фотографов
Приемы увеличения резкости Глава 11 327
Шаг девять:
Теперь откройте в режиме RGB другую фо-тографию и протестируйте операцию, чтобы убедиться, что она работает (важно про-тестировать ее сейчас, прежде чем перейти к следующему шагу). Нажмите F-клавишу, которую Вы присвоили своей операции (F11, если Вы выбрали ее). Photoshop сразу при-меняет эффект увеличения резкости в режи-ме наложения Luminosity (Яркость) и делает это быстрее, чем вручную, потому что все диалоговые окна работают в фоновом ре-жиме и на экране не появляются.
Шаг 10
Теперь, после тестирования операции, мы на-мерены заставить ее работать. Конечно, мож-но открыть еще фотографии, а затем нажи-мать на клавишу F11, запуская операцию уве-личения резкости в режиме наложения Lu-minosity по одной фотографии, но есть луч-ший вариант. Записав операцию, Вы можете применять ее ко всей папке, содержащей фотоснимки – Photoshop осуществляет пол-ную автоматизацию процесса (он буквально откроет каждую фотографию из папки и вы-полнит увеличение резкости в режиме на-ложения Luminosity (Яркость), а затем со-хранит и закроет каждое фото – и все это автоматически. Неплохо, не правда ли?). Это называется пакетной обработкой данных, и здесь рассказывается, как она работает. Зай-дите в меню File > Automate (Файл > Автома-тизация) и выберите опцию Batch (Пакет-ная обработка), чтобы открыть диалоговое окно Batch (Пакетная обработка). (В Mini Bridge сначала необходимо выделить фото-графии, резкость которых Вы хотите увели-чить в пакетном режиме, а потом выбрать опцию Batch (Пакетная обработка) из под-меню Photoshop меню иконки Tools (Инстру-менты)). Наверху диалогового окна Batch (Па-кетная обработка), в секции Play (Выпол-нить), в выпадающем меню Action (Опера-ция), выберите операцию Luminosity Shar-pen, если она еще не выбрана (как показано здесь).

Adobe Photoshop CS5 Книга для фотографов
328 Глава 11 Приемы увеличения резкости
Шаг 11:
В секции Source (Источник) диалогового ок-на Batch (Пакетная обработка) Вы указываете Photoshop папку с фотографиями, резкость которых Вы хотите увеличить в режиме на-ложения Luminosity (Яркость). Итак, выбери-те опцию Folder (Папка) из выпадающего ме-ню Source (Источник). (Можно также выбрать Bridge, чтобы выполнить эту пакетную опе-рацию на фотографиях, выделенных в Mini Bridge или Big Bridge, или можно импортиро-вать фотографии из другого источника, или выполнять его на изображениях, которые уже открыты в Photoshop). Затем щелкните по кнопке Choose (Выбрать). Появится стан-дартное окно Open (показанное здесь) и Вы можете перейти к нужной папке с фотогра-фиями, резкость которых Вы хотите увели-чить. Выбрав папку, щелкните по ней (как по-казано), затем щелкните по кнопке OK (Mac: Choose).
Шаг 12: В секции Destination (Выходная папка) диало-гового окна Batch (Пакетная обработка) Вы указываете программе Photoshop, где Вы хо-тите поместить фотографии после выполне-ния операции. Если в выпадающем меню De-stination (Выходная папка) выбрать опцию Save and Close (Сохранить и закрыть), как по-казано здесь), Photoshop сохранит изображе-ния в той же папке, в которой они находятся. Если в выпадающем меню Destination (Выход-ная папка) выбрать опцию Folder (Папка), то Photoshop поместит резкие фотографии в об-щем случае в иную папку. Чтобы такое произо-шло, щелкните по кнопке Choose (Выбрать) в секции Destination (Выходная папка), переме-ститесь к целевой папке (или создайте но-вую) и щелкните по кнопке OK (Mac: Choose).

Adobe Photoshop CS5 Книга для фотографов
Приемы увеличения резкости Глава 11 329
Шаг 13:
Если Вы перемещаете фотографии в новую папку, Вы можете автоматически переиме-новать их в процессе сохранения. Вкратце, именование файлов происходит следующим образом. В первом поле секции File Naming (Именование файлов) вводится базовое имя, которое будет присвоено всем файлам. Дру-гие поля содержат выпадающие меню, с по-мощью которых можно выбрать автомати-ческую схему нумерации (добавление 1-разрядного числа, 2-разрядного числа, и т.д. Если выбран этот вариант, в поле внизу мож-но выбрать число, с которого начнется от-счет. В конце нового имени можно также до-бавлять соответствующее расширение фай-ла (JPG, TIFF и т.д.), в верхнем или нижнем регистре. В нижней части диалогового окна есть строка флажков совместимости с дру-гими операционными системами. Я обычно включаю все их, потому что никогда не зна-ешь, что тебя ждет. Завершив, наконец, вы-бор параметров в диалоговом окне Batch (Па-кетная обработка), щелкните по ОК, и Photo-shop автоматически увеличит резкость в ре-жиме Luminosity (Яркость), переименует и со-хранит все фотографии в новой папке.

Adobe Photoshop CS5 Книга для фотографов
330 Глава 11 Приемы увеличения резкости
Использование обновленного
инструмента Sharpen (Резкость)
Еще в Photoshop CS4 Adobe обновил несколько инструментов, которые действительно нуждались в серьезной переработке (как, например, инст-рументы Dodge (Осветлитель) и Burn (Затемнитель)), заменив внутреннюю логику каждого. Теперь они не только сделались пригодными к примене-нию (возможно, впервые в истории Photoshop), но работают действитель-но великолепно. В CS5 Adobe улучшил еще один инструмент – инструмент Sharpen (Резкость) – превратив его из "генератора шума/разрушителя пикселов" в прошлом в то, что менеджер Adobe Product Брайан Хьюз (Bry-an Hughes) назвал "… самое усовершенствованное средство увеличения резкости из всех наших продуктов". Здесь рассказывается о том, как рабо-тает этот инструмент.
Шаг один:
Начните с активации инструмента Sharpen (Резкость) в панели инструментов (он вло-жен в группу инструментов ретуширова-ния ниже инструмента Blur (Размытие), как показано здесь). Активировав инструмент, перейдите к панели параметров и удосто-верьтесь, что флажок Protect Detail (Защи-тить детали) включен. (Это, флажок, кото-рый обеспечивает все различие, посколь-ку он запускает новшество CS5 – усовер-шенствованный алгоритм увеличения рез-кости данного инструмента. Флажок выде-лен здесь красным овалом).
Шаг два: На данном этапе я обычно создаю дубли-кат фонового слоя (нажимая клавиши Ctrl +J (Mac: Command+J)) и увеличиваю рез-кость этого дубликата слоя. За счет этого я могу понизить величину резкости, если я сочту увеличение резкости слишком боль-шим, просто понижая непрозрачность это-го слоя. Я также обычно увеличиваю мас-штаб (нажимая клавиши Ctrl++ (Mac: Com-mand++) на области с мелкими деталями (такой, как пояс фотомодели), так что я мо-гу ясно видеть эффекты увеличения рез-кости. (Еще одним достоинством исполь-зования слоя дубликата является возмож-ность сразу сравнить изображения до и по-сле увеличения резкости, показывая/скры-вая слой).

Adobe Photoshop CS5 Книга для фотографов
Приемы увеличения резкости Глава 11 331
Шаг три:
Далее, выберите мягкую кисть среднего раз-мера из Brush Picker (Селектор кисти) пане-ли параметров, затем возьмите инструмент Sharpen (Резкость) и закрасьте только те области, резкость которых Вы считаете нуж-ным повысить. (Это действие особенно под-ходит для портретов, подобных показанному здесь, потому что позволяет оставить мяг-кими такие области, как кожа, но при этом предельно увеличить резкость областей, которые должны быть переданы на снимке действительно точно и четко, такие как по-яс фотомодели). Так как этот инструмент де-лает много невидимых глазу вычислений, в зависимости от величины закрашенной об-ласти, Вам, возможно, придется подождать какое-то время, прежде чем будет показано итоговое увеличение резкости.
Шаг четыре:
Здесь показаны изображения – исходное и после закрашивания областей, резкость ко-торых обычно увеличивают – одежды, волос и пояса модели, с совершенно незатронутыми областями с телесными оттенками. Приме-чание: Один из приемов, которые использу-ют профи, чтобы получить фотографии, вы-глядящие невероятно резкими, состоит в том, чтобы увеличить их резкость обычным путем, а затем повторно, выборочно, увели-чить резкость только тех областей, которые допускают очень сильное увеличение рез-кости (например, областей, которые содер-жат хром, металл, сталь, кнопки на одежде, драгоценности и даже, в некоторых случа-ях, глаза объекта съемки). Другими слова-ми, сначала примените обычный фильтр Un-sharp Mask (Контурная резкость) ко всему изображению, а затем еще раз увеличьте резкость с помощью инструмента Sharpen (Резкость), закрашивая им только те облас-ти, резкость которых может быть действи-тельно очень сильно увеличена. Это придает фотографии в целом намного более резкий вид, хотя предельно увеличена резкость только нескольких ключевых областей.

Adobe Photoshop CS5 Книга для фотографов
332 Глава 11 Приемы увеличения резкости
Когда предпочтительнее использовать фильтр
Smart Sharpen ("Умная" резкость)
Хотя он не завоевал такую популярность, как надеялись многие, фильтр Smart Sharpen ("Умная" резкость) предлагает самый усовершенствован-ный метод повышения резкости в Photoshop CS5 (наряду с обновленным инструментом Sharpen (Резкость)), потому что в нем есть специальный алгоритм увеличения резкости, лучший, чем даже тот, который нахо-дится в самом используемом фильтре Unsharp Mask (Контурная рез-кость) – однако Вы должны знать, где его применять. Поскольку Unsharp Mask (Контурная резкость) все еще очень популярен (от старых привы-чек трудно избавиться), я убедился, что обычно переключаюсь на фильтр Smart Sharpen ("Умная" резкость), когда имею дело с фотографи-ей, которая снята явно не в фокусе.
Шаг один: Зайдите в меню Filter > Sharpen (Фильтр > Уси-ление резкости) и выберите опцию Smart Sharpen ("Умная" резкость). По умолчанию, в фильтре установлен режим Basic (Основ-ной), в котором имеются только два ползунка: ползунок Amount (Эффект) управляет вели-чиной увеличения резкости, а Radius (Радиус) определяет ширину эффекта резкости – на какое количество пикселов будет распростра-няться увеличение резкости. Установка Amo-unt (Эффект) по умолчанию 100 % мне кажет-ся слишком высокой для повседневного ис-пользования, так что я обычно понижаю ее до 60-70 %. Radius (Радиус) по умолчанию ус-тановлен в 1, и я редко изменяю его, но для данного изображения я увеличил его до 2. Шаг два: Ниже ползунка Radius (Радиуса) находится вы-падающее меню Remove (Удалить) (показан-ное здесь), список которого содержит три ти-па размытия, которое можно уменьшить. Оп-ция Gaussian blur (Размытие по Гауссу) (зна-чение по умолчанию) дает то же самое увели-чение резкости, которое обеспечивает обыч-ный фильтр Unsharp Mask (Контурная рез-кость). Опция Motion Blur (Размытие в движе-нии) бесполезна, если Вы не можете точно оп-ределить угол размытия в изображении (что мне пришлось-таки сделать однажды). Третий тип, который я и рекомендую применять, это Lens Blur (Размытие при малой глубине). Он ис-пользует алгоритм увеличения резкости, соз-данный инженерами Adobe, который лучше обнаруживает кромки, создает меньшие цвет-ные ореолы, чем другие опции, и, в общем, по моему мнению, дает наилучшее увеличение резкости для большинства изображений.

Adobe Photoshop CS5 Книга для фотографов
Приемы увеличения резкости Глава 11 333
Шаг три:
Единственный недостаток опции Lens blur (Размытие при малой глубине резкости) за-ключается в том, что фильтр, чтобы "сделать свое дело", работает немного дольше. (Имен-но поэтому она не является опцией по умол-чанию, даже при том, что обеспечивает боль-шую резкость). Выбрав опцию Lens blur (Раз-мытие при малой глубине резкости), посмот-рите в низ диалогового окна, на флажок Mo-re Accurate (Точнее). Он обеспечивает (соглас-но Adobe) более точное увеличение резкости, применяя несколько итераций увеличения резкости. Я оставляю этот флажок включен-ным почти всегда. (В конце концов, кому по душе "менее точное" увеличение резкости?) Примечание: Если Вы работаете над большим файлом, опция More Accurate может заставить фильтр работать медленнее, так что Вам ре-шать, стоит ли это ожидания (мое мнение, что стоит). Между прочим, использование флажка More Accurate – одна из тех тем, кото-рые потребители Photoshop часто обсужда-ют на онлайн-форумах. Для обычного каж-додневного увеличения резкости оно могло бы быть излишним, но опять-таки, я исполь-зую фильтр Smart Sharpen ("Умная" резкость), когда фотография явно размыта, слегка не в фокусе или для своего спасения нуждается в радикальном увеличении резкости. Посему я держу этот флажок включенным всегда.
Шаг четыре:
Если Вы применяете одну и ту же настройку параметров много раз, Вы можете сохранить ее и добавить к выпадающему меню Settings (Настройки) вверху диалогового окна, щел-кая по иконке гибкого диска справа от выпа-дающего меню. Это открывает диалоговое окно, в котором следует дать имя сохранен-ным настройкам, а затем щелкнуть по ОК. Теперь, находясь в следующий раз в диало-говом окне фильтра Smart Sharpen ("Умная" резкость), Вы можете сразу вызвать сохра-ненные настройки, выбрав их из выпадаю-щего меню Settings (Настройки), как показа-но здесь).

Adobe Photoshop CS5 Книга для фотографов
334 Глава 11 Приемы увеличения резкости
Шаг пять: Щелчок по кнопке переключателя Advanced (Расширенный) открывает доступ к секции с двумя дополнительными вкладкам. Их сред-ства управления позволяют уменьшить рез-кость в областях или только теней, или толь-ко светов, применительно к настройкам, ко-торые уже выбраны в секции Basic (Основ-ной). Именно поэтому на вкладках Shadow (Тени) и Highlight (Света) верхний ползунок называется Fade Amount (Ослабление эффек-та), а не Amount (Эффект). Перетаскивая ползу-нок Fade Amount вправо, Вы тем самым умень-шаете резкость, уже увеличенную в секции Basic (Основной), а это уменьшает ореолы в светах. (Примечание: не увеличив значение Fade Amount (Ослабление эффекта), нельзя подстроить параметры Tonal Width (Ширина тонового диапазона) и Radius (Радиус). Они делаются активными только при увеличении параметра Fade Amount (Ослабление эффек-та). К счастью, у меня редко возникала не-обходимость использовать средства управле-ния секции Advanced (Расширенный), и 99 % моей работы в Smart Sharpen ("Умная" рез-кость) сделаны с использованием средств управления секции Basic (Основной).
Исходное изображение
Изображение после коррекции

Adobe Photoshop CS5 Книга для фотографов
Приемы увеличения резкости Глава 11 335
Обычно я описываю в книге любой метод один раз, но тему увеличения рез-кости с помощью фильтра High Pass (Цветовой контраст) я включил также в главу об HDR, потому что использование эффекта схоже в обоих случаях. И, конечно же, я беспокоился – а вдруг Вы вообще пропустили главу об HDR, перешли сюда, в главу об увеличении резкости, и недоумеваете, почему очень популярный метод High Pass (Цветовой контраст), создающий экстре-мальную резкость, не включен в книгу. Вообще-то, он настолько хорош, что вполне заслуживает быть описанным дважды. :)
Фильтр High Pass (Цветовой контраст) увеличения резкости
Шаг один:
Откройте фотографию, которая нуждается в экстремальном увеличении резкости, как эта фотография, снятая на авиашоу. Соз-дайте дубликат фонового слоя, как показа-но здесь, нажимая на клавиши Ctrl+J (Mac: Command+J).
Шаг два: Зайдите в меню Filter > Other (Фильтр > Дру-гое) и выберите опцию High Pass (Цвето-вой контраст). Этот фильтр используется, чтобы выделить и детализировать края объ-ектов на фотографии, где в результате воз-никают резкие переходы цветов, действи-тельно производящие впечатление запре-дельного увеличения резкости. Я начинаю с перетаскивания ползунка Radius (Радиус) в крайнее левое положение (все на экране становится серым), откуда начинаю пере-таскивать этот ползунок вправо. Для изо-бражений, не являющихся изображения-ми HDR, я не перетаскиваю его далеко – а только до тех пор, пока не увижу, что края объектов в фотографиях появились и сде-лались ясно видными, и на этом я оста-навливаюсь. Чем дальше выполнено пере-таскивание, тем больше увеличится рез-кость, но если перетаскивание сделано слишком далеко, возникают огромные за-свеченные области и эффект перестает ра-ботать, так что не увлекайтесь. Теперь щелк-ните по кнопке ОК, чтобы применить эф-фект увеличения резкости.

Adobe Photoshop CS5 Книга для фотографов
336 Глава 11 Приемы увеличения резкости
Шаг три: В панели Layers (Слои) измените режим на-ложения этого слоя с Normal (Обычный) на Hard Light (Жесткий свет). Это удаляет се-рый цвет из слоя, но выделяет края, прида-вая фотографии в целом намного более рез-кий вид (как показано здесь). Если увеличе-ние резкости выглядит чрезмерным, можно управлять величиной эффекта, понижая зна-чение параметра слоя Opacity (Непрозрач-ность) в панели Layers (Слои). Шаг четыре: Если хотите увеличить резкость еще боль-ше, создайте дубликат слоя High Pass (Цве-товой контраст), что удвоит эффект. Если резкость окажется чрезмерной, понизьте Opacity (Непрозрачность) верхнего слоя. Одна из проблем применения эффекта High Pass (Цветовой контраст) состоит в том, что можно получить свечение вдоль некоторых краев (как то, что возникло вдоль нижней кромки крыла в Шаге три). Чтобы избавиться от такого свечения, примените следующий прием. (1) Нажатием клавиш Ctrl+E (Mac: Command+E) объедините оба слоя High Pass (Цветовой контраст). (2) Нажмите кнопку Add Layer Mask (Добавить слой-маску) в ниж-ней части панели. (3) Активируйте инстру-мент Brush (Кисть) (B), выберите маленькую мягкую кисть и установите основной цвет черный. (4) Закрасьте засвеченные кромки вдоль них, открывая тем самым исходный, нерезкий край, не имеющий свечения. Ис-ходное и откорректированное изображе-ния показаны ниже.
Исходное изображение
Изображение после коррекции
Дублирование слоя с целью увеличения резкости
Сведение двух слоев и добавление слоя-маски

Adobe Photoshop CS5 Книга для фотографов
Приемы увеличения резкости Глава 11 337
Если Вы, не заходя в Photoshop вообще, выполняете все коррекции изобра-жения в Camera Raw, а затем сохраняете его в формате JPEG или TIFF тоже из Camera Raw, то следует увеличить резкость изображения в Camera Raw до его просмотра (на экране, в напечатанном виде и т.д.). Это называется "увеличе-ние резкости изображения в Camera Raw перед выводом из нее". (увеличе-ние резкости, которое делается в панели Detail (Детализация) Camera Raw, называется "увеличение резкости изображения при открытии его в Camera Raw", потому что оно увеличивает резкость до уровня, которое сделала бы фотокамера, если бы Вы фотографировали в формате JPEG или TIFF).
Увеличение резкости изображения в Camera Raw перед выводом из нее
Шаг один: Прежде, чем мы увеличим резкость изобра-жения в Camera Raw перед выводом из нее, важно отметить, что это увеличение резко-сти работает, только если Вы сохраняете изображение непосредственно в Camera Raw, щелкая по кнопке Save Image (Сохра-нить изображение) в нижнем левом углу окна Camera Raw. Если щелкнуть по кнопке Open Image (Открыть изображение) или Do-ne (Готово), увеличения резкости изображе-ния в Camera Raw перед выводом из нее не происходит. А теперь, зная это, переходите к увеличению резкости изображения в Ca-mera Raw перед его выводом, щелкая по строке текста под областью просмотра (эта строка похожа на ссылку на сайт и выделе-на здесь красным овалом). Откроется окно Workflow Options (Управление файлами). Шаг два:
Во-первых, выберите вид вывода этого изо-бражения из выпадающего меню Sharpen For (Усилить резкость на), находящегося вни-зу окна. Опцию For Screen (Экран) следует выбирать, если Вы намерены отправить изображения в сеть, по электронной почте или показать в виде слайд-шоу. Если изобра-жение готовится для печати, выберите тип бумаги для печати Glossy Paper (Глянцевая бумага) или Matte Paper (Матовая бумага). Кроме того, выберите желаемую величину увеличения резкости из выпадающего меню Amount (Сумма). Camera Raw выполнит пре-образования, с учетом разрешения изобра-жения, выбора бумаги и величины Amount (Сумма), и вычислит точное корректное уве-личение резкости изображения перед выво-дом из Camera Raw. (Между прочим, я ни-когда не выбираю опцию Low (Низкий) в вы-падающем меню Amount (Сумма)). Примеча-ние: С момента, когда Вы щелкнули по кноп-ке ОК, увеличение резкости остается вклю-ченным. Чтобы отключить его, выберите в выпадающем меню Sharpen For (Усилить резкость на) опцию None (Нет).

Adobe Photoshop CS5 Книга для фотографов
338 Глава 11 Приемы увеличения резкости
Советы знатоков Photoshop Советы по выполнению заливки с учетом содержимого Если Вы попытались заполнить выде-ленную в изображении область с по-мощью функции Content-Aware Fill (За-ливка с учетом содержимого), но не до-вольны результатами, попытайтесь вы-полнить одно из двух действий: (1) На-жмите клавиши Ctrl+Z (Mac: Command +Z), чтобы отменить шаг Fill (Заливка), затем попробуйте снова выполнить Con-tent-Aware Fill (Заливка с учетом содер-жимого). Эта функция выбирает область в качестве образца для заполнения ею выделенной области в определенном смысле случайно, так что просто повто-ряя попытки, можно добиться цели (при-ем работает чаще, чем можно было бы подумать). (2) Попытайтесь чуть расши-рить выделение. Очертив границу вы-деления, зайдите в меню Select>Modify (Выделение>Модификация), а затем вы-берите опцию Expand (Расширить), рас-ширьте выделение на 3 или 4 пиксела, и попробуйте снова выполнить эффект Content-Aware Fill (Заливка с учетом со-держимого). Этим также можно доби-ться цели.
Если один из инструментов ведет себя странно... ... есть вероятность какого-то измене-ния в параметрах этого инструмента (в панели параметров), которое может не быть видимым в панели параметров. В этом случае можно сбросить инструмент к его заводским настройкам, щелкнув правой клавишей мыши по небольшой, направленной вниз стрелке, следующей за иконкой инструмента с самого ле-вого края панели параметров. Появит-ся выпадающее меню, в котором можно
сбросить текущий инструмент или все инструменты.
Эффект Merge to HDR Pro (Объединить в HDR Pro) может создавать потрясающие черно-белые изображения
Слово "HDR" у большинства людей ас-социируется с теми сюрреалистически-ми, суперяркими изображениями, ко-торыми забита сеть. Это объясняет, по-чему никто не представляет себе эф-фект Merge to HDR Pro (Объединить в HDR Pro) в качестве инструмента для создания черно-белых изображений. Но на самом деле этот эффект рабо-тает удивительно хорошо (и хотя боль-шинство встроенных наборов, кото-рые поставляются с этим эффектом, ни на что не пригодны, монохроматиче-ские (черно-белые) наборы весьма хо-роши). Опробуйте их в следующий раз, когда будете делать съемку с исполь-зованием брекетинга.
Передача Raw изображения (вместе с коррекциями) кому-либо еще
Если Вы отредактировали фотографию в Camera Raw и передаете RAW файл кли-енту, сделанные в файле коррекции мож-но увидеть, только если: (a) Вы вклю-чаете отдельный файл XMP вместе с RAW файлом (он должен находиться в папке с RAW файлом изображения); и (2) файл сохранен в формате DNG, вы-
бранном в выпадающем меню Format (Формат) диалогового окна Save Options (Параметры сохранения) Camera Raw. (DNG – формат Adobe с открытым ис-ходным кодом для RAW изображений, а указанное сохранение встраивает кор-рекции в файл DNG). Когда выделение производится у границы документа
Когда Вы осуществляете выделение (пря-молинейным или обычным инструмен-том Лассо), достигаете края окна доку-мента и не хотите отпустить кнопку мы-ши (тем самым прерывая выделение, а потом начиная всё заново), нажмите-и-удерживайте клавишу "Пробел", и инст-румент Lasso (Лассо) временно переклю-чится на инструмент Hand(Рука). С его помощью Вы можете переместить изо-бражение на экране, чтобы завершить выделение. Затем отпустите клавишу "Пробел", и это переключит инструмент обратно на Лассо, и (вот в чем изюмин-ка) процесс выделения на время рабо-ты инструмента Рука замораживается, так что теперь Вы можете продолжить прямо с того места, где выделение было прервано.
Используете ли Вы всю память RAM?
Многие интересуется вопросом, что за суета поднята вокруг 64-разрядной вер-

Adobe Photoshop CS5 Книга для фотографов
Приемы увеличения резкости Глава 11 339
Советы знатоков Photoshop
сии Photoshop. А это все касается памя-ти RAM. Запуск Photoshop в 32-разряд-ном режиме означает, что можно полу-чить доступ только к 4 Гбайт памяти RAM, независимо от того, какой объем RAM фи-зически установлен в компьютере. Запус-кая CS5 в 64-разрядном режиме (это но-винка в CS5 для Mac), Вы можете полу-чить доступ буквально к сотням гигабайт RAM (в которых, между прочим, возника-ет необходимость, только если Вы рабо-таете с действительно, действительно огромными файлами, но приятно знать, что такая возможность имеется). Так или иначе, это закон. Если Вы работаете с боль-шими файлами и нуждаетесь в использо-вании большой памяти RAM, Вы должны удостовериться, что работаете в 64-раз-рядном режиме (на Mac, щелкните по иконке Photoshop, затем нажмите на кла-виши Command+I и выключите флажок Open in 32-bit Mode – Открыть в 32-раз-рядном режиме).
Совет по ретушированию с помощью фильтра Liquify (Пластика)
При использовании фильтра Liquify (Пла-стика) для ретуширования портрета, Вы
можете исключить случайное переме-щение области, которую Вы не хотите замораживать, и хотя в фильтре Liquify (Пластика) есть инструменты замора-живания, проще сначала выделить об-ласть, которую Вы хотите откорректи-ровать, затем активировать фильтр Liq-uify (Пластика), и все области вне выде-ленной области автоматически замо-розятся. (В области предварительного просмотра Вы увидите прямоугольник с выделением, а области вне выделения будут замаскированы красным).
Повторная загрузка Picture Package etc
В Photoshop CS5 Adobe удалил некото-рые плагины, например плагин Picture Package (для того, чтобы разместить не-сколько фотографий на одной страни-це, например, две размерами 4x6 дюй-мов), плагин Contact Sheet II, также уда-лен Extract Filter и еще много чего. Ес-ли Вы скучаете по ним, Вы можете воз-вратить их, поскольку Adobe сделал их загружаемыми с веб-сайта. Зайдите в www.adobe.com и в поле Search набе-рите "Optional Plug-ins for CS5" – и че-рез пару секунд Вы их найдете.
Как спрятать настройки своей фотокамеры от постороннего глаза Если Вы отправляете изображение в сеть или отсылаете изображение клиенту, Вы можете не захотеть сообщать настройки фотокамеры и ее серийный номер, кото-рые включены в изображение и кото-рые может увидеть кто угодно (в конце концов, Ваш клиент действительно дол-жен знать, что Вы делали снимок с f/5.6 и 800 ISO?) Чтобы сохранить настройку фотокамеры только для себя, нажмите клавиши Ctrl+A (Mac: Command+A), что-бы выделить изображение, а затем ско-пируйте его в память. Теперь нажмите клавиши Ctrl+N (Mac: Command+N), и Photoshop автоматически создаст новый документ, который имеет в точности та-кой же размер, разрешение и цветовой режим, как изображение, которое Вы скопировали в память. Затем вставьте изображение в этот новый пустой доку-мент. Теперь нажмите Ctrl+E (Mac: Com-mand+E), чтобы выполнить сведение изображения. Этот файл не будет содер-жать данных о фотокамере, и Вы може-те отправить этот файл куда угодно. Од-нако, я зашел бы в меню File>File Info (Файл>Сведения о файле), затем щелк-нул бы по вкладке Description (Описа-ние), и ввел бы информацию о своих ав-торских правах в секцию Copyright (Ав-торское право).

Фотограф Скотт Келби Выдержка: 1/125 сек | Фокусное расстояние: 24 мм | Диафрагма: ƒ/6.3

Глава 12 Пошаговое управление печатью и цветом
Fine Print пошаговое управление печатью и цветом
Печать фотографии – это нечто особенное. Это мо-мент истины, когда изображение, полученное в циф-ровой форме, отредактированное на компьютере, превращается из набора единиц и нолей (машинно-го кода) в нечто вещественное, что можно потрогать руками. Быть может, Вы никогда не занимались фо-топечатью (а, к сожалению, в наш цифровой век я еже-дневно имею дело с теми, кто ни разу ничего не печа-тал – все материалы остаются в компьютере или на Facebook, или где-нибудь еще, где можно "видеть, но не щупать"). Но сегодня все изменится: Вы изучите шаг за шагом, как сделать собственные отпечатки. Те-перь, если у Вас еще нет принтера, эта глава стано-вится чем-то совсем другим. Очень дорогим. Говоря по совести, разгадка относительной дешевизны прин-тера кроется не в самом принтере, а в бумаге и чер-нилах. Купив принтер, Вы вынуждены покупать и их. Всю жизнь. Причем чернильные картриджи будут расходоваться быстрее, чем галлон молока. Именно поэтому я придумал приемы работы, которые бук-вально окупают сами себя – я использую цветной
струйный принтер, чтобы печатать фальшивые аме-риканские банкноты. Так вот – я ведь не дурак – я про-вел исследование и нашел, что новые чернильные картриджи для моего принтера обходятся прибли-зительно 13,92$ за штуку, так что я просто печатаю купюры достоинством в 15$ (чтобы покрыть также и налог с продаж). И опять-таки, не настолько же я глуп, чтобы оплачивать 15$ купюрами бакалейные товары или ланч в Chili – я покупаю на них только черниль-ные картриджи, и до сих пор все было в порядке. Тем не менее, должен признать, у меня было несколько острых ситуаций, главным образом из-за того, что я печатал на банкнотах портрет Дэйва Кросса и считал это удачной находкой до тех пор, пока однажды про-давец не посмотрел пристально на банкноту и не спросил, "Это не Дэйв Канадиан?" (Между прочим, за-головок этой главы восходит к песне "Fine Print" Нади Али. Согласно ее веб-сайту, она родилась в Среди-земноморье, и именно поэтому Вы не увидите ее на моих недавно оттиснутых купюрах достоинством в 18,60$).

Adobe Photoshop CS5 Книга для фотографов
342 Глава 12 Пошаговое управление печатью и цветом
Настройка цветового пространства фотокамеры
Хотя есть целые монографии, посвященные управлению цветом, в этой гла-ве мы остановимся только на одном его аспекте – какие настройки надо сде-лать, чтобы то, что выходит из цветного струйного принтера, соответствовало тому, что Вы видите на экране. Этому посвящена глава, и если Вы последуете ее пошаговым рекомендациям, то получите отпечатки, которые соответст-вуют экрану. Мы начнем с настройки цветового пространства фотокамеры, обеспечивающего получение наилучших результатов при переносе изобра-жения с экрана на печать. Примечание: Вы можете пропустить тему, если фотографируете исключительно в формате RAW.
Шаг один: Если Вы снимаете, настроив фотокамеру в режим получения изображений в формате JPEG или TIFF (или JPEG+Raw), то имеет смысл установить цветовое пространство фотокамеры таким же, как цветовое прост-ранство, которое используется в Photoshop (чтобы обеспечить совместимость цвета фотокамеры, Photoshop и принтера, нуж-но, чтобы все они говорили на одном и том же языке, не так ли?). Я рекомендую, чтобы Вы изменили цветовое пространство фото-камеры от значения по умолчанию sRGB на значение Adobe RGB (1998), которое явля-ется лучшим цветовым пространством для фотографов, чьи итоговые изображения печатаются на цветном струйном принтере.
Шаг два: В цифрозеркальных фотокамерах Nikon уп-равление цветовым пространством обыч-но находится в меню фотосъемки (как по-казано здесь слева). В большинстве цифро-зеркальных фотокамер Canon управление цветовым пространством находится в ме-ню съемки, как показано здесь справа). Из-мените пространство на Adobe RGB. Если Вы фотографируете камерами других про-изводителей, надо обратиться к руковод-ству пользователя (самое лучшее, загру-зить его в формате PDF с веб-сайта произ-водителя), чтобы узнать, как сделать пе-реключение в режим Adobe RGB (1998). Повторяю, если Вы фотографируете в фор-мате RAW, то можете пропустить это дей-ствие.

Adobe Photoshop CS5 Книга для фотографов
Пошаговое управление печатью и цветом Глава 12 343
Это одна из тем, сводящих людей с ума, и поскольку нет никакой Высо-кой Комиссии по Стандартам Разрешения, эта тема не сходит с онлайно-вых форумов. Я предоставлю слово моему другу и собрату фотографу Дэну Штайнхардту (Dan Steinhardt) из Epson (человеку, стоящему за по-пулярной Epson Print Academy), который изо дня в день вдыхал жизнь в этот материал (Дэн и я сделали онлайновый класс по обучению печати, и мы затронули эту тему одной из самых первых, потому что для очень многих она является самым настоящим камнем преткновения). Здесь рассказывается о том, что мы делаем.
Разрешение для печати
Шаг один: Чтобы увидеть разрешение текущей фотогра-фии, зайдите в меню Image и выберите опцию Image Size (Размер изображения) (или на-жмите клавиши Ctrl+Alt+I (Mac: Command+ Option+I)). На цветном струйном принтере мне больше всего нравится печать с разреше-нием 240 пкс/дюйм (пиксели на дюйм), но я часто печатаю с разрешением 200 пкс/дюйм и могу уменьшить его даже до 180 пкс/дюйм (однако 180 пкс/дюйм является предельно низким, на которое я иду. Еще чуть ниже, и, в зависимости от изображения, качество печа-ти начинает явственно ухудшаться). Таким об-разом, нет нужды в таком большом разреше-нии (даже для печатной машины), как можно было бы ожидать. Вот пример: размер изо-бражения, снятого 12 мегапиксельной фото-камерой, при печати с разрешением 240 пкс/ дюйм может достигать почти 12x18".
Шаг два: Здесь приведен пример 6-мегапиксельной фотокамеры. При разрешении 240 пкс/дюйм я могу напечатать изображение всего лишь размером 8x12.5". Для того чтобы его увели-чить, я выключаю флажок Resample Image (Интерполяция), ввожу 200 как новое разре-шение, и размер изображения делается 10x 15" (без потери качества). Если бы я уменьшил разрешение до 180 пкс/дюйм (самое низкое, которое я когда-либо выбирал), то в итоге я получил бы отпечаток размером 11x16.75" (почти как для 12-мегапиксельной фотокаме-ры). Причем, я сделал все это, не теряя каче-ство (потому что я выключил флажок Resam-ple Image (Интерполяция), но прежде, чем сделать это, следует почитать об изменении размеров в Главе 5).

Adobe Photoshop CS5 Книга для фотографов
344 Глава 12 Пошаговое управление печатью и цветом
Настройка цветового пространства
Photoshop
По умолчанию, цветовое пространство Photoshop – это пространство sRGB (некоторые профи расшифровывают это как "stupid RGB" ("stupid" – глупый, правильно "standard RGB" – П.)), которое прекрасно подходит для фотографий, идущих в сеть, однако принтер может напечатать более ши-рокую шкалу цветов, чем sRGB (особенно в голубых и зеленых тонах). Та-ким образом, если Вы работаете в sRGB, Вы, по существу, игнорируете те богатые, яркие цвета, которые можете видеть. Именно поэтому мы изме-няем цветовое пространство или на Adobe RGB (1998), если фотографи-руем в формате JPEG или TIFF; или на RGB ProPhoto, если фотографируем в формате RAW или работаем с Photoshop Lightroom. Ниже рассказыва-ется, как установить оба варианта цветового пространства.
Шаг один:
Прежде чем мы начнем, я хочу повторить, что эти изменения имеет смысл делать, только ес-ли отпечаток будет выводиться на Ваш собст-венный цветной струйный принтер. Если Вы отсылаете изображения для получения отпе-чатков в стороннюю лабораторию, Вы долж-ны, наверное, остаться в цветовом простран-стве sRGB – и в фотокамере, и в Photoshop, так как большинство лабораторий работает с sRGB файлами. А еще лучше, узнайте в лаборатории, какое цветовое пространство они предпочи-тают. Ну а теперь вернемся в Photoshop: зай-дите в меню Edit (Редактирование) и выберите опцию Color Settings (Настройка цветов), как показано здесь.
Шаг два:
Это открывает диалоговое окно Color Settings (Настройка цветов). По умолчанию, оно ис-пользует группу настроек, называемую "North America General Purpose 2" (Универсальные настройки для Северной Америки 2). Не со-держится ли в словах "General Purpose" (обще-целевое назначение – П.) намек на хорошее цветовое пространство для фотографа-про-фи? Не думаю. В секции Working Spaces (Ра-бочие пространства), параметр RGB установ-лен в значение sRGB IEC61966–2.1 (это просто техническое наименование того, что мы в обиходе называем sRGB). Короче говоря, Вы не будете использовать эту группу настроек. Она для людей попроще – не для Вас (если, конечно, Вы не из их породы, а это не так, потому что Вы купили эту книгу, а она не про-дается кому ни попадя. Это оговорено в кон-тракте с каждым книжным магазином).

Adobe Photoshop CS5 Книга для фотографов
Пошаговое управление печатью и цветом Глава 12 345
Шаг три:
Чтобы получить набор настроек, который в большей мере устраивает фотографов, выбе-рите в выпадающем меню Settings (Настройки) опцию North America Prepress 2 (Допечат-ная подготовка в Северной Америке 2). Не считайте при этом, что здесь используются допечатные настройки – они замечательно работают при цветной струйной печати бла-годаря использованию цветового простран-ства Adobe RGB (1998). Кроме того, устанав-ливаются соответствующие диалоговые ок-на предупреждений, чтобы помогать управ-лять цветом, когда фотографии открывают-ся из внешних источников или других фото-камер (об этом подробнее рассказано на сле-дующей странице).
Шаг четыре:
Если Вы фотографируете исключительно в формате RAW или используете Lightroom (потрясающее приложение Adobe для фото-графов), то лучше всего изменить цветовое пространство Photoshop на RGB ProPhoto. Оно обеспечивает лучшую печать RAW изо-бражений (а кроме того, при работе в Light-room, Вы будете время от времени переда-вать изображения из Lightroom в Photoshop и обратно, а так как собственное цветное про-странство в Lightroom – RGB ProPhoto, следу-ет избегать противоречий. Хотя и можно ис-пользовать Lightroom для печати изображе-ний JPEG или TIFF, никакого преимущества выбора RGB ProPhoto для них на самом деле нет). Изменение цветового пространства Photoshop к RGB PhotoPro производится в ди-алоговом окне Color Settings (Настройка цве-тов) (просто выберите эту опцию из меню RGB, как показано здесь). Когда Вы открыва-ете RAW фотографию в Photoshop (или им-портируете файл из Lightroom), все остается в одном и том же непротиворечивом цвето-вом пространстве. А если Вы перенесете изо-бражение из Lightroom в Photoshop и закон-чите печатью его в Photoshop (вместо того, чтобы вернуться назад в Lightroom и отпеча-тать его там), то получите лучшие результаты.

Adobe Photoshop CS5 Книга для фотографов
346 Глава 12 Пошаговое управление печатью и цветом
Шаг пять:
О предупреждениях, которые помогают эф-фективно управлять цветом. Скажем, Вы от-крываете фотографию JPEG, причем в фото-камере и в Photoshop было установлено од-но и то же цветовое пространство Adobe RGB (1998). Оба цветовых пространства непроти-воречивы, и поэтому никакие предупрежде-ния не появляются. Но, если Вы открываете фотографию JPEG, которую сняли шесть ме-сяцев назад, она, вполне вероятно, еще будет иметь цветовой профиль sRGB, не соответст-вующий рабочему профилю RGB Photoshop. Налицо несоответствие, в результате которо-го открылось бы диалоговое окно предупре-ждения. К счастью, оно предоставляет выбор опций для исправления ситуации. Я рекомен-дую преобразовать цвета этого документа к текущему рабочему цветовому пространству RGB (как показано здесь).
Шаг шесть:
Можно настроить Photoshop делать это пре-образование автоматически всегда, когда об-наруживается такое несоответствие. Для это-го вновь откройте диалоговое окно Color Set-tings (Настройка цветов) и в секции Color Ma-nagement Policies (Стратегии управления цве-том), в выпадающем меню RGB, измените на-стройку по умолчанию на опцию Convert to Working RGB (Конвертировать в рабочее пространство RGB), как показано здесь. Для опции Profile Mismatches (Несовпадение про-филей) отключите флажок Ask When Opening (Спрашивать при открытии). Теперь при от-крытии sRGB фотографий они автоматически обновятся, чтобы соответствовать текущему рабочему цветовому профилю. Вот так!
Шаг семь:
А что, если знакомый присылает Вам по элек-тронной почте фотографию, Вы открываете ее в Photoshop, и у фотографии вообще отсутст-вует какой-либо цветовой профиль? Не страш-но: как только эта фотография откроется в Photoshop, Вы можете преобразовать это "не-помеченное" изображение к профилю Adobe RGB (1998), зайдя в меню Edit (Редактирова-ние) и выбрав опцию Assign Profile (Назна-чить профиль). Когда появится диалоговое ок-но Assign Profile (Назначить профиль), щелк-ните по радиокнопке Profile (Профиль), убеди-тесь, что в выпадающем меню выбрана опция Adobe RGB (1998), а затем щелкните по ОК.

Adobe Photoshop CS5 Книга для фотографов
Пошаговое управление печатью и цветом Глава 12 347
Когда мы настраиваем резкость, мы стремимся, чтобы она выглядела хоро-шо на мониторе, не так ли? Но когда изображение печатается, по большей части резкость, которая хороша для компьютерного монитора с разреше-нием 72 или 96 точек на дюйм, теряется на отпечатке, сделанном с высоким разрешением в 240 пкс/дюйм. Поскольку при печати резкость уменьшает-ся, мы должны увеличить резкость так, что фотография будет выглядеть на экране несколько излишне резкой, но зато будет безупречно смотреться в отпечатке. Здесь рассказывается, как я настраиваю резкость для тех изобра-жений, которые собираюсь напечатать.
Увеличение резкости для печати
Шаг один: Начните с приема, который используем мы с моим приятелем Шелли Кацом (Shelly Katz): создайте дубликат фонового слоя (нажимая клавиши Ctrl+J (Mac: Command+J)), и выпол-ните настройку резкости для печати на этом дубликате слоя (тем самым исключая смеши-вание с исходным изображением на фоновом слое, имеющем уже настроенную резкость). Назовите этот новый слой "Sharpened for Print" (Усиление резкости для печати – П.). За-тем зайдите в меню Filter>Sharpened (Фильтр> Усиление резкости) и выберите опцию Un-sharp Mask (Контурная резкость). Для боль-шинства изображений с разрешением 240 пкс/дюйм я применяю такие настройки: Amo-unt (Эффект) 120; Radius (Радиус) 1; Threshold (Изогелия) 3. Шаг два: Затем повторно примените фильтр Unsharp Mask (Контурная резкость) с теми же самыми настройками, нажимая клавиши Ctrl+F (Mac: Command+F). Затем, наверху панели Layers (Слои), измените режим наложения слоя на Luminosity (Яркость) (тем самым, увеличивая резкость только деталей фотографии, а не цветных участков), затем используйте ползу-нок Opacity (Непрозрачность), чтобы устано-вить степень увеличения резкости. Начните в 50 % и оцените, не выглядит ли резкость чрезмерной. Если резкость выглядит сверх-избыточной, остановитесь – нужно, чтобы она выглядела увеличенной немного. Если Вы счи-таете, что она слишком велика, понизьте не-прозрачность приблизительно до 35 % и сно-ва оцените результат. Когда резкость будет "правильной" (немного резче, чем надо для экрана), сделайте тестовую печать. Я предпо-ложу, что Вы захотите немного повысить не-прозрачность, потому что отпечаток не будет настолько резким, как Вы ожидали.

Adobe Photoshop CS5 Книга для фотографов
348 Глава 12 Пошаговое управление печатью и цветом
Печать изображений в фотолаборатории
Помимо печати изображений на моем собственном цветном струйном прин-тере я также передаю значительную часть фотографий в печать в фотолабо-раторию (я работаю с Mpix.com). Из причин я могу назвать, например, такие. Я хочу металлическую печать или я хочу получить изображение, вставлен-ное в рамку, матовое и/или остекленное, или я хочу напечатать изображение большего размера, чем может выдать мой домашний принтер. Здесь расска-зывается о том, как подготовить изображения, чтобы их можно было загру-зить в фотолаборатории для печати.
Шаг один: Прежде всего, свяжитесь с фотолаборато-рией, куда Вы отправляете Ваше изображе-ние, и выясните, какой цветовой профиль Вам следует использовать. Скорее всего, они выразят желание, чтобы Вы преобра-зовали свои изображения в цветовой ре-жим sRGB. Я понимаю, это противоречит тому, что мы делаем, когда сами печатаем свои изображения, но я знаю много боль-ших, первоклассных фотолабораторий (включая Mpix.com), которые всегда требу-ют, чтобы Вы сначала преобразовывали изображения в sRGB, и для их технологии это условие является необходимым. Если они не требуют от Вас преобразования в sRGB, они могут загружать тот цветовой профиль, который они создали для Вас ра-нее, и результат будет точно такой же, как после присвоения профилю значения sRGB, как это сделано в следующем шаге. Шаг два: Открыв изображение в Photoshop, зайдите в меню Edit (Редактирование), выберите оп-цию Convert to Profile (Преобразовать в профиль), и Вы увидите текущий цветовой профиль изображения вверху диалогово-го окна (здесь, мое изображение – это RAW изображение, поэтому оно установлено в режиме RGB ProPhoto). В секции Destinati-on Space (Целевое пространство), в выпа-дающем меню Profile (Профиль), выберите Working RGB – sRGB IEC61966-2.1 (Раб. прос-во RGB - sRGB IEC61966-2.1). Если Вы загружали профиль от своей лаборатории, выберите этот профиль взамен (подробнее о том, где сохранить загрузки, рассказано на странице 355). Щелкните по ОК и не удив-ляйтесь, если в изображении не будет изме-нений. На самом деле это очень хорошо, но, по крайней мере, теперь настройки обеспе-чат получение наилучших результатов в фотолаборатории.

Adobe Photoshop CS5 Книга для фотографов
Пошаговое управление печатью и цветом Глава 12 349
Если Вы по-настоящему желаете, чтобы то, что выходит из принтера, со-ответствовало тому, что Вы видите на экране, то, как мне ни неприятно это говорить, но … категорически Вы должны откалибровать монитор, исполь-зуя аппаратные средства калибровки. Сегодня это совсем простой, полно-стью автоматизированный процесс. Однако придется купить аппаратный калибратор. Аппаратная калибровка измеряет фактические характеристики монитора и создает точный профиль в именно того монитора, который Вы используете, и да – разница будет очень большой.
Необходимо откалибровать монитор, прежде чем продолжать работу
Шаг один: Я использую аппаратный калибратор i1 Dis-play 2 от X-Rite (розничная цена приблизи-тельно 200$), потому что он прост, доступен в цене, и большинство профи, которых я знаю, также доверяют ему. Так что я использую его здесь как пример, хотя никто не обязан выби-рать именно этот калибратор (Datacolor вы-пускает другую популярную модель Spider3 Elite того же ценового диапазона). Начните с установки программного обеспечения Eye-One Match 3, поставляемого с i1 Display 2. За-тем включите i1 Display 2 в порт USB компью-тера, после чего запустите программное обес-печение. Откроется главное окно (показан-ное здесь). В нем Вы делаете две вещи: (1) вы-бираете, какое устройство профилировать (в данном случае, монитор), и (2) выбираете режим профилирования (или Easy (Простой), или Advanced (Усложненный). Честно говоря, по большей части я использую режим Easy – он прекрасно работает и делает всё, что по-ложено).

Adobe Photoshop CS5 Книга для фотографов
350 Глава 12 Пошаговое управление печатью и цветом
Шаг два:
Выбрав опцию Easy, щелкните по кнопке "Пра-вая стрелка" внизу справа. Появится окно, ко-торое Вы видите здесь. Теперь нужно выбрать тип монитора, который Вы калибруете: LCD (жидкокристаллический плоскопанельный мо-нитор), CRT (монитор со стеклянной трубкой) или лэптоп (именно его я использую, поэтому я щелкнул по Laptop, как показано здесь). По-сле этого еще раз нажмите кнопку "Правая стрелка".
Шаг три:
Следующий экран попросит "Place Your Eye-One on the Monitor", что означает, что Вы под-вешиваете датчик на мониторе так, что его плоская подошва скользит по монитору, а провод нависает над задней частью. Датчик поставляется с противовесом, который Вы можете присоединить к проводу, так чтобы расположить датчик примерно в центре эк-рана и он не скользил вниз. Для использова-ния на мониторах CRT имеются встроенные присоски.

Adobe Photoshop CS5 Книга для фотографов
Пошаговое управление печатью и цветом Глава 12 351
Шаг четыре:
Установив датчик (это все отнимает при-мерно 20 секунд), щелкните по кнопке "Пра-вая стрелка", откиньтесь на спинку кресла и расслабьтесь. Вы увидите, что программное обеспечение проводит серию экранных тес-тов, используя серые и белые прямоугольни-ки и различные цветные образцы, как показа-но здесь. Не слишком сосредотачивайтесь на этом, чтобы не впасть в транс.
Шаг пять
Тестирование (по крайней мере, моего лэпто-па) продолжается шесть-семь минут и на этом заканчивается. Оно позволяет просмотреть состояние прежде и после тестирования (ис-пользуя кнопки внизу). Вы будете, наверное, потрясены, увидев результаты тестирования (большинство людей поражается, увидев, на-сколько синим или красным был их экран, чего они никогда не замечали). Сравнив ре-зультаты тестирования, нажмите кнопку Fi-nish Calibration, и после этого монитор точно профилируется и сохраняет профиль и на этом завершает работу. Режим можно было бы назвать "Поистине легкий".

Adobe Photoshop CS5 Книга для фотографов
352 Глава 12 Пошаговое управление печатью и цветом
Еще один секрет получения отпечатков
профессионального качества, соответствующих экранному изображению
Купив цветной струйный принтер и установив драйвер принтера, кото-рый поставляется с ним, Вы сообщаете Photoshop, в основном, какой прин-тер используется, и только. Но чтобы получить результаты профессио-нального качества, Вам нужен цветовой профиль принтера, основан-ный на точном типе бумаги, на которой Вы будете печатать. В настоящее время большинство производителей бумаги для струйных создает поль-зовательские профили для своих бумаг, и Вы, как правило, можете загру-зить их бесплатно с их веб-сайтов. Действительно ли это сильно сказы-вается на результатах? Спросите любого профи. Здесь рассказывается о том, как найти и установить такие профили.
Шаг один:
Ваш первый шаг – зайти на веб-сайт компании производителя бумаги, на которой Вы собира-етесь печатать и поискать загружаемые цвет-ные профили для Вашего принтера. Я говорю "поискать", потому что они обычно находятся не в очевидном месте. Я использую две моде-ли принтеров Epson: Stylus Photo R2880 и Sty-lus Pro 3880 и обычно печатаю на бумаге Epson. Когда я устанавливал драйвер принтера 3880, я был приятно удивлен, обнаружив, что он ус-тановил также пользовательские цветные про-фили для всех бумаг Epson (что является редко-стью), но принтер R2880 (как и большинство из них) не предоставляет такой возможности. Итак, первым пунктом назначения был бы веб-сайт Epson, где Вы щелкнете по опции Printers & All-in-Ones в меню Get Drivers & Support (как показано здесь). Примечание: Даже если Вы не потребитель продукции Epson, продолжай-те оставаться со мной (Вы увидите, зачем).

Adobe Photoshop CS5 Книга для фотографов
Пошаговое управление печатью и цветом Глава 12 353
Шаг два: Открыв страницу Drivers & Support, найдите в списке свой конкретный принтер. Щелкни-те по ссылке на него, а затем, на следующей странице, щелкните по ссылке Drivers & Down-loads (выбрав Windows или Macintosh). На от-крывающейся странице есть ссылка на стра-ницу принтера Premium ICC Profiles.
Шаг три:
После щелчка по этой ссылке появляется страница со списком ICC профилей Windows и Mac для бумаг и принтеров Epson. Я печа-таю преимущественно на двух типах бумаги: (1) Ultra Premium Photo Paper Luster, Epson и (2) Velvet Fine Art, Epson. Таким образом, я бы загрузил профили ICC для них из меню Glos-sy Papers (как показано здесь) и из меню Fine Art Papers (в нижней части окна). Они загру-жаются на компьютер, и достаточно сделать двойной щелчок по инсталлятору каждого, чтобы они добавились к списку профилей в Photoshop (немного позже я покажу, как выб-рать их в диалоговом окне Print (Печатать)). Вот так – Вы загружаете их, делаете двойной щелчок для установки, и они будут ожидать Вас в диалоговом окне печати Photoshop. До-статочно просто. Но что, если Вы не исполь-зуете бумагу Epson? Или если у Вас принтер иного типа, например, Canon или HP?

Adobe Photoshop CS5 Книга для фотографов
354 Глава 12 Пошаговое управление печатью и цветом
Шаг четыре:
Первым делом мы рассмотрим различные ти-пы бумаги (потому между ними есть нечто об-щее). Я упоминал ранее, что обычно печатаю на бумагах Epson. Я говорю "обычно", потому что иногда я хочу получить итоговый отпеча-ток в окончательном виде в стандарте 16x20", с предварительно сделанной рамкой, не об-резая фотографию или ее рамку. В таких слу-чаях я использую другую бумагу: Ultra Satin Pro 16x20" от Red River Paper (которая очень походит на бумагу Ultra Premium Luster от Ep-son, но предварительно нарезана в размер 16x20"). Таким образом, даже печатая на прин-тере Epson, нужно зайти на сайт Red River Paper (www.redriverpaper.com), чтобы найти цве-товые профили для моего второго принтера – Epson 3880. (Помните, профили следует за-гружать от компании изготовителя бумаги). На домашней странице сайта Red River Paper есть ссылка на Premium Photographic Inkjet Papers, по которой и нужно щелкнуть.
Шаг пять:
После щелчка по этой ссылке всё упрощается еще, потому что на левой стороне следую-щей страницы (под заголовком Helpful Info) есть четкая, прямая ссылка прямо на свобод-но загружаемые цветовые профили (как пока-зано здесь). Такой легкий поиск профилей на-столько редок, что кажется чуть ли не мошен-ничеством. Итак, щелкните по ссылке Color Profiles, и она выведет Вас прямо на профили для принтеров Epson, как показано в Шаге шесть.

Adobe Photoshop CS5 Книга для фотографов
Пошаговое управление печатью и цветом Глава 12 355
Шаг шесть:
Под заголовком секции Epson Wide Format есть прямая ссылка на Epson Pro 3880 (как показано здесь), но Вы можете видеть, что имеются профили ICC Color также для прин-теров Canon. Как видим, процесс одинаков для других принтеров, но знайте: хотя HP и Canon делают фотопринтеры профессиональ-ного качества, у Epson долгое время был свой рынок профи. В результате профили Epson со-здаются большинством главных производи-телей бумаги, но не всегда можно найти про-фили бумаги для принтеров Canon и HP. Как видно в случае с Red River, широко поддержи-вается Epson, а также некоторые профили Ca-non, – но есть только один профиль для HP. Это не значит, что ситуация не изменится, но к моменту написания этой книги реаль-ность именно такова. Если говорить об изме-нениях – вид и навигация веб-сайтов дово-льно систематически меняются, и если эти сайты изменили свой вид, то это не зря и мо-жет быть вызвано изменениями ситуации с профилями.
Шаг семь:
Хотя профили от веб-сайта Epson идут с уста-новщиком, в случае Red River (также, как и многих других производителей бумаги) Вы получаете профиль (показанный здесь) и ин-струкции для самостоятельной установки (не волнуйтесь – это просто). На PC нужно щелк-нуть правой клавишей мыши по профилю и выбрать Install Profile. Совсем просто. На Mac зайдите на жесткий диск, откройте папку Lib-rary, а в ней папку Color-Sync, где Вы увиди-те папку Profiles. Просто перетащите туда файл, и профиль будет установлен (в случае Photoshop CS5 даже нет необходимости пере-запускать Photoshop – он обновляется авто-матически).

Adobe Photoshop CS5 Книга для фотографов
356 Глава 12 Пошаговое управление печатью и цветом
Шаг восемь: Теперь, выбирая опцию Print (Печатать) из ме-ню File в Photoshop, Вы получаете доступ к про-филю. В диалоговом окне Print (Печатать) из-мените опцию в выпадающем меню Color Hand-ling (Управление цветом) на Photoshop Mana-ges Color (Цветом управляет Photoshop). За-тем щелкните по выпадающему меню Printer Profile (Профиль принтера), и появится новый цветовой профиль (или несколько их) (как показано здесь). В нашем примере я печатаю на Epson 3880, используя бумагу Ultra Pro Sa-tin от Red River, и ее профиль я выбираю в ка-честве профиля принтера (он называется RR UPSat Ep3880.icc). Более подробно об исполь-зовании этих цветовых профилей расска-зано в данной главе позже.
СОВЕТ: Как создать профили самому Вы можете также оплатить услуги специали-стов стороннего сервиса, чтобы создать поль-зовательский профиль для Вашего принтера. Вы печатаете тестовый лист (условия получе-ния которого обеспечиваются ими), тут же вру-чаете его им, и они, используя дорогой коло-риметр, обмерят Ваш тестовый отпечаток и создадут пользовательский профиль. Условия его успешного использования: только на этом принтере, на этой бумаге, с этими чернилами. Если что-нибудь изменяется, этот пользова-тельский профиль утратит почти всякую цен-ность. Конечно, Вы можете делать собствен-ное профилирование принтера (используя что-то наподобие i1 Solutions от X-Rite), по-вторно всякий раз, когда изменяете бумагу или чернила. На самом деле это зависит от Ваших нервов/времени / денежного фактора (если Вы понимаете, что я имею в виду).

Adobe Photoshop CS5 Книга для фотографов
Пошаговое управление печатью и цветом Глава 12 357
Итак, в данный момент Вы установили Photoshop в надлежащее цветовое пространство для того типа фотографии, который Вы намерены печатать (RAW, JPEG, TIFF и т.д., см. страницу 344); Вы откалибровали монитор с по-мощью аппаратных средств (см. страницу 349); а также Вы загрузили про-филь принтера точно для той модели принтера и типа бумаги, на которой Вы печатаете. Короче – Вы полностью готовы. К счастью, Вам придется сделать такой объем работы только раз – сейчас мы можем расслабиться и запустить печать. Конечно, до определенной степени.
Создание итогового отпечатка (с объединением всех настроек)
Шаг один:
Зайдите в меню File (Файл) Photoshop и выберите опцию Print (Печатать) (как по-казано здесь) или нажмите на клавиши Ctrl+P (Mac: Command+P).
Шаг два: В диалоговом окне Print (Печать) сначала надо выбрать принтер. Выберите прин-тер, на котором будете печатать, в выпа-дающем меню Printer (Принтер) наверху центрального столбца. Вы можете выбрать также ориентацию страницы, щелкая по иконкам портретной и альбомной ориен-тации справа от кнопки Print Settings (Па-раметры печати) (как показано здесь).

Adobe Photoshop CS5 Книга для фотографов
358 Глава 12 Пошаговое управление печатью и цветом
Шаг три: В диалоговом окне Print (Печать) удостоверь-тесь, что в выпадающем меню, расположен-ном наверху самого правого столбца, выделе-на опция Color Management (Управление цве-том) (как показано здесь). СОВЕТ: 16-битовая печать на Mac Если Вы работаете на Mac с 16-битовыми изо-бражениями и имеете 16-битовый совмести-мый принтер, Вы можете использовать пре-имущества поддержки в CS5 16-битовой пе-чати, включив флажок Send 16-bit Data (сразу под кнопкой Print Settings). 16-битовая печать имеет расширенный динамический диапа-зон на принтерах, которые ее поддерживают, но в настоящее время эта функция доступна только для потребителей Leopard Mac OS X или более высоких версий (это ограничение, накладываемое операционной системой Win-dows, а не Photoshop).
Шаг четыре: Из выпадающего меню Color Handling (Управ-ление цветом) выберите опцию Photoshop Manages Colors (Цветом управляет Photo-shop) (как показано здесь), что позволяет ис-пользовать комбинацию цветового профиля, который мы загрузили для нашего принтера, и цветового профиля бумаги, что даст нам са-мое лучшее сочетание. Речь вот о чем: по умол-чанию в меню Color Handling (Управление цве-том) установлена опция, при которой цветом управляет принтер. На практике Вы будете вы-бирать ее, только если Вы не смогли загрузить профили принтера/бумаги для принтера. Та-ким образом, управление цветом посредст-вом принтера обычно является запасным ком-промиссным решением. Это не лучший вари-ант, но сегодняшние принтеры достаточно со-вершенны, чтобы и в этом случае сделать при-личную работу (чего нельзя было сказать все-го лишь несколько лет назад – при отсутствии цветового профиля не было шанса получить отпечаток профессионального качества).

Adobe Photoshop CS5 Книга для фотографов
Пошаговое управление печатью и цветом Глава 12 359
Шаг пять:
После выделения опции Photoshop Manages Colors (Цветом управляет Photoshop) необхо-димо выбрать профиль из выпадающего ме-ню Printer Profile (Профиль принтера). Я соби-раюсь печатать на принтере Epson Stylus Pro 3880, используя бумагу Ultra Premium Photo Paper Luster, от Epson, поэтому я выбираю про-филь принтера/бумаги, который соответству-ет моему принтеру и моей бумаге (как я упо-минал в предыдущей теме, Epson 3880 выпус-кается с уже установленными цветовыми про-филями для бумаг Epson). Такой выбор опти-мизирует цвет и позволяет создать самый луч-ший цветной отпечаток на данном принтере, при использовании данной бумаги.
Шаг шесть:
Теперь Вы должны будете выбрать Rendering Intent (Метод рендеринга). Есть четыре вари-анта, но я рекомендую из них только два: или Relative Colorimetric (Относительный колори-метрический) (который установлен по умол-чанию), или Perceptual (Перцепционный). Вот о чем речь. У меня были принтеры, на кото-рых наилучшие отпечатки получались при выборе перцепционного метода рендерин-га, но сейчас, на принтере Epson Stylus Pro 3880, я получаю лучшие результаты, когда установлена опция Relative Colorimetric (От-носительный колориметрический). Так ка-кая опция даст лучшие результаты для Ваше-го принтера? Я рекомендую напечатать фото-графию один раз с использованием перцеп-ционного рендеринга, а затем тот же снимок с использованием относительного колори-метрического рендеринга. Сравнив отпечат-ки, Вы узнаете ответ.
СОВЕТ: Предупреждение при выходе за пределы цветового охвата не для нас Флажок Gamut Warning (Предупреждение при выходе за пределы цветового охвата) (под областью предварительного просмотра) не предназначен для использования при печа-ти на цветном струйном принтере (как здесь у нас), или на любом другом принтере RGB. Это предупреждение того, если цвета выхо-дят за пределы диапазона печати печатной машины CMYK, так что если Вы не осуществ-ляете вывод на печатной машине, Вы можете выключить его.

Adobe Photoshop CS5 Книга для фотографов
360 Глава 12 Пошаговое управление печатью и цветом
Шаг семь: Наконец, удостоверьтесь, что флажок Black Point Compensation (Компенсация точки чер-ного) включен (так должно быть по умолча-нию) – это способствует поддержке больше-го количества деталей и цветов в теневых областях. Затем вернитесь к центральному столбцу и нажмите кнопку Print Settings (Пара-метры печати), и Photoshop откроет диалого-вое окно драйвера печати Printer Properties (Mac: ОС Print) (я использую принтеры Epson, поэтому диалоговое окно Print, которое Вы видите здесь – для Epson на Mac, но если у Вас будут принтеры Canon или HP, то у диало-гового окна драйвера печати будут те же са-мые основные функции, только в ином рас-положении). Принтер уже будет выбран в вы-падающем меню Printer. На PC Windows диа-логовое окно печати отсутствует, и Вы уви-дите только опции принтера. Из выпадаю-щего меню Paper Size выберите формат бу-маги (в данном случае, лист 16x20"). Вы мо-жете также выбрать, чтобы документ в виде рулона не имел границы.
Шаг восемь: Щелкните по выпадающему меню Layout, что-бы открыть список опций принтера. Есть два критических изменения, которые нужно про-извести здесь. Во-первых, выберите Printer Settings (как показано здесь), с помощью кото-рых можно сконфигурировать принтер, что-бы получить отпечатки высшего качества.
ПРЕДУПРЕЖДЕНИЕ: С этого момента то, что по-является в выпадающем меню Layout, зави-сит от опций конкретного принтера. Вы смо-жете или не сможете получить доступ к по-добным настройкам, поэтому Вам, возможно, придется просмотреть каждую опцию, чтобы найти настройки, которые нужно откоррек-тировать. Если Вы используете PC Windows, Вам, вероятно, придется щелкнуть по вклад-ке Advanced или кнопке Advanced, чтобы вы-брать подобные настройки.

Adobe Photoshop CS5 Книга для фотографов
Пошаговое управление печатью и цветом Глава 12 361
Шаг девять:
Как только Вы выберете опцию Printer Settings и появятся параметры, удостоверьтесь, что тип бумаги, на которой Вы будете печатать, выбран в выпадающем меню Media Type (как показано здесь). Это очень важно, потому что принтеру отправляется целая серия инструк-ций, включая всё – от величины расхода чер-нил до времени высыхания бумаги и зазора валика принтера и т.д. В нашем примере я пе-чатаю на бумаге Ultra Premium Photo Paper Lus-ter, одной из моих любимых бумаг от Epson для цветной и черно-белой печати. (К числу моих любимых принадлежит также их бумага Exhibition Fiber Paper. Она дороговата, и я дер-жу ее для важных отпечатков. Моя другая лю-бимица – их бумага Velvet Fine Art Paper, кото-рую я использую, когда я хочу придать сним-ку живописный вид акварельного рисунка и передать чувства. Она работает действитель-но хорошо на определенных фотографиях, по-тому что у этой бумаги есть текстура, придаю-щая фотографиям мягкость. Попробуйте ис-пользовать ее для снимков цветов, природы, мягких пейзажей, а также любого фотосним-ка, где резкий фокус не является целью. Бума-га Velvet Fine Art Paper также сильно скрадыва-ет недостатки, если фотография немного не в фокусе).
Шаг 10:
Выберите величину разрешения Output Reso-lution из выпадающего меню (на PC выбери-те Quality Options из раскрывающегося меню Print Quality, затем используйте ползунок, что-бы установить уровень качества). Я использую качество Super Photo – 2880 точек на дюйм, потому что хочу получать максимально воз-можное качество. (Не слишком известный факт: разрешение 2880 точках на дюйм не рас-ходует большего количества чернил, а толь-ко дольше длится).

Adobe Photoshop CS5 Книга для фотографов
362 Глава 12 Пошаговое управление печатью и цветом
Шаг 11: Вторым критическим изменением является выключение управление цветом принтера. Вы делаете это, выбирая Off (No Color Manage-ment) в выпадающем меню Color Mode (на PC, щелкните по переключателю Custom и выбе-рите Off (No Color Adjustment) в выпадающем меню Mode). Вы не желаете корректировать цвет принтером – Вы предоставляете управ-ление цветом посредством Photoshop.
Шаг 12: Теперь Вы готовы к печати. Нажмите кнопку OK (Mac: Save), чтобы возвратиться к диало-говому окну Print (Печать) в Photoshop, затем нажмите кнопку Print (Печать), чтобы получить отпечатки, которые соответствуют экрану, по-скольку управление цветом фотографий осу-ществлялось от начала и до конца.
ПРЕДУПРЕЖДЕНИЕ: Если Вы печатаете на цвет-ном струйном принтере, никогда не преобра-зовывайте фотографию в формат CMYK (даже если Вас соблазняет тот факт, что принтер ис-пользует голубую, пурпурную, желтую и чер-ную краски). Преобразование от чернил RGB в CMYK происходит непосредственно в прин-тере, а если Вы сделаете это сначала в Photo-shop, то принтер попытается выполнить пре-образование еще раз в самом себе, и цвета пе-чати будут грубо неверными.

Adobe Photoshop CS5 Книга для фотографов
Пошаговое управление печатью и цветом Глава 12 363
Это первое издание моей книги, в которое включены сведения о том, как сде-лать "мягкую" цветопробу, потому что я не использую ее сам – и не рекомен-дую делать,– и не хочу освещать методы, которые не использую сам. Но в последнее время очень многие интересовались этим вопросом, и я почув-ствовал себя обязанным его осветить. Только знайте, что мой совет прост: нет ничего лучше реальной цветопробы. Если Вы серьезно относитесь к созданию выдающихся отпечатков, делайте тестовую печать – "мягкая" цве-топроба дает Вам только подсказку, на что мог бы быть похож отпечаток. Тестовая печать – каков он в действительности. Здесь рассказывается о том, как сделать "мягкую" цветопробу.
"Мягкая" (экранная) цветопроба в Photoshop
Шаг один: Начните с загрузки свободного цветового про-филя от компании производителя бумаги, на которой Вы собираетесь печатать (см. стра-ницу 352 о том, где получить такие профили и как их установить). Откройте изображение, выбранное для пробной печати, затем в меню View>Proof Setup (Просмотр>Варианты цве-топробы), выберите опцию Custom (Заказ-ной) (как показано здесь). Шаг два: Когда появится диалоговое окно Customize Proof Condition (Параметры заказной цвето-пробы), в выпадающем меню Device to Simula-te (Имитирующее устройство) выберите цве-товой профиль для комбинации принтера/бу-маги, которые Вы намерены использовать (я здесь выбрал принтер Epson Stylus Pro 3880 и бумагу Velvet Fine Art Paper). Затем выбери-те Rendering Intent (Метод рендеринга) (см. страницу 359 с подробностями о нем) и удо-стоверьтесь, что флажок Black Point Compen-sation (Компенсация черной точки) остается включенным. Внизу, в секции Display Options (On-Screen) (Параметры отображения (на экра-не)), оставьте выключенными оба флажка Si-mulate Paper Color (цвет бумаги) и Simulate Black Ink (Имитировать черную краску). Вы можете переключить флажок Preview (Просмотр) в со-стояние включен\отключен, чтобы увидеть ис-ходное экранное изображение и экранное отображение имитации того, как выглядит от-печаток при использовании выбранного про-филя для выбранной бумаги (хотя, конечно, метод не может показать, как изменяется рез-кость на различной бумаге, и имитирует толь-ко цвет. Как будто бы). Дайте методу шанс, а затем сравните его с реальной тестовой пе-чатью, и Вы определите, устраивает Вас "мяг-кая" цветопроба или нет.

Adobe Photoshop CS5 Книга для фотографов
364 Глава 12 Пошаговое управление печатью и цветом
Отпечаток по-прежнему не соответствует
экранному изображению
Хорошо, а что делать, если Вы выполнили все эти шаги: откалибровали монитор с помощью аппаратуры, установили правильные профили бу-маги, и цветовые профили, и профили профилей и прочая, Вы тщательно включили каждый флажок, правильно выбрали все цветовые профили, в общем, Вы сделали правильно всё – а печать по-прежнему не соответст-вует тому, что Вы видите на экране? Знаете, что мы делаем? Мы исправ-ляем это в Photoshop. Так и есть – мы делаем некие простые подстройки, которые быстро исправляют печать.
Отпечаток слишком темный Это одна из самых распространенных проблем, основной причиной которой является боль-шая яркость современных мониторов (или же просмотр изображений в слишком темном по-мещении). К счастью, эта беда легко поправи-ма. Вот что я делаю. Нажмите клавиши Ctrl+J (Mac: Command+J), чтобы создать дубликат фонового слоя, затем наверху панели Layers (Слои) измените режим наложения слоёв на Screen (Экран), чтобы сделать все намного бо-лее ярким. Теперь понизьте Opacity (Непрозрач-ность) этого слоя до 25 % и (это ключевое дей-ствие) сделайте тестовый отпечаток. Посмот-рите на отпечаток и оцените, является ли со-ответствие с экраном идеальным или отпеча-ток все еще слишком темный. Если так, уста-новите Opacity (Непрозрачность) в 35 % и сде-лайте следующий тестовый отпечаток. Вероят-но, придется сделать несколько тестовых от-печатков, чтобы определить идеальную на-стройку, но после этого проблема будет ре-шена (кстати, очень хорошо превратить это в операцию).
Отпечаток слишком светлый Это встречается реже, но также легко исправи-мо. Создайте дубликат фонового слоя, затем измените режим наложения слоя на Multiply (Умножение), чтобы сделать все более тем-ным. Теперь уменьшите Opacity (Непрозрач-ность) этого слоя до 20 % и сделайте тесто-вый отпечаток. Опять-таки, Вам, вероятно, при-дется сделать несколько тестовых отпечат-ков, чтобы получить правильную величину, но однажды ее определив, Вы будете ею рас-полагать. Теперь превратите это в операцию (назовите ее чем-то наподобие "Prep for Print"), и всякий раз при печати просто сначала вы-полняйте эту операцию.

Adobe Photoshop CS5 Книга для фотографов
Пошаговое управление печатью и цветом Глава 12 365
Отпечаток слишком красный (синий и т.д.) Это похоже на то, что отпечаток имеет сво-его рода цветовой оттенок. Первым делом, прежде, чем корректировать изображение, нажмите букву F на клавиатуре, чтобы фон позади фотографии приобрел равномерный серый цвет, и только затем проверяйте, дей-ствительно ли изображения на экране име-ет излишнюю красноту. Если да, то нажмите клавиши Ctrl+U (Mac: Command+U), чтобы активировать эффект Hue/Saturation (Цвето-вой тон/ Насыщенность). Из второго сверху выпадающего меню, выберите опцию Reds (Красные), затем понизьте величину Satu-ration (Насыщенность) до -20 %, после чего (Вы догадались, не так ли?) сделайте тесто-вый отпечаток. После этого Вы узнаете, была ли величина 20 % слишком большой, слиш-ком малой или точно такой, как надо. Сделав несколько тестовых отпечатков и найдя нуж-ное значение насыщенности, сохраняете ша-ги как операцию и выполняйте ее каждый раз до выполнения, печати. Постеризация отпечатка Чем сильнее подстраивалось изображение, тем более вероятно, что Вы столкнетесь с этим дефектом (когда вместо плавного перехода цветов появляются цветовые пятна и полосы. Чаще всего они видны на синем небе). Есть два способа бороться с этим. Если это RAW-изображение, удостоверьтесь, что оно сохра-няется в 16-битовом режиме (не переходи-те в 8-битовый режим, выходя из Camera Raw). Щелкните по ссылке Workflow Options (Управление файлами) под областью контроль-ного просмотра в Camera Raw и выберите оп-цию 16 Bits/Channel (16 бит/канал) в выпада-ющем меню Depth (Глубина). Сохраните 16-би-товый режим на время всего процесса печа-ти. Если оригинал имеет формат JPEG, то нет возможности преобразовать его в 16-битовое изображение (формальный выбор опции 16 Bits/Channel (16 бит/канал) ничего не делает). Поэтому взамен попробуйте применить сле-дующий прием. Зайдите в меню (Filter > Noise) (Фильтр > Шум) и выберите опцию Add Noise (Добавить шум). В диалоговом окне устано-вите значение Amount (Эффект) в 4 %, щелк-ните по радиокнопке Gaussian (По Гауссу), и включите флажок Monochromatic (Монохром-ный). На экране появится шум, но он исчеза-ет при печати изображения (и, как правило, также исчезает и постеризация).

Adobe Photoshop CS5 Книга для фотографов
366 Глава 12 Пошаговое управление печатью и цветом
Советы знатоков Photoshop Не работаете ли Вы с CS5 на ноутбуке MacBook Pro? В этом случае Вы, вероятно, столкнулись с такой странной вещью, когда внезапно поворачивается экран или увеличива-ется (или уменьшается)изображение. Это происходит, потому что трекпад на MacBook Pro поддерживает команды языка Gestures (Жесты – П.) и превосход-но работает в большинстве приложе-ний, но приводит к абсурдным резуль-татам при использовании в Photoshop. Вы можете отключить функцию Gestu-res: нажмите на клавиши Ctrl+K (Mac: Command+K), чтобы активировать Pre-ferences в Photoshop, затем щелкните по опции Interface (в списке слева), и в нижней части секции General выключи-те флажок Enable Gestures.
Отмена редактирования корректирующего слоя Если Вы работаете с корректирующим слоем и хотите отменить осуществлен-ное им редактирование, щелкните по круговой стрелке внизу слева на панели Adjustments (Коррекция). Если Вы вооб-ще не хотите работать с корректирую-щим слоем, то можете удалить его, щелк-нув по иконке в виде мусорной корзины справа от круговой стрелки.
Что означает символ * в верхней строке заголовка документа?
Он сообщает, что у изображения, с ко-торым Вы работаете, встроенный цве-товой профиль отличается от того, ко-торый установлен в Photoshop (к при-меру, Вы увидели бы этот символ, если бы Вы перенесли изображение из Light-room, цветовое пространство которо-го по умолчанию RGB ProPhoto, в Pho-toshop, цветовое пространство которо-го по умолчанию sRGB, а так как эти два пространства не соответствуют од-но другому, эта звездочка появляется как напоминание, что о проблеме сле-дует позаботиться. Как изменить фоновый цвет холста
По умолчанию, область вокруг докумен-та имеет средний серый цвет, но мож-но выбрать любой другой цвет, щел-кая правой клавишей мыши где угод-но по этой серой области холста и вы-бирая опцию Select Custom Color (Вы-бор иного цвета) из выпадающего ме-ню.
Совет по выбору наилучших шрифтов на изображениях с надписями Это невероятно полезный совет, осо-бенно если Вы делаете разметки рек-ламного плаката и хотите подобрать правильный шрифт, который допол-нит фотографию. Создайте надпись, за-
тем сделайте двойной щелчок по миниа-тюре слоя с надписью в панели Layers (Слои), чтобы выделить всю надпись. Те-перь сделайте один щелчок курсором в поле типов шрифта в панели парамет-ров и можете использовать клавиши со стрелкой вверх/вниз на клавиатуре, что-бы просмотреть все установленные в си-стеме шрифты путем прокрутки и под-светить в процессе просмотра нужные параметры.
Подстройка масок с помощью опции Color Range (Цветовой диапазон) Если Вы создали слой-маску и хотите его немного подстроить, Вы можете добавить опцию Color Range (Цветовой диапазон) как часть арсенала подстройки. Я исполь-зую ее, чтобы быстро выделять изобра-жения, которые находятся на белом фо-не. Нужно сделать так. Щелкните по икон-ке Add Layer Mask (Добавить слой-маску) внизу панели Layers (Слои) (Вы должны работать с дубликатом или разблокиро-ванным слоем), затем зайдите в меню Select (Выделение) и выберите опцию Color Range (Цветовой диапазон). Акти-вировав первый инструмент Eyedropper (Пипетка) слева (под кнопкой Save (Со-хранить)), сделайте один щелчок по фону (не в изображении, а в окошке предва-рительного просмотра маски тут же в ди-алоговом окне Color Range (Цветовой

Adobe Photoshop CS5 Книга для фотографов
Пошаговое управление печатью и цветом Глава 12 367
Советы знатоков Photoshop
диапазон)и затем повысьте величину Fuz-ziness (Разброс), пока она не выделит фон. Обычно это основная часть работы по мас-кированию. Щелкните по ОК, и теперь Вы можете быстро закрасить любые недоста-ющие части, используя набор инструмента Brush (Кисть) для краски черного цвета. Это дает Вам маску фонового выделения. Чтобы сделать маску выделением объек-та съемки, удостоверьтесь, что маска вы-делена, и нажмите клавиши Ctrl+I (Mac: Com-mand+I) или включите флажок Invert (Ин-вертировать), чтобы инвертировать ее.
Совет по увеличению изображения, которое не помещается на экран Если Вы увеличиваете масштаб изобра-жения, которое не помещается на экра-не целиком, не пытайтесь перемещать-ся по изображению, используя полосы прокрутки (они всегда перемещают изо-бражение не туда, куда надо, и в конеч-ном счете приходится уменьшать масш-таб, а затем снова его увеличивать). Вме-сто этого нажмите-и-удерживайте кла-вишу "Пробел", и это временно активи-рует инструмент Hand (Рука), что позво-ляет щелкнуть-и-перетащить изображе-ние, прямо куда Вам надо. Когда Вы отпус-каете клавишу "Пробел", это возвраща-ет Вас к инструменту, который Вы исполь-зовали.
Как оставить видимым только один из слоёв
Достаточно нажать клавиши Alt+Click (Mac: Option+Click) на иконке с изобра-жением глаза в начале слоя, который Вы хотите видеть, и все остальные будут спрятаны. Даже при том, что все другие слои скрыты, Вы можете просмотреть их путем прокрутки, нажав-и-удерживая клавишу Alt (Mac: Option), а затем ис-пользуя клавиши Левая и Правая квад-ратные скобки, чтобы переместить стек слоев вверх/вниз. Хотите возвратить их все обратно? Просто щелкните сно-ва по клавишам опции Alt+Click (Mac: Option+Click) на иконке "Глаз". Быстрые клавиши для вызова режимов наложения слоёв
Большинство людей использует один и тот же небольшой набор режимов наложения слоёв – Multiply (Умноже-ние), Screen (Экран), Overlay (Пере-крытие), Hard Light (Жесткий свет) и Soft Light (Мягкий свет). Если этот на-бор походит на тот, которым пользуе-тесь Вы, можно сэкономить время, пе-реходя прямо к желаемому режиму с помощью быстрых клавиш. Например, чтобы перейти к режиму Screen (Экран), нажмите Alt+Shift+S (Mac: Option+Shift +S), для режима Multiply (Умножение) – Alt+Shift+M (Mac: Option+Shift+M) и так далее. Чтобы запустить другие бы-стрые клавиши, нажимайте другие бу-квы на клавиатуре (не обязательно на-чальные буквы в названии режима, на-пример, Alt+Shift+F для режима Soft Light (Мягкий свет) – П.). Переключение между открытыми документами Чтобы переключиться от открытого до-кумента к другому открытому документу и циклически пройти их один за другим, достаточно нажать клавиши Ctrl+Tab.
Это особенно удобно, если окна снаб-жены вкладками.
Как положить падающую тень туда, куда надо При добавлении тени, отбрасываемой содержимым слоя, используя стиль слоя Drop Shadow (Тень) (выбрав для этого опцию Drop Shadow (Тень) из выпадаю-щего меню иконки Add a Layer Style (До-бавить стиль слоя)), не нужно работать с полями Angle (Угол) или Distance (Сме-щение) вообще. Вместо этого перемес-
тите курсор вне диалогового окна Layer Style (Стиль слоя) – в область изображения – и просто щелкни-те -и-перетащите тень прямо так, как Вам надо.
Совет для пользователей CS5 на планшете Wacom Еще в CS4 Adobe представил эффект Fluid Canvas Rotation, который позволя-ет пользователям планшета поворачи-вать экран в соответствии с текущим углом планшета (чтобы включить эф-фект, щелкните по инструменту Hand (Рука), активируйте расположенный под ним инструмент Rotate View (Поворот вида), а затем щелкните-и-перетащите его по изображению для поворота хол-ста). Однако при этом возникала сле-дующая проблема: при повороте хол-ста кисти также поворачивались (чего в реальной жизни никогда не будет происходить). К счастью, в C5 враще-ние холста не затрагивает кистей.

Фотограф Скотт Келби Выдержка: 1/800 сек | Фокусное расстояние: 17 мм | Диафрагма: ƒ/8

Глава 13 Пошаговое описание моего рабочего процесса
Workflow пошаговое описание моего рабочего процесса
Я намерен позволить Вам заглянуть за кулисы моего собственного рабочего процесса. Обратите внимание, речь идет не о процессе моей работы в Photoshop, а о рабочем процессе, который я использую в поисках заголовков введений в главы (следом хорошо бы, все же, написать раздел о процессе моей работы в Pho-toshop CS5. Возможно, я так и поступлю). В любом случае, это был процесс, совершенно недоступный, закрытый, засекреченный и скрытый от людских глаз, но сегодня, персонально для Вас, я его впервые обнародую. Итак, вот что я делаю. Во-первых, я вы-бираю, какое слово хочу найти (например, для главы о Color Correction, я могу искать или color, или correc-tion). Затем я ввожу первое из слов в iTunes Store для Apple, потому что там демонстрируются фильмы, се-риалы и музыка. Для слова color получаем массу от-кликов (в особенности, песен). Однако, в зависимо-сти от выбранного слова, ответа может не быть вооб-
ще. Тогда я захожу в Internet Movie Database (www. imdb.com) и ввожу термин в нее. Итак, я предполагал ввести для этой главы слово work и получить уйму отве-тов (как, например, Workin’ Living Huey Lewis & The News), но на деле я набрал workflow, и один результат подошел: альбом Workflow Рики Амбилотти. В мире психотических сочинителей введений в главы такое считается попаданием в яблочко. Сейчас Вы, навер-но, думаете, "Ничего себе, да это же так просто" и до некоторой степени правы, но есть нечто, о чем я не говорил и что делает этот процесс куда как сложнее. Я никогда не учился читать. Я понимаю, это звучит странно из уст того, кто кормится писательским ремес-лом, но, увы, это правда. В начальной школе я прогули-вал уроки чтения, потому что тогда меня куда больше интересовало взламывание WOPR с помощью комму-тируемого модема на 300 бодов, а также игра в Chess с доктором Фолкеном.

Adobe Photoshop CS5 Книга для фотографов
370 Глава 13 Пошаговое описание моего рабочего процесса
Мой процесс обработки цифровых
фотографий в Photoshop CS5
Мне много раз задавали вопрос: "Что представляет собой Ваш собственный процесс обработки цифровых фотографий в Photoshop?” (То есть: Что я дол-жен сделать сначала? Что следует затем? И т.д.) Так что я намеревался доба-вить эту главу здесь, в конце книги, чтобы скомпоновать всё это в единое це-лое. Эта глава не об изучении новых методов (Вы уже изучили все вещи, кото-рые нужны для выработки своего рабочего процесса). В ней рассматривается процесс в целом, от начала до конца, по порядку. У каждого фотографа есть индивидуальный рабочий процесс, который ему удобен, и я надеюсь, что пред-ставление о моем поможет Вам создать свой рабочий процесс, который удобен Вам и отвечает Вашему стилю работы.
Шаг один: Сегодня большая часть моего рабочего про-цесса протекает в Camera Raw, потому что независимо от того, используются ли JPEG, TIFF или RAW изображения, я искренне по-лагаю, что это самый быстрый и самый лег-кий способ получить изображения в том виде, который Вам нужен. Таким образом, я начинаю, открывая папку изображений, которые я импортировал из карты памяти фотокамеры, в Mini Bridge. Я собираюсь от-редактировать одну из фотографий, кото-рые я сделал во время отпуска – это фото-снимок из открытого верхнего салона двух-этажного автобуса в деловом центре Гон-конга (Вы можете, конечно, загрузить это же изображение и пройти со мной все ша-ги – Веб-адрес находится во введении кни-ги в самом ее начале). Щелкните правой клавишей мыши по изображению в Mini Bridge и выберите опцию Open in Camera Raw (Открыть в Camera Raw) (как показано здесь).
Шаг два: Вот исходное RAW изображение, открытое в Camera Raw. Первое, что я делаю в этот момент, – анализирую, что в фотографии не так, и задаюсь простым вопросом: “Что я хотел бы изменить?” На этом снимке я хо-тел бы, чтобы небо было темнее, а облака выразительнее. Я хотел бы, чтобы здания были менее затененными, более контраст-ными, содержали больше деталей и цвета. Конечно, я бы хотел, чтобы все выглядело более резким, но так как я всегда увеличи-ваю резкость всех фотографий, это подра-зумевается само собой.

Adobe Photoshop CS5 Книга для фотографов
Пошаговое описание моего рабочего процесса Глава 13 371
Шаг три:
Обычно я начинаю с коррекции баланса бе-лого (см. страницу 28), но в этом случае я не вижу проблем с общей цветовой температу-рой. (Не поймите меня превратно, хотя я кор-ректирую цвет именно в этот момент, но лишь в случае, если он слишком теплый или слиш-ком холодный, или вообще совершенно не-правильный, но по этой части с данной кон-кретной фотографией всё в порядке. Это до-вольно характерно для фотоснимков, сделан-ных на открытом воздухе, где баланс белого обычно не создает больших проблем). Чтобы усилить контраст и получить более броские цвета, зайдите в панель Camera Calibration (Ка-либровка камеры) и опробуйте различные наборы в выпадающем меню Camera Profile Name (Профиль камеры – Имя). Мне показал-ся лучшим Camera Vivid, но, конечно, потому что моей целью здесь было добиться действи-тельно энергичных цветов. Дополнительный контраст, приносимый этим набором, в дан-ном случае также не вредит изображению.
Шаг четыре:
Теперь займемся проблемой экспозиции, ко-торая формулируется так: "небо слишком яр-кое, а здания слишком темные". Мы начнем с понижения средних тонов, которые затемнят небо. Для этого вернитесь в панель Basic (Ос-новные), захватите ползунок Brightness (Яр-кость), и перетащите его влево, до величины -5. (К слову, я получил это число, перетащив ползунок влево, пока небо не стало мне нра-виться. Очень академичный подход, я пони-маю.)

Adobe Photoshop CS5 Книга для фотографов
372 Глава 13 Пошаговое описание моего рабочего процесса
Шаг пять: Чтобы вытащить тени зданий, необходимо значительно увеличить значение параметра Fill Light (Заполняющий свет). Для этого пере-тащите его ползунок приблизительно в 70 (как показано здесь), что значительно про-явит теневые области. (Примечание: На прак-тике, когда Вы увеличиваете параметр Fill Light (Заполняющий свет) до значений такого порядка, изображение можете начать приоб-ретать вид HDR, к которому я испытываю тягу, но в зависимости от Ваших вкусов, Вы можете не захотеть сильно увеличивать этот параметр. А если Вы сильно увеличите значение Clarity (Четкость), как я это вскоре сделаю, тогда изо-бражение обязательно приобретет такой "об-лик"). Пока ограничимся лишь установкой па-раметра Fill Light (Заполняющий свет) и пой-дем дальше. (Ранее, в Главе 2, я упоминал, что если продвигать ползунок Fill Light (Заполняю-щий свет) слишком далеко, Вам, возможно, придется увеличить величину Blacks (Затем-нение), так чтобы изображение не выглядело вялым. В данном случае этого делать не потре-бовалось, но имейте это в виду всегда, когда устанавливаете большие значения парамет-ра Fill Light (Заполняющий свет).) Шаг шесть: Теперь, после того, как Вы затемнили средние тона и откорректировали Fill Light (Заполняю-щий свет), посмотрите на гистограмму в верх-нем правом углу. Вы увидите, что на этой фото-графии отсутствует большой диапазон свет-лых тонов (правая сторона графика почти сов-падает с его осью). Если это трудно увидеть здесь, взгляните на изображение в Шаге пять, а еще лучше посмотрите на экран Photoshop с учебным примером). Поэтому перетащите ползунок Exposure (Экспонир) вправо, чтобы увеличить яркость изображения в целом и расширить тональный диапазон за счет неко-торого расширения светлые области (я пере-тащил этот ползунок в +0.85). Конечно, теперь все стало более ярким, так что, возможно, при-дется задействовать параметр Blacks (Затем-нение) (я перетащил его до значения 25), а также понизить параметр Brightness (Яркость) примерно до -24 (потому что небо снова стало несколько светлей, чем надо). Практически это усилило красочность цветов (благодаря увеличению Blacks (Затемнение), которое од-новременно с уменьшением яркости также увеличивает насыщенность цветов в теневых областях).

Adobe Photoshop CS5 Книга для фотографов
Пошаговое описание моего рабочего процесса Глава 13 373
Шаг семь:
Теперь, чтобы придать изображению подо-бие стиля "поп-арт", увеличьте параметры Clarity (Четкость) (контраст средних тона) и Vibrance (Красочность). Увеличьте величину Clarity (Четкость) до +40 (если Вы хотите, что-бы изображение больше походило на HDR, увеличьте ее до +70), и немного увеличьте Vibrance (Красочность) – до +15 (как показа-но здесь). Посмотрите сейчас на изображе-ние, и Вы заметите, что его края более тем-ные. Это проявление виньетирования. Кро-ме того, имеют место небольшие геометри-ческие искажения. Поэтому мы перейдем в панель Lens Corrections (Коррекция дистор-сии) (это пятая иконка справа), чтобы Camera Raw автоматически исправила оба дефекта.
Шаг восемь
Зайдя в эту панель, щелкните по вкладке Profile (Профиль), затем включите флажок Enable Lens Profile Corrections (Разрешить коррекцию про-филя объектива). Это обеспечит чтение встро-енных данных EXIF, которые были добавлены к изображению в момент его съемки, а затем осуществление исправлений, на основе дан-ных об изготовителе и модели объектива, ко-торый Вы использовали (более подробно об этом см. ранее, на странице 66). Решилась не только проблема виньетирования в углах, но также были исправлены и искажения зданий в боковых областях изображения. В настоящее время, к счастью, не у каждого снимка, кото-рый я делаю, есть дисторсия или проблема виньетирования объектива, так что я не все-гда должен делать этот шаг, но когда возник-нет нужда (так, как у меня здесь), хорошо знать, что устранение дефекта автоматизировано. Кстати, если проблема объектива не разреши-лась из-за того, что не найден профиль, щелк-ните по вкладке Manual (Ручной режим) и от-корректируйте дефекты самостоятельно (бо-лее подробно о ручной настройке см. стра-ницу 67).

Adobe Photoshop CS5 Книга для фотографов
374 Глава 13 Пошаговое описание моего рабочего процесса
Шаг девять:
На этом этапе я хочу сделать дополнительный необязательный шаг, потому что мне не нра-вится небо. Оно должно быть темнее, но было много других проблем экспозиции, и я не до-бился для него желаемого вида (хотя доволен зданиями, цветом и контрастом всего остально-го). Итак, я бы использовал здесь инструмент Adjustment Brush (Корректирующая кисть), чтобы затемнить средние тона и увеличить контраст неба. Преимущество выполнения этого в Camera Raw, состоит в том, что можно использовать функцию Auto Mask (Автомаски-рование). Она сделает небо темнее, не затра-гивая при этом зданий. Щелкните по иконке Adjustment Brush (Корректирующая кисть) на панели инструментов, затем на панели Adjust-ment Brush щелкните по кнопке - (знак "ми-нус") слева от Brightness (Яркость) и понизьте эту величину до -50. Затем увеличьте Cont-rast (Контрастность) до +90 и закрасьте небо (как показано здесь). Флажок Auto Mask (Ав-томаскирование) при закрашивании должен быть включен (более подробно эта функция описана ранее, на стр. 99).
Шаг 10: Закрасьте всё небо полностью. Будьте внима-тельны и не позволяйте небольшому перекре-стию в центре кисти захватывать края зданий, иначе они станут также более темными (хотя, наверное, нужно позволить перекрестью не-много захватить кромки передних зданий). По-сле закрашивания неба можно немного увели-чить величину Saturation (Насыщенность), что-бы сделать небо немного синее (я передви-нул ее ползунок до значения +12). Полагаю, это всё, что мы должны сделать в Camera Raw. Теперь давайте откроем изображение в Pho-toshop, где и закончим его обработку. Щелкни-те по кнопке Open Image (Открыть изображе-ние), чтобы открыть изображение в Photoshop.

Adobe Photoshop CS5 Книга для фотографов
Пошаговое описание моего рабочего процесса Глава 13 375
Шаг 11: Когда изображение откроется, оцените его еще раз. На мой взгляд, небо и здания теперь (после Шага 10) выглядят сбалансированны-ми, но в целом изображение немного потеряло объемность (подобно тем, которые нуждают-ся в применении коррекции Levels (Уровни)). Коррекция проста: зайдите в меню Image > Adjustments (Изображение > Коррекция) и вы-берите опцию Levels (Уровни). Затем нажми-те на кнопку Auto (Авто), и – неприятный сюр-приз – красочность снова повышается. (Если на этом этапе она кажется Вам чрезмерной, то нужно зайти в подменю Hue/Saturation (Цветовой тон/Насыщенность) (в том же ме-ню Adjustments (Коррекция) и понизить ве-личину Saturation (Насыщенность) примерно до -20. Я не был бы против, поскольку после коррекции Levels изображение выглядит не-много красочней, чем нужно, но это полно-стью Ваш выбор).
Шаг 12:
Итак, Вы могли бы недоумевать, зачем я оста-вил в книге два-три момента, когда должен был возвращаться и повторно подстраивать коррекцию, которую я только что сделал? Я оставил их здесь, потому что это происходит на самом деле достаточно часто в моей соб-ственной реальной практике – производится одно изменение, которое исправляет часть изображения, но при этом делается возврат на шаг назад, к более раннему исправлению, так чтобы сбалансировать изображение на том этапе, где Вы делаете исправление, потом Вы отвлекаетесь, оцениваете изображение свежим взглядом и вносите в него соответ-ствующие коррективы. Исправления не все-гда выполняется с первой попытки, и я хотел, чтобы Вы воочию увидели процесс в его раз-витии. А сейчас пора увеличить резкость (я обычно сохраняю это действие напоследок). Зайдите в меню Filter > Sharpen (Фильтр > Уси-ление резкости) и выберите опцию Unsharp Mask (Контурная резкость). Введите 120 % для параметра Amount (Эффект), оставьте Ra-dius (Радиус) равным 1 и установите Threshold (Изогелия) в 3 (более подробно об увеличе-нии резкости см. ранее, начиная со стр. 316).

Adobe Photoshop CS5 Книга для фотографов
376 Глава 13 Пошаговое описание моего рабочего процесса
Шаг 13: После запуска фильтра Unsharp Mask (Контур-ная резкость) я пытаюсь уменьшить все оре-олы или другие цветовые "пакости", если они есть, немедленно заходя в меню Edit (Редакти-рование) и выбирая опцию Fade (Ослабить). Затем я изменяю режим наложения Mode (Ре-жим) на Luminosity (Яркость) (как показано здесь), который увеличивает резкости только в областях, выделяющих детали изображения, а не к цветным областям, что помогает избе-жать большого количества опасностей, свя-занных с увеличением резкости. Изображе-ния – исходное и после коррекции – показа-ны ниже (я не уменьшал здесь величину Цве-тового тона/Насыщенности, так как этот шаг является необязательным также и для Вас). При коррекции использовались большие зна-чения параметров Fill Light (Заполняющий свет) и Clarity (Четкость), поэтому результат получился несколько похожим на HDR изо-бражение. Но если Вы хотите усилить этот эффект еще больше, зайдите в меню Image > Adjustments (Изображение > Коррекция) и вы-берите опцию Shadows/Highlights (Тени/Света). Понизьте Shadow Amount (Тени – Эффект) до 0, но увеличьте величину Midtone Contrast (Контрастность средних тонов) перемещени-ем ползунка приблизительно до +25 (если Вы не видите его, включите флажок Show More Options (Дополнительные параметры)). Хоти-те получить изображение, еще больше похо-жее на HDR? Используйте эффект High Pass (Цветовой контраст) для увеличения резко-сти (см. страницу 208).
Исходное изображение Изображение после коррекции

Adobe Photoshop CS5 Книга для фотографов
Пошаговое описание моего рабочего процесса Глава 13 377

Adobe Photoshop CS5 Книга для фотографов
378 Алфавитный указатель
Алфавитный указатель 8-битовый режим, 90, 142, 365 16-битовый режим, 90, 142, 358, 365 32-разрядная версия Photoshop, 339 64- разрядная версия Photoshop, 338–339 50 %-й масштаб изображения, 316 100 %-й масштаб изображения, 51, 62
А
Автоматический баланс белого в фотокамере, 224
Б
бесплатные Веб-материалы, xiv, xvi, xvii бикубические методы интерполяции, 134–135 битовая глубина, 90 блики стекол очков, 241–245 бонусное видео "How to Show Your Work", xvii бонусы
видео о демонстрации фоторабот, xvii главы об Adobe Bridge, xvi, 3 файлы с образцами фотоизображений, xiv
Браун Рассел (Brown Russell), 310 брекетинг фотоснимков, 195–196 быстрые клавиши каналов, 142
В
Вайт, Терри (White, Terry), 185 вариант просмотра Black & White (Черно–белое) в диалоговом окне Refine Edge (Уточнить край), 256 веб-сайт С. Келби: kelbytraining.com, xiv, xvi, xvii веб-сайты для загрузки с них, xiv, xvi, xvii ведение в эту книгу, xiv-xvii Версаче, Винсент (Versace, Vincent), 135 версия Process Version (Текущая версия обработки), 25, 92 вид миниатюр As Filmstrip (Кинопленка), 5 виньетирование на краях, 74–77, 294, 296, 301 виньетирование типа Highlight Priority (Приоритет светов), 77 вращение
значок Rotate View, 117 фотографий, 93 холста, 367
встроенная лупа, 9 выбор бумаги, 353–354, 361 выбор шрифтов, 366 выделение
выделение волос, 255–262 инструменты создания, 243, 338 очень трудные выделения, 255–262 секция View Mode (Режим просмотра), 256, 257 смягчение кромок, 168 сохранение, 141
выпадающая палитра цветов HUD, 221, 279
выпадающее меню Color Handling (Управление цветом), 356, 358 Color Mode, 362 Printer Profile (Профиль принтера), 359 Size (Размер), 90
выпрямление фотографий автоматическое кадрирование и выпрямление, 139 в Camera Raw, 49 в Photoshop, 136
высококонтрастное изображение в стиле гранж, 295–296 высококонтрастное черно-белое преобразование Скотта, 179–182 высококонтрастные изображения
приемы создания в Photoshop, 286–294 создание в Camera Raw, 295–296
Вайт, Терри (White, Terry), 185
Г
гелеевые фильтры CTO, 263 гистограмма, 93, 372 градиентные эффекты, 106–107, 231–232 групповое сканирование, 139 групповые снимки, 246–250
Д
даунсайзинг (уменьшение размеров) фотографий, 137–139 двойная обработка изображений, 54–57 диалоговое окно
Apply Image (Внешний канал), 283–285 Assign Profile (Назначить профиль), 346 Batch (Пакетная обработка), 327–329 Color Balance (Цветовой баланс), 299 Color Range (Цветовой диапазон), 366–367 Color Settings (Настройка цветов), 344 Convert to Profile (Преобразовать в профиль), 171, 348 Curves (Кривые), 147–155, 160–162 Customize Proof Condition (Параметры заказной цветопробы), 363 Duoltone Options (Параметры дуплекса), 187 Duplicate Image (Создать дубликат изображения), 212 Expand Selection (Расширить область), 231, 338 Fade (Ослабить), 323, 324, 376
диалоговое окно Fill (Заполнить) в опции 50% Gray (50% серого), 165 в опции Content-Aware (С учетом содержимого), 70, 272, 274–277 советы по отображению окна, 190
диалоговое окно Find (Найти), 15 Gradient Editor (Редактор градиентов), 180, 181 HDR Toning (Тонирование HDR), 210–213 Image Processor (Обработчик изображений), 131–132 Image Size (Размер изображения), 91, 128–130, 133–134, 343

Adobe Photoshop CS5 Книга для фотографов
Алфавитный указатель 379
Levels (Уровни), 229, 301, 375 Match Color (Подобрать цвет), 191 Merge to HDR Pro (Объединить в HDR Pro), 198–201, 204–205, 206–207, 338 New (Новый), 126–127, 220, 311 New Action (Новая операция), 325 New Document Preset (Набор параметров нового докумен-та), 127 New Layer (Новый слой), 247 New Preset (Новый набор), 43, 188 Preset Manager (Управление наборами), 125, 278 Print (Печать), 357–358 Refine Edge (Уточнить край), 238, 255–257 Save Options (Параметры сохранения), 79, 313 Shadows/Highlights (Тени/Света), 227–228, 293 Slideshow Options (Параметры показа слайдов), 18–19 Surface Blur (Размытие по поверхности), 292 Synchronize (Синхронизировать), 59 Workflow Options (Управление файлами), 89–91, 337, 365 фильтра Add Noise (Добавить шум), 288, 365
динамические ползунки-регуляторы, 191 документы с вкладками, 116 дублирование
изображений, 212 слоёв, 233, 235, 310
дуплексные (двухтоновые) эффекты, 185
Ж жесткость/мягкость кистей, 143, 253-254
З
загрузка плагинов от Adobe, 339 задание/изменение размеров
изображений формата RAW, 90 кистей, 113, 143, 253–254 миниатюр, 4, 173 отпечатков размеров рекламного плаката, 133–135 при автоматическом сохранении, 131–132 при кадрировании, 122–123 при уменьшении размеров, 137–139 размер холста, 312–313 связь с разрешением, 126–130, 137 фотографий цифровых камер, 128–130 части изображения, 140–141
задняя подсветка объекта, 40–41, 226–228 закрашивание
при увеличении резкости, 331 светом, 108 фоторисунка, 307–310
зафиксированные виды изображений, 112-113 звездный рейтинг, 9, 11–12
и коллекции, 13
и отыскание изображений, 93 удаление из фотографий, 13
значки редактирования, 112
И изменение цвета направляющих в диалоговом окне Preferences (Установки), 278–279 иконка
Add Layer Mask (Добавить слой-маску), 244, 252, 267 Filter Items by Rating (Фильтровать элементы по рейтингу), 12 Panel View (В виде панелей), 13 Recycle Bin / Trash , 93 Trash / Recycle Bin. См. в предыдущей строке кадрирования, 48 с изображением глаза, 242, 248, 266, 367
именование файлов, 329 инструмент Brush (Кисть)
в портретной ретуши, 252, 287 в рисовании фотографий, 307–310 в увеличении резкости, 209, 331, 336 и HDR изображения, 209, 213, 217 изменение режима наложения, 279 настройка размера/жесткости, 143, 253–254 объединение двух изображений, 57
инструмент Clone Stamp (Штамп), 277 инструмент Color Picker (Палитра цветов)
в Adjustment Brush (Корректирующая кисть), 100, 107, 112, 113 в версии выпадающего HUD, 221, 279 в коррекции цвета, 148–149 в черно-белых преобразованиях, 180 назначение быстрых клавиш, 143
инструмент Color Sampler (Цветовой эталон), 166 инструмент Crop (Рамка), 118–119
в Camera Raw, 46–48 метода кадрирования Lights Out fullscreen cropping от Lightroom, 120–121 наборы инструментов, 124 отображение сетки Rule of Thirds (Правило третей), 118 стандартные размеры фотоотпечатков, 122–123
инструмент Eyedropper (Пипетка) в кольце цветовой пробы, 231 в коррекции цвета, 148–149, 150, 164 при отыскании нейтральных средних тонов, 167 при установке образца цвета, 146, 230
инструмент Gradient (Градиент), 231 Graduated Filter (Градуированный фильтр), 106–107 Hand (Рука), 338, 367 History Brush (Архивная кисть), 239 Lasso (Лассо), 141, 168, 274, 338 Magic Wand (Волшебная палочка), 69, 229–230, 231, 272

Adobe Photoshop CS5 Книга для фотографов
380 Алфавитный указатель
инструмент Mini Bridge, 2–19 быстрые клавиши показа слайдов, 18–19 добавление избранного, 19 доступ к фотографиям, 2–3 запуск в Photoshop, 2 использование для загрузки фотографий, 3 модуль Preview (Просмотр), 5–6, 19 настройка внешнего вида, 16 отыскание фотографий, 14 перетаскивание изображений, 18, 172 прикрепление вдоль нижней кромки, 7 просмотр видео, 18 просмотр фотографий, 4–6, 17 режим Review Mode (Режим рецензирования), 8–9, 10, 18 синхронизация с Bridge, 17 советы знатоков, 17–18 сортировка фотографий, 10–13 удаление фотографий, 15 установки, 18 См. также плагин Adobe Bridge
инструмент Mixer Brush (Микс-кисть), 307–310 инструмент Move (Перемещение)
при кадрировании/обрезке, 48 при редактировании групповых фотографий, 247 при создании комбинированных изображений, 259
инструмент Pen (Перо), 243 Quick Selection (Быстрое выделение), 238, 255–256
инструмент Rectangular Marquee (Прямоугольная рамка) обрезка/кадрирование, 120 создание выделений, 248
инструмент Redefine Radius (Уточнить радиус), 257 Rotate View (Поворот вида), 367 Ruler (Линейка), 136 Sharpen (Резкость), 330–331 Sponge (Губка), 170 Spot Healing Brush (Точечная восстанавливающая кисть), 277 Spot Removal (Удаление точек), 50, 82–84, 104
инструмент TAT (Targeted Adjustment Tool – Инструмент для целенаправленной коррекции), 45
автоматическая активация, 172 в коррекции контраста, 160–162 в коррекции телесных оттенков, 168–169
инструмент White Balance (Баланс белого), 30–31 инструмент Zoom (Масштаб)
опция щелкнуть-и-перетащить курсор инструмента, 143, 312 при исправлении хроматической аберрации, 72 при коррекции красных глаз, 190 при коррекции резкости, 51, 62 при удалении мелких дефектов, 82
при уменьшении шума, 86 инструменты
Dodge (Осветлитель) и Burn (Затемнитель), 233–236 быстрое временное переключение инструментов, 312, 367 сброс к значениям по умолчанию, 338 См. также конкретные инструменты
информация Copyright (Авторское право), 339 использование оперативной памяти RAM, 312, 338–339 исправление красных глаз, 190 исправление проблем фотографий, 224–277
бликов стекол очков, 241-245 выполнение очень сложных выделений, 255–262 глубины резко отображаемого пространства, 237–240 исправление групповых снимков, 246–250 локальным осветлением и затемнением, 233–236 объектов с задней подсветкой, 226–228 оттенков цвета при съемке в помещении, 224–225 при использовании внешней вспышки, 263–264 проблем объективов, 269–273 серого неба, 229–232 темных глазниц, 251–252 удаление лишних объектов из кадра, 274–277 удаление туристов, 265–268
исправление фотографий, снятых со вспышкой, 263–264
К кадрирование Constrain to Image (По размеру изображения), 51 кадрирование изображения, 118–125
кадрирование в размер, 122–123 опции в Camera Raw, 46–48 отказ от кадрирования, 121 переключение формата с ландшафтного в портретный, 313 пошаговый процесс, 118–121 правило третей, 51, 118 при создании панорам, 305–306 режим Lights Out, 120–121 с виньетированием, 76–77 с выпрямлением горизонта, 49, 139 создание собственных наборов параметров инструментов, 124–125 форматное соотношение сторон, 46, 51
калибровка Camera Raw для фотокамер, 85 мониторов для печати, 349–351
карта для установки баланса белого, 31, 163–164 Кац, Шелли (Katz, Shelly), 347 квадратные скобки ([ ])
для изменения порядка слоёв, 313 для изменения размеров кистей, 105, 253, 268, 309 для поворота слайдов, 18 для скроллирования по слоям, 367
кисть Adjustment Brush (Корректирующая кисть), 96–102 в рабочем процессе с Camera Raw, 374 в советах знатоков Photoshop, 112–113

Adobe Photoshop CS5 Книга для фотографов
Алфавитный указатель 381
в специальных эффектах Camera Raw, 108–111 изменение размеров кисти, 113 использование при ретушировании портретов, 104, 105 локальное осветление и затемнение, 96–100 отображение двойного курсора кисти, 112 режим Erase (Стереть), 101, 111 удаление созданных кистью коррекций, 101, 113
ключевые слова, используемые при поиске фотографий, 14 книга Photoshop LAB Color (Margulis), 282 кнопка
Auto (Авто), в Camera Raw, 36, 37, 92 Default (По умолчанию), 36, 37, 50 Select All (Выбрать все), 59, 60, 93 Select Rated (С рейтингом), 93
коллекции, 13 команда
Free Transform (Свободное трансформирование), 70, 138, 247, 279, 312 Paste in Place (Вставить вместо), 190 Paste Into (Вставить в), 230 Undo (Отменить), 36, 37, 41, 156 инвертирования выделения, 239 инвертирования маски слоя, 264, 292
комбинированные изображения, 259–262 контекстное меню масштаба, 93 контраст
высококонтрастное изображение в стиле гранж, 295–296 высококонтрастный вид в ненасыщенных тонах, 286–294 коррекция с помощью Curves (Кривые), 42–45, 154–155, 160–162 при использовании TAT (Targeted Adjustment Tool –Инструмент для целенаправленной коррекции), 160–162 при черно-белом преобразовании, 177, 178
корзина для удаления Recycle Bin (Mac: Trash), 12, 93 корректирующие слои, 156–159
использование в черно-белых преобразованиях, 176 коррекция цвета, 159 опции использования, 159 отмена редактирования, 366 преимущества использования, 156–157 применение как Curves (Кривые), 151, 157, 158, 160 создание слоя Shadows/Highlights (Тени/Света), 278
коррекция с помощью Cooling Filter (Холодный фильтр), 224 наложением второго слоя, 112 неба, 100, 106–107, 229–232, 374 телесных оттенков, 168–169 темных глазниц, 251–252
коррекция цвета, 146–171 инструментом TAT (Targeted Adjustment Tool – Инструмент для целенаправленной коррекции), 160–162, 168–169
оптимизация для отправки в email и Web, 171 при искусственном освещении в помещениях, 224–225 при коррекции контраста, 160–162 при печати фотоснимков, 365 с помощью Vibrance (Вибрация) вне Camera Raw, 170 с помощью корректирующих слоёв, 156–159 с помощью кривых, 147–155 с помощью нейтральной серой области, 154, 165–167 с помощью серой карты, 163–164 телесных оттенков с помощью TAT, 168–169 установки до цветокоррекции, 146
коррекция экспозиции в преобразованиях в черно-белое, 177 установка параметров в Camera Raw, 32–36
Кост, Джульен (Kost, Julieanne), 142 кривая Medium Contrast (Средний контраст), 42 кривая Strong Contrast (Сильный контраст), 42 кривые
S-образные, 291, 325–326 в корректирующих слоях, 151, 157, 158–159 в коррекции контраста, 42–45, 154–155, 160–162 в цветокоррекции, 147–155
Кросс, Дэйв (Cross, Dave), 143, 165, 341 курсор кисти, 112, 234
Л линейки
вывод на рабочий стол, 123, 128 изменение единиц измерения, 191
локализованные коррекции, 96–102 локальное осветление и затемнение
в Camera Raw, 96–100 в Photoshop CS5, 233–236
М Маргулис, Дэн (Margulis, Dan), 282 масштабирование
контекстно-зависимое, 140–141 См. также задание/изменение размеров
метод кадрирования Lights Out, 120–121 миниатюры
в полноэкранном просмотре, 6 изменение размеров, 4, 173 показ изображений, как миниатюр, 5, 17 показ одних только миниатюр, 17
модуль Content (Содержимое), 8, 9 Navigation (Навигация), 4, 13 Preview (Просмотр), 5–6, 19
"мягкая" (экранная) цветопроба, 363

Adobe Photoshop CS5 Книга для фотографов
382 Алфавитный указатель
Н набор
Brush Picker (Селектор кисти), 57, 278, 308, 309 Tungsten (Лампа накаливания), 225
наборы баланса белого, 29 в HDR изображениях, 204 в документах, 126–127 в кривых, 43 в панели Adjustments (Коррекция), 157 вызываемые одним щелчком, 188 команда Tool Presets (Наборы параметров для инструментов), 124–125
наложенная тень, 279 настройка
вида Mini Bridge, 16 резкости нежных, мягких объектов, 318
нейтральный серый отыскание в фотоснимках, 154, 165–167 фон за фотографиями, 146
Нельсон, Феликс (Nelson, Felix), xvii ноутбук MacBook Pro, 366
О образцы цвета, 113 объединение копий всех видимых слоев, 292–293 операция
high-contrast look (высококонтрастный вид), 291–294 Luminosity Sharpening (увеличение резкости в режиме наложения Яркость), 325–327
опции Print Quality, 361 Print Settings (Параметры печати), 360 Rendering Intent (Метод рендеринга), 359
образцы цвета, 113 опция
Clear Crop (Очистить кадрирование), 47 Content-Aware Fill (Заливка с учетом содержимого), 69, 70, 272, 274–277, 338 Convert for Smart Filters (Преобразовать для смарт-фильтров), 226, 278 Custom (Заказное), 47 Heal (Восстановление) в панели Spot Removal (Удаление точек), 104 Local Adaptation HDR (Локальная адаптация), 198 Motion Blur (Размытие в движении), 332 Overlay (Наложение) в меню View (Вид), 257 Pixel Grid (Пиксельная сетка), 220 Preserve Cropped Pixels (Сохранить кадрируемые пикселы), 48 Show Items in Pages (Показать объекты на страницах), 17 Show Thumbnails Only (Показывать только миниатюры), 17 Warming Filter (Теплый фильтр) в панели Adjustments (Коррекция), 297
кривой Linear (Линейная), 42, 43 удаления размытия Lens Blur (Размытие при малой глубине), 332–333 удаления размытия по Гауссу, 332
организация хранения фотоснимков, 10–13 освещение в помещении, 224–225 отклоненные фотографии, 11, 12 отпечатки размера рекламного плаката, 133–135 отпечаток слишком темный/светлый, 364 отрицательная четкость, 105 отыскание фотографии
в Bridge and Mini Bridge, 14–15 кнопкой Select Rated (С рейтингом), 93
П падающая тень, 112 пакетная обработка
переименование файлов, 329 повышение резкости фотографий, 327–329
панели скрытие, 220 создание своих собственных, 173 См. также конкретные панели
панель Actions (Операции), 291, 325–326 панель Adjustments (Коррекция)
подсветка первого поля, 172 список встроенных наборов, 157 эффект Curves (Кривые), 151, 157, 158 эффект Gradient Map (Карта градиента), 179
панель Camera Calibration (Калибровка камеры), 85, 371 Camera Profile (Профиль камеры), 26–27, 371 Content (Содержимое), 1 5 Gradient Map в корректирующем фильтре Adjustments (Коррекция), 179 History (История), 112 HSL/Grayscale (HSL/Градации серого), 80–81, 176, 178 Hue/Saturation (Цветовой тон/Насыщенность) корректи-рующего слоя, 169, 300, 365
панель Layers (Слои) иконка с изображением глаза, 242, 248, 266 поле Fill (Заливка), 279
панель Lens Correction (Коррекция дисторсии) исправление дисторсии объективов, 66–69, 373 коррекция виньеток по краям изображения, 74–77, 81, 373 при исправлении хроматической аберрации, 72–73 сетка выравнивания, 143, 220
панель Presets (Наборы), 188 Tone Curve (Тоновая кривая), 42–45 Tool Presets (Наб. [оры параметров для] инстр. [ументов]), 124–125 пути, 19

Adobe Photoshop CS5 Книга для фотографов
Алфавитный указатель 383
панорамы опция Photomerge для создания, 304–306 приемы съемки фотокадров, 303
папки Favorites (Избранное), 19 параметры настройки баланса белого
в Camera Raw, 28–31, 103, 225 диалоговое окно Match Color (Подобрать цвет), 191 коррекция при съемке в помещении, 224–225
параметры настройки непрозрачности HDR изображений, 219 в специальных эффектах, 285, 290 в черно-белых преобразованиях, 181 градиентного слоя, 232 одновременно нескольких слоев, 173 при кадрировании изображения, 120 при повышении резкости, 323 при ретушировании портретов, 252
переименование, в пакетном режиме, 329 перетаскивание фотографий, 18, 172, 190 печать
16-битовая, 358 в фотолабораториях, 348 параметры разрешения, 343 пошаговый процесс, 3 57–362 предпечатное повышение резкости изображений, 347 цветовые профили, 352–356
плагин Camera Raw, 22–51, 54–93, 96–113 Camera Profile (Профиль камеры), 26–27 версия Bridge, 24 версия Process Version 2010 (Текущая версия обработки 2010), 25, 92 виньетирование по краям изображения, 74–77 выпадающее меню Process (Версия), 25, 92 выпрямление (выравнивание) фотографий, 49 выравнивание (выпрямление) фотографий. См. в преды-дущей строке гистограмма, 93 двойная обработка, 54–57 диалоговое окно Preferences (Установки), 37 диалоговое окно Workflow Options (Управление файлами), 89–91 инструмент Graduated Filter (Градуированный фильтр), 106–107 инструмент Spot Removal (Удаление точек), 50, 82–84 инструмент Straighten (Выпрямление), 49 исправление погрешностей объективов, 66–71 калибровка для фотокамер, 85 кнопка Default (По умолчанию), 36, 37, 50 контрольный просмотр прежде/после коррекции, 50 коррекция цвета, 80–81 локализованные коррекции, 96–102 локальное осветление и затемнение, 96–100 настройка баланса белого, 28–31, 103, 224–225
область контрольного просмотра, 51 обрезка/кадрирование фотографий, 46–48, 142 открытие изображений JPEG и TIFF, 22–23 открытие фотоизображений, 15, 22–23, 311 панель Presets (Наборы), 43 панель Snapshots (Снимки экрана), 113 параметры Tone Curve (Тоновая кривая), 42–45 ползунки Chromatic Aberration (Хроматическая аберрация), 51, 72–73 ползунок Blacks (Затемнение), 34–35, 41 ползунок Brightness (Яркость), 36 ползунок Clarity (Четкость), 38–39 ползунок Exposure (Экспонир), 32–34 ползунок Fill Light (Заполняющий свет), 40–41 ползунок Recovery (Экспокоррекция), 34 ползунок Temperature (Температура), 29–30 ползунок Tint (Оттенок), 29–30 портретная ретушь, 103–105 преобразование в DNG, 78–79 преобразование в черно-белое, 176–178 присвоение цветового профиля RAW изображению, 92–93 процесс обработки цифровых фотографий, 370–374 редактирование нескольких фотографий, 58–60 режим Full Screen (Переключить в полноэкранный режим), 51, 63 рейтинг, 50 советы знатоков, 50–51, 92–93, 112–113 создание HDR изображений, 202–203 создание высококонтрастных изображений, 295–296 специальные эффекты, 108–111 увеличение резкости, 61–65 удаление фотографий, 51 функция Auto (Авто), 36, 37, 92 функция Noise Reduction (Уменьшение шума), 86–88, 92, 221 См. также формат Raw изображений
плагин Genuine Fractals, 113 Photomatix Pro, 218 Picture Package, 339 Silver Efex Pro, 189
планшет Wacom, 117, 311, 367 повышение резкости
фильтром High Pass (Цветовой контраст), 208–209, 335–336 при наложении Luminosity (Яркость), 323–329
повышение яркости отпечатка, 364 подготовка фотоснимков для Сети
выбор цветового пространства при отправке, 171 увеличение резкости при получении, 320
поиск фотографий, 14–15 показ в виде карусели слайдов, 8, 9 показ своих работ, xvii поле Fill (Заливка) в панели Layers (Слои), 279

Adobe Photoshop CS5 Книга для фотографов
384 Алфавитный указатель
ползунки секции Edge Glow (Свечение краёв), 198 Sharpening (Регулировка резкости), 61–65
ползунок Amount (Эффект) в Sharpening controls (Регулировка резкости) Camera Raw, 61, 63 в диалоговом окне Shadows/Highlights (Тени/Света), 227, 228 в диалоговом окне Unsharp Mask (Контурная резкость), 317, 321 в окне фильтра Smart Sharpen ("Умная" резкость), 332 в органах управления Lens Vignetting (Виньетирование линзы), 74, 75, 77
ползунок Blacks (Затемнение), 34–35, 41, 177, 372 Brightness (Яркость), 36, 97, 104, 371 Clarity (Четкость), 38–39, 101, 105, 178, 373 Darks (Темные тона), 44 Exposure (Экспозиция), в диалоговом окне Merge to HDR Pro (Объединить в HDR Pro), 199 Exposure (Экспонир) в Camera Raw, 32–34, 372 Feather (Растушевка), 77, 102 Fill Light (Заполняющий свет), 40–41, 372 Flow (Нажим), 98, 102 Gamma (Гамма), 199 Highlights (Света), 44 Lights (Светлые тона), 44 Masking (Маскирование), 64, 65
ползунок Radius (Радиус) в диалоговом окне Shadows/Highlights (Тени/Света), 227 в диалоговом окне Unsharp Mask (Контурная резкость), 317–321 в области Sharpening (Регулировка резкости) в Camera Raw, 63 в фильтре Smart Sharpen ( "Умная" резкость), 332
ползунок Fade Amount (Ослабление эффекта), 334 Recovery (Экспокоррекция), 34 Remove Distortion (Удалить искажение), 270 Roundness (Округлость), 77 Saturation (Насыщенность), 170, 300 Scale (Масштаб), 271–272 Shadow (Тень), 44 Temperature (Температура), 29–30 Threshold (Изогелия), 317, 322 Tint (Оттенок), 29–30 User Interface Brightness (Яркость интерфейса пользователя), 16 Vertical Perspective (По вертикали), 271 Vignetting (Виньетирование), 74 фона Image Backdrop (Графическая заставка), 16
полноэкранное изображение в Review Mode (Режим рецензирования), Mini Bridge, 8–9, 10
опции для Camera Raw, 51, 63 с помощью быстрой клавиши "Пробел", 6, 10
полутоновые преобразования. См. преобразования изобра-жения в черно-белое портреты
высококонтрастный портрет в ненасыщенных тонах, 286–294 повышение резкости, 318 ретушь, 103–105, 251–252
постеризация при печати фотоснимков, 365 правило третей в кадрировании, 51, 118 предварительный просмотр
видео, 18 кистей, 253 реального вида изображений "прежде/после" коррекций в Camera Raw, 50 фотографий, 5–6, 17, 50
представление As List (В виде списка), 5 предупреждение о потерях в изображении
в светах, 32–33 в тенях, 35
преобразование CMYK, 262 преобразования изображений в черно-белое, 176–189
в Camera Raw, 176–178 в дуплексных изображениях, 185 в плагине Silver Efex Pro, 189 в эффекте Merge to HDR Pro (Объединить в HDR Pro), 338 в эффекте Split Toning (Разбиение тонов) в Camera Raw, 183–184 высококонтрастное преобразование Скотта, 179–182 четырехкрасочное, 186–187
приемы увеличения резкости в Camera Raw, 61–65, 337 в портретной коррекции, 318 в режиме наложения Luminosity (Яркость), 323–329 изображений для Сети, 320 инструментом Sharpen (Резкость), 330–331 нежных мягких объектов, 318 образцы параметров настройки резкости, 317–322, 375 перед выводом из Camera Raw, 337 при групповой обработке, 327–329 при печати, 347 с помощью фильтра High Pass (Цветовой контраст), 208–209, 335–336 с помощью фильтра Smart Sharpen ("Умная" резкость), 332–334 самые необходимые приемы, 316–322
прикрепление Mini Bridge, 7 присвоение имен при пакетной обработке, 329 проблемы объективов
исправление в Camera Raw, 66–70, 72–73, 74, 373 исправление в Photoshop CS5, 269–273
проблемы с двоением, 214–215

Adobe Photoshop CS5 Книга для фотографов
Алфавитный указатель 385
просмотр видео, 18 видео в Mini Bridge, 18 выделений, 256, 257 полноэкранных изображений, 6, 8–9, 10, 51, 63 фотографий в Mini Bridge, 4–9, 10, 17
профили ICC, 353, 355 камеры, 26–27, 269–270 объективов, 66–67, 270 принтера, 352–356
профиль Camera Standard, 26–27 Camera Vivid, 27 камеры Adobe Standard, 26
процесс обработки цифровых фотографий, 370–376
Р рабочее пространство/среда, 117 разделы "Советы знатоков Photoshop ", xvii разрешение
RAW изображений, 91 и размер изображения, 126–130, 137 при печати, 129, 343
расширенный динамический диапазон изображений HDR исправление кромок, 216–217 обработка в Camera Raw, 202–203 обработка двоения, 214–215 повышение резкости фильтром High Pass (Цветовой кон-траст), 208–209 рекомендуемые наборы для создания, 204–205 со свечением в духе "Photomatix", 218–219 создание в Photoshop CS5, 197–202, 206–207 установки фотокамеры, 194–196 фотореалистические, 206–207 экспозиция фотоснимков, 220 эффект для единственного изображения, 210–213
редактирование изображений формата JPEG и TIFF in Camera Raw, 24 нескольких фотографий сразу, 171
редактор Photoshop CS5 версия Camera Raw, 25, 92 восстановление установок, 311 настройка цветового пространства, 344–346 новые свойства интерфейса, 116–117 процесс обработки цифровых фотографий, 370–376
редактор Photoshop Elements, 7 Photoshop Lightroom, 7, 345
режим Color Blend (Смешивание цветов), 262 Grayscale (Градации серого), 179, 186
Review Mode (Режим рецензирования), 8–9, 10, 18 режим наложения
Luminosity (Яркость), 376 Soft Light (Мягкий свет), 284, 287, 298 Vivid Light (Яркий свет), 291 слоёв Overlay (Перекрытие), 283, 284, 287, 293 слоя Multiply (Умножение), 364
режим приоритета диафрагмы, 194 режим смешивания
Hard Light (Жесткий свет), 209, 336 Screen (Экран), 251, 278, 300, 364
режимы наложения /смешивания, 157, 278, 279, 367 рейтинг фотографий, 9, 11–13, 50 ресайзинг/даунсайзинг См. задание/изменение размеров ретуширование
глазниц, 251–252 портретов, 103–105
рисование прямых линий, 112
С сведение слоёв, 219, 279, 288, 293 света
коррекция фотографий, 228 предупреждение о потерях, 32–33 при разбиении тонов в Camera Raw, 183–184 цветокоррекция, 149, 150, 153
свойства эффекта Photomerge, 304–306 секция Post Crop Vignetting (Виньетирование после кадриро-вания), 76–77 сетка
в панели панель Lens Corrections (Коррекция дисторсии), 143 в правиле третей, 118
синхронизация Big и Mini Bridge, 17 скрытие
значков редактирования, 112 модуля Preview (Просмотр), 19 панелей, 220
слои выбор, 173, 367 выравнивание, 217, 242, 247, 266 дублирование, 233, 235, 310 изменение порядка, 313 непрозрачность, 173, 232 объединение Merge a copy of all visible layers into target layer (Объединение копий всех видимых слоев в целевой слой), 292–293 пустые слои, 221 сведение, 219, 279, 288, 293 смешивание, 249 удаление пустых слоёв, 221 См. также корректирующие слои

Adobe Photoshop CS5 Книга для фотографов
386 Алфавитный указатель
слои-маски в корректирующих слоях, 156, 278 для смешения изображений, 57 копирование слоя-маски одного слоя в другой, 279 маска слоя из прозрачности слоя, 142 подстройка с помощью Color Range (Цветовой диапазон), 366–367
слой Background (Фон), 142, 247 смарт-объекты
в использовании двойной обработки, 54–55 в преобразовании слоёв, 278 при открытии изображений, 54, 56 при перетаскивании изображений, 172, 190
смешивание слоёв, 249 смягчение вида объекта, 39, 105 смягчение кожи, 39, 105 создание фотографий, похожих на рисованные изображения, 307–310 сортировка фотографий, 10–13 состарившаяся, выцветшая фотография, 299–302 сохранение
JPEG изображений в 16-битовом формате, 142–143 RAW файлов в формате DNG, 78–79 выделений, 141 при автоматическом изменении размеров, 131–132
специальные эффекты в Camera Raw, 108–111, 295–296 высококонтрастное изображение в стиле гранж, 295–296 высококонтрастный вид в ненасыщенных тонах, 286–294 повышение красочности тусклых цветов, 282–285 превращение фотографии в картину, 307–310 создание панорам, 303–306 состаренное, обесцвеченное изображение, 299–302 эффект фильтра Skylight, 297–298
способность к Auto-Align (Автоматическое выравнивание), 194 средние тона
коррекция цвета, 149, 150, 154 нахождение нейтрального серого, 154, 165–167
стили слоёв, 142, 367
Т тени
в высококонтрастном изображении, 293 заполняющий свет, 40–41 коррекция в фотографиях, 226–228 коррекция цвета, 148, 150, 151–152 предупреждение о потерях, 35 создание отброшенных теней, 279 уменьшение шума, 92 эффекты разбиения тонов, 183–184
тип виньетирования Color Priority (Приоритет цвета), 77 Paint Overlay (Наложение красок), 77
тоновая кривая Parametric (Параметрическая), 42, 44–45 Point (Точечная), 42–43
трехкрасочный эффект, 183 тусклое серое небо, 229–232
У увеличение резкости изображений перед выводом, 337 увеличение/уменьшение масштаба, 6, 191 удаление
виньеток, 74, 304 дефектов красных глаз, 190 звездного рейтинга, 13 коррекций, 101 лишних объектов, 274–277 мелких дефектов в Camera Raw, 83, 104 пустых слоёв, 221 пятен/мелких дефектов, 82–84 бликов с линз очков, 241–245 фотографий, 12, 15, 51 точечных передержанных участков, 50 туристов с фотографий, 265–268 фотографий в Mini Bridge при полноэкранном просмотре, 15
уменьшение шума цветового, 86–88 шума яркости, 87–88
управление цветом, 342 калибровка монитора, 349–351 настройка Photoshop, 344–346 настройка принтера, 357–362 настройка фотокамеры, 342 цветовые профили, 352–356
установка резкости фотокамерой, 61
установки в Camera Raw, 37, 62 в Mini Bridge, 18 восстановление в Photoshop, 311
утилита Adobe Bridge бонусные главы описания, xvi, 3 версия, встроенная в Camera Raw, 24 использование для ввода изображений в компьютер, 3 поиск снимков, 15 синхронизация с Mini Bridge, 17 См. также инструмент Mini Bridge
утилита Big Bridge. См. утилита Adobe Bridge

Adobe Photoshop CS5 Книга для фотографов
Алфавитный указатель 387
утилита Configurator, 173 DNG Profile Editor, 27 Kuler, 220–221
Ф файлы XMP, 338 файлы формата DNG (Digital Negative)
установки для них, 79 преобразование из файлов формата RAW, 78–79, 338
файлы формата JPEG в Camera Raw, 15, 22–23, 24, 73, 225, 311 при сохранении в 16-битовом формате, 142–143
файлы формата RAW виньетирование краев изображений, 74–77 выпрямление, 49 гистограммы, 93 двойная обработка, 54–57 добавление заполняющего света, 40–41 исправление хроматической аберрации, 51, 72–73 кадрирование, 46–48 калибровка Camera Raw для устранения стабильного оттенка, 85 коррекция контраста, 42–45 коррекция объективов, 66–71 коррекция цвета, 80–81, 85 назначение цветового профиля, 92–93 настройки рабочего процесса, 89–91 открытие в Camera Raw, 15, 22, 23 параметры настройки баланса белого, 28–31, 224–225 передача клиентам, 338 преобразование в формат DNG, 78–79 применение эффекта Clarity (Четкость), 38–39 профиль камеры, 26–27 редактирование сразу нескольких фотографий, 58–60 ретушь, 103–105 сохранение как файлов DNG, 78–79 увеличение резкости, 61–65 удаление пятнышек, 82–84 уменьшение шума, 86–88, 92 установка параметров экспозиции, 32–36 эффект градиента, 106–107 См. также плагин Camera Raw
файлы формата TIFF, 15, 22–23, 24, 73, 225, 311 фильтр
Gaussian Blur (Размытие по Гауссу), 219, 239, 302 Lens Blur (Размытие при малой глубине резкости), 239, 262
фильтр Lens Correction (Коррекция дисторсии) при добавлении виньеток, 240, 294, 301 при исправлении проблем объективов, 269–273 редактирование сетки, 220
фильтр Lens Flare (Блики), 278 Lighting Effects, 173 Liquify (Пластика), 339 Reduce Noise (Уменьшение шума), 92 Skylight, 297–298 Smart Sharpen ( "Умная" резкость), 332–334 Underpainting (Рисование на обороте), 310
фильтр Unsharp Mask (Контурная резкость) в режиме наложения Luminosity (Яркость), 323 в увеличении резкости при печати, 347 образцы наборов параметров, 317–322, 375 основы увеличения резкости всей фотографии в целом, 316–322 См. также приемы увеличения резкости
флажок Auto Mask (Автомаскирование), 99, 108, 109 Black Point Compensation (Компенсация точки черного), 360 Channel Overlays (Перекрытие каналов), 152 Convert to Grayscale (Преобразовать в градации серого), 176, 183, 185 Decontaminate Colors (Очистить цвета), 258 Enable Lens Profile Corrections (Разрешить коррекцию профиля объектива), 66, 68, 72, 74, 373 Enable OpenGL Drawing (Включить отрисовку OpenGL), 254 Gamut Warning (Предупреждение при выходе за пределы цветового охвата), 359 Protect Details (Защитить детали), 330 Protect Tones (Защитить тона), 236 Remember Settings (Запомнить настройки), 256 Remove Ghosts (Удалить двоение), 214, 218 Resample Image (Интерполяция), 129, 137, 343 Resize Image During Place (Изменить размеры изображения при размещении), 172 Sample All Layers (Все слои), 308 Scrubby Zoom (Масштабирование перетаскиванием), 312 Show Clipping (Показать обтравку), 151, 153 Show Mask (Показать маску), 99 Smart Radius ("Умный радиус"), 238, 256
фон нейтральный серый для рабочего стола, 146 размытие, 239, 262
формат изображения (отношение сторон рамки), 46, 51 фотографии в электронной почте, 58–60 фотографии, сделанные сотовым телефоном, 221 фотографии, снятые с внешней вспышкой, 263–264 фотокамеры. См. цифровые фотокамеры фотолаборатории, 348 фотомакеты, xvii фотореалистические HDR изображения, 206–207

Adobe Photoshop CS5 Книга для фотографов
388 Алфавитный указатель
функция Auto Blend Layers (Автоналожение слоев), 249 Auto-Align Layers (Автоматически выравнивать слои), 217, 242, 247, 266–267, 306 Content-Aware Scaling (Масштаб с учетом содержимого), 140–141 Spring Loaded Tools (Временный доступ к другому инстру-менту), 312 Vibrance (Вибрация), 170, 201 Vibrance (Красочность), 373
Х Холливуд, Келвин (Hollywood, Calvin), 291 холст
изменение размеров, 312–313 изменение цвета, 366 поворот, 367
хроматическая аберрация, 51, 72–73, 273 Хьюз, Брайан (Hughes, Bryan), 330
Ц цвет
изменение цвета направляющих, 278 коррекция в Camera Raw, 80–81 преобразование в черно-белый, 176–189 улучшение в режиме Lab, 282–285 установка опции цвета None (Нет цвета), 112 цвет просмотра кисти, 253
цветовое пространство Adobe RGB, 89, 171, 342, 344–346 ProPhoto RGB, 89, 345 sRGB, 171, 342, 344, 346, 348 настройка Photoshop, 89, 344–346 настройка фотокамеры, 342
цветовой оттенок, 85, 224–225, 365
цветовой режим Lab
использование для улучшения цвета, 282–285 использование при повышении резкости, 324
цветовые профили, 92–93, 352–356, 366 цифровые фотокамеры
калибровка в Camera Raw, 85 настройка для создания HDR изображений, 194–196 профили, 26–27, 269–270 скрытие информации об условиях съемки, 339 установка баланса белого, 224 установка цветового пространства, 342
четырехкрасочный эффект, 186–187
Ш Штайнхардт, Дэн (Steinhardt, Dan), 343 шум
добавление, 288, 289, 365 уменьшение, 86–88, 92, 221
Э
эффект HDR для единственного изображения, 210–213 Photo Filter (Фотофильтр) панели Adjustments (Коррекция), 224, 263–264, 297
эффект образования виньетки добавление, 75–77, 273, 294, 296, 301 при обрезке фотографии, 76–77 удаление, 74, 273, 304
эффект размытия, 112, 239–240, 262, 302 слоя Stroke (Обводка), 191
эффекты. См. специальные эффекты эффекты разбиения тонов, 183–184