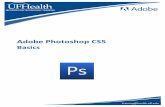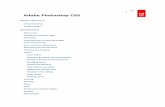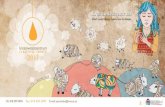Chapter 9 Refine Mask command T - Adobe Photoshop€¦ · Adobe Photoshop CS5 for Photographers 454...
Transcript of Chapter 9 Refine Mask command T - Adobe Photoshop€¦ · Adobe Photoshop CS5 for Photographers 454...

451
Refine Mask command
This extract is taken from the main Adobe Photoshop CS5 for Photographers book and is included on the DVD in order to provide supplementary information about the Refine mask command controls.
Chapter 9

Martin EveningAdobe Photoshop CS5 for Photographers
452 This PDF is supplied free with the Adobe Photoshop CS5 for Photographers: The Ultimate Workshop book and not for resale.
Masks PanelI have already shown a few examples of how the Masks panel can be used to modify pixel or vector layer masks and the Masks panel controls are all identified below in Figure 9.23. The pixel mask/vector mask selection buttons are at the top of the panel and can also be used as ‘add mask’ buttons. Below that are the Density and feather sliders for modifying the mask contrast and softness. Next are the Refine mask buttons, which are only accessible if a pixel mask is selected. The Mask Edge… button opens the Refine Edge dialog (so why not call it Refine Edge?) where, as you can see in Figure 9.24, you can further modify the edges of a mask. The Color Range… button opens the Color Range dialog, where you can use a Color Range selection (as shown on pages 362–363) to edit a mask. The Invert button inverts a pixel mask, but if you want to do the same thing with a vector mask you can do so by selecting a vector path outline and switching the path mode (see page 536). At the bottom of the panel there are buttons for loading a selection from the mask, applying a mask (which deletes the mask and applies it to the pixels) plus a Delete mask button.
Figure 9.23 The Masks panel controls.
Figure 9.22 The Masks panel controls are accessible from the menu circled in Figure 9.23.
Density and mask contrastThe Density slider answers requests to have some kind of control over the mask contrast. A lot of layer masks will originate as black and white masks where the image adjustments or pixel layer contents are either at full opacity or hidden (the same is true of vector masks of course). The Density slider allows you to preserve the mask outline, but fade the contrast of the mask in a way that is completely re-editable.
Masks panel optionsFigure 9.22 shows the Masks panel options menu, where you can use the menu options shown here to add, subtract or intersect the current mask with an active selection. Imagine you want to add something to a selection you are working on. You simply choose the ‘Add Mask to Selection’ menu option to add it to the current selection.
Current mask preview
Density slider
Add vector mask/Select vector mask
Masks panel options
Add pixel mask/Select pixel mask
Feather slider
Go to Refine Edge
Go to Color Range
Invert pixel mask
Delete maskLoad selection
from mask
Disable/enable maskApply mask

453
Layers, selections and maskingChapter 9
This PDF is supplied free with the Adobe Photoshop CS5 for Photographers: The Ultimate Workshop book and not for resale.
Refine Edge commandThe Refine Edge command is available foremostly as a Select menu item (COr LAr) for modifying selections. The dialog says ‘Refine Edge’ when editing a selection, but if you are preparing a selection in order to create a mask, it makes more sense to use the Refine Edge command when you are working on an active layer mask. You can do this by clicking on the Mask Edge… button in the Masks panel, or by using the above keyboard shortcut. Whichever method you choose the controls are exactly the same, except the dialog is called ‘Refine Mask’ when editing a layer mask. The Refine Edge controls offer everything you need to modify a selection or layer mask edge. You will notice in Photoshop CS5 that the dialog now not only looks different, but features two new innovations. Firstly, it includes a new Truer Edge™ algorithm to enable complex outline masking, and secondly, it features output mask refinements for removing color contamination from a masked layer.
Figure 9.24 The Refine Edge dialog
Refine Edge is a one-way processUnlike the Masks panel, once Refine Edge adjustments have been applied they are non-editable after you click OK. For this reason you may want to take the precaution of preserving important mask outlines as saved channels before you use Refine Edge to modify a selection or mask. In any case, the new output options shown in Figure 9.24 below allow you to output a modified selection/mask in different ways, such as a new layer with a layer mask, or a new document even. With this in mind, you may also want to use the Masks panel Feather slider (which can be re-edited) as a primary means for feathering a mask outline.

Martin EveningAdobe Photoshop CS5 for Photographers
454 This PDF is supplied free with the Adobe Photoshop CS5 for Photographers: The Ultimate Workshop book and not for resale.
Figure 9.25 This shows examples of how the Radius and original image view modes might be used. Here you can see an image that has been masked using the On White mask view mode. On the left you can see how the masked image looks using the current Refine Edge settings. In the middle is the preview with the Show Radius (j) option checked. This displays the refine edge boundary only. On the right is the preview with the Show Original (p) option checked. This allows you to view the masked image and compare the original version against the refine edge masked version (left).

455
Layers, selections and maskingChapter 9
This PDF is supplied free with the Adobe Photoshop CS5 for Photographers: The Ultimate Workshop book and not for resale.
View modesWhen you first select Refine Edge (Figure 9.24), the initial view mode shows the layer masked against a white background, which isn’t so helpful when editing a layer mask, but you can easily switch to the On Layers view by pressing l and once you have done this I suggest you click on the Remember Settings button at the bottom of the Refine Edge dialog to keep this as the new default setting. Without adjusting anything, click OK to close the dialog. You’ll then see the On Layers appear by default the next time you open refine Edge. In the subsequent tutorial (on pages 478–483) I suggest you do all your main Refine Edge adjustments using the ‘On Layers’ preview mode since this allows you to preview the adjustments you make in relation to the rest of the image. This and the other modes can be accessed from the pop-up menu shown on the right in Figure 9.24 and you’ll notice the keyboard shortcuts are also listed here so that you can quickly switch between view modes. In the View Mode section at the top of the dialog, the Show Radius option (j) displays the selection border only for where the edge refinement occurs, while the Show Original option (p) allows you to quickly display the image without a selection preview (see Figure 9.25 for more details).
Edge detectionThe Edge Detection section gives you some control over how the Truer Edge™ algorithm processing is used to refine the edge boundaries. This essentially analyzes the border edges in the image and calculates the most appropriate mask opacities to use, primarily according to the Radius setting you have applied. What you want to do here is to adjust the Radius setting to what is most appropriate for the type of image you are masking. If the edges to be masked are mostly fine, sharp edges, then a low Radius setting will work best. For example, a Radius of 1 pixel would be suitable for a selection that contained a lot of fine edges such as a wire fence. If the edges you wish to mask are soft and fuzzy, then a wider Radius setting will be most appropriate and it is suggested that you should aim to set the Radius here as wide as you can get away with. Since a photographic image is most likely going to contain a mixture of sharp and soft edges, this is where the refine radius brush ( ) comes in. This can be used to extend the areas of the
Figure 9.26 You need a narrow thickness edge to refine sharp mask edges and a wider thickness to refine soft, wide mask edges. Here you can see the refine radius brush used at different thicknesses to manually edit a mask. You can set a narrow or wide Radius in the Refine Edge dialog and use the refine radius brush to modify that edge.
Figure 9.27 This shows the erase refinement tool in use, which shows up as a red overlay when applied in the Reveal Layer mode.

Martin EveningAdobe Photoshop CS5 for Photographers
456 This PDF is supplied free with the Adobe Photoshop CS5 for Photographers: The Ultimate Workshop book and not for resale.
edge to be refined. So if you have chosen a narrow Radius setting, which would be appropriate for refining narrow edges, you can paint with the above brush with a wider brush diameter to paint over the softer edges and thereby apply the most suitable edge refinement algorithm along those sections of the border edge. In use, you select the brush and adjust the cursor size, using the square bracket keys ([ ]) to determine what size brush you need to work with. Once you have done this you can click and drag to paint along the edges to be refined (see Figure 9.26). Bear in mind here that after each brush stroke, Photoshop needs to recalculate a new edge outline using the new Truer Edge algorithm and this may take a few seconds to complete, during which time you won’t be able to edit the edge any further. It may seem a little off-putting at first, but I assure you that the time delay you may experience here is nothing compared to the amount of time you are able to save through the use of this automated masking process. Holding down the O A key switches from the refine radius brush to the erase refinement tool ( ). Or, you can select this tool from the same tool menu as the refine radius brush, or use the Se key to toggle between these two tool modes. This tool can be used to remove areas of the edge to be refined and basically undoes the refined radius mask editing. When working in the Reveal Layers mode, the refine radius painting shows as a green overlay and the erase refinement tool painting shows up as a red overlay (see Figures 9.26 and 9.27). The Smart Radius option can often help improve the mask edge appearance, as it automatically adjusts the radius for the hard and soft edges found in the border transition area. With hair selections in particular, you should find it helps if you aim to set the Radius slider as high as you can and check the Smart Radius option. I have found that this combination usually produces the best hair mask.
Adjust Edge sectionIn the Adjust Edge section there are four sliders. The Smooth slider is designed to smooth out jagged selection edges but without rounding off the corners. The Feather slider uniformly softens the edges of the selection and produces a soft edged transition between the selection area and the surrounding pixels, while the Contrast slider can be used to make soft edges crisper and remove artifacts along the edges of a selection, which are typically caused when
Figure 9.28 Here you can see a close-up comparison between a Refine Edge edited masked layer (top) and below that, one where the Decontaminate Colors option was switched on to help improve the blend between the masked layer and the pixels in the layer below.
Decontaminate Colors on
Decontaminate Colors off

457
Layers, selections and maskingChapter 9
This PDF is supplied free with the Adobe Photoshop CS5 for Photographers: The Ultimate Workshop book and not for resale.
Figure 9.29 This shows the Output To menu options for the Refine Edge dialog.
using a high Radius setting. When compositing photographic elements you usually you want the edges of a mask to maintain a certain degree of softness, so you don’t necessarily want to apply too much contrast to a mask here. Some images need a high contrast, such as the example shown on page 477, but you are usually better off relying on the Smart Radius option combined with the refine radius and erase refinement tools to refine such a selection/mask edge. If you want to achieve a more aggressive smoothing you can combine adjusting the Feather and Contrast sliders. Simply increase the Feather slider to blur the mask and then increase the Contrast to get back to the desired edge sharpness. The Shift Edge slider is like a choke control. It works on the mask a bit like the Maximum and Minimum filters in Photoshop. You can use this slider to adjust the size of the mask in both directions, making it shrink or expand till the mask fits correctly around the object you are masking. I usually find that the Shift Edge slider is the one I find the most useful for adjusting the selection/mask shape, followed by the Feather and Contrast sliders when I wish to refine the mask further.
Refine Edge outputLastly, we have the new Output section, which determines how the masked image layer blends with the image layers below it. This is a crucial component to successful masking, which can so often fail when the pixels around the outer edges of a mask (picked up from the original background) don’t match those of the new background. Whenever you need to successfully blend a masked image layer with the other layers in a new image you can check the Decontaminate Colors option. You can then adjust the Amount slider in order to remove any of the last remaining background colors that were present in the original photo (see Figure 9.28). The best advice here is to only dial in as much decontamination as is necessary in order to achieve the most detailed and smoothest-looking blend. The ‘Output To’ section (Figure 9.29) allows you to output the refined selection in a variety of ways, either as a modified selection, as a layer mask, as a new layer with transparent pixels, as a new layer with a layer mask, or as a new document: either with transparent pixels or with a layer mask.