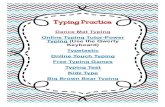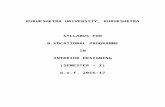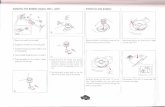Microsoft Word Penguin Research Lesson 1: Typing, Font, Inserting Pictures and Inserting Textboxes.
-
Upload
miranda-curtis -
Category
Documents
-
view
225 -
download
0
Transcript of Microsoft Word Penguin Research Lesson 1: Typing, Font, Inserting Pictures and Inserting Textboxes.

Microsoft WordPenguin Research
Lesson 1: Typing, Font, Inserting Pictures
and Inserting Textboxes

Opening/Objective:We will learn how to use Microsoft
Word.
Closing:I can type using a font of my
choice and insert a picture from a folder.

Guiding Questions:
When you need to write your name on a piece of paper, what tool do you use?
When using a computer, what tool do you use to write your name?

Vocabulary
Keyboarda device that
is used to type letters
Microsoft WordA word
processor
MouseA pointing
device

Vocabulary Continued
Clip Artillustrations
PrintShapesa collection of basic shapes that can be
inserted in a document
Insertto put in

Vocabulary Continued
Font Styledifferent writing
styles
Font Sizehow large or small
the font is
SavePuts your document on the computer so that you can
open it again later.

Open Microsoft Word
Using your mouse, double click on the Microsoft Word icon to open it

Type your name
Using your keyboard, type your name

Change the Font Style
There are many different styles
of font to choose from.
Using your mouse, click and drag to highlight
your name

Using the drop down box, choose a font style that you like and click on it.

Change the Font Size
There are many different sizes of font
to choose from.
Using your mouse, click and drag to
highlight your name
Using the drop down box, choose font size “18” and click on it.

Title Your Page
Use your mouse to move your cursor at the end of your name. Using your keyboard,
click “enter” 2 times. Using your keyboard, type “Penguin Research”

Change the Font Style
There are many different styles
of font to choose from.
Using your mouse, click and drag to highlight
your title

Using the drop down box, choose a font style that you like and click on it.

Change the Font Size
There are many different sizes of font
to choose from.
Using your mouse, click and drag to
highlight your title
Using the drop down box, choose a font
size “28” and click on it.

Center your WritingUsing your mouse, highlight your title.
Click on the icon to move your title to the center of your document.

Your document should look like this:

Inserting a Picture from a Folder
Using your mouse, click on the Insert tab
Using your mouse, click on “Picture”

Inserting a PictureUsing your mouse, click on “desktop”

Inserting a PictureUsing your mouse, scroll the page down
until you can see your folder named “penguin research” Double click on that
folder to see its contents.

Inserting a PictureUsing your mouse, double click on that
picture you want to insert.

Changing your Picture’s Position
Using your mouse, click on
the icon that says “wrap
text.” Click “in front of
text”.

Moving your Picture’s Position
Using your mouse, click on the picture and move it under the title.

Changing your Picture’s Size
Using your mouse, click on one of the picture’s corners. Drag in to make the picture smaller or drag out to make the picture larger. We want to make the picture smaller,
but not too small.

Moving your Picture:Using your mouse, click on the picture. Drag the picture
to move it. Move the picture underneath your title.

Inserting a TextboxUsing your mouse, click on the Insert
tab
Using your mouse, click on “Textbox”

Inserting a Textbox
Using your mouse, click on “Simple
Text Box”

Inserting a Textbox
Using your keyboard, type your first fact.

Moving a Textbox
Using your mouse, hover over the textbox until you see the four sided arrow. Then, click on the textbox and drag it
underneath your picture.

Your document should look like this:

Using the steps you learned earlier, change the font in your textbox to size 24 and choose the font style you want. Then
click the “center” button to move the text to the center of
the textbox.
Raise your hand if you need help.

Saving Your Document
Using your mouse, click on
the File tab, then click on Save

Saving Your Document
Using your mouse, click on desktop
and find your folder that is
labeled Penguin Research, double
click on that folder.

Saving Your DocumentUsing your mouse, click on the text box
next to “File Name:”

Saving Your DocumentUsing your keyboard, type your first name and “penguin research” in the text box and press
save.

Closing Your DocumentUsing your mouse, click on the red box with the
X in it. This will close your Word Document.