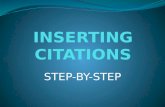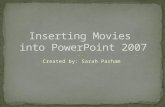Inserting Sounds
description
Transcript of Inserting Sounds

Inserting Sounds

Step 1• Find your music clip.
– There are a variety of sound files. The most common files are Windows Media player, real player and quicktime.

Step 2 – Download your Music Files• Right click on the files you want to save.
– Click save target As

Step 3 – Save your sound Clip to a Location• Select a location and save your clip – Save In
– Select a memorable name for your file - Filename

Step 4 – Insert the sound from a File • Open a Powerpoint presentation• Click the Insert menu
– Select the Movies and Sounds command• Select the Sound from file option

• At this Dialog Box, click Automatically

Editing the Sound Object• This command will allow you to:
– Loop the sound• Right click on the sound object• Check the Loop until stopped option, under play options• You can hide the sound icon during the slide show at this dialog box.

Custom Animation
• Right Click on the object under the custom animation command.– Select the Timing Option– Under the Start playing option, click From Beginning– Under the Stop playing option, click After and type the number of your last
slide.