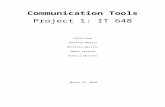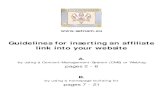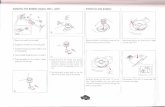Inserting an image
14
Inserting An Image Into Your Teacher Page Open your mind to all the possibilities!
-
Upload
kstone1021 -
Category
Education
-
view
163 -
download
0
Transcript of Inserting an image

Inserting An Image Into Your Teacher Page
Open your mind to all the possibilities!

First Login

Type your password here
firstname.lastname

Select Site Manager

Go to Teacher Page:

Put the cursor where you would like the picture to go.

Click onto Insert Image:

Click onto Clipart:

Search for an image then click on the image that you would like to upload to your site:

Click on Continue:

Alternative Text: Name the image that you have chose.

To make the picture smaller or larger adjust the height of the image and press enter.

Click Insert Image:

You have successfully inserted an image!Do not forget to save!