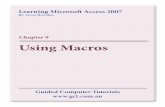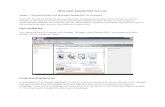Microsoft Access 2007
-
Upload
reshma-arun -
Category
Education
-
view
543 -
download
0
Transcript of Microsoft Access 2007
WHAT IS MS ACCESS ?
• Microsoft Access is a part of the Microsoft Office Suite. It does not
come with all versions of Microsoft Office, so if you specifically
want Microsoft Access make sure the office suite you are
purchasing has it.
• Microsoft Access has the look and feel of other Microsoft Office
products, including its layout and navigational aspects. That is
where the similarity ends. Microsoft® Access is a database and,
more specifically, a relational database.
• Access has an .mdb extension by default. This has changed in
Access 2007 where the extension is now an accdb extension.
What is Microsoft Access made up of?
The Microsoft® Access Database is made up of 7 major components:
• Tables;
• Relationships;
• Queries;
• Forms;
• Reports;
• Macros;
• Modules.
Features of MS AccessTables
• The tables are the backbone and the storage container of the data entered into the database. If the tables are not set up correctly, with the correct relationships, then the database may be slow, give you the wrong results or not react the way you expect. So, take a bit of time when setting up your tables.
• Queries, forms, etc. are usually based on a table.
• They have columns and rows as does a table in Microsoft® Word and an Excel worksheet. Each of the columns will have a field name at the top and each of the rows will represent a record.
Relationships
• Relationships are the bonds you build between the tables. They join tables that have associated elements. To do this there is a field in each table, which is linked to each other, and have the same values.
Queries
• Are the means of manipulating the data to display in a form or a report. Queries can sort, calculate, group, filter, join tables, update data, delete data, etc. Their power is immense. The Microsoft® Access database query language is SQL (Structured Query Language). Microsoft® Access writes the SQL for you, after you tell it what you want, in the Design view of the queries window.
Forms
• Forms are the primary interface through which the users of the database enter data. The person who enters the data will interact with forms regularly. The programmer can set the forms to show only the data required. By using queries, properties, macros and VBA (Visual Basic for Applications), the ability to add, edit and delete data can also be set.
Reports
• Reports are the results of the manipulation of the data you have entered into the database. Unlike forms, they cannot be edited. Reports are intended to be used to output data to another device or application, i.e. printer, fax, Microsoft® Word or Microsoft® Excel.
Macros
• Macros are an automatic way for Access to carry out a series of actions for the database. Access gives you a selection of actions that are carried out in the order you enter. Macros can open forms; run queries, change values of a field, run other Macros, etc. the list is almost endless.
Modules
• Modules are the basis of the programming language that supports Microsoft® Access, The module window is where you can write and store Visual Basic for Applications (VBA). Advanced users of Microsoft® Access tend to use VBA instead of Macros
Starting Microsoft Access
To start up the program:
• 1. Open the Windows start menu and choose All Programs
• 2. Select Microsoft Office then Microsoft Office Access 2007
The Access Screen
On entering Access you are presented with a Getting Started with Microsoft Office Access screen. This has set ofsample templates to help you create your own database. Further templates, grouped into four categories, areavailable from Microsoft Office Online via the links provided in the left pane. These can be quite helpful forparticular applications but you nearly always have to tailor the database produced to your own requirements. You can also either create a new blank database (without help) or open an existing one.
Towards the top left of the screen you will see a "Blank Database" icon. Click this icon to bring up the Blank Database side bar on the right hand side of the screen. This is where you will enter details about the database file that you are about to create.
Begin by entering the name that you want to call the database in the filename textbox.
Browse and select folderNext click the folder icon and browse for a folder to put your database. Once selected you should see the file path below the textbox.
Click CreateAll you need to do now is click the "Create" command button below, and your database file saves to the location that you specified, and opens for you to work on.
Select Blank Database Template
Enter filename for your Access 2007 database
Creating Tables In Design View• Open database file
Begin by opening your existing database file if it is not already open. Do this by clicking on the Access desktop icon to bring up the getting started screen again. You should see the file name that you just created towards the top of the right hand side bar (If you cant see it, click the folder icon to browse for the file). Click on the file name to bring up your blank database.If, at this stage, you get a security warning underneath the ribbon, click where it says options, select the "enable this content" radio button (in the pop-up window), and then click ok.Your blank database file should now be fully open.
Create Access Table
• Select the CREATE tab on the Access ribbon. Next select the TABLE DESIGN icon from the TABLES group. This creates a new table.
• Tables can be created in Design View & Datasheet View• This can be explained with the help of an example.
• Consider an employee information system consisting of data items about each employee, various departments and the projects in which various employees are assigned. Three tables can be created to store the details. The first table ‘Employee_Details’ stores the details of all employees. Second table ‘Department_Details’ stores details of departments. The third table ‘Project_Details’ stores the details of project. These three are master tables. Here, there is an assumption that an employee may be assigned many projects and a project may be shared among many employees. To avoid redundancy, we use a transaction table.
Create fields in DESIGN VIEW
• This brings up the TABLE DESIGN GRID where you enter each field name, its data type and description. This is how the design view of three tables appear.
Defining Primary Key And Establishing relationships
Setting the Primary Key
• View your table in Design View
• Select the field (or fields) that you want to use as the primary key
• Choose the Primary Key command in the Tools group on the Design tab
Removing the Primary Key
• View your table in Design View
• Select the field (or fields) that contain the primary key you want to remove
• Choose the Primary Key command in the Tools group on the Design tab
Establishing Relationship• To create a one-to-many or a one-to-one relationship, follow these steps:
Close all tables. You cannot create or change relationships between open tables.
In Access 2007, Access 2010, or Access 2013, click Relationships in the Show/Hide group on the Database Tools tab. If you have not yet defined any relationships in your database, the Show Table dialog box is automatically displayed. If you want to add the tables that you want to relate but the Show Table dialog box does not appear, click Show Table on the Relationships menu. Double-click the names of the tables that you want to relate, and then close the Show Table dialog box. To create a relationship between a table and itself, add that table two times. Drag the field that you want to relate from one table to the related field in the other table. To drag multiple fields, press Ctrl, click each field, and then drag them.
In most cases, you drag the primary key field (this field is displayed in bold text) from one table to a similar field (this field frequently has the same name) that is called the foreign key in the other table. The Edit
• Relationships dialog box appears. Make sure that the field names that are displayed in the two columns are correct. You can change the names if it is necessary.
• Set the relationship options if it is necessary. If you have to have information about a specific item in the Edit Relationships dialog box, click the question mark button, and then click the item. (These options will be explained in detail later in this article.) Click Create to create the relationship. Repeat steps 4 through 7 for each pair of tables that you want to relate.
•When you close the Edit Relationships dialog box, Access asks whether you want to save the layout. Whether you save the layout or do not save the layout, the relationships that you create are saved in the database.Note You can create relationships not only in tables but also in queries. However, referential integrity is not enforced with queries.


































![เรียน-เล่น-เป็นง่าย Access 2007 · Microsoft Access Microsoft Office Professional Access "adî... Access Access Access "îl]î" muùouañoo:ls Access](https://static.fdocuments.us/doc/165x107/5f5793511c90a77e406f5980/aaaaa-aaaa-aaaaaaaa-access-2007-microsoft-access.jpg)