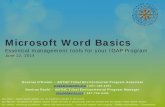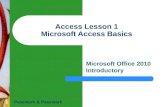Microsoft Access 2007 Basics 2
Transcript of Microsoft Access 2007 Basics 2

Microsoft® Access 2007: Basics An Overview


Foreword Here at the Orange County Library System, we believe in offering the best computer training to our patrons and to the community. We strongly believe in our Mission Statement:
Information Imagination
Inspiration
Our classroom Training Program is designed to meet your needs and to help you achieve your goals through hands-on experience using computers and software applications. Our trainers are dedicated to delivering exceptional training in various learning environments. As part of our ongoing effort to improve services to our patrons and the community, we ask you to please fill out a survey at the end of each class. The information we gather from the surveys will enable us to deliver the type of training that best suits your interests.
Class Objectives: • Learners will be introduced to the functions Microsoft® Access
and commonly used Ttols. • Learners will Explore the access environment. • Learners will navigate within the Access Environment.
Length: Approximately 1 hour. Audience: This is a basic adult level class for individuals who want to learn how to create basic databases using Microsoft® Access 2007.

Recommended Prerequisite: Computer Basics Level 1 CRC0507
Table of Contents
Introduction ................................................................................... 1
Microsoft® Access 2007: Overview .............................................. 1
Launching Microsoft® Access 2007 ............................................. 2
Exploring the Access Environment ............................................. 3 The Microsoft® Office Button .................................................. 4 The Ribbon............................................................................... 8 The Navigation Pane ............................................................... 9 Quick Create Buttons .............................................................. 9 Contextual Tabs ..................................................................... 10 Galleries ................................................................................ 11 Tabbed Documents ................................................................ 12 Status Bar .............................................................................. 12 Mini Toolbar .......................................................................... 13 Templates ............................................................................... 13 More Security ........................................................................ 15
File Formats ................................................................................. 16
Summary ...................................................................................... 17
Recommended Sites .................................................................... 17
Review Questions ........................................................................ 19
References .................................................................................... 20
Notes

Microsoft Access 2007: Basics
20
References
Indiana University. (2007, January 2). For Office 2007, what are some new interface features? Retrieved on April 14, 2007, from http://kb.iu.edu/data/auqi.html#tabs
Database. (2003). In Merriam-Webster’s Collegiate Dictionary (11nt ed.). Springfield, MA: Merriam-Webster Inc.
Microsoft Office Access Help. (2007). Microsoft Access (Version 2007) [Computer Software].
Microsoft Access 2007: Basics
1
Introduction Microsoft® Access 2007 is more user-friendly and easier to understand than previous versions. Access is also more colorful and manageable. This version offers the user new toolbars and a more appealing environment. Access 2007 allows the user to create professional looking databases with tables, reports, forms, queries and macros.
This class will allow the learner to explore the Access environment. Additionally, the learner will be able to explore the many features this version has to offer.
Microsoft® Access 2007: Overview A database is a collection of data organized in tables, forms and reports to simplify the way information is collected, stored, managed and retrieved. The database management system (DBMS) is the software in charge of managing the database. Different databases are available on the market. Among the most common databases are Access, FileMaker Pro, Alpha Five, Paradox, Lotus Approach, and Oracle.
Access is a relational database. A relational database stores all information into tables which are later joined to simplify data extraction. For more information about databases, visit the list of recommended sites at the end of the booklet.
This latest version of Access offers the user a more manageable environment. The changes in the software are noticeable as soon as the application is displayed on the screen. This new environment consists of a less intimidating interface, full with colors, buttons, and options designed to simplify the creation of a database. You will notice these features will appear immediately after launching the program. The fact that its interface has been simplified does not mean Access is less powerful. It has been built

Microsoft Access 2007: Basics
2
with powerful tools to help the users create a fully functional and reliable database. The features that Access 2007 offers allow the user more interactivity and adaptability, but above all, more productivity. You will explore the features of Access including the pre-built library of templates, the navigation pane, quick access toolbar, mini toolbar, sort and filter options, quick create options, tabbed documents, different views and the broader selection of galleries. Launching Microsoft® Access 2007 The Access 2007 icon looks like the picture shown below.
Figure 1: Microsoft Access Icon To open Access, follow one of these steps: Opening Access from the Desktop:
• Double click on the Access 2007 icon.
OR
• Right click on the Access 2007 icon and select Open from the sub-menu.
Opening Access from the Start Menu:
1. Click on the Start menu button located on the bottom left of the desktop.
2. Go to Programs, Microsoft Office.
3. Click on Microsoft Access 2007.
Microsoft Access 2007: Basics
19
Review Questions
1. Where do you add or remove the shortcut button to print?
2. Under which group will you find the bold, italic, underline and font size options?
3. TRUE or FALSE? The Office Button has the most recent files you have worked on.
4. What toolbar will appear when text is highlighted?
5. How can you navigate across, up or down a large file that does not fit on your screen?
6. What is the name of the sample database that comes with Access?
7. What Quick Create options are found on the Create tab?
8. What are the two examples of contextual tabs mentioned in this booklet?
9. The option to view documents without overlapping windows is called ____________________.
10. Where do you create a blank database?

Microsoft Access 2007: Basics
18
http://office.microsoft.com/training/training.aspx?AssetID=RP101941661033&CTT=6&Origin=RP101941601033
Microsoft Access 2007: Basics
3
Exploring the Access Environment As mentioned before, Microsoft made changes to the Access interface to make it look more user-friendly. The first screen which is labeled as Getting Started with Microsoft Office Access presents the user with a colorful interface packed with large buttons and many more options.
Figure 2: Microsoft Access 2007 Main Page The 2007 interface displays a template list that includes a local and online gallery of templates categorized in areas such as business, education and personal. It also has a sample database called Northwind 2007. Novice users of Access can use this sample database to practice and to view the different functionality of Access.

Microsoft Access 2007: Basics
4
The Microsoft Office Button The Microsoft Office Button, located at the top left side of the main window, offers a list of options normally found under the File menu of Access previous versions. Once you click on this button, you will see familiar options. Some new options have been added to the menu such as Manage and Publish. Other traditional options such as New, Open, and Save are also available. The Recent Documents area displays all the documents you have been working on recently. The number of documents retained can be changed by the user.
Figure 4: Microsoft Office Button Options
Figure 3: Microsoft Office Button
Microsoft Access 2007: Basics
17
• ACCDT - Access Database Templates • ACCDR - Database runtime mode • MDB – previous version file extension (2000, 2002, 2003)
Summary
Access 2007 creates a new experience for new and experienced users. The interface, toolbars, templates and options available are designed to give the user a friendlier working environment.
This version offers alternatives such as a broader gallery of templates, a navigation pane, a Quick Access Toolbar, a Mini-Toolbar, a quick create option, tabbed documents, different views and many more. Access 2007 is a useful tool that almost any user can utilize to create powerful and professional databases. For more information on this course or to find a course description go to www.ocls.info and click on Computer classes, or call 407.835.7323. Recommended Sites
To get more information about databases, please visit the following links: About.com http://cplus.about.com/od/introductiontoprogramming/p/database.htm Encarta.msn.com http://encarta.msn.com/encnet/features/dictionary/DictionaryResults.aspx?refid=1861602670 Microsoft Office Online

Microsoft Access 2007: Basics
16
the Trust Center options. The Trust Center offers more ways to protect your database and your computer.
Figure 25: Security Warning
Figure 26: The Trust Center The best way to help protect your computer from threats is to be informed. We have computer classes that can help you understand how to protect your computer from these potential threats. File Formats The following are file extensions of Access 2007.
• ACCDB - New Access 2007 file format • ACCDE - Files in execute only mode
Microsoft Access 2007: Basics
5
The Access Options button displays the different settings where you can configure the database the way you prefer. The Exit Access button will close the Access window. Next to the Microsoft Office button is the Quick Access Toolbar. This toolbar contains the most commonly used buttons. By clicking on the drop-down arrow on the Customize Quick Access Toolbar button you can add and remove buttons and shortcuts of your preference, such as Print, Open, New and Spelling and Grammar. The blank database icon is located above the Getting Started area. This icon allows the user to create a new database with just a single click.
Figure 6: Blank Database Icon Once you click the Blank Database icon, you will be prompted to enter the name of your database. After entering the name, click on Create. Access will create a database work environment that can eventually be modified with different objects such as tables, queries, forms and reports. These options will be covered in greater detail in the higher level Access classes.
Figure 5: Quick Access Toolbar

Microsoft Access 2007: Basics
6
Figure 7: Creating a Blank Database The Featured Online Templates section shows different databases that can be selected and used immediately. These templates contain everything you may need for the selected topic.
Figure 8: Featured Online Templates For example, the Issues template contains tables, forms with action buttons, reports with macros and with fields that are all related to an Issues database. You may only need to simply enter the data into the database. Once the databases are created from these templates, you have the option to modify and add tables, reports, forms, etc.
Figure 9: To open a Recent Database
Microsoft Access 2007: Basics
15
More Security Access 2007 integrates security features to help protect users from malicious software threats such as viruses, worms, phishing, Trojan horses, and spyware. This version includes a Security Alert that indicates if all macros are disabled when a database with potentially harmful contents is opened. The following image is a screenshot of this new feature that assures to increase security.
Figure 24: Microsoft Office Security Options
If the database you are trying to open is secure, click on Enable this content and all macros will be operational. You can temporarily disable the security settings by clicking on the Options button that appears on the Message Bar.
Additional security options are available from Access. Click on the Microsoft Office Button and then on Access Options to activate

Microsoft Access 2007: Basics
14
novice users and also can provide ideas to those wanting to create their databases from scratch!
The online alternative templates contain the largest variety of options to select from. Figure 23 displays a list of Business related templates available online.
Figure 23: Online Templates
Microsoft Access 2007: Basics
7
The Open Recent Database area will let you open any database you have worked on recently and will also let you search for other databases already created. The following image is an example of a recently created database.
Figure 10: An Example of a Completed Database The Microsoft Online area located at the bottom of the page offers the user important information regarding Access 2007 and other products and trainings.
Figure 11: Microsoft Online Area

Microsoft Access 2007: Basics
8
Finally, the horizontal and vertical scroll bars allow you to move up, down, and across the window you are viewing. These bars are located at the right and bottom areas of your screen.
The Ribbon Once you have a database open, the environment changes. Let’s take a closer look at the components on the database window.
The Ribbon replaces the menus and toolbars of previous versions. All commands are now organized in groups and displayed in tabs related to specific actions, such as Home, Create, External Data and Database Tools.
Figure 12: The Home Tab
The Home tab contains the Views, Clipboard, Font, Rich Text, Record and Sort & Filter groups.
The Create tab contains the Table, Form, Report and Query groups.
The External Data tab includes the Import, Export, Collect Data and SharePoint Lists groups.
The Database Tools tab consists of the Macro, Show/Hide, Analyze, Move Data and the Database Tools groups.
Microsoft Access 2007: Basics
13
Figure 21: Status Bar Options To select or clear an option on the status bar, just click the checkmark box.
Mini Toolbar The mini toolbar appears above a selected text when highlighted. It helps you to easily apply new formatting such as bold, italic, underline, font type, font size, font color, highlight, bullets, indent, copy, format and more. The image below shows the mini toolbar. Figure 22: The Mini Toolbar Templates As discussed in the beginning of this booklet, the Access templates section includes a list of featured templates available locally and online. The local templates include:
• Assets • Contacts
• Issues • Events
• Marketing • Projects
• Sales Pipeline • Tasks
• Faculty • Students
Use these templates to quickly create databases with already pre-defined tables, forms, reports, etc. Templates are great for the

Microsoft Access 2007: Basics
12
Figure 18: List of Predefined Formats Gallery Tabbed Documents Objects can now be viewed in tabs. In previous versions, if a new document is opened it overlaps all other documents that were formerly opened. This version allows you to clearly see which documents are open and easily switch between them.
Figure 19: Tabbed Documents
Status Bar The status bar allows the user to switch between different views and to zoom in and out when viewing the content of objects. Figure 20: The Status Bar Additionally, the status bar allows the user to customize the content they’d like to see displayed on the screen. Right clicking on the status bar displays the following menu:
Microsoft Access 2007: Basics
9
The Navigation Pane The navigation pane replaces the database window in older versions of Access. This pane contains all objects of the database, including the tables, forms, queries, reports, pages, macros and modules. It has other functions such as importing text from other programs and working with the switchboard. Figure 13 displays a screen shot of a sample database’s navigation pane.
Figure 13: The Navigation Pane
Quick Create Buttons The Quick Create options are located in the Create tab. You can quickly create objects (such as tables, reports and queries) just by clicking on the appropriate button. You can also create one of these objects by using pre-designed templates. For example, the following image shows the Table group located on the left side of the ribbon. In this group, you can click on the Table button to

Microsoft Access 2007: Basics
10
quickly create a table or you can select the Table Templates button to create a table from a list of different templates.
Figure 14: Quick Create Tables and Forms Options
Figure 15: Quick Create Reports and Other Options
Contextual Tabs Contextual tabs contain commands that show up on the ribbon only when needed. For example, the commands for editing a report will appear in the Design Tab showing all Report Layout Tools. This tab includes the logo, text, label, buttons and other object controls. However, keep in mind that these objects will appear only when needed to use these commands. The following images will show you how the contextual tab works. The first image displays the Table Tools tab. This will appear when working with tables.
Figure 16: Contextual Tab Example The next image displays the ribbon after a report was created using the Quick Create option. Notice the new options located on the right side of the ribbon such as Arrange and Page Setup.
Microsoft Access 2007: Basics
11
Figure 17: Report Contextual Tabs Galleries
Access 2007 has controls called Galleries. They are designed to work with the Ribbon. They show different commands and also the results of using those commands. For example, you can find a gallery when you use the AutoFormat option to format a report.
This is a screenshot of the gallery of predefined formats available in the AutoFormat option.