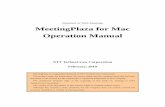MeetingPlaza Server Management Tool
Transcript of MeetingPlaza Server Management Tool
1. OVER VIEW..................................................................................................................... 4
2. ONLINE USER LIST........................................................................................................ 5
3. IN-USE CELL WORLD(S) ............................................................................................... 6
4. ALL CELL WORLDS ....................................................................................................... 7
5. AUDIO TRANSMISSION ................................................................................................. 8
6. VIDEO TRANSMISSION.................................................................................................. 9
7. RUNNING PROCESSES ............................................................................................... 10
8. IPC..................................................................................................................................11
9. START AND STOP ........................................................................................................ 12
10. ROOM TYPE .............................................................................................................. 14
10.1. ROOM TYPE DELETION ............................................................................................. 14 10.2. ROOM TYPE ADDITION.............................................................................................. 15
11. OPTION SETTINGS ................................................................................................... 17
12. TEAM ROOM SETTINGS .......................................................................................... 19
13. TRANSMISSION SETTINGS ..................................................................................... 20
14. DEFAULT URL FOR DOCUMENT SHARING............................................................ 22
15. DEFAULT VOICE TRANSMISSION MODE ............................................................... 23
16. CONFIG FILE EDITING ............................................................................................. 24
17. CHANGE IS_KEY ...................................................................................................... 27
18. SERVER USAGE LOGS ............................................................................................ 30
19. SERVER PROCESS LOGS ....................................................................................... 32
20. SERVER MANAGEMENT OPERATION HISTORY ................................................... 33
21. OTHER LOG FILES ................................................................................................... 35
22. VERSION UPGRADE ................................................................................................ 36
23. WHEN YOU HAVE THE UPGRADE PACKAGE CD-ROM IN THE SERVER
COMPUTER ............................................................................................................................. 37
24. WHEN YOU UPLOAD THE PACKAGE TO THE SERVER COMPUTER................... 39
2
25. WHEN YOU DOWNLOAD FROM THE WEB SITE TO THE SERVER COMPUTER . 42
26. HELP.......................................................................................................................... 45
3
1. Over View
The Server Management Tool is a tool that manages the server from a browser. This manual
describes the procedures for status confirmation, starting and stopping processes, access to log files,
setting changes, and version upgrade.
The URL to open the Server Management Tool is generally http://'FQDN of your server
machine'/svrmgr/main.cgi .
Web Browser: Internet Explorer 6.0 or later (Mandatory), Netscape Navigator 6.2 or later, Opera 6.05,
Firefox 1.0 (Optional)
Server OS: Red Hat Linux 9/ES3/ES4
(Figure 1)
MeetingPlaza Web Page Manual Top Page
4
2. Online User List
A present user list is confirmed.
The output content is as follows.
• UserID
• IPaddress / Port No./ Inn DEC of proxy
• Second number after process receives existence confirmation packet from user
• Login time
(Figure 1)
MeetingPlaza Web Page Manual Top Page
5
3. In-use Cell World(s)
A present user list can be confirmed from the following information on the cell world.
(Figure 1)
MeetingPlaza Web Page Manual Top Page
6
4. All Cell Worlds
The state of the present cell world can be confirmed.
(Figure 1)
MeetingPlaza Web Page Manual Top Page
7
5. Audio Transmission
The transmission of the voice is confirmed.
(Figure 1)
MeetingPlaza Web Page Manual Top Page
8
6. Video Transmission
The transmission of the image is confirmed.
(Figure 1)
MeetingPlaza Web Page Manual Top Page
9
7. Running Processes
The starting process for the VR Server and HTTP Tunneling Server is displayed.
(Figure 1)
When VR Server is running, all of ums, wms, cws, fics, dacs and fds appears.
When HTTP Tunneling Server is running, hts appears.
When the process of the Large-Scale Lecture option, the Application Sharing option or the
Record/Play option are running, respectively lss, ascs or srs appears.
MeetingPlaza Web Page Manual Top Page
10
8. IPC
IPC Status is confirmed.
(Figure 1)
MeetingPlaza Web Page Manual Top Page
11
9. START and STOP
The process for starting and stopping the server.
(Figure 1)
VR Server is started by the iss authority.
The stopping of hts443 and the starting of the VR Server is done by the root authority.
(Figure 2)
12
10. Room Type
The addition and the deletion of the conference room type can be done.
(Figure 1)
10.1. Room Type Deletion
1. The deleted conference room type is selected.
2. Delete is clicked.
3. The deleted conference room type is displayed.
14
4. It is deletes by the root authority. The password of the root is the input.
10.2. Room Type Addition
When the remote lecture option is selected, the lecture room can be used.
When the number of ID permission is not limited, -1 is the input.
1. Service type and explanation, Capacity, Basic use time, Number of ID
permission and Type of conference room are input, and the add button is clicked.
2. The added conference room type is displayed.
15
3. It is added by the root authority. The password of root is the input.
Attention
• The lecture room that can be registered in the conference room type is one.
• The conference room can usually be only added when the lecture room has already
been registered.
• The number of ID permission when the lecture room is made is specified for 2.
MeetingPlaza Web Page Manual Top Page
16
11. Option Settings
Various options are set.
(Figure 1)
When the option setting is added, the option license is needed.
(Figure 2)
The setting is preserved by the root authority. The password of root is the input.
17
12. TEAM ROOM Settings
Team Room can be set.
(Figure 1)
(Figure 2)
The setting is preserved by the root authority. The password of root is the input.
(Figure 3)
MeetingPlaza Web Page Manual Top Page
19
13. Transmission Settings
The VR Server can be set.
(Figure 1)
(Figure 2)
The setting is preserved by the root authority. The password of root is the input.
20
(Figure 3)
You need to reboot the VR Server for the changes to take effect.
MeetingPlaza Web Page Manual Top Page
21
14. Default URL for document sharing
(Figure 1)
The default URL when the document is shared can be set.
(Figure 2)
The setting is preserved by the root authority. The password of root is the input.
(Figure 3)
MeetingPlaza Web Page Manual Top Page
22
15. Default Voice Transmission Mode
(Figure 1)
(Figure 2)
The setting is preserved by the root authority. The password of root is the input.
(Figure 3)
MeetingPlaza Web Page Manual Top Page
23
16. Config File Editing
It is possible to set it concerning various mail. (j=Japanese , e=Enflish , cn_gb2312=Chinese ,
utf8=UTF-8)
The configuration file can be set related to Conference Scheduler/Adhoc.
(Figure 1)
1. The edited file is selected.
24
2. The file opens. It edits it.
3. The setting is preserved by the root authority. The password of root is the input.
25
17. Change is_key
Is_key (license key) issued from the manufacturing origin is up-loaded.
(Figure 1)
1. [Change is_key] is clicked.
2. [Reference] is clicked.
3. Changed is_key is selected, and [Open] is clicked.
27
4. [Up-loading] is clicked.
5. The setting is preserved by the root authority. The password of root is the input.
28
18. Server Usage Logs
Server Usage Logs is displayed.
(Figure 1)
The log file can be generated for the system with the file name in the form of 'yyyymmdd.log',
'yyyymmdd.use', and 'yyyymmdd.cwn' respectively when the client accesses the server.The log file be
downloaded if necessary.
When the session ends, the data is recorded to the log file on the following day.
(Figure 2)
30
Date The date is switched.
Log
Type
The history is switched.
(User Login Log / Cell World Usage Log / Cell World Name Assignment Log)
By clicking [Download], the log file is downloaded.
MeetingPlaza Web Page Manual Top Page
31
19. Server Process Logs
Because these files are log files that the manufacturing uses for troubleshooting and support, these
specification are not open to the public.
(Figure 1)
MeetingPlaza Web Page Manual Top Page
32
20. Server Management Operation History
It is a record of the server management operation from the Server Management Tool.
(Figure 1)
(Figure 2)
When [RESTORE] is clicked, the cancellation of the setting change is displayed.
33
(Figure 3)
It operates it by the root authority. The password of root is input.
MeetingPlaza Web Page Manual Top Page
34
21. Other log Files
Other logs can be acquired.
(Figure 1)
MeetingPlaza Web Page Manual Top Page
35
22. Version Upgrade
The current version number is confirmed.
(Figure 1)
There are three ways to upgrade.
(Figure 2)
MeetingPlaza Web Page Manual Top Page
36
23. When you have the upgrade package CD-ROM in
the server computer
1. When you have the upgrade package CD-ROM in the server computer is clicked.
2. CD-ROM is inserted in the server machine.
3. This operation is done by the root authority.
4. Version upgrade starts, and the progression is shown.
37
24. When you upload the package to the server
computer
1. When you upload the package to the server computer is clicked.
2. The up-loaded package file is selected. The up-loaded package is tar.gz or tgz.
3. Up-loading is clicked.
4. The completion of up-loading is displayed. It might take time to instal the file.
39
5. The upgrade is executed by the root authority.
6. The upgrade progression is shown.
After the upgrade is done, the uploaded package can be deleted.
40
25. When you download from the WEB site to the
server computer
1. When you download from the WEB site to the server computer is clicked.
2. URL, ID, and PASSSWORD are input. Download is clicked.
3. Download is begun. It might take time for the download.
42
4. After the download is completed, the development of the file is executed.
5. The upgrade is executed. This operation is executed by the root authority.
6. The upgrade progression is shown.
After the upgrade is done, the downloaded package can be deleted.
43
In case you don’t know the URL to download, please send an mail to the MeetingPlaza support
team ([email protected]) asking for the URL to download the package
MeetingPlaza Web Page Manual Top Page
44
26. Help
Help of the Server Management Tool is displayed.
MeetingPlaza Web Page Manual Top Page
45