Recording Server Maintenance Tool - pro.sony
Transcript of Recording Server Maintenance Tool - pro.sony

Recording Server Maintenance Tool
User’s GuideSoftware Version 2.0.0 and Later
NSR-500NSR-1000 SeriesRealShot Manager Advanced
A-EE9-100-12 (1)
© 2012 Sony Corporation

2 Table of Contents / Copyright Notice
Table of ContentsCopyright Notice ....................................... 2Features ..................................................... 3Operating Environment ............................ 3Parts Identification.................................... 4Starting Maintenance Tool ....................... 5
Starting.........................................................5Quitting ........................................................6
Changing the Login Password................. 6Connecting to the Server.......................... 7Creating Server Groups............................ 7Changing the OS Account Password
of the Server........................................ 8Downloading Logs and Core Files .......... 9
Downloading Files.......................................9Replacing Cameras ................................... 9
Operation Flow ............................................9Replacing Cameras ....................................10Verifying Results .......................................10Configuring Camera Settings ....................11
Executing External Scripts..................... 14
Copyright Notice
© 2012 Sony Corporation. All rights reserved. This manual may not be reproduced, translated or reduced to any machine readable form in whole or in part, without prior written approval from Sony Corporation.
SONY CORPORATION PROVIDES NO WARRANTY WITH REGARD TO THIS MANUAL OR INFORMATION CONTAINED HEREIN AND HEREBY EXPRESSLY DISCLAIMS ANY IMPLIED WARRANTIES OF MERCHANTABILITY OR FITNESS FOR ANY PARTICULAR PURPOSE WITH REGARD TO THIS MANUAL OR SUCH INFORMATION. IN NO EVENT SHALL SONY CORPORATION BE LIABLE FOR ANY INCIDENTAL, CONSEQUENTIAL OR SPECIAL DAMAGES, WHETHER BASED ON TORT, CONTRACT, OR OTHERWISE, ARISING OUT OF OR IN CONNECTION WITH THIS MANUAL OR INFORMATION CONTAINED HEREIN OR THE USE THEREOF.
Sony Corporation reserves the right to make any modification to this manual or the information contained herein at any time without notice.
Trademarks“IPELA” and are trademarks of Sony Corporation.Microsoft, Windows and Windows Vista are registered trademarks of Microsoft Corporation in the United States and/or other countries.
Other products or system names appearing in this document are trademarks or registered trademarks of their respective owners.Further, the ®‚ or ™ symbols are not used in the text.

Features
Recording Server Maintenance Tool (hereafter referred to as “Maintenance Tool”) includes the following functions.
• Server log and core file acquisition function• External script execution function• Camera replacement function
Operating Environment
The computer running Maintenance Tool must meet the following requirements.
Operating system (OS):Window XP Professional 32-bit edition, Service Pack
3 or laterWindow Vista Enterprise/Business 32-bit edition,
Service Pack 2 or laterWindows 7 Professional/Enterprise 32-/64-bit editionWindows 8/Pro
3Features / Operating Environment

4
Parts Identification
a Menu barIncludes the following menus.
[Tool] menuChange Password: Allows you to change the
password used to log into Maintenance Tool (page 6).
Exit: Quits Maintenance Tool (page 6).
[Server] menuConnect: Displays the [Connect] dialog box, allowing
you to connect to a server (page 7).Disconnect: Disconnects from the server (page 7).Add Group: Allows you to add server groups
(page 7).Delete Group: Allows you to delete server groups
(page 8).Edit Group Name: Allows you to edit server group
names (page 7).Reboot: Reboots the server.Shutdown: Shuts down the server.Change NSR Password: Allows you to change the
OS account password for the NSR series (page 8).Reset NSR Password: Resets the OS account
password for the NSR series to “tooladmin” (page 8).
[View] menuToolbar: Shows/hides the toolbar.Status Bar: Shows/hides the status bar.
[Help] menuDisplays version information for Maintenance Tool.
b Connected server’s IP address
c Toolbar (Connect): Displays the [Connect] dialog box, allowing you to connect to a server (page 7).
(Disconnect): Disconnects from the server (page 7).
(About): Displays version information for Maintenance Tool.
d TabsAllows you to configure settings and perform operations for the server selected in the server list.
[Download Log & Core File] tab: Allows you to acquire server logs or core files that are generated when a server or application shuts down (page 9).The core file acquisition function is supported only on the NSR-500/NSR1000 series.
[Replace Camera] tab: Allows you to replace registered cameras with cameras of different models (page 9).
[Execute Script] tab: Allows you to execute service programs provided for the NSR-1000 series and NSR-500 series.
e Server viewDisplays the list of connected servers.
56
432
1
Parts Identification

f Status barDisplays the status and operation guides for Maintenance Tool.
Starting Maintenance Tool
Maintenance Tool does not need to be installed on a computer. Simply copy the Maintenance Tool folder to any location on the computer.
On Windows 8, Maintenance Tool must be started by users with administrator privileges. On Windows XP, Windows Vista, and Windows 7, Maintenance Tool can be started by users with general access privileges.
Starting
1 Open the folder, and start “RecordingServerMaintenanceTool.exe.”
On Windows XP, Windows Vista, and Windows 7, double-click “RecordingServerMaintenanceTool.exe.”On Windows 8, right-click “RecordingServerMaintenanceTool.exe” and select [Run as administrator].
The [Login] dialog box appears.
When Maintenance Tool is started for the first time, the software license agreement will appear. Read it carefully before selecting the [I Agree] checkbox and clicking [OK].
2 Enter the login password, and click [Login].
The default login password is “Pass1.”
The password is authenticated, and the main screen appears.
For details on changing the login password, see ”Changing the Login Password” (page 6).
Tip
Tip
5Starting Maintenance Tool

6
Quitting
Select [Exit] in the [Tool] menu, or click the [x] (close) button at the top right of the screen.
When you quit Maintenance Tool, all connected servers will disconnect. In addition, all registered server groups will be deleted. On subsequent startups, the server view will always appear in its empty state.
Changing the Login Password
1 Select [Change Password] in the [Tool] menu.
The [Change Password] dialog box appears.
2 Enter the current password and the new password, and click [OK].
The login password is changed.
Tip
Changing the Login Password

Connecting to the Server
Connect to the computer that is running the NSR series or RealShot Manager Advanced system for which you want to perform maintenance.
1 Select [Connect] in the [Server] menu, or click in the toolbar.
The [Connect] dialog box appears.
2 Select the type of server to which to connect, enter the server’s IP address and the user name and password used to log into the server, and then click [Connect].
When connection to the server is established, a list of servers appears in the server view.The server selected in the tree will be the target of maintenance.
Disconnecting from a serverSelect the server from which you want to disconnect in the server view, and select [Disconnect] in the [Server] menu, or click in the toolbar.
Creating Server Groups
You can sort servers into groups by their location (floor, area, etc.) to manage them more efficiently. You can create up to a third tier subgroup for each server group.
1 Select the root or top tier group in the server view, and select [Add Group] in the [Server] menu.
You can also perform the same operation by right-clicking a node and selecting [Add Group] in the menu that appears.A new server group is added under the selected node.
2 Rename the group as necessary.
3 Repeat steps 1 to 2 if necessary to add additional groups.
Adding servers to a groupSelect the group to which you want to add the server, and register the server.
For details on registering servers, see “Connecting to the Server” (page 7).
Moving groups and serversDrag and drop the server or group you want to move to the desired location.
Renaming groupsSelect the group you want to rename, select [Edit Group Name] in the [Server] menu, and then change the name.You can also perform the same operation by right-clicking the group and selecting [Rename] in the menu that appears.
Server view
First tier groupSecond tier groupThird tier group
7Connecting to the Server / Creating Server Groups

8
Removing servers from a group
1 Select the group you want to remove, and select [Delete Group] in the [Server] menu.
You can also perform the same operation by right-clicking the group and selecting [Delete Group] in the menu that appears.
If servers exist within the selected group, a confirmation message will appear.
2 Click [Yes].
The group is removed.
Servers included in the group will also be deleted.
Changing the OS Account Password of the Server
You can change the password for the OS account (i.e., account used to log into the server’s operating system) required for connecting to the server.
You can only change the password for NSR series servers. The password cannot be changed for RealShot Manager. In addition, user names are fixed and cannot be changed.
1 Select [Change NSR Password] in the [Server] menu.
The dialog box for changing the OS account password appears.
2 Enter the new password, and click [OK].
The OS account password is changed.
To reset the OS account passwordWhen you select [Reset NSR Password] in the [Server] menu, the OS account password for the NSR series is reset to “tooladmin.”
Tip
Tip
Changing the OS Account Password of the Server

Downloading Logs and Core Files
You can acquire server logs or core files that are generated when a server or application shuts down.
Maintenance Tool allows you to acquire logs that are equivalent to the detail logs of NSR series and RealShot Manager Advanced.
Downloading Files
1 Select the target server for maintenance in the server view, and click the [Download Log & Core File] tab.
2 Download the logs and core file.
1 Click [Output Folder…], and specify a destination for the downloaded files.
2 If you want to delete the downloaded core file after download is complete, select the [Remove the core file once the download is complete.] checkbox.
3 Click [Download].Download starts.The progress bar indicates the progress of the download, and the downloaded files appear under [Log].
Replacing Cameras
You can replace malfunctioning cameras with new cameras. Previous recordings will carry over, but some configurations will not.
• Recorded audio data will carry over after replacement. However, if the replacement camera does not include an audio function, audio cannot be played back or searched from the NSR-500/NSR-1000 series or RealShot Manager Advanced.
• If the replacement camera does not include an audio function and you want to play back audio, export the recorded video data and play it back in Media File Player.
Operation Flow
Tip
21
3
Tips
Connect the replacement camera to the target network.
v
Verify the camera’s IP address.• Use SNC toolbox to verify the IP address of the
replacement camera.• Change the camera’s IP address if necessary.
For details on how to operate SNC toolbox, refer to the user guide for the camera.
v
Save the server configuration data.Save the configuration data of the NSR series or RealShot Manager Advanced.
For details on this operation, refer to the user guide for the NSR series or RealShot Manager Advanced.
v
Close the settings screens for the servers and clients.Close the settings screens for all instances of NSR series, RealShot Manager Advanced (Server), and RealShot Manager Advanced (Client) that belong to the master/slave configuration.
v
Log into Maintenance Tool (page 5).
v
Replace the cameras (page 10).
9Downloading Logs and Core Files / Replacing Cameras

10
Replacing Cameras
1 Click the [Replace Camera] tab.
2 Select the camera to be replaced, configure the information for the replacement camera, and perform the replacement.
1 Select the target server for maintenance in the server view.A list of cameras registered to the selected server appears under [Registered Camera List].
2 Select the camera to be replaced in [Registered Camera List].Information on the selected camera appears under [Registered Camera].
3 Enter the IP address, port number, login user name, and login password of the replacement camera under [Target Camera], and then click [Search].When the replacement camera is located, its model name and MAC address appear in [Model] and [MAC Address] under [Target Camera].
If a camera does not support replacement, the “The specified camera is not supported to be replaced” error message appears.
4 Click [Apply].The camera replacement process begins, and a progress bar that indicates its progress appears at the bottom right of the [Replace Camera] tab.
All recording operations are stopped during the camera replacement process.
When the camera replacement process is complete, a dialog box that indicates the results appears.If the replacement process fails, restore the configuration data.
As the Record Server service is stopped, the ERROR lamp in the main screen will light and the LED on the main unit will indicate an error for the NSR series. In addition, the following messages will appear in the log.
HWControlServer[14524]: 0000-0000 NOTICE RSMServer[21332] was restartedHWControlServer[14524]: 0000-0000 ERROR RSMServer[17552] is dead or killedHWControlServer[14524]: 0000-0000 NOTICE EventActionServer[21272] was restartedHWControlServer[14524]: 0000-0000 ERROR EventActionServer[14514] is dead or killed
Click the ERROR lamp in the main screen to turn the ERROR lamp off.
Verifying Results
Log into the server again, and verify the results.
1 Log into the NSR series or RealShot Manager Advanced again.
If you are already logged into the NSR series or RealShot Manager Advanced, log out once, and then log in again.
For details on this operation, refer to the user guide for the NSR series or RealShot Manager Advanced.
2 Select the target camera in the [Device] settings screen, and verify that the model name has been replaced in the [General] tab.
The camera name will remain unchanged after replacement.
If replacement was successful, configure the camera settings.If the replacement failed, restore the configuration data.
v
Verify the results (page 10).Log into the server again, and verify the results.
v
Configure camera settings (page 11).
Tip
21
34
Tip
Tip
Tip
Replacing Cameras

Configuring Camera Settings
When you replace a camera, a portion of the setting items may revert to default values. In addition, settings values that are not appropriate for the new camera due to differences in specifications may be remain.
This section uses screens from RealShot Manager Advanced to describe the settings that require reconfiguration. Settings and functions that are not supported or used by the camera, NSR-500/NSR-1000 series, or RealShot Manager Advanced do not require configuration.
[General] tab in the [Device] screenReconfigure the [Proxy] settings.
[Video] tab in the [Device] screenReconfigure the [E-flip], [Schedule Record], [Event/Alarm Record], and [Monitoring] settings.
[Control] tab in the [Device] screenReconfigure the [Auto Pan & Tilt Speed] setting.
[Preset] tab in the [Device] screenReconfigure the presets.
[Tour] tab in the [Device] screenReconfigure the camera tour.
11Replacing Cameras

12
[Audio] tab in the [Device] screenReconfigure the audio.
[Sensor In] tab in the [Device] screenReconfigure the sensor input connector.
[Alarm Out] tab in the [Device] screenReconfigure the alarm output connector.
[VMD] tab in the [Device] screen
[VMF]Reconfigure the motion detection and object (non-moving) detection function performed via metadata (VMF).
Even if the replacement camera does not include a VMF object (non-moving) detection function, the VMF object detection function setting will be carried over. If the VMF object detection function is configured, be sure to reconfigure it after camera replacement.
[VMD (Recorder)]Reconfigure the motion detection function performed by the recorder (VMD (Recorder)).
Tip
Replacing Cameras

[VMD (Camera)]Reconfigure the motion detection and object (non-moving) detection function performed by the camera (VMD (Camera)).
[Detection] tab in the [Device] screenReconfigure the tamper detection and audio detection functions if they are available on the camera.
[Storage] tab in the [Device] screenReconfigure the edge storage function if it is available on the camera.
[Manual Action] screenReconfigure the action settings according to the new camera.
[Schedule] screenReconfigure the trigger for event/alarm recording according to the new camera.
13Replacing Cameras

14
Executing External Scripts
You can execute service programs (external scripts) for the NSR series.
This function is supported on the NSR-500/NSR-1000 series.
1 Select the target server for maintenance in the server list, and click the [Execute Script] tab.
2 Specify the script you want to execute, and execute it.
1 Click [Select], and specify the script fire you want to execute.
2 If necessary, enter the parameter to pass on to the script.
3 Click [Execute].The script is executed using administrator privileges, and the result of script execution appears in the [Log] area.
3 If you want to check the log that was recorded, click [View Log].
A text editor, such as Notepad, opens, and the content of the log will be displayed.
• Clicking [Clear] deletes all current logs.• Be sure to delete logs when they are no longer
necessary.
Tip
Tips
1
32
Executing External Scripts





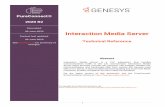










![KMC364e-20140922155846 · 2014-09-22 · streaming trešci wideo [Integration with recording server for recording and streaming] ZróŽnicowane typy konferencji (wideo, gtosowe i](https://static.fdocuments.us/doc/165x107/5f76f6d0b27ca93d1e416d3b/kmc364e-2014-09-22-streaming-treci-wideo-integration-with-recording-server.jpg)


