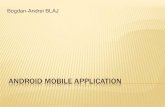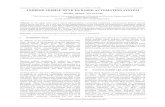MeetingPlaza Mobile Android · Thank you for using MeetingPlaza Mobile(for Android). This document...
Transcript of MeetingPlaza Mobile Android · Thank you for using MeetingPlaza Mobile(for Android). This document...
-Standard of Web conference-
MeetingPlaza Mobile for Android
Operation manual
NTT TechnoCross Corporation
February, 2018
MeetingPlaza is a registered trademark of NTT TechnoCross Corporation.
The product name, the brand name, the service name, and the company name that has been
described in this book are the trademarks or registered trademarks of each company.
The intellectual property right of the copyright in this book etc. belongs to
NTT TechnoCross Corporation.
The content of the descriptions in this book may be changed without Notice
Any inaccuracy, in this manual, in not intentional.
1 Introduction .................................................................................. 1
2 Installation, enter the room/leave the room .................................... 2
2-1 How to login to the meeting room ................................................................................... 2
2-2 Installation .................................................................................................................... 3
2-3 Enter the conference room / Exit ..................................................................................... 4
2-3-1 Activate from conference reservation email ............................................................................................ 5
2-3-2 Activate from Permanent meeting room email ........................................................................................ 6
2-3-3 Logout .............................................................................................................................................. 10
3 Communication at the meeting .................................................... 12
3-1 Screen explanation ....................................................................................................... 12
3-2 Chat ........................................................................................................................... 14
3-3 Volume control ............................................................................................................ 14
3-4 Video ......................................................................................................................... 15
3-4-1 Pause / Video ON ............................................................................................................................... 15
3-4-2 Switch Cameras ................................................................................................................................. 15
3-4-3 Still Image ......................................................................................................................................... 16
3-5 Various Sharings .......................................................................................................... 16
3-5-1 Virtual file sharing ............................................................................................................................. 17
3-5-2 File Sharing ....................................................................................................................................... 18
3-5-3 Photo Sharing .................................................................................................................................... 21
3-5-4 WebSharing ....................................................................................................................................... 22
3-5-5 Application sharing ............................................................................................................................ 24
3-5-6 Operation of shared documents ........................................................................................................... 24
3-6 Raise hand .................................................................................................................. 25
3-7 Menu .......................................................................................................................... 26
3-8 Application running in the background........................................................................... 26
4 A summary of Menu .................................................................... 28
4-1 User Information ......................................................................................................... 28
4-2 Share .......................................................................................................................... 30
4-3 Raise Hand ................................................................................................................. 30
4-4 Preference ................................................................................................................... 30
4-5 Network ..................................................................................................................... 31
Contents
4-5-1 Network Speed .................................................................................................................................. 32
4-5-2 Connection Settings ........................................................................................................................... 33
4-5-3 Global Access Point Settings ............................................................................................................... 33
4-6 Video ......................................................................................................................... 34
4-6-1 Video Quality .................................................................................................................................... 35
4-6-2 Noise Filter ....................................................................................................................................... 35
4-7 Audio ......................................................................................................................... 36
4-7-1 Volume Boost .................................................................................................................................... 36
4-7-2 Echo & Noise Canceller ..................................................................................................................... 37
4-7-3 Talk Mode ......................................................................................................................................... 37
4-7-4 Bluetooth .......................................................................................................................................... 38
4-7-5 Audio Test ......................................................................................................................................... 39
4-8 About ......................................................................................................................... 40
4-9 Bookmark ................................................................................................................... 40
5 Uninstall the program .................................................................. 42
6 Trouble shooting .......................................................................... 43
1
1 Introduction Thank you for using MeetingPlaza Mobile(for Android). This document is intended to be used by first-time users that attending the
MeetingPlaza from smart devices on how to attend a meeting and an overview of how to utilize MeetingPlaza.
Please read this document before using the MeetingPlaza Mobile. OS Android TM Version 4.1 ~ 6.0
Free space The phone has at least 70MB free space
External storage SD card or the equivalent external storage
Network It can be connected to Internet
Screen resolution 480x800 or higher is recommended
Others Browser, mailer and e-mail address (depending on usage patterns)
※ If you are using 3G network, etc, we recommend that you should subscribe to the flat-rate
service of packet communication. ※ For list of the terminals that has operation validated, please access the following link
→https://www.meetingplaza.com/product/requirements/index.html
Moreover, the hint and the attention that relates to the content of the description are shown as follows.
Content of hint or attention
AndroidTM is a trademark of Google Inc.
GmailTM is a trademark of Google Inc.
Google PlayTM is a trademark of Google Inc.
BluetoothTM is a trademark of American Bluetooth SIG, Inc.
2
2 Installation, enter the room/leave the room
2-1 How to login to the meeting room There are two ways to login to the conference room of MeetingPlaza.
Log in of conference reservation
System will generate the conference invitation emails that include URL to the participants
automatically, before the meeting starts. Participants click the URL in the conference
invitation mails to enter the meeting. Registered user can also log into the conference from
conference that has been scheduled from the portal page.
Log in of Permanent meeting room Participants will receive an invitation email with login URL for Adhoc room. Participants can start a conference easily at any time without reservation. Registered users can also log into the conference from reservation list on the portal page. In addition, a participant may log into a conference room directly from emails received from the administrator that has entrance URL of Adhoc room enclosed.
3
Email of conference reservation Email of Permanent meeting room
2-2 Installation Download from Google Play Store and install. Google Play Store can be displayed from the URL mentioning in the conference invitation
email.
1. When you click the URL in the conference invitation e-mail, the following screen will be
displayed.(For details, please refer to 2-3-1, 2-3-2)
4
2. If you select "Install from “Google Play Store ", the download screen will be displayed.
Please do the installation following the procedures.
2-3 Enter the conference room / Exit A user accesses the meeting room from email (conference reservation type, Adhoc room
type). Below, is the beginning screen while the application starts.
5
2-3-1 Activate from conference reservation email
We take Gmail TM as an example for explanation. 1. Activate Gmail TM from applications list.
2. Tap the reservation email.
3. Tap the URL mentioning in the email.
6
4. Tap < Login the conference room > to proceed.
If you have not installed the application yet, the screen of 2-2-1 Installation will be displayed in the browser.
5. MeetingPlaza Mobile is activated.
When the number of participants exceeds the limit, all participants are moved to a chat
room automatically. The meeting administrator can check current meeting status on his portal
screen.
2-3-2 Activate from Permanent meeting room email
There are mainly two ways of login by Permanent meeting room. Tap the URL for login, input ID and password in the browser Tap the URL for direct login and login
7
Activate from the URL for login Activate from the URL for direct login
■ Activate from the URL for login If you Tap the URL for login, the login screen will be displayed. Input ID and password, Tap <Login>.
8
Tap the meeting room to access.
Tap <Login the conference room>.
MeetingPlaza Mobile is activated.
Registered user clicks "Login with MeetingPlaza app" on the login page to enter the room.
User may login by clicking the app icon from next time.
9
If you have not installed the application yet, please go ahead with the installation.
■ Activate from the URL for direct login If you Tap the URL for direct login, the following screen will be opened. Tap <Login the
conference room>.
MeetingPlaza Mobile is activated.
You need to set up for the conference room administrator to issue the URL for direct login
When the number of participants exceeds the limit, all participants are moved to a chat
room automatically. The meeting administrator can check current meeting status on his portal
screen.
10
2-3-3 Logout
There are 2 ways to leave the room. Press [Logout] at Settings Press "Back key" 2 times
1. Press [Logout] at Settings Press “Menu Key” and tap [Logout].
A logout confirmation page is displayed. Tap [OK] to proceed.
11
2. Press "Back key" 2 times If you press "Back key" once, the alert called "Press again to exit" will be displayed.
Press "Back key" again to exit the application.
12
3 Communication at the meeting
3-1 Screen explanation After logging in, the screen is displayed as shown in the figure below.
Below are functions of the screen.
13
Icons ④ to ⑦ are collectively called the “toolbar” for this application.
By tapping your own thumbnail, a group of functions will be listed at upper right corner.
①
Double size Will be displayed when the mouse is placed on or over the image.
② Minimize Minimize the picture size of specified participants.
③ Hide this user Only the selected participant is displayed on screen.
④ Raise hand / Put down hand Click the hand image in the upper left corner of the image to raise your hand
or be acknowledged in a meeting. Please refer to Chapters 3-6 for details.
⑤ Information Displays the users connection status.
① Meeting Title A meeting title is displayed.
② Menu A Menu is opened for Participants, Sharing, Raising hand, Settings and Logout. When this button is disabled, use menu key on your device to proceed.
③ Participants' images All meeting participants' images are displayed. When a user talks, a volume indicator bar under his image is displayed.
④ Chat Tap it to open a chat window. User may choose to send chat message to all participants or a particular participant.
⑤ Mute (Speaker)
Tap this to mute Speakers.
⑥ Mute (Microphone)
Tap this to mute Microphone. (Valid only when the speaking mode is on, or audio switch is turned on.)
⑦ Video Tap this to pause a camera or resume stream video feed from a pause, take a picture, or choose from photo library.
⑧ Enable / Disable a toolbar Enable /Disable Settings Bar at the bottom of a page.
14
3-2 Chat Tap < Chat > in the toolbar. User may choose to send chat message to all participants or a particular participant.
When a text message is received, icon color is changed and a bubble text is displayed.
3-3 Volume control Adjust the speaker volume by volume keys on the phone. After pressing < Menu > , you can adjust the volume from both speaker boost and microphone
boost.
15
3-4 Video Tap < Video > in the toolbar to change video settings.
3-4-1 Pause / Video ON
It allows a user to switch back and forth from pausing a camera or resuming stream video feed from a pause.
Tap <Video Pause ON>, video is turned off and your camera is paused. Only a static image is displayed.
Pause (show static image) Video ON(show stream video)
3-4-2 Switch Cameras
To switch cameras between in and out cameras.
16
Switch to in camera Switch to out camera
3-4-3 Still Image
Allow user to choose an image from <Take Photo> or <Photo Library>.
Take Photo
Start camera and take a photo to use.
Gallery
User may choose a photo from your Photos in your device and set it as your thumbnail.
3-5 Various Sharings Below, is a list of available shared features for Android OS.
Sharing Shared from this APP Sharing received from
other devices
Sharing received from other devices
○ ○
File sharing ○ ○
Web sharing ○ ○
App sharing(*) × ○
17
(*)User is not allowed to start sharing feature from the Android OS device, but may view app shared by PC participants.
3-5-1 Virtual file sharing
Virtual file sharing (VPI sharing) is the feature to allow all users to share on the memory without generating files on each user's end. Please convert a file to a Virtual Printer Image (VPI) file under Windows PC.
VPI is a unique way of sharing files on MeetingPlaza.
To share a VPI on Android OS, please upload the file prior to the sharing. * Only authorized special user may share a file that has been uploaded in advance.
Button in the window What they do
[Change Layout]
Change to show document only ※It displays while both document and video are turned
18
on.
[Change Layout]
Change to show document and video ※It displays when document only is turned on.
[Rotate]
Rotate 90 degrees clockwise
[Go Back]
Show previous page
[Forward]
Show Next page
[Draw]
Switch to drawing
[Page number]
Show the current page Click to display the page list, Specify the page number and switch to that page.
To share drawing under Windows OS, please use the feature of drawing (Palette icon)
During sharing mode, layout changes, page changes and drawing are in sync. (Status bar: gray)
During private mode, user is free to make changes while its screen is not synchronized with other
participants'. (Status bar: Green) Screen during sharing mode Screen during private mode
3-5-2 File Sharing
File sharing allows users to share photos and documents.
At file sharing, please ensure the application to open photos or documents is properly
pre-installed.
19
There are two ways to start sharing at Android.
Share a file that is stored in Android device. Meeting organizer logs into meeting administration system to upload a file before meeting starts
Manual of File Sharing Tap File Sharing.
< Choose file for Sharing > is displayed.
This is an example of sharing a file that has been uploaded previously. Tap file that has been upload.
20
Choose a file. A page is displayed to confirm your use of third party application. Tap [OK] to proceed.
Shared documents are opened under the third party application.
File sharing is a feature to distribute files to participants.
The feature of switching between pages is not synced with the rest of meeting participants.
21
3-5-3 Photo Sharing
User may share photos that are either taken at Android device via camera or photos saved in gallery. User may edit (add text) the photo.
Tap Photo Sharing.
User chooses photo from [Take photo] or [Gallery].
User may change the picture size or pinch zoom at Preview. After taking pictures, tap < OK > in the bottom right hand corner.
22
Draw or add text In the preview screen, as red highlighted shown below, user may draw or add text to the picture.
Pinch in/Pinch out A user may pinch with two fingers (multi-touch) to zoom out (pinch out) or zoom in (pinch in) and crop or scale the picture.
A page shows the use of third party application. Tap [OK] and the shared photo is opened under this application.
3-5-4 WebSharing
Start Web Page Sharing.
Tap Web Sharing.
23
Enter URL.
A shared web page is opened.
Web sharing is shared with all meeting participants from page to page.
Allow user to draw on a shared page.
24
3-5-5 Application sharing
If one participant implements application sharing from a PC, the shared screen will be displayed on the display part of the screen of other participants.
The user who is participating in the conference by MeetingPlaza Mobile can see
Application sharing of PC participants, but he can not start Application sharing from
MeetingPlaza Mobile.
Below are the operations that you can do during application sharing.
Pinch in/Pinch out By enlarging (pinch out), or reducing (pinch in) by multi touch (2 fingers), you can scale the application sharing screen.
Drag operation By touching the screen and dragging it, you can change the display position
3-5-6 Operation of shared documents
By choosing [Share] from the menu, user may change layout of shared documents, check or close the shared documents.
25
3-6 Raise hand
User may raise his hand by tapping his thumbnail and press [Raise hand] button, or choose [Raise hand] from menu and display the hand raised icon to proceed.
Tapping the thumbnail
To put down your once raised hand, tap your thumbnail and press [Raise hand] button.
Choosing [Raise hand] from menu
To put down your raised hand, uncheck [Raise hand] from the menu.
Raise Hand icon is only shown on your thumbnail, tap other users' thumbnail, the icon
won't be shown.
26
At MeetingPlaza, even administrator cannot put down users' hands that are "raised up" in
one click.
3-7 Menu Tap [Menu] at the upper right corner to display the menu.
For details, please refer to Section 4 A summary of Menu.
3-8 Application running in the background When pressing [Home] button to return to home menu during a conference, user remains in
the conference room while the MeetingPlazaMobile icon at upper left corner will be displayed. When this happens, your device will freeze video but your audio keeps on going.
27
To return to MeetingPlaza Mobile page, tap [MeetingPlaza Mobile7.1] from Application list, or tap [MeetingPlazaMobile] from upper left corner to proceed.
28
4 A summary of Menu It provides info on available operation after tapping a menu.
4-1 User Information Display meeting users' information.
29
In addition to user names and meeting ID, allow user to change users' images.
① Original size Display image in original size. ② Double size Display image in double size. ③ Minimize Minimize the window of a selected user.
④ Hide this user Disable the window of selected meeting user.
Allow user to change image from Users Images. Tap the user thumbnail that you want to make changes and a menu is displayed at upper right
corner.
Click to view user' connection status and settings.
30
4-2 Share Start document sharing from here. For details, please refer to 3-5 Various Sharings.
4-3 Raise Hand To raise hand during a conference. For details, please refer to 3-6 Raise hand.
4-4 Preference To set up network, video and audio. User may also check application usage info.
32
4-5-1 Network Speed
By tapping Network Speed, user can open a page to see network speed details.
Max Sending / Max Receiving Allow user to enter network speed manually.
Start speed test Tap it to test network connection speed.
Measurement Settings Turn the icon of <On Star-up> to <ON> to test connection speed automatically. Network status is displayed at the bottom of the screen in green color.
33
To start measurement, please login first.
4-5-2 Connection Settings
Display connection types.
A user may choose connection types from <Follow setting for Wi-Fi>, <Direct connection>, <TCP tunneling> or <via HTTP proxy>.
<Follow Wi-Fi settings> is the way to allow user to connect based on his Wi-Fi settings on Proxy. <Direct connection> is the way to connect via UDP. <TCP tunneling> is the way to connect through TCP.
<Via HTTP proxy> is the way to connect through a proxy server by TCP protocol.
User can't change his way to connect during a meeting. To change, user needs to do so when the MeetingPlaza Mobile is opened without ongoing
meetings.
4-5-3 Global Access Point Settings
Users attend a web conference via the nearest available server, regardless where the web conference is held. Users can enjoy high-quality video, audio and data sharing on our consistent and reliable network.
To specify the Global Access Point, please click [connection settings] under [Preference], and then click [Global Access Point] to make changes on the Global proxy page.
34
- Depends on your contract type, [Global Access Point] may not be disabled. - The limited network connection between your device and the nearest server may deteriorate the
quality of the service.
4-6 Video A list of video settings.
35
4-6-1 Video Quality
To set video size and frame rate for sending and receiving. If you set it high, both size, frame rate will be high together. If there is delay in the video or if sound quality is not stable, please set it low.
By turning button left or right to change video quality.
4-6-2 Noise Filter
Check <ON> to apply video noise filter.
It will contribute to reduce video data, but it requires CPU resorce.
36
4-7 Audio A list of audio settings.
4-7-1 Volume Boost
Adjust mic volume and speaker volume. User may change speaker volume by using the volume up and volume down buttons on the side of
your Android device. Use this feature for additional volume adjustment.
37
4-7-2 Echo & Noise Canceller
Echo Canceller removes echo reverberating in the microphone that is picked up from the speakers and send it back to the originator.
Noise Canceller is to remove background noise from both originator and receiver.
4-7-3 Talk Mode
Turn off microphone mute to send your voice.
38
Utterance method Explanation
Mic is on while button is down By choosing it a Mic button displays. User may talk while pressing down the Mic button. To move around this button, pressing the on the button to drag it to new location.
Press button to turn on/off the mic Press Mic button to start talking, press it again to end talking.
Mic OFF Mic ON
Keep Speaking Remains talk status. Put Mic to [Mute] to stop audio.
Mic mute
Auto Voice Switch Audio from mic is automatically detected and "Talk" status is
turned on.
Please disable it while the mic is mute.
4-7-4 Bluetooth
Please select this one when you use headset of Bluetooth TM.
39
We do not guarantee that the operation of the combination of all Bluetooth TM headset and
terminal works properly.
4-7-5 Audio Test
User may test audio replay and do audio loopback test. Both of the features are enabled only at login.
Play Test Sound
Play test sound. Please adjust the volume if necessary.
<speaker boost> is not work for test sound.
Loopback Test If you want to start audio communication testing, please turn on. Talk into the microphone and hear your voice from the speaker.
While doing loopback test, you can't talk with other user. When you want to finish this test,
please turn off.
40
4-8 About In addition, user can view application information and send system log to our Support
Window at troubleshooting.
4-9 Bookmark User accesses the user login screen from his web browser on a mobile device. Clicking "Login with
MeetingPlaza app" will add the link to his Bookmark.
When it is saved as a Bookmark, you can login and enter the meeting directly by using mobile app from the next time.
41
* User is not allowed to edit Bookmark when he is in a meeting room. To make changes or
delete it, please logout first.
* Meanwhile, user is only allowed to add "registered user portal page" to the Bookmark.
42
5 Uninstall the program From Android device menu, choose [Settings] - [Application] - [Application
Admin], and tap on [MeetingPlaza Mobile] from the application list. (Due to the device OS versions, you may see the menu displays differently.) 1. Tap "MeetingPlaza Mobile" from Application.
2. Tap "Uninstall".
3. In the operations up to now, all of the configuration data will be deleted, but the log data will
remain. If you want to delete the log data, please delete "MeetingPlaza" folder in the SD card.
43
6 Trouble shooting Inquires can be sent to NTT TechnoCross Corporation through the trouble shooting
form on the support menu. Please use <Inquiry at the trouble> in the menu of <Support> to inquire on the
Web page.
It is also possible to contact the support window by E-mail. E-mail [email protected]