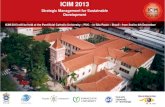Manual inovar alunos – área docente
-
Upload
paulo-gomes -
Category
Documents
-
view
229 -
download
3
description
Transcript of Manual inovar alunos – área docente

Manual Inovar Alunos – Área Docente
Inovar + Az
1
Área Docente
Menu Eventos
No menu eventos poderá ver de uma forma rápida os últimos acontecimentos da turma.
A informação pode ser filtrada por classes: faltas, comportamentos, agenda, notificações,
convocatórias e alterações do estado da matrícula.

Manual Inovar Alunos – Área Docente
Inovar + Az
2
Além de poder escolher um intervalo de tempo pode também fazer o filtro por aluno.
Pode ainda selecionar a disciplina para a qual pretende visualizar as informações.

Manual Inovar Alunos – Área Docente
Inovar + Az
3
Sempre que achar necessário pode carregar no botão [R] para refrescar a informação.
Menu Inicial
No menu é apresentada a constituição da turma onde a azul claro aparecem os alunos que
atingiram metade do limite de faltas e a azul escuro os alunos que ultrapassaram o limite.

Manual Inovar Alunos – Área Docente
Inovar + Az
4
Justificar faltas
Selecionando um aluno consegue visualizar as faltas que o aluno deu a todas as disciplinas.
Clicando no botão [J] pode justificar as faltas.
Ao clicar no botão [J] irá abrir uma janela onde visualiza as faltas dos alunos. Nesta janela
poderá filtrar as faltas por data, disciplina, tempos ou tipo de faltas, como mostram as imagens
seguintes.

Manual Inovar Alunos – Área Docente
Inovar + Az
5
1. Filtrar por data
2. Filtrar por disciplina

Manual Inovar Alunos – Área Docente
Inovar + Az
6
3. Filtrar por tempo
4. Filtrar por tipo de falta

Manual Inovar Alunos – Área Docente
Inovar + Az
7
Inserir faltas
Falta por aluno
Se pretender adicionar faltas deve selecionar um aluno e clicar no botão [+].
Na janela que abre deve escolher a disciplina, a data, o tempo e o tipo de falta.

Manual Inovar Alunos – Área Docente
Inovar + Az
8
Por disciplina
Se pretender adicionar faltas por disciplina clica no botão [+].
Vai abrir uma janela onde deve selecionar a disciplina, o dia e o tempo. Depois basta colocar
um visto no tipo de falta a atribuir aos alunos.

Manual Inovar Alunos – Área Docente
Inovar + Az
9
Menus Sumários
Sumários pelo Horário
Ao fazer 2 cliques sobre qualquer mancha horária irá abrir uma janela de registo de sumário.
Se tiver uma mancha horária para atividades não letivas ou cargos ao fazer 2 cliques também
poderá registar o sumário pelo horário. Aparecerá a cor diferente os sumários já escritos.
No registo do sumário poderá colocar o conteúdo do sumário e registar as faltas. Pode ainda
anexar documentos, clicando em ‘A’ e clicando em ‘R’ replica o último sumário.

Manual Inovar Alunos – Área Docente
Inovar + Az
10
Sumários da Componente Letiva
Para escrever um novo sumário clicar no botão [+].
Vai ser aberta uma janela onde pode escolher o dia e o tempo para o qual vai escrever o
sumário.

Manual Inovar Alunos – Área Docente
Inovar + Az
11
Se a aula é constituída por dois ou três tempos pode indicar que o sumário é o mesmo,
colocando um visto nos tempos correspondentes.
Para escrever o texto basta clicar na caixa branca. Se preferir pode recuperar o texto do
sumário anterior clicando no botão [R].

Manual Inovar Alunos – Área Docente
Inovar + Az
12
Anexar um ficheiro
O programa oferece a possibilidade ao docente de anexar ficheiros ao sumário, para tal deve
clicar no botão [A].
Será aberta uma janela onde clicando no botão [+] poderá adicionar um novo ficheiro.
Se pretender pode adicionar novos ficheiros.

Manual Inovar Alunos – Área Docente
Inovar + Az
13
Marcar faltas aos alunos
Depois de escrito o sumário marcam-se as faltas aos alunos colocando um visto.
Sumários da Componente Não Letiva/Cargos
Para escrever sumários de atividades não letivas deve selecionar o cargo e clicar no botão [+].

Manual Inovar Alunos – Área Docente
Inovar + Az
14
Depois basta escolher a data e o tempo, escrever o texto e gravar.
Sumários de Substituição
Para escrever sumários de substituição deve clicar no botão [+].

Manual Inovar Alunos – Área Docente
Inovar + Az
15
Se estiver a dar uma aula de substituição numa qualquer turma escolhe o nome do docente
que vai substituir, a disciplina, a data e os tempos e inserir o texto.
Se estiver a dar uma aula de substituição numa turma e na qual leciona, pretender fazer um
sumário integrado, escolhe o nome do docente que vai substituir, a disciplina, a data e os
tempos, depois escolhe a sua disciplina e escreve o sumário.

Manual Inovar Alunos – Área Docente
Inovar + Az
16
Menu Comunicações
Enviar notificações
Para criar uma nova notificação clicar no botão [+].
Vai ser aberta uma janela onde poderá escolher o um docente, todos os docentes da turma e
ainda todos os docentes da escola. Depois deve escrever o texto e se necessário anexar um
ficheiro, clicando no botão [A].
Todas as notificações enviadas ficam registadas no programa.

Manual Inovar Alunos – Área Docente
Inovar + Az
17
Enviar e-mail
O menu comunicações permite enviar e-mails comuns onde se escreve o endereço,
oferecendo ainda a possibilidade de escolher numa lista os docentes a quem se pretende
enviar e-mail.
Para facilitar a consulta da lista é possível filtrar os docentes pela primeira letra do nome. Para
selecionar os docentes basta colocar um visto.

Manual Inovar Alunos – Área Docente
Inovar + Az
18
Pode também anexar um ficheiro clicando no botão [+]
Vai ser aberta uma jana onde pode ir buscar o anexo.

Manual Inovar Alunos – Área Docente
Inovar + Az
19
O programa permite ainda enviar e-mails para os alunos e Encarregados de Educação que
tenham o endereço de e-mail registado na ficha do aluno.
A grande vantagem de utilizar o menu comunicações é de ficar com um registo de todos e-
mails enviados.
Pode selecionar individualmente ou selecionar a lista de todos os
alunos e/ou Encarregados de Educação. Se pretender pode adicionar
um qualquer anexo da forma convencional ou se clicar no
botão[M]pode anexar relatórios da aplicação.

Manual Inovar Alunos – Área Docente
Inovar + Az
20
Índice Menu Eventos ............................................................................................................................... 1
Menu Inicial ................................................................................................................................... 3
Justificar faltas .......................................................................................................................... 4
Inserir faltas.............................................................................................................................. 7
Falta por aluno ...................................................................................................................... 7
Por disciplina ......................................................................................................................... 8
Menus Sumários ............................................................................................................................ 9
Sumários da Componente Letiva ........................................................................................... 10
Anexar um ficheiro .............................................................................................................. 12
Marcar faltas aos alunos ..................................................................................................... 13
Sumários da Componente Não Letiva/Cargos ....................................................................... 13
Sumários de Substituição ....................................................................................................... 14
Menu Comunicações ................................................................................................................... 16
Enviar notificações ................................................................................................................. 16
Enviar e-mail........................................................................................................................... 17