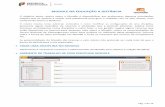Manual do Moodle para Alunos
Transcript of Manual do Moodle para Alunos

Guia de auxíliodo
Sistema Moodle COTIP/EEP
Visão do aluno

Este guia foi elaborado para auxiliar os alunos na utilização do sistema Moodle que foi adotado como padrão para os professores disponibilizarem materiais aos alunos entre outras funcionalidades.
Antes de iniciarmos o guia propriamente dito é importante saber que o Moodle é um sistema amplamente utilizado em cursos de EaD e como portais em diversas instituições de ensino nacionais e internacionais embora na maioria das vezes ele apareça com outro layout e outro nome uma vez que ele é totalmente configurável e moldável. A FUMEP optou por deixalo no seu padrão sem modificálo.
Para utilização do sistema, o aluno necessita fazer um login e se inscrever nas disciplinas, no Moodle essas disciplinas são chamadas de curso. Depois de inscrito na disciplina o aluno terá acesso aos materiais disponibilizados pelos professores.
Sendo assim este guia o auxiliará na tarefa de inscreverse em uma disciplina e acessar os materiais disponibilizados pelo professor da mesma.
Primeiro vamos encontrar o Moodle:
No site http://www.fumep.edu.br temos um link como mostra a figura abaixo:
Clicando nesse link o aluno será direcionado a outra página onde ele escolhe se é o sistema do COTIP ou da EEP

No site da EEP tem um link em Serviços como mostra a imagem abaixo:
No site do COTIP tem um link como mostra a imagem abaixo:

Moodle COTIP/EEPPara ilustração deste manual utilizamos telas do Moodle EEP, mas o Moodle COTIP utiliza a mesma versão sendo suas telas compatíveis
Ao clicar em qualquer um dos links é aberta uma nova guia no navegador onde é solicitado usuário e senha do aluno:
Nesta tela o aluno deverá inserir seu usuário que é seu RA e a senha nos campos indicados e clicar em acesso.
Obs: caso esteja utilizando um computador pessoal e deseje armazenar seus dados selecione o item Lembrar usuário e seus dados aparecerão automaticamente nos próximos acessos.
Após clicar em acesso aparecerá para o aluno a seguinte tela:
Nesta tela o aluno poderá procurar a disciplina que deseja ingressar buscando pelo nome da disciplina ou parte dele no campo identificado com o número 1, conforme figura acima. As disciplinas estão seguindo o seguinte modelo de nome, Nome da disciplina – nome do professor – período, exemplo:
ALGORITMOS E LÓGICA DE PROGRAMAÇÃO JOAO CARLOS SCUDELLER DIURNO
Após selecionar a disciplina desejada clicando sobre a mesma aparecerá uma tela onde o aluno deve se inscrever na disciplina, conforma imagem:

Basta o aluno clicar em inscrevame, repare que nesta disciplina está aparecendo a frase “Nenhuma chave de inscrição é necessária.”, isso significa que a inscrição dessa sala não necessita de uma senha, porém, o professor pode colocar uma senha para inscrição e essa senha apenas o professor possui, sendo necessário conseguila anteriormente com o mesmo.
Após a InscriçãoApós o aluno se inscrever nas disciplinas pertinentes ao seu semestre e curso quando entrar no Moodle basta clicar na opção Meus cursos no menu da esquerda que aparecerá uma lista com todas as disciplinas inscritas, bastando clicar na desejada:
Quando o aluno entrar na disciplina aparecerá uma página com várias abas onde o professor poderá disponibilizar materiais, como exemplo continuamos a utilizar a disciplina de Algoritmos e Lógica de Programação, veja a tela abaixo:

Neste caso o professor colocou uma pasta no tópico 0 para abrila basta clicar sobre a mesma para que apareçam os arquivos disponibilizados, conforme figura abaixo:
Para baixar qualquer arquivo basta clicar sobre o mesmo.
Exclusão de DisciplinasApós concluir o semestre ou em caso de inscrição errada em uma disciplina o aluno poderá sair da mesma, bastando para isso entrar na disciplina em

questão e clicar em “Administração do curso” e “Cancelar minha inscrição no curso” no menu Configurações que está localizado à esquerda embaixo:
Aparecerá uma tela de confirmação:
Clicando em continuar o aluno será excluído da disciplina.