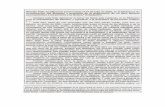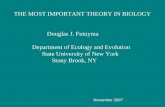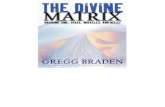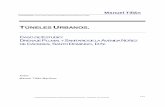Instituto de Educación Superior Pedagógico · 2020. 12. 20. · almacenados en Moodle)". 4.9....
Transcript of Instituto de Educación Superior Pedagógico · 2020. 12. 20. · almacenados en Moodle)". 4.9....

Instituto de Educación Superior Pedagógico
Privado “Libertad”
MANUAL DE USO DE LA PLATAFORMA VIRTUAL
PARA ESTUDIANTES
CHEPÉN, LA LIBERTAD – PERÚ
2020

- 2-
Contenido
Manual de uso de la plataforma virtual para ESTUDIANTES
1. Acceso a la plataforma virtual ................................................................................ 3
1.1. Link de la plataforma virtual ............................................................................ 3
1.2. Acceder al campus virtual ............................................................................... 3
2. Participación en foros y subir evidencias al aula virtual .......................................... 5
2.1. Participación en foros ..................................................................................... 5
2.2. Subir tareas o evidencia al aula virtual ............................................................ 8
2.3. Descargar Archivos del aula virtual ................................................................. 9
3. Ver calificaciones y observaciones ...................................................................... 10
3.1. Calificación en el foro ................................................................................... 10
3.2. Calificación en la tarea ................................................................................. 11
4. Características de las Herramientas Tecnológicas Integradas a la Plataforma
Moodle ........................................................................................................................ 13
4.1. La etiqueta .................................................................................................... 13
4.2. Foro .............................................................................................................. 13
4.3. Archivo ......................................................................................................... 14
4.4. Tarea: ........................................................................................................... 15
4.5. Chat .............................................................................................................. 16
4.6. Wiki .............................................................................................................. 17
4.7. Cuestionario ................................................................................................. 17
4.8. Google drive y Moodle .................................................................................. 18
4.9. Video conferencia Zoom en Moodle ............................................................. 19

- 3-
Manual de uso de la plataforma virtual para ESTUDIANTES
1. Acceso a la plataforma virtual
1.1. Link de la plataforma virtual
https://www.instituto-libertad.com/aulavirtual/
1.2. Acceder al campus virtual
1.2.1.- Mediante la Opción Acceder a la plataforma
INSTRUCCIONES
a. Ingresar al aula virtual digitando: https://www.instituto-
libertad.com/aulavirtual/
b. Escribir usuario
c. Escribir contraseña
d. Clic en Acceder
b
c
d

- 4-
e. y f. Son los códigos de los cursos matriculados
1.2.2.- Mediante la selección de un curso de la página principal
INSTRUCCIONES
a. Ubicarse en los cursos de la página principal
b. Clic en el curso Currículo I para ingresar
e f
a
a a a
b

- 5-
c. Escribir usuario
d. Escribir contraseña
e. Clic en acceder para ingresar al curso
f. Aparecen los cursos del profesor
2. Participación en foros y subir evidencias al aula virtual
2.1. Participación en foros
INSTRUCCIONES
a. Ubicarse en Mis cursos
b. Clic en Cur1
c
d
e
f
a
b

- 6-
c. Desplazarse al tema de la semana y sesión, clic en Foro Sesión 03
d. Clic en Responder AQUÍ…
e. Clic en responder
f. Escribir las respuestas, clic en botón Enviar
c
d
e
f

- 7-
g. El resultado
h. Clic en Tema 3 para volver al curso
i. Para hacer un comentario a las respuestas de un compañero, ingresamos
al foro y clic en responder.
g
g
h
h

- 8-
2.2. Subir tareas o evidencia al aula virtual
INSTRUCCIONES
a. Ubicarse en Mis cursos
b. Clic en Cur1
c. Desplazarse al tema 3 de la semana y sesión, clic en Subir tarea
d. Clic en Agregar Tarea
a
b
c
c

- 9-
e. Seleccionar archivo desde su pc en (1) o Arrastrar arco desde su pc (2),
guardar cambios en (3)
f. Resultados
2.3. Descargar Archivos del aula virtual
INSTRUCCIONES
a. Ubicarse en Mis cursos
b. Clic en Cur1
e
f
a
b

- 10-
c. Desplazarse al tema 3 de la semana y sesión, clic en Descargar módulo3
3. Ver calificaciones y observaciones
3.1. Calificación en el foro
INSTRUCCIONES
a. Ingresar con su usuario y contraseña
b. Ubicarse en Mis cursos
c. Clic en Cur1
d. Ubicarse en el Tema 3 y clic en Foro sesión 03 para ver la nota del Foro
c
b
c
d

- 11-
e. Clic en responder Aquí!!
f. Ver calificativo
3.2. Calificación en la tarea
INSTRUCCIONES
a. Ubicarse en Mis cursos
b. Clic en Cur1
e
f
a
b

- 12-
c. Ubicarse en el Tema 3 y clic en Subir tarea: mapa mental para ver el
calificativo.
d. Ver calificativo
c
c

- 13-
4. Características de las Herramientas Tecnológicas Integradas a la Plataforma
Moodle
4.1. La etiqueta
Una etiqueta sirve como un espaciador dentro de una página Moodle. Puede
usarse para añadir texto, imágenes, multimedia o código, entre otros recursos
en diferentes secciones. Es un recurso muy versátil y puede ayudar a mejorar
la apariencia de un curso si se usa inteligentemente. Se pueden añadir banners
o descripciones para diferenciar y resaltar áreas diferentes.
Por otra parte, el abuso en el empleo de multimedia (sonido, video, etc.)
dentro de etiquetas puede hacer lenta la carga de una página de curso.
4.2. Foro
El foro es una herramienta de comunicación asíncrona muy importante dentro
de los cursos de Moodle. ... A través de los foros se dan la mayor parte de los
debates y discusiones de los temas del curso o área, pero también suelen
utilizarse para plantear dudas sobre la asignatura.
El foro es un lugar físico o virtual (a través de Internet, o a través de una charla)
que se emplea para reunirse, intercambiar ideas y opiniones sobre diversos
temas de interés común. Pueden clasificarse en foros públicos, foros privados
y foros protegidos.

- 14-
Foro en modo edición
4.3. Archivo
Moodle proporciona una manera fácil para que cada docente les presente
materiales a sus estudiantes. Puede tratarse de archivos, como los
documentos de procesadores de texto o presentaciones de diapositivas e
imágenes. Los materiales pueden mostrarse en la página, ya sea como un ítem
individual o agrupados en carpetas.
Activas el modo Edición del curso -- Añadir Bloque ----seleccionas HTML ---
pones título al bloque HTML --- en Contenido introduces el texto por ejemplo
Libro PDF --- lo seleccionas y se activa insertar/editar hipervínculo (símbolo
cadena)--- en URL del hipervínculo vas a examinar ---- buscas o subes el archivo
PDF que ...7 may. 2012

- 15-
Herramienta archivo en modo edición
4.4. Tarea:
Las Tareas les permiten a los estudiantes el enviar sus trabajos a los profesores
para que se los califiquen. El trabajo puede ser texto escrito en-línea o archivos
subidos de cualquier tipo que el dispositivo del profesor pueda leer.
Cómo crear una tarea.
Como profesor o administrador, ir a la página principal del curso.
Si la edición está desactivada pulsar en Activar edición.
Decidir en qué tema o sección deseamos agregar la tarea.
Hacer clic en su desplegable de "Agregar actividad..." y después en "Tarea".
Rellenar el formulario.

- 16-
Tarea en modo edición
4.5. Chat
Un chat permite a los participantes de un curso Moodle mantener
conversaciones en tiempo real de manera síncrona. Es una manera útil de
obtener un mayor conocimiento de otros participantes, temas de debate, etc.
... El módulo de chat tiene varias características para administrarlo y revisar las
conversaciones del chat.

- 17-
4.6. Wiki
Un wiki es una colección de documentos web escritos en forma colaborativa.
Básicamente, una página de wiki es una página web que todos en su clase
pueden crear juntos, directo desde el navegador de Internet, sin que necesiten
saber HTML.
Wiki en modo edición
4.7. Cuestionario
El Cuestionario es una actividad auto evaluable, en la cual, la nota se calcula
automáticamente, sirve al alumno como autoevaluación y el profesor puede
usarlo para realizar un examen al alumno. ... El profesor/tutor puede decidir si
muestra algún mensaje o las respuestas correctas al finalizar el examen.

- 18-
4.8. Google drive y Moodle
Google Drive puede servir tanto como un repositorio del que los usuarios
pueden "jalar" archivos que necesiten para sus cursos y también como un
portafolio dentro del cual pueden "empujar" archivos que deseen conservar.
Ambas opciones necesitan ser habilitadas por el administrador antes de que
estén disponibles para los maestros y estudiantes.
Pasos:
1. habilitar el repositorio de Google Drive
2. acceder a enlaces controlados
3. obtener ("jalando") sus archivos desde Google Drive
4. capacidades del repositorio
Acceder a enlaces controlados
Los estudiantes pueden enviar archivos desde Google Drive como 'accesar
enlaces controlados' en Tareas. Una vez enviado, el estudiante ya no puede
cambiarlos, pero el profesor tiene permitido editarlos.
Los profesores pueden mostrar archivos desde Google Drive como 'accesar
enlaces controlados'. El profesor puede entonces continuar actualizando los
archivos, pero los estudiantes solamente pueden verlos.
Para habilitar esta característica, asegúrese de que:
Una cuenta del sistema se ha conectado a la página de Servicios OAuth 2 en la
Administración del Sitio. Esta cuenta será propietaria y controlará el acceso a
los archivos enviados por estudiantes y profesores. Los profesores podrán

editar los archivos, pero los estudiantes no podrán. Esta será una cuenta dedicada para este propósito. "Archivos soportados" está configurado a "Interno y Externo" "Tipo de retorno por defecto" está configurado a "Externo (solamente enlaces almacenados en Moodle)".
4.9. Video conferencia Zoom en Moodle
Para insertar una video conferencia zoom en Moodle, es necesario obtener el enlace (link) la cual debe insertar en el espacio del aula virtual del docente.
Zoom en el aula virtual del docente
Insertando un zoom en el aula del docente.
- 19-