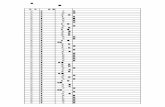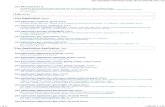Manual Ableton Live 9 en Español
Transcript of Manual Ableton Live 9 en Español

1
Manual de referencia de Ableton ver-sión 9para Windows y Mac OS
Manual de referencia creado por Dennis DeSantis, Ian Gallagher, Kevin Haywood, Rose Knudsen, Gerhard Behles, Jakob Rang, Robert Henke y Torsten Slama.
Traducción al español por Pedro Vicente Mas Notari. E-mail: [email protected].
Schönhauser Allee 6-7 | 10119 Berlin, AlemaniaContacto para soporte: www.ableton.com/support/contact

2
Copyright 2014 Ableton AG. Todos los derechos reservados. Hecho en Alemania.
Este manual, así como el software que en él se describe se suministra bajo licencia, pudiendo ser usado y reproducido única-mente bajo las condiciones de dicha licencia. El contenido de este manual tiene carácter meramente informativo, está sujeto a modificación sin previo aviso y no tendrá en ningún caso carácter de compromiso contractual por parte de Ableton. Se han realizado todos los esfuerzos para asegurar que la información en este manual es del todo precisa. Ableton no asume ningu-na clase de responsabilidad sobre los errores o inexactitudes que pudiera contener este manual.
Excepto en los supuestos contemplados en la licencia, esta publicación no podrá ser reproducida, editada, ni almacenada en servidores de datos ni transmitida por ningún medio, ya sea éste electrónico, mecánico, grabado o de cualquier otra naturaleza sin la autorización previa y por escrito de Ableton.
Ableton, el logo de Ableton, el logo de Live son marcas registradas de Ableton AG. Apple, GarageBand, Mac, Macintosh, Mac OS y QuickTime son marcas registradas de Apple Inc, registradas en U.S.A. y otros paises. Finder es una marca registra-da de Apple Inc. Windows es una marca registrada de Microsoft Corporation en los Estados Unidos y otros países. Intel es una marca registrada de Intel Corporation o sus subsidiarios en los Estados Unidos y otros países. SONiVOX es la marca de Sonic Network, Inc. VST y ASIO son marcas registradas y software de Steinberg Media Technologies GmbH. ReWire, Recy-cle y REX2 son marcas registradas de Propellerhead Software AB. Todos los demás productos y nombres de compañías son marcas comerciales o marcas registradas de sus respectivos titulares.
Contenido adicional por:
SONiVOX — www.sonivoxrocks.com Chocolate Audio — www.chocolateaudio.com Puremagnetik — www.puremagnetik.com Cycling ‘74 — www.cycling74.com SonArte — www.sonarte.ca e-instruments — www.e-instruments.com Zero-G — www.zero-g.co.uk Tecnología de modelado físico por : Applied Acoustics Systems — www.applied-acoustics.com

3 Bienvenido/a a Live
Capítulo 1
Bienvenido/a a Live.
1.1 El equipo de Ableton le quiere decir: ¡Gracias!
Live nace del deseo de los músicos de disponer de una manera más eficaz de crear, producir e interpretar música usando una computadora. Hemos invertido muchos esfuerzos en hacer de Live un programa fácil y divertido de usar, y, al mismo tiempo capaz de ayudarle a crear música con el máximo nivel de precisión y sofisticación. Pero nuestros esfuerzos no se acaban aquí. Mien-tras lee estas líneas... seguramente una nueva versión mejorada de Live está ya disponible para su descarga. Por favor, visite nuestro sitio web ahora mismo1, o seleccione el comando "Buscar actualizaciones" en el menú Ayuda.
Esperamos que disfrute usando Live y que el programa le ayude a mejorar su proceso creativo.
El equipo de Ableton
1.2 ¿Qué novedades trae Live 9?
1.2.1 Soporte para dos monitores
Ahora Live puede visualizarse en dos monitores a la vez. Esto le permite, por ejemplo, trabajar con las vistas Session/Arrangement y Clip/Device simultáneamente, o dedicar un único monitor para la edición detallada de los clips MIDI.
1 http://www.ableton.com/downloads

4 Bienvenido/a a Live
1.2.2 Automatización en la vista Session
•Ahora es posible grabar y editar automatización en los clips de la Vista Session (página 274). Las envolventes de automatización aparecen en los selectores Device y Control de clip, junto a las envolventes de modulación. La automatización de los clips en Session se convierte en automatización en la línea temporal cuando se graba desde Session al Arran-gement, y viceversa cuando se traen clips de Arrangement de vuelta a Session.
1.2.3 Mejoras en la edición de envolventes
•Los puntos de corte (breakpoints) de la envolvente ahora se crean simplemente pulsando sobre la envolvente. Cuando pase el cursor sobre la envolvente, aparece un pseudo punto de corte para mostrar donde se colocará el punto de corte tras pulsar. Pasando el cursor cerca de la envolvente o manteniendo pulsado el modificador [Mayús] mientras hace clic en un segmento de una envolvente (una porción de la envolvente entre puntos de corte) ahora selecciona todo el segmento.
•Las envolventes de clip en el modo Linked ahora responderán a cambios en los marcadores warp (página 297)del clip.
1.2.4 Curvas de envolvente
Ahora es posible crear curvas convexas y cóncavas en todas las envolventes con puntos de corte tanto enla línea temporal del Arrangement como en los clips. Las curvas se crean y ajustan man-teniendo pulsado el modificador [ALT](PC) / [ALT](Mac) mientras se arrastra un segmento de la envolvente. Haciendo doble clic mientras se mantiene pulsado [ALT](PC) / [ALT](Mac) hace que el segmento regrese a una línea recta.
1.2.5 Mejoras en la edición MIDI
•Un nuevo conjunto de herramientas de transformación (página 122) permite una rápida manipulación del contenido de los clips MIDI. Aplique con un solo clic transposición, repro-ducción inversa, inversión o legato.
•Ahora es posible mover y redimensionar libremente notas MIDI sin un modificador, incluso mientras la rejilla esté desactivada. También es posible ajustar duraciones de nota estando el el Modo Dibujar (página 279).

5 Bienvenido/a a Live
•Los marcadores de estiramiento (página 156) de nota MIDI ahora están disponibles siem-pre que haya notas seleccionadas en un clip MIDI.
1.2.6 Flujo de trabajo del teclado mejorado
• [B] conmuta al modo Dibujar (Draw Mode). Pulsando [B] mientras edita con el ratón con-muta el Modo Dibujar de forma temporal. Además, ahora es posible redimensionar las notas MIDI mientras está en el Modo Dibujar.
•Las pistas, dispositivos, notas o clips seleccionados en ese momento pueden activarse o desactivarse con la tecla [0].
•La tecla [Entrar] ahora conmuta entre selección de tiempo y nota en los clips MIDI. Si la abrazadera de loop está seleccionada, pulsando [Entrar] cambiará la selección al tiempo dentro del loop entre abrazaderas.
•[Q] conmuta el modo Hot-Swap (página 42).
•[D] conmuta la selección Hot-Swap entre un Drum Rack y su pad seleccionado más recien-te.
1.2.7 Navegador rediseñado
•El nuevo navegador de Live (página 35) ofrece una vista a dos paneles que muestra todos los dispositivos y Live Packs claramente distinguibles.
•Un campo de búsqueda en el navegador filtra los resultados mientras teclea. Es posible navegar entre el campo de búsqueda y las entradas filtradas usando las teclas de cursor del teclado de su ordenador.
•La pestaña Preview del navegador ahora muestra una vista previa de los presets de instru-mento de Live, reproduciendo cortos ejemplos de sonido cuando se seleccionan los presets.
1.2.8 Convertir armonía, melodía o baterías a MIDI
Tres nuevos comandos (página 162) le permiten extraer la información musical de clips de audio y colocarla en clips MIDI sobre nuevas pistas:

6 Bienvenido/a a Live
•Convertir Armonía a MIDI extrae las notas desde audio polifónico y está diseñado para reconvertir muestras o loops.
•Convertir Melodía a MIDI extrae las notas de audio monofónico.
•Convertir Baterías a MIDI extrae los ritmos de audio percusivo, sin afinación. La nueva pista MIDI contendrá un Drum Rack con las notas del bombo, caja y charles del audio original tocando los instrumentos apropiados.
1.2.9 Consolidar Tiempo a Nueva Escena
El comando Consolidar tiempo a nueva escena consolida el material dentro del rango de tiempo seleccionado en la Vista Arrangement a un nuevo clip por pista. Los nuevos clips se colocan en una nueva escena de la Vista Session debajo de la escena previamente seleccionada.
1.2.10 Presets por defecto para pistas MIDI y Audio
Las pistas MIDI y Audio recién creadas ahora pueden venir con dispositivos ya cargados (página 237).
1.2.11 Mejoras en los dispositivos
•Glue Compressor (página 347) es un nuevo compresor de modelado analógico basado en el clásico compresor por bus de una famosa mesa de mezclas de los 80.
•EQ Eight (página 332) ahora tiene filtros mejorados, una pantalla flotante que muestra el espectro de frecuencias de la señal de salida y permite ajustar a la vez múltiples puntos de filtro, modos opcionales "Adaptive Q" y Audition y una serie de otras mejoras.
•Compressor (página 319) ahora dispone de un modo Auto Release, que ajusta de for-ma automática el tiempo de relajación basándose en el audio entrante. Un control Dry/Wet permite realizar de forma sencilla compresión en paralelo. Es posible ajustar Ratio por debajo de 1:1, para una expansión creciente. La forma del seguidor de envolvente puede cambiarse entre lineal y logarítmica. Por último, un nuevo visor muestra los niveles de entra-da y salida, haciendo más sencillo ajustar parámetros.
•El efecto Gate (página 344) de Live ahora responde con más precisión. Hay también un nuevo control Return ( llamado también "hysteresis") para ayudar a reducir "chatter" cuan-

7 Bienvenido/a a Live
do el nivel cambia rápido cerca del umbral, así como una EQ de sidechain. Por último, un nuevo visor muestra los niveles de entrada y salida, haciendo más sencillo ajustar paráme-tros.
•El dispositivo Multiband Dynamics (página 359) ahora dispone de un circuito de side-chain que permite que se dispare basándose en el nivel de otra señal.
1.2.12 Mejoras en la renderización
Durante la exportación, la conversión de la frecuencia de muestreo ahora se lleva a cabo usan-do la Librería SoX Resampler de alta calidad, obteniéndose exportaciones de mayor calidad cuando se renderiza a una frecuencia de muestreo menor.
Además, un mejorado dialogo de exportación agrupa los controles relacionados, haciendo que sea más sencillo ver y configurar sus ajustes de exportación.
1.2.13 Ableton Push
•Soporte para Ableton Push (página 525), un instrumento para la composición musical que ofrece control manual sobre la melodía y armonía, ritmos, sonidos y estructura de la canción.

8 Bienvenido/a a Live

9 Primeros pasos
Capítulo 2
Primeros pasos
2.1 Familiarícese con Live
Live dispone de una serie de lecciones interactivas que le guiarán paso a paso a través de las distintas funciones del programa. Las lecciones están organizadas en una tabla de contenidos, y puede abrirlas directamente en el programa mediante el menú Ayuda. Le recomendamos encare-cidamente que siga estas lecciones. Muchos usuarios nos han dicho que las lecciones les ayuda-ron a familiarizarse rápidamente con el programa.
También le recomendamos que se lea el capítulo Conceptos de Live (página 17), cargado de información acerca de los aspectos fundamentales de Live, es una lectura muy recomendable tanto si es usted principiante como si es un usuario experimentado. Los capítulos restantes del manual constituyen una guía de referencia en profundidad, en la cual se desarrollan los concep-tos apuntados en el capítulo Conceptos básicos de Live.
2.1.1 Uso de la vista Info y del Índice
La Vista Info de Live le indica el nombre y la función de allí dondequiera que usted sitúe el ratón. Para ciertos items, usted puede crear su propio texto que aparecerá en esta ventana.
La Vista y su botón Mostrar/Ocultar.
Si necesita más información acerca de un tema o elemento específico de la interfaz, consulte el manual de referencia. El índice, situado al final del manual, contiene los nombres de todos los elementos de la interfaz de usuario y le conduce a la sección relevante.

10 Primeros pasos
2.2 Configuración de Preferencias
En la ventana Preferencias de Live encontrará varias configuraciones que determinan la aparien-cia, el comportamiento y la forma de comunicarse de Live con el mundo exterior. A esta ventana se accede desde el comando Preferencias, que en Windows está disponible en el menú Opcio-nes y en OS X desde el menú Live. También puede acceder a Preferencias con el atajo [CTRL][,](PC)/[CMD][,](Mac).
Las Preferencias de Live se distribuyen entre varias pestañas:
•En la pestaña Look/Feel, puede modificar varias configuraciones, incluyendo el idioma que se utilice para mostrar el texto y el esquema de color, o "skin," para la pantalla gráfi-ca de usuario de Live. Aquí también es donde puede ajustar el tamaño de los objetos que se muestran en la pantalla: el deslizador Zoom Display le permite realizar zoom sobre la pantalla de Live a un porcentaje cualquiera entre 50% y 200% del tamaño estándar de la pantalla de usuario.
•Las Preferencias de Audio se usan para configurar las conexiones de audio de Live con el mundo exterior por medio de un interface de audio. Por favor tómese el tiempo necesario para seguir la lección "Configuración de las E/S de Audio" incluida en el programa, que le mostrará todos los pasos requeridos para ajustar y optimizar las configuraciones para cualquier sistema en particular. Para acceder a la lección, elija el comando Vista de Ayuda desde el menú Ayuda.
•Las Preferencias MIDI/Sinc se utilizan para ayudar a Live a reconocer dispositivos MIDI para tres finalidades separadas y distintas:
―Reproducir notas MIDI. Para aprender a encaminar la señal procedente de un dis-positivo externo hasta Live a través de una entrada MIDI, o cómo enviar MIDI a un dispositivo externo, consulte el capítulo dedicado al encaminamiento y E/S (página 184).
―Controlar remotamente elementos de la interfaz. Este tema se trata en detalle en el capítulo MIDI y control remoto del teclado (página 511).
―Sincronización del programa con un secuenciador externo o caja de ritmos, tanto como maestro o como esclavo. Por favor consulte el capítulo Sincronización via MIDI (página 601) para más detalles. (Nota: Sync no está disponible en Live Lite.)
•La pestaña File/Folder de la Preferencias pertenece a la gestión de archivos de Live (pági-

11 Primeros pasos
na 35) y la ubicación de los dispositivos plug-in (página 239).
•Las Preferencias de la Librería le permiten especificar una ubicación por defecto para varios tipos de archivos instalados, incluyendo los Packs y su Librería del Usuario, así como si las muestras y otros archivos estarán autocontenidos o no cuando se guarden los Sets (página 67).
•Record/Warp/Launch en Preferencias permite personalizar el estado predefinido para los nuevos Live Sets (página 54) y sus componentes (página 103), así como seleccionar opciones para nuevas grabaciones (página 217).
•La pestaña CPU de Preferencias incluye opciones para administrar la carga de procesa-miento (página 607), incluyendo el soporte multicore/multiprocesador.
•La pestaña Licenses/Maintenance de Preferencias se usa para administrar las licencias y la instalación de la plataforma Live (página 13).
2.3 La pantalla principal de Live
La mayor parte de su trabajo en Live sucede en la pantalla principal de Live. Esta pantalla tiene una serie de vistas, y cada vista gestiona un aspecto específico de su Live Set, que es el tipo de documento que crea y con el que trabaja en Live. Si dispone de múltiples monitores (o incluso un monitor muy grande), puede abrir una segunda ventana para mostrar todas las vistas de Live al mismo tiempo.
Cada uno de los botones selectores situados en los extremos de la pantalla abre una vista espe-cífica; pulsando este botón, por ejemplo, se abre el Navegador de dispositivos de Live:
El selector del navegador de dispositivos.
Puede hacer funcionar Live en el modo Pantalla Completa seleccionando el comando Pantalla Completa desde el menú Vista. Para salir del modo Pantalla Completa, pulse sobre el botón que aparece en la esquina inferior derecha de la pantalla. El modo Pantalla Completa puede con-

12 Primeros pasos
mutarse también pulsando [F11] (Nota: En Mac OS X, esta tecla se ha asignado por defecto a Exposé, y no conmutará al modo Pantalla Completa a menos que Exposé haya sido desactivado o asignado a una tecla diferente en Preferencias del Sistema de OS X.)
Activando la opción Segunda Ventana con [CTRL][Shift][W](PC) / [CMD][Shift][W](Mac) o en el menú Vista abre una segunda ventana que mostrará una colección alternante de las vistas de Live.
Si el navegador de Live está abierto, puede ajustar la división horizontal de la ventana principal arrastrándola.
Ajuste de la división de la ventana principal.

13 Autorización de Live
Capítulo 3
Autorización de LiveLive utiliza un esquema de protección de copia para evitar el uso ilegal del programa. Este es-quema ha sido diseñado para ofrecer los estándares de seguridad más elevados, sin que ello suponga una molestia excesiva para el usuario. Si piensa que este proceso es un inconveniente, por favor entienda que la protección de copia asegura su inversión: Permite que Ableton le ofrez-ca soporte y continúe desarrollando Live.
La licencia estándar de Live permite usar el programa en un sólo equipo a la vez. No obstante, usted puede autorizar Live más de una vez bajo las condiciones legales y técnicas descritas más adelante (página 13).
La primera vez que inicie Live, se le pedirá que complete el proceso de autorización. El software le llevará por todos los pasos necesarios.
Si el ordenador que desea autorizar está conectado a internet, puede autorizar el producto in-mediatamente pulsando el botón apropiado en la caja de diálogo. Si no posee una conexión a internet, pulse el botón "Sin conexión a internet en este ordenador" y siga las instrucciones.
3.1 Preguntas frecuentes acerca de la protección de copia
3.1.1 ¿Puedo usar Live u otros productos de Ableton sin un número de serie?
Si usted no posee (todavía) Live o sus productos adicionales, incluso así los puede probar, aun-que guardar y exportar estarán desactivados.

14 Autorización de Live
Si al probar Live u otro producto aumenta su interés en adquirirlo, por favor visite la tienda web de Ableton2. Este sitio web contiene información sobre la red de distribución de los productos Ableton. También le ofrece la oportunidad de comprar productos Ableton online.
3.1.2 ¿Qué ocurre si cambio los componentes de mi equipo?
Si cambia alguno de los componentes de su ordenador por alguna razón, Live puede que le pida que autorice el software otra vez. Live no necesita que se vuelva a autorizar cuando se sus-tituyen periféricos del ordenador (hardware audio o MIDI, impresoras, modems). Pero quizá sea necesario autorizar de nuevo si se sustituye la placa base, procesador o tarjeta de red. En algu-nos ordenadores, el reformateo de un disco duro requerirá una nueva autorización.
3.1.3 ¿Puedo autorizar Live más de una vez?
La licencia estándar de Live permite usar Live en un sólo equipo a la vez. No obstante, el servidor de Ableton le proporcionará dos autorizaciones confiando en que usted usará Live en una sola máquina a la vez.
Por lo tanto, es posible usar Live en dos equipos, por ejemplo, en uno de sobremesa y en otro portátil, aunque ello no le autoriza a ejecutar el programa en ambos al mismo tiempo.
En el caso de que el servidor rechazara su demanda para otra autorización, por favor contacte el servicio técnico de Ableton3.
Para usar Live en más de un ordenador a la vez, puede pedir una licencia secundaria o una li-cencia de ubicación. Ableton ofrece estas licencias a precios especiales.
3.1.4 ¿Puedo reproducir mi Set en un equipo que no esté autorizado?
Aunque Live no esté autorizado, aún así puede cargar y reproducir un Live Set sin limitación de tiempo. Sin embargo, no podrá guardar ni exportar su trabajo. Cuando se vaya de gira, consi-dere la posibilidad de llevarse su CD de programa de Live y un CD con el último estado de su(s) Live Set(s). Así, si fuera necesario, podría instalar y ejecutar Live en cualquier equipo disponible y reproducir la copia de seguridad del Live Set.
2 http://www.ableton.com/shop3 http://www.ableton.com/support

15 Autorización de Live
3.1.5 ¿Qué puedo hacer si tengo problemas o dudas relacionadas con la protección contra la copia?
Por favor visite la página del servicio técnico de Ableton.

16 Autorización de Live

17 Conceptos de Live
Capítulo 4
Conceptos de LiveEste capítulo presenta los conceptos esenciales de Live. Le recomendamos que lea este capítulo en su primer contacto con Live, ya que una sólida comprensión de los principios básicos del pro-grama le ayudará a aprovechar al máximo el potencial creativo de Live.
4.1 El Navegador
El navegador de Live (página 35) es el lugar en donde interactúa con su librería de recursos musicales: la librería central de sonidos que se instalan con el programa, cualesquiera de los sonidos adicionales que haya instalado vía Ableton Packs, presets y muestras guardadas, sus dis-positivos Ableton y de terceras partes, y cualquier carpeta que haya añadido de forma manual.
El Navegador de Live.

18 Conceptos de Live
4.2 Live Sets
El tipo de documento que crea y sobre el que trabaja en Live se llama un Live Set (página 54). Los Live Sets están ubicados en un Live Project — una carpeta que recoge materiales relaciona-dos — y que puede abrirse o bien a través del comando Abrir del menú Archivo o vía el Nave-gador de Live.
Un Live Set en el Navegador.
4.3 Arrangement y Session
Los bloques de construcción musical básicos de Live son los llamados clips. Un clip es un frag-mento de material musical, ya sea una melodía, un patrón de batería, una línea de bajo o una canción completa. Live permite grabar y modificar clips y, a partir de ellos, crear estructuras mu-sicales de mayor envergadura: canciones, bandas sonoras, remezclas, sesiones de DJ o shows en vivo.
Un Live Set consta de dos entornos que pueden albergar clips: El Arragement es una disposi-ción de clips a lo largo de una línea temporal; Session es una "base de lanzamiento" de clips orientada al uso en tiempo real. Todos los clips de la vista Session disponen de su propio botón Reproducir que permite lanzarlos en el momento y en el orden deseado. El comportamiento de cada clip al ser lanzado puede definirse con toda precisión a través de diversos ajustes (página 171).
Clips en la vistas Session (izquierda) y Arrangement (derecha).

19 Conceptos de Live
Se accede al Arrangement a través de la Vista Arrangement (página 73) y a la Session a tra-vés de la Vista Session (página 91). Si está usando Live en una única ventana, puede conmu-tar entre las dos vistas usando la tecla [Tab] del ordenador o sus respectivos selectores . Si está usando dos ventanas, pulsando [Tab] irá de la ventana Session a la Arrangement y viceversa.
Dado que ambas vistas ofrecen funcionalidades distintas, cada una de ellas reúne su propia colección de clips. No obstante, es importante señalar que la alternancia entre ambas vistas sólo cambia la apariencia del Live Set, y no activa modos, ni altera el resultado, ni modifica el mate-rial almacenado.
Puede acceder al Arrangement a través de la vista Arrangement, y a la Session a través de la vista Session.
Las vistas Arrangement y Session interactúan de un modo muy práctico. Por ejemplo, se puede improvisar con clips en la vista Session y grabar un historial de la improvisación (página 99) en el entorno Arrangement para perfeccionar posteriormente ese material. Esto funciona porque las vistas Arrangement y Session están conectadas por medio de pistas.
4.4 Pistas
Las pistas albergan los clips y también manejan el flujo de señales, así como la creación de nue-vos clips a través de la grabación, síntesis de sonido, procesado de efectos y mezcla.
Una pista en la vista Arrangement.

20 Conceptos de Live
Las vistas Session y Arrangement comparten el mismo conjunto de pistas. En la Vista Session, las pistas están dispuestas en columnas, mientras que en la Vista Arragement se apilan en vertical, con el tiempo moviéndose de izquierda a derecha. La convivencia de los clips en una misma pista está regida por una norma muy simple:
Una pista sólo puede reproducir un clip al mismo tiempo.
Por lo tanto, lo más habitual consiste colocar los clips que deberán reproducirse de manera al-terna en una misma columna de la vista Session, y distribuir en filas o pistas horizontales los clips que deberán reproducirse simultáneamente, o lo que denominamos Escenas (página 93).
Una escena en la vista Session.
En cualquier momento, una pista puede estar reproduciendo o bien un clip de Session o un clip de Arrangement, pero nunca los dos a la vez. Entonces, ¿quién tiene prioridad? Cuando se coloca un clip en la vista Session, la pista respectiva detiene cualquier cosa que esté haciendo para reproducir ese clip. Más concretamente, si la pista estaba reproduciendo un clip de la vis-ta Arrangement, dejará de hacerlo en favor del clip de Session, incluso si el resto de las pistas siguen reproduciendo el contenido del Arrangement. La pista no reanudará la reproducción de clips del Arrangement hasta que se le ordene explícitamente.
Esto es para lo que sirve el botón Regresar al Arrangement, que se encuentra en la Master Track en la Vista Session y arriba a la derecha del área de scrub en la Vista Arrangement. Este botón se ilumina para indicar que una o varias pistas no están reproduciendo el contenido del Arrange-ment en ese momento, sino un clip de la vista Session.

21 Conceptos de Live
El botón Regresar al Arrangement en la Vista Session.
El botón Regresar al Arrangement en la Vista Arrangement.
Cuando se pulsa este botón, todas las pistas reproducen de nuevo el contenido del Arrangement. Cada pista en la Vista Arrangement también dispone de su propio botón Regresar al Arrange-ment, permitiéndole reanudar la reproducción en Arrangement de sólo ciertas pistas.
Botón Regresar al Arrangement de una sola pista.
También puede capturar el estado actual en el Arrangement activando el botón Arrangement Record. Cuando desactive el modo Record o detenga Live usando el botón Stop, el Arrangement habrá cambiado.

22 Conceptos de Live
4.5 Audio y MIDI
Los clips representan señales grabadas. Live utiliza dos tipos de señales: audio y MIDI. En el mundo digital, una señal de audio no es más que una serie de números que reproducen de manera aproximada la señal continua generada por un micrófono o enviada hacia un sistema de amplificación. Una señal MIDI es una secuencia de comandos, como: "ahora toca un C4 a mezzo piano." MIDI es un representación simbólica de material musical, mucho más cercana a una partitura escrita que a una grabación de audio. Las señales MIDI las generan dispositivos de entrada como teclados MIDI o USB4.
Para convertir las señales MIDI en señales de audio que podamos escuchar es necesario utili-zar un instrumento (página 229). Algunos instrumentos, como Simpler de Live (página 484), permiten la reproducción cromática de un sonido por medio del teclado. Otros, como Impulse (página 432) de Live, ofrecen diversos sonidos de percusión asignados a las distintas teclas del teclado.
Las señales de audio se graban y reproducen a través de pistas de audio, mientras que las seña-les MIDI se graban y reproducen a través de pistas MIDI. Ambos tipos de pista disponen de sus correspondientes tipos de clip. Los clips de audio no pueden colocarse en pistas MIDI, y vicever-sa.
Es posible encontrar información sobre cómo insertar, reordenar y eliminar pistas audio y MIDI aquí (página 207).
4.6 Clips de audio y muestras
Un clip de audio contiene una referencia a una muestra (también conocida como "archivo de sonido" o "archivo de audio") o una muestra comprimida (como un archivo MP3). El clip informa a Live acerca de la unidad de su computadora donde se encuentra la muestra, la parte de la muestra que deberá reproducir y cómo deberá reproducirla.
Si arrastra una muestra desde el Navegador de Live, el programa creará automáticamente un clip para reproducir la muestra. Antes de arrastrar la muestra, puede preescucharla directamente en el navegador. Para activar la preescucha, pulse el botón con el icono de unos auriculares en el navegador.
4 Para una introducción al MIDI y audio digital, por favor consulte http://en.wikipedia.org/wiki/Midi y http://en.wikipedia.org/wiki/Digital_audio.

23 Conceptos de Live
Las muestras se arrastran desde el Navegador de Live.
Live ofrece numerosas y excitantes opciones de reproducción de muestras que permiten crear una gran variedad de nuevos sonidos sin alterar en modo alguno la muestra original. El programa calcula todas las modificaciones en tiempo real, mientras la muestra se reproduce. Para diversos ajustes se realizan en la vista Clip (página 103), que aparece en pantalla haciendo doble clic sobre cualquier clip.
Las propiedades de un clip de audio en la vista Clip.
Live permite realizar numerosas y potentes manipulaciones gracias a sus funciones de "warping" (página 127). Warping significa cambiar la velocidad de reproducción de muestras indepen-dientemente del tono para coincidir con el tempo de la canción. El tempo puede ajustarse al vuelo a través del campo Tempo de la Barra de Control.
El campo Tempo de la barra de control.

24 Conceptos de Live
El uso más elemental de esta técnica, y que usualmente no requiere un ajuste manual, es la sin-cronización de loops a un tempo determinado. El algoritmo Auto-Warp de Live de hecho facilita el alinear cualquier muestra con el tempo de la canción, como por ejemplo una grabación de la interpretación de una banda de jazz completamente borracha. También es posible cambiar radi-calmente la firma sonora de un sonido usando ajustes extremos de warp.
4.7 Clips MIDI y archivos MIDI
Un clip MIDI contiene material musical en forma de notas MIDI y envolventes de controlador MIDI. Al importar información MIDI desde un archivo MIDI (página 52), los datos se incorpo-ran al Live Set (a partir de entonces el archivo original no será referenciado). En el navegador de Live, un archivo MIDI aparece con un icono especial, y con la extensión de archivo .mid.
Los archivos MIDI se arrastran desde los Browsers de Live.
Como cabría esperar, los contenidos de un clip MIDI se pueden visualizar y editar (página 143) en la vista Clip, por ejemplo para modificar una melodía o "pintar" un patrón de batería.
Las propiedades de un clip MIDI en la vista Clip.

25 Conceptos de Live
4.8 Dispositivos y Mezclador
Una pista puede contener, además de clips, una cadena de dispositivos (página 229) de pro-cesamiento de señal. Haciendo doble clic sobre la barra de título de una pista se abre la Vista Dispositivo, en la cual puede verse la cadena de dispositivos de la pista.
La Vista Dispositivo mostrando una cadena de dispositivos de una pista MIDI.
Los efectos de audio (página 307), efectos MIDI (página 389) e instrumentos (página 401) incluidos en Live están disponibles en el Navegador y pueden añadirse a las pistas arrastrándo-los dese allí hasta la Vista Dispositivo, o hasta una pista de Session o Arrangement.
Los dispositivos incorporados en Live están disponibles en el navegador.
Live permite asimismo el uso de dispositivos plug-in (página 239). Los plug-ins VST y Audio Units (sólo Mac OS X) están disponibles en la etiqueta Plug-Ins del navegador.

26 Conceptos de Live
Los dispositivos plug-in están disponibles en la etiqueta Plug-Ins del Navegador.
Imagínese un clip de audio reproduciéndose en una pista de audio. La señal de audio del clip llega al dispositivo situado en el extremo izquierdo de la cadena. Este dispositivo procesa (mo-difica) la señal y envía el resultado al siguiente dispositivo, y así sucesivamente. El número de dispositivos por pista es teóricamente ilimitado. En la práctica, la velocidad del procesador del ordenador impone un límite sobre el número de dispositivos que puede usar al mismo tiempo, un asunto que merece una discusión aparte (página 607). Observe que las conexiones de señal entre dispositivos de audio siempre son estéreo, aunque las entradas y salidas del software pue-den configurarse para funcionar en mono en las Preferencias de Audio.
Tras recorrer la cadena de dispositivos, la señal alcanza el mezclador de Live (página 203). Como las vistas Session y Arrangement no sólo comparten el mismo conjunto de pistas, sino tam-bién el mezclador. Para mayor comodidad, el mezclador puede visualizarse en ambos entornos. Con el fin de optimizar la distribución de objetos en pantalla, las secciones individuales del mez-clador pueden mostrarse u ocultarse usando las diversas opciones del menú Ver.
El mezclador de Live en las vistas Arrangement (izquierda) y Session (derecha).

27 Conceptos de Live
El mezclador posee controles para volumen, posición de panorámica y envíos, que ajustan la contribución que cada pista realiza sobre la entrada de cualquier pista de retorno. Las pistas de retorno sólo albergan efectos, y no clips. Usando los correspondientes controles de envío, todas las pistas pueden enviar parte de su señal hacia un canal de retorno y compartir los efectos asig-nados a dicho canal.
El mezclador dispone asimismo de un crossfader (página 211) con el que podrá crear transi-ciones suaves entre clips reproducidos en pistas distintas. El crossfader de Live funciona como un típico crossfader de mezclador de DJ, la diferencia estriba en que con el de Live puede realizar fundidos no sólo entre dos pistas, sino de cualquier número de pistas, incluyendo los retornos.
El Crossfader de Live.
Los dispositivos que reciben y envían señales de audio se denominan efectos de audio. Los efec-tos de audio son el único tipo de dispositivo que puede integrarse tanto en una pista de audio como en un canal de retorno. Sin embargo, las pistas MIDI permiten el uso de otros dos tipos de dispositivos: efectos MIDI e instrumentos.
Imaginemos una pista MIDI que está reproduciendo un clip. La señal MIDI procedente del clip es enviada a la cadena de dispositivos de la pista. Allí la señal es procesada por un número inde-terminado de efectos MIDI. Un efecto MIDI recibe y envía señales MIDI. Por ejemplo, el efecto Scale (Escala) redistribuye las notas entrantes basándose en una escala musical definida por el usuario. Detrás del último efecto MIDI de la cadena encontramos un instrumento. Los instrumentos como Simpler e Impulse de Live reciben señales MIDI y envían audio. Después del instrumento puede haber cualquier número de efectos de audio que desee, tal como haría con una pista de audio.

28 Conceptos de Live
Un efecto MIDI, un instrumento y un efecto de Audio en una pista MIDI.
Si una pista MIDI no tiene un instrumento asignado (y tampoco contiene efectos de audio), la salida de la pista consistirá en una pura señal MIDI que deberá enviarse hacia algún otro dispo-sitivo que la convierta en una señal de audio. En este caso, los controles de mezcla y envío de la pista no aparecen en el mezclador.
El mezclador de una pista MIDI sin instrumento asignado.
4.9 Presets y Racks
Todos los dispositivos de Live pueden almacenar y recuperar conjuntos de valores de parámetro en forma de Presets (página 234). Puesto que los presets se guardan independientemente de los Live Sets, los nuevos presets entran a formar parte de su librería de usuario a la que cualquier proyecto puede acceder.
Los Racks de Instrumentos, Batería y Efectos (página 253) de Live permiten guardar combi-naciones de dispositivos y sus configuraciones como un único preset. Esta prestación permite la creación de potentes construcciones de multidispositivos y en verdad añade todas las capacida-des de los efectos de audio y MIDI de Live a los instrumentos incluidos.

29 Conceptos de Live
4.10 Encaminamiento (Routing)
Como hemos visto, todas las pistas envían algún tipo de señal, ya sea audio o MIDI. Pero, ¿adónde van estas señales? La respuesta depende de la configuración seleccionada en la sec-ción In/Out del mezclador, que ofrece selectores que definen el origen y el destino de la señal de cada una de las pistas. La sección In/Out, accesible desde la opción In/Out del menú Vista, es la "sección de cableado" de Live. Sus opciones de encaminamiento (página 181) ofrecen valiosos métodos creativos y técnicos como el remuestreo, submezclas, sintes en capas, comple-jas configuraciones de efectos y mucho más.
El Routing de Pista se configura usando la sección E/S en la Vista Arrangement (izquierda) o Vista Session (derecha).
Las señales procedentes de las pistas pueden enviarse hacia el mundo exterior a través de las interfaces audio y MIDI de su ordenador, así como a programas externos conectados a Live a través de ReWire (página 604) o a otras pistas o dispositivos dentro del propio Live. Las pistas también pueden combinarse en un Group Track (página 208) que sirve de submezcla para las pistas seleccionadas.
Del mismo modo, una pista puede configurarse para recibir una señal de entrada y reproducirla a través de los dispositivos de la pista. Las pistas pueden recibir una señal de entrada procedente del exterior, de un programa ReWire o de otra pista o dispositivo dentro de Live. Los controles Monitor permiten definir las condiciones en las que la señal entrante se escucha a través de la pista.
También es posible encaminar señales a dispositivos hardware externos desde dentro de una cadena de dispositivos de una pista, usando los dispositivos Efecto de audio externo (página 337) e Instrumento externo (página 429). (Nota: estos dispositivos no están disponibles en las versiones Lite o Intro.)

30 Conceptos de Live
4.11 Grabación de nuevos clips
Las pistas de Audio y las pistas MIDI pueden grabar su señal de entrada y por lo tanto crear nuevos clips (página 217). La grabación se activa en una pista pulsando su botón Armar. Con múltiples pistas seleccionadas, pulsando cualquiera de sus botones Armar las armará todas. También puede mantener pulsado el modificador [CTRL] (PC)/[CMD] (Mac) cuando pulse los botones Armar para armar varias pistas a la vez. Si se ha activado la opción Exclusive Arm en Preferencias Record, al insertar un instrumento en una nueva pista MIDI o en una vacía se armará automáticamente la pista. Cuando el botón Grabar Arrangement de la Barra de Control esté activado, cada pista armada graba su señal de entrada en el Arrangement. Cada toma origina-rá un nuevo clip por pista.
Botones armar pista, tal y como aparecen en la vista Session.
También es posible grabar "al vuelo" (página 220) en las ranuras de la vista Session. Esta técni-ca resulta muy útil para los amantes de la improvisación musical, ya que para grabar en la vista Session no es necesario detener la música. Haciendo clic en el botón Session Record se graba un nuevo clip en la escena seleccionada de Session en todas las pistas armadas.
El botón Grabar Session de la barra de control.
Pulsando el botón Session Record por segunda vez, la grabación se detendrá y se lanzarán los nuevos clips. Dado que estas acciones están sujetas a lanzamiento con cuantización en tiempo real, los clips resultantes pueden cortarse automáticamente según la división rítmica del proyecto.
El selector Cuantización de la barra de control.

31 Conceptos de Live
La grabación en la vista Session, combinada con overdubbing y Record Quantization constituye el método ideal para crear patrones de batería, construidos mediante la adición sucesiva de notas durante la reproducción cíclica de la música. Para usar este método, basta con un teclado MIDI (o con el teclado de la computadora) y una pista MIDI con el instrumento de percusión Impulse de Live (página 432).
4.12 Envolventes de automatización
A menudo, cuando trabaje con el mezclador y los efectos de Live querrá seguramente que el movimiento de los diversos controles se convierta en parte del Set. El movimiento de un control a lo largo de la línea de tiempo del Arrangement o clip de Session se denomina automatización (página 273); un control cuyo valor cambia a lo largo de la línea de tiempo se considera pues automatizado. La automatización se representa mediante envolventes con puntos de corte, que es posible dibujar, editar y grabar en tiempo real.
Un control panorama automatizado y su envolvente.
En Live pueden automatizarse casi todos los controles del mezclador y de los efectos e incluso el tempo de la canción. La grabación de la automatización es muy sencilla: todos los cambios en un control que ocurren mientras los botones Armar Automatización y Arrangement Record de la barra de control estén activos se convierten en automatización en la Vista Arrangement. La auto-matización se graba en los clips de la Vista Session si los controles se ajustan mientras el botón Armar Automatización esté activado.
Cambiar el valor de un control automatizado mientras no se esté grabando es similar a lanzar un clip en Session mientras se está reproduciendo el Arrangement: desactiva la automatización del control (favoreciendo los nuevos ajustes del control). El control dejará de obedecer a los datos de automatización y conservará el nuevo valor hasta que pulse el botón Re-Enable Automation o se lance un clip en Session que contenga automatización.

32 Conceptos de Live
4.13 Envolventes de clip
Las envolventes pueden encontrarse tanto en pistas como en clips. Las envolventes de clip (pá-gina 285) se usan para automatizar o modular controles de dispositivo y de mezclador. Adi-cionalmente, los clips de audio disponen de envolventes para alterar su afinación, volumen y más; con las que puede alterarse la melodía y el ritmo del audio grabado. Los clips MIDI poseen envolventes de clip adicionales para representar datos de controlador MIDI. Las envolventes de clip se pueden desvincular del clip con el fin de permitir ajustes de loop independientes. Ello permite superponer al clip movimientos amplios (por ejemplo, un fundido de salida) o pequeñas figuras musicales (un arpegio).
Una Envolvente para Transposición de Clip.
4.14 Control remoto vía MIDI y teclas
Con el fin de liberar al músico del uso del ratón, casi todos los controles de Live pueden contro-larse de "forma remota" a través de un controlador MIDI externo. El mapeado de control remoto se define en el modo MIDI Map (página 517). Para activarlo, pulse el botón MIDI de la Barra de control.
Este modo permite pulsar cualquier control del mezclador o de los efectos y asignarlo a un con-trolador MIDI con tan solo enviar el mensaje MIDI deseado (por ejemplo girando un botón de su unidad de control MIDI). Sus asignaciones surtirán efecto inmediatamente después de abando-nar el modo MIDI Map. Los clips de Session pueden mapearse a una tecla MIDI o incluso a un rango de teclado para utilizarlos en modo cromático.

33 Conceptos de Live
Las teclas y controladores MIDI asignados a controles de Live no estarán disponibles para la grabación en pistas MIDI. Dichos mensajes serán excluidos antes de que los datos alcancen las pistas MIDI.
Los controles de mapa Key/MIDI.
También es posible asignar clips Session, interruptores, botones y selectores a las teclas de la computadora. Para ello, entre en el modo Key Map (página 522). Su funcionamiento es idénti-co al del modo MIDI Map.
Live ofrece, además de esta técnica de mapeado de uso general, soporte dedicado para Ableton Push (página 525), la serie Akai APC (página 573)y Novation Launchpad (página 589), que permite un manejo del programa sin utilizar el ratón del ordenador.
4.15 Guardar y exportar
Al guardar un Live Set, el programa también almacena toda la información contenida en el proyecto, incluyendo todos los clips, sus posiciones y ajustes, así como los valores de todos los dispositivos y controles. Sin embargo, un clip de audio puede perder la referencia a su muestra correspondiente si el archivo se elimina o desplaza a otra ubicación del disco. Los vínculos entre las muestras y sus clips pueden preservarse usando un comando especial, Recopilar y Guardar (página 66). Esta función crea una copia de todas las muestras utilizadas y las almacena junto con el Live Set en una carpeta del proyecto.
La vista Clip dispone de un botón Save que permite guardar un conjunto de ajustes predetermi-nados de clip (página 117) junto con la muestra, de manera que cada vez que la muestra sea arrastrada al programa adoptará automáticamente dichos ajustes. Esta opción resulta especial-mente útil si ha realizado ajustes de warping en un clip y desea utilizarlos en varios Live Sets.
La exportación de audio puede realizarse tanto desde la vista Session como desde Arrangement. Por defecto, al ejecutar el comando Exportar Audio/Video (página 46), Live exportará el audio presente en la salida principal, creando un archivo de audio con las especificaciones defi-nidas por el usuario.
Live puede asimismo exportar clips MIDI individuales como archivos MIDI (página 53).

34 Conceptos de Live
La exportación y almacenamiento de material para su uso posterior en Live puede realizarse muy fácilmente mediante el formato de Clip de Live (página 53). Los clips de la Vista Session pueden arrastrarse de vuelta al navegador desde un Live Set, y por lo tanto exportarlos a disco como clips de Live.
Un Live Clip en el Navegador.
Los Live Clips son una manera muy potente de almacenar ideas, ya que no solo guardan las configuraciones de los clips en la vista Clip, sino también los instrumentos y cadenas de efectos de pista correspondientes. Los Clips de Live en el Navegador pueden preescucharse y añadirse a cualquier Live Set abierto como si fueran archivos de muestras. En el Live Set, restablecen las opciones creativas del clip original.
Usando los Live Clips, podría construirse su propia librería personalizada de:
•Secuencias MIDI con sus correspondientes instrumentos y efectos, e.g., un patrón de bate-ria MIDI con las configuraciones de Impulse y sus efectos asociadas;
•Diferentes regiones o loops (página 111) haciendo referencia al mismo archivo fuente;
•Variaciones de un loop de audio creado aplicando marcadores Warp (página 127), envolventes de clip (página 285) y efectos (página 229);
•Ideas que puede que no le vayan a su actual proyecto pero que pudieran servirle en el futuro.

35 Gestión de archivos y sets
Capítulo 5
Gestión de archivos y setsPara producir música con Live se usan varios tipos de archivos, desde los que contienen MIDI (página 52) y audio (página 43), hasta otros archivos más específicos del programa como Live Clips (página 53) y Live Sets (página 54). Este capítulo explicará todo lo que necesita saber acerca de cómo trabajar con cada uno de estos tipos de archivos en Live. No obstante, primero deberíamos echar un vistazo al Navegador de Live, ya que la mayoría de estos archivos llegan al programa a través de él.
5.1 Manejo del Navegador
El navegador de Live es el lugar en donde interactua con su librería de recursos musicales: la li-brería central de sonidos que se instalan con el programa, cualesquiera de los sonidos adiciona-les que haya instalado vía Ableton Packs, presets y muestras guardadas, sus dispositivos Ableton y de terceras partes, y cualquier carpeta de su disco duro que contenga muestras, temas, etc.

36 Gestión de archivos y sets
El Navegador.
La pantalla del navegador se divide en las secciones izquierda y derecha, lo que llamamos la barra lateral y al panel de contenido respectivamente. Para reajustar el tamaño de las secciones, arrastre la línea divisoria horizontalmente.
5.1.1 Aprendiendo la jerarquía del Navegador
El trabajar con el navegador requiere elegir una de las etiquetas de las secciones Categories o Places en la barra lateral, y luego seleccionar los artículos que aparecen en el panel de conteni-do.
Las etiquetas Categories muestran todos los artículos de un tipo dado, sin importar dónde estén en su librería. Use esta sección para explorar y descubrir todos los instrumentos y sonidos que ha instalado. La sección Categories está organizada así:
•Sounds — todos sus Racks y presets de Instrumentos(página 253), organizados por el tipo de sonido que hacen (en vez de por sus dispositivos.)
•Drums — todos sus presets de batería. Esto incluye kits de batería completos, que están

37 Gestión de archivos y sets
disponibles como Drum Racks, así como golpes únicos de batería, que se entregan como Instrument Racks.
•Instruments — todos sus Racks de Instrumentos y Drum Racks, así como los Instrumentos de Live y sus presets, organizados por dispositivo (en vez de por el tipo de sonido.)
•Audio Effects — todos sus Audio Effect Racks, así como los dispositivos y presets de los efectos de audio de Live.
•Midi Effects — todos sus MIDI Effect Racks, así como los dispositivos y presets de los efectos MIDI de Live.
•Max for Live — todos sus dispositivos y presets de Max for Live (página 505), así como cualquier Rack construido usando esos dispositivos, organizado en carpetas Audio Effect, Instrument y MIDI Effect.
•Plug-Ins — sus plug-ins de terceras partes VST y/o Audio Units (página 239).
•Clips — todos sus Live Clips.
•Samples — todas sus muestras de audio sin procesar.
•All results — esta sección aparece después de que haya tecleado algo en el campo de busqueda. Muestra resultados de búsqueda para cada sección del navegador en una úni-ca lista.
Las etiquetas Places muestran el contenido de carpetas de sus discos duros. Use esta sección cuando quiera acceder a un lugar en particular, como una carpeta que ha añadido o un add-on Pack. Los contenidos de la sección Places variarán dependiendo de cómo haya configurado su librería, pero contendrán al menos lo siguiente:
•Packs — todos los Packs que vienen preinstalados con Live, así como cualquiera que usted haya instalado. Cada Pack aparece como una carpeta en el panel de contenido, que a su vez puede desplegarse para mostrar los contenidos de ese Pack. Los presets, muestras y Live Clips instalados por los Packs aparecerán también en las correspondientes etiquetas de Categories.
•User Library — la Librería del Usuario es la ubicación por defecto para los artículos que usted guarde, incluyendo los presets por defecto, grooves, sus presets personalizados de Racks y dispositivos, sus propias muestras, Live Clips, etc. Los archivos que guarde en su Librería del Usuario también estarán disponibles en las correspondientes etiquetas de Cate-

38 Gestión de archivos y sets
gories.
•Current Project — todos los archivos contenidos en el Proyecto activo en ese momento (pá-gina 59). Si está trabajando en un Live Set que todavía no ha guardado, el Proyecto actual lo referencia a una ubicación temporal.
•Cualquier carpeta de cualquiera de los discos duros que haya añadido al Navegador de Live.
Para moverse entre los archivos en el Navegador de Live puede utilizar tanto el ratón como el teclado de su ordenador:
•Desplácese arriba o abajo en el Navegador con las teclas de cursor arriba y abajo, la rueda del ratón, o pulsando y arrastrando mientras mantiene pulsado el modificador [CTRL][ALT](PC) / [CMD][ALT](Mac).
•Abra y cierre carpetas, o muévase entre la barra lateral y el panel de contenidos con las teclas de cursor izquierda y derecha.
Por defecto, cualquier carpeta que esté ya abierta se cerrará cuando abra una nueva, pero pue-de anular este comportamiento manteniendo pulsado CTRL](PC) / [CMD](Mac) mientras abre nuevas carpetas.
5.1.2 Carpetas del Usuario
El navegador de Live le permite trabajar con sus herramientas creativas sin importar dónde están instaladas en su ordenador. Esto le permite, por ejemplo, guardar grandes colecciones de mues-tras en uno o más discos externos, y aún así usar el navegador para acceder a sus contenidos - no es necesario guardarlas en una única ubicación centralizada.
Para trabajar con sus propia carpetas en Live, primero tiene que añadirlas al navegador, bien soltándolas directamente en Live desde el Explorador (Windows)/Finder (Mac) o pulsando el botón Add Folder en la barra lateral del navegador.
Después de añadir una carpeta del usuario, Live la escaneará, y así le "enseñará" al navegador sus contenidos. A continuación, aparecerá en la sección Places en la barra lateral.
Nota: si se añade una carpeta de usuario no se desplaza la carpeta a una nueva ubicación, sino que simplemente la deja disponible en el navegador de Live. Si reorganiza sus discos duros usando Explorer (Windows)/Finder (Mac), quizá Live no sea capaz de encontrar carpetas de

39 Gestión de archivos y sets
usuario si se han movido de lugar. Por ejemplo, si una carpeta de usuario está contenida en un disco duro externo, y se abre Live sin que éste esté conectado, la carpeta de usuario todavía aparecerá en el navegador pero en color gris. Puede intentar buscarla usando el comando Localizar carpeta del [clic derecho](PC) / [CTRL-clic](Mac) menú contextual, o indicarle a Live que "olvide" esta carpeta con el comando Eliminar de la barra lateral. También es posible usar este comando para eliminar carpetas que no faltan, pero con las que simplemente ya no quiere trabajar.
5.1.3 Búsqueda de archivos
El navegador de Live está equipado con un campo de búsqueda que filtra los contenidos de la etiqueta seleccionada en la barra lateral mientras teclea. Para buscar en todas las ubicaciones, pulse [CTRL][F](PC) / [CMD][F](Mac).
El campo de búsqueda del Navegador.
Los resultados incluirán archivos que coincidan con todas las condiciones de búsqueda, a dife-rencia de cualquiera. Por ejemplo, si busca "bajo acústico," la búsqueda le mostrará todos los sonidos de bajo acústico — no todos los sonidos acústicos y todos los sonidos de bajo.
Para una búsqueda sin tener que utilizar el ratón, sugerimos la siguiente secuencia de atajos:
1. [CTRL][F](PC) / [CMD][F](Mac) para colocar un cursor en el campo de búsqueda;
2. Introduzca sus condiciones de búsqueda;
3. tecla de cursor abajo para saltar a los resultados de la búsqueda;
4. teclas de cursor arriba y abajo para desplazarse entre los resultados de la búsqueda;
5. [ESC] `para vaciar el campo de búsqueda, mostrando todos los contendios de la etiqueta seleccionada en la barra lateral.

40 Gestión de archivos y sets
Preescucha de archivos
Live le permite realizar preescuchas de muestras, clips y presets de instrumentos en el Navegador antes de importarlos al programa. Para activar la preescucha, active el interruptor Preescucha junto a la pestaña Preescucha en la parte inferior del Navegador.
El interruptor Preescucha.
Consejo: Puede realizar una preescucha de archivos incluso cuando el interruptor Preescucha no está activado pulsando [Mayús][Entrar] o la tecla de cursor derecha.
Haga clic en un archivo (o use las teclas de cursor arriba y abajo) para seleccinarlo. Haga clic en el área de scrub de la Pestaña para hacer que la reproducción salte a ese punto. (Tenga en cuenta que no es posible realizar scrub sobre clips que se hayan guardado con Warp desactiva-do.)
También puede seleccionar Live Clips en el navegador para cargarlos en la Pestaña Preescucha, pero no se reproducirán automáticamente. Puede pulsar sobre la pestaña o pulsar la tecla de cursor derecho para realizar su preescucha.

41 Gestión de archivos y sets
También es posible preescuchar presets de instrumento de Live en la pestaña Preescucha. Cuan-do esté seleccionada, escuchará un corto ejemplo de audio del preset, para hacerse una idea de cómo suena antes de cargarlo.
Con el botón Raw activado, los archivos se preescucharán a su tempo original y no se reprodu-cirán en bucle. Con Raw desactivado, Live tratará de realizar la preescucha de los archivos en sincronización con el Set actual, de forma que pueda juzgar mejor qué muestras le servirán. Por favor, tenga en cuenta que no se puede realizar scrubbing cuando Raw está activado.
El volumen de preescucha puede ajustarse usando el knob Preview Volume del mezclador.
El botón de volumen de vista previa.
Si su hardware de audio dispone de salidas de audio múltiples, puede escuchar los archivos por medio de unos auriculares conectados a un par de salidas independientes mientras la música continúa sonando. Para más detalles sobre el funcionamiento de la escucha previa en Live con-sulte la sección correspondiente (página 214) del manual del capítulo sobre Mezcla.
Añadir Clips desde el Navegador
Hay varias formas de añadir clips a un Live Set:
•Los archivos pueden arrastrarse y soltarse desde el Navegador hasta las pistas en la vista Session o Arrangement. Si arrastra y suelta material desde el Navegador hasta el espacio a la derecha de las pistas de la vista Session o debajo de las pistas en la vista Arrangement se creará una nueva pista y se colocará el nuevo clip(s) allí.

42 Gestión de archivos y sets
Soltar un Clip para crear una nueva pista.
•En la vista Session, pulsando dos veces o pulsando [Entrar] sobre un archivo en el Nave-gador se creará automáticamente una nueva pista a la derecha de las otras pistas y se le cargará el clip.
•Los archivos pueden soltarse directamente en Live desde el Explorer (Windows)/Finder (Mac).
Modo Hot-Swap
Además del método de arrastrar y soltar para cargar archivos desde el navegador, Live ofrece un Modo Hot-Swap para ahorrarle movimientos del ratón. El modo Hot-Swap o de sustitución dinámica puede activarse o desactivarse con la tecla [Q], y establece un enlace temporal entre el navegador y, por ejemplo, un instrumento virtual. Mientras se encuentre en el modo Hot-Swap, puede ir de muestra en muestra o de preset en preset para escuharlos "en su lugar," esto es, dentro del instrumento. Hot-swapping para presets se trata en la sección Device Presets de Live (página 234). Veamos un ejemplo de hot-swapping sobre muestras:
El instrumento Impulse incluido en Live ofrece ocho ranuras para reproducción de muestras que pueden rellenarse soltando muestras dentro de estos. Opcionalmente, podemos pulsar sobre el botón Hot-Swap que aparece cuando movemos el ratón sobre una ranura.
El botón Hot-Swap en una ranura de Impulse.

43 Gestión de archivos y sets
Haciendo clic en el botón Hot-Swap o pulsando la tecla [Q] activa el modo Hot-Swap:
El Navegador en el modo Hot-Swap.
En el modo Hot-Swap, pulsando las teclas de cursor arriba o abajo se va al siguiente archivo en el panel de contenidos y lo carga en la ranura de Impulse (presumiblemente mientras Impulse está reproduciendo notas entrantes MIDI). El enlace entre el Navegador y el instrumento se rom-perá si se selecciona una vista diferente, o si se vuelve a pulsar la tecla [Q] o el botón Hot-Swap. La sustitución dinámica o Hot-swapping también puede cancelarse pulsando la tecla [ESC] o pulsando el botón cerrar en la barra de Hot-Swap en la parte superior del Navegador.
Cuando se vuelve al modo Hot-Swap, el navegador mostrará la ubicación del sonido cargado en ese momento y lo preseleccionará.
5.2 Archivos de muestra
Una muestra es un archivo que contiene datos de audio. Live puede reproducir tanto formatos de archivos sin comprimir (WAV, AIF y Sound Designer II para Mac) como formatos de archivos comprimidos (MP3, AAC, Ogg Vorbis, Ogg FLAC y FLAC). (Por favor tenga en cuenta que no todos estos formatos de archivo pueden reproducirse en Lite Edition.)
Nota sobre el uso de archivos Variable Bit Rate (VBR): Por favor instale QuickTime con el fin de decodificar archivos si todavía no lo tiene en su sistema. Puede descargarse desde la página web de Apple5.
5 http://www.apple.com/quicktime/download

44 Gestión de archivos y sets
Dado que Live reproduce las muestras directamente desde el disco duro, es posible trabajar con un elevado número de muestras, incluso de gran tamaño, sin que se produzcan problemas debi-dos a la disponibilidad limitada de memoria RAM. Por favor tenga en cuenta, no obstante, que puede que tenga problemas de salida de información del disco si su disco está casi lleno, y/o (en los sistemas Windows) está muy fragmentado. La velocidad de rotación del disco duro tam-bién puede afectar al rendimiento del disco. Diríjase a la sección sobre gestión de la carga del disco (página 611) para obtener más información.
Live puede combinar muestras mono y estéreo sin comprimir de cualquier duración, frecuencia de muestreo o resolución de bits sin necesidad de realizar conversiones previas. Para reproducir una muestra comprimida, Live decodifica la muestra y escribe el resultado en una archivo de muestra temporal descomrpimido. Esto usualmente sucede tan rápido que podrá reprodcir la muestra inmediatamente, sin tener que esperar a que termine el proceso de descodificación.
Nota: Cuando se añade una muestra larga a un proyecto, Live puede que le diga que no puede reproducir la muestra antes de que haya sido analizada. Por favor consulte la sección sobre aná-lisis (página 45) para una explicación.
5.2.1 El Cache de decodificación
Para ahorrar recursos de procesado, Live mantiene los archivos de muestras descodificados de las muestras comprimidas en el cache. Normalmente no se requiere un mantenimiento del cache, puesto que Live elimina automáticamente los archivos más viejos para hacer sitio para los nue-vos. No obstante, usted puede imponer límites al tamaño del cache usando la sección Decoding Cache del apartado File/Folder en Preferencias. El cache no crecerá más que la configuración "Máximo Tamaño de Cache", y siempre dejará el "Mínimo Espacio Libre" en el disco duro. Pul-sando sobre el cercano botón Cleanup eliminará todos los archivos que estén siendo usados en el actual Live Set.

45 Gestión de archivos y sets
Preferencias para el Cache de Decodificación.
5.2.2 Archivos de análisis (.asd)
Un archivo de análisis es un pequeño archivo que Live crea cuando se trae un archivo de muestra hasta el programa por primera vez. El archivo de análisis contiene una serie de datos recopila-dos por Live que permiten ayudar a optimizar la calidad de la compresión/expansión de tiempo y a acelerar la visualización de la forma de onda y detectar automáticamente el tempo de mues-tras largas (página 134).
Cuando se añade una muestra larga a un proyecto, Live puede que le diga que no puede re-producir la muestra antes de que haya sido analizada. Esto no sucederá si la muestra ya ha sido analizada (i.e., Live encuentra un archivo de análisis para esta muestra), o si la preferencia (página 127) Auto-Warp Long Samples en Record/Warp/Launch en Preferencias ha sido des-activada.
Un archivo de análisis también puede almacenar configuraciones predeterminadas de clip para la muestra:
Si pulsa el botón Save de la vista Clip (página 117), se almacenarán las configuraciones ac-tuales del clip junto con el archivo de análisis de la muestra. La próxima vez que arrastre la mues-tra a Live, aparecerá con todas sus configuraciones de clip intactas. Esto resulta particularmente útil para conservar los ajustes de Warp Marker junto con la muestra. El almacenamiento de las configuraciones predeterminadas de clip junto con el archivo de análisis es diferente de guardar el clip como un Live Clip.

46 Gestión de archivos y sets
Mientras que los archivos de análisis son una forma muy práctica de almacenar información por defecto acerca de las configuraciones de una muestra en particular, tenga en cuenta que puede usar diferentes configuraciones para cada clip dentro de un Live Set — incluso si esos clips hacen referencia a la misma muestra en el disco. Pero si arrastra una nueva versión de la muestra en un Live Set, Live utilizará las configuraciones guardadas en el archivo de análisis para el clip recién creado.
El nombre del archivo de análisis es el mismo que el de la muestra asociada, con la extensión ".asd". Live guarda este archivo de análisis en la misma carpeta que la muestra.
Las muestras que disponen de un archivo .asd aparecen de este modo en el navegador.
Las muestras que no disponen de un archivo .asd tienen este aspecto.
Los archivos de análisis propiamente dichos no aparecen en el navegador de Live.
Para ello basta con desactivar la opción Create Analysis Files (Crear archivos de análisis) en la sección Archivos/Carpetas en Preferencias. Si no encuentra el archivo .asd correspondiente, Live puede regenerar todos los datos (excepto las configuraciones predeterminadas de clip), no obs-tante esto llevará algo de tiempo para las muestras más largas.
5.2.3 Exportación de Audio y Video
El comando Exportar Audio/Video del menú Archivo le permite exportar la salida de audio de Live en forma de nuevas muestras. Los archivos resultantes pueden grabarse en un CD audio, para escuchar, o en un CD de datos, como copia de seguridad de su trabajo o para su uso en otras aplicaciones de audio digital. Si su configuración informática incluye video, también puede usar el comando Exportar Audio/Video para exportar este a un nuevo archivo de vídeo, que se creará en el mismo directorio que el de los archivos de audio renderizado. (Nota: estos dispo-sitivos no están disponibles en las versiones Lite e Intro.) También puede cargar sus archivos de audio exportados directamente a su cuenta SoundCloud.

47 Gestión de archivos y sets
Opciones de selección
Opciones de selección del diálogo de Renderización.
El selector Pista renderizada del diálogo Exportar ofrece varias opciones para indicarle la señal de audio que se quiere renderizar:
El selector Pista renderizada.
•Master — la señal post-fader en la salida Master de Live. Si está monitorizando la salida Master, puede estar seguro de que el archivo renderizado contendrá exactamente lo que está escuchando.
•Individual Tracks — la señal post-fader en la salida de cada pista individual, incluyendo las pistas de retorno y las pistas MIDI con instrumentos. Live creará una muestra separada para cada pista. Todas las muestras tendrán la misma duración, lo que facilitará el alinearlas en otros programas multipistas.
•(single tracks) — la señal post-fader a la salida de la pista seleccionada.
Los otros campos de Selección determinan el tiempo de inicio y duración del material exportado:

48 Gestión de archivos y sets
•Render Start — ajusta la posición en la que se iniciará la renderización.
•Render Length — determina la duración de la muestra renderizada.
•Render as Loop (Renderizar como loop) — Si esta opción está habilitada, Live creará una muestra utilizable como loop. Por ejemplo, supongamos que su Live Set incluye un efecto de delay. Si Render as Loop está activo, LIve realizará el proceso de renderización dos veces: En el primer pase de hecho no escribirá muestras en el disco, sino que añadirá el efecto de retardo especificado. En la segunda vuelta, el programa grabará audio en el disco, incluyendo la "cola" del retardo resultante de la primera vuelta.
Consejo — una forma rápida de ajustar tanto el valor de inicio de renderización (Render Start) como el valor de duración (Lenght) es seleccionar un rango de tiempo en la Vista Arrangement antes de invocar el comando Exportar Audio/Video. Pero recuerde — un archivo renderizado contiene sólo lo que escuchó antes de renderizar. Por lo tanto, por ejemplo, si vuelve a repro-ducir alguna combinación de clips de la Vista Session y material del Arrangement, eso será lo que se capturará en su archivo renderizado — sin tener en cuenta qué vista está activa cuando renderiza.
Opciones de renderización de audio
Opciones de renderización de audio.
El diálogo Exportar ofrece varias opciones de renderización de audio:

49 Gestión de archivos y sets
•File Type, Sample Rate, Bit Depth — Estas opciones determinan el tipo de muestra que se creará. Tenga en cuenta que su elección de frecuencia de muestreo funciona de la siguiente manera: si selecciona una frecuencia de muestreo igual o superior que la frecuencia que está usando en su proyecto (que está ajustada en la pestaña Audio en las Preferencias de Live), Live exportará en un solo paso, con la frecuencia de muestreo que haya elegido en el diálogo Exportar. Si exporta a una frecuencia de muestreo que es menor que la frecuen-cia de muestreo de su proyecto en curso, Live primero exportará a la frecuencia de mues-treo de su proyecto en curso y luego bajará la frecuencia de la muestra del archivo en un segundo paso usando un proceso de alta calidad. Tenga en cuenta que esto puede llevar algún tiempo.
•Dither Options (Opciones de Dithering) — Si está renderizando a una profundidad de bit menor que 32-bit, elija una de los modos dither. El Dithering añade una pequeña cantidad de ruido al audio renderizado, pero minimiza los artefactos cuando se reduce la profun-didad de bit. Por defecto, se selecciona Triangular, que es el modo "más seguro" de usar si hay alguna posibilidad de realizar un procesado adicional a su archivo. El modo Rec-tangular introduce incluso una menor cantidad de ruido dither, pero a expensas de cierto error de cuantización adicional. Los tres modos Pow-r ofrecen sucesivamente mayores cantidades de dithering, pero con el ruido elevado y colocado por encima del rango de audición. Tenga en cuenta que el dithering es un proceso que sólo se debería aplicar una vez a cualquier archivo de audio dado. Si piensa realizar más procesado sobre su archivo renderizado, es mejor renderizar a 32-bit para evitar la necesidad de aplicar el dithering en esta fase. En particular, los modos Pow-r no deberían usarse nunca con cualquier ma-terial que se enviará a una fase de masterización adicional -- estos modos son solamente para la salida final. (Por favor, tenga en cuenta que los modos Pow-r no están disponibles en las versiones Intro y Lite.)
•Create Analysis File (Crear archivo de análisis) — Cuando esta opción está habilitada, Live genera un archivo .asd con información de análisis de la muestra renderizada. Si piensa utilizar la nueva muestra en Live, habilite esta opción.
•Normalize (Normalizar) — Cuando esta opción está habilitada, la muestra resultante será normalizada (es decir, el nivel del archivo se amplificará de manera que su pico más alto alcance el máximo nivel de headroom disponible).
•Convert to Mono (Convertir a mono) — Cuando esta opción está habilitada, Live crea un archivo mono en lugar de estéreo.
•Upload Audio to SoundCloud — Si está activado, se lanzará una aplicación de ayuda que le permitirá cargar su archivo de audio exportado en SoundCloud.

50 Gestión de archivos y sets
Opciones de renderización de Video.
Opciones de renderización de Video.
(Nota: la renderización de vídeo no está disponible en las versiones Intro y Lite.)
Además de las configuraciones para la renderización de audio, el diálogo Exportar ofrece op-ciones adicionales para la renderización de video:
•Create Video — Si esta está activada, se creará un archivo de vídeo en el mismo directo-rio que el de su audio renderizado. Tenga en cuenta que esta opción sólo está activada si tiene clips de video en la Vista Arrangement. Además, no es posible renderizar sólo un archivo de vídeo — si se activa la renderización de video siempre se producirá un vídeo admás del audio renderizado.
•Video Encoder — Este selector le permite seleccionar el codificador a utilizar para la ren-derización del vídeo. Las opciones que tenga aquí dependerán de los codificadores que tenga instalados.
•Video Encoder Settings — Este botón abre la ventana de configuraciones para el codifica-dor seleccionado. Tenga en cuenta que las opciones de configuración variarán dependien-do del codificador que haya elegido. Ciertos codificadores no levan opciones de configu-ración para el usuario. En este caso, el botón Edit quedará deshabilitado.
Una vez haya realizado sus selecciones y pulsado Exportar para iniciar el proceso de renderi-zación, comenzará el renderizado de audio. Una vez completada la renderización de audio, se renderizará el vídeo. Tenga en cuenta que, dependiendo del codificador utilizado, la renderiza-ción de vídeo puede llevar más de una pasada. Live mostrará una barra de progreso que indica-rá el estado del proceso.

51 Gestión de archivos y sets
A menos que haya especificado un tamaño especial de ventana o ratio de aspecto en las con-figuraciones del codificador, el archivo de vídeo renderizado se reproducirá exactamente tal y como aparecía durante la reproducción en tiempo real en Live. El archivo de video también con-tendrá el audio renderizado.
Para más información acerca de cómo trabajar con vídeo en Live, consulte el capítulo sobre ví-
deo (página 299).
Renderización en tiempo real
Normalmente, la renderización es un proceso offline. Pero si su set contiene un Efecto External Audio (página 337) o un Instrumento External (página 429) que encamina hacia un dispositi-vo de efectos o sintetizador hardware, el proceso de renderización es un poco diferente. En este caso, la renderización de la salida master se realiza en tiempo real. Si renderiza pistas individua-les, todas las pistas que no se encaminan hacia un dispositivo externo en cualquier parte de sus rutas de señal se renderizarán offline. Luego, cualquier pista que si que acceda a estos dispositi-vos se renderizará en tiempo real. Live automáticamente rastreará el flujo de señal de cada pista y detectará si es necesaria la renderización en tiempo real. Entonces se le presentarán varias opciones cuando comience a renderizar:
Esperando a que los dispositivos externos enmudezcan.
•Skip — Por defecto, Live esperará durante diez segundos antes de comenzar una renderi-zación a tiempo real. Esto debería permitir que cualquier sonido procedente de dispositivos externos se desvaneciera, pero si necesita más tiempo (por ejemplo, si está esperando el final de una larga cola de reverb), puede aumentar el tiempo de espera tecleando un nue-vo número en la casilla. Por otra parte, si está seguro de que sus dispositivos externos no están haciendo ningún sonido, puede acelerar el proceso pulsando "Skip," lo que iniciará inmediatamente la renderización.
Una vez que ha comenzado la renderización, el diálogo cambia para mostrar una barra de progreso de grabación:

52 Gestión de archivos y sets
Renderización en tiempo real en progreso.
•Auto-Restart on drop-outs — La renderización en tiempo real requiere de alguna forma más potencia de CPU que la renderización no en tiempo real, y en algunos casos pueden ocu-rrir algunas caídas o drop-outs (pequeños vacios o saltos en el audio). Live detecta cuando ocurren estos drop-outs, y la renderización se iniciará de nuevo desde el comienzo si se activa la opción Auto-Restart.
•Restart — reinicia manualmente el proceso de renderización.
•Cancel — detiene el proceso de renderización y borra al archivo parcialmente renderiza-do.
El número de intentos de renderización (si ha habido más de uno) también aparecerá en la lista de la casilla de diálogo. Si ve que los dropouts y los reinicios continúan sucediendo, debería cerrar otras aplicaciones que estén funcionando para tener más potencia de procesado para la renderización. Por favor consulte el capítulo sobre recursos de audio (página 607) del ordena-dor para ver más consejos sobre mejora del rendimiento.
5.3 Archivos MIDI
Un archivo MIDI contiene los comandos necesarios para que los sintetizadores o instrumentos compatibles MIDI, como Simpler de Live, generen una salida musical específica. Prácticamente todos los secuenciadores MIDI hardware y software pueden exportar archivos MIDI. La impor-tación de archivos MIDI en Live funciona de forma distinta que con las muestras: los datos del archivo MIDI se incorporan al Live Set y los clips MIDI resultantes no conservan ninguna clase de vínculo con el archivo original. Los archivos MIDI aparecen con un icono especial en el navega-dor.

53 Gestión de archivos y sets
Un archivo MIDI en el Navegador.
5.3.1 Exportación de archivos MIDI
Los clips MIDI de Live pueden exportarse como archivos MIDI estándar. Para exportar un clip MIDI, use el comando Exportar clip MIDI del menú Archivo. Al ejecutarlo aparecerá un diálogo Guardar archivo en el que podrá seleccionar la ubicación del nuevo archivo MIDI.
La exportación de un archivo MIDI es distinta de guardar un clip como un Live Clip.
5.4 Live Clips
Los clips individuales de la vista Session pueden exportarse a disco en el formato de Clip de Live para una fácil recuperación y uso posterior en cualquier proyecto. Los clip de audio sólo contie-nen referencias a muestras en disco (en vez de los datos de audio en sí), así que son muy peque-ños, lo que facilita el desarrollo y mantenimiento de su propia colección.
Para guardar un clip desde el Live Set abierto a disco, sencillamente arrástrelo hasta la sección Places del Navegador y suéltelo en cualquier carpeta. Para los clips de audio, Live se encargará de la copia de la muestra del clip hacia esta nueva ubicación basándose en la selección del se-lector en Recopilar Archivos al Exportar (página 67). Después puede darle un nuevo nombre a ese clip o confirmar el que le sugiere Live con [Enter].

54 Gestión de archivos y sets
Un Live Clip en el Navegador.
Los Clips de Live son una excelente manera de almacenar sus ideas para su posterior uso o de-sarrollo, ya que no sólo guardan el clip original, incluyendo todas sus configuraciones de clip y envolvente, sino también los dispositivos de la pista original. Para recrear la cadena de dis-positivos de un Live Clip, o bien impórtelo hasta una pista que no contenga clips o dispositivos, o arrástrelo hasta el espacio en la vista Session o Arrangement que no contenga ninguna pista. Tenga en cuenta que los Live Clips que se importan a las pistas que ya contienen dispositivos o clips aparecerán con sus configuraciones de clip pero no las de sus dispositivos. Por ejemplo podría soltar una línea de bajo Live Clip en una pista existente que lleve un instrumento de bajo en vez de crear una nueva pista.
Los clips que pertenezcan a cualesquiera Live Sets ya en el disco, también son Clips de Live. Por favor consulte la sección sobre fusionar Sets (página 55) para saber más sobre este tema.
Tenga en cuenta que el almacenar las configuraciones predeterminadas de clip junto con un archivo de análisis de muestra es diferente de guardar un Live Clip. El clip predeterminado en el archivo .asd anota una muestra con ciertos valores predeterminados (ajustes de warp, gain y pitch) por lo que reproducirá de una determinada manera cuando se añada a un Set. Los Live Clips, por otro lado, se almacenan en disco como ideas musicales separadas. Por ejemplo, podría crear un número de variaciones a partir del mismo audio clip usando diferentes ajustes de warp, pitch, envelope y effect, y almacenarlas todas en forma de diferentes Live Clips. En el Navegador, podría ordenarlos independientemente y pre escucharlos, aunque todos estarían refiriéndose a la misma muestra fuente.
5.5 Live Sets
El tipo de documento que crea y sobre el que trabaja en Live se llama un Live Set. Piense en esto como una única "canción." Los Sets hay que guardarlos dentro de los proyectos, para que Live

55 Gestión de archivos y sets
pueda hacer un seguimiento y manejar los diversos componentes del Live Set: Live Clips, presets de dispositivos, cualquier muestra utilizada, etc.
5.5.1 Creación, apertura y almacenamiento de Sets
Utilice el comando Nuevo Live Set del menú Archivo para crear nuevos Live Sets y el comando Abrir Live Set o Abrir Reciente Set para abrir archivos existentes. En el Navegador, puede pulsar dos veces o pulsar [Entrar] en un Live Set para abrirlo.
El comando Guardar Live Set del menú Archivo guarda el Live Set exactamente en su estado actual, incluyendo todos los clips y ajustes.
Puede utilizar el comando Guardar Live Set como para guardar el Live Set con un nombre dife-rente y/o en otro directorio, o el comando Guardar una copia para crear una copia del Live Set actual con un nuevo nombre y/o en otra ubicación.
5.5.2 Fusionado de Sets
Live facilita el fusionado de Sets, lo que nos puede venir muy bien cuando combinemos trabajos de diferentes versiones o piezas. Para añadir todas las pistas (a excepción de las pistas de retor-no) desde un Live Set hasta otro, arrastre el Set desde el Navegador de Archivos hasta el set en activo en ese momento, y suéltelo en cualquier barra de titulo de pista o en el área de volcado junto o debajo de las pistas. Las pistas del Set que se suleta se reconstruirán completamente, incluyendo sus clips en las vistas Session y Arrangement, sus dispositivos, y sus automatizaciones.
Área de volcado de la vista Session para importar Live Sets.

56 Gestión de archivos y sets
Área de volcado de la vista Arrangement para importar Live Sets.
Si prefiere importar pistas individuales desde un Set, puede desplegar el Live Set en el Navega-dor como si se tratara de una carpeta.
Desplegando un Set para mostrar sus contenidos.
Ahora puede arrastrar las pistas individuales y soltarlas tal y como se ha descrito al comienzo de esta sección. Cualquiera de los grooves (página 165) que se guardaron con su Set también están disponibles como una carpeta dentro del Set desdoblado.
Además de desplegar Sets, puede desplegar aún más las pistas dentro de los Sets para acceder a los clips individuales de la Vista Session que se usaron en la pista:

57 Gestión de archivos y sets
Mostrando los clips de la vista Session contenidos en un Set.
Puede navegar, preescuchar e importar clips de la vista Session del Set como si se hubieran al-macenado como Live Clips individuales. Esto, básicamente, significa que cualquier Live Set pue-de servir como un almacén de sonidos para cualquier otro, sugiriendo reutilizaciones y cruces creativos.
5.5.3 Exportación de Clips de Session como nuevos Sets
Puede exportar una selección de clips de la vista Session como un nuevo Live Set arrastrándo-los hasta el Navegador. Para exportar un Set, primero pulse y arrastre, o use los modificadores [Shift] or [CTRL](PC) / [ALT](Mac), para seleccionar más de un clip de la vista Session. Después, simplemente arrastre los clips a una carpeta en el Navegador de archivos, en donde puede o bien confirmar el nombre que le sugerirá Live o introducir el que usted desee.
5.5.4 Plantillas de Set
Utilice el botón Guardar el Set actual como por defecto de la sección File/folder Preferences (Ajustes predeterminados) para guardar el Live Set actual como la plantilla por defecto. Live uti-lizará estos ajustes para determinar el estado inicial predeterminado para la creación de nuevos Live Sets. Las plantillas permiten preconfigurar:
•Su configuración de entrada/salida multicanal.
•Los dispositivos predeterminados (ecualizadores, compresores, etc.) de cada pista.
•Mapa de teclas del ordenador (página 522).

58 Gestión de archivos y sets
•Mapeados MIDI (página 512).
El Live Set plantilla, "Template.als", se encuentra en la carpeta Preferencias de Live, desde donde podrá copiarlo o suprimirlo. La manera más sencilla de localizar dicha carpeta consiste en reali-zar una búsqueda de "Template.als" en el disco.
5.5.5 Ver y cambiar las referencias de archivos de un Live Set
Para visualizar una lista de archivos referenciados por el actual Live Set, elija el comando Admi-nistrar Archivos desde el menú Archivo, haga clic sobre el botón Administrar Set, y a continua-ción haga clic sobre el botón Ver Archivos. Live mostrará una línea para cada archivo utilizado por Live Set. Para confeccionar una lista con todos los clips o instrumentos en el Live Set donde de hecho se usa lel archivo, haga clic sobre el triángulo para expandir la línea. Aquí tiene lo que puede hacer:
•Reemplazar un archivo — Arrastrando un archivo desde el navegador y soltándolo en una entrada en la lista hace que el Live Set haga referencia al nuevo archivo en vez de al an-tigua. Para muestras utilizadas en clips de audio, Live retiene las propiedades del clip; los Warp Markers se mantienen si la nueva muestra tiene la misma o mayor duración que la muestra antigua y se desechan si esto no es así. Por favor tenga en cuenta que el reempla-zar una muestra cambiará todos los clips en su set que hagan referencia a esta muestra.
Todas las entradas en la Lista de Referencias de Archivos pueden ser destino para soltar archivos.
•Archivos Hot-swap — Usando el botón Hot-Swap a la izquierda de cada línea, puede rápidamente navegar a través de alternativas al archivo que está siendo referenciado en ese momento. Es como soltar archivos aquí, sólo que más rápido.

59 Gestión de archivos y sets
El botón Hot-Swap de la Lista de Referencia de Archivo.
•Editar una muestra referenciada — utilizando una aplicación externa (que puede elegirse en la pestaña File/Folder de las Preferencias). Pulsando sobre el botón Edit se abrirá la muestra referenciada en la aplicación externa. La muestra permanecerá offline mientras el interruptor Edit esté activado. Para muestras utilizadas en clips de audio, el conjunto actual de Marcadores Warp se retiene sólo si la duración de la muestra sigue siendo la misma que antes. Tenga en cuenta que el botón Edit sólo está disponible para muestras, y no para otro tipo de archivos como dispositivos Max (página 505).
El botón Editar de la Lista de Referencia de Archivo.
•Ver la ubicación de un archivo -- La columna Location indica si un archivo falta (página 64), o si reside en su Librería del usuario, en un Proyecto o en cualquier otro lugar ("ex-terno"). Cuando se ha desplegado, la entrada muestra los lugares específicos en el Set en donde se usa el archivo.
La columna Location de la Lista de Referencia de Archivo.
5.6 Los Proyectos Live
Un Proyecto Live es una carpeta que contiene archivos relacionados con Live y que deben ir juntos. Piense, por ejemplo, en trabajar en una pieza de música: Comienza con un Live Set vacío; graba audio y por lo tanto crea nuevos archivos de muestras; arrastra muestras desde coleccio-

60 Gestión de archivos y sets
nes; guarda diferentes versiones del Live Set durante el proceso de forma que puede volver atrás y comparar. Quizás también guarde Live Clips o presets de dispositivos que "pertenecen" a esta pieza musical en particular. La carpeta del proyecto para este Live Project mantendrá todos los archivos relacionados con esta pieza de música — y el Administrador de Archivos de Live pro-porcionará las herramientas que necesita para organizarlos (página 63).
5.6.1 Proyectos y Live Sets
Cuando guarda un Live Set con un nuevo nombre o en una nueva ubicación de carpeta, Live creará una nueva carpeta de proyecto y almacenará el Live Set allí — a menos que esté guar-dando el Live Set en un Proyecto de Live ya existente. Veamos un ejemplo para ilustrar este pro-ceso:
Hemos grabado algo de audio en un nuevo Live Set. Ahora guardamos el Live Set bajo el nom-bre de "Tango" en el escritorio. El escritorio está disponible en el navegador porque lo hemos añadido previamente como una carpeta del usuario. Aquí tenemos el resultado tal y como se muestra por el Navegador de Live:
Un Live Set y sus grabaciones en una carpeta de Proyecto de Live.
La carpeta de proyecto ("Tango Project") contiene el Live Set ("Tango.als") y una carpeta de muestras, que a su vez contiene una carpeta de grabaciones con dos muestras en ella. Tenga en cuenta que el actual Project también está indicado en la barra de título de la ventana de la apli-cación de Live.
Luego, grabamos otra pista en nuestro proyecto. Guardamos la versión modificada del Live Set con un nuevo nombre de forma que no perdemos la versión anterior. Aceptando la sugerencia

61 Gestión de archivos y sets
por defecto del comando Guardar Como, almacenamos la nueva versión de la canción en la carpeta Proyecto Tango.
Una sesgunda versión del Live Set se ha añadido al Proyecto.
El Proyecto Tango ahora contiene dos Live Sets, y su carpeta Samples/Recorded contiene las muestras usadas por ambos.
Y ahora algo completamente distinto: Seleccionamos el comando Nuevo Live Set del menú Archivo y grabamos una samba. Puesto que esto no tiene nada que ver con nuestro tango, deci-dimos guardarlo fuera de la carpeta del proyecto Tango, digamos que en el escritorio. Live crea una nueva carpeta de proyecto llamada Samba Project junto a Tango Project.
Un nuevo Proyecto se ha añadido al lado del Proyecto Tango.
Hasta el momento hemos visto cómo crear Proyectos Live y guardar versiones de Live Sets en estos. ¿Cómo abrimos un Proyecto? Simplemente abriendo cualquiera de los Live Sets contenidos

62 Gestión de archivos y sets
en él. Pulsando dos veces sobre "Tango with Piano.als" abre ese Set y el proyecto asociado — como se muestra en la barra de título de Live.
Supongamos que, durante nuestro trabajo en "Tango with Piano.als," nos desviamos: La pieza evoluciona hacia algo totalmente distinto, y pensamos que debería estar en un Proyecto aparte. Así pués, hacemos "Guardar Como..." con un nuevo nombre y en una ubicación fuera del Pro-yecto en curso, por ejemplo el escritorio:
Se añadió un nuevo Proyecto guardando un Live Set fuera de su Proyecto original.
Tenga en cuenta que la nueva carpeta no tiene una carpeta de Muestras (todavía). "Electro with Piano.als" está todavía referenciando a la muestra de piano del proyecto Tango original. No hay nada malo al hacerlo así excepto para cuando el Proyecto Tango es trasladado o borrado; entonces "Tango with Piano.als" tendrá muestras desaparecidas. Puede prevenir esto recopilando archivos externos (página 66). Incluso después del hecho, de que las herramientas para bus-car archivos desaparecidos (página 64) de Live pueden ayudar a solucionar este problema.
De hecho no es necesario el guardar un Live Set de un Proyecto exactamente un nivel por debajo del mismo Proyecto. Dentro de una carpeta de proyecto, usted puede crear cualquier número de subcarpetas y trasladar archivos entre estas para organizarlos como usted desee, aunque puede que necesite usar el Administrador de Archivos para "mostrarle" al Proyecto los cambios que ha hecho (página 70).
En general, Live hará lo que pueda para prevenir situaciones del tipo de Live Sets órfanos (sin proyecto), que potencialmente pueden confundir tanto al usuario y a las herramientas de orga-nización de archivos de Live. Sin embargo, el programa no puede controlar situaciones en que los Sets o archivos se desordenan y desorganizan utilizando el Explorador (Windows)/Finder (Mac).

63 Gestión de archivos y sets
Una nota para los usuarios de versiones anteriores de Live: Live no permiete sobreescribir Live Sets que fueron creados por versiones anteriores importantes para prevenir problemas de com-patibilidad. En vez de esto, se le pedirá que utilice "Guardar Como...". Haciendolo así se asegu-rará de que el Live Sets acabado de guardar reside en carpetas de proyecto.
5.6.2 Proyectos y Presets
Por defecto, los presets de nuevos instrumentos y efectos se guardan en su Proyecto en curso. Sin embargo, a veces puede que tenga más sentido guardar un preset en otra carpeta en el su Li-brería de usuario, y que pueda acceder a estos desde otros Proyectos. Puede arrastrar un preset entre carpetas después de guardarlo (página 236), o simplemente arrastrar la barra de título del dispositivo sobre una carpeta en la barra lateral, esperar que se abra el panel de contenido, y soltarlo allí, añadiéndolo a la carpeta.
Cuando guarde presets que contengan muestras en una nueva ubicación, Live puede que copie las muestras dependiendo de los ajustes en el selector Recopilar Archivos al Exportar en las Pre-ferencias de la Librería. Después puede darle un nuevo nombre a ese clip o confirmar el que le sugiere Live con [Entrar].
5.6.3 Administración de archivos en un Proyecto
El Administrador de Archivos de Live ofrece varias herramientas útiles para administrar Proyectos. Una vez haya abierto un Live Set que forma parte del Proyecto que desea administrar, elija el comando Administrar Archivos del menú Archivo, y luego pulse sobre el botón Administrar Pro-yecto. El Administrador de Archivos le mostrará una vista general de los contenidos del proyecto y herramientas para:
•localizar archivos que le falten al Proyecto;
•recopilar archivos externos en el Proyecto (página 66),
•listar archivos sin usar en el Proyecto (página 68);
•empaquetar un Proyecto en formato Pack (página 69);

64 Gestión de archivos y sets
5.7 Localización de archivos perdidos
Si carga un Live Set, Live Clip o preset que hace referencia a archivos que no se encuentran en sus ubicaciones de referencia, la barra de estado de Live (situada en el fondo de la pantalla prin-cipal) mostrará un mensaje de advertencia. Los Clips y las ranuras de muestras de instrumentos que hacen referencia a muestras no encontradas aparecerán marcados como "Offline," y Live reproducirá silencio en vez de las muestras no encontradas.
El Administrador de Archivos de Live proporciona herramientas para reparar estos enlaces rotos. Pulse sobre el mensaje de la barra de estado para acceder a estos. (En realidad esto es un atajo para seleccionar el comando Administrar Archivos desde el menú Archivos, pulsando sobre el botón Administrar Sets, y luego pulsando sobre el botón Localizar que se encuentra en la sección Archivos No Encontrados.) El Administrador de Archivos le mostrará una lista de los archivos no enncontrados y los controles asociados a estos.
La Lista de Archivos No Encontrados del Administrador de Archivos.
5.7.1 Reparación manual
Para reparar manualmente una referencia rota de un archivo, localice el archivo desaparecido en el Navegador de Archivos, arrástrela sobre el Administrador de Archivos y suéltela en la línea respectiva en la lista de archivos desaparecidos. Tenga en cuenta que a Live no le importa si el archivo que usted le ofrece es realmente el archivo que faltaba.
5.7.2 Reparación automática
Live proporciona una función de búsqueda automática muy útil para reparar referencias de ar-chivos. Para que Live comience una búsqueda, pulse sobre el botón Go en la sección Búsqueda

65 Gestión de archivos y sets
Automática. Para mostrar opciones detalladas para guiarle en la función de búsqueda automáti-ca, pulse sobre el cercano botón de forma triangular.
Opciones de reparación automática en el Administrador de Archivos.
•Search Folder — incluye una carpeta definida por el usuario, así como cualquier subcarpe-ta, en la búsqueda. Para seleccionar la carpeta, pulse sobre el botón Set Folder asociado.
•Search Project — incluye la carpeta del proyecto de este Set en la búsqueda.
•Search Library — incluye la Librería de Live en la búsqueda.
Para cada archivo que falte, la función de búsqueda automática puede encontrar cualquier nú-mero de candidatos. Consideremos los siguientes casos:
•No se ha encontrado ningún candidato — puede elegir otra carpeta y probar de nuevo, o localizar la muestra manualmente.
•Se ha encontrado un candidato — Live acepta el candidato y considera resuelto el proble-ma.
•Se han encontrado varios candidatos — Live requiere su asistencia: Pulse sobre el botón Hot-Swap (i.e., el objeto más a la izquierda en cualquier línea de la lista de archivos perdi-dos) para que el navegador le muestre los candidatos en el modo Hot-Swap. Ahora podrá pulsar dos veces sobre los candidatos en el navegador para cargarlos, mientras se repro-duce la música si quiere.

66 Gestión de archivos y sets
5.8 Recopilación de Archivos externos
Para prevenir el que un Live Set contenga referencias rotas a muestras, Live proporciona la op-ción de recopilarlas (i.e., copiarlas) en la carpeta del proyecto del Set. Esto se lleva a cabo con el Navegador de Archivos:
•Seleccione el comando Administrar Archivos desde el menú Archivos
•Pulse sobre el botón Administrar Set
•Despliegue el botón de forma triangular en la sección Archivos Externos.
Opciones para recopilar archivos externos.

67 Gestión de archivos y sets
Separados por ubicación (otros Proyectos, la Librería del Usuario, instalados por los Packs de fábrica y en cualquier otro lugar — colecciones de muestras desde unidades externas, por ejem-plo), El Administrador de Archivos proporciona:
•Un cómputo de los archivos y del espacio de disco utilizado;
•Un botón Mostrar que mostrará en una lista los archivos en el navegador;
•Un conmutador Sí/No para activar o desactivar la recopilación.
Nota: ¡Asegúrese de confirmar sus selecciones pulsando sobre el botón Recopilar y Guardar del Administrador de Archivos!
El botón Recopilar y Guardar del Administrador de Archivos.
El comando Recopilar Todo y Guardar del menú Archivos es un atajo que recopila y guarda todos los archivos externos referenciados por el Set activo, incluyendo los de la Librería Central de Live u otros Packs instalados. Tenga en cuenta que esto puede producir muchas copias, ¡espe-cialmente si su Live Set contiene enormes colecciones de multimuestras!
5.8.1 Recopilar archivos al exportar
Cuando guarda Live Clips, presets de dispositivos o pistas arrastrándolas al Navegador, Live se encarga de la copia de los archivos asociados basándose en la elección realizada en el selector Recopilar Archivos al Exportar en las Preferencias de la Librería. Este selector proporciona las siguientes opciones:
•Always, el ajuste por defecto, copiará archivos en la misma carpeta que el clip, preset, o pista sin notificación alguna.
•Cuando se selecciona Ask, Live muestra una caja de diálogo con opciones para la copia de archivos.
•Never significa que los archivos no se copiarán cuando se guarde.

68 Gestión de archivos y sets
5.9 Localizar y Recopilar agregados en uno
En vez de tener que solventar problemas mientras se encuentra en un momento creativo, puede que prefiera posponer algo de este tiempo de trabajo de mantenimiento para solventar todos los problemas de una pasada. Usando el Administrador de Archivos de Live, puede encontrar archi-vos perdidos y recopilar archivos externos no sólo para el Live Set actual sino también para:
•La Librería del Usuario — seleccione el comando Administrar Archivos desde el menú Archi-vos; y luego pulse sobre el botón Administrar Librería del Usuario.
•El Proyecto de Live actual — seleccione el comando Administrar Archivos desde el menú Archivos; y luego pulse sobre el botón Administrar Proyecto.
•Cualquier Proyecto de Live — [clic derecho](PC) / [CTRL-clic](Mac) sobre un Proyecto en el panel de contenidos del navegador, y seleccione la opción Administrar Proyecto.
•Todos los proyectos encontrados en una carpeta específica (y sus subcarpetas) — [clic derecho](PC) / [CTRL-clic](Mac) sobre una carpeta en el navegador, y seleccione el co-mando Administrar Proyectos.
•Cualquier selección de Live Sets, Live Clips, Live Presets — [clic derecho](PC) / [CTRL-clic](Mac) sobre los respectivos objetos en el navegador, y luego seleccione el comando Admi-nistrar Archivos.
Recuerde pulsar sobre el botón Recopilar y Guardar en la parte inferior del Administrador de Archivos cuando haya terminado. O de lo contrario sus cambios no se tendrán en cuenta.
5.10 Búsqueda de archivos sin usar
El Administrador de Archivos de Live puede encontrar los archivos no utilizados en un Proyecto. De esta forma puede repasarlos y decidir eliminarlos individualmente o en conjunto. Cuando busque archivos "no utilizados", Live inspeccionará cada archivo en la carpeta de un proyecto, comprobando si está referenciado por uno de los Live Sets, Live Clips o presets de dispositivos en el Proyecto. Si no es así, el archivo se tomará como no utilizado — incluso si otros Proyectos o programas todavía lo usen.

69 Gestión de archivos y sets
Para encontrar los archivos no utilizadas para el Proyecto abierto en ese momento, seleccione el comando Administrar Archivos desde el menú Archivos, pulse sobre el botón Administrar Pro-yecto, y luego pulse sobre el botón triangular junto a "Archivos no utilizados" para acceder a un sumario y al botón Mostrar. Al pulsar sobre el botón Mostrar hace que el navegador presente una lista de los archivos no utilizados; allí, puede realizar una preescucha de las muestras (pági-na 40) y borrarlas si lo desea.
Tenga en cuenta que también puede encontrar archivos no utilizados de la Librería: seleccione el comando Administrar Archivos del menú Archivos, luego pulse sobre el botón Administrar Libre-ría, y después verá la sección Archivos no utilizados.
Y por último aunque no menos importante, puede encontrar los archivos no utilizados para todos los Proyectos que se encuentran en una carpeta específica (y sus subcarpetas): [clic derecho](PC) / [CTRL-clic](Mac) en una carpeta en el navegador y elija el comando Administrar Proyectos, luego consulte la sección Archivos no utilizados. Live inspecciona cada Proyecto de forma indivi-dual y le da una etiqueta a un archivo no utilizado incluso si otros Proyectos en la misma carpeta si que utilizan este archivo. Para prevenir pérdidas, puede que primero deba recopilar los archi-vos dentro de sus respectivos Proyectos y luego purgar los Proyectos de archivos no utilizados.
5.11 Empaquetar Proyectos dentro de Packs
El Administrador de Archivos de Live ofrece la opción de empaquetar un Proyecto de Live en el formato Pack para archivarlo y transferirlo más cómodamente. Para esto, elija el comando Ad-ministrar Archivos del menú Archivo, haga clic en el botón Administrar Proyecto, y luego pulse el botón de plegar de forma triangular junto a "Packing." Haga clic en el botón Crear Pack para que aparezca un diálogo de selección de archivo donde especificar el nombre y ubicación de un nuevo archivo de Pack. El crear un nuevo Pack desde un Proyecto no afecta al Proyecto. Si quiere que se elimine el Proyecto, puede borrarlo usando el navegador.
Live emplea técnicas de compresión sin pérdida para minimizar el tamaño de archivo de los Pac-ks. Dependiendo de los materiales de audio en un Proyecto, esto puede ahorrar hasta un 50 por ciento en el tamaño del archivo.
Para desempaquetar un Pack (i.e., para restaurar el Proyecto de Live original), pulse dos veces sobre el archivo Pack (.alp), arrástrelo hasta la ventana principal de Live, o localícelo con el co-mando Instalar Pack del menú Archivos. Live instalará el Pack a su ubicación por defecto y apa-recerá en la etiqueta Packs del navegador.

70 Gestión de archivos y sets
5.12 Preguntas más frecuentes del Administrador de Archivos
5.12.1 ¿Cómo creo un Proyecto?
Un Proyecto se crea automáticamente siempre que guarde un Live Set, excepto cuando lo guar-da en un Proyecto ya existente.
5.12.2 ¿Cómo puedo guardar Presets en mi Proyecto en curso?
También puede guardar los presets directamente en el Proyecto actual arrastrando desde la ba-rra de título del dispositivo y soltando dentro del Proyecto Actual en el navegador. Luego puede usar las herramientas del Administrador de Archivos, recopilar cualquier muestra referenciada, etc.
5.12.3 ¿Puedo trabajar con múltiples versiones de un Set?
Si quisiera trabajar sobre diferentes versiones del mismo Live Set, guárdelas en el mismo Proyec-to. Normalmente este será el Proyecto que se creó cuando guardó la primera versión del Live Set. Si un Proyecto contiene múltiples Live Sets sólo recopilará una copia de cualquier muestra utilizada por las diversas versiones, lo que puede ahorrar espacio de disco y ayudarle con la organización.
5.12.4 ¿Donde debería guardar mis Live Sets?
Puede guardar los Live Sets donde usted quiera, pero puede tener problemas si los guarda en la Librería o en carpetas de Proyectos ya existentes, y esto debería reservarse para casos espe-ciales. De igual manera, sólo debería guardar un Live Set en un Proyecto ya existente si está de alguna forma relacionado con el Proyecto — por ejemplo, una versión alternativa de una can-ción que ya está en el Proyecto.

71 Gestión de archivos y sets
5.12.5 ¿Puedo usar mi propia estructura de carpetas dentro de una carpeta de Proyecto?
Puede organizar sus archivos de la forma que quiera dentro de un Proyecto, pero tendrá que usar el Administrador de Archivos para volver a conectar los enlaces de los archivos que ha des-plazado:
1. En el Navegador de Live o por medio del sistema operativo, reorganice los archivos y car-petas dentro de la carpeta de su Proyecto.
2. Navegue hasta la carpeta del Proyecto en el Navegador y elija Administrar Proyecto me-diante el menú contextual [clic derecho](PC) / [CTRL-clic](Mac) .
3. Si ha cambiado la ubicación original de cualquiera de las muestras utilizadas en el Proyec-to, la sección Muestras No Encontradas del Administrador de Archivos lo indicará. Pulse sobre el botón Localizar para buscar las muestras.
4. Puesto que usted sabe que sus muestras están todas en la carpeta del Proyecto, despliegue Búsqueda automática. Luego active las opciones Buscar Proyecto y Reescanear completa-mente las carpetas. Finalmente, pulse en Go para iniciar la búsqueda.
5. Cuando se haya completado la búsqueda, pulse en Recopilar y Guardar en la parte infe-rior del Administrador de Archivos para actualizar el Proyecto.
5.12.6 ¿Cómo exporto un Proyecto a la Librería y mantengo mi propia estructura de carpetas?
Si exporta un Proyecto a la Librería, Live mirará en la Librería para ver si los nombres de carpetas allí coinciden con los de su Proyecto, y creará tantas carpetas que falten como sean necesarias. Por ejemplo, si su carpeta de Proyecto contiene muestras en "Samples/My Samples," Live bus-cará en la Librería una carpeta "Samples" (que encontrará, puesto que forma parte de la Librería estándar) y luego por una subcarpeta "My Samples" (que no encontrará, sino que la creará en este caso).

72 Gestión de archivos y sets

73 Vista Arrangement
Capítulo 6
Vista ArrangementLa Vista Arrangement muestra el Arrangement.En él pueden verse secuencias musicales dispues-tas a lo largo de la línea de tiempo, como en un una cinta multipista.
Un arreglo musical en la vista Arrangement.
La vista Arrangement es una potente herramienta de edición que permite combinar y arreglar MIDI, loops, efectos de sonido, vídeo y temas musicales completos.
6.1 Navegación
Live dispone de varios métodos rápidos para acercar/alejar y desplazar la vista Arrangement:

74 Vista Arrangement
Navegación dentro de la vista Arrangement.
1. Para cambiar el nivel de zoom de una forma suave, pulse y arrastre verticalmente en la regla beat-time en la parte superior de la Vista Arrangement (también puede arrastrar hori-zontalmente para desplazar la vista).
2. Utilice las teclas + y - para ampliar o reducir la escala de visualización de la selección ac-tual. Para "panoramizar" la vista, pulse y arrastre mientras mantiene pulsada la tecla modi-ficadora [CTRL][ALT](PC) / [CMD][ALT](Mac). Si hace un doble clic en la regla de tiempos también se hace un zoom sobre la selección en curso. Si no se selecciona nada, haciendo doble clic sobre la regla de tiempos se lleva a cabo un zoom de alejamiento sobre todo el Arrangement.
3. La Vista general Arrangement es como una "vista de pájaro" de su música. Siempre mues-tra la pieza completa, de inicio a fin. El rectángulo negro indica la parte del Arrangement visible en la vista Arrangement situada debajo. Para desplazarse por la vista, pulse en el interior del rectángulo y arrastre el ratón hacia la derecha o hacia la izquierda.
4. Para cambiar el área de visualización del Arrangement, arrastre los bordes izquierdo y derecho del rectángulo.
5. Para ver una sección específica del Arrangement con mayor detalle, pulse sobre la zona deseada en la vista general y arrastre el ratón hacia abajo para ampliarla. Recuerde que también puede arrastrar horizontalmente el ratón para desplazarse por la vista. Siguiendo este método podrá acercar la vista y desplazarla para enfocar cualquier parte del Arran-gement con un solo movimiento de ratón.
1 3 4 526

75 Vista Arrangement
6. Para que la vista Arrangement siga la posición de la canción y se desplace automáticamen-te, active el interruptor Seguimiento o utilice el comando Seguimiento del menú Opciones.
6.2 Transporte
Existen diversos métodos para controlar el transporte de Live con el teclado del ordenador y el ratón:
1. Puede comenzar la reproducción del Arrangement pulsando sobre el botón Play de la Ba-rra de Control, y detener la reproducción pulsando sobre el botón Stop. La reproducción de Arrangement también puede activarse y desactivarse pulsando sobre la barra espacia-dora del teclado.
Los botones Play y Stop en la Barra de Control.
2. Puede ajustar la posición de reproducción del Arrangement pulsando en cualquier parte a lo largo del Arrangement para colcoar el marcador de inserción intermitente. Es posible regresar a la posición de reproducción 1.1.1 del Arrangement haciendo doble clic en el botón Stop o pulsando la tecla Inicio (PC) / Función + flecha izquierda (Mac).
La reproducción del Arrangement comienza desde el marcador de inserción.
Para continuar reproduciendo desde la posición en que se detuvo por última vez, en vez de desde el marcador de inserción, mantenga pulsado el modificador [Shift] mientras pulsa la barra espaciadora.
3. Cuando la opción Areas de Scrub Permanentes se activa en Look/Feel en las Preferencias

76 Vista Arrangement
de Live, al hacer clic sobre el área de scrub encima de las pistas hará que la reproducción salte a ese punto. El tamaño de estos saltos se cuantiza según el ajuste del menú Cuantiza-ción de la Barra de Control. Mientras se mantiene pulsado el ratón al pasarlo por el área de scrub, se reproducirá repetidamente una porción del Arrangement del tamaño del ajuste de cuantización. Con ajustes pequeños de cuantización, o con un ajuste de "None," esto le permite realizar scrub o lo que se entiende como un barrido sobre la música.
Cuando la preferencia Permanent Scrub Areas está en off, todavía puede realizar scrub pulsando [Mayús]-clic en cualquier parte del área de scrub o en la regla de tiempos.
Reproducción en Scrubbing del Arrangement.
4. La posición de la canción puede ajustarse numéricamente usando los campos Arrangement Position de la Barra de Control.
Ajustando la posición de reproducción en los campos Arrangement Position.
Los campos de posición de Arrangement muestran la posición de la canción en compases-tiempos-semicorcheas. Para modificar los valores:
•Pulse sobre cualquiera de estas áreas y arrastre el ratón hacia arriba o hacia abajo.
•Pulse e introduzca un número, a continuación pulse [Enter].
•Pulse y, a continuación disminuya o aumente el valor con las teclas dirección arriba y direc-ción abajo.
5. La reproducción del Arrangement puede iniciarse en un punto en particular en uno de sus clips usando el área de scrub en la Vista Clip (página 103).
6. Pueden ajustarse varias posiciones de reproducción del Arrangement usando los localiza-

77 Vista Arrangement
dores lanzadera (página 77).
Tal como se detalla en el capítulo correspondiente, cualquier tecla del teclado de la computado-ra o mensaje MIDI puede asignarse a los controles de transporte (página 511).
6.3 Lanzar Arrangement con localizadores
Utilización de localizadores para comenzar la reproducción en Arrangement.
Los localizadores pueden configurarse en cualquier punto del Arrangement. Esto puede llevarse a cabo en tiempo real durante la reproducción o la grabación mediante el botón ajustar locali-zador, y se cuantizará de acuerdo con el valor de cuantización global ajustado en la Barra de Control. Pulsando sobre el botón ajustar localizador cuando no se está reproduciendo nada en Arrangement creará un localizador en el marcador de inserción o sobre el comienzo de la selec-ción. También puede crear un localizador usando el menu contextual en el área de preescucha encima de las pistas o mediante el menú Crear. Tenga en cuenta que la posición de un nuevo localizador se cuantiza de acuerdo con el ajuste del menú Cuantización de la Barra de Control.
Los controles del Localizador.
Puede hacer una rellamada (saltar hasta) los localizadores pulsando sobre ellos, o con los bo-tones Anterior y Siguiente Localizador a ambos lados del botón Set. También puede abrir los

78 Vista Arrangement
localizadores usando mapear a MIDI/tecla (página 511). Tenga en cuenta que el abrir un localizador está sujeto a cuantización. Pulsando dos veces sobre un localizador lo seleccionará y comenzará la reproducción de Arrangement desde ese punto.
Tras saltar al primer o último localizador en el Arrangement, los botones Anterior y Siguiente localizador le llevarán al comienzo o final del Arrangement respectivamente.
Los localizadores pueden desplazarse pulsando sobre estos y arrastrándolos, o con las teclas de dirección en el teclado de su ordenador.
Para darle un nombre a un localizador, selecciónelo pulsando sobre su marcador triangular, luego elija el comando Renombrar en el menú Edición (o utilice el atajo [CTRL][R](PC) / [CMD][R](Mac)). También puede introducir su propio texto informativo (página 9) para un loca-lizador mediante el comando Edición de Texto Informativo en el menú Edición o en el menú de contextual [botón derecho](PC) / [CTRL-clic](Mac) del localizador. Los localizadores pueden eliminarse con la tecla [Retroceso] o [Supr] de su ordenador, el menú Crear, o el botón Eliminar localizador.
Tenga en cuenta que el menú contextual [botón derecho](PC) / [CTRL-clic](Mac) del localizador ofrece una manera rápida de reproducción en loop (página 80) entre dos localizadores con su comando Loop hasta el siguiente localizador.
El comando Set Song Start Time Here del menú contextual [botón derecho](PC) / [CTRL-clic](Mac) puede usarse para invalidar la norma por defecto "la reproducción se inicia en la selec-ción": cuando este comando está marcado, la reproducción comienza en el localizador.
6.4 Cambios de tipo de compás
Cambios de compás.
El tipo de compás de Live puede cambiarse en cualquier momento en el Arrangement utilizando los marcadores de compás. Estos pueden añadirse en la posición del marcador de inserción vía

79 Vista Arrangement
menú Crear, o en cualquier parte debajo de la regla de tiempos usando el menú contextual [bo-tón derecho](PC) / [CTRL-clic](Mac). Los marcadores de compás aparecen justo debajo de la regla de tiempos, pero este área de marcadores está oculta si un Set no lleva cambios métricos, liberando así un espacio adicional en la parte superior del Arrangement.
En muchas maneras, los marcadores de compás se asemejan y funcionan como los localiza-dores; puede desplazarlos con el ratón o con las teclas de cursor de su ordenador, y puede cambiar sus valores usando el comando Editar Valor del menú Editar (o con el atajo de teclado [CTRL][R](PC) / [CMD][R](Mac)). También pueden borrarse usando la tecla [Retroceso] o [Supr], o mediante los comandos de borrado de los menús Editar y Crear.
El menú de contexto [botón derecho](PC) / [CTRL-clic](Mac) del marcador de compás ofrece varias funciones, que incluyen un comando Borrar todos los cambios de compases y opciones para loop o seleccionar el área hasta el siguiente marcador de compás.
Cualquier compás con un numerador de uno o dos dígitos y un denominador de 1, 2, 4, 8 ó 16 puede usarse como un valor de marcador de compás. Los números deben estar separados por un delimitador del tipo barra inclinada, coma, punto, o cualquier número de espacios. Estos va-lores de marcador también pueden configurarse ajustando los campos de compás en la Barra de control, bien tecleando los valores o arrastrando los deslizadores del numerador y del denomi-nador. Esto cambiará el valor del marcador de compás en el lugar donde se esté reproduciendo la canción en ese momento, y funciona bien con el transporte detenido o durante la reproduc-ción. Cuando Arrangement contiene cambios de compás, El editor de compás muestra un LED de automatización en la esquina superior izquierda.
El Editor de compás puede cambiar los valores de los marcadores de compás, y muestra un LED de automatización.
Los marcadores de compás no están cuantizados; pueden colocarse en cualquier lugar de la línea temporal, y su colocación solo viene restringida por la rejilla de edición (página 86). Esto significa que se pueden colocar cambios de compás en lugares "imposibles" - como antes del final del compás anterior. Esto crea un compás fragmentado, que se representa en el área de scrub por una región sombreada. A Live no le importa dejar estas medidas incompletas tal y como están, pero si quisiera que su Set se ajustase a las normas de la teoría musical, puede usar las dos opciones del menú contextual [botón derecho](PC) / [CTRL-clic](Mac) para "corregir" los compases incompletos.

80 Vista Arrangement
Un compás incompleto y sus opciones de resolución.
Borrar tiempo de compás incompleto borra la duración del compás incompleto del Arrangement, desplazando por lo tanto cualquier audio o MIDI a ambos lados del área eliminada y juntándo-las en la línea temporal. El siguiente marcador de compás ahora caerá en una línea de compás "legal."
Completar compás incompleto inserta tiempo al inicio del compás incompleto, para que quede completo. El siguiente marcador de compás ahora caerá en una línea de compás "legal."
Por favor tenga en cuenta que estas opciones de resolución afectan a todas las pistas - borrando e insertando cambios de compás por la duración de todo el Arrangement.
Si importa un archivo MIDI (página 52) en el Arrangement, se le ofrecerá la opción de impor-tar cualquier información de cambio de compás que se guardó con el archivo. Si elige aceptar, Live creará automáticamente marcadores de compás en los lugares correctos. Esto facilita enor-memente el trabajar con música compleja creada con otro software de secuenciación o notación.
6.5 Modo Loop del Arrangement
El botón Loop de la Barra de control.
Para que Live reproduzca de forma repetida una determinada sección del Arrangement, active el modo Loop del Arrangement pulsando el botón Loop de la Barra de control.
Los campos de inicio de loop (izquierda) y de longitud de loop (derecha).

81 Vista Arrangement
Es posible ajustar la duración de loop de forma numérica usando los campos de la Barra de control: El conjunto de campos de la izquierda determina la posición de inicio de loop, mientras que el de la derecha determina la duración de loop.
El comando Selección de Loop del menú de Edición realiza todo lo anterior a la vez: Activa el loop en Arrangement y ajusta la abrazadera de loop de Arrangement a cualquier duración de tiempo que se seleccione en Arrangement.
La Abrazadera de Loop de Arrangement
Las abrazaderas de loop (loop brace) se seleccionan con el ratón y se manipulan usando co-mandos de teclado:
• Las teclas de dirección izquierda y derecha empujan la abrazadera del loop a la izquierda o a la derecha de acuerdo con el ajuste de rejilla actual (página 86).
• Las teclas de dirección arriba y abajo desplazan la abrazadera del loop a la izquierda o a la derecha en pasos equivalentes a su duración.
•Usada con las teclas de cursor izquierda y derecha, la tecla modificadora [CTRL](PC) / [CMD](Mac) acorta o alarga el loop de acuerdo con el ajuste de rejilla actual.
•Usada con las teclas de cursor arriba y abajo, la tecla modificadora [CTRL](PC) / [CMD](Mac) multiplica o divide por dos la longitud del loop.
También es posible arrastrar la abrazadera de loop del Arrangement: Arrastrando los extremos izquierdo y derecho podrá ajustar los puntos inicial y final del loop; arrastrando desde una posi-ción situada entre ambos límites podrá desplazar el loop sin alterar su longitud.
El comando de loop Set Song Start Time Here (configurar aquí el tiempo de inicio de canción) del menú contextual [botón derecho](PC) / [CTRL-clic](Mac) puede usarse para invalidar la nor-

82 Vista Arrangement
ma por defecto "la reproducción se inicia en la selección": cuando este comando está marcado, la reproducción comienza al inicio del loop.
6.6 Desplazar y redimensionar clips
Los segmentos de audio o MIDI aparecen representados en el Arrangement como clips situados en distintas posiciones de canción dentro de una pista de Live.
Desplazamiento de un clip.
Para desplazar un clip a otra posición de canción o pista basta con arrastrarlo.
Cambio de la duración de un clip.
Arrastrando los extremos derecho e izquierdo de un clip cambia su duración.
Los clips serán atraidos a la rejilla de edición, así como los diversos objetos en el Arrangement incluyendo los bordes de otros clips, localizadores y cambios de compás.

83 Vista Arrangement
6.7 Fundidos y fundidos cruzados de clips de audio
El inicio y el final de los clips de audioen la Vista Arrangement llevan fundidos de volumen ajusta-bles. Además, se puede realizar un fundido cruzado sobre los clips adyacentes en la misma pista de audio.
Para acceder a los fundidos para los clips de una pista de audio:
1. "Despliegue" la pista pulsando sobre el botón situado junto al nombre de la pista.
2. Seleccione "Fundidos" en el selector Fundidos/Dispositivo.
3. Pulse y arrastre el asa del fundido para cambiar la duración del fundido.
4. Pulse y arrastre el asa de la pendiente para cambiar la forma de la curva del fundido.
Fundidos en la vista Arrangement.
También puede ajustar la duración de un fundido seleccionando un rango de tiempo dentro del clip (página 85) que incluya el inicio o final del clip y ejecutando el comando Crear Fundido en el menú contextual [botón derecho](PC) / [CTRL-clic](Mac) del clip.
Se puede realizar un fundido cruzado sobre los clips de audio adyacentes. La creación y edición de los fundidos cruzados es similar a la creación y edición de fundidos de inicio y final:
•pulse y arrastre un asa de un fundido sobre el borde del clip opuesto para crear un fundido
1 23
4

84 Vista Arrangement
cruzado
•pulse y arrastre el asa de la pendiente para ajustar la forma de la curva del fundido cruza-do
•seleccione un rango de tiempo que incluya el límite entre los clips adyacentes y ejecute el comando Crear Fundido Cruzado desde el menú contextual [botón derecho](PC) / [CTRL-clic](Mac).
Clips con fundidos cruzados.
Si se selecciona un asa de un fundido y se pulsa la tecla [Supr] se elimina el fundido, a menos que Crear Fundidos en la opción Bordes de Clip esté activada en Record/Warp/Launch en Pre-ferencias. En este caso, pulsando [Supr] devuelve el asa del fundido a una duración por defecto de 4 ms. Con esta opción activada, los nuevos clips en la Vista Arrangement tendrán estos cortos fundidos de eliminación de "clics" por defecto.
Creación automática de fundidos cortos en los extremos del Clip.
Otro resultado que se obtiene al activar la pción Crear Fundidos en los Bordes de los Clips es que a los clips de audio adyacentes se les colocarán fundidos cruzados de 4 ms de forma automática. Después estos pueden editarse de igual forma que los fundidos cruzados creados manualmente.
hay algunas limitaciones sobre la duración de los fundidos y los fundidos cruzados:

85 Vista Arrangement
•Los fundidos no pueden cruzar los límites del loop de un clip.
•Los fundidos de inicio y final de un clip no se pueden superponer el uno al otro.
Cuando se selecciona un asa de fundido, aparecerá una línea roja de puntos sobre el clip rele-vante para indicar el límite para ese asa de fundido. Esto es especialmente útil cuando se editan fundidos cruzados, porque el límite del loop de un clip puede estar "escondido" debajo del otro clip.
Tenga en cuenta que los fundidos son propiedad de los clips en vez de las pistas que los contie-nen, y son independientes de las envolventes de automatización (página 273).
6.8 Selección de clips y secciones de tiempo
A excepción de mover y redimensionar clips, la edición de Arrangement en Live se basa en la selección: Usted selecciona algo usando el ratón, luego ejecuta un comando de un menú (e.g., Cortar, Copiar, Pegar, Duplicar) sobre la selección. Este método de edición lleva a una eficiente división del trabajo entre las dos manos: Con una mano se maneja el ratón o trackpad, mientras que con la otra se realizan los atajos para los comandos del menú. En realidad, los menús sólo se usan como una referencia donde consultar los accesos rápidos de teclado.
La selección de objetos se realiza del siguiente modo:
•Los clips se seleccionan pulsando sobre ellos.
•Haciendo clic en el fondo del Arrangement se selecciona un punto en el tiempo, represen-tado mediante un marcador de inserción parpadeante. El marcador de inserción puede entonces moverse en el tiempo con las teclas de cursor izquierda y derecha, o entre pistas mediante las teclas de cursor arriba y abajo. Manteniendo pulsado [CTRL](PC) / [ALT](Mac) mientras se pulsan las teclas de cursor izquierda y derecha hace que el marcador de inserción sea atraído hacia los localizadores y los bordes de los clips en la pista o pistas seleccionadas.
•Pulsando y arrastrando se selecciona un periodo de tiempo.
•Para acceder al tiempo dentro de un clip y editarlo, "despliegue" la pista donde se encuen-tra pulsando el botón situado junto al nombre de la pista.

86 Vista Arrangement
Ajuste de la altura de una pista desplegada.
Pulsando y arrastrando en la vista de forma de onda situada bajo la banda horizontal del clip puede seleccionar una porción de tiempo en el interior del mismo. La altura de la pista desplegada puede ajustarse arrastrando la línea divisoria situada bajo el botón Desplegar pista. Observe que de hecho es posible desplegar todas las pistas al mismo tiempo pul-sando la tecla modificadora [ALT](PC) / [ALT](Mac) al hacer clic en el botón.
•Hacer clic sobre la abrazadera es un atajo del comando Seleccionar loop, del menú Edi-ción, que selecciona todo el material incluido dentro del loop.
•Manteniendo pulsada [Mayús] mientras se pulsa se extiende una selección existente en la misma pista o a lo largo de pistas. También puede mantener pulsado [Mayús] y utilizar las teclas de cursor para manipular la selección.
Pulsando la abrazadera para seleccionar el Loop para su edición.
6.9 Uso de la rejilla de edición
Con el fin de facilitar la edición, el cursor se ajusta a las líneas de la rejilla, que representan sub-divisiones determinadas por el tempo de la canción. La rejilla puede configurarse para que sea o bien adaptable al zoom o fija.

87 Vista Arrangement
Puede ajustar la anchura de las líneas tanto de la rejilla adaptable al zoom como de la fija usan-do el menú contextual [botón derecho](PC) / [CTRL-clic](Mac) disponible tanto en el área de pista de la Vist Arrangement o del visor de la Vista Clip.
Los siguientes atajos a los comandos del menú de Opciones permiten trabajar de forma rápida con la rejilla:
•Use la tecla [CTRL][1](PC) / [CMD][1](Mac) para estrechar la rejilla, doblando la densi-dad de sus líneas (por ejemplo, de corcheas a semicorcheas).
•Use la tecla [CTRL][2](PC) / [CMD][2](Mac) para ensanchar la rejilla, dividiendo por dos la densidad de sus líneas (por ejemplo, de corcheas a negras).
•Use la tecla [CTRL][3](PC) / [CMD][3](Mac) para activar/desactivar el modo tresillos; activándolo, la rejilla pasa, por ejemplo, de corcheas a tresillos de corchea.
•Use [CTRL][4](PC) / [CMD][4](Mac) para activar y desactivar el imán de rejilla. Cuando la rejilla está desactivada, el cursor no se ajusta a las subdivisiones de tiempo.
•Use [CTRL][5](PC) / [CMD][5](Mac) para conmutar entre los modos de rejilla fijo y adap-table.
El espaciado actual entre líneas adyacentes aparece representado en la esquina inferior derecha de la Vista Arrangement o de la Vista Clip.
Puede desactivar esta función manteniendo pulsada la tecla modificadora [ALT](PC) / [CMD](Mac) mientras ejecuta otra acción. Si la rejilla ya está desactivada, este modificador la activará temporalmente.
6.10 Cómo se usan ...los comandos de tiempo
Mientras que los comandos estándar como Cortar, Copiar y Pegar sólo afectan a la selección en ese momento, sus "... Time" contrapartidas actúan sobre todas las pistas insertando y eliminando tiempo. Cualquier marcador de compás que esté dentro de la región seleccionada también que-dará afectado.
•Cortar tiempo corta una selección temporal del Arrangement, acercando de este modo en el tiempo los datos audio o MIDI situados a ambos extremos de la zona de corte. Este co-

88 Vista Arrangement
mando reduce la longitud del arreglo en una cantidad de tiempo equivalente a la porción de tiempo cortada. Recuerde que el comando Cortar tiempo no sólo afecta a las pistas seleccionadas, sino a todas las pistas.
Se ha cortado un intervalo entre Clips primero seleccionándolo, y luego ejecutando el comando Cortar Tiempo.
•Pegar tiempo coloca en el Arrangement la selección de tiempo previamente copiada, aumentando así la duración total del mismo en una cantidad de tiempo equivalente a la porción de tiempo copiada.
•Duplicar tiempo coloca en el Arrangement una copia de la selección de tiempo, aumen-tando así su duración total en una cantidad de tiempo equivalente a la longitud de la selec-ción.
•Eliminar tiempo elimina una selección de tiempo del Arrangement, acercando en el tiempo los datos audio o MIDI situados a ambos lados de la zona eliminada. Este comando redu-ce la longitud del arreglo en una cantidad de tiempo equivalente a la porción de tiempo eliminada. Recuerde que el comando Eliminar tiempo no sólo afecta a las pistas seleccio-nadas, sino a todas las pistas.
•Insertar silencio inserta dentro del Arrangement el espacio vacío seleccionado actualmente, colocándolo justo antes de la selección.
6.11 División de clips
El comando Dividir permite dividir un clip o aislar parte del mismo.
Para dividir un clip en dos mitades, haga lo siguiente:

89 Vista Arrangement
1. Despliegue la pista;
2. En la vista de forma de onda o MIDI, haga clic en la posición donde desea dividir el clip;
3. Ejecute el comando Dividir.
Para aislar una parte de un clip, haga lo siguiente:
1. Despliegue la pista;
2. En la vista de forma de onda o MIDI, arrastre el ratón para seleccionar la región del clip que desee aislar;
3. Ejecute el comando Dividir para dividir el clip original en tres partes.
Resultado de la división de un clip.
6.12 Consolidación de clips
El comando Consolidar sustituye el material seleccionado en el Arrangement por un nuevo clip por pista. Esta función resulta muy útil para crear estructuras.

90 Vista Arrangement
Consolidación de varios clips en un nuevo clip.
Supongamos que, editando o improvisando, ha creado en el modo Loop del Arrangement un arreglo de clips que resulta de su agrado. Si selecciona esta parte del Arrangement, por ejemplo usando el comando Seleccionar Loop del menú Edición y, a continuación aplica Consolidar, se creará un nuevo clip que podrá tratar como cualquier otro loop. Ahora, por ejemplo, es posible arrastrar los bordes del clip para crear más repeticiones. Quizá quiera también arrastrar el nuevo loop por medio del selector de la Vista Session hasta una ranura de la Vista Session para arre-glos en tiempo real.
Cuando se ejecuta sobre clips de audio, la función Consolidar crea en realidad nuevas muestras de audio para cada pista de la selección. Estas nuevas muestras son esencialmente grabaciones de la salida de audio del motor de modelado temporal, antes de que la señal sea procesada a través de la cadena de efectos de la pista y el mezclador. Por consiguiente, la nueva muestra conserva los parámetros de atenuación, time-warping y pitch shifting del clip, así como de las envolventes de clip correspondientes (página 285); pero no incluye los efectos. Para crear una nueva muestra a partir de la señal post-efectos, utilice el comando Exportar Audio/Video (pági-na 46).
Las nuevas muestras pueden encontrarse en la carpeta de Proyecto, del Set activo en Samples/Processed/Consolidate. Hasta que el Set se haya guardado, permanecen en la ubicación espe-cificada por la Carpeta Temporal (página 227).

91 Vista Session
Capítulo 7
Vista SessionAl igual que en la mayoría de programas secuenciadores, en la vista Arrangement (página 73) de Live todo sucede a lo largo de una línea de tiempo fija. Sin embargo, en algunos ca-sos, este principio de funcionamiento limita las posibilidades de trabajo:
•Si trabaja como músico o DJ en vivo, el orden de las piezas, la longitud de cada una de ellas y el orden de las partes dentro de una pieza no se acostumbra a conocer de antema-no.
•En el teatro, el sonido ha de corresponder a lo que ocurre en el escenario.
•Si trabaja con arreglos musicales o bandas sonoras, puede que sea más eficaz e inspirador empezar con una improvisación e ir refinándola posteriormente hasta obtener el producto final.
Esa es precisamente la función de la Vista Session de Live.

92 Vista Session
7.1 Clips de la Vista Session
Los controles de un clip de la vista Session.
1. Cada clip de la vista Session dispone de un botón triangular en su extremo izquierdo. Púlselo con el ratón para "lanzar" en cualquier momento la reproducción del clip o prese-leccione un clip pulsando en su nombre y lanzarlo usando la tecla [Mayús] del ordenador. A continuación, puede desplazarse hacia los clips vecinos usando las teclas de cursor. Consulte la sección acerca de los ajustes de lanzamiento de clips (página 171) para más detalles sobre la personalización de este comportamiento.
2. Para detener la reproducción de un clip, pulse el botón Stop cuadrado de cualquiera de las ranuras de la pista o del campo Track Status situado bajo de la rejilla de la vista Session.
Los clips pueden ser controlados remotamente desde el teclado de la computadora o desde un controlador MIDI (página 511). Incluso pueden asignarse a rangos de notas MIDI, con lo cual pueden tocarse cromáticamente.
Los clips pueden activarse en cualquier momento y en cualquier orden. La disposición de los clips no predetermina su orden. La rejilla de la vista Session ofrece acceso aleatorio a todos los clips que contiene.
Observe que, incluso si detiene la reproducción de un clip de la vista Session, el botón repro-ducir de la Barra de control permanece iluminado, y los campos de posición del Arrangement siguen corriendo. Dichos campos mantienen un flujo constante de tiempo musical, de manera que siempre es posible saber cuál es la posición dentro de la canción durante una actuación en vivo o al grabar en el Arrangement (página 99), con independencia de lo que hagan los clips individuales de la vista Session.

93 Vista Session
Siempre que lo desee, puede devolver los campos de posición del Arrangement al valor 1.1.1 y detener la reproducción del Live Set pulsando dos veces el botón Detener de la Barra de control.
Los campos de posición del Arrangement y el botón Detener.
Las ranuras o Slots en los Group Tracks (página 208) presentan un área sombreada para indicar que al menos una de las pistas contenidas contiene un clip en esa escena. El color del sombreado es el color del clip mas a la izquierda del grupo. Estas ranuras de grupo también contienen botones de lanzamiento que lanzarán todos los clips respectivos. Las ranuras de Gru-po que no tienen clips correspondientes contienen botones stop. Pulsando sobre cualquier grupo de ranuras se seleccionan todos los clips a los que hace referencia.
Los Group Slots y los botones de lanzamiento de grupo.
7.2 Pistas y Escenas
Las columnas verticales, o pistas, no pueden reproducir más de un clip al mismo tiempo. Por esta razón, el mejor método de trabajo consiste en colocar en cada columna un conjunto de clips que deban reproducirse de manera alternativa: partes de una canción, variaciones de un loop de batería, etc.

94 Vista Session
Pistas de la Vista Session redimensionadas.
Para acceder convenientemente a más clips de una vez, puede redimensionar las pistas en la Vista Session pulsando y arrastrando los bordes de sus barras de título. Las pistas pueden estre-charse de esta manera de forma que sólo estén visibles los botones de lanzamiento de Clip y los controles esenciales de pista.
Una escena en la vista Session.
A las filas horizontales se les denomina escenas. Los botones Scene Launch (botones de activa-ción de escena) están situados en el Canal master, la columna situada en el extremo derecho de la pantalla (página 210). Para lanzar todos los clips en una fila de forma simultánea, pulse sobre el botón Lanzar Escena asociado. Esto puede ser muy útil al organizar una actuación de directo de una canción con múltiples partes.
La escena situada debajo de la escena lanzada se selecciona automáticamente como siguiente escena, a menos que desactive la opción Seleccionar siguiente escena al lanzar en Preferen-cias/Lanzar. Esto le permite disparar escenas de arriba abajo sin tener que seleccionarlas pri-mero. Las teclas de la computadora o un controlador MIDI también permiten lanzar escenas y desplazarse de una escena a otra (página 521).
Puede volver a nombrar Escenas utilizando el comando Renombrar en el menú Edición o el menú contextual [clic derecho](PC) / [CTRL-clic](Mac). Es posible renombrar rápidamente una serie de

95 Vista Session
escenas ejecutando este comando y usando a continuación la tecla [Tab] para desplazarse de una escena a otra. También puede introducir su propio texto info para una escena con el coman-do Editar Texto Info en el menú Edición o en el menú contextual [clic derecho](PC) / [CTRL-clic](Mac) de la escena. El menú contextual también contiene una paleta de colores en donde puede elegir un color de escena personalizado.
Las escenas pueden reordenarse por el método de arrastrar y soltar. Es posible seleccionar múlti-ples escenas adyacentes o no adyacentes a la vez haciendo [Mayús]-clicking o [CTRL]-clicking, respectivamente. Si arrastra una selección de escenas no adyacentes, se plegarán todas juntas cuando se suelten. Para mover escenas no adyacentes sin que se plieguen, use [CTRL]+ teclas de cursor arriba y abajo en vez del ratón.
Los nombres de las escenas pueden ser descriptivos y funcionales a la vez; si Live detecta detecta un tempo viable y/o compás como parte del nombre de una escena, el provecto se ajustará automáticamente a estos parámetros cuando se lance la escena. Para asignar un tempo a una escena, seleccione la escena y renómbrela con un tempo viable (e.g., "96 BPM"). Puede usar cualquier tempo, siempre que se encuentre dentro del rango permitido por el control de tempo de Live (20 - 999 BPM). Para asignar un compás a una escena, renombre la escena con una medida del tipo "x/y" (e.g., "4/4"). Cualquier compás puede usarse, siempre que tenga un nu-merador de entre 1 y 99 y un denominador con un valor de tiempo (beat) de 1, 2, 4, 8 ó 16.
Los cambios de tempo y compás pueden coexistir dentro del nombre de una única escena, y pueden aparecer en cualquier posición siempre que estén separados el uno del otro por al me-nos un carácter. Por ejemplo, "2/4+108 BPM", "72 BPM;7/8" y "60 BPM Chorus 3/4" son todos nombres de escena que harán que cambien simultáneamente el tempo y el compás.
Estas escenas cambiarán el tempo y el compás.
Las escenas con cambios en el tempo y/o compás en sus nombres tendrán un botón de lanza-miento de escena coloreado.

96 Vista Session
7.3 Los campos de estado de pista
Con una simple mirada al campo Track Status, situado sobre los controles de mezclador de la pista activa, podrá saber cuál es el estado actual de dicha pista.
Una pista reproduciendo un clip en loop dentro de la vista Session
El icono de gráfico de tarta en una pista de clip indica que se trata de un clip en loop dentro de la vista Session (página 111). El número a la derecha del círculo define la longitud del loop en tiempos, mientras que el número de la izquierda representa el número de veces que se ha repro-ducido el loop desde su lanzamiento. Un gráfico de tarta sin números aparece en el campo Track Status para un Group Track si al menos un clip en una pista contenida se está reproduciendo en ese momento.
... ... Un clip One-Shot en la vista Session...
El icono con una barra de progreso representa en la vista Session a los clips One-Shot, es decir, los clips que se reproducen una sola vez, y no en loop. El valor muestra el tiempo de reproduc-ción restante en minutos:segundos.
... Monitorización de entrada...
Un icono de micrófono aparece en la pista de audio ajustada para monitorizar su entrada (pági-na 182). Un icono de teclado aparece en la pista MIDI ajustada del mismo modo.

97 Vista Session
... Reproducción del Arrangement.
Si la pista está reproduciendo clips del Arrangement, aparecerá una vista en miniatura represen-tando los clips del Arrangement que se están reproduciendo.
7.4 Configuración de la rejilla de la Vista Session
Los clips llegan a la Vista Session siendo importados desde el navegador o por medio de una grabación (página 217).
Soltando varios clips en la vista Session.
Por defecto, Live ordenará verticalmente y en una pista, todos los clips que arrastre hasta la vista Session. Si desea disponerlos en una escena, pulse y mantenga pulsada la tecla [CTRL](PC) / [CMD](Mac) antes de soltarlos.
Los clips pueden desplazarse dentro de la rejilla de la vista Session arrastrándolos y soltándo-los. Para desplazar varios clips simultáneamente, selecciónelos pulsando la tecla [Mayús] o la modificadora [CTRL](PC) / [CMD](Mac) antes de arrastrarlos. También puede hacer clic en una ranura vacía y trazar un cuadro de selección desde allí.

98 Vista Session
7.4.1 Selección al Lanzar
Al pulsar el botón Launch de un clip de la vista Session, el clip se selecciona automáticamente ya que en general querrá que la vista Clip muestre el clip que acaba de lanzar. Sin embargo, cier-tos usuarios avanzados no quieren que el contenido de la vista desaparezca al seleccionar un clip. Supongamos por ejemplo que estamos visualizando la cadena de dispositivos de un canal de retorno y lanzamos un clip para probarlo con los ajustes del dispositivo del canal de retorno. Desactive la opción Select on Launch de Preferencias Lanzar si prefiere que la vista no cambie al lanzar clips o escenas.
7.4.2 Eliminación de botones Clip Stop
Ranuras sin botones Detener clip.
Puede agregar o quitar botones Clip Stop de la rejilla usando el comando Agregar/Quitar boto-nes Detener del menú Edición. Esto es útil para preconfigurar el comportamiento del lanzamiento de una escena: si, por ejemplo, no quiere que la escena 3 afecte a la pista 4, elimine el botón Stop de la escena 3/pista 4.
7.4.3 Edición de escenas
Además de los comandos estándar del menú Edición del tipo cortar, copiar, pegar y duplicar, hay dos útiles comandos en el menú Crear aplicables específicamente a las escenas:
•Insertar escena inserta una escena vacía debajo de la selección actual.
•Capturar e insertar escena inserta una nueva escena debajo de la selección actual, coloca copias de los clips que se están reproduciendo en la nueva escena y la lanza inmediata-mente sin que se produzca interrupción audible. Este comando resulta muy útil para desa-rrollar la composición en la vista Session. Gracias a esta función puede capturar un mo-

99 Vista Session
mento interesante como una nueva escena y seguir avanzando, cambiando propiedades de los clips y probando distintas combinaciones. (Nota: el número de escenas es limitado en las versiones Intro y Lite.)
7.5 Grabación de sesiones en el Arrangement
La salida de la vista Session puede grabarse en el Arrangement, permitiéndole aplicar un enfo-que de improvisación a la composición musical o de bandas sonoras.
El botón Grabar Arrangement de la barra de control.
Cuando el botón Grabar Arrangement está activo, Live registra todas las acciones realizadas en el Arrangement:
•los clips lanzados;
•cambios en las propiedades de los clips (página 103);
•cambios en los controles del mezclador y de los dispositivos, también conocido como auto-matización (página 273);
•cambios en los tempos y compases, si se incluyen en los nombres de las escenas lanzadas.
Para finalizar la grabación, pulse de nuevo el botón Arrangement Record o detenga la reproduc-ción.
El selector Arrangement.

100 Vista Session
A continuación, active el panel de selección de cajas de la vista Clip situado más a la izquierda. Como puede observar, Live ha copiado en el Arrangement los clips lanzados durante la graba-ción, todos ellos en la pista y en el punto temporal correspondiente. Recuerde que esta graba-ción no crea nuevos datos de audio, sino únicamente clips.
Los clips de Session y los clips de Arrangement en una pista se excluyen mutuamente: Sólo uno se puede reproducir a la vez. Al lanzar un clip en la vista Session, Live detiene la reproducción de esa pista en el Arrangement en favor del clip de Session. Pulsando el botón Clip Stop, se detiene la reproducción del Arrangement.
La reproducción del Arrangement no se reanuda si no lo ordena a Live de manera explícita. Para ello deberá pulsar el botón Regresar al Arrangement, que aparece en la Vista Arrangement y que se ilumina para recordarle que lo que está escuchando difiere del Arrangement.
El botón Regresar al Arrangement en la Vista Session.
El botón Regresar al Arrangement en la Vista Arrangement.
Para desactivar simultáneamente todos los clips del Arrangement, pulse el botón Stop All Clips (Detener todos los clips) situado en el campo Master Track Status. Los clips de las vistas Arrange-ment y Session son independientes. De este modo podrá improvisar tantas veces como quiera en el Arrangement hasta obtener el resultado deseado.

101 Vista Session
El botón Stop All Clips.
Además, puede mover clips no sólo dentro de la rejilla Session, sino también desde la Vista Session a la Arrangement y viceversa usando Copiar y Pegar, arrastrando clips hasta el o selectores, o sencillamente arrastrando clips entre las dos ventanas si ha activado la opción Se-gunda Ventana con [CTRL][Shift][W](PC) / [CMD][Shift][W](Mac) o en el menú Vista.
Al pegar material del Arrangement en la vista Session, Live intenta conservar la estructura tempo-ral de los clips y los coloca en el mismo orden (de arriba a abajo). Si recorre las escenas de arri-ba a abajo, podrá reconstruir el arreglo original. Esto resulta práctico para devolver una pieza musical ya compuesta a la fase de improvisación.
Otra forma de mover material desde Arrangement a Session es con el comando Consolidar tiempo a nueva escena de la Vista Arrangement, que está disponible desde el menú Crear o en el menú contextual [clic derecho](PC) / [CTRL-clic](Mac) de una selección en Arrangement. Este comando consolida el manterial contenido dentro del rango de tiempo seleccionado a un nuevo clip por pista. Los nuevos clips se colocan en una nueva escena de la Vista Session debajo de la escena previamente seleccionada. Tenga en cuenta que, al igual que con el comando Consoli-dar de Arrangement (página 89), este comando crea una nueva muestra para cada pista de audio en la selección que contuviera al menos un clip.

102 Vista Session

103 Vista Clip
Capítulo 8
Vista ClipLa Vista Clip es el lugar en que puede definir y ajustar las propiedades de los clips.
La vista Clip.
Pulsando en Clip Overview (Vista general de clip) o haciendo doble clic sobre un clip en las vistas Session o Arrangement se abre la Vista Clip. Si está usando dos monitores, la Vista Clip se abrirá en la misma ventana en la que acaba de hacer clic. Para cambiar la Vista Clip a la otra ventana, pulse [Mayús][Tab]. (Consejo: haciendo un único clic sobre un clip mostrará ese clipo en la Vista Clip, pero no moverá la Vista Clip de su ventana en curso. Esto le permite, por ejem-plo, dedicar una ventana a la edición detallada del clip mientras usa la otra ventana para su trabajo en Session o Arrangement.)
Pulse Clip Overview para abrir la vista Clip.
En la vista Session, si pulsa sobre un campo de estado de pista (Track Status Field) se abrirá la vista Clip, que le permitirá editar el clip activo en la pista.

104 Vista Clip
Haciendo clic en un campo de estado de pista de la vista Session se accede a la vista de clip.
Puede editar en conjunto las propiedades de más de un clip en la vista Clip como una multiselec-ción. Para crear una multiselección, pulse y arrastre desde una anura de clip vacía para seleccio-nar los clips, o seleccione un clip y use los modificadores [CTRL](PC) / [CMD](Mac) o [Mayús] para añadir a su selección. Las propiedades disponibles en la vista Clip para una multiselección dependen de los contenidos de los clips; generalmente sólo se muestran propiedades que los clips tienen en común.
Creación de una Multiselección de Clip.
Los controles del tipo deslizadores y potenciómetros se comportan de forma ligeramente diferen-te cuando forman parte de una multiselección. Si los clips en una multiselección tienen diferentes valores para cualquier parámetro de un deslizador o potenciómetro (una transposición de clip, por ejemplo), el rango de estos valores se mostrará y podrá ajustarse con el control. Arrastrando el potenciómetro o deslizador a su valor máximo o mínimo absoluto hará que las configuraciones de los clips sean por lo tanto idénticas, ajustables como un único valor.
Los clips MIDI y audio de Live presentan distintos conjuntos de propiedades, y por lo tanto no comparten los mismos controles en la vista Clip. Sin embargo, ambos tipos de clip tienen algunos controles en común:
•La caja Clip contiene los ajustes básicos de clip.
•La caja Envelopes (Envolventes) y el Envelope Editor (Editor de envolventes) controlan las envolventes de los clips, que son utilizadas para automatizar o modular los ajustes de los efectos y del mezclador, y también los controles MIDI o de clip. Las envolventes del Clip y sus componentes asociados de la Vista Clip se tratan al detalle en un capítulo aparte del

105 Vista Clip
manual (página 285).
•La caja Launch (Reproducción) controla el comportamiento de reproducción de los clips, y en consecuencia sólo aparecerá en los clips de la vista Session. El ajuste de las propieda-des de lanzamiento de clips en la vista Session se cubre al detalle en un capítulo aparte del manual (página 171).
Los clips de audio disponen de los siguientes controles adicionales en la vista Clip:
•El Sample Display (Visor de muestras) se alterna con el Envelope Editor en la parte derecha de la vista Clip, y controla las funciones de Warp (alteración) de muestras y ajustes de re-producción de clip de Live (página 111).
•La caja Sample (Muestra) contiene los ajustes correspondientes al modo de reproducción de las muestras de los clips y a su visualización en el Sample Display.
La vista Clip con un clip de audio.
Los clips MIDI incluyen los siguientes controles adicionales en la vista Clip:
•El MIDI Editor se alterna con el Envelope Editor en la parte derecha de la vista Clip, y per-mite la edición y creación de notas y velocidades MIDI (página 143).
•La caja Notes contiene ajustes correspondientes a cómo Live reproducen un clip MIDI, así como una colección de herramientas para transformar las notas dentro de un clip.

106 Vista Clip
La vista Clip con un clip MIDI.
Para optimizar el espacio en pantalla, tiene la posibilidad de mostrar y ocultar las cajas Launch, Envelopes, Sample y MIDI mediante el selector Clip View Box de la caja Clips. También puede alternar entre el Sample Display (para un clip de audio)/MIDI Editor (para un clip MIDI) y el Envelope Editor. Para ello, pulse sobre las barras de título de las cajas Sample/Notes y Envelo-pes, respectivamente.
El selector Clip View Box muestra y oculta diversos componentes de la vista Clip.

107 Vista Clip
8.1 La caja Clip
La caja Clip.
8.1.1 Botón Activador de Clip
Con este interruptor, puede desactivar un clip de manera que no se reproduzca cuando se lance en la vista Session o durante la reproducción en Arrangement. Los Clips también pueden acti-varse/desactivarse directamente desde las vistas Session o Arrangement usando sus menús de contexto [clic derecho](PC) / [CTRL-clic](Mac).
8.1.2 Nombre y color del clip
El campo de nombre de clip permite dar un nombre al mismo. Por defecto, el nombre de un clip corresponde al nombre del archivo al que está apuntando, pero generalmente el nombre del clip es independiente del nombre del archivo.
También puede volver a darle un nombre a un clip seleccionándolo en la rejilla en la vista Ses-sion o Arrangement y utilizando el comando Renombrar en el menú Edición o en el menú con-textual [clic derecho](PC) / [CTRL-clic](Mac) del clip. Este método también le permite crear su propio texto informativo para el clip mediante el comando Editar Texto Informativo.
Aunque cambie el nombre de un clip de audio, el archivo de muestra referenciado conservará su nombre original. Para renombrar un archivo, selecciónelo en los Navegadores de archivos de Live y ejecute el comando Renombrar del menú Edición.
El selector de color de clip permite elegir un color para un clip.

108 Vista Clip
8.1.3 Compás de un clip
Usando los campos Clip Signature, puede especificar el tiempo de un clip de audio o MIDI. Este ajuste sólo es relevante a modo de información; no afecta a la reproducción. Por favor tenga en cuenta que Clip Signature no tiene nada que ver con el tiempo del proyecto, y puede ajustarse de forma independiente para cada clip. Esto facilita la creación de complejas texturas polimétri-cas disparando simultáneamente clips con diferentes medidas y/o duraciones de loop.
8.1.4 Selector Clip Groove
El selector Clip Groove selecciona el groove utilizado para el clip de entre los grooves disponi-bles en la Groove Pool (página 166).
El selector Clip Groove.
La entrada "Abrir Groove Pool" en este selector puede usarse para abrir la Groove Pool si está cerrada. Si quiere probar de forma rápida una variedad de grooves, puede habilitar el botón Hot-Swap de encima del selector y seguidamente ir paso a paso por los grooves en el Navega-dor mientras se reproduce el clip.
El botón Commit (ejecutar) de debajo del selector "escribe" los ajustes actuales del groove al clip y desactiva el groove asignado. Si el groove usa el parámetro Velocity, al ejecutarse sobre un clip de audio se creará una Envolvente de Clip (página 285) de volumen para convertir la información de velocidad del groove en cambios en el volumen del audio. Tenga en cuenta que esto sobreescribirá cualqueir Envolvente de clip de volumen que ya estuviera en el clip.

109 Vista Clip
8.1.5 Clip Offset y Nudging
Para saltar dentro de un clip que se esté reproduciendo en ese momento en incrementos del ta-maño del periodo de cuantización global, puede usar los botones Nudge en la caja Clip.
Utilización de los botones Nudge Buttons para saltar a través de Clip.
Estos botones también pueden mapearse a teclas o controladores MIDI (página 511). En el Modo MIDI Map, aparecerá un control scrub entre los botones Nudge y puede asignarse a un control rotatorio para realizar un 'scrubbing' continuado.
El control Scrub en el modo MIDI Map.
Con la cuantización ajustada a valores menores de un compás, es muy fácil desfasar la repro-ducción de clip desde el reloj maestro de Live disparando clips, usando los botones Nudge o scrubbing dentro del clip (página 112).

110 Vista Clip
8.2 La caja Sample
8.2.1 Controles Warp
Los controles Warp de la caja Sample.
Si el conmutador Warp está desactivado, Live reproducirá la muestra a su tempo original ("nor-mal"), que es independiente del tempo del Live Set. Esta característica es útil para las muestras que no tengan una estructura rítmica inherente: golpes de percusión, atmósferas, efectos de so-nido, voz hablada, etcétera. Active el conmutador Warp para reproducir muestras rítmicamente estructuradas (tales como loops de muestras, grabaciones de música, piezas musicales comple-tas...) en sincronía con el tempo actual de la canción.
El campo Tempo de la barra de control.
Para verificar esto, observe que la velocidad de reproducción de una muestra alterada seguirá el tempo que usted ajuste mediante el control Tempo de la Barra de control.
Live ofrece un número de controles para ajustar el motor de time-warping para una calidad de estiramiento óptima (página 138). Para realizar warping con precisión, Live necesita saber la estructura métrica de la muestra. Para loops preparados de forma correcta, el tempo y duración se calculan de forma automática; en la mayoría de situaciones, este cálculo es lo bastante preci-so como para que la muestra esté lista inmediatamente para ser utilizada en Live. Para otro tipo de muestras, tendrá que darle algunas pistas al programa. Examinaremos estos asuntos más con-cienzudamente en el capítulo Clips de audio, Tempo y Warping (página 125).

111 Vista Clip
8.2.2 Sample Loop/Region y Visor
Zooming y Scrolling
El Área de Zoom/Scroll del Clip.
La función de zooming (acercar/alejar) y scrolling (desplazarse)en el Visor de Muestra funciona de forma muy parecida a como lo hace en la Vista Arrangement. Cuando Warp está desacti-vado, puede hacerse zoom y desplazarse a cualquier lugar en la Pantalla del Sample. Cuando Warp está activado, no obstante, el desplazamiento sólo se realiza en la regla beat-time en la mitad inferior de la forma de onda.
Pulse y arrastre en vertical en estas áreas para cambiar el nivel de zoom de forma suave, y en horizontal para desplazar la pantalla.
Vista general de Clip.
La vista general de Clip proporciona funciones adicionales de zoom/scrolling. Siempre muestra el clip completo, de inicio a fin. El perfil rectangular negro representa la parte del clip que se está mostrando en ese momento. Puede pulsar dentro de dicho contorno y arrastrar horizontal o verti-calmente para desplazarse o para acercar/alejar.

112 Vista Clip
Para que el Visor de Muestra se desplace junto con la posición de reproducción automáticamen-te, active el interruptor Follow, o use el comando Seguir en el menú Opciones.
El botón Seguir.
Reproducción y Scrubbing de Clips
La sección de la muestra que se está reproduciendo cuando se dispara un clip se ajusta mediante los controles de región y loop de clip (página 114). Un clip que no esté ajustado en modo loop se reproducirá desde su marcador de comienzo hasta su marcador de final o hasta que se deten-ga.
Los marcadores de Comienzo y Final de Clip.
Puede pulsar y arrastrar estos marcadores hasta nuevas posiciones en el Visor de Muestra, o puede moverlos con las teclas de cursor izquierda y derecha. Para mover toda la región de clip (i.e., ambos marcadores de comienzo y final), seleccione el marcador de comienzo, mantenga pulsado [Mayús], y use las teclas de dirección.

113 Vista Clip
Uso de los controles Comienzo y Final de clip para cambiar la duración del Clip.
También puede ajustar el comienzo y final de clip con cifras usando los respectivos campos de valores a la izquierda del Visor de Muestra. Para los clips marcados con warp, estos campos muestran los valores en compases-tiempos-semicorcheas; para los clips sin marcar con warp, el visor está en minutos-segundos-milisegundos. Tenga en cuenta que aquí puede usar los boto-nes Set para colocar los marcadores durante la reproducción. El ajustar los marcadores de este modo conlleva la cuantización de acuerdo con la cuantización global.
Cuando Permanent Scrub Areas está activado en Look/Feel de las Preferencias de Live, pulsan-do en la mitad inferior de la forma de onda o en la regla de tiempos hará que la reproducción del clip salte a ese punto.
El área Clip Scrub.
El tamaño de este salto viene cuantizado según la configuración dada en cuantización global, que puede cambiarse rápidamente usando los atajos [CTRL][6](PC) / [CMD][6](Mac), [7], [8], [9], y [0]. Mientra smantenga pulsado el ratón sobre el área de scrub, se repetirá la reproduc-

114 Vista Clip
ción de una porción del clip del tamaño del ajuste de cuantización elegido. Con ajustes peque-ños de cuantización, o con un ajuste de "None," esto le permite realizar scrub o lo que se entien-de como un barrido sobre la música.
Cuando la preferencia Permanent Scrub Areas está en off, todavía puede realizar scrub pulsan-do [Mayús]-clic en cualquier parte del área de scrub o en la regla de tiempos.
Looping Clips
Para hacer que un clip se reproduzca como un loop (potencialmente infinito), active el conmuta-dor Loop. De esta manera también se activará el modo Warp, ya que es necesario para que los clips puedan ser reproducidos cíclicamente.
Puede pulsar y arrastrar para cambiar la posición y duración de la abrazadera del loop en el Visor de Muestra, o puede introducir valores exactos en los campos Loop Length y Position a la izquierda del visor.
Los controles de loop de Clip.
Puede seleccionar la abrazadera del loop con el ratón y cambiar su posición con comandos des-de el teclado del ordenador:
•Las flechas izquierda y derecha de cursor empujan la abrazadera del loop a la izquierda o a la derecha de acuerdo con el ajuste de rejilla actual (página 86).
•Las flechas arriba y abajo de cursor desplazan la abrazadera del loop a la izquierda o a la derecha en pasos equivalentes a su longitud.
•[CTRL](PC) / [CMD](Mac) junto con las flechas izquierda y derecha acorta o alarga la

115 Vista Clip
abrazadera de loop según el ajuste de rejilla en ese momento.
•[CTRL](PC) / [CMD](Mac) junto con las flechas arriba y abajo dobla o divide por la mitad la duración del loop.
•(Sólo clips MIDI) La duración del loop y sus contenidos pueden duplicarse a la vez con el comando Duplicar Loop del menú Edición. Cualquier nota a la derecha o izquierda del loop será desplazada, para mantener su posición relativa en relación al final del loop.
A pesar de la posición de la abrazadera del loop, la reproducción del clip comenzará en la posición que indique el marcador de comienzo, lo que significa que puede ajustar el clip para que se convierta en un loop.
Configuración del Clip para convertirse en un Loop.
Los campos Loop Length y Position vienen equipados con botones Set, que pueden usarse para crear loops espontáneamente durante la reproducción:
Si repruduce el clip y seguidamente pulsa el botón Set Loop Position hace que el comienzo del loop se desplace a la posición actual de reproducción (redondeada según el ajuste de cuantiza-ción global) y arme el loop. Después, pulsando sobre el botón Set Loop Length hace que el final del loop se desplace a la posición actual de reproducción. Esto le permite capturar la música al vuelo y convertirla en un loop.
Mientras el loop esté todavía desactivado, puede pulsar sobre el botón Set Loop Length para ajustar el final del loop a la posición actual de reproducción sin cambiar su longitud predetermi-nada. Esto activa a la vez el looping.
Los botones Set, el interruptor Loop, la abrazadera del loop y los marcadores de comienzo/final todos pueden mapearse a controles MIDI (página 511). Por ejemplo, podría usar un poten-

116 Vista Clip
ciómetro rotatorio para mover el loop a lo largo de una muestra en incrementos del tamaño del intervalo de cuantización elegido.
8.2.3 Tono y ganancia de clip
Los controles de Tono y Ganancia de clip.
El control Transpose modifica la afinación del clip en semitonos.
El campo Detune desafina el clip en unidades de centésima (100 centésimas = un semitono).
El deslizador Clip Gain, calibrado en dB, cambia la ganancia del clip.
8.2.4 Edición destructiva de muestras
El botón Abrir Editor de muestras.
El botón Edit abre la muestra en una aplicación externa de edición de muestras, que puede espe-cificar en las Preferencias Archivo/Carpeta. Para procesar una muestra en un programa externo, tiene que detener la reproducción en Live. Cuando vuelva a Live, la versión editada de la muestra se reproducirá. El conjunto actual de Marcadores Warp sólo se mantendrá si la duración de la muestra es la misma que antes de la edición. Recuerde que los cambios realizados a una muestra puede que afecten a otros clips que reproducen la misma muestra.

117 Vista Clip
8.2.5 Cómo guardar los ajustes predeterminados de un clip con la muestra
El botón Guardar clip predeterminado.
El botón Guardar clip predeterminado guarda los actuales ajustes de clip junto con la muestra. Con múltiples clips seleccionados, este botón los guardará todos de forma simultánea. Una vez guardados, Live restaurará esos ajustes de clip siempre que arrastre la muestra a un Live Set. Esta característica resulta especialmente útil para los marcadores Warp, que deben ser ajustados correctamente para que Live pueda reproducir archivos largos en sincronía. Tenga en cuenta que también puede utilizar el botón Save sin afectar a los clips existentes, ya que Save sólo guarda los ajustes por defecto para aquellos clips que utilicen esa muestra en el futuro.
Los datos de clip pasan a formar parte del archivo de análisis que acompaña a la muestra (pági-na 45).
Tenga en cuenta que el almacenar configuraciones predeterminadas de clip junto con la muestra es diferente de guardar el clip como un Clip de Live (página 53), que también guarda disposi-tivos y ajustes de los dispositivos.
8.2.6 Interpolación de alta calidad
El conmutador High Quality.
Si se activa el interruptor High Quality, Live utiliza un avanzado algoritmo de conversión de fre-cuencia de muestreo que ofrece mejor calidad de sonido a expensas de una mayor carga de la CPU. La muestras procesadas con el algoritmo Hi-Q generan menos distorsión, particularmente en las frecuencias altas, en el momento de transponer una muestra y/o adaptar la frecuencia

118 Vista Clip
de muestreo de una muestra importada a la frecuencia de muestreo del sistema. Con este modo activado, las muestras pueden transponerse aproximadamente unos 19 semitonos en ambas direcciones antes de que pueda escucharse algo de aliasing.
Nota: En cuanto a Live 7, el modo Hi-Q ahora usa un algoritmo que produce incluso menores artefactos audibles que en las versiones previas. Aunque creemos que ha mejorado enormemen-te la calidad del sonido, cualquiera de los Sets realizados en versiones anteriores que usaban el modo Hi-Q puede que ahora suenen de forma diferente. Por esta razón, hemos dejado una opción Legacy Hi-Q Mode, que está activada por defecto en el menú Opciones siempre que cargue un antiguo Set que tiene activado Hi-Q para cualquiera de sus clips. Simplemente tiene que desactivar esta opción si desea utilizar el nuevo modo.
8.2.7 Fundidos de inicio y fin de clip
El conmutador Clip Fade.
Si activa el conmutador Clip Fade, el programa aplicará un corto fundido al inicio y al final del clip para evitar clics en sus extremos. La longitud del fundido depende de la señal, y puede ser ajustado de 0 a 4 milisegundos.
Este interruptor sólo está disponible para los clips en la Vista Session. En la Vista Arrangement, los fundidos de clip se ajustan por medio de las envolventes (página 83).
El interruptor Clip Fade (Fundido de clip) está activado por defecto para todos los nuevos clips cuando está activada la opción Crear Fundidos en los extremos del Clip en Record/Warp/Launch de las Preferencias.

119 Vista Clip
Creación automática de fundidos cortos en los extremos del Clip.
8.2.8 Modo de clip RAM
El conmutador RAM Mode.
Si el conmutador RAM Mode (Modo RAM) está activado, Live no leerá el audio referenciado por el clip desde el disco en tiempo real, sino que lo cargará en la memoria del ordenador. El modo RAM puede ser útil para evitar los siguientes problemas:
•El disco duro de su ordenador es demasiado lento para reproducir el audio de todas las pistas deseadas en tiempo real. Para más información sobre problemas relacionados con los discos, consulte la Gestión de la carga del disco (página 611).
•Se producen interrupciones del flujo de audio durante la reproducción de clips en modo Legato (página 174).
•Utilice el modo RAM con cuidado, ya que normalmente la memoria RAM es un recurso más bien escaso. Su ordenador utiliza el disco duro para intercambiar (reemplazar) conte-nidos de RAM que llevan un cierto tiempo sin ser utilizados. Cuantos más clips esté repro-duciendo en modo RAM, mayor será la probabilidad de que sean reemplazados. Live es capaz de manejar sobrecargas de disco con más gracia que audio cambiado que llegue tarde: Las sobrecargas de disco generan silencios no deseados, mientras que la sobrecarga de RAM produce tanto silencios como "tartamudeos" rítmicos.

120 Vista Clip
8.2.9 Inversión de muestras
El botón Invertir.
Esta función crea una nueva muestra a partir de la inversión de la muestra referenciada por el clip seleccionado. Luego vuelve a aplicar los ajustes del viejo clip (según algunas reglas que explicaremos en un momento), y sustituye la muestra original por la invertida en la Vista Clip. La nueva muestra puede encontrarse, una vez guardado el Live Set, en la carpeta Project del Set, en Samples/Processed/Reverse. Hasta que se guarda el Set, las nuevas muestras permanecen en el sitio especificado por la carpeta Temporary.
El proceso de inversión sigue algunas reglas. En primer lugar, todos los marcadores Warp se mantendrán fijados a sus posiciones en la muestra. Esto significa que un marcador Warp que coincida con el primer tiempo del segundo compás de un clip irá a parar al primer tiempo del penúltimo compás una vez realizada la inversión. Los ajustes de loop/región de loop se han intercambiado de igual forma. En segundo lugar, las envolventes de clip permanecen fijadas a sus posiciones en el tiempo. Por lo tanto, una envolvente de volumen de mezclador que rebaje el volumen de la primera mitad de un clip continuará haciendo exactamente lo mismo después de la inversión.
El proceso de inversión es bastante rápido (más o menos, igual que el de una copia), pero si lo aplica sobre muestras muy largas puede tardar un poco más. En este caso, la Barra de estado que puede ver en la parte inferior de la pantalla de Live le mostrará el progreso de la acción, y las funciones que ejecute durante el proceso quedarán temporalmente bloqueadas (aunque los clips en reproducción continuarán sonando). Podrá reproducir el clip invertido y utilizar otras funciones del programa tan pronto como Live empiece a dibujar la nueva forma de onda en el Sample Display. Una vez invertida la muestra, se creará un enlace a la muestra invertida que se mantendrá hasta que salga del programa, de manera que toda nueva inversión del mismo clip (o de una copia) será instantánea.
No le recomendamos que invierta clips en el contexto de una interpretación en directo, ya que se pueden producir ruidos mientras Live reaplica los ajustes de Warp y de loop.

121 Vista Clip
8.2.10 Recorte de clips de audio
El menú contextual [clic derecho](PC) / [CTRL-clic](Mac) del Visor de la muestra incluye el co-mando Recortar muestra. Esta función crea, de forma similar a la función Reverse, una nueva muestra realizando una copia de la muestra en uso en ese momento - pero sólo el pasaje que se está usando en ese momento. La nueva muestra puede encontrarse, tras guardar el Live Set, en la carpeta Project, del Set en Samples/Processed/Crop. Hasta que no se haya guardado el Set, la nueva muestra permanece en la ubicación especificada para la carpeta Temporary.
8.2.11 Sustitución y edición de la muestra
Para sustituir la muestra referenciada por el clip por otra diferente, sólo tiene que arrastrar la nueva muestra directamente desde el navegador a la Vista Clip. Los ajustes de clip (como por ejemplo la afinación y el volumen) permanecerán intactos. Los marcadores Warp sólo serán conservados si la longitud de la muestra es exactamente la misma que antes de la edición.
El menú contextual [right-click](PC) / [CTRL-click](Mac) del visor de la muestra incluye el coman-do Organizar archivos de muestras. Éste abre el Administrador de archivos del Set actual con la muestra referenciada por el clip seleccionado. Desde allí, puede sustituir y editar la muestra de forma destructiva (página 58), de tal forma que todos los clips e instrumentos que hagan referencia a la muestra quedarán afectados. También puede usar el comando Mostrar en el Na-vegador en el menú de contexto [clic derecho](PC) / [CTRL-clic](Mac) para mostrar el archivo en el Navegador.
8.3 La caja Notes
La Caja Notes.

122 Vista Clip
8.3.1 Herramientas de transformación
Las herramientas de transformación de la caja Notes permiten una rápida manipulación de los contenidos de un clip MIDI. Estos controles afectan a las notas seleccionadas o rango de tiempo. Si no hay nada seleccionado, afectan a todo el clip.
•El deslizador Transpose transpone la selección. Teclee un número para transponer en se-mitonos. Teclee el nombre de una nota para ajuestar la nota más grave. Añadiendo un "-" antes del nombre de la nota se ajusta la nota más aguda.
•los botones :2 y *2 doblan o reducen a la mitad la velocidad de reproducción de la selec-ción, respectivamente.
•Rev invierte la selección de forma que la última nota cambia posición con la primera.
•Inv le da la vuelta a la selección de "arriba-abajo" de forma que la nota más aguda se cambia con la más grave.
•Legato aumenta (o acorta) la duración de cada nota seleccionada de forma que es justo lo suficientemente larga para alcanzar el comienzo de la siguiente nota.
•Dupl. Loop dobla el material dentro de la abrazadera de loop (así como la duración del loop en sí), realizando el zoom que sea necesario para mostrar el loop entero. Cualquier nota a la derecha o izquierda del loop será desplazada, para mantener su posición relati-va en relación al final del loop.
Para una discusión con más detalle sobre la edición MIDI, consulte el capítulo sobre este tema (página 143).
8.3.2 Cambios de programa y banco
Live es capaz de enviar mensajes MIDI de cambio de banco/programa a dispositivos externos y plug-ins que soporten mensajes de cambio de programa MIDI. De acuerdo con los ajustes de estos controles, cuando un clip entre en reproducción también enviará sus mensajes de cambio de banco/programa. Si utiliza Live para enviar datos MIDI a un sintetizador, los clips MIDI de su Live Set podrán reproducir diferentes sonidos en el sintetizador. Live dispone de mensajes para 128 bancos con 128 sub-bancos, cada uno de los cuales cuenta con 128 programas. Consulte la documentación proporcionada con su sintetizador para determinar cuántos de esos mensajes es capaz de utilizar. Si no desea que los clips envíen mensajes de cambio de banco o de progra-ma, ajuste los selectores de banco/programa en "---."

123 Vista Clip
8.3.3 Loop/Región MIDI
Estos controles definen el modo de reproducción y visualización en el Editor MIDI de los con-tenidos de un clip MIDI. Funcionan de la misma manera que los correspondientes a los clips de audio (página 111).
En el MIDI Editor, el área de zoom/scroll se encuentra encima de la regla de tiempos, y el área de scrub justo debajo.
8.4 Ajustes predeterminados de clip y frecuencia de actualización
Puede cambiar la velocidad con que Live aplica los ajustes de la vista Clip a un clip en reproduc-ción. Los cambios en la Vista Clip se cuantizarán según la frecuencia seleccionada desde el se-lector Update Rate del Clip en Preferencias Grabar/Warp/Lanzar. Ciertos ajustes de clip, como el Modo Launch y el Modo Warp, pueden configurarse por defecto para todos los nuevos clips. Esto también se hace desde Preferencias Grabar/Warp/Lanzar.

124 Vista Clip

125 Audio Clips, Tempo y Warping
Capítulo 9
Audio Clips, Tempo y WarpingA diferencia de la música almacenada en una cinta o en un programa de audio digital tradi-cional, en Live la música se mantiene "elástica" en todo momento. Live es capaz de alterar la duración de las muestras mientras las lee del disco y sincronizarlas al tempo del Live Set actual. Esto se realiza sin afectar a la afinación, la cual podrá variar por separado. En consecuencia, mezclar y ajustar el audio procedente de diferentes fuentes puede resultar muy sencillo.
9.1 Tempo
9.1.1 Ajustar el tempo
El campo Tempo de la barra de control.
El campo Tempo en la barra de control permite alterar, a tiempo real y en cualquier momento, el tempo de la reproducción de su Live Set. Si lo desea, puede incluso automatizar el tempo (pági-na 283) para crear cambios de tempo súbitos o progresivos a lo largo de la línea de tiempo de la canción. Para un control máximo del tempo durante la interpretación, puede realizar mapea-dos MIDI (página 511) a distintos controladores del campo Tempo a ambos lados del punto decimal. Configurando un knob para controlar el tempo grueso en BPM y otro para controlar el tempo fino o preciso en centésimas de un BPM permite la suficiente precisión para ajustarse a intérpretes de directo u otras funtes no sincronizadas.
Puede hacer que un secuenciador externo (o caja de ritmos) se sincronice con Live o que sea Live el que se sincronice con el secuenciador. Realice los ajustes necesarios en las Preferencias MIDI/Sync. El conmutador EXT situado junto al control de tempo sirve para hacer que Live siga a una

126 Audio Clips, Tempo y Warping
fuente de reloj MIDI externa. Consulte la sección dedicada a la sincronización (página 601) para más detalles.
9.1.2 Marcar el tempo manualmente
El botón Tap.
Puede usar la función Tap Tempo de Live para establecer el tempo en cualquier momento. A me-dida que pulse el botón Tap Tempo de la barra de control una vez cada negra, el tempo de Live Set seguirá el que vaya marcando al pulsar el botón.
El conmutador de modo Key Map.
Es mejor asignar el botón Tap a una tecla del teclado que usar el ratón. Pulse el conmutador KEY de la barra de control para entrar en modo Key Map; después seleccione el botón Tap, pulse la tecla que desea usar para marcar el tempo y pulse de nuevo el conmutador KEY para abandonar el modo Key Map. La asignación se hará efectiva inmediatamente. El botón Tap también puede asignarse a una nota MIDI o a un controlador (como un pedal) de forma similar. A pesar de que Live responde inmediatamente al marcar el tempo, no deja de haber una cierta inercia por parte del programa para evitar comportamientos lentos en el software. Cuantas más pulsaciones del botón Tap seguidas reciba Live, más exactamente podrá determinar el tempo deseado.
También es posible usar tapping para una cuenta atrás de entrada: Si está trabajando con un compás de 4:4, la reproducción de la canción empezará después de cuatro pulsaciones del tempo marcado.

127 Audio Clips, Tempo y Warping
9.1.3 Darle un empujoncito (nudging) al Tempo
Los botones Nudge.
Aunque Live puede fácilmente sincronizarse a dispositivos MIDI externos (página 601), puede que se encuentre en situaciones en que necesite ajustarse a fuentes que no están bloqueadas a un tempo, como músicos en directo o tocadiscos. Siempre que el tempo de su Set sea básicamen-te el mismo que el del material no sincronizado, puede usar los botones Nudge para acelerar o ralentizar temporalmente la reproducción de Live para que coincida con lo que está oyendo. Al igual que con el botón Tap, estos botones son mucho más fáciles de usar cuando se han mapea-do a controladores MIDI.
9.2 Warping de las muestras
La capacidad que tiene Live para reproducir cualquier muestra en sincronía con el tempo escogi-do es una característica única y primordial. Además, puede "deformar" (warp) el flujo rítmico de una pieza, cambiar su "feeling," o incluso mover notas a otras posiciones de la regla.
Las propiedades de warping de un clip se configuran en la casilla Sample (página 110), que es una subsección de la Vista Clip.
Los controles Warp de la caja Sample.

128 Audio Clips, Tempo y Warping
El control más importante aquí es el conmutador Warp , que conmuta el warping de un clip en on o off. La sección Warp en Preferencias de Live determinará las configuraciones warp por defecto para los nuevos clips, pero siempre pueden anularse aquí clip a clip.
Si el conmutador Warp está desactivado, Live reproducirá la muestra a su tempo original ("nor-mal"), que es independiente del tempo del Live Set. Esta característica es útil para las muestras que no tengan una estructura rítmica inherente: golpes de percusión, atmósferas, efectos de so-nido, voz hablada, etcétera. Active el conmutador Warp para reproducir muestras rítmicamente estructuradas (tales como loops de muestras, grabaciones de música, piezas musicales comple-tas...) en sincronía con el tempo actual de la canción.
Para dirigir las suposiciones de Live sobre las nuevas muestras, use la pestaña Record/Warp/Launch en Preferencias de Live. Si se ha activado la preferencia Auto-Warp Muestras Largas, Live supone que las muestras largas contienen música que debería reproducirse en sincronización con el tempo del Live Set. Si prefiere que por defecto Live reproduzca las muestras largas tal y como están, desactive esta preferencia.
9.2.1 Tempo Master/Slave
Todos los clips que ya han pasado por el warping en la Vista Arrangement tienen una opción más: Pueden definirse como tempo masters conmutando sus interruptores Master/Slave. Cual-quier número de clips pueden configurarse como tempo masters, pero sólo uno a la vez puede en realidad ser el tempo master. Esta distinción siempre se le otorga al clip más hacia abajo que se esté reproduciendo en ese momento de la Vista Arrangement.
El clip que es el tempo maestro en ese momento se reproducirá como si el warping estuviera en off, pero con una importante diferencia -- el resto del Live Set si que lo estará para que se repro-duzca en sincronización con el tempo maestro actual.
Esto se consigue añadiendo automatización de tempo a la pista Master durante la duración del clip de tempo maestro. Verá que el campo Tempo en la Barra de Control de Live se desactiva en este estado; esto se debe a que todo el control de tempo se cede al clip de tempo maestro.
Cuando se conmuta el interruptor Master/Slave de un clip, o cuando se elimina un clip que se configuró como tempo maestro, la automatización de tempo de la pista Master se elimina de nuevo, restaurando el tempo adecuado para esa región. Si por el contrario desea mantener la automatización de tempo generada para continuar trabajando con este, entonces pulse [clic de-recho](PC) / [CTRL-clic](Mac) sobre el campo Tempo de la Barra de Control, y elija el comando

129 Audio Clips, Tempo y Warping
Unslave Tempo Automation. Así todos los clips se configurarán en Esclavos, pero la automatiza-ción de tempo se mantendrá.
Tenga en cuenta que cuando el interruptor EXT de Live está activado (página 602), el conmuta-dor Master/Slave no tiene ningún efecto y aparece deshabilitado.
9.2.2 Marcadores Warp
Piense en una muestra como si fuera una goma elástica que puede pinzar ajustándola a una regla (de valores musicales). En Live estas pinzas o punteros se denominan Marcadores Warp. Un Marcador Warp acopla un punto específico en la muestra a un lugar específico en el com-pás. Puede usar tantos Marcadores Warp como quiera para crear un mapeo arbitrario del ritmo inherente de la muestra a un compás musical.
Los marcadores Warp se ajustan en el Visor de Muestra de la Vista Clip pulsando dos veces sobre la muestra. Luego puede arrastrarlos o moverlos con las flechas de cursor hacia diferentes posiciones dentro del clip. Los marcadores Warp también pueden borrarse pulsando dos veces sobre estos, o pulsando la tecla [`Retroceso] del teclado del ordenador o la tecla [Supr] una vez seleccionados.
Haciendo clic dos veces en la muestra se crea un Marcador Warp.
Cuando trabaje con una muestra, puede hacer que Live desplace la Vista de muestra para que siga a la reproducción. Use el botón Follow de la Barra de control para activar esta función. Tam-bién puede resultar útil redimensionar verticalmente la vista de muestra arrastrando la línea que divide la vista de clip y la zona de pistas de la vista Session.

130 Audio Clips, Tempo y Warping
El botón Follow de la Barra de control.
Transitorios y Pseudomarcadores Warp
Cuando carga una muestra por primera vez en Live, Live automáticamente analiza el audio y encuentra sus transitorios. Estos son puntos en el audio en donde comienzan las notas o eventos, y normalmente son lugares excelentes en donde colocar Marcadores Warp. Los transitorios apa-recen como pequeños marcadores en la parte superior de la pantalla de la muestra después de realizar un acercamiento visual o zooming in.
Marcadores de transitorios.
Mientras pasa el ratón sobre los transitorios, aparecerán "pseudo" Marcadores Warp de forma temporal. Éstos tienen la misma forma que los marcadores Warp normales, pero son grises. Ha-ciendo clic dos veces o arrastrando un pseudomarcador Warp crea un marcador Warp real o, si no hay marcadores Warp más tare en el clip, cambia el tempo para el segmento del clip. Man-teniendo pulsado el modificador [CTRL](PC) / [CMD](Mac) mientras se crea un marcador Warp sobre un transitorio también crea marcadores Warp en los transitorios adyacentes. Manteniendo pulsado el modificador [Mayús] mientras pulsa sobre un pseudomarcador Warp le permite arras-trar el transitorio a una nueva posición. Una vez se ha creado un Marcador Warp, manteniendo pulsado [Shift] mientras arrastra el Marcador Warp desplazará la forma de onda de debajo del marcador, en vez de el marcador en sí.
También puede seleccionar un rango de tiempo y crear marcadores Warp sobre todos los tran-sitorios dentro del rango mediante el comando "Insertar Marcadores Warp" del menú Crear. Si no hay transitorios dentro de su selección temporal, se creará un marcador Warp al final de la selección.

131 Audio Clips, Tempo y Warping
Aunque Live usualmente realiza un buen trabajo en la colocación de transitorios en los lugares adecuados, puede borrar y crear transitorios también, por medio de los correspondientes co-mandos en el menú Crear.
Guardar marcadores Warp
Sus marcadores Warp se guardarán automáticamente junto con el Live Set, pero quizás también quiera guardarlos junto con el mismo archivo de muestra, de manera que se reconstruyan siem-pre que arrastre el archivo dentro de Live. Para esto, pulse sobre el botón Guardar de la Vista Clip (página 117).
Tenga en cuenta que si una muestra tiene un conjunto de marcadores Warp guardados (página 45), Auto-Warp no tendrá ningún efecto. Cuando suceda esto, puede usar cualquiera de los comandos [clic derecho](PC) / [CTRL-clic](Mac) del menú contextual descritos en esta sección para iniciar auto-warping.
9.2.3 Utilización de marcadores Warp
En las siguientes secciones, echaremos un vistazo a un par de aplicaciones para aplicar ti-me-warping a muestras. Warping es, por supuesto, una propiedad opcional de los clips.
Sincronización de loops sencillos
Al importar una muestra que representa un loop musical bien cortado de 1,2,4 u 8 compases de longitud, Live se las arregla para reproducir el loop en sincronía con el tempo seleccionado. Para ello, crea dos Marcadores Warp, uno al principio de la muestra y otro al final.

132 Audio Clips, Tempo y Warping
Un Loop de dos compases tal y como aparece por defecto en la vista Clip.
El campo Seg. El campo BPM muestra la suposición que realiza Live del tempo del loop; si por casualidad conoce el tempo del loop, puede introducirlo aquí. A veces, la suposición que Live hace del tempo original es el doble o la mitad del valor correcto. Si es así, pulse los botones *2 and :2 respectivamente. Al pulsar :2 la muestra se reproduce al doble de velocidad porque al hacerlo cambia la interpretación que hace Live del tempo de la muestra, que sirve de punto de referencia para determinar el factor de compresión o expansión de tiempo.
Sincronización de loops sin cortar
Si importa un loop que no ha sido editado ni está bien cortado, Live no lo reproducirá sincro-nizado. Suponga que existe un pequeño silencio al principio de la muestra, antes del primer tiempo. Puede corregir esto fácilmente colocando un Marcador Warp al comienzo del audio y arrastrarlo de forma que se alinee con el comienzo del primer compás en la línea temporal. De igual forma, puede eliminar silencio que se encuentre después del final del loop colocando un Marcador Warp en el lado derecho de la muestra.

133 Audio Clips, Tempo y Warping
Ajuste de los Marcadores Warp para un loop mal cortado
Sincronización de loops de longitud inusual
Si importa una muestra que contiene un loop de siete compases, Live asume en un primer mo-mento que tiene ocho compases (o cuatro, dependiendo de su longitud) y lo reproduce fuera de sincronía. Para una correcta reproducción, el marcador al final de la muestra es necesario que se encuentre al comienzo del compás ocho, no del compás nueve. Para arreglar esto, arrastre sim-plemente el marcador de final a la posición correcta.
Si el cálculo inicial de Live hubiera sido un loop de cuatro compases, puede que el compás ocho no fuera inicialmente visible. En ese caso, puede arrastrar el Marcador Warp del final hacia la derecha hasta que el octavo compás esté visible.
Manipulación de Grooves
Ahora puede crear tantos Marcadores Warp como quiera haciendo doble clic dentro de la muestra o sobre ubicaciones de transitorios. Arrastre una muestra sencilla de un loop, ajuste al-gunos Marcadores Warp y muévalos para comprobar que sucede. Los Marcadores Warp tienen dos funciones:
1. proporcionar una interpretación "correcta" del discurrir del tiempo musical en la muestra;
2. desordenar el discurrir del tiempo en la muestra.

134 Audio Clips, Tempo y Warping
Si un único evento en un loop de percusión llega tarde, sólo tiene que colocarle un Marcador Warp y arrastrar el marcador a la posición del tiempo correcto. Puede que sea necesario tam-bién pinchar sobre los eventos adyacentes, para evitar el afectar a regiones vecinas en la mues-tra.
Uso de Marcadores Warp para la manipulación del Groove.
"Quitar" de una muestra su groove natural mediante la aplicación de marcadores Warp es una método creativo muy interesante, en especial si se usa con la capacidad de Live para imponer un groove artificial a un clip en tiempo real (página 165).
Sincronización de piezas más largas
El algoritmo Auto-Warp de Live hace que las muestras más largas e incluso canciones enteras estén rápidamente disponibles para su integración en su proyecto. Puede usar el Navegador para importar muestras largas o archivos MP3, AAC, Ogg Vorbis, Ogg FLAC y FLAC. (Por favor tenga en cuenta que no todos estos formatos de archivo pueden reproducirse en versiones Intro y Lite de Live.)
Cuando arrastra un archivo a Live que es demasiado largo para justificar la asunción de que es un loop o un único disparo, Live aplicará auto-warp al clip por defecto (aunque esto puede cam-biarse en Preferencias Record/Warp/Launch).
Tenga en cuenta que, para que funcione el mecanismo auto-warp, los archivos que están siendo importados al programa por primera vez deberán sufrir un proceso de análisis la primera vez y no estarán disponibles inmediatamente para su reproducción o edición.

135 Audio Clips, Tempo y Warping
Resultados de Auto-Warp en la Vista Clip.
Siempre que Auto-Warp haya realizado el juego correcto de aproximaciones informadas, el clip estará listo para reproducirse en perfecta sincronización con el tempo de Live Set. Sin embargo, si Auto-Warp no hace digamos lo que usted desea, puede controlar sus resultados. El resto de esta sección se centrará en diversas formas de guiar el auto-warping de Live. Recuerde que el metrónomo en la Barra de Control será de mucha utilidad cuando ponga marcas warp en piezas más largas.
El interruptor Metronome.
Puede que Auto-Warp adivine el tempo correctamente pero se equivoca en el tiempo acentuado (downbeat). Para remediar esto, puede hacer una de las cosas siguientes:
•Mantenga pulsada la tecla [Mayús] mientras arrastra el primer Marcador Warp. Esto le permitirá ajustarla posición de la forma de onda de debajo del Marcador Warp.
•Haga un Zoom de acercamiento y cree un Marcador Warp en el tiempo acentuado. Luego arrástrelo hacia el inicio del compás 1 en la línea temporal;
•Use El menú contextual [clic derecho](PC) / [CTRL-clic](Mac) del marcador de comienzo para seleccionar el comando Set 1.1.1 Here.

136 Audio Clips, Tempo y Warping
Utilización del menú contextual para guiar Auto-Warp.
El guiar Auto-Warp es también relativamente simple cuando ha importado un loop perfectamen-te cortado. Puede decirle a Auto-Warp que funcione como es debido usando el comando Warp As ...-Bar Loop. Live propondrá una longitud de loop lo más sensata posible dado el tempo del Live Set presente. El disminuir el tempo del Live Set puede, por ejemplo, hacer que Live asuma que el loop es de 8 compases a 90 BPM en vez de 16 compases a 180 BPM.
A veces se hace necesario un control más preciso de Auto-Warp. La mejor manera de aplicar warping sobre un clip que requiera una atención más detallada es por secciones, trabajando gradualmente de izquierda a derecha. Puede configurar un marcador Warp pulsando dos ve-ces sobre la muestra a la derecha de cada sección a la que haya aplicado correctamente el warping, "clavándolo" en su lugar. Los atajos para trabajar con la abrazadera de loop del clip y marcadores de comienzo/final pueden acelerar este proceso considerablemente (página 111).
Puede que también encuentre útil seleccionar múltiples marcadores Warp para moverlos selec-cionándolos con los modificadores [Mayús] o [CTRL](PC) / [CMD](Mac) pulsados.
Los cuatro comandos Warp From Here proporcionan varias formas de reconfigurar los marcado-res Warp a la derecha de la rejilla seleccionada o Warp Marker, dejando los marcadores Warp a la izquierda intactos. Estos comandos también están disponibles en el marcador de comienzo.
•Warp From Here aplica el algoritmo Auto-Warp sobre el material a la derecha del marca-dor seleccionado.
•Warp From Here (Start At ...) indica a Auto-Warp que use el tempo del Live Set actual como punto de partida para el cálculo del tempo. El proceso aquí es el siguiente:

137 Audio Clips, Tempo y Warping
1. Desactivar el interruptor Warp del clip para reproducirlo sin warping;
2. Use el botón Tap Tempo de la Barra de Control para que vaya sonando y ajustar el tempo del Live Set para que coincida con el del clip;
Vuelva a activar warping y use el comando Warp From Here (Start At ...) para indicarle a Au-to-Warp que use su tempo como referencia.
•Warp From Here (Straight) le indica a Auto-Warp que este es un clip sin variaciones de tempo (común en trabajos producidos electrónicamente). Auto-Warp entonces configurará un único marcador Warp derivado de su apreciación del tempo original del archivo.
•Warp ... BPM From Here también ajustará sólo un único marcador Warp, pero en este caso, Auto-Warp ha sido forzado a interpretar que la pieza conincide exactamente con el tempo del Live Set. Esto es útil en aquellos casos en que conoce exactamente el valor de BPM de una pieza producida electrónicamente y puede teclearlo en la Barra de Control antes de aplicar warping.
Multi-Clip Warping
Cuando se seleccionan múltiples clips de igual duración, el añadir o cambiar marcadores Warp en un clip aplicará idénticos marcadores Warp para todos. Esto es conveniente en cualquier situación en que varias pistas tienen el mismo ritmo, y desea alterar la temporalización de cada grabación de la misma manera. Un escenario común sería cuando se graba una interpretación de una banda en varias pistas, en donde los músicos tocan sincronizados los unos con los otros, y sin embargo la temporalización de alguna forma no es precisa.
9.2.4 Cuantización de Audio
En la sección anterior, aprendió cómo ajustar la temporalización de eventos en los archivos de audio arrastrando manualmente los Marcadores Warp a lo largo de la línea temporal. Pero también es posible hacer que todo la muestra sea atraída de forma automática hacia la rejilla usando el comando Cuantizar. Para esto, haga clic en el fondo del editor de muestras y elija el comando Cuantizar desde el menú Editar, o use el atajo [CTRL](PC) / [CMD](Mac). Esto cuanti-zará usando los ajustes por defecto, o los ajustes que usted aplicó previamente.
Para ajustar sus parámetros de cuantización, abra el diálogo Ajustes de Cuantización del menú Edición.

138 Audio Clips, Tempo y Warping
Cuantización de muestras de audio.
Utilizando las opciones presentadas aquí, puede seleccionar o bien el tamaño de rejilla actual o un valor de medición específico para la cuantización. También puede cuantizar sin ese sentimien-to "cuantizado" ajustando el control Amount, que moverá los Marcadores Warp en un porcentaje del valor ajustado de cuantización.
9.3 Métodos de compresión y expansión de tiempo
Live ofrece un número de modos de time-stretching para acomodar toda clase de material de audio. Los modos time-stretching y sus parámetros asociados de cada clip se configuran en la casilla Sample de la vista Clip.
Los modos Warp constituyen diferentes variedades de técnicas de resíntesis granular. La resíntesis granular consigue la expansión y compresión de tiempo repitiendo y saltándose partes de la muestra ("granos"). Los modos Warp difieren en la selección de estos granos, así como en los detalles del solapamiento y los fundidos cruzados entre granos.
Vamos a investigar qué modos Warp funcionan mejor para los diferentes tipos de señal y cómo ajustar sus controles para una compresión o expansión "limpia". Pruebe también a utilizar "erró-neamente" estos controles para obtener artefactos sonoros interesantes.

139 Audio Clips, Tempo y Warping
9.3.1 Modo Beats
El modo Beats, está indicado para el material en el que predomina el ritmo (por ejemplo, loops de batería, o la mayoría de piezas de música electrónica dance). El proceso de granulación está optimizado para conservar los transitorios del material de audio.
Use el control Preserve para preservar divisiones en la muestra como límites durante el warping. Para lograr unos resultados más precisos, particularmente con material percusivo, elija Transients. Este ajuste utiliza las posiciones de los transitorios analizados (o creados por el usuario) para determinar el comportamiento del warping. Para preservar divisiones de tiempos específicas sin tener en cuenta los contenidos de la muestra, elija uno de los valores de nota fijos. Para conse-guir unos artefactos rítmicos interesantes, elija valores altos de nota junto con transposición de tono.
El selector del Modo Transient Loop ajusta las propiedades del looping para los transitorios del clip:
Loop Off -- Cada segmento de audio entre transitorios se reproduce hasta su final y luego se detiene. Cualquier tiempo restante entre el final de un segmento y el siguiente transitorio se silenciará.
Loop Forward -- Cada segmento de audio entre transitorios se reproduce hasta su final. La reproducción después salta hasta un cruce al cero cerca de la mitad del segmento y continúa el loop hasta el momento en que ocurre el siguiente transitorio.
Loop Back-and-Forth -- Cada segmento de audioentre transitorios se reproduce hasta su final. La reproducción entonces se invierte hasta que alcanza un cruce al cero cerca de la mitad del segmento, y luego continúa de nuevo hacia el final del segmento. Este patrón continúa hasta el momento en que ocurre el siguiente transitorio. Este modo, junto con la selección Preserve Tran-sients, puede a menudo obtener como resultado una muy buena calidad a tempos más lentos.
El deslizador Transient Envelope (envolvente de transitorio) aplica un fundido de volumen a cada segmento de audio. Al 100, no hay ningún fundido. Al 0, cada segmento decae muy rápido. Los tiempos de envolvente largos pueden ayudar a suavizar clics al final de los segmentos, mientras que los tiempos cortos se pueden usar para aplicar efectos de puerta rítmica.
9.3.2 Modo Tones
El modo Tones funciona bien para comprimir o expandir material con una estructura de afinación más o menos clara, como por ejemplo una voz, instrumentos monofónicos y líneas de bajo.

140 Audio Clips, Tempo y Warping
El control Grain Size proporciona un cierto control sobre el tamaño de grano medio usado. El tamaño de grano real está determinado en función de la señal. Para las señales con una defini-ción clara de la afinación, un tamaño de grano pequeño funciona mejor. Los tamaños de grano mayores ayudan a evitar los artefactos que ocurren si la definición de la afinación no es clara, aunque por contra, esto puede producir repeticiones audibles.
9.3.3 Modo Texture
El modo Texture está indicado para texturas de sonidos con una definición de la afinación am-bigua (por ejemplo, música orquestal polifónica, ruido, sonidos de colchón atmosféricos, etc.). Este modo, además, dispone de un gran potencial para la manipulación creativa de todo tipo de sonidos.
El control Grain Size determina el tamaño de grano usado, pero a diferencia del modo Tones, se trata de un ajuste que Live usará inalterado, sin tener en consideración las características de la señal.
Fluctuation introduce un carácter aleatorio en el proceso. Cuanto mayor sea su valor, más acusa-do será esta aleatoriedad.
9.3.4 Modo Re-Pitch
En modo Re-Pitch, Live no comprime ni expande la música; en vez de eso, ajusta la velocidad de reproducción para crear la cantidad de compresión o expansión deseada. En otras palabras, acelerar la reproducción en un factor 2 equivale a transportarla una octava hacia arriba. Esto es parecido al "método de compresión y expansión que usan los DJs", que emplean giradiscos de velocidad variable para sincronizar dos discos, o a lo que sucede en los samplers cuando se transpone una muestra.
Los controles Transpose y Detune no tienen ningún efecto en modo Re-Pitch.
9.3.5 Modo Complex
El modo Complex es un método de warping diseñado específicamente para acommodar señales compuestas que combinan las características tratadas por otros modos Warp; funciona bien para realizar warping sobre canciones enteras, que usualmente contienen ritmos, tonos y texturas.

141 Audio Clips, Tempo y Warping
El modo Complex es una función que requiere bastante uso de CPU, usando aproximadamente diez veces los recursos de CPU requeridos por los otros modos Warp. En este caso, puede que quiera congelar pistas (página 609) en donde esté usando el modo Complex o grabar (página 217) los resultados en un nuevo clip para usarlo como sustituto.
Por favor tenga en cuenta que el modo Complex no está disponible en las versiones Live Intro y Lite.
9.3.6 Modo Complex Pro
El Modo Complex Pro usa una variación del algoritmo que encontramos en el modo Complex, y puede producir incluso mejores resultados (aunque con un incremento en el uso de la CPU.) Al igual que el Modo Complex, Complex Pro funciona especialmente bien con texturas polifónicas o canciones completas.
El deslizador Formants ajusta hasta qué punto los formantes de la muestra son compensados cuando se transponen. Al 100%, los formantes originales se conservarán, lo que permite grandes cambios en la transposición manteniendo a su vez la calidad tonal original de la muestra. Tenga en cuenta que este deslizador no tiene ningún efecto si la muestra se reproduce sin transposición.
El deslizador Envelope también ejerce influencia sobre las características espectrales del mate-rial. El ajuste por defecto de 128 debería funcionar bien con la mayoría de audio. Para muestras con muchos agudos, puede que obtenga mejores resultados con valores más bajos de Envelope. De igual forma, el material con graves puede que suene mejor con valores más altos.
Por favor tenga en cuenta que el modo Complex Pro no está disponible en las versiones Live Intro y Lite.
9.3.7 Modo REX
El modo REX difiere de los otros modos Warp de varias formas. Lo más notable, no está dispo-nible como una opción en la casilla Sample de la Vista Clip, sin embargo se activa automáti-camente cuando se carga un archivo en formato REX. Los archivos REX, asociados al programa ReCycle de Propellerhead Software, contienen información insertada sobre tempo y temporali-zación y se sincronizarán al tempo de su Set igual que cualquier otro archivo de audio.
Aunque los archivos REX son archivos de audio, pueden transformarse rápidamente en instru-mentos preparados para su reproducción mediante el comando Slice to New MIDI Track (página

142 Audio Clips, Tempo y Warping
159), que está disponible en el menú Crear o el menú contextual [clic derecho](PC) / [CTRL-clic](Mac) para el Clip.
Los parámetros y marcadores Warp, así como las envolventes de Clip (página 285) que afec-tan a las propiedades del warping, y los controles Clip Nudge (página 109) no están disponi-bles para los archivos REX.
Por favor tenga en cuenta que el soporte de archivos REX no está disponible en las versiones Intro y Lite.

143 Edición de notas MIDI y velocidades
Capítulo 10
Edición de notas MIDI y velocidadesLos clips MIDI en Live contienen notas y datos de control para poder tocar instrumentos MIDI. El instrumento puede ser tanto un instrumento virtual dentro de la cadena de dispositivos (página 229) de una pista MIDI, como un sintetizador externo alimentado a través del routing de salida de la pista (página 181). El clip MIDI (página 24) le suministra al dispositivo una partitura musical para que la reproduzca, especificando altura tonal, duración, posición y dinámica de las notas (denominada velocidad en la jerga MIDI). El MIDI se compone y edita en el editor MIDI de Live.
10.1 Cómo crear un clip MIDI vacío
Puede crear clips MIDI
•mediante un proceso de grabación (página 217);
•o haciendo doble clic sobre una ranura vacía en la vista Session de una pista MIDI;
•o seleccionando una ranura vacía en la vista Session de una pista MIDI y eligiendo el co-mando Insert MIDI Clip (Insertar clip MIDI) en el menú Create (Crear).
•o, en la vista Arrangement, seleccionando un intervalo de tiempo en una pista MIDI y eli-giendo el comando Insert MIDI Clip (Insertar clip MIDI) en el menú Create (Crear).

144 Edición de notas MIDI y velocidades
10.2 El editor MIDI
Para acceder al editor MIDI, haga doble clic sobre un clip MIDI para abrir la vista Clip. Utilice el selector de la caja de la Vista Clip para asegurarse que La caja Notes (página 121) está visible y, a continuación, pulse sobre la barra de título de la caja Notes para que el editor MIDI aparezca en el lado derecho de la pantalla.
El Editor MIDI.
El Editor MIDI está dividido en dos ventanas de edición: la ventana superior es el Editor de notas (Note Editor) y la inferior el Editor de velocidad (Velocity Editor). Puede redimensionar el Editor de velocidad arrastrando la línea divisoria que la separa del Editor de notas. Para mostrar u ocultar el Editor de velocidad utilice el botón triangular situado en el lado izquierdo de la línea divisoria.
El botón Draw Mode de la Barra de control.
Cambie al modo de Dibujo activando el botón Draw Mode de la Barra de control o pulsando la tecla [B]. Ahora puede dibujar con el ratón notas MIDI en el Editor de Notas. Desactivando el Modo Dibujar permite que se seleccionen notas y que se trasladen mediante acciones con el portapapeles o pulsando y arrastrando, o bien en vertical para cambiar sus transposiciones, o en horizontal para cambiar sus posiciones en el tiempo. También es posible añadir y borrar notas MIDI haciendo doble clic cuando el Modo Dibujar está inactivo.

145 Edición de notas MIDI y velocidades
Preescucha de notas MIDI.
Teniendo en cuenta que su cadena de dispositivos de la pista MIDI contiene un instrumento (pá-gina 229), si activa el interruptor de Preescucha en el Editor MIDI le permitirá escuchar las no-tas a medida que las vaya seleccionando y moviéndolas. Si la pista MIDI está armada, al activar Preescucha también le permite grabar por pasos (página 223) nuevas notas en el clip.
La velocidad de nota se ajusta en el Editor de velocidad pulsando y arrastrando los marcadores asociados. También es posible usar el Modo Dibujar en el Editor de Velocidad: Dibujará veloci-dades idénticas para todas las notas dentro de un "bloque" de la rejilla.
Después de arrastrar y mover unas cuantas notas seguramente querrá probar el Editor de notas. Por ello, y antes de ofrecerle una descripción detallada sobre la edición, pasamos a explicarle cómo desplazarse en el Editor MIDI.

146 Edición de notas MIDI y velocidades
10.3 Navegación y Transporte en el Editor MIDI
La posición de la nota en la escala se muestra verticalmente y el tiempo musical horizontalmente.
El Editor MIDI permite tanto el desplazamiento vertical como el horizontal. Sobre el eje horizon-tal hay una regla de tiempo que muestra la posición de las notas a lo largo de la línea de tiempo de la canción. Sobre el eje vertical hay una regla de notas, que muestra las octavas C-2–C8, y la representación de un teclado de piano (la pianola). Tenga en cuenta que si el interruptor de Preescucha en la parte superior de la pianola ('piano roll') está activado, puede escuchar el re-sultado de la reproducción de su pianola.
Navegación en el Editor MIDI.
1. Para cambiar suavemente el nivel de zoom temporal, pulse y arrastre en vertical en la regla de tiempo. Arrastre en horizontal sobre la regla de tiempo para desplazarse de izquierda a
12 3 5 6

147 Edición de notas MIDI y velocidades
derecha.
2. Pulse y arrastre verticalmente en la regla de nota para cambiar de octava, o arrastre hori-zontalmente para variar el tamaño de zoom vertical de las notas MIDI y el teclado.
3. Pulse y arrastre sobre una o más notas para seleccionarlas, o sobre una porción del fondo del editor para seleccionar un rango de tiempo. Luego, haga doble clic sobre la regla de nota o regla de tiempo para realizar un acercamiento automáticamente sobre su selección. Si no se selecciona nada, haciendo doble clic sobre la regla de notas acercará la visión sobre el área desde la nota más grave a la más aguda en el clip, mientras que haciendo doble clic en la regla temporal se realizará un alejamiento visual para mostrar el tiempo entre la primera y la última nota.
4. Utilice las teclas [+] y [-] para ampliar o reducir la escala de visualización de la selección actual.
5. La vista Clips situada justo por debajo del Editor MIDI también puede usarse para la nave-gación. Desde aquí puede visualizar todo el contenido del clip MIDI seleccionado. La línea rectangular negra representa la parte del clip que está siendo visualizada en la ventana del Editor situada más arriba. Para desplazarse por la vista, pulse en el interior del rectángulo y arrastre el ratón hacia la derecha o hacia la izquierda.
6. Cambie la longitud del área de visualización del Editor arrastrando los extremos derecho o izquierdo de la línea rectangular de la vista Clips.
7. Para cambiar rápidamente el área de visualización del Editor, pulse sobre la sección que desee examinar en la vista Clips, arrástrela hacia abajo para ampliarla, o desde los extre-mos derecho o izquierdo para desplazarse longitudinalmente.
El botón Follow de la Barra de control.
Puede ajustar el área de visualización del Editor de notas para que se desplace durante la repro-ducción usando el conmutador Follow de la barra de control.
Cuando se activa Permanent Scrub Areas en Look/Feel en las Preferencias de Live, haciendo clic sobre el área de scrub debajo de la regla de tiempos se inicia la reproducción desde ese punto, redondeado por el ajuste de cuantización global. Cuando la preferencia Permanent Scrub Areas

148 Edición de notas MIDI y velocidades
está en off, todavía puede realizar scrub pulsando [Mayús]-clic en cualquier parte del área de scrub o en la regla de tiempos. El aprendizaje de los controles loop/region (página 123) y sus atajos de teclado asociados también puede ser útil para moverse por el Editor MIDI y reproducir selecciones de forma rápida y fácil.
A medida que avance en su trabajo con datos MIDI, necesitará más espacio en la pantalla. Para agrandar el Editor MIDI, pulse y arrastre verticalmente sobre el divisor de ventanas situado entre las vistas Session o Arrangement y la vista Clips.
Amplíe el Editor MIDI arrastrando la línea de división que separa las vistas Session y Clip.
10.4 Edición MIDI
10.4.1 Edición no destructiva
El comando Undo del menú de Edición le permitirá siempre retornar al estado anterior de su clip MIDI. Además, si el clip MIDI que está siendo editado proviene de un archivo MIDI contenido en su disco duro, el proceso de edición no alterará en absoluto el archivo MIDI original, ya que al importarlo, Live almacena su contenido en su Live Set.
10.4.2 Folding y Looping
Una función importante es la que se ejecuta desde el botón Fold en el Editor MIDI. Al activar este botón, todas las filas o key tracks que no contengan notas MIDI en ninguno de los clips en la pista se ocultarán. Esto puede resultar útil a la hora de trabajar con kits de percusión, ya que estos se suelen mapear a lo largo del teclado en secciones que se corresponden con un mismo

149 Edición de notas MIDI y velocidades
tipo de percusión (por ejemplo, se pueden agrupar las cajas dos octavas por debajo de los charles, etc.). Al trabajar con archivos MIDI mapeados de este modo, no se suele utilizar más de un tipo o dos de sonidos de percusión, con lo que resulta innecesario visualizar todo el rango de teclado.
El botón Fold extrae Key Tracks que contienen notas.
Al editar MIDI, quizás se encuentre con que quiere cambiar la parte del clip que está escuchan-do o aplicarle un loop para poderlo escuchar de forma continua. Para ello utilice los marcadores (página 111) de loop/región.
Use los marcadores de loop/región para seleccionar regiones específicas de un clip para su re-producción.
Consejo: Al seleccionar una abrazadera de loop en un clip MIDI y pulsar [CTRL][D](PC) / [CMD][D](Mac) se duplica la duración de la abrazadera y se realiza un zoom para mostrar el loop entero. Cualquier nota a la derecha o izquierda del loop será desplazada, para mantener su posición relativa en relación al final del loop.
10.4.3 Ajuste a Rejilla
La mayoría de funciones del Editor MIDI están sujetas al ajuste a la rejilla (página 86). Pero cuando se ajustan eventos con el ratón, la rejilla está "magnetizada"; es posible mover libremen-te las posiciones de los eventos hasta la línea de rejilla anterior o siguiente y se ajustarça a esta si

150 Edición de notas MIDI y velocidades
continúa arrastrando. Puede desactivar esta función manteniendo pulsada la tecla modificadora [ALT](PC) / [CMD](Mac) mientras ejecuta otra acción.
Los movimientos de nota también se ajustarán a un "offset" (colocación de la nota respecto de la rejilla en su posición original). Esto resulta útil si desea conservar un groove o un estilo de inter-pretación suelto que no quiere convertir en "cuadrado".
10.4.4 Edición de notas
La edición en el editor MIDI es similar a la edición en el Arrangement (página 85). En ambos casos, sus acciones están basadas en selecciones: usted selecciona algo usando el ratón, luego ejecuta un comando de un menú (e.g., Cortar, Copiar, Pegar, Duplicar) sobre la selección.
La selección de objetos se realiza del siguiente modo:
•Pulsando sobre una nota se selecciona dicha nota. Es posible seleccionar múltiples notas al unísono: "banda elástica" selecciona más de una nota con un movimiento del ratón pulsan-do sobre un espacio vacío, y luego arrastrando para incluir las notas dentro de la línea de punto que aparece. [Esc] deselecciona todas las notas seleccionadas.
•Pulsando sobre el fondo del Editor MIDI se selecciona un punto en el tiempo, representado por un marcador de inserción parpadeante.
•Haciendo clic y arrastrando sobre el fondo selecciona un espacio de tiempo. Pulse [Entrar] para conmutar la selección entre espacio de tiempo y cualquier nota que comience dentro de él.
Después de colocar el marcador de inserción, es posible manipularlo usando las teclas de cursor del teclado de su ordenador:
•Pulse la tecla de cursor izquierda o derecha para mover el marcador de inserción a la iz-quierda o a la derecha, según los ajustes de la rejilla. [CTRL](PC) / [CMD](Mac) junto con las teclas de cursor izquierda y derecha mueve el marcador de inserción a los límites de la siguiente nota.
•Mantenga pulsada [Mayús] mientras pulsa las teclas de cursor para extender o disminuir el periodo temporal seleccionado moviendo el marcador de inserción. [ALT](PC) / [ALT](Mac) junto con [Mayús] mientras pulsa la teclas de dirección extiende o disminuye el pe-riodo desde la parte opuesta de la selección.

151 Edición de notas MIDI y velocidades
•El marcador de inserción puede desplazarse hasta el inicio o final de un clip MIDI pulsan-do la tecla [Inicio] o [Fin], respectivamente.
Como ya hemos visto, las notas en el Editor MIDI pueden moverse tanto horizontal (cambiando su posición en el tiempo) como verticalmente (cambiando su transposición). Los localizadores pueden desplazarse pulsando sobre estos y arrastrándolos, o con las teclas de dirección en el te-clado de su ordenador. Las notas desplazadas con las teclas de cursor están siempre sujetas a la magnetización de rejilla y offset, mientras que las notas arrastradas con el ratón pueden moverse libremente hasta alcanzar el punto de offset o rejilla anterior o siguiente. Si está reproduciendo el clip a la vez que edita las notas, a medida que las edita podrá escucharlas en sus nuevas asig-naciones.
Varios modificadores de teclas también se aplican en la edición de notas:
•Para transponer las notas seleccionadas una octava, mantenga pulsada [Mayús] mientras pulsa las teclas de cursor arriba y abajo.
•[Mayús] más las teclas de cursor izquierda o derecha extiende o retrae la duración de las notas seleccionadas, según los ajustes de la rejilla. Para extender o retraer notas sin que se ajusten a la rejilla, mantenga pulsada también [ALT](PC) / [CMD](Mac).
•Para cambiar la selección a la nota siguiente en la misma pista de teclas , mantenga pulsa-da [CTRL](PC) / [ALT](Mac) mientras pulsa las teclas de cursor izquierda y derecha. [CTRL](PC) / [ALT](Mac) junto con las teclas de cursor arriba y abajo mueve la selección a la siguiente nota en el tiempo.
•Para mover a golpecitos (nudge) notas sin que se ajusten a la rejilla, mantenga pulsada [ALT](PC) / [CMD](Mac) y pulse las teclas de cursor izquierda o derecha.
•Puede usar el modificador [Mayús] para hacer clic y añadir notas individuales o seleccio-nes adicionales "banda elástica" a su selección en curso. También puede eliminar una úni-ca nota de su selección manteniendo pulsada [Mayús] y pulsando sobre ésta. Mantenien-do la pulsación de [Mayús] y pulsando en la pianola añade todas las notas en una única pista a la selección actual, o las elimina si ya estaban seleccionadas.
Seleccionando una nota (o notas) permite ejecutar comandos desde el menú Edición, como Copiar y Pegar. Las Notas en el Bloc de notas se pegarán comenzando en la ubicación del mar-cador de inserción. También puede usar el modificador [CTRL](PC) / [ALT](Mac) para pulsar y arrastrar copias de notas a una nueva ubicación. Si pulsa y arrastra para mover notas pero en-

152 Edición de notas MIDI y velocidades
tonces decide que le gustaría copiarlas en vez de moverlas, puede pulsar el modificador [CTRL](PC) / [ALT](Mac) incluso después de iniciar el arrastre.
Cuando edite o dibuje, puede que a veces coloque una nueva nota encima de otra que ya exis-te. Si la nueva nota se superpone con el principio de la nota original, la nota original se desvane-cerá. Si la nueva nota se superpone con la "cola" de la original, la duración de la nota original cambiará de forma que dure justo hasta el inicio de la nueva nota.
10.4.5 Cómo cambiar la duración de nota
Si pulsa y arrastra sobre los extremos izquierdo o derecho de una nota, su duración variará. Igual que con las posiciones de nota, las duraciones de nota pueden ajustarse libremente hasta la línea de rejilla anterior o siguiente pero se cuantizará cuando se arrastre más allá a menos que mantenga pulsado el modificador [ALT](PC) / [CMD](Mac).
Cambio de duración de una nota.
Consejo: Para que todo un grupo de notas se ajuste a una misma longitud, seleccione todas las notas, tome el final de la más larga, arrástrelas hasta una longitud cero y entonces alárguelas.
10.4.6 Los ...comandos de Tiempo del editor MIDI
Los comandos estándar del portapapeles como Cortar, Copiar y Pegar sólo afectan a las notas seleccionadas en ese momento (o a las notas dentro de una selección temporal). Pero, como en la edición en el Arrangement (página 87), hay comandos "... Time" que actúan sobre el total del clip MIDI insertando y borrando tiempo.
Tenga en cuenta que estas operaciones no cambian la posición de inicio/fianl del clip o los ajus-tes de las abrazaderas de loop.
•Duplicar Tiempo coloca una copia del intervalo de tiempo seleccionado en el clip, junto con cualquier nota o notas contenidas.

153 Edición de notas MIDI y velocidades
•Eliminar Tiempo borra o elimina una selección de tiempo de un clip MIDI, por lo tanto acercando entre sí cualquier nota o notas a ambos lados del área eliminada en la línea temporal.
•Insertar Tiempo inserta dentro del clip tanto tiempo vacío como se haya seleccionado, justo antes de la selección.
10.4.7 Cuantización de notas
Hay tres opciones para cuantizar notas MIDI en Live. Primero, puede cuantizar notas MIDI a medida que las va grabando (página 225). Segundo, como ya se mencionó anteriormente, puede mover notas de forma que sean atraidas hacia las líneas de rejilla visibles. Por último, pue-de seleccionar una nota o notas y elegir el comando Cuantizar desde el menú Edición, o usar el atajo [CTRL][U](PC) / [CMD][U](Mac). La primera vez que hace esto, verá una caja de diálogo con varias opciones de cuantización. Esto cuantizará usando los ajustes por defecto, o los ajustes que usted aplicó previamente.
Para ajustar sus parámetros de cuantización, abra el diálogo Ajustes de Cuantización del menú Edición.
Cuantización de notas MIDI.
Usando las opciones que aquí aparecen, puede seleccionar o bien el tamaño de rejilla en curso o un valor de medida específico para la cuantización y ajustar o bien el comienzo o final de nota (o ambas) para ser cuantizadas. Si cuantiza el final de nota estirará la nota de forma que termine en la subdivisión métrica elegida. También puede cuantizar notas sin darle esa sensación de algo "cuantizado" usando el control Amount, que desplazará las notas sólo por el porcentaje del va-lor de cuantización configurado.

154 Edición de notas MIDI y velocidades
10.4.8 Edición de velocidades
Si desea cambiar la velocidad de una nota MIDI, pulse y arrastre sobre el marcador asociado en el Editor de velocidad. (Para ayudarle a localizar el marcador de velocidad correspondiente a una nota MIDI apilada verticalmente junto con otras notas, Live resalta el marcador de veloci-dad de la nota que está siendo seleccionada con el ratón.) Los cambios de velocidad se mostra-rán numéricamente en una pequeña ventana situada en la regla de tiempo.
Cambio de velocidad de una nota.
Como ocurre con el Editor de notas, puede seleccionar varios marcadores de velocidad pulsan-do y manteniendo pulsada la tecla modificadora [Mayús].
Consejo: Para que todo un grupo de notas se ajuste a una misma velocidad, seleccione sus mar-cadores en el Editor de velocidad, arrástrelos arriba o abajo hasta la velocidad máxima o míni-ma, y a continuación, ajuste la velocidad hasta el valor deseado.
Como ya hemos dicho, el modo Draw permite dibujar velocidades idénticas para todas las no-tas dentro de una casilla de rejilla. Mientras esté en el modo Dibujar, el trazado de velocidades sólo se aplicará a las notas seleccionadas en ese momento. Para dibujar marcadores de forma individual (como en un crescendo, por ejemplo) desactive ajuste a rejilla con el atajo de teclado [CTRL][4](PC) / [CMD][4](Mac) o mantenga simplemente pulsada la tecla modificadora [ALT](PC) / [CMD](Mac).

155 Edición de notas MIDI y velocidades
Dibujando velocidades idénticas (Izquierda) y un Crescendo (Derecha).
Consejo: Para dibujar una pendiente de velocidad con notas que estén todas en la misma pista de tecla, haga clic en una tecla de la pianola para seleccionar todas las notas dentro de la pista de tecla deseada. Asegúrese de que el Modo Dibujar esté activado y dibuje la pendiente en el Editor de Velocidad. Esto afectará sólo a las notas seleccionadas.
Consejo #2: Para dibujar una rampa de velocidad lineal a lo largo de una selección de notas, primero seleccione las notas que deberían quedar afectadas (utilizando el modificador [Shift] para seleccionar notas no adyacentes si fuera necesario). Asegúrese de que el Modo Dibujar no esté activado y dibuje la línea en el Editor de Velocidad mientras mantiene pulsado el modifica-dor [CTRL](PC) / [CMD](Mac).
El color de las notas en el Editor de nota varía con la velocidad — las notas de colores claros reproducen sonidos suaves y viceversa. Para cambiar la velocidad de las notas sin abrir el Editor de velocidad, pulse sobre cualquier nota seleccionada y arrastre verticalmente mientras pulsa la tecla modificadora [ALT](PC) / [CMD](Mac).
Los movimientos verticales en el Modo Draw corresponden a los cambios de velocidad. En otras palabras, con un movimiento horizontal y uno vertical es posible dibujar múltiples notas y sus velocidades sin necesidad de soltar el botón del ratón. Si utiliza el movimiento vertical para cam-biar la velocidad, Live recordará el cambio y aplicará la nueva velocidad a todas las notas que sean arrastradas posteriormente.
Velocidad de Note-Off
Por defecto, El Editor de Velocidad le permite ajustar las velocidades de note-on. Pero puede conmutar el editor para mostrar las velocidades de note-off mediante las opciones del menú de contexto [clic derecho](PC) / [CTRL-clic](Mac) del editor.

156 Edición de notas MIDI y velocidades
El Editor de Velocidad mostrando velocidades de Note-Off.
Por favor tenga en cuenta que la velocidad de note-off (o "liberación") es un parámetro bastante esotérico, y sólo es soportado por ciertos dispositivos. El instrumento Sampler de Ableton (pági-na 457), por ejemplo, ofrece velocidad de note-off como controlador para una variedad de parámetros.
10.4.9 Estiramiento de nota MIDI
Marcadores de estiramiento de nota MIDI.
Cuando se seleccionan múltiples notas o un rango de tiempo en el Editor de notas, aparecerán marcadores de estiramiento de nota MIDI, permitiendo escalar proporcionalmente notas en el tiempo. Los marcadores son un par de indicadores apuntando hacia abajo que se ajustan al comienzo y final de la selección.

157 Edición de notas MIDI y velocidades
Pulsando y arrastrando uno de los marcadores horizontalmente, las notas seleccionadas se mo-verán y estirarán de forma que continuen ocupando la misma proporción de tiempo que tenían cuando se seleccionaron inicialmente. Al igual que con las notas, los marcadores de estiramiento de nota pueden moverse libremente hasta alcanzar el punto de rejilla u offset anterior o poste-rior, tras lo cual se ajustarán a las líneas de rejilla del Editor de notas a menos que no se muestre la rejilla o se mantenga pulsado el modificador [ALT](PC) / [CMD](Mac) mientras se arrastra.
Cuando el ratón está entre los marcadores de estiramiento de nota, aparecerá un "pseudo" mar-cador de estiramiento. Arrastrando a éste se estira o comprime el material entre los marcadores fijados sin que afecte al material fuera de estos. El pseudo marcador de estiramiento tiene el mis-mo comportamiento de ajuste a la rejilla que los marcadores fijados.
Cuando se seleccionan las notas (pero no el tiempo), un marcador puede arrastrarse más allá de los límites del otro, lo que "reflejará" el orden de las notas estiradas en relación a su secuencia inicial; a esto a veces se le llama comportamiento "de paso atrás".
Si se ajustan los marcadores de estiramiento de nota también se ajustará la temporalización de cualquiera de las envolventes de clip enlazadas del clip. Las envolventes de clip no enlazadas no se verán afectadas.
10.4.10 Recorte de Clips MIDI
Los datos MIDI que queden fuera de la abrazadera de loop pueden eliminarse con el comando Recortar Clip. Solo tiene que pulsar [clic derecho](PC) / [CTRL-clic](Mac) sobre un clip MIDI en la Vista Session o Arrangement y seleccionar esta opción. A diferencia de recortar clips de audio (página 121), al recortar un clip MIDI no se crea un nuevo archivo en el disco.
10.4.11 Desactivación de notas
Para desactivar, o silenciar, una nota (o notas) en el Editor MIDI, selecciónela y pulse [0]. El comando Desactivar Nota(s) silenciará la nota, haciendo que aparezca en gris en el visor. Pulse [0] de nuevo para reactivar las notas. Puede de- o reactivar todas las notas en una única pista de teclado a la vez haciendo clic sobre una tecla en la pianola y pulsando a la vez [0].

158 Edición de notas MIDI y velocidades
10.4.12 Las herramientas de Transformación
Además de las posibilidades de edición dentro del mismo Editor MIDI, las herramientas de trans-formación (página 122) de la Caja Notas ofrecen varias formas de manipular rápido notas dentro de un clip MIDI

159 Conversión de audio a MIDI
Capítulo 11
Conversión de audio a MIDI(Nota: las características expuestas en este capítulo no están disponibles en las versiones Intro y Lite.)
Aunque la función warping de Live permite usar los archivos de audio de forma mucho más flexi-ble que el software de audio tradicional, hay también una serie de formas para extraer informa-ción musical a partir de clips de audio y colocarla en clips MIDI, para aportar opciones creativas adicionales.
Cuando se selecciona un clip de audio, hay disponibles cuatro comandos de conversión en el menú Crear o el menú contextual [clic derecho](PC) / [CTRL-clic](Mac) para el clip.
Comandos del menú contextual para convertir audio a MIDI.
11.1 Trocear a una nueva pista MIDI
Este comando divide el audio en trozos que son asignados a notas MIDI únicas. El troceado se diferencia de los comandos Convertir de abajo, en que no analiza el contexto musical de su audio original. En vez de eso, sencillamente divide el audio original en porciones de tiempo, sin tener en cuenta el contenido. El Drum Rack (página 265) proporciona el entorno ideal para trabajar con archivos troceados, y la mayor parte de la configuración se realiza de forma auto-mática después de que usted haga ciertas elecciones:

160 Conversión de audio a MIDI
El diálogo de Slicing.
Cuando selecciona Trocear a una nueva pista MIDI, se le mostrará una caja de diálogo. Esta le ofrece una lista de divisiones de troceado, así como un selector para seleccionar el Slicing Preset o preset de troceado. El selector superior le permite trocear en una variedad de resoluciones de beat (tiempos) o según los transitorios de clip o Marcadores Warp del clip. Puesto que un Rack puede contener hasta un máximo de 128 cadenas, Live no le permitirá proceder si su elección resulta que obtiene más de 128 rebanadas. Puede arreglar esto o bien configurando una menor resolución de troceado o bien seleccionando una región menor del clip para trocear. Si su archi-vo de audio está en formato REX (página 141), el troceado se basará en la información interna sobre temporalización del archivo y no verá este selector.
El selector Slicing Preset (preset de troceado) contiene unas pocas plantillas de troceado sumi-nistradas por Ableton, así como las suyas propias que pueda haber colocado en la carpeta de presets por defecto de su Librería (página 237).
Una vez haya realizado sus selecciones de troceado y pulsado OK, pasarán ciertas cosas:
1. Se creará una nueva pista MIDI, que contendrá un MIDI clip. El clip contendrá una nota para cada rebanada, dispuestas en una secuencia cromática.
2. Se añadirá un Drum Rack a la pista recién creada, conteniendo una cadena por rebanada. Cada cadena será disparada por una de las notas del clip, y contendrá un Simpler con la correspondiente rebanada de audio cargada en este.
3. Los Macro Controles de Drum Rack estarán asignados previamente a parámetros útiles para los dispositivos Simpler, tal y como vienen determinados por las configuraciones en el preset de troceado seleccionado. En los presets de troceado de fábrica, estos incluyen bá-sicos controles de envolvente y parámetros para ajustar las propiedades del loop y crossfa-de de cada rebanada. Al ajustar uno de estos Macros se ajustará el parámetro mapeado en cada Simpler simultáneamente.

161 Conversión de audio a MIDI
Nota: Live tardará algunos momentos en procesar toda esta información.
Al reproducir el MIDI clip se disparará cada cadena en el Drum Rack por orden, de acuerdo con la información de temporalización que usted especificó o que ya estaba incrustada en el audio. Esto abre numerosas y novedosas posibilidades de edición, incluyendo:
11.1.1 Resecuenciación de rebanadas
Reorganización de los datos MIDI troceados.
Por defecto, sus datos MIDI troceados formarán un patrón de "escalera" ascendente cromá-ticamente para disparar las cadenas correctas en su orden original. Pero puede crear nuevos patrones simplemente editando las notas MIDI (página 148). Puede conseguir un efecto similar arrastrando los pads del Drum Rack unos sobre otros para intercambiar sus mapeados de nota.
11.1.2 Utilización de efectos sobre las rebanadas
Puesto que cada rebanada habita en su propia cadena en el Drum Rack, puede procesar fácil-mente rebanadas individuales con sus propios efectos de audio. Para procesar varias rebanadas con el mismo conjunto de efectos, haga una selección múltiple de sus cadenas en la lista de cadenas del Drum Rack y pulse [CTRL][G](PC) / [CMD][G](Mac) para agruparlas en su propio Rack anidado. Luego inserte los efectos tras este nuevo sub-Rack.

162 Conversión de audio a MIDI
Para unas posibilidades incluso más creativas, pruebe a insertar efectos MIDI (página 389) delante del Drum Rack. Los dispositivos Arpeggiator y Random pueden proporcionar resultados particularmente interesantes.
El troceado se aplica comúnmente a los loops de batería, pero no hay ninguna razón para que lo tomemos siempre así. Experimente a trocear audio desde diferentes fuentes, como voces o tex-turas ambientales. Los mismos tipos de operaciones de resecuenciación o reprocesado pueden aplicarse a cualquier cosa que trocee — algunas veces con resultados inesperados.
11.2 Convertir armonía a una nueva pista MIDI
Este comando identifica las alturas tonales en una grabación de audio polifónica y las coloca en un clip en una nueva pista MIDI. La pista viene ya cargada con un Rack de instrumento (página 253) que reproduce un sonido de piano (que por supuesto es posible sustituir por otro instru-mento de su elección).
Tenga en cuenta que este comando, al igual que los otros comandos Convert, se diferencia del troceado en que el clip MIDI generado no toca el sonido original, sino que extrae las notas y las usa para reproducir un sonido totalmente distinto.
El comando Convertir Armonía puede funcionar con música de su colección, pero también pue-de obtener excelente resultados generando MIDI desde grabaciones de audio de usted mismo tocando instrumentos armónicos como una guitarra o piano.
11.3 Convertir melodía a una nueva pista MIDI
Este comando identifica las alturas tonales en un audio monofónico y las coloca en un clip en una nueva pista MIDI.
La pista viene ya cargada con un Rack de instrumento que toca un sonido de sintetizador. Usan-do el Macro "Synth to Piano" del Rack, es posible ajustar el timbre de este sonido entre un sinte de estilo analógico y un piano eléctrico. El instrumento se diseñó para ser lo bastante versátil como para generar una buena preescucha, pero por supuesto es posible sustituirlo por otro ins-trumento si lo desea.

163 Conversión de audio a MIDI
El Rack de instrumento Melodía a MIDI.
El comando Convertir melodía puede funcionar con música de su colección, pero también le per-mite grabarse cantando, silbando o tocando un instrumento de solos como una guitarra y usar la grabación para generar notas MIDI.
11.4 Convertir baterías a una nueva pista MIDI
Este comando extrae los ritmos en un audio percusivo no afinado y los coloca en un clip en una nueva pista MIDI. El comando también intenta identificar sonidos de bombo, caja y charles y colocarlos en un nuevo clip de forma que reproduzcan los sonidos apropiados en el Drum Rack ya cargado. Cualquier sonido adicional (como platos, toms y otra percusión) se mantendrá pero se colocará en un carril de notas silenciadas para su edición manual.
Al igual que con el comando Convertir melodía, es posible ajustar los marcadores de transitorios en el clip de audio antes de la conversión para determinar dónde se colocarán las notas en el clip MIDI convertido.
Convertir baterías funciona bien con ritmos grabados, pero también con sus propias grabaciones como golpeando en una superfície.

164 Conversión de audio a MIDI
11.5 Optimización para una mejor calidad de conversión
Los comandos Convertir pueden generar resultados interesantes cuando se usan sobre grabacio-nes ya hechas de su colección, pero también cuando se usan con su propio material grabado. Por ejemplo, es posible grabarse a usted mismo cantando, tocando la guitarra o incluso gol-peando la mesa y usar los comandos Convertir para generar MIDI que puede usar como punto de partida para nuevas composiciones.
Para unos resultados con mayor precisión le recomendamos lo siguiente:
•Use música con ataques claros. Las notas que realizan un fundido de entrada o "van cre-ciendo" puede que no sean detectadas por el proceso de conversión.
•Trabaje con grabaciones de instrumentos aislados. El comando Convertir baterías, por ejemplo, funciona mejor con breaks de batería sin acompañamiento; si están presentes otros instrumentos, sus notas también se detectarán.
•Use archivos de audio sin comprimir y de alta calidad como .wav o .aiff. Los formatos de pérdida de datos como mp3 pueden generar conversiones impredecibles, a menos que las grabaciones estén a bitrates altos.
Live usa los marcadores de transitorio (página 130) en el clip de audio original para determi-nar las divisiones entre notas en el clip MIDI convertido. Esto significa que es posible "afinar" los resultados de la conversión añadiendo, moviendo o eliminando marcadores de transitorios en el clip de audio antes de pasarle cualquiera de los comandos Convertir.
Aunque cada uno de los comandos ha sido diseñado para un tipo en particular de material mu-sical, a veces es posible conseguir resultados muy interesantes aplicando el comando "equivoca-do." Por ejemplo, Convertir armonía normalmente creará acordes. Pero si lo aplicas sobre un clip monofónico (como una grabación de voz) a menudo generará notas que no estaban presentes en el audio original. Puede ser un forma genial de encender su creatividad.

165 Utilización de Grooves
Capítulo 12
Utilización de GroovesLa temporalización y el "sentimiento" de cada clip en su Set puede modificarse mediante el uso de grooves. La Librería de Live incluye una amplia selección de grooves, que aparecen como archivos .agr en el Navegador.
Archivos Groove en el Navegador.
La forma más fácil de trabajar con los grooves de la Librería es arrastrarlos y soltarlos desde el Navegador directamente sobre los clips en su Set. Esto aplica inmediatamente las características temporales del archivo del groove al clip. Si quiere probar rápido una variedad de grooves, puede activar el botón de sustitución dinámica o Hot-Swap encima del selector Clip Groove (página 108) de un clip y a continuación ir cambiando uno a uno por los grooves en el Nave-gador mientras se reproduce el clip.

166 Utilización de Grooves
El botón Hot-Swap (sustitución dinámica) Groove.
Los Grooves pueden aplicarse tanto a clips de audio como MIDI. En los clips de audio, los groo-ves funcionan ajustando el comportamiento de warping (página 127), del clip y por lo tanto sólo funciona sobre clips que tengan activado Warp.
12.1 Groove Pool
Una vez ha aplicado un archivo de groove, puede modificar su comportamiento ajustando sus parámetros en la Groove Pool, la cual puede abrirse o cerrarse por medio de su botón selector en la parte inferior del Navegador.
El botón selector Groove Pool.
También puede hacer doble clic sobre los grooves en el Navegador para cargarlos directamente en la Groove Pool antes de aplicarlos a un clip. La Groove Pool contiene todos los grooves que han sido cargados de esta forma o que están siendo utilizados en clips. Los grooves "Inactivos" (los que no están siendo usados por un clip) aparecen con sus parámetros en color gris.
Nota: En Live Intro y Lite, los grooves pueden cargarse desde el navegador y aplicarse a los clips, pero no pueden editarse en la Groove Pool.

167 Utilización de Grooves
La Groove Pool.
12.1.1 Ajusted de los parámetros en Groove
Los Grooves en la Groove Pool aparecen en una lista, y ofrecen una variedad de parámetros que puede modificarse en tiempo real para ajustar el comportamiento de cualquiera de los clips que los estén usando. También puede guardar y sustituir dinámicamente grooves mediante los botones situados junto al nombre del Groove.
Los controles de la Groove Pool funcionan de la siguiente manera:
•Base — el selector Base determina la resolución de temporalización contra la que se medi-rán las notas en el groove. Una Base de 1/4, por ejemplo, quiere decir que las posiciones de las notas en el archivo de groove se comparan con la nota negra más cercana, y todas las notas en cualquiera de los clips asignados a ese groove se moverán proporcionalmente hacia las posiciones de las notas del groove. Con una base de 1/8th, las notas del groove se miden desde sus corcheas más cercanas. Las notas en el groove que caen exactamente sobre la rejilla no se mueven en absoluto, por lo que las correspondientes notas en sus clips tampoco se moverán.
•Quantize — ajusta la cantidad de cuantización "directa" que se aplica antes de que se aplique el groove. Al 100%, la notas en sus clips se pegarán a los valores de nota más cercanos, tal como se hayan seleccionado en el selector Base. Al 0%, las notas en los clips no se moverán de sus posiciones originales antes de que se aplique el groove.
•Timing — ajusta hasta qué punto el patrón del groove afectará a cualquiera de los clips que lo estén usando.
•Random — ajusta la cantidad de fluctuación temporal aleatoria que se aplicará a los clips que estén usando el groove seleccionado. A niveles bajos, esto puede ser útil para añadir una sutil "humanización" a loops electrónicos altamente cuantizados. Tenga en cuenta que

168 Utilización de Grooves
Random aplica aleatoriedad diferente a cada voz en su clip, por lo que notas que origi-nalmente estaban juntas ahora serán desplazadas aleatoriamente tanto de la rejilla como entre ellas.
•Velocity — ajusta hasta qué punto se verá afectada la velocidad de las notas en los clips por la información de velocidad almacenada en el archivo de groove. Tenga en cuenta que este deslizador va desde -100 hasta +100. Con valores negativos, el efecto de la ve-locidad del groove se invertirá; las notas altas se reproducirán suavemente y viceversa.
•Global Amount — este parámetro escala la intensidad general de Timing, Random y Velo-city para todos los archivos de groove disponibles. Al 100%, los parámetros se aplicarán en sus valores asignados. Tenga en cuenta que el deslizador Amount sube hasta 130%, lo que permite generar efectos de grove incluso más exagerados. Si se aplican grooves a clips en su Set, el deslizador Global Amount también aparecerá en la Barra de control de Live.
El deslizador Global Groove Amount en la Barra de Control
12.1.2 Asignación de Grooves
El botón Commit Groove.
Pulsando sobre el botón Commit de debajo del selector Clip Groove "escribe" sus parámetros de groove sobre el clip. Para clips MIDI, esto hace que las notas se desplacen según el groove. Para los clips de audio, esto crea Marcadores Warp en las posiciones apropiadas en el clip.
Tras pulsar Commit, la selección del selector Groove del clip se ajusta automáticamente a None.

169 Utilización de Grooves
12.2 Edición de Grooves
El efecto que los achivos de groove realizan sobre sus clips es una combinación de dos factores: los ajustes de parámetro realizados en la Groove Pool y las posiciones de las notas en los mis-mos archivos de groove. Para editar los contenidos de archivos de groove directamente, arras-trelos y sueltelos desde el Navegador o Groove Pool hasta una pista MIDI. Esto creará un nuevo clip MIDI, que luego puede editar, de la misma forma que lo haría con cualquier otro clip MIDI. Posteriormente puede convertir el clip editado de nuevo en un groove, mediante el proceso de abajo.
12.2.1 Extracción de Grooves
La información de temporalización y volumen de cualquier clip de audio o MIDI puede extraerse para crear un nuevo groove. Puede hacer esto arrastrando el clip hasta la Groove Pool o me-diante el comando Extraer Groove en el menú contextual [clic derecho](PC) / [CTRL-clic](Mac) del clip.
Extraer Grooves desde clips de audio o MIDI.
Los Grooves creados mediante extracción sólo tendrán en cuenta el material de la porción del clip que se esté reproduciendo.
Nota: no es posible extraer los grooves de los clips en las versiones Intro y Lite.
12.3 Consejos sobre Groove
Esta sección presenta algunos consejos para sacarle el máximo partido a los grooves.

170 Utilización de Grooves
12.3.1 Haciendo groove con una única voz
Los baterías a menudos utilizan variaciones en los tiempos de algunos instrumentos en particu-lar para crear un ritmo convincente. Por ejemplo, tocando el charles a tiempo pero colocando golpes de caja ligeramente detrás del tiempo es una genial forma de crear un sentimiendo de relajación (laid-back feel). Pero puesto que los archivos de groove se aplican a todo un clip a la vez, este tipo de sutileza es dificil de conseguir con un único clip. Siempre que su clip utilice un Rack de batería o de instrumento, una solución puede ser extraer la cadena (página 272) que contiene la voz a la que quiere aplicar el groove de forma independiente. En este ejemplo, ex-traeríamos la cadena de la caja, creando un nuevo clip y una nueva pista que contuvieran sólo las notas de la caja. Luego podriamos aplicar un groove diferente a este nuevo clip.
12.3.2 Cuantización no destructiva
Los Grooves pueden usarse para aplicar cuantización no destructiva, en tiempo real, a los clips. Para hacer esto, sencillamente ajuste las cantidades de Timing, Random y Velocity del groove a 0% y ajuste sus parámetros Quantize y Base a su gusto. Sólo con Cuantización aplicada, el con-tenido actual del groove se ignora, por lo que esta técnica funciona igual sin tener en cuenta qué archivo Groove use.
12.3.3 Creación de texturas mediante aleatoriedad
Puede usar el parámetro Random de un groove para crear dobles realistas. Esto puede ser par-ticularmente útil cuando se crean texturas de cuerdas a partir de voces únicas. Para hacer esto, primero duplique la pista que contiene el clip que quiere "engordar." Y a continuación aplique un groove a uno de los clips y suba su parámetro Random. Cuando reproduzca los dos clips juntos, cada nota estará ligeramente (y aleatoriamente) fuera de sincronismo con su homóloga en la otra pista.

171 Cómo lanzar clips
Capítulo 13
Cómo lanzar clipsLa vista Session de Live proporciona al músico un entorno que estimula la interpretación y la improvisación. Una parte importante del rendimiento de la vista Session dependerá de cómo configure sus diferentes clips. Este capítulo explica los ajustes utilizados para definir el comporta-miento de cada clip de la vista Session al ser "lanzado".
13.1 La caja Launch
Recuerde que en la vista Session, los clips se lanzan con sus respectivos botones de lanzamiento de clips (página 92) o mediante control remoto (página 511). Los ajustes para lanzar un clip se realizan en la caja Launch. La caja Lanzamiento sólo afecta a los clips de la vista Session, ya que los clips de la vista Arrangement no se lanzan, sino que se reproducen según su posición en el Arrangement.
Para visualizar la caja Launch, abra la vista Clip (página 103) de un clip de la vista Session haciendo doble clic sobre el mismo y luego activando el panel selector más a la izquierda de la caja Vista Clip.
Utilice el selector de cajas de la vista Clip para acceder a la caja Lanzamiento.

172 Cómo lanzar clips
Tenga en cuenta que puede editar los ajustes de lanzamiento de más de un clip al mismo tiempo seleccionando primero los clips y seguidamente abriendo la Vista Clip.
13.2 Modos de lanzamiento
El selector del Modo de lanzamiento del clip.
El selector del Modo de lanzamiento del clip ofrece varias opciones para determinar el compor-tamiento de los clips en respuesta a la pulsación del ratón, de una tecla del teclado de su compu-tadora o de notas MIDI:
•Trigger: down inicia el clip; up se ignora.
•Gate: down inicia el clip; up lo detiene.
•Toggle: down inicia el clip; up se ignora. El clip parará al terminar el compás.
•Repeat: Mientras no suelte el botón del ratón o la tecla de su teclado, el clip se lanzará repetidamente atendiendo al valor de cuantización.

173 Cómo lanzar clips
13.3 Cuantización de lanzamiento de Clip
El selector de cuantización del clip.
El selector de Cuantización del clip permite ajustar una corrección de tiempo inicial para el lan-zamiento de los clips. Para deshabilitar la cuantización de clip, seleccione "None".
Para usar el ajuste Cuantización Global de la barra de control, elija "Global." La cuantización global puede cambiarse rápidamente usando los atajos [CTRL][6](PC) / [CMD][6](Mac), [7], [8], [9], y [0].
Recuerde que cualquier ajuste distinto de "None" cuantizará el lanzamiento del clip disparado por las acciones de seguimiento (Follow Actions) (página 175).
13.4 Velocity
El campo de la cantidad de velocidad.

174 Cómo lanzar clips
El control Cantidad de velocidad le permite ajustar el efecto de velocidad de nota MIDI sobre el volumen del clip: Si se ajusta a cero, no hay ninguna influencia; al 100 por cien, las notas más suaves reproducirán el clip en silencio. Si desea más información acerca de la reproducción de clips vía MIDI, consulte la sección correspondiente (página 511).
13.5 Modo Legato
The Legato Mode Switch.
Suponga que ha reunido en una pista varios clips que se reproducen en bucle y desea alternar entre ellos sin perder la sincronía. Para este propósito puede usar un ajuste de cuantización elevado (un compás o más). No obstante, este ajuste podría limitar su capacidad de expresión musical.
Otra opción, que funciona incluso cuando la cuantización está desactivada, es activar el modo Legato de los respectivos clips. Al lanzar un clip en modo Legato, éste toma la posición de re-producción del clip que se estaba reproduciendo antes en esa pista. En consecuencia, es posible alternar entre clips en cualquier momento y a cualquier velocidad sin perder la sincronía.
El modo Legato resulta muy práctico para crear breaks, ya que permite reproducir momentánea-mente algunos loops alternativos y luego volver a los clips que estaba reproduciendo antes en la pista.
Es probable que al lanzar clips en modo Legato escuche breves interrupciones en el audio (a menos que todos los clips implicados reproduzcan la misma muestra y difieran únicamente en los ajustes de clip.) Esto es debido a que se están produciendo saltos inesperados a puntos de la muestra que Live no ha tenido ocasión de leer previamente. Puede evitar esta situación activando el modo RAM (página 119) para los clips en cuestión.

175 Cómo lanzar clips
13.6 Acciones de seguimiento
Las Acciones de seguimiento permiten crear cadenas de clips que se disparan el uno al otro; bien siguiendo un orden, bien aleatoriamente (o ambas). La Acción de seguimiento de un clip define lo que le sucede a otros clips del mismo grupo, una vez se ha reproducido el clip. Puede definir un grupo disponiendo varios clips en ranuras sucesivas de la misma pista. Las pistas pueden tener un número de grupos ilimitado, separados por ranuras vacías.
Los controles de Acción de seguimiento.
1. El control Tiempo de Acción de seguimiento define, expresado en compases-tiempos-semi-corcheas, en qué momento se realiza la acción a partir del punto del clip en el cual empie-za la reproducción. El valor predeterminado para este ajuste es de un compás.
2. Los selectores de Acción de seguimiento permiten seleccionar dos modos diferentes: A y B.
3. Los controles Chance A y Chance B determinan la probabilidad de cada uno de estos dos modos. Si un clip tiene Chance A ajustado a 1 y Chance B ajustado a 0, Follow Action A sucederá cada vez que se lance el clip. Como podemos ver en este ejemplo, un ajuste en Chance de 0 significa que una acción no sucederá nunca. Cambiando el valor de Chance B a 10, la Acción de seguimiento A tendrá una frecuencia de ejecución mucho menor —aproximadamente una de cada diez veces que lance un clip.
Existen ocho Acciones de seguimiento disponibles:
3
1
2

176 Cómo lanzar clips
"Stop" detiene el clip cuando este acaba su reproducción en el intervalo de tiempo definido en Follow Action Time. Tenga en cuenta que esta última opción sobrescribe los ajustes de loop/región del clip.
"Play Again" (Reproducir de nuevo) reinicia la reproducción del clip.
"Previous" dispara el clip anterior (el clip situado encima del actual).
"Next" dispara el siguiente clip del grupo. Si un clip con este ajuste es el último de un grupo, esta acción dispara el primer clip.
"First" lanza el primer clip de un grupo (el de más arriba).
"Last" lanza el último clip de un grupo (el de más abajo).
"Any" reproduce cualquier clip del grupo.
"Other" es similar a "Any," pero siempre que el clip actual no esté solo en el grupo, ningún otro clip se reproducirá a continuación.
También hay la posibilidad de no tener una Acción de seguimiento seleccionando "No Action," o dejando el selector en blanco.
Recuerde que una Follow Action siempre se realiza exactamente después de la duración especi-ficada por los controles Follow Action Time a menos que la cuantización de clip esté ajustada en un valor distinto de "None" o "Global." Las Follow Actions sortean la cuantización global pero no la cuantización de clip.
Así que ¿Por qué son necesarias todas estas cosas? La música es repetición y cambio. La música basada en loops o en breves fragmentos melódicos tiene tendencia a sonar de un modo estático. Las Acciones de seguimiento permiten crear estructuras que se repiten, pero que también pueden ser sorprendentes. Recuerde que en todo momento puede grabar (página 217) el resultado de sus experimentos, proporcionándole así una buena fuente para material nuevo.
En las siguientes secciones presentamos algunos ejemplos prácticos y sugerencias para las Ac-ciones de seguimiento.

177 Cómo lanzar clips
13.6.1 Reproducción en bucle de partes de un clip
Supongamos que desea reproducir un clip de mayor duración, pero sólo quiere reproducir en loop los ocho últimos compases. Puede hacerlo usando Acciones de seguimiento:
1. Arrastre el clip a la vista Arrangement y asegúrese de que el conmutador Loop de la vista Clip no está activado. Use el comando Dividir (página 88) del menú Edición para dividir el clip en dos partes: la que desea reproducir en loop y la que no.
2. Pulse y arrastre a la vista Session los dos clips resultantes pasando el cursor del ratón por encima del selector de la vista Session. Suelte los dos clips en una pista. Ahora ya son parte de un grupo de Acción de seguimiento.
Creación de un grupo a partir de dos clips.
3. Ajuste la Acción de seguimiento para el primer clip. Ajuste a continuación el tiempo de Acción de seguimiento a la misma longitud del clip. Ajuste el selector Follow Action A a "Next," con un ajuste Chance de 1, sin hacer nada en Follow Action B. Ahora este clip está ajustado para avanzar al clip en loop después de que se reproduzca.
4. Active el conmutador Loop del segundo clip.
Después de reproducirse por completo el primer clip, el segundo se reproducirá en bucle hasta que sea detenido.
2
3

178 Cómo lanzar clips
13.6.2 Creación de ciclos
Una de las posibilidades más obvias las Acciones de seguimiento es la de utilizar un grupo de muestras para formar un ciclo musical. Si organiza varios clips en un grupo y utiliza la acción "Play Next Clip" con cada clip, se reproducirán uno después del otro hasta el infinito, o hasta que les digamos que paren.
Puede dar vida a los ciclos con arreglos ocasionales, que puede conseguir añadiendo otras Acciones de seguimiento, como por ejemplo "Any" con valores relativos de Chance inferiores.
13.6.3 Reproducción temporal de clips en bucle
Las Acciones de seguimiento tienen algunas aplicaciones interesantes en lo que se refiere a la creación de loops musicales temporales.
El ajuste predeterminado para Acción de seguimiento tiene una probabilidad 1:0 de que no ocurra "No Action" después de que se haya aplicado el control Tiempo de Acción de seguimien-to. Esto significa que en realidad no habrá Acción de seguimiento. Imagine ahora un grupo que consiste en un solo clip. Follow Action A está ajustada a "Play Again" con un valor de Chance igual a 8. Follow Action B está ajustada en "No Action", y su valor de Chance es 1. El clip utiliza una muestra larga y el Tiempo de Acción de seguimiento está ajustado a un compás. Al pulsar en el clip se reproducirá el primer compás, después del cual es muy probable que se vuelva a reproducir de nuevo. No obstante, después de algunas repeticiones, se aplicará la acción B — “No Action“ — y el resto de la muestra continuará con la reproducción.
O puede reproducirse un clip desde su inicio hasta un punto específico, donde su Follow Action le indique "Next." Es posible usar el mismo archivo en el clip siguiente del grupo, pero este puede ajustarse a loop. Este segundo clip puede tener cualquier ajuste de Acción de seguimiento, de tal modo que puede reproducirse sin fin, durante un tiempo determinado o hasta que eventualmente se reproduzca el siguiente clip del grupo.
13.6.4 Cómo añadir variaciones en sincronía
Puede utilizar Acción de seguimiento junto con las envolventes de clip (página 285) y el war-ping (página 127)para crear todo tipo de interesantes variaciones a partir de un grupo de clips similares. Por ejemplo, podría usar estas acciones para disparar aleatoriamente clips con envolventes de clip de diferentes controladores MIDI, de modo que se den sutiles variaciones del pitch bend o de modulación de un instrumento o sintetizador a medida que los clips de un grupo

179 Cómo lanzar clips
interactúen. Los clips de audio pueden experimentar transiciones entre diferentes efectos o ajustes de transposición de un clip.
El uso conjunto de Acciones de seguimiento y el modo Legato proporciona una potente manera de cambiar gradualmente una melodía o un ritmo. Suponga que dispone de varios clips idénticos de una melodía que forman un grupo, y que están ajustados para que se reproduzcan en modo Legato. Cuando la Acción de seguimiento le obligue a cambiar a otro clip del grupo, no cambia-rá la melodía, ya que el modo Legato sincronizará a tempo la nueva posición de reproducción con la anterior. Los ajustes y envolventes de cada clip (o incluso las notas contenidas en un clip MIDI) pueden ajustarse lentamente, de manera que la melodía experimente una metamorfosis gradual.
13.6.5 Mezcla de melodías y ritmos
Puede hacer que las Follow Actions realice impredecibles remezclas y solos por usted: Use un clip que contenga un ritmo o melodía, y cópielo para que haya varias instancias formando un grupo. Como método alternativo, puede usar varios ritmos o melodías diferentes que quiera mezclar juntos. El comienzo y final (página 111) para cada clip puede ajustarse de diferente forma, lo mismo que las envolventes de clip (página 285) y otros ajustes de clip. Mientras el control Tiempo de Acción de seguimiento sea igual a la longitud del clip que desea reproducir, podrá ajustar dos Acciones de seguimiento con diferentes valores de Chance en cada clip, lan-zar un clip y sorprenderse ante el resultado.
13.6.6 Creación de estructuras no repetitivas
Las Acciones de seguimiento resultan excelentes para las instalaciones de sonido, ya que per-miten crear estructuras que se reproducen durante semanas o meses pero que nunca se repiten exactamente. Es posible, por ejemplo, ajustar los controles de tiempo de la Acción de seguimien-to de una serie de clips en valores irregulares. De este modo, los clips interactuarán entre ellos de manera que nunca se reproducirán en el mismo orden o en la misma posición musical. Recuerde que cada clicp puede tener asignadas dos Acciones e seguimiento distintas, con sus correspon-dientes ajustes Chance... ¡diviértase!

180 Cómo lanzar clips

181 Routing y E/S
Capítulo 14
Routing y E/SEn el contexto de Live, el "routing" es la configuración de las fuentes y destinos de la señal de las pistas (es decir, sus entradas y salidas). La mayoría de los envíos de señal quedan definidos en la sección In/Out (Entrada/Salida de pista) del mezclador, que ofrece selectores de fuente y destino de señal para cada pista. La sección In/Out del mezclador es el "panel de conexiones" de Live.
La sección In/Out puede mostrarse u ocultarse independientemente de las vistas Session y Arran-gement. Puede conmutar su visibilidad usando el selector de la Sección I/O del Mezclador, o por medio de la opción In/Out del menú Vista.
La sección In/Out del Mixer y los selectores de la sección Mixer.
Para cada pista que pueda reproducir clips, la sección In/Out tiene la misma disposición:
•El par de selectores de la parte superior ("Audio/MIDI From") determina la entrada de la pista. Las pistas Audio reciben entrada de audio, y las pistas MIDI aceptan señales de entrada MIDI. Las pistas de retorno reciben sus señales de entrada desde los respectivos envíos (página 210).

182 Routing y E/S
•El botón tipo radio Monitor selecciona el modo de monitorización: las condiciones bajo las que la señal de entrada de pista se escuchan a lo largo de la ruta de la pista.
•El par de selectores de la parte inferior ("Audio/MIDI To") determina la salida de la pista. Todas las pistas tendrán salidas de audio, excepto las pistas MIDI que no contengan nin-gún instrumento. Recuerde que los instrumentos convierten las señales MIDI en audio (pági-na 25).
En un par de selectores, el selector superior selecciona la categoría de la señal ("Ext.", por ejem-plo, significa una conexión externa a través de una interfaz audio o MIDI), y recibe el nombre de selector Input/Output Type (Tipo de entrada/salida). Si el tipo de señal elegido ofrece sub-se-lecciones o canales, estarán disponibles en el selector inferior, llamado selector Input/Output Channel (Canal de entrada/salida). En el ejemplo de la selección "Ext.", estas posibilidades de selección serían las entradas y salidas audio/MIDI individuales.
14.1 Monitorización
En el contexto de Live, la "monitorización" es el proceso de dirigir la señal de entrada de una pista hacia la salida de la pista. Supongamos que ha configurado una pista de audio para que reciba su señal de entrada desde una guitarra. En este caso, la "monitorización" significa que la señal procedente de la guitarra se dirige efectivamente hacia la salida de la pista, tras su paso por la cadena de dispositivos. Si la salida de la pista está ajustada en "Master", podrá escuchar por los altavoces la señal de la guitarra procesada por los efectos que esté utilizando (con un cierto retardo provocado por la latencia de su interfaz de audio hardware).
La sección In/Out incluye un botón Monitor que ofrece tres opciones para cada pista audio y MIDI:
•El ajuste de monitorización por defecto Auto cumple para la mayoría de las grabaciones sencillas: La monitorización está activa cuando se arma la pista (habilitada para grabar) (página 217), pero la monitorización se inhibe mientras la pista esté reproduciendo clips.

183 Routing y E/S
Botones Armar pista audio y MIDI.
•Para monitorizar permanentemente la entrada de la pista, independientemente de si la pista está armada o si hay algún clip en reproducción, seleccione In. Este ajuste convierte a la pista en lo que en algunos sistemas se llama un "Aux" (Auxiliar): la pista no será utiliza-da para la grabación sino para recibir una señal procedente de cualquier otro lugar (por ejemplo, de un programa ReWire esclavo). Con este ajuste, la salida de los clips queda suprimida. Una configuración "In" de monitorización puede distinguirse fácilmente incluso cuando la sección In/Out está oculta por el color naranja del interruptor Activator de la pista.
•La monitorización puede ser desactivada con la opción Off. Este ajuste le resultará útil cuando grabe instrumentos acústicos (que se monitorizan "por el aire"), si usa una consola de mezclas externa para la monitorización, o si está utilizando una interfaz de audio hard-ware con una opción de "monitorización directa", que anula el ordenador para evitar pro-blemas de latencia. En general, es preferible trabajar con una interfaz de audio que sólo introduzca una latencia mínima e inapreciable (de unos pocos milisegundos). Si graba en Live con la monitorización desactivada quizá deberá realizar el ajuste de Latencia global de las Preferencias, que se describe en el tutorial incluido en el programa sobre cómo con-figurar las Preferencias de audio..
Si se seleccionan múltiples pistas, pulsado sobre uno de los botones Monitor aplica esta selec-ción a todas las pistas seleccionadas.
14.2 Entrada/Salida audio externo
Para seleccionar las entradas de una interfaz de audio, seleccione "Ext. In" desde el selector Input Type de una pista de audio. El selector Input Channel entonces ofrece los canales de en-trada individuales. Estos medidores le ayudarán a identificar la presencia de señal y también la saturación, que hará que el medidor parpadee en rojo. La configuración de las salidas de la interfaz de audio funciona de la misma manera, en este caso mediante el par de selectores de

184 Routing y E/S
salida. Si se seleccionan múltiples pistas, cualquier cambio que realice sobre estos selectores se aplicará a todas las pistas seleccionadas.
La lista de entradas y salidas disponibles depende de las Preferencias de audio. Para acceder a ellas, seleccione la opción "Configure..." de los selectores de canal de entrada y salida (Input y Output Channel). Las Preferencias de audio también permiten acceder a los diálogos de Confi-guración de canal, que determinan las entradas y salidas que va a utilizar, y también si estarán disponibles para Live como señales mono o pares estéreo. En esencia, el diálogo Channel Confi-guration le dice a Live todo lo que debe saber acerca de las conexiones entre la computadora y los demás componentes de audio de su estudio.
14.2.1 Conversiones Mono/Estéreo
Si selecciona una señal mono como entrada de una pista de audio, la pista grabará muestras mono. En caso contrario, grabará muestras estéreo. Las señales presentes en la cadena de dis-positivos de la pista siempre serán estéreo, incluso si la entrada de la pista es mono o si la pista reproduce muestras mono.
Para pasar de mono a estéreo, el programa simplemente utiliza la misma señal para los canales izquierdo y derecho. Si envía una pista a una salida mono, las señales de los canales izquierdo y dercho serán sumadas y atenuadas en 6 dB para evitar una posible saturación.
14.3 Entrada/Salida MIDI externo
El MIDI procedente del mundo exterior se encamina dentro de Live igual que cualquier otro au-dio. El selector Input Type de una pista MIDI le permite determinar un puerto de entrada MIDI específico o ajustar la opción "All Ins", que es la entrada combinada de todos los puertos MIDI externos. El selector Input Channel ofrece los canales de entrada individuales del puerto MIDI seleccionado y la señal mezclada de todos los canales, "All Channels." Como ocurre con las entradas de audio, el selector Input Channel también tiene medidores junto a cada entrada para representar la actividad sobre el respectivo canal de entrada. Si se selecionan múltiples pistas MIDI, cualquier cambio que realice sobre estos selectores se aplicará a todas las pistas seleccio-nadas.

185 Routing y E/S
14.3.1 La lista de los puertos MIDI en Preferencias
La lista de puertos MIDI en las Preferencias.
Puede configurar qué puertos MIDI estarán disponibles para Live usando la sección Puertos MIDI en MIDI/Sync dentro de Preferencias. Todos los puertos de entrada y salida aparecen aquí en una lista. Para que las pistas de Live reciban/envíen MIDI desde/hacia un puerto MIDI especí-fico, el conmutador correspondiente en la columna de Pista debe estar ajustado en On. Puede usar cualquier número de puertos MIDI para entrada y salida de una pista; el selector In/Out del Mezclador permite dirigirse a estos individualmente.
14.3.2 Reproducción de MIDI con el teclado del ordenador
El teclado del ordenador puede utilizarse para generar notas MIDI a partir de pulsaciones del teclado del ordenador. Para activar el teclado MIDI del ordenador, use el botón Computer MIDI Keyboard de la Barra de Control, o el atajo [CTRL][Mayús][K](PC) / [CMD][Mayús][K](Mac) hasta la entrada del menú Opciones.
Activación del teclado MIDI del ordenador.
La fila central de teclas alfabéticas en el teclado reproducirá notas que se corresponden a las teclas blancas en un piano, comenzando desde la izquierda con la nota C3. Las teclas negras en un piano se corresponden con las teclas de la fila superior del teclado del ordenador. Las cinco letras más a la izquierda de la fila inferior del teclado (Z,X,C,V, y B en un teclado U.S.-English) se usan para transponer el rango de notas y para ajustar la velocidad, de la siguiente forma:
•Las teclas más a la izquierda (Z y X) ajustan el rango de octava del teclado.
•Las siguientes dos teclas (C y V) ajustan la velocidad de nota entrante en intervalos de vein-te (20, 40, 60, y así sucesivamente).

186 Routing y E/S
Cuando las teclas de la computadora están asignadas a las notas C3 - C4, las teclas se mapean a notas MIDI de manera que hilera central del teclado (ASDF...) corresponde a las ranuras de muestra del sampler de percusión Impulse (página 432). Esto significa que tiene la posibilidad de reproducir y grabar patrones de batería desde el teclado de su computadora.
Tenga en cuenta que cuando se ha activado el teclado MIDI del ordenador, este "robará" teclas que hayan podido asignarse a control remoto (página 522) de elementos del interface de Live. Para prevenir esto, puede desactivar el teclado MIDI del ordenador cuando no lo necesite.
14.3.3 Conexión de sintetizadores externos
El envío de señales MIDI a un sintetizador externo es muy simple y directo: El selector Output Type está ajustado al puerto MIDI al que esté conectado el sintetizador, el selector Output Chan-nel se usa para seleccionar el canal MIDI a través del cual desea enviar las señales.
Además del encaminamiento mediante la sección In/Out de una pista, también es posible en-caminar desde dentro de la cadena de dispositivos de una pista utilizando el dispositivo External Instrument (página 429). En este caso, puede enviar MIDI out al sintetizador externo y retornar su audio — todo dentro de una única pista. (Nota: el dispositivo External Instrument no está dis-ponible en las versiones Intro y Lite.)
Importante: Si está utilizando un sintetizador con teclado tanto para introducir notas en Live como para generar sonido, asegúrese de comprobar la función "Local Off" del sintetizador. Todos los sintetizadores disponen de esta función, que en la práctica separa el teclado del generador de sonido y le permite trabajar con ambos componentes como si se tratara de dispositivos indepen-dientes. De esta manera, podría utilizar Live como "intermediario" de su estudio MIDI, ya que el programa puede recibir señales MIDI procedentes del teclado y reenviar esas señales MIDI entrantes (y el MIDI presente en los clips) de la forma apropiada.
14.3.4 Indicadores de entrada/salida MIDI
La Barra de control de Live contiene tres pares de indicadores "LED" que indican la entrada y salida de datos MIDI. Estos indicadores informan no sólo acerca de la presencia de señales, sino sobre el uso de las mismas. En cada par, el indicador superior parpadea cuando se recibe un mensaje MIDI y el inferior parpadea cuando se envía un mensaje MIDI.
Los indicadores MIDI de la barra de control.

187 Routing y E/S
Los tres pares de indicadores representan, de izquierda a derecha:
1. Señales MIDI Clock y Timecode que se usan para sincronizar Live con otros secuenciadores (página 601). Tenga en cuenta que este conjunto de indicadores sólo está visible cuando se ha habilitado una fuente sincronización externa en el listado de Puertos MIDI en las Pre-ferencias;
2. Mensajes MIDI usados para controlar remotamente elementos de la interfaz de usuario de Live (página 511);
3. Mensajes MIDI con origen o destino en las pistas MIDI de Live.
Los mensajes MIDI asignados para controlar de forma remota elementos del panel de usuario de Live son "consumidos" por dicha asignación, y no se pasarán a las pistas MIDI. Se trata de una fuente de confusión muy común que puede resolverse con tan sólo echar un vistazo a los indica-dores.
14.4 Routing de aplicaciones ReWire esclavas
Live puede operar como un maestro o esclavo ReWire junto con otra aplicación ReWire. Como maestro ReWire, Live puede enviar MIDI hacia, y recibir audio desde, cualquier aplicación es-clava ReWire instalada en el mismo ordenador.
Una pista de audio recibe señales de audio procedentes de Reason, y una pista MIDI envía señales MIDI a ese mismo programa.

188 Routing y E/S
El siguiente ejemplo muestra el proceso de envío de señales MIDI desde una pista MIDI de Live a un instrumento incluido en Propellerhead Reason, para después redirigir el audio resultante de vuelta a una pista de audio:
1. En primer lugar, ejecute Live.
2. A continuación, abra Reason y configure el rack de Reason a su gusto.
3. Seleccione "Reason" en el selector Output Type de la pista MIDI.
4. El selector de canal de salida le mostrará una lista de los instrumentos que tiene en ese mo-mento en el rack de Reason; seleccione el instrumento al que quiera enviar la señal MIDI.
5. Seleccione "Reason" en el selector Output Type de la pista MIDI.
6. En el selector Input Channel de la pista de audio, seleccione el canal de audio correspon-diente al instrumento al cual está enviando la señal MIDI.
7. Ajuste el botón Monitor de la pista de audio en "In".
8. Seleccione "All Ins" en el selector Input Type de la pista MIDI.
9. Arme la pista MIDI.
Ahora, todas las señales MIDI que lleguen a Live serán enviadas a Reason, que generará el au-dio correspondiente y lo enviará de vuelta a la pista de audio para su posterior procesado con las prestaciones de mezcla y efectos de Live. Si desea continuar trabajando en ese mismo pro-yecto sin tener que volver a abrir Reason, sólo debe grabar el audio generado por Reason. Para ello, arme la pista de audio y active el modo Record.
Un procedimiento similar es posible con el dispositivo Instrumento Externo. El siguiente ejemplo muestra cómo enviar MIDI desde dentro de una cadena de dispositivos de una pista y retornar el audio a la misma pista:
1. En primer lugar, ejecute Live.
2. A continuación, abra Reason y configure el rack de Reason a su gusto.
3. Inserte un dispositivo Instrumento externo en una pista MIDI.
4. Seleccione "Reason" desde el primer selector MIDI To del instrumento External.

189 Routing y E/S
5. El segundo selector le presentará una lista de los instrumentos actualmente disponibles en el rack de Reason; seleccione el instrumento al que quiera enviar la señal MIDI.
6. En el selector Audio From del Instrumento externo, seleccione el canal de audio correspon-diente al instrumento al cual está enviando la señal MIDI.
7. Arme la pista MIDI.
8. Ajuste el knob Gain del Instrumento External según convenga.
14.5 Remuestreo
La salida principal de Live puede enviarse a una pista de audio individual y ser grabada, o re-muestreada. El remuestreo es una herramienta muy útil y divertida de usar, ya que permite crear muestras de lo que ocurre en un momento determinado en un Live Set e integrarlas inmediata-mente en la sesión. Puede usarse también para grabar pistas con dispositivos que consumen mu-chos recursos de CPU (que de este modo pueden borrarse) o para realizar una escucha previa rápida antes de renderizar en disco (página 46).
La opción "Resampling", disponible en el selector de tipo de entrada de todas las pistas de au-dio, envía la salida principal hacia la pista. A continuación, podrá decidir qué es exactamente lo que desea remuestrear y silenciar, poner en solo o realizar ajustes en las pistas que envían su señal hacia la salida principal. Utilice el medidor de volumen principal para obtener el máximo nivel sin que se produzca saturación (circunstancia que el programa indica mediante el color rojo del medidor). A continuación, arme la pista y grabe en cualquiera de sus ranuras de clip vacías (página 220). Recuerde que la salida de la pista de grabación se suprimirá durante la opera-ción de remuestreo y que, por lo tanto, no se incluirá en la grabación.
Las muestras creadas por remuestreo se guardarán junto con la carpeta del Proyecto del Set en uso (página 59), bajo Samples/Recorded. Hasta que el Set se haya guardado, permanecen en la ubicación especificada por la Carpeta Temporal (página 227).
14.6 Encaminamientos internos
El mezclador de Live y los dispositivos de encaminamiento externo permiten los encaminamientos entre pistas. Aunque en ocasiones pueden resultar algo confusos, estos encaminamientos ofrecen

190 Routing y E/S
muchas y muy valiosas posibilidades técnicas y creativas. Con el mezclador, el encaminamiento entre pistas puede funcionar de dos maneras:
1. La Pista A queda configurada para enviar su señal de salida a la Pista B. Esto es posible porque todas las pistas aptas para recibir una señal de salida del tipo presente en la Pista A aparecerán en el selector Output Type de esta pista.
2. La Pista B queda configurada para recibir su señal de entrada desde la Pista A. Esto es posible porque todas las pistas que envíen una señal del tipo adecuado aparecerán en el selector Input Type de la Pista B.
Dos maneras de enviar la señal de la Pista A a la Pista B.
Ambos métodos ofrecen el mismo resultado: la señal de la Pista A es enviada a la Pista B. El método 1 deja intactos los ajustes de entrada/salida de la Pista B, lo cual permite añadir en cualquier momento más pistas que envíen su salida a la Pista B. Este es el procedimiento ade-cuado para envíos de tipo "many-to-one", como ocurre en las submezclas o en los casos en que diversas pistas MIDI interpretan un mismo instrumento. En este escenario, el poner en modo solo a la Pista B todavía le permitiría escuchar la salida de las pistas que la están alimentando. Ade-más, todavía puede poner en solo la Pista A y escuchar su señal de salida. En este caso, todas las demás pistas se silenciarán, incluyendo las que pudieran estar alimentando la Pista B. Técni-camente, lo que está escuchando es la salida de la Pista B, habiéndolo quitado todo excepto la señal de la Pista A.
Por otro lado, el método 2 deja prácticamente intacta a la Pista A: la única acción la efectúa la Pista B al "tomar" su señal. Es muy sencillo añadir más pistas como la Pista B que todas pinchen la salida de la Pista A. La disposición en capas de un instrumento es un buen ejemplo de ese tipo de configuración de encaminamiento “one-to-many“.

191 Routing y E/S
14.6.1 Puntos de encaminamiento interno
Las señales viajan desde las pistas de Live hasta sus respectivas cadenas de dispositivos y luego hasta el mezclador de las pistas, en donde se podrán panoramizar o alterar sus niveles con los deslizadores de las pistas.
Siempre que un selector de entrada Audio From de una pista esté configurado a otra pista (como se ha descrito en la sección previa Approach 2), la señal recibida puede obtenerse desde uno de entre tres puntos diferentes elegidos desde el selector Input Channel: Pre FX, Post FX o Post Mixer.
Puntos de conexión para encaminamiento de pistas.
•Pre FX obtiene la señal que viene directamente de una pista, antes de que se haya pasado a las cadenas de dispositivos (FX) de la pista o del mezclador. Por lo tanto, los cambios que se realicen sobre los dispositivos de la pista o del mezclador no tienen ningún efecto sobre la señal intervenida. El poner en solo una pista que pincha el Pre FX de otra pista le permiti-rá escuchar la pista pinchada.
•Post FX obtiene la señal a la salida de las cadenas de dispositivos (FX) de una pista, pero antes de que se haya devuelto al mezclador de la pista. Los cambios sobre los dispositivos intervenidos de la pista por lo tanto si que alterarán la señal intervenida, aunque no los cambios realizados en las configuraciones de su mezclador. El poner en solo una pista que pincha a otra Post FX le permitirá escuchar la pista pinchada.
•Post Mixer obtiene la salida final de una pista, después de que haya pasado a través de sus cadenas de dispositivos y mezclador. El poner en solo una pista que pincha a otra Post Mixer no le permitirá escuchar la pista pinchada.

192 Routing y E/S
Puntos de encaminamiento en los Racks
Puntos de intervención para cada cadena en una pista.
Si una pista tiene uno o más Racks de Instrumentos o Efectos (página 253) en su cadena de dispositivos, los puntos de encaminamiento interno (Pre FX, Post FX y Post Mixer) también estará disponibles para cualquier cadena dentro del Rack. Si una pista contiene uno o más Racks de Batería (página 265), los puntos de encaminamiento interno estarán disponibles para cual-quiera de las cadenas de retorno del Rack. Cada Rack también aparecerá listado en el selecctor Input Channel:
•(Rack Name) | (Chain Name) | Pre FX — La señal se obtendrá desde el punto en que entra en el Rack, antes de que alcance los dispositivos de la cadena.
•(Rack Name) | (Chain Name) | Post FX — La señal se obtendrá desde el final de la cade-na, pero antes de que pase al mezclador de la cadena.
•(Rack Name) | (Chain Name) | Post Mixer -- La señal se obtendrá desde la salida del mezclador de la cadena, justo antes del punto en donde todas las cadenas del Rack se suman para crear la salida del Rack.
El poner en modo solo una pista que pincha una Cadena en cualquiera de estos puntos todavía le permitirá escuchar la salida en ese punto.

193 Routing y E/S
14.6.2 Utilización del encaminamiento interno
Esta sección presenta varios ejemplos más detallados de encaminamientos internos.
Grabación Post-Effects
Imaginemos que está enviando una guitarra a Live, y que está creando una canción grabando por pistas y superponiendo tomas. La posibilidad de utilizar una cadena de efectos separada para cada pista es muy conveniente, ya que así puede aplicar diferentes efectos a cada toma. Sin embargo, también podría desear que la señal pasara por algún efecto (una puerta de ruido o un modelo de amplificador, por ejemplo) antes de la etapa de grabación, para grabar la se-ñal ya procesada por los efectos.
Ejemplo de configuración para grabación posterior a los efectos.
Esto se consigue fácilmente dedicando una pista de audio especial para procesamiento y moni-torización de la señal de guitarra entrante. Llame a esta pista "Guitarra" y arrastre los efectos que desee a su cadena de dispositivos. No grabe directamente sobre la pista Guitarra: en lugar de ello, cree un par de pistas más para la grabación. Esas pistas se han configurado para recibir su entrada Post FX desde la pista Guitar. Tenga en cuenta que podriamos obtener la señal de la pis-ta Guitar Post Mixer si quisieramos grabar cualquier nivel o panoramización desde el mezclador.
En cuanto a la monitorización, ajuste el botón Monitor de la pista Guitarra a "In", ya que la idea es escuchar la guitarra a través de esta pista, independientemente de todo lo que esté sucedien-do en ese momento en Live. Los botones Monitor de las demás pistas deberán quedar ajustados en Off.

194 Routing y E/S
Grabar MIDI como Audio
Si trabaja con MIDI y con instrumentos software complejos, quizá sea mejor que grabe el audio resultante en lugar de las señales MIDI entrantes. Puede enviar una sola nota MIDI al Absynth de Native Instruments, por ejemplo, para producir un sonido más parecido a una pieza musical completa que a un único tono. Este tipo de salida se representa mejor como una forma de onda que como una sola nota en un clip MIDI, especialmente si comparamos las posibilidades de edición disponibles para ambos modos de representación.
Grabación de la salida de un instrumento complejo en pistas de audio.
Para ello, utilice una configuración similar (página 193) a la que le describimos arriba. Además de una pista MIDI que incluya el instrumento virtual, use otras pistas de audio adicionales para grabar el resultado (ya en forma de audio) de la reproducción del instrumento.

195 Routing y E/S
Creación de submezclas
Submezcla de los instrumentos individuales de un kit de batería.
Supongamos que tiene un kit de batería separado en sus diferentes instrumentos de percusión, y que todos los instrumentos llegan en pistas separadas para grabación multipistas. En la mezcla será muy fácil modificar individualmente los volúmenes de los instrumentos de la batería, pero el ajuste del volumen global del kit completo respecto al resto de la música no resultará tan có-modo. Por lo tanto, vamos a añadir una nueva pista de audio para realizar una submezcla de la batería. Configure las pistas de batería para que envíen sus salidas a la pista de submezcla, que a su vez enviará su salida a la pista Master. La pista de submezcla proporciona un útil control de volumen para el kit de batería al completo.
Opcionalmente, podría combinar las diferentes pistas de batería en un Group Track (página 208) para lograr incluso mayor flexibilidad. Esto crea de forma automática los necesario enca-minamientos de salida y también le permite ocultar o mostrar las pistas que lo componen.
Submezcla ajustando Output Type de una pista a Sends Only

196 Routing y E/S
Una tercera posibilidad es usar las pistas de retorno de Live para una submezcla. Esto se lleva a cabo seleccionando la opción Sends Only en Output Type de una pista, a continuación girando un control Send según se desee. La correspondiente pista de retorno actuará entonces como un canal de submezcla.
Varias pistas MIDI reproducen el mismo instrumento
Imagine una pista MIDI que contenga un instrumento virtual — por ejemplo un Simpler que esté reproduciendo un sonido de colchón. Supongamos que ya ha grabado clips MIDI en esta pista y que ahora desea añadir una toma paralela e independiente con el mismo instrumento. Para em-pezar, vamos a añadir otra pista MIDI. Ahora podría sencillamente arrastrar otro Simpler sobre la nueva pista, pero lo ideal sería reutilizar el Simpler existente en la pista del pad, de manera que las modificaciones realizadas en el sonido del pad afectaran a las notas de ambas pistas.
Envío de una pista MIDI adicional a una pista MIDI existente para reutilizar su instrumento.
Esto se consigue ajustando el selector Output Type de la nueva pista MIDI a “Pad.“ Tenga en cuenta que el selector Output Channel ahora ofrece una selección de destinos: O bien podemos dirigir la salida de la nueva pista a la entrada de la pista del colchón, o bien enviarla directa-mente a Simpler. La opción "Track In" del selector Output Channel representa la señal de entrada de la pista del colchón (la señal que vamos a grabar), que no es lo que queremos. En vez de eso seleccionamos “Simpler Ch. 1“ para enviar la señal MIDI de la nueva pista directamente al Simpler y sin pasar por las etapas de grabación y monitorización. Con esta configuración podrá grabar nuevas tomas en ambas pistas, que reproducirán el mismo sonido de pad.

197 Routing y E/S
El instrumento queda aislado en una pista dedicada.
Quizá le moleste el hecho de que al silenciar la pista del pad (desactivando su interruptor Ac-tivator) se silencie también la otra pista MIDI. Para ser exactos, la otra pista sigue reproducién-dose, pero su señal MIDI está siendo reproducida por un instrumento que se encuentra fuera de la mezcla. Existe un modo muy fácil de corregir este inconveniente: corte los clips de la pista del pad y péguelos en una tercera pista que puede silenciar independientemente (y que también puede incluir sus propios efectos MIDI). Ahora, la función de la pista del pad original sólo será la de contener el instrumento. Puesto que no vamos a grabar nuevos clips sobre esta pista, ajuste su selector Input Type a "No Input". De esta manera, su botón Arm desaparecerá, lo cual le ayuda-rá a evitar confusiones cuando la sección In/Out del mezclador esté oculta.
Pinchando salidas independientes de un instrumento
Algunos instrumentos software, como el sampler de percusión Impulse de Live, ofrecen múltiples salidas de audio para las señales que producen. Por defecto, Impulse mezcla internamente la salida de sus ocho ranuras de muestra y envía la mezcla a la salida de audio del instrumento. Todos los efectos de audio situados detrás de Impulse en la misma pista procesarán esa señal compuesta. En ocasiones, quizá desee extraer un sonido de batería de la mezcla para procesar-lo individualmente. Impulse hace esto posible, ya que sus ranuras de muestra están disponibles como fuentes de audio para otras pistas.

198 Routing y E/S
Uso de las salidas individuales de Impulse para procesar ranuras de muestras por separado.
Creamos simplemente una pista de audio y seleccionamos desde su selector Input Type la pista que lleva el Impulse. Ahora, el selector Input Channel ofrece, además de Pre FX, Post FX y Post Mixer, las ocho salidas individuales de Impulse, etiquetadas en función de la muestra utilizada en cada ranura. Observe que si envía una salida individual de Impulse hacia otra pista, esta señal será automáticamente suprimida de la mezcla interna de Impulse. No obstante, esta carac-terística no es un comportamiento estándar en la mayoría de plug-ins de instrumento. El poner en modo solo una pista que pincha una de las ranuras de muestras de Impulse todavía le permitirá escuchar la salida de esa ranura o slot.
Uso de plug-ins de instrumentos multitímbricos
Existen muchos plug-ins de instrumento que soportan operaciones multitímbricas. Un instrumento multitímbrico viene a ser como varios instrumentos en uno, en el que todas las "partes" compo-nentes (cada fabricante utiliza un nombre diferente para ellas) reciben señales MIDI en canales MIDI separados. Normalmente, un instrumento multitímbrico ofrece salidas separadas, de forma que cada parte puede ser ruteada individualmente en el mezclador. Como alternativa, el instru-mento puede presentar un submezclador propio.

199 Routing y E/S
Pistas enviando MIDI a (y recibiendo audio de) las diferentes partes de un instrumento multitímbrico.
El envío de señal MIDI desde el mezclador a un instrumento multitímbrico es una variación de un caso descrito previamente (página 196). Una pista MIDI contiene el instrumento multitímbrico, y otras pistas MIDI adicionales son utilizadas para enviar señal a las partes individuales del ins-trumento. Cada pista MIDI adicional presenta su propio selector Output Type ajustado a la pista que contiene el instrumento, mientras que el selector Output Channel de cada pista está ajustado al canal MIDI de destino. También puede utilizar pistas de audio adicionales para recibir las salidas individuales del instrumento, tal como hemos descrito anteriormente (página 197).
También se puede usar el dispositivo Instrumento externo para encaminar MIDI a (y audio des-de) las salidas secundarias en los plug-ins multitímbricos. Este escenario elimina la necesidad de crear una pista de audio adicional para cada salida 'pinchada':
1. Inserte el instrumento multitímbrico en una pista MIDI.
2. Inserte un dispositivo Instrumento externo en otra pista MIDI.
3. Seleccione la pista que contiene el instrumento en el primer selector MIDI To en el dispositi-vo Instrumento External.
4. Seleccione el canal MIDI al que va a enviar en el segundo selector en el dispositivo Instru-mento External.
5. Desde el selector Audio From del Instrumento externo, seleccione una salida secundaria en el instrumento al que está enviando MIDI.

200 Routing y E/S
Repita los pasos 2-5 para alimentar y pinchar componenetes adicionales de su instrumento mul-titímbrico. También podría poner todo el sistema de dispositivos de Instrumentos externos en una única pista, colocando cada uno en un Rack de la cadena de dispositivos.
Tenga en cuenta que las salidas principales del instrumento multitímbrico todavía estarán man-dando audio a la pista que contiene el instrumento — sólo las salidas auxiliares están disponibles para el dispositivo Instrumento externo.
Alimentación de las entradas de sidechain
Un vocoder, por ejemplo, impone unas características espectrales extraídas de una señal (voz hablada) sobre otra señal (un colchón de cuerdas, por ejemplo). El vocoder se inserta como un efecto de audio en la pista de las cuerdas. Tiene una entrada de sidechain para la señal de voz, que tiene que enviarse desde otra pista. Así, puede crear una pista de audio adicional llamada "Voz" y ajustar su selector Output Type a la pista "Cuerdas". Desde el selector Output Channel, seleccione la entrada de sidechain del vocoder.
Envío de una señal de voz hablada a la entrada de sidechain de un vocoder.
Algunos plug-ins de vocoder incluyen un sintetizador integrado para generar la señal "portado-ra". En este caso, la única diferencia con el proceso que hemos descrito anteriormente, es que el instrumento de vocoder debería ser arrastrado a una pista MIDI. El envío de señal a la entrada de audio de sidechain funciona como hemos explicado.
Un cierto número de dispositivos de Ableton poseen sus propios controles sidechain con selecto-res de encaminamiento integrados que equivalen a los que encontramos en las pistas. Así pués, cuando use estos dispositivos, no es necesario seguir el procedimiento de arriba — puede senci-llamente seleccionar la fuente de sidechain desde dentro del mismo dispositivo.

201 Routing y E/S
Distribución de los instrumentos por capas
Para ello sólo tendrá que añadir una pista MIDI con un instrumento que reproduzca el sonido de cuerda, que nos gustaría que aumentara añadiéndole un sonido de metales tocando las mismas notas. Para ello sólo tendrá que añadir una pista MIDI con un instrumento que reproduzca el so-nido de viento de metal y a continuación ajustar su selector Input Type para que obtenga la señal de salida Post FX de la pista de cuerdas.
Uso de una pista MIDI auxiliar para distribuir instrumentos por capas.
Quizá se esté preguntando cómo es posible que esto funcione, teniendo en cuenta que la salida de la pista de cuerdas es una señal audio, y no MIDI. Cuando una pista encamina datos MIDI a otra pista, la pista de destino recibe la señal MIDI procedente de la última etapa posible, que es la etapa justo después de cualquier efecto MIDI y justo antes que el instrumento.

202 Routing y E/S

203 Mezcla
Capítulo 15
Mezcla
15.1 El mezclador de Live
Live incluye una sección de mezcla accesible desde ambas vistas:
El mezclador de la vista Arrangement.
En la vista Arrangement, el mezclador aparece como una franja horizontal a la derecha de la zona de las pistas. Para visualizar todos los controles de mezcla de una pista, despliéguela pul-sando el botón situado junto a su nombre y ajuste su altura.

204 Mezcla
El mezclador de la vista Session.
Session View es una disposición de mezclador vertical estándar, que puede que encuentre más intuitivo que el mezclador de Arrangement. Fíjese en que la tecla [Tab] conmuta entre las Vistas Arrangement y Session si está trabajando con una única ventana. Si está trabajando con dos ventanas, la tecla [Tab] intercambia el Arrangement y Session entre las ventanas, lo que le permi-te ver su Arrangement mientras está usando el mezclador de Session.
Las siguientes opciones del menú Ver muestran u ocultan elementos del mezclador. El programa permite utilizar configuraciones de visualización de mezclador distintas en la vista Session y en la vista Arrangement.
•In/Out (E/S)
•Sends (Envíos)
•Returns (Retornos)
•Mixer (Mezclador)
•Track Delays
•Crossfader
Los selectores de la sección del Mezclador a la derecha de la pantalla repiten los comandos del menú Vista, haciendo posible que se muestren u oculten rápidamente diferentes componentes del mezclador.

205 Mezcla
Los selectores de la sección del mezclador.
Veamos ahora los controles del mezclador:
Los controles del mezclador.
1. El medidor muestra el nivel RMS (promedio) y el nivel de salida máximo de la pista. Por el contrario, durante la monitorización el medidor muestra el nivel de entrada.
2. El control de volumen ajusta el nivel de salida de la pista. Cuando se han seleccionado múltiples pistas, si se ajusta el volumen de una de ellas se ajustará también el de las otras.
3. El control de panorama permite posicionar la salida de la pista en el campo estéreo. Para resetear el control Pan a la posición central, pulse sobre el triángulo asociado a éste. Cuan-do se han seleccionado múltiples pistas, si se ajusta el knob de panoramización de uno de ellos se ajustará también la panoramización de los otros.
4. Para silenciar la salida de una pista, desactive el botón Track Activator. Cuando se selec-cionan múltiples pistas, si se conmuta uno de sus Activadores de Pista se conmutarán los otros también.
5. El botón Solo silencia todas las pistas excepto la pista cuyo botón Solo está activado, pero también puede usarse para realizar escuchas previas (página 214). Cuando se seleccio-nan múltiples pistas, pulsando sobre sus interruptores Solo las dispondrá en modo solo a todas ellas. De lo contrario, las pistas solo pueden disponerse en modo solo una cada vez
1
21
3
6
5
4
4
5 6
32

206 Mezcla
a menos que se mantenga pulsado el modificador [CTRL](PC) / [CMD](Mac) o se desacti-ve la opción Exclusive Solo en Record/Warp/Launch en las Preferencias.
6. Cuando el conmutador Arm Recording (Armar grabación) está activado, la pista está ha-bilitada para la grabación (página 217). Cuando se han seleccionado múltiples pistas, al pulsar cualquiera de sus interruptores Armar se armarán todas ellas. De lo contrario, las pistas solo pueden disponerse en modo solo una cada vez a menos que se mantenga pulsado el modificador [CTRL](PC) / [CMD](Mac) o se desactive la opción Exclusive Arm en Record/Warp/Launch en las Preferencias. Con Exclusive Arm activado, al insertar un instrumento en una nueva pista MIDI o en una vacía se armará automáticamente la pista.
15.1.1 Características del mezclador en Session
Las posibilidades del mezclador de Session.
La sección del Mezclador de este Session Mixer posee varias nuevas características añadidas que no son visibles por defecto. El mezclador puede redimensionarse, y arrastrando hacia arriba la parte superior del mezclador extenderá la altura de los medidores de pista, añadiendo marcas de tick, un campo numérico de volumen e indicadores reajustables de pico de nivel. Aumentando la anchura de una pista en este estado añadirá una escala en decibelios junto a las marcas de tick del medidor.
Estas mejoras se han adaptado para uso en configuraciones tradicionales de mezcla, pero están disponibles siempre que se muestre la sección de mezcla.

207 Mezcla
Puesto que el motor de audio de coma flotante a 32-bits de Live ofrece un enorme techo, los medidores de Live pueden meterse bastante "en la zona roja" sin que la señal se recorte. La única vez que las señales por encima de 0 dB serán problemáticas es cuando se encaminen hacia o desde salidas y entradas físicas, como las que lleva su tarjeta de sonido, o cuando graba audio en un archivo.
No obstante, Live ofrece esta ayuda visual opcional para las señales que superen esos 0 dB en cualquier pista.
15.2 Pistas audio y MIDI
Como vimos anteriormente, las pistas audio y MIDI de Live albergan y reproducen clips (página 17).
Usando los comandos apropiados del menú Crear, pueden agregarse al mezclador de Live Set nuevas pistas audio o MIDI en cualquier momento.
Las pistas también pueden crearse pulsando dos veces o pulsando [Entrar] sobre los archivos en el Navegador para cargarlas, o arrastrando objetos desde el Navegador hasta el espacio a la derecha de las pistas en la Vista Session o debajo de las pistas de la Vista Arrangement. Los dis-positivos o archivos que se cargan en Live de esta forma crearán pistas del tipo apropiado (e.g., una pista MIDI se creará si se arrastra un archivo o efecto MIDI).
Un pista viene representada por su barra de título de pista. Puede pulsar sobre una barra de título de pista para seleccionar la pista y luego ejecutar un comando del menú Edición sobre la pista. Uno de esos comandos es Renombrar. Se pueden renombrar de forma rápida una serie de pistas ejecutando este comando(o el atajo Renombrar [CTRL][R](PC) / [CMD][R](Mac)) y luego utilizando la tecla [Tab] desplazarse de barra a título a barra de título. Cuando un símbolo # precede a un nombre, la pista recibirá un número que se actualiza automáticamente cuando la pista se mueve. Añadiendo símbolos # hará que se le añadan ceros adicionales al número de la pista. También puede introducir su propio texto info (página 9) para una pista con el coman-do Editar Texto Info en el menú Edición o en el menú contextual [clic derecho](PC) / [CTRL-clic](Mac) de la pista.

208 Mezcla
Las pistas aparecen representadas por Barras de título.
Puede arrastrar pistas ppor sus barras de título para reordenarlas, o pulsar y arrastrar sobre sus bores para cambiar sus anchuras (en la Vista Session) o alturas (en la Vista Arrangement).
Es posible seleccionar múltiples pistas adyacentes o no adyacentes a la vez haciendo [Ma-yús]-clicking o [CTRL]-clicking, respectivamente. Si arrastra una selección de pistas no adya-centes, se plegarán todas juntas cuando se suelten. Para mover pistas no adyacentes sin que se plieguen, use [CTRL]+ teclas de cursor en vez del ratón.
Cuando se seleccionan múltiples pistas, si se ajusta uno de sus controles de mezcla se ajustará el mismo control para las demás pistas. Si las pistas de la multiselección tienen diferentes valores para cualquier parámetro de un knob o deslizador en particular (volumen, por ejemplo), esta diferencia se mantendrá a medida que ajusta el parámetro.
Si arrastra la barra de título de una pista al Navegador se guardará en forma de un nuevo Set. Si una pista contiene clips de audio, Live se encargará de la copia de la muestra referenciada a esta nueva ubicación basándose en la selección del selector en Recopilar Archivos al Exportar (página 67). Puede teclear un nombre para el Set acabado de crear o confirmar el que le sugiere Live con [Entrar].
Para borrar una pista, use el comando Eliminar del menú Edición.
15.3 Agrupar Pistas
Puede combinar cualquier número de pistas "normales" de audio o MIDI en una especie de con-tenedor denominado Group Track. Para crear un Group Track, seleccione las pistas que quiera incluir y ejecute el comando Agrupar Pistas del menú Edición.
Agrupar Pistas no puede contener clips, pero son similares a las pistas de audio en que llevan controles de mezclador y pueden albergar efectos de audio. Agrupar Pistas proporciona una forma rápida de crear submezclas (página 195), y también ofrece la capacidad de plegar o

209 Mezcla
desplegar sus pistas de clips contenidas por medio del botón en la barra de título. Esto le pue-de ayudar a organizar grandes Sets ocultando las pistas que no necesite ver.
Un Group Track desplegado visualizado en la Vista Session...
Cuando las pistas están colocadas en un grupo, sus selectores de encaminamiento Autio To (página 189) se asignan de forma automática a "Group" a menos que ya tengan un encamina-miento personalizado (i.e. a un destino distinto de "Master.") También puede usar un Group Track simplemente como una "carpeta" de pistas reencaminando las salidas de las pistas contenidas hacia otros destinos.
...y en la Vista Arrangement.
Una vez se ha creado un Group Track, las pistas pueden arrastrarse dentro o sacarse del grupo. Si se borra un Group Track se borran todos sus contenidos, pero un grupo puede disolverse de nuevo en pistas individuales ejecutando el comando Desagrupar Pistas del menú Edición.
Los Group Tracks en la Vista Arrangement muestran una vista general de los clips en las pistas contenidas. En la Vista Session, las ranuras en los Group Tracks tienen botones de lanzamiento y stop siempre que al menos un clip esté disponible en una escena dada. Lanzar o detener este

210 Mezcla
botón tiene el mismo efecto que lanzar o detener todos los clips contenidos. De igual forma, se-leccionar un Group Slot sirve como atajo para seleccionar todos los de los clips contenidos.
15.4 Pistas de retorno y la pista Master
Además de Agrupar Pistas y las pistas que reproducen clips, el Live Set dispone de un Canal Master y canales de retorno. Su misión no consiste en reproducir clips, sino en facilitar el proce-samiento y el encaminamiento de las señales.
Los canales de retorno y el canal master se encuentran a la derecha del mezclador en la vista Session y en la parte inferior de la vista Arrangement.
Tenga en cuenta que el comando Retornos del menú Ver permite mostrar u ocultar los canales de retorno.
Tal como sucede con las pistas de clip "normales", el canal Master y los canales de retorno pue-den albergar dispositivos de efectos. Sin embargo, el efecto de una pista de clips sólo procesa el audio contenido en dicha pista, mientras que los canales de retorno pueden procesar audio procedente de numerosas pistas.
Por ejemplo, supongamos que desea crear ecos rítmicos usando un efecto de delay. Si arrastra el efecto hasta una pista de clips, el delay sólo afectará a los clips reproducidos a través de esa pista. Sin embargo, si coloca el efecto en un canal de retorno, podrá procesar la señal de varias pistas al misma tiempo.
Los controles Send y el botón Pre/Post.
Un control Send de una pista de clip o Group Track regula la cantidad de salida de la pista ali-menta la entrada de la pista de retorno asociada. E incluso más, incluso la propia salida de la pista de retorno puede encaminarse a su entrada, permitiéndole crear feedback. Puesto que una retroalimentación contínua puede realzar muchísimo el nivel de manera inesperada, los controles

211 Mezcla
Send en las pistas Return están deshabilitados por defecto. Para activarlos, [clic derecho](PC) / [CTRL-clic](Mac) sobre un knob Send de una pista Return y seleccione Activar envío o Activar todos los envíos.
Cada canal de retorno dispone de un conmutador Pre/Post que determina el punto en que la señal pasa al canal de retorno: antes o después de la mezcla (es decir, antes o después de los controles de panorama, volumen y activación de pista). El ajuste "Pre" permite la creación de mezclas auxiliares, independientes de la mezcla principal, para su tratamiento en el canal de retorno. De este modo podrá crear, por ejemplo, una mezcla de monitorización independiente para los músicos que trabajen en el proyecto.
El canal master es el destino predeterminado de las señales procedentes de todas las demás pistas. Arrastre aquí los efectos que desee aplicar a la mezcla general antes de que alcance la salida principal. Los efectos que se aplican al canal Master son en general funciones relaciona-das con la masterización, como son la compresión y/o la EQ.
El comando Insertar canal de retorno del menú Crear permite crear canales de retorno adicio-nales. Sin embargo, por definición, sólo puede haber un canal master.
15.5 El Crossfader de Live.
Live dispone de un crossfader con el que puede crear transiciones suaves entre clips de distintas pistas. El crossfader de Live funciona como un típico crossfader de mezclador de DJ, la diferencia estriba en que con el de Live puede realizar fundidos no sólo entre dos pistas, sino de cualquier número de pistas, incluyendo los retornos.
El Crossfader y el Selector.
Puede acceder al crossfader a través de los selectores del mezclador de la Vista Session. Ofrece siete curvas de fundido cruzado diferentes de forma que pueda seleccionar la que se adapte me-

212 Mezcla
jor a su estilo. Para cambiar la curva, [clic derecho](PC) / [CTRL-clic](Mac) sobre el crossfader, y luego seleccoine una entrada desde el menú contextual.
Elija entre siete curvas de Crossfader.
El gráfico de abajo detalla el nivel de potencia y respuesta de cada curva de fundido cruzado.
Propiedades de la curva de Crossfader.
Transition
Dipped
Intermediate
ConstantPower
Slow Fade
Slow Cut
Fast Cut
A+B Power Level Crossfader Response

213 Mezcla
El crossfader puede asignarse a cualquier controlador MIDI continuo (absoluto o incremental) (página 511). Además del deslizador central del crossfader, sus posiciones absolutas a izquier-da y derecha están disponibles por separado para su asignación MIDI o del teclado. Hay dos escenarios especiales para el control remoto con respecto al crossfader:
•Una tecla asignada a cualquiera de las tres posiciones asignables de crossfader (izquierda, centro o derecha) conmutará las posiciones izquierda y derecha absolutas del crossfader.
•Si se asigna a dos de los tres campos se obtiene un comportamiento de "vuelta rápida" cuando una de las teclas asignadas se mantiene pulsada y la otra se pulsa y se suelta.
Botones de asignación de fundido.
Cada pista dispone de dos botones de asignación de fundido (A y B). En lo que se refiere a los fundidos, una pista puede tener tres estados distintos:
•Si ninguno de los botones de asignación está activado, el crossfader no afectará en abso-luto a la pista.
•Si A está activado y el crossfader se encuentra situado en la mitad izquierda de su reco-rrido, la pista se reproducirá sin sufrir atenuación alguna. A medida que el crossfader se desplace a la derecha de su posición central, el volumen de la pista se atenuará. Si sitúa el crossfader en el extremo derecho de su recorrido, la pista dejará de sonar.
•De modo similar, si el botón B está activado, el volumen de la pista disminuirá al desplazar el crossfader a la izquierda de su posición central.
Es importante comprender que los botones Asignar Crossfade no afectan al encaminamiento de señal: El crossfader sencillamente afecta al volumen de la señal en la etapa de ganancia de cada pista. Las pistas pueden encaminarse a un bus de salida individual con independencia de su asignación de fundido. Empleando la jerga de los estudios de grabación, el crossfader podría considerarse como un grupo VCA controlable "al vuelo".

214 Mezcla
Como casi todo en Live, los fundidos pueden grabarse en el Arrangement (página 273) y edi-tarse posteriormente en detalle. Para editar las asignaciones de fundido de una pista, seleccione "Mixer" en el Device chooser y "X-Fade Assign" en el selector Control. Para acceder a la curva de automatización del crossfader, seleccione "Mixer" en el Device chooser del canal Master y "Crossfade" en el Control chooser del mismo canal.
15.6 Solo y Cueing (pre-escucha)
Por defecto, el poner en solo una pista simplemente silencia todas las demás (excepto en algu-nos casos en que las pistas están alimentando otras pistas (página 189)). La señal procedente de las pistas en 'solo' se escucha a través de sus respectivas salidas, conservándose el ajuste de panorama de cada una de ellas. El poner en modo solo el clip de una pista deja que se escuche cualquier pista de retorno, siempre que se active la opción Solo in Place en el menú contextual del botón Solo [clic derecho](PC) / [CTRL-clic](Mac). Solo in Place también uede ajustarse como comportamiento por defecto seleccionando la entrada en el menú Opciones.
Si se pone en modo solo una pista de retorno se silencia la salida principal de todas las demás pistas, pero todavía puede escuchar cualquier señal que llegue al retorno por medio de los en-víos.
Live permite reemplazar la función Solo estándar por la función de cueing (pre-escucha). Esta función permite realizar escuchas previas de material audio tal como lo hace un DJ. Ello permite seleccionar clips y ajustar efectos antes de que pasen a la mezcla que el público escucha.
Para utilizar la función de cueing de Live deberá disponer de una interfaz de audio con al menos cuatro salidas independientes (o dos salidas estéreo independientes). Los ajustes correspondien-tes se encuentran en el mezclador de la vista Session. Asegúrese de tener seleccionadas las op-ciones Mezclador y In/Out en el menú Ver.

215 Mezcla
Los controles de pre-escucha del mezclador de la vista Session.
1. El selector Master Out permite seleccionar la salida de la interfaz que desea utilizar como salida principal.
2. El selector Cue Out permite seleccionar la salida de la interfaz que desea utilizar para pre-escucha. La salida seleccionada deberá ser distinta de la asignada a la salida princi-pal. Si las salidas que desea utilizar no aparecen en los selectores, revise las Preferencias de audio.
3. Active la función de pre-escucha colocando el botón Solo/Cue Mode en la posición "Cue."
4. Los botones Solo de las pistas serán sustituidos por botones Cue con un icono de auricula-res. Al pulsar un botón Cue, la señal de salida de la pista correspondiente se escuchará a través de la salida seleccionada en el selector Cue Out. Recuerde que el conmutador Track Activator de esa pista sigue determinando la presencia o la ausencia de la misma en la salida principal.
5. El control Cue Volume ajusta el nivel de pre-escucha de la pista.
Observe que cuando la preescucha está configurada y activada, la salida de los archivos audio previsualizados en el Navegador también se escucha a través de la Salida de preescucha.
124 35

216 Mezcla
15.7 Track Delays
Hay un control Track Delay disponible para cada pista en Live. El control permite retardar o pre-retardar la salida de pistas en milisegundos para compensar retardos humanos, acústicos, hardware y de otros tipos del mundo real.
Esta sección del interface puede mostrarse u ocultarse usando el selector correspondiente de la Sección Mixer.
El control y selector Track Delay.
No recomendamos que cambie los retardos de pista (track delays) durante una interpretación, ya que podría producir clics o petardeos no deseables en la señal de audio. Pueden conseguirse micro-offsets en clips de la Vista Session usando los botones de desplazamiento de clip (nudge) en la Vista Clip (página 109), no obstante los track delays pueden usarse en la Vista Arrange-ment para tales offsets.
Tenga en cuenta que la compensación de retardo para plug-ins y dispositivos de Live es una prestación distinta (página 250), que es automática por defecto. Las configuraciones inusual-mente altas de Track Delay o algunas latencias documentadas de ciertos plug-ins pueden causar una apreciable lentitud en el software. Si aprecia dificultades en cuanto a la latencia mientras graba o toca instrumentos, debería probar a desactivar la compensación de retardo de dispositi-vo, aunque normalmente no es recomendable. Puede que encuentre útil en estos casos el ajustar los retardos de pista de forma individual. Tenga en cuenta que los controles Track Delay no están disponibles cuando se ha desactivado la compensación de retardo de dispositivo.

217 Grabación de nuevos clips
Capítulo 16
Grabación de nuevos clipsEste capítulo explica cómo grabar nuevos clips a partir de señales de entrada de audio y MIDI. Observe que este tipo de grabación difiere de la captura de clips de Session en el Arrangement (página 99).
Para obtener una grabación de audio satisfactoria, asegúrese de que las preferencias de audio están correctamenet configuradas. Para saber más acerca de esto, por favor consulte la lección incluida en el programa sobre cómo configurar las Preferencias de Audio. Recuerde asimismo que los dispositivos tales como micrófonos, guitarras y giradiscos no operan a nivel de línea, por lo que deberá realzar el nivel de su señal antes de proceder a la grabación. Para poder usar estos dispositivos deberá disponer de una interfaz de audio con un preamplificador o usar un preamplificador externo.
16.1 Selección de entrada
Una pista grabará cualquiera que sea la señal de entrada presente en su sección Entrada/Salida, que aparece cuando la opción "In/Out" del menú View está seleccionada. (En la Vista Arrangement, despliegue y redimensione la pista para poder ver completamente la sección In/Out.)
La sección E/S de pista en la vista Arrangement (izquierda) y Session (derecha).

218 Grabación de nuevos clips
Las pistas de audio graban, por defecto, una señal mono procedente del par de entradas exter-nas 1 ó 2. Las pistas MIDI graban, por defecto, todos los datos MIDI que pasan a través de los dispositivos de entrada activos externos (página 185). Por defecto, el teclado de la computa-dora se activa como un pseudo-dispositivo de entrada MIDI (página 185), permitiendo grabar MIDI incluso en el caso de que no haya ningún controlador MIDI disponible.
Para cada pista puede elegir una fuente de entrada que no sea la predeterminada: cualquier entrada externa mono o estéreo, un canal MIDI específico para un dispositivo de entrada MIDI específico, audio proveniente de aplicaciones ReWire esclavas o una señal proveniente de otra pista. El capítulo dedicado al routing (página 181) explica estas opciones con más detalle.
16.2 Armar pistas (para grabación)
Botones Armar pista en los mezcladores de las vistas Arrangement (izquierda) y Session (derecha).
Para seleccionar una pista para la grabación, pulse sobre el botón Arm. No importa si al pulsar sobre el botón Arm de una pista, lo hace en la vista Session o en el Arrangement, ya que ambas comparten las mismas pistas.
Con el fin de que pueda escuchar lo que está siendo grabado, las pistas armadas están moni-torizadas por defecto, es decir, la señal presente en su entrada pasa a través de la cadena de dispositivos hasta la salida. Esto es lo que se conoce como "auto-monitorización", función que podrá cambiar para que se adecue a sus necesidades (página 182).
Si está utilizando una superfície de control con soporte nativo, al armar una pista MIDI automáti-camente se acoplará esta superficie de control al instrumento en la pista (página 512).
Si pulsa sobre el botón Arm de una pista, el resto de pistas se desarmarán a menos que manten-ga pulsada la tecla modificadora [CTRL](PC) / [CMD](Mac). Si se han seleccionado múltiples pistas, pulsando sobre uno de sus botones Armar también armará las otras pistas. Cuando se

219 Grabación de nuevos clips
arma una pista, ésta queda seleccionada para que pueda acceder de forma sencilla a sus dis-positivos en la vista Device.
16.3 Grabación
La grabación puede tener lugar tanto en la vista Session como en el Arrangement. Si lo que desea es grabar sobre más de una pista al mismo tiempo y/o prefiere visualizar la grabación linealmente mientras está teniendo lugar, la vista del Arrangement es la mejor opción. Si lo que desea es dividir de forma transparente su grabación en varios clips o grabar mientras sigue abriendo clips en Live, utilice la vista Session.
16.3.1 Grabación en el Arrangement
Grabación en el Arrangement.
1. Al pulsar el botón Grabar Arrangement de la barra de control se inicia la grabación. El comportamiento específico depende del estado del botón “Start Transport with Record” en las preferencias Record/Warp/Launch. Cuando está activado, la grabación comienza en el momento en que se plsa el botón. Cuando está desactivado, la grabación no se iniciará hasta que se pulse el botón reproducir (o se lancen clips en Session.) Consejo: no importa en que estado esté esta preferencia, si mantiene pulsada [Mayús] mientras pulsa Grabar Arrangement se activará el comportamiento opuesto.
2. Al grabar se crean nuevos clips en todas las pistas que tienen su botón Arm activado.
3. Cuando el conmutador Overdub MIDI Arrangement está activado, los nuevos clips MIDI contienen una mezcla de la señal presente en la pista y la nueva señal de entrada. Tenga
1 234 5
6

220 Grabación de nuevos clips
en cuenta que la sobreescritura (overdubbing) sólo se aplica a pistas MIDI.
4. Para evitar que se produzca la grabación en un punto anterior al punto inicial del pincha-zo, active el conmutador Punch-In. Así podrá proteger las partes de la pista que no desee que se graben y configurar un tiempo antes de que empiece la grabación (pre-roll o "ca-lentamiento"). El punto inicial del pinchazo coincide con la posición del marcador de inicio de Loop del Arrangement.
5. De modo similar, para evitar que se produzca la grabación en un punto posterior al punto final del pinchazo, active el conmutador Punch-Out. El punto final del pinchazo coincide con la posición del marcador de fin de Loop del Arrangement.
6. Al grabar en el loop del Arrangement (página 80), Live retiene el audio grabado en cada paso.
Si lo desea, tiene la posibilidad de "deshacer" la grabación del loop, bien mediante el uso repe-tido del comando Deshacer del menú Edit, o gráficamente en la vista Clip: Después de grabar un loop, haga doble clic sobre el nuevo clip. En la visualización de muestras de la vista Clip, apare-cerá una larga muestra con todo el audio que ha sido grabado durante el proceso de grabación del loop. La abrazadera de loop de la Vista Clip define el audio que se toma en el último pase y si desplaza el marcador hacia la izquierda, podrá escuchar el audio de los pasos anteriores.
16.3.2 Grabación en las ranuras de Session
Es posible grabar nuevos clips, en tiempo real, en cualquiera de las ranuras de la vista Session.

221 Grabación de nuevos clips
Grabación en la Vista Session.
1. Ajuste el selector Global Quantization a un valor distinto de "None" para obtener cortes de clip correctos.
2. Active el botón Arm de las pistas sobre las que quiera realizar la grabación. Los botones Clip Record (Grabar Clip) aparecerán en las ranuras vacías de las pistas armadas.
3. Haga clic en el botón Session Record para grabar en la escena seleccionada en todas las pistas armadas. Aparecerá un nuevo clip en cada ranura de clip con un botón rojo Clip Launch que mostrará el estado de la grabación en curso. Para pasar de la grabación inme-diatamente a la reproducción del loop, pulse el botón Session Record de nuevo.
4. Opcionalmente, es posible hacer clic en cualquiera de los botones Clip Record para gra-bar en esa ranura. Para pasar de la grabación a la reproducción del loop, pulse el botón Launch del clip correspondiente.
5. Para detener un clip, pulse el botón Detener clip o el botón Detener de la Barra de control.
6. Para detener la reproducción y prepararse para una nueva "toma," pulse el botón Nuevo.
451 23 6

222 Grabación de nuevos clips
Esto detiene los clips en todas las pistas armadas, selecciona una escena donde se pueden grabar nuevos clips, creando una nueva escena si fuera necesario.
Observe que de manera predeterminada, al lanzar una escena de la vista Session no se activa la grabación en las ranuras vacías armadas para grabación pertenecientes a la misma escena. Sin embargo, puede usar la opción Iniciar grabación al lanzar escena, de la sección Record/Warp/Launch de las Preferencias para ordenar a Live que sí desea grabar ranuras de escena vacías en dichas circunstancias.
16.3.3 Grabación de patrones MIDI en modo overdub
Live realiza grabaciones de instrumentos basadas en patrones ??and the like quite easy. Si utiliza el instrumento Impulse de Live junto con esta técnica, podrá seguir creando patrones mientras es-cucha los resultados. O, si utiliza un instrumento como el Simpler, el cual permite la reproducción cromática, podrá crear melodías o piezas harmónicas, nota a nota.
1. Ajuste el selector Global Quantization a un compás.
2. Para cuantizar automáticamente las notas que se dispone a grabar, seleccione un valor de Cuantización de grabación apropiado (página 225).
3. Haga doble clic sobre cualquiera ranura de la vista Session en la pista MIDI deseada (la que contiene Impulse o cualquier otro instrumento). Aparecerá un nuevo clip vacío en la ranura. El nuevo clip tendrá una longitud de loop predeterminada de un compás pero si desea variar este valor, haga doble clic sobre el clip y cámbielo desde las propiedades del loop (página 121).
4. Arme la pista.
5. Pulse el botón Session Record.
6. Las notas que vaya reproduciendo se irán añadiendo al clip, y su grabación aparecerá en la vista Clip.
7. El clip se sobreescribe mientras reproduce el loop, permitiéndole construir su patrón capa a capa. No obstante, si desea detener momentáneamente la grabación para ensayar, puede desactivar el overdubbing pulsando de nuevo el botón Session Record. El contenido del clip continuará sonando y podrá tocar sin grabar su interpretación. Cuando esté listo apra grabar de nuevo, pulse el botón Session Record de nuevo. Las subsiguientes pulsaciones del botón Session Record conmutarán entre la reproducción y el overdub.

223 Grabación de nuevos clips
Observe que si mantiene pulsada la tecla modificadora [ALT](PC) / [ALT](Mac) al hacer doble clic en la ranura vacía para crear un nuevo clip, automáticamente la pista se arma y se lanza el clip.
En cualquier momento de la grabación overdub, puede usar el comando Undo (Deshacer) para borrar la última toma o incluso arrastrar, mover o eliminar notas en el Editor de notas de la Vista Clip.
16.3.4 Grabación MIDI por pasos
El Editor MIDI le permite grabar notas con el transporte detenido pulsando teclas en su contro-lador o teclado IDI del ordenador yavanzando el marcador de inserción según la configuración de la rejilla. Este proceso, conocido como grabación por pasos, le permite introducir notas a su propio ritmo, sin tener que escuchar un metrónomo o guía de pista.
Grabación por pasos en el Editor MIDI.
1. Arme la pista MIDI que contiene el clip sobre el que quiere grabar.
2. Active el interruptor Preview en el editor MIDI del clip.
3. Pulse en el editor MIDI para colocar un marcador de inserción en la posición en donde
312

224 Grabación de nuevos clips
quiera comenzar la grabación.
Pulsando la flecha de dirección a la derecha en el teclado de su ordenador desplazará el mar-cador de inserción a la derecha, según los ajustes de la rejilla. Cualquier nota(s) que mantenga pulsada(s) mientras pulsa la flecha de dirección a la derecha se añadirán al clip. Si continúa manteniedo pulsadas notas mientras pulsa la flecha de dirección a la derecha de nuevo, ex-tenderá su duración. Para borrar notas que acaba de grabar, manténgalas pulsadas y pulse la flecha de dirección a la izquierda.
Los navegadores de grabación por pasos pueden también ser mapeados a MIDI (página 227).
16.4 Grabación sincronizada
Live mantiene la sincronización de los datos audio y MIDI grabados, incluso si decide cambiar el tempo de la canción. De hecho, Live permite cambiar el tempo antes, durante y después de la grabación. Por ejemplo, en una pieza técnicamente difícil podría "saltarse" un bit bajando el tempo un instante y volviéndolo a subir a continuación.
Para asegurarse que toda la pieza se reproduzca sincronizada después, es importante grabarla sincronizada.
El interruptor Metronome.
La forma más sencilla de grabar sincronizadamente es que la pieza se reproduzca al mismo tiem-po o que utilice el metrónomo incorporado activándolo desde la barra de control. Éste comenza-rá a contar cuando pulse el botón Reproducir o cuando abra un clip.

225 Grabación de nuevos clips
El botón de volumen de vista previa.
Para ajustar el volumen del metrónomo, utilice el knob Preview Volume del mezclador.
Tenga en cuenta que la interpretación métrica del material en un clip puede ser editada, en cualquier momento, usando los marcadores Warp. Los marcadores Warp pueden utilizarse para corregir errores de sincronía y cambiar el groove o el 'feeling' de sus grabaciones de audio o MIDI. Además, estos marcadores permiten corregir errores que de otro modo requerirían el uso de complicados procesos de edición o que ni tan siquiera podrían ser editados.
16.5 Grabación de notas MIDI cuantizadas
Si piensa usar las funciones de grabación MIDI, tiene la opción de cuantizar automáticamente las notas MIDI durante la grabación. El selector de Cuantización de grabación del menú Edición permite seleccionar las subdivisiones temporales con los que las notas se alinearán. Cuando gra-be en ranuras Session o en el Arrangement, la cuantización de grabación es un paso indepen-diente del historial Deshacer de Live. Esto significa que si, por ejemplo, graba con una cuantiza-ción de grabación de "Tresillos de corchea" y después cambia de opinión, el comando Deshacer del menú Edición desharía sólo la cuantización dejando intacta la toma.
Para grabaciones en las vistas Session y Arrangement recording, el ajuste de cuantización de grabación no puede cambiarse durante el proceso de grabación.
Cuando realice overdubs con el loop de la vista clip activado, los cambios de cuantización de grabación se producen de forma inmediata, y no pueden deshacerse separadamente con el comando del menú Edición.
Las notas MIDI grabadas también pueden ser post-cuantizadas usando el comando Cuantizar del menú Edición. Esto se describe en el capítulo acerca de la edición MIDI (página 153).

226 Grabación de nuevos clips
16.6 Grabación con Count-in
Es posible ajustar una cuenta atrás para grabación mediante el menú desplegable junto al botón Metronome. Cuando se configura a cualquier valor distinto a "None," Live no comenzará a gra-bar hasta que se complete la cuenta atrás. Los campos de posición del Arrangement en la barra de control muestran el count-in en naranja en formato compases-tiempos-semicorcheas.
El Count-In se muestra en la barra de control.
El count-in comienza a contar desde el valor negativo en compases-tiempos-semicorcheas (co-menzando en -2.1.1., por ejemplo, con una configuración de Count-In de 2 compases) hasta 1.1.1., donde comienza la grabación.
Tenga en cuenta que la grabación con count-in no funciona cuando Live está sincronizado a dispositivos externos MIDI o usándose como esclavo ReWire (página 601).
16.7 Configuración de tipos de archivo
Las siguientes Preferencias de la pestaña Record/Warp/Launch son relevantes para los archivos de muestras que se crean en una grabación:
•En el selector Tipo de archivo, dentro de la pestaña Record/Warp/Launch de las Preferen-cias, puede elegir el tipo de archivo de muestra que desee que genere Live.
•También puede elegir la resolución de bits del archivo de muestra generado por la graba-ción en el selector Profundidad de bits en Record/Warp/Launch de las Preferencias.
Puede ahorrar tiempo si configura valores predeterminados razonables para los clips que esté grabando en la sección Record/Warp/Launch de las Preferencias. Más concretamente, le con-viene seleccionar el valor predeterminado apropiado que mejor represente el tipo de sonido que va a ser grabado Warp Mode. Si más tarde decide cambiar el tempo de la canción, el progra-ma mantendrá automáticamente una buena calidad de sonido (página 138) y no será necesa-rio realizar ajustes posteriores.

227 Grabación de nuevos clips
16.8 ¿Dónde están las muestras grabadas?
Las muestras grabadas se guardan con la carpeta de Proyecto, del Set en uso bajo Samples/Re-corded. Hasta que se guarde el Set, permanece en la ubicación especificada por la preferencia de Carpeta Temporal que se encuentra en la pestaña File/Folder en Preferencias. Para asegu-rarse de que Live no se quedará sin espacio en el disco mientras se esté grabando en un nuevo Set, por favor asegúrese de que la Carpeta Temporal se encuentre en una unidad/partición con espacio libre suficiente.
16.9 Uso de control remoto para la grabación
Usando los modos Key Map y MIDI Map (página 511), podrá ejecutar las funciones de gra-bación de Live sin tener que usar el ratón.
Puede mapear los controles de grabación del Arrangement y transporte de la barra de control así como los botones de armar pistas. Para grabar en las ranuras de Session, puede mapear los botones Session Record y New, las ranuras individuales y los controles de navegación relativa con el fin de iniciar la grabación remotamente. Por ejemplo:
Los botones de escena arriba/abajo.
Una tecla se usará para saltar hasta la siguiente escena...

228 Grabación de nuevos clips
Un botón de activación de pista.
... y otra tecla se usará para iniciar y finalizar la grabación en la pista correspondiente.
También puede mapear los navegadores de grabación por pasos (página 223).
Las flechas de cursor de Grabación por pasos.
Esto le permite, por ejemplo, usar pedaleras MIDI para mover el marcador de inserción del clip, manteniendo así libres ambas manos para tocar un teclado.

229 Uso de instrumentos y efectos
Capítulo 17
Uso de instrumentos y efectosTodas las pistas de Live pueden contener un número de dispositivos. Existen tres tipos de disposi-tivo:
•Los efectos MIDI actúan sobre señales MIDI y sólo pueden ser colocados en pistas MIDI.
•Los efectos de audio funcionan sobre señales de audio y pueden ser colocados en pistas de audio. También puede insertarlos en pistas MIDI, pero sólo si los sitúa "siguiendo la corriente" detrás de un instrumento.
•Los instrumentos son dispositivos que residen en las pistas MIDI, reciben MIDI y sacan au-dio.
La Vista Dispositivo es el lugar en el que puede insertar, visualizar y ajustar los dispositivos para la pista seleccionada. Para seleccionar una pista y abrir la Vista Dispositivo para tener acceso a sus dispositivos, haga doble clic sobre el nombre de la pista. La Vista Dispositivo aparecerá en la parte inferior de la pantalla de Live.
Dispositivos en la Vista Dispositivo.

230 Uso de instrumentos y efectos
Para ahorrar espacio en la Vista Dispositivo, cualquier dispositivo puede plegarse pulsando dos veces sobre su barra de título o seleccionando Plegar desde su [clic derecho](PC) / [CTRL-clic](Mac) menú contextual.
Los dispositivos pueden plegarse.
Para saber más acerca de un dispositivo en particular y cómo manejarlo, consulte la Referencia de efectos de audio de Live (página 307), Referencia de efectos MIDI de Live (página 389) o la Referencia de instrumentos de Live (página 401).
Para aprender más sobre cómo crear y usar agrupaciones personalizadas de instrumentos y efectos, consulte el capítulo Racks de Instrumentos, batería y Efectos (página 253).
Consiga un "control manual" sobre los dispositivos asignando sus parámetros a un control remoto de teclado o MIDI (página 511).

231 Uso de instrumentos y efectos
17.1 Uso de dispositivos Live
Navegador de dispositivos en Live.
Es posible acceder a los dispositivos incluidos en Live con el navegador. Verá que los efectos MIDI, los efectos de audio y los sintes disponen de sus propias etiquetas en la barra lateral del navegador.
La manera más fácil de colocar un dispositivo en una pista es pulsando dos veces sobre éste en el navegador, lo que creará una nueva pista para albergar el dispositivo. Opcionalmente, se-leccione una pista de destino pulsando sobre ésta, luego seleccione un dispositivo o preset en el Navegador y pulse [Entrar] para añadirlo a la pista seleccionada.
También puede arrastrar dispositivos hasta las pistas o áreas vacías en las Vistas Session y Arran-gement, o dentro de la Vista Dispositivo. Si se arrastra una muestra a la Vista Dispositivo de una pista MIDI se crea un instrumento Simpler cargado con esta muestra.
Nota: Si está usando una señal de entrada externa para alimentar su pista de Live utilizando las configuraciones por defecto, el botón Armar de la pista en el mezclador debe estar activado para poder escuchar la entrada a través de los dispositivos en la cadena de dispositivos de su pista. En las pistas MIDI, esto normalmente se activa automáticamente cuando se inserta un ins-trumento.

232 Uso de instrumentos y efectos
Los botones Armar pista MIDI y Audio
Así es como reproduciría, por ejemplo, un directo de instrumentos con efectos o, también, podría usar la entrada de un teclado MIDI para reproducir un instrumento de pista. Es relativamente sencillo pasar de esta configuración a grabar nuevos clips for further use in Live (página 217). Si tiene otras preferencias de monitorización, por favor consulte la sección sobre Monitorización (página 182) para saber cómo realizar estos ajustes.
Para añadir otro dispositivo a la misma pista, sólo tiene que arrastrarlo hasta la misma o hacer doble clic sobre el nombre de la pista (el nuevo dispositivo será añadido a la cadena de disposi-tivos.) Las señales en una cadena de dispositivos siempre viajan de izquierda a derecha.
Puede soltar efectos de audio en cualquier momento sobre una cadena de dispositivos en una pista de audio, teniendo en cuenta que el orden de los efectos determina el sonido resultante. Lo mismo es aplicable a una cadena de dispositivos de una pista MIDI.
Si suelta un instrumento dentro de una cadena de dispositivos de una pista MIDI, tenga en cuenta que las señales que salgan (a la derecha) del instrumento son señales de audio, disponibles sólo para los efectos de audio. Las señales que precedan (a la izquierda) al instrumento son señales MIDI, disponibles sólo para los efectos MIDI. Esto significa que es posible para una cadena de dispositivos de una pista MIDI albergar los tres tipos de dispositivos: primero efectos MIDI, luego un instrumento, y finalmente efectos de audio.

233 Uso de instrumentos y efectos
La cadena de dispositivos de una pista MIDI puede contener los tres tipos de dispositivos.
Para quitar un dispositivo de la cadena, pulse sobre su barra de título y pulse la tecla [Retroceso] o [Supr] de su ordenador, o seleccione Eliminar del menú Editar. Para cambiar el orden de los dispositivos, arrastre un dispositivo por su barra de título y suéltelo junto a alguno de los otros dispositivos en la Vista Dispositivo. Los dispositivos pueden moverse al completo a otras pistas arrastrándolos desde la Vista Dispositivo hasta las Vistas Session o Arrangement.
Los comandos del menú Edición como cortar, copiar, pegar y duplicar se pueden usar con dis-positivos. Los dispositivos pegados se insertan delante del dispositivo seleccionado. Puede pegar al final de una cadena de dispositivos pulsando sobre el espacio después del último dispositivo, o usando la tecla de cursor derecho para mover allí la selección. Generalmente, los dispositivos pueden colocarse, reordenarse y borrarse sin interrumpir el flujo de audio.
Conmutadores de activación de dispositivos.
Puede activar y desactivar dispositivos por medio de sus interruptores Activator. El desactivar un dispositivo es como eliminarlo de forma temporal: La señal continúa sin procesar, y el dispositivo no consume ciclos de CPU. Los dispositivos de Live generalmente no cargan la CPU a menos que estén activos. Para más información, por favor consulte la sección carga de la CPU (página 607). El comando Congelar Pista mencionado allí es especialmente útil cuando se trabaja con dispositivos que requieren muchos recursos de la CPU.

234 Uso de instrumentos y efectos
Los dispositivos en las pistas de Live poseen medidores de nivel de entrada y salida. Estos medi-dores ayudan a encontrar dispositivos problemáticos en la cadena de dispositivos: Las señales bajas o ausentes quedarán reveladas por los medidores de nivel, y las configuraciones de los dispositivos relevantes pueden así ajustarse, o puede desconectarse o eliminarse el dispositivo.
Los medidores de nivel entre dispositivos en una cadena.
Tenga en cuenta que no pueden aparecer recortes en la señal entre dispositivos porque práctica-mente hay un techo ilimitado. El recorte o Clipping puede ocurrir cuando una señal claramente fuerte se envía a una salida física o se escribe sobre un archivo de muestra.
Para más detalles acerca de los tipos de pista en Live consulte el capítulo Routing y E/S (página 181), que incluye información sobre el uso de pistas de retorno para distribuir el efecto de un único dispositivo entre diversas pistas. Una vez conocidos los conceptos básicos del uso de dispositivos en Live, sería interesante entrar en las envolventes de clip (página 285), que son capaces de modular parámetros individuales de dispositivo independientemente para cada clip.
17.1.1 Presets de los dispositivos de Live
Todos los dispositivos de Live pueden almacenar y retomar los ajustes de sus parámetros en forma de presets. Cada dispositivo aparece en el panel de contenido del navegador como una carpeta que puede abrirse para mostrar sus presets.

235 Uso de instrumentos y efectos
Presets en el Navegador.
Puede navegar y cargar presets rápidamente con el teclado del ordenador:
•Desplácese hacia arriba y hacia abajo usando las teclas de cursor arriba y abajo.
•Cierre y abra las carpetas de dispositivos usando las teclas de cursor izquierda y derecha.
•Pulse [Entrar] para cargar un dispositivo o preset.
Pulsando [Q] o haciendo clic en el botón Hot-Swap Presets de un dispositivo vinculará de forma temporal el navegador a un dispositivo para mostrar sus presets. Con el dispositivo y navegador enlazados de esta forma, puede navegar, cargar y preescuchar diferentes presets rápidamente. En el Modo Hot-Swap, los dispositivos y presets de cargan de forma automática cuando se se-leccionan en el navegador. Para cargar los ajustes predeterminados de fábrica de un dispositivo, seleccione la carpeta superior de sus presets (i.e., la que lleva el nombre del dispositivo) desde el navegador.
Tenga en cuenta que pulsando [Q] para entrar en el modo Hot-Swap sustituirá el último disposi-tivo seleccionado en una pista dada. Si no se seleccionó ningún dispositivo, la sustitución se acti-vará desde el primer efecto de audio (en pistas de audio) o instrumento (en pistas MIDI).

236 Uso de instrumentos y efectos
El botón Hot-Swap Presets.
El enlace entre el navegador y el instrumento se romperá si se selecciona una vista diferente, o si se vuelve a pulsar la tecla [Q] o el botón Hot-Swap. Un Preset hot-swapping también puede cancelarse con la pulsación de la tecla [Esc] o pulsando el botón cerrar en la barra de Hot-Swap en la parte superior del navegador.
Tenga en cuenta que aunque importar por medio del Navegador es el método recomendado, los presets también pueden soltarse directamente en Live desde el Explorer (Windows) / Finder (Mac).
Guardar Presets
Puede crear y guardar cualquier número de sus propios presets en la Librería del usuario del Navegador.
El botón Save Preset.
Pulse sobre el botón Save Preset para guardar las configuraciones actuales de un dispositivo (incluyendo cualquier texto info personalizado) como un nuevo preset. Se le volverá a dirigir al Navegador, en donde puede pulsar [Entrar] para usar el nombre sugerido por Live, o puede teclear el suyo propio. Para cancelar el guardar presets, pulse la tecla [Esc]. También puede guardar presets en carpetas específicas de la sección Places en el Navegador (como su carpeta Current Project) arrastrando desde la barra de título del dispositivo y soltándolo en la ubicación de su elección en el Navegador.
Para más información acerca de lo que puede hacerse con el Navegador, por favor consulte el capítulo Administración de archivos y Sets (página 35). Para más información sobre cómo almacenar presets de proyectos específicos, consulte la sección pertinente (página 63).

237 Uso de instrumentos y efectos
Presets por defecto
Los Presets guardados en las carpetas Defaults en la Librería del usuario se cargarán en vez de los ajustes de los dispositivos genéricos de Live. También hay carpetas Defaults que le permiten personalizar cómo Live responde a diversas acciones del usuario como el arrastre y suelta de muestras, troceado de muestras y conversión de audio a MIDI. Es posible incluso crear presets por defecto para pistas de audio y MIDI recién creadas, para que se carguen con los dispositi-vos ya colocados en su lugar.
Las carpetas Default Presets en la Librería del usuario.
Para guardar los ajustes actuales de un dispositivo como preset por defecto, abra el [clic de-recho](PC) / [CTRL-clic](Mac) menú contextual sobre la cabecera del dispositivo y seleccione "Guardar como Preset por defecto." Esto funciona para todos los instrumentos, efectos MIDI y efectos de audio de Live (incluyendo los diversos tipos de Racks (página 253)). Si ya ha guar-dafo un default preset (preset por defecto) para un dispositivo en particular, Live le preguntará antes de sobreescribirlo.
Para crear presets por defecto para pistas MIDI y de audio:
•Cargue el/los dispositivo(s) que le gustaría tener por defecto en una pista (o sin dispositi-vos, si quiere que su pista por defecto esté vacía)
•Ajuste los parámetros a su gusto
•Abra el [clic derecho](PC) / [CTRL-clic](Mac) menú contextual sobre la cabecera de la pista y seleccione "Guardar como pista [Audio/MIDI] por defecto"

238 Uso de instrumentos y efectos
Para especificar cómo se comporta Live cuando se arrastra una muestra a un Drum Rack o a la Vista Dispositivo de una pista MIDI:
•Cree un dispositivo Simpler o Sampler vacío
•Ajuste los parámetros a su gusto
•Arrastre el dispositivo editado a la carpeta "Sobre Drum Rack" o "Sobre Vista Dispositivo," que puede encontrarse en las carpetas Defaults/Dropping Samples de su Librería del usua-rio. Los pads por defecto de un Rack de batería también pueden guardarse con la opción [clic derecho](PC) / [CTRL-clic](Mac) menú contextual sobre un pad de un Rack de batería
Para ajustar la forma en que Live se comporta cuando se rebana un archivo de audio:
•Cree un Drum Rack vacío
•Añada un dispositivo Simpler o Sampler vacío al Drum Rack para crear una única cadena
•Añada cualquier efecto MIDI o de audio adicional a esta cadena
•Ajuste los parámetros en cualquiera de los dispositivos
•Asigne Macro Controles (página 269) a cualquiera de los controles en los dispositivos de la cadena
•Arrastre todo el Drum Rack a la carpeta Defaults/Slicing de su Librería de usuario
Puede crear múltiples presets de troceado y elegir entre ellos en el selector Slicing Preset en el diálogo de troceado.
Nota: el troceado no está disponible en las versiones Intro y Lite.
Para crear presets por defecto para convertir Drums, Harmony o Melody a MIDI (página 162):
•Cree una pista MIDI que contenga el instrumento que le gustaría usar como su instrumento por defecto para un tipo de conversión en particular. (Tenga en cuenta que los presets por defecto para convertir baterías deben contener un Drum Rack)
•Añada cualquier efecto MIDI o de audio adicional a la pista
•Ajuste los parámetros en cualquiera de los dispositivos

239 Uso de instrumentos y efectos
•Si está usando múltiples dispositivos, agrúpelos en un Rack
•Arrastre todo el Rack hasta la carpeta pertinente en Defaults/Audio to MIDI en su Librería de Usuario
17.2 Uso de los plug-ins
La colección de dispositivos que puede usar en Live puede extenderse con plug-ins. Live soporta el formato de plugins VST de Steinberg Media, así como el formato de plugins Audio Units (AU) (sólo para Mac OS X).
El uso de plug-ins VST y Audio Units es muy parecido al funcionamiento de los dispositivos de Live. Los instrumentos VST y Audio Units sólo pueden ser insertados en pistas MIDI de Live, y al igual que los instrumentos de Live, reciben señales de entrada MIDI y las convierten en señales de salida audio. Los plug-ins de efectos de audio sólo pueden ser colocados en pistas de audio o detrás de instrumentos. Consulte la sección previa uso de dispositivos de Live (página 231) para más detalles.
Plug-Ins en el Navegador.
Es posible navegar hacia los plug-ins Audio Unit y VST e importarlos usando la etiqueta Plug-in del navegador. De esta manera se distinguen visualmente de los plug-ins de efectos, ya que apa-recen con el icono de un teclado.
Tenga en cuenta que los presets de los plug-ins sólo están disponibles en el navegador para los plug-ins Audio Units. En algunas instancias, los presets de fábrica para los Audio Units sólo

240 Uso de instrumentos y efectos
aparecerán en el Navegador una vez el dispositivo ha sido colocado en una pista y su botón Hot-Swap activado.
Nota: La primera vez que abra Live, no aparecerá ningún plug-in en la etiqueta Plug-in. Antes deberá "activar" sus fuentes de plug-ins. Activar las fuentes de plug-ins significa decirle a Live qué plug-ins quiere usar y dónde están localizados en su computadora. Puede encontrar más información sobre la activación y desactivación de las fuentes de plug-ins más adelante en este mismo capítulo, en las secciones de la carpeta de plug-ins VST (página 245) y Plug-ins Audio Units (página 248).
Nota para usuarios “Intel® Mac“: Los ordenadores Intel® Macs no pueden hacer funcionar plugins VST o AU que se hayan escrito para la plataforma PowerPC. Sólo los plug-ins del tipo Universal o Intel® pueden usarse en Live.
Si instala/desinstala un plug-in mientras el programa está funcionando, Live no detectará los cambios realizados ni los implementará en el navegador hasta la próxima vez que ejecute el programa. Utilice el botón Rescan situado en la pestaña Plug-in de las Preferencias para volver a escanear los plug-ins mientras Live está funcionando. Así, los dispositivos recién instalados esta-rán disponibles inmediatamente en el navegador.
También puede utilizar la función Rescan si cree que su base de datos de plug-ins ha quedado dañada de alguna forma. Si pulsa la tecla modificadora [ALT](PC) / [ALT](Mac) al tiempo que ejecuta Rescan, la base de datos de plug-ins quedará borrada y los plug-ins serán nuevamente escaneados al completo.

241 Uso de instrumentos y efectos
17.2.1 Plug-ins en la Vista Dispositivo
Un plug-in VST en la Vista Dispositivo.
Una vez que un plug-in es arrastrado desde el Navegador hasta una pista, éste se mostrará en la Vista Dispositivo. Para plug-ins con menos de 32 parámetros modificables, un panel de Live representará todos los parámetros como deslizadores horizontales. Los plug-ins que contengan más de 32 parámetros se abrirán con un panel vacío, que usted puede configurar para mostrar los parámetros a los que quiera acceder. El interfaz original del plug-in puede abrirse en una ventana separada (página 242).
El botón Plug-In Unfold.
Puede mostrar y ocultar los parámetros de los plug-ins VST por medio del botón situado en la barra de título del plug-in.
La ventana de control X-Y puede usarse para controlar dos parámetros de plug-in al mismo tiempo y es muy útil, por tanto, para controlar directos. Para asignar dos parámetros de plug-in cualesquiera a la ventana X-Y del panel de Live, utilice los menús desplegables situados debajo de la misma.

242 Uso de instrumentos y efectos
Visualización de paneles de plug-in en ventanas separadas
El botón Editar Plug-In.
El botón Editar Plug-In abre una ventana flotante que muestra el panel original de los plug-ins VST o Audio Units. Realice cambios de parámetro tanto en esta ventana flotante como en el pa-nel de Live, ya que éstos tendrán el mismo efecto en ambas ventanas.
Hay unas pocas configuraciones de Preferencias de Plug-In importantes para trabajar con las ventanas de edición de plug-ins:
•Si se activa, la Preferencia Auto-Open Plug-In Custom Editor asegura que las ventanas de edición personalizada de plug-ins se abrirán automáticamente cuando se carguen los plug-ins en las pistas desde el Navegador.
•Si la opción Multiple Plug-In Windows (Múltiples ventanas de plug-in) del menú Plug-In Preferences (Preferencias de plug-in) está activada, podrá abrir varias ventanas de plug-in al mismo tiempo. Incluso en el caso de que esta opción esté desactivada, si pulsa la tecla modificadora [CTRL](PC) / [CMD](Mac) en el momento de abrir una nueva ventana de plug-in, la(s) ventana(s) que ya esté(n) abierta(s) permanecerá(n) en pantalla.
•La preferencia Auto-Hide Plug-In Windows (Ocultar ventanas de plug-in automáticamente) le permite visualizar sólo las ventanas de plug-in correspondientes a la pista actualmente seleccionada.
Puede utilizar el comando Show/Hide Plug-In Windows (Mostrar/Ocultar ventanas de plug-in) del menú Vista o el atajo de teclado [CTRL][ALT][P](PC) / [CMD][ALT][P](Mac) para mostrar y ocultar las ventanas de plug-in que se encuentren abiertas. Observe que el nombre de la pista a la que corresponde el plug-in aparece indicado en la barra de título de la ventana de edición del plug-in.

243 Uso de instrumentos y efectos
Modo Configuración de Plug-In
El botón Configure.
El modo Configure le permite personalizar el panel de Live para mostrar sólo los parámetros del plug-in a los que necesita acceder. Para esto:
•Entre en el modo Configure pulsando sobre el botón "Configure" en la cabecera del dispo-sitivo.
•Haga clic sobre un parámetro en la ventana de edición del plug-in para añadirlo al panel de Live. (Para algunos plug-ins, puede de hecho ser necesario cambiar el valor del pará-metro. Además, ciertos plug-ins no "publican" todos sus parámetros en Live. Estos paráme-tros no pueden añadirse al panel Live.)
Mientras está en el modo Configure, los parámetros en el panel de Live pueden reordenarse o moverse arrastrándolos y soltándolos en nuevas ubicaciones. Los parámetros pueden eliminarse pulsando la tecla [Supr]. Si trata de eliminar un parámetro que tiene ya datos de automatización, envolventes de clip, o mapeados MIDI, key o mapeados Macro, Live le prevendrá antes de con-tinuar.
Los parámetros que asigna son únicos para cada instancia de un plug-in dado en su Set, y se guardan con el Set. Si quisiera guardar una configuración usando una colección particular de parámetros, puede crear un Rack (página 253) que contenga el plug-in configurado. Así es posible guardar los Racks en su Librería del usuario y cargarse en otros Sets.
Ciertos plug-ins no tienen sus propias ventanas, y en vez de eso sólo muestran sus parámetros en el panel de Live. Para estos plug-ins, no es posible eliminar parámetros cuando está en el modo Configure (aunque todavía pueden ser movidos y reordenados).

244 Uso de instrumentos y efectos
Hay varias maneras de añadir parámetros de un plug-in al panel de Live sin entrar en el modo Configure:
•Ajustando un parámetro en la ventana flotante del plug-in crea entradas temporales para ese parámetro en los selectores de envolvente del clip y automatización, así como los se-lectores de los campos X-Y del panel. Estas entradas se eliminan cuando ajusta otro pará-metro. Para hacer que la entrada sea permanente (añadiéndola de esta forma al panel de Live), edite o bien la automatización o la envolvente de clip del parámetro, seleccione otro parámetro en los selectores de automatización o envolvente de clip o seleccione al pará-metro temporal en uno de los selectores de los campos X-Y.
•Cuando se cambia un parámetro en la ventana de edición de un plug-in durante la graba-ción, los datos de automatización se graban de forma automática. Cuando se detiene la grabación, los parámetros automatizados son añadidos de forma automática a los paneles de Live para cualquiera de los plug-ins que fueron ajustados.
•Cuando esté en los modos MIDI, key o Macro mapping, al ajustar cualquier parámetro en la ventana del plug-in lo creará en el panel de Live. La nueva entrada de panel se seleccio-nará de forma automática, permitiéndole mapearla o asignarla inmediatamente.
Una vez que ha colocado un plug-in en una pista y haya (opcionalmente) configurado sus pará-metros en el panel de Live, puede usarlo igual que si fuera un dispositivo de Live:
•Puede asignar mensajes de controlador MIDI a todos los parámetros en el panel de Live.
•Puede arrastrar o copiar el dispositivo a diferentes posiciones en la cadena de dispositivos, o también a otras pistas, de acuerdo con las reglas de los efectos de audio e instrumentos.
•Puede modular sus parámetros continuos con envolventes de clip.
•Puede utilizar las prestaciones de entrada/salida múltiple de algunos plug-ins para asignar las entradas y salidas como fuentes o destinos en su configuración de routing de pistas. Consulte el capítulo dedicado al routing y E/S (página 181) para más detalles.
•Puede crear texto tipo info personalizado para el plug-in.
Sólo para Macintosh: Las ventanas de edición flotantes de algunos plugins VST no reciben pulsa-ciones del teclado del ordenador. Generalmente esto es un error de implementación en el mismo plug-in. Si es necesario pulsar dentro de la ventana de un plug-in, por ejemplo para introducir un número de serie o para desbloquear un código, mantenga pulsada [Mayús] mientras pulsa so-bre el botón de edición del Plug-In. La ventana del editor aparecerá entonces como una ventana

245 Uso de instrumentos y efectos
"normal" de la aplicación, en vez de una ventana flotante, y recibirá las pulsaciones en el tecla-do. Tenga en cuenta que este procedimiento es sólo una solución alternativa para las limitaciones de tales plug-ins. Recomendamos cerrar esta ventana una vez introducidos los datos y volverla a abrir normalmente antes de trabajar con los parámetros del plug-in.
17.3 Plug-ins VST
17.3.1 La carpeta de plug-ins VST
La primera vez que abra Live, antes que nada deberá activar sus fuentes de plug-ins VST. De-pendiendo de la plataforma de la computadora, puede que también tenga que especificar la localización de la carpeta VST en la que se encuentran los dispositivos que desea utilizar. Para configurar sus fuentes VST pulse el botón "Activar" en el navegador de dispositivos plug-in, o abra File/Folder en Preferencias pulsando [CTRL][,](PC) / [CMD][,](Mac). Allí encontrará la sección Plug-In Sources.
Configuración de las fuentes de plug-ins VST para Windows.
Para Windows haga lo siguiente:
1. Use la entrada VST Plug-In Custom Folder para indicarle a Live la ubicación de sus Plug-ins VST: Haga clic en el botón Browse para abrir un diálogo de búsqueda de carpetas para localizar y seleccionar la carpeta apropiada.
2. Una vez seleccionada la carpeta personalizada VST, Live la escaneará y la ruta de su ubi-cación aparecerá en pantalla. Es probable que en Windows, la ruta aparezca ya registra-da por lo que Live no necesitará realizar el proceso de escaneado.
3. Asegúrese de que la opción Usar VST Plug-In Custom Folder está en "On" (así la carpeta seleccionada será la fuente activa para los plug-ins VST.) Si no desea utilizar los plug-ins VST deshabilite la opción Usar la carpeta personalizada de plug-ins VST.

246 Uso de instrumentos y efectos
Configuración de las fuentes de plug-ins VST para Mac OS X.
Para configurar los plug-ins VST en Mac OS X haga lo siguiente:
1. Los plug-ins VST vienen normalmente instalados en la siguiente carpeta en sus directorios home y local: /Library/Audio/Plug-Ins/VST. Puede activar o desactivar estos plug-ins mediante la opción Usar plug-ins VST en System Folders.
2. Quizás le convenga guardar sus plug-ins VST en una carpeta alternativa (sólo con los plug-ins que vaya a usar con Live). De este modo, podrá utilizar los plug-ins VST incluidos en esta carpeta junto con, o en lugar de, los plug-ins incluidos en las carpetas del sistema. Utilice la opción Usar la carpeta personalizada de plug-ins VST para indicarle a Live la ubicación de esta carpeta: Pulse sobre el botón Browse para abrir el diálogo de búsqueda y localización de carpetas y seleccione la apropiada.
3. Tenga en cuenta que puede desactivar los plug-ins VST de esta carpeta usando la opción Usar la carpeta personalizada de plug-ins VST.
Una vez configuradas las preferencias de plug-in, el navegador de dispositivos plug-in le mostra-rá todos los plug-ins presentes tanto en la carpeta de plug-ins VST como en sus subcarpetas.
También es posible usar Plug-ins VST almacenados en diferentes carpetas en su ordenador. Para hacer esto, cree un alias tanto en Mac OS o Windows de la carpeta en donde se encuentran los Plug-ins VST adicionales, y luego coloque el alias en la carpeta por defecto de los Plug-In VST (o en la carpeta VST Plug-In System en Mac OS X) seleccionada en Preferencias File/Folder de Live. El alias puede apuntar a una partición o disco duro diferente en su ordenador. Live esca-neará la carpeta de Plug-ins VST configurada así como cualquier carpeta con alias contenidas allí.
Es posible que algunos plug-ins VST contengan errores o no sean compatibles con Live. Durante el proceso de escaneado (carga del plug-in), estos archivos pueden hacer que el programa falle de forma imprevista. Al volver a abrir Live, aparecerá un diálogo con información sobre el plug-

247 Uso de instrumentos y efectos
in que causó el problema. Dependiendo del problema detectado, Live le dará la opción de reali-zar otro escaneado o de deshabilitar el plug-in problemático. Si selecciona volver a escanearlos y el programa falla por segunda vez, Live los considerará automáticamente inutilizables. Estos plug-is ya no aparecerán en el navegador de dispositivos plug-in y el programa los omitirá para futuros escaneados (a menos que vuelvan a ser instalados.)
17.3.2 Programas y Bancos VST
Todas las instancias de plug-ins VST "poseen" un banco de programas. Un programa contiene un conjunto completo de valores para los controles de un plug-in.
El selector VST Plug-In Program.
Para seleccionar un programa del banco de un plug-in, utilice el selector que verá debajo de la barra de título. El número de programas por banco es fijo. Sus ediciones tendrán lugar "dentro" del programa seleccionado; es decir, todos los cambios que realice sobre los controles del plug-in formarán parte del programa seleccionado.
Tenga en cuenta que los programas VST son diferentes de los presets de dispositivo de Live: Mientras que los presets de dispositivo de Live son compartidos por todas las instancias y Live Sets, los programas VST "pertenecen" a esta instancia específica del plug-in VST.
Renombrar un programa de un plug-in VST.
Para renombrar el programa actual, seleccione la barra de título del dispositivo del VST y ejecute el comando Renombrar programa del plug-in en el menú Edición. A continuación, introduzca el nuevo nombre del programa y pulse [Enter] para confirmar.

248 Uso de instrumentos y efectos
El botón VST Load Program o Bank (Izquierda) y Save Program o Bank (Derecha).
Los programas y bancos VST pueden ser importados desde otros archivos. Pulsando sobre el bo-tón Load Program o Bank de un VST abre una caja de diálogo estándar de apertura de archivo para localizar el archivo deseado.
Sólo para Windows: En el menú File Type (Tipo de archivo) seleccione si desea localizar archi-vos de programa (VST Device Program) o banco (VST Device Bank) VST.
Para guardar el programa actualmente seleccionado como un archivo, pulse el botón VST Save Program o Bank (Guardar Programa/Banco VST), que abrirá un diálogo estándar de almace-namiento de archivos; seleccione "VST Program" del menú Format (Macintosh)/menú File Type (Windows); seleccione una carpeta y nombre. Para guardar el banco al completo como un solo archivo, realice esta misma operación pero seleccione "VST Bank" como formato/tipo de archi-vo.
17.4 Plug-ins Audio Units
Los plug-ins Audio Units sólo están disponibles para Mac OS X. En general, funcionan igual que los plug-ins VST.
Un Plug-In Audio Units.

249 Uso de instrumentos y efectos
La primera vez que abra Live, los plug-ins Audio Units no aparecerán en el navegador. Para activar sus Audio Units como fuentes de plug-ins pulse el botón Activar en la etiqueta Plug-in del navegador o vaya a File/Folder en las Preferencias pulsando [CTRL][,](PC) / [CMD][,](Mac). Allí encontrará la sección Plug-In Sources. Si activa la opción Usar Audio Units, los plug-ins Au-dio Units aparecerán en el navegador de Live.
Tenga en cuenta que siempre podrá desactivar esta opción más tarde si decide no usar Audio Units.
Activación de los plug-ins Audio Units.
En ocasiones, los plug-ins Audio Units disponen de una opción para elegir entre varios modos de dispositivo. Podrá elegir, por ejemplo, entre varios niveles de calidad para la renderización de una reverb. Puede acceder a estos selectores abriendo el panel de plug-ins con el botón Editar plug-in.
Cómo abrir la ventana de plug-ins Audio Units.
Audio Units dispone de presets cuyo funcionamiento es idéntico al de los efectos de Live. No obstante, algunos presets de AU no pueden arrastrarse a diferentes ubicaciones en el navega-dor, puesto que son de solo lectura.
Los presets Audio Units llevan la extensión .aupreset y quedan almacenados en el siguiente direc-torio, de acuerdo con el nombre de su fabricante:
[Home]/Library/Audio/Presets/[Nombre del fabricante]/[Nombre del Plug-in]

250 Uso de instrumentos y efectos
17.5 Compensación de Retardo de Dispositivo
Live compensa automáticamente por retardos causados por Live y los plug-ins de instrumentos y efectos, incluyendo los de las pistas de retorno. Estos retardos pueden ser ocasionados por el tiempo que tardan los dispositivos en procesar una señal de entrada y producir una salida. El al-goritmo de compensación matiene todas las pistas de Live sincronizadas, al tiempo que minimiza el retardo entre las acciones del reproductor y el resultado audible.
Nota: Hay algunas situaciones en las que Live no es capaz de compensar el retardo de un plug-in:
•La Automatización (página 273) no dispone de compensación de retardo. Como resul-tado, cuando se usa automatización sobre pistas que contienen dispositivos que causen retardos, la automatización puede sonar con anterioridad.
•Los efector sincronizados al Tempo y otros dispositivos que obtienen información temporal del reloj interno de Live puede que suenen mal sincronizados si se colocan en una cadena de dispositivos después de dispositivos que causen retardo.
La compensación de retardo de dispositivo está activada por defecto y normalmente no hay que ajustarla de ningún modo. Sin embargo, los Live Sets que se crearon con Live 4 ó con versiones anteriores se abrirán sin compensación de retardo de dispositivo. Para activar manualmente la compensación de latencia (o desactivar), use la opción Delay Compensation en el menú Opcio-nes.
Cuando la Compensación de retardo está activada, la opción Latencia reducida al monitorizar (Reduced Latency When Monitoring) está disponible en el menú Opciones. Esta opción conmuta la activación de la compensación de latencia para las pistas que tienen activada la monitoriza-ción. Cuando está activada, las pistas con monitorización de entrada tendrán la menor latencia posible, pero puede que no estén sincronizadas con otras pistas de su Set (como pistas de Re-torno, que todavía tienen compensación de retardo). Cuando está desactivada, todas las pistas estarán sincronizadas, pero las pistas con monitorización de entrada pueden tener latencias más altas.
Los delays de pista individuales inusualmente altos (página 216) o las latencias de los plug-ins pueden causar una evidente lentitud en el software. Si aprecia dificultades en cuanto a la laten-cia mientras graba o toca instrumentos, debería probar a desactivar la compensación de retardo de dispositivo, aunque normalmente no es recomendable. También puede apreciar que ajustar los delays de pista individuales es útil en estos casos, pero por favor tenga en cuenta que los

251 Uso de instrumentos y efectos
controles Track Delay no están disponibles cuando se ha desactivado la compensación de delay del dispositivo.
Tenga en cuenta que la compensación de retardo de dispostivo puede, dependiendo del número de pistas y dispositivos en uso, incrementar la carga de la CPU.

252 Uso de instrumentos y efectos

253 Racks de instrumentos, batería y efectos
Capítulo 18
Racks de instrumentos, batería y efectos
Un rack de un efecto de audio.
Un Rack es una herramienta flexible para trabajar con efectos, plug-ins e instrumentos en una cadena de dispositivos de una pista. Los racks pueden usarse para construir procesadores de se-ñales complejas, instrumentos dinámicos, sintetizadores en capas y más. Y sin embargo también ayudan a hacer más eficiente su cadena de dispositivos al agrupar sus controles más esenciales. Mientras que los racks sobresalen en el manejo de múltiples dispositivos, pueden extender las habilidades de incluso un único dispositivo al definir nuevas relacoines de control entre sus pará-metros.
Los racks expanden enormemente el concepto de grupos de dispositivos introducido en Live 5. Los grupos de dispositivos de cualquier Live Set importado desde Live 5 son automáticamente convertidos en Racks. Tenga en cuenta que estos Live Sets, una vez guardados, ya no pueden abrirse en versiones anteriores de Live.

254 Racks de instrumentos, batería y efectos
18.1 Una vista general de los Racks
18.1.1 Flujo de señal y cadenas de dispositivos en paralelo
Un rack de un efecto de audio.
En cualquiera de las pistas de Live, los dispositivos se conectan en serie en una cadena de dis-positivos, pasando sus señales desde un dispositivo al siguiente, de izquierda a derecha. Por defecto, La Vista Dispositivo muestra sólo una única cadena, pero en realidad no hay límite para el número de cadenas que una pista pueda contener.
Los Racks permiten (entre otras cosas) que se puedan añadir cadenas adicionales de dispositivos a cualquier pista. Cuando una pista tiene múltiples cadenas, estas funcionan en paralelo: En los Racks de Instrumentos y Efectos, cada cadena recibe la misma entrada de señal al mismo tiempo, y luego procesa esta señal en serie a través de sus propios dispositivos. La salida de cada una de estas cadenas paralelas se mezcla, produciendo la salida del Rack.
Los Racks de batería también permiten usar simultáneamente múltiples cadenas en paralelo, pero sus cadenas procesan la entrada de forma algo distinta: En vez de recibir las mismas señales de entrada, cada Rack de batería recibe la entrada sólo desde una única nota MIDI asignada.
El contenido al completo de cualquier Rack se puede tomar como un único dispositivo. Esto sig-nifica que si añadimos un nuevo Rack en cualquier punto de la cadena de un dispositivo no se diferencia en nada de añadir cualquier otro dispositivo, y los Racks pueden contener cualquier número de otros Racks. Si se van colocando más dispositivos después de un Rack en una cadena de dispositivos de una pista, la salida del Rack se les pasa a estos, como es usual.

255 Racks de instrumentos, batería y efectos
18.1.2 Controles Macro
Los controles Macro.
Una característica única de los Racks son sus Controles Macro.
Los controles Macro son un banco de ocho knobs, cada uno de estos capaz de aplicarse a cual-quier número de parámetros de cualquier dispositivo en un Rack. El cómo los use es cosa suya — tanto si es por comodidad, o para hacer que un parámetro importante de un dispositivo sea más accesible; para definir exóticas transiciones de ritmo y timbre entre múltiples parámetros; o para construir un megasinte, y ocultarlo tras un único y personalizado interfaz. Consulte Utilización de los Macro Controles (página 269) para una detallada explicación de cómo hacer esto.
Para el mayor grado de expresión, pruebe aplicar un mapeado MIDI (página 517) a los con-troles Macro hacia una superficie de control externa.
18.2 Creación de Racks
El rango de dispositivos de Live lo cubren cuatro variantes de Rack: Instrument Racks, Drum Rac-ks, Audio Effect Racks y MIDI Effect Racks. Al igual que con los tipos de pistas, cada tipo de Rack tiene unas reglas según los dispositivos que contenga:
•Los Racks de efectos MIDI sólo contienen efectos MIDI, y sólo pueden colocarse en las pistas MIDI.
•Los Racks de efectos de audio sólo contienen efectos de audio, y pueden ser colocados en pistas de audio. También puede insertarlos en pistas MIDI, pero sólo si los sitúa "siguiendo

256 Racks de instrumentos, batería y efectos
la corriente" detrás de un instrumento.
•Los Racks de instrumentos contienen instrumentos, pero además pueden contener efectos tanto MIDI como de audio. En este caso, todos los efectos MIDI tienen que ir al comienzo de la cadena de dispositivos del Rack de instrumentos, seguidos de un instrumento, y luego de cualquier número de efectos de audio.
•Los Racks de batería (página 265) son similares a los Racks de instrumentos; pueden con-tener instrumentos así como efectos MIDI y de audio y sus dispositivos deben ordenarse de acuerdo a las mismas reglas del flujo de señal. Los Racks de batería también pueden conte-ner hasta seis cadenas de retorno de efectos de audio, con niveles de envío independientes para cada cadena en el Rack principal.
Hay diferentes formas de crear Racks. Un nuevo Rack vacío puede crearse arrastrando un preset genérico de Rack ("Rack de efecto de audio," por ejemplo) desde el Navegador de dispositivos hasta la pista. Luego los dispositivos pueden soltarse directamente en la Lista de la cadena del Rack o la vista Dispositivos, que presentaremos en la siguiente sección.
Si una pista ya tiene uno o más dispositivos que le gustaría agrupar en un Rack, seleccione sim-plemente las barras de título de esos dispositivos en la Vista Pista, y [clic derecho](PC) / [CTRL-clic](Mac) sobre una de la barras de título para mostrar los comandos Agrupar y Agrupar a un Drum Rack en el menú contextual. Tenga en cuenta que si repite este comando de nuevo sobre el mismo dispositivo, crerá un Rack dentro de otro Rack. También puede agrupar múltiples cadenas dentro de un Rack utilizando el mismo procedimiento. Si hace esto también crea un Rack dentro de otro Rack. En la Vista Dispositivo, los contenidos de los Racks van siempre entre corchetes finales: Igual que con la puntuación o en las matemáticas, un Rack dentro de otro Rack tendrá un par de corchetes dentro de un par de corchetes.
Para desagrupar dispositivos, desmantelando sus Racks, seleccione la barra de título del Rack, y luego use el menú Editar o el menú contextual para acceder al comando Desagrupar.

257 Racks de instrumentos, batería y efectos
18.3 Vista general de los Racks
Componentes de un Rack de Efectos.
Componentes de un Rack de batería.
1. Los Racks tienen vistas particulares que pueden mostrarse u ocultarse según se necesite. Por lo tanto, cada Rack lleva una columna de vista en su lado más a la izquierda que tiene los correspondientes selectores de vista. Los selectores de vista disponibles en cada caso de-penden de si se está utilizando un Rack de instrumento, batería o efecto.
2. Controles Macro
3. Lista de cadenas. En lo Racks de batería, esta vista puede incluir tanto cadenas de batería como cadenas de retorno.
4. Dispositivos
5. Los Racks también pueden identificarse por sus esquinas redondeadas, que enmarcan sus contenidos. Cuando se muestra la vista de los Dispositivos, el corchete de cerrar paréntesis desaparece visualmente para dejar ver claramente la jerarquía del Rack.
54321
54321 6

258 Racks de instrumentos, batería y efectos
6. Vista Pad (página 267). Esta es específica para los Drum Racks.
Para mover, copiar o borrar un Rack entero a la vez, simplemente tiene que seleccionarlo por su barra de título (al contrario que las barras de título de los dispositivos que este contiene). Cuando se ha seleccionado, un Rack también puede renombrarse usando el comando Renombrar del menú Editar. También puede introducir su propio texto info para un Rack con el comando Editar Texto Info en el menú Edición o en el menú contextual [clic derecho](PC) / [CTRL-clic](Mac) del Rack.
Cuando todas las vistas de un Rack se han ocultado, su barra de título se plegará en la columna vista, haciendo que todo el Rack quede lo más fino posible. Esto tiene el mismo efecto que elegir Plegar desde el [clic derecho](PC) / [CTRL-clic](Mac) menú contextual o hacer doble clic en la barra de título del Rack.
Si quisiera localizar un dispositivo en particular en un Rack sin tener que buscar manualmente por todo su contenido, agradecerá este atajo de navegación: [clic derecho](PC) / [CTRL-clic](Mac) sobre el selector de la Vista Dispositivo, y aparecerá una lista jerarquica de todos los dispositivos de la cadena de dispositivos de la pista. Seleccione simplemente una entrada de la lista, y Live seleccionará ese dispositivo y lo traerá a la vista.
Navegue entre Racks rápidamente con el menú contextual.

259 Racks de instrumentos, batería y efectos
18.4 Lista de la cadena
La Lista Cadena en un Rack de efecto de audio.
Según las señales entran en un Rack, primero las recibe la Lista de la cadena. Por lo tanto noso-tros también elegiremos este punto para nuestra propia presentación.
La Lista de la cadena representa el enramado para las señales entrantes: Cada cadena de dispo-sitivos en paralelo comienza aquí, como una entrada en la lista. Debajo de la lista hay un área, en donde puede añadir nuevas cadenas arrastrando y soltando presets, dispositivos, o incluso cadenas preexistentes.
Nota: Los Racks, las cadenas y los dispositivos pueden arrastrarse libremente dentro y fuera de otros Racks, ¡incluso entre pistas! Seleccionando una cadena, luego arrastrando y colocándola sobre otra pista de la Vista Session o Arrangement centrará el foco en esa pista; su Vista Disposi-tivo se abrirá, permitiéndole colocar esa cadena en su lugar adecuado.
Puesto que la Vista Dispositivo sólo puede mostrar un dispositivo a la vez, la Lista de la cadena también sirve como ayuda de navegación: La selección de la lista determina lo que se mostrará en la Vista Dispositivos adyacente (cuando esté activada). Prueve a usar las teclas de cursor arriba y abajo del teclado de su ordenador para cambiar la selección en la Lista de la cadena, y encontrará que puede pasearse rápidamente entre los contenidos de un Rack.
La Lista de la cadena también soporta la multiselección de cadenas, para un copiado, organiza-ción y reagrupamiento más cómodo. En este caso, la vista Dispositivos indicará cuantas cadenas están seleccionadas en cada momento.
Cada cadena tiene su propio botón Activador de cadena (Chain Activator), así como botones Solo y Hot-Swap. Las cadenas en los Instrumentos, Drum Racks y Racks de efectos de audio tam-

260 Racks de instrumentos, batería y efectos
bién llevan sus propios deslizadores de volumen y panoramización, y las cadenas de los Drum Rack llevan controles adicionales de nivel de envío y asignación MIDI. Al igual que los Live Clips, pueden guardarse y volver a llamar cadenas enteras en forma de presets en el Navegador. Puede darle un nombre descriptivo a una cadena seleccionándola, y seguidamente eligiendo el comando Renombrar del menú Edición. También puede introducir su propio texto info para una cadena con el comando Editar Texto Info en el menú Edición o en el menú contextual [clic dere-cho](PC) / [CTRL-clic](Mac) de la cadena. El menú contextual también contiene una paleta de colores en donde puede elegir un color de cadena personalizado.
18.4.1 Auto Select
Auto Select en un Rack de efecto de audio.
Cuando se activa el interruptor Auto Select, todas las cadenas que están procesando señales en ese momento quedan seleccionadas en la lista de cadenas (Chain List). En los Drum Racks, esta función seleccionará una cadena si ésta recibe su nota de entrada MIDI asignada. En los Racks de Instrumento y Efecto, Auto Select funciona conjuntamente con las zonas, lo que comentaremos enseguida, y es de bastante ayuda cuando queremos solucionar problemas con configuraciones complejas.
18.5 Zonas
Las Zonas son grupos de filtros de datos que residen a la entrada de cada cadena en un Instru-mento o Rack de efectos. Juntas, determinan el rango de valores que pueden atravesarlas hasta la cadena de dispositivos. Por defecto, las zonas se comportan de forma transparente, nunca requiriendo su atención. No obstante pueden reconfigurarse para formar sofisticadas configura-

261 Racks de instrumentos, batería y efectos
ciones de control. Los tres tipos de zonas, cuyos editores se conmutan con los botones situados encima de la Lista de la Cadena, son Key, Velocity, y Chain Select. El botón Ocultar adyacente las quita de la vista.
Nota: Los Racks de efectos de audio no tienen zonas de teclado o velocidad, puesto que estos dos tipos de zona sólo filtran datos MIDI. De igual manera, los Drum Racks no tienen tampoco zonas; estos filtran notas MIDI basandose en selectores en sus listas de cadenas.
Las Zonas tienen una sección principal en su parte inferior, que se usa para modificar el tamaño y mover la zona, y una estrecha sección superior que define rangos de faders. El cambio de tamaño de cualquiera de estas secciones se realiza pulsando y arrastrando sobre sus lados de-recho o izquierdo, mientras que para moverlos hay que pulsar y arrastrar una zona desde cual-quier parte excepto sus lados.
18.5.1 Flujo de señal a través de las Zonas
Para entender como funcionan las zonas, vamos a examinar el flujo de señal en un Rack de efec-tos MIDI. Nuestro Rack de efectos MIDI reside en la cadena de dispositivos de una pista MIDI, y por lo tanto procesa señales MIDI. Asumiremos que contiene cuatro cadenas en paralelo de dispositivos, cada una de ellas conteniendo un efecto MIDI.
1. Todos los datos MIDI en la pista pasan a su cadena de dispositivos, y por lo tanto a la en-trada de Rack de efectos MIDI.
2. Nuestro RAck de efectos MIDI tiene cuatro cadenas de dispositivos, y cada una de ellas recibe los mismos datos MIDI al mismo tiempo.
3. Antes de que cualquier dato MIDI pueda entrar en una cadena de dispositivos, tiene que poder pasar a través de cada una de las zonas en esa cadena. Todas las cadenas en un Rack de efectos MIDI tiene tres zonas: Una zona de teclado, una zona de velocidad y una zona de selección de cadena.
4. Una nota MIDI entrante se compara con la zona de teclado de una cadena. Si la nota MIDI queda dentro de la zona de teclado, pasa a la zona siguiente para una nueva com-paración; si no es así, ya sabemos que la nota no pasará a los dispositivos de esa cadena.
5. Las mismas comparaciones se producen para las zonas de velocidad y selección de cade-na de la cadena. Si una nota también queda dentro de estas dos zonas, entonces pasa a la entrada del primer dispositivo en esa cadena.

262 Racks de instrumentos, batería y efectos
6. La salida de todas las cadenas en paralelo se mezcla para producir la salida final del Rack de efectos MIDI. Si por casualidad hubiera otro dispositivo después del Rack en la cadena de dispositivos de la pista, ahora recibiría la salida del Rack para su procesamiento.
18.5.2 Key Zones
El Editor de la Zona del teclado.
Cuando el botón Key se selecciona, aparece el Editor de la zona de teclado a la derecha de la Lista de la Cadena, ilustrando la forma en que cada cadena queda mapeada a todo el rango completo de notas MIDI (casi 11 octavas). Las Cadenas sólo responderán a notas MIDI que permanezcan dentro de sus zonas de teclado. Las zonas individuales de las cadenas pueden ocupar cualquier número de teclas, permitiendo unas configuraciones flexibles de "particiones de teclado".
Los rangos de fundido de zonas de teclado atenúan las velocidades de las notas entrantes en una cadena.
18.5.3 Velocity Zones
El Editor de zona de velocidad.

263 Racks de instrumentos, batería y efectos
Cada cadena en un Rack de instrumentos o en un Rack de efectos MIDI también posee una zona de velocidad, especificando el rango de velocidades de MIDI Note On a las que responderá.
El Editor de la zona de velocidad, cuando se muestra, reemplaza al Editor de la zona de tecla-do, a la derecha de la Lista de la Cadena. La velocidad e una MIDI Note On se mide con una escala de 1-127, y este rango de valores expande la parte superior del editor. Por otra parte, el funcionamiento aquí es idéntico al del Editor de la zona de teclado.
Los rangos de fundido de la zona de velocidad atenúan las velocidades de las notas que entran en una cadena.
18.5.4 Zonas de selección de Cadena
El Editor Selección de cadena.
Al activar el botón Chain en un Rack de instrumento o efecto se muestra el Editor de Selección de Cadena. Estos Racks tienen zonas de selección de cadena, que le permiten filtrar cadenas espontáneamente mediante un único parámetrow. El editor lleva una escala de 0-127, similar al Editor de Zona de Velocidad. Encima del valor de la escala, no obstante, encontrará un indica-dor que puede arrastrarse conocido como el selector de Cadena.
La zona de selección de cadena es un filtro de datos al igual que las otras zonas; aunque todas las cadenas en un Rack reciben señales de entrada, sólo aquellas con zonas de selección de ca-denas que se superponen sobre el valor en ese momento del selector de cadena pueden tenerse en cuenta y por lo tanto producir salidas.
Por defecto, las zonas de selección de cadena de Racks de instrumento y efecots MIDI sólo fil-tran notas, ignorando todos los demás eventos MIDI entrantes (como los MIDI CCs). Para filtrar todos los eventos MIDI, active la opción Chain Selector Filters MIDI Ctrl, disponible en el menú contextual [clic derecho](PC) / [CTRL-clic](Mac) de la regla de selección de cadena de un Rack.

264 Racks de instrumentos, batería y efectos
En los Racks de efectos MIDI, los rangos de fundido atenúan las velocidades de las notas que entran en una cadena. En los Racks de instrumentos y los Racks de efectos de audio, cuyas sali-das son señales de audio, unos rangos de fundido atenúan el nivel de volumen en la salida de cada cadena. Así que ¿qué es lo que pasa si el selector de cadena se mueve fuera de la zona de selección de cadena en donde un sonido se está reproduciendo en ese momento? Si la zona termina en un rango de fundido, el volumen de salida de una cadena se atenúa a cero mientras que el selector de cadena está fuera de la zona. Si la zona no tenía un rango de fundido, el vo-lumen de salida no se atenúa, permitiendo que los efectos de la cadena (como las largas colas de reverb o dealys) realicen un fundido de salida de acuerdo con sus propios ajustes.
Veamos cómo podemos hacer uso de las zonas de selección de cadena durante una actuación:
Creación de bancos de preset usando Chain Select
Utilización de las zonas de selección de cadena para crear presets de efectos.
A diferencia de los otros tipos de zonas, la longitud por defecto de una zona de selección de cadena es 1, y el valor por defecto es 0. A partir de esta configuración, podemos rápidamente crear "bancos de presets" usando el Editor de selección de cadena.
De nuevo utilizaremos un Rack con cuatro cadenas como punto de partida. Cada una de las cuatro cadenas contienen diferentes efectos a los que nos gustaría acceder y cambiar en cual-quier momento. Para convertir esto en una experiencia "práctica", hemos mapeado el selector de cadena a un encoder en una superficie de control externa.
Vamos a mover las zonas de selección de cadena de la segunda y tercera cadenas para que cada una de nuestras zonas ocupe su propio valor adyacente: La zona de la primera cadena tiene un valor de 0, la zona de la segunda cadena tiene un valor de 1, la tercera un valor de 2, y la cuarta tiene un valor de 3.

265 Racks de instrumentos, batería y efectos
Puesto que cada una de nuestras zonas de selección de cadena posee un valor único, sin que ninguna se sobreponga, ahora tenemos una situación en donde sólo una cadena a la vez puede siempre ser igual al valor del selector de cadena (que se muestra en la parte superior del editor). Por lo tanto, al mover el selector de cadena, determinamos qué cadena puede procesar las señales. Con nuestro encoder MIDI a mano, ahora podemos cambiar rápidamente sin esfuerzo entre configuraciones de instrumentos o efectos.
Fundidos cruzados entre bancos de presets usando rangos de fundido
Fundidos cruzados entre presets de efectos usando zonas de selección de cadena.
Yendo un poco más allá de nuestro ejemplo anterior, podemos manejar nuestras zonas de selec-ción de cadena para producir una suave transición entre nuestros "presets." Para esto, haremos uso de los rangos de fundido de nuestras zonas.
Para dejar algo de sitio para los fundidos, extenderemos un poquito la longitud de nuestras zo-nas. Configurando las zonas tal y como se muestra se mantienen cuatro valores exclusivos para nuestros presets, de forma que cada uno todavía tiene un punto en donde ninguno de los otros se escucha. Realizamos el fundido cruzado entre presets en ocho pasos. Si esta transición es dema-siado brusca para su material, simplemente vuelva a recolocar las zonas para ampliar al máximo los rangos de fundido.
18.6 Racks de batería
Ya hemos hablado un poco sobre los Racks de batería o Drum Racks, y la mayoría de sus funcio-nes son las mismas que las que encontramos en los Racks de instrumentos y de efectos. Pero los Drum Racks tienen una disposición ligeramente diferente, algunos controles únicos y un compor-tamiento especial que se ha optimizado para la creación de kits de batería.

266 Racks de instrumentos, batería y efectos
La Lista de Cadenas en un Drum Rack.
1. Además de los selectores estándar que se encuentran en todos los Racks, los Drum Racks llevan cuatro controles adicionales en la columna de la vista. De arriba abajo, estos son conmutadores para las secciones Input/Output, Send, Return y el botón Auto Select.
2. Input/Output Section. El selector Receive ajusta la nota MIDI entrante a la que responderá la cadena de la batería. La lista muestra nombres de nota, números de nota MIDI y los equivalentes de baterías del GM estándar. El deslizador Play ajusta la nota MIDI saliente que se enviará a los dispositivos en la cadena. El selector Choke le permite configurar una cadena a uno de entre dieciseis choke groups. Cualquier cadena que esté en el mismo grupo 'choke' silenciará a los otros cuando esta se dispare. Esto es muy útil para obstruir charles abiertos disparando charles cerrados, por ejemplo. Si se selecciona "All Notes" en el selector Receive, los selectores Play y Choke se deshabilitan — en este caso, la cadena simplemente pasa la nota que recibe a sus dispositivos. El pequeño botón Preview a la iz-quierda de estos selectores dispara una nota hacia la cadena, facilitando el comprobar sus mapedaos sin disponer de un controlador MIDI en ese momento.
3. Mixer Section. Además de los controles del mezclador y Hot-Swap que se encuentran en otros tipos de Rack, los Drum Racks también tiene deslizadores de envíos. Estos desliza-dores le permiten ajustar la cantidad de señal post-fader enviada desde cada cadena de batería a cualquiera de las cadenas de retorno disponibles. Tenga en cuenta que los con-troles send no están disponibles hasta que se hayan creado cadenas de retorno.
4. Return Chains. Una cadena de retorno de un Drum Rack aparece en una sección separada en la parte inferior de la lista de cadenas. Aquí pueden añadirse hasta seis cadenas de efectos de audio, que son alimentadas por deslizadores de envíos en cada una de las ca-denas de batería de arriba.
2 3
1 4

267 Racks de instrumentos, batería y efectos
El selector Audio To en el mezclador para cadenas de retorno le permiten encaminar la salida de una cadena de retorno o bien a la salida principal del Rack o directamente a las pistas de retor-no del Set.
18.6.1 La Vista Pad
Vista Pad.
La vista Pad es específica para los Drum Racks y ofrece una manera fácil de mapear y manipular muestras y dispositivos. Cada pad o almohadilla representa ona de las 128 notas MIDI dispo-nibles. La vista general del pad a la derecha va desplazando el conjunto de pads visible arriba o abajo en incrementos de 16, bien arrastrando el selector de vista a una nueva área o usando las teclas de cursor arriba y abajo del teclado de su ordenador. Use el modificador [ALT](PC) / [CMD](Mac) para cambiar la vista una fila cada vez.
Casi cualquier objeto — muestras, efectos, instrumentos y presets — puede arrastrarse hasta un pad desde el Navegador de Live, asignándose automáticamente a la nota del pad y creando o reconfigurando cadenas internas y dispositivos según sea necesario. Soltando una muestra en un pad vacío, por ejemplo, crea una nueva cadena que contiene un Simpler, con la muestra soltada lista para ser reproducida desde la nota del pad. Si luego arrastra un efecto de audio al mismo pad, se coloca corriente abajo a partir del Simpler en la misma cadena. Para reemplazar el Sim-pler, sólo tiene que soltar otra muestra en el mismo pad — cualquier efecto de audio que le siga o cualquier efecto MIDI que le preceda se dejará intacto y sólo se reemplazará el dispositivo Simpler y la muestra.

268 Racks de instrumentos, batería y efectos
Además de arrastrar objetos desde el navegador, también es posible rellenar los pads rápido mediante la función Hot-Swap. Si está en el modo Hot-Swap, pulsando la tecla [D] conmutará el destino de Hot-Swap entre el mismo Drum Rack y el último pad seleccionado.
Si se suelta una multiselección de muestras en un pad, nuevos Simplers y cadenas se asignarán cromáticamente hacia arriba desde este pad, reemplazando cualquier otra muestra que se hubiera ya asignado a los pads en cuestión (pero, como antes, sin tocar ningún dispositivo de efectos). [ALT](PC) / [CMD](Mac)-arrastrando una multiselección dispone en capas todas las muestras en un único pad, creando un Rack de instrumento anidado.
Arrastrando un pad hasta otro pad sustituye la asignación de nota entre los pads. Esto quiere decir que cualquier clip MIDI que dispare las notas afectadas ahora reproducirá los sonidos "incorrectos" — aunque puede que esto sea exactamente lo que usted quiere que ocurra. [ALT](PC) / [CMD](Mac)-arrastrando un pad hasta otro apilará las cadenas de ambos pads en un Rack de instrumento anidado.
Siempre puede cambiar sus mapeados desde dentro de la lista de cadenas también, ajustando los selectores Receive. La Vista Pad se actualizará automáticamente para reflejar sus cambios. Si ajusta la misma nota Receive para múltiples cadenas, el pad de esa nota las disparará todas.
Si está trabajando con muchos Racks anidados, la estructura interna puede complicarse rápi-damente. La Vista Pad puede facilitar mucho el trabajo permitiéndole centrarse sólo en el nivel superior: las notas y sonidos. Es importante recordar que un pad representa una nota, más que una cadena. Más específicamente, representa todas las cadenas, sin importar lo muy adentro del Rack que se encuentren, que puedan recibir la nota de ese pad. Lo que puede controlar con cada pad está relacionado con el número de cadenas que este representa:
•Un pad vacío sólo muestra la nota que lo disparará. Cuando pasa el puntero sobre éste, la barra de estado mostrará esta nota, así como el instrumento GM sugerido.
•Un pad que dispara sólo una cadena muestra el nombre de la cadena. En este caso, el pad sirve de un práctico escaparate de muchos controles a los que normalmente se accede en la lista de cadenas, como mute, solo, preview y Hot-Swap. También puede renombrar y eliminar la cadena a través del pad.
•Un pad que dispara múltiples cadenas muestra "Multi" como nombre, y sus botones mute, solo y preview afectarán a todas sus cadenas. Si silencia o ajusta en solo cadenas indi-vidualmente dentro de la lista de cadenas, los iconos del pad reflejan este estado mixto. Hot-Swap y renombrar están desactivados en un Multi pad, pero puede borrar todas sus cadenas de una vez.

269 Racks de instrumentos, batería y efectos
Aunque la vista Pad se ha diseñado para una fácil edición y diseño de sonido, también sobre-sale como interfaz de performance o de directo, particularmente cuando se dispara desde una superficie de control hardware con pads. Si su controlador con pads es una de las superficies de control con soporte nativo de Ableton (página 512), seleccionela simplemente como superficie de control en la pestaña MIDI/Sync en las Preferencias de Live. A partir de ese momento, siem-pre que tenga un Drum Rack en una pista que reciba MIDI, su controlador de pads disparará los pads que estén visibles en su pantalla. Si desplaza la vista general de los pads para mostrar un conjunto diferente de pads, su controlador se actualizará automáticamente.
18.7 Utilización de los Macro Controls
Realización de asignaciones Macro Control en el modo Map.
Con el potencial para desarrollar complejas cadenas de dispositivos, los Macro Controls hacen que las cosas continuen siendo manejables tomando el control de los parámetros más esenciales de un Rack (como usted determine, por supuesto). Una vez haya configurado su mapeado ideal, el resto del Rack puede ocultarse.
El botón Map dedicado de la vista Macro Control abre la puerta a este comportamiento. El acti-var el modo Macro Map hace que ocurran tres cosas:
•Todos los parámetros susceptibles de ser mapeados de los dispositivos de un Rack apare-cerán con una capa coloreada;
•Los botones Map aparecerán debajo de cada dial Macro Control;
•Se abrirá el Navegador Mapping (página 517).

270 Racks de instrumentos, batería y efectos
Los siguientes pasos le iniciarán en el proceso de mapeo:
1. Active el modo Macro Map pulsando sobre el botón Map Mode;
2. Seleccione un parámetro del dispositivo para mapearlo pulsando sobre este una sola vez;
3. Mapee el parámetro pulsando sobre el botón Map de cualquier Macro Control. Los deta-lles se añadirán al Navegador Mapping. Por defecto el Macro tomará su nombre y unida-des del parámetro del dispositivo que está controlando.
4. Redefina el rango de valores si lo desea usando los deslizadores Min/Max en el Navega-dor Mapping. Pueden crearse mapeados invertidos configurando el deslizador Min a un valor mayor que el del deslizador Max. Los valores actuales también pueden invertirse pul-sando [clic derecho](PC) / [CTRL-clic](Mac) sobre la entrada en el Navegador Mapping.
5. Seleccione otro parámetro del dispositivo si quiere crear más asignaciones, o pulse sobre el botón Map Mode una vez más para salir del modo Macro Map.
Tenga en cuenta que una vez asignado a un Macro Control, el parámetro de un dispositivo apa-recerá desactivado, puesto que este transfiere todo el control al Macro Control (aunque todavía puede modularse externamente, por medio de las Envolventes de Clip (página 285)).
Puede editar o borrar sus asignaciones en cualquier momento usando el Navegador de Mapea-do (que sólo aparece cuando se ha activado el modo Map).
Si se asigna más de un parámetro a una única Macro, el nombre de la Macro volverá a su nom-bre genérico (e.g., Macro 3). Las unidades de la Macro también cambiarán a una escala de 0 a 127, excepto cuando todos los parámetros tengan el mismo tipo de unidad y el mismo rango de unidad.
A los Macro controles puede darles nombres personalizados, colores e incluso entradas de texto info mediante los correspondientes comandos en el menú Editar o en el menú contextual.
18.8 Mezclando con los Racks
Cualquier instrumento o Drum Rack que contenga más de una cadena puede verse y mezclarse junto con las pistas en el mezclador de la Vista Session. Una pista que contenga estos Racks ten-drá un botón en su barra de título, que plegará o desplegará el mezclador del Rack. De igual

271 Racks de instrumentos, batería y efectos
forma, caulquier cadena anidada dentro del Rack también tendrá este botón. Esto facilita el tener una vista general de la jerarquía de su Rack — u ocultarla cuando sólo quiere trabajar con su mezcla.
Mezclando cadenas de Rack en la Vista Session.
Las cadenas en el mezclador de la Vista Session tienen una apariencia similar a las pistas, pero no tienen ninguna ranura de clip. Sus controles de mezcla y encaminamiento son un reflejo de los que encontramos en la lista de cadenas del Rack, por lo que cualquier cambio que se haga sobre estos controles en cualquier área se reflejará inmediatamente en la otra. De igual manera, muchas operaciones sobre las cadenas como reordenación, renombrado y reagrupamiento pue-den realizarse tanto desde el mezclador como de la lista de cadenas. Pulsando sobre la barra de título del mezclador de una cadena se muestran sólo los dispositivos de esa cadena en el Vista Dispositivo.
Al igual que con las pistas, cuando se seleccionan múltiples cadenas en el mezclador de la Vista Session, al ajustar un parámetro del mezclador para una de las cadenas se ajustará el mismo parámetro en las otras cadenas seleccionadas. Tenga en cuenta que este comportamiento sólo se aplica a parámetros ajustados a través del mezclador en Session y no cuando se ajustan los mismos parámetros en la lista de cadenas del Rack.

272 Racks de instrumentos, batería y efectos
18.8.1 Extracción de cadenas
Todas las cadenas pueden arrastrarse desde sus Racks originarios y colocarse en otras pistas o Racks, bien desde la lisa de cadenas o desde el mezclador de la Vista Session. Las cadenas de retorno de un Drum Rack también pueden extraerse, y crearán nuevas pistas de retorno si se arrastran hasta el mezclador. Las cadenasa de baterías poseen una característica adicional: cuando se arrastran desde el mezclador a una nueva pista, se llevan sus notas MIDI con ellas. Por ejemplo, si está trabajando sobre un loop MIDI de batería en una única pista y decide que le gustaría mover sólo la caja a su propia pista, seleccione simplemente la barra de título de la cadena de la caja en el mezclador y arrástrela hasta el área de depósito del mezclador. Esto crea una nueva pista con todos los contenidos de la cadena de la caja: tanto sus dispositivos como sus datos MIDI. Si quisiera extraer sólo los dispositivos, arrastre desde la lista de cadenas en vez de desde el mezclador.
Extracción de Cadenas de batería en el Mezclador extrae datos MIDI.

273 Automatización y edición de envolventes
Capítulo 19
Automatización y edición de envolventesA menudo, cuando trabaje con el mezclador y los dispositivos de Live querrá seguramente que el movimiento de los diversos controles se convierta en parte de la música. El movimiento de un control a lo largo de la línea de tiempo de la canción se denomina automatización; un control cuyo valor cambia a lo largo de la línea de tiempo se considera pues automatizado. En Live pue-den automatizarse casi todos los controles del mezclador y de los diversos dispositivos e incluso el tempo de la canción.
19.1 Grabación de la automatización en la Vista Arrangement
Es posible grabar la automatización a la Vista Arrangemente de dos formas:
1. cambiando los parámetros manualmente mientras se graba nuevo material directamente en el Arrangement.
2. grabando una actuación de la Vista Session en el Arrangement (página 99), si los clips de Session contienen automatización.
Durante la grabación Session-a-Arrangement, la automatización en los clips de Session siempre se graba en el Arrangement, así como cualquier cambio manual en los parámetros de las pistas que se están grabando desde Session.
Cuando se graba nuevo material directamente en Arrangement, el botón Automation Arm deter-mina si se grabarán o no lo cambios manuales de parámetros.

274 Automatización y edición de envolventes
El botón Automation Arm.
Cuando Automation Arm está activado, cualquier cambio que se produzca sobre un control mientras esté activado el botón Arrangement Record de la Barra de control se convierte en datos de automatización de Arrangement. Pruebe a grabar datos de automatización para cualquier control, como por ejemplo un deslizador de volumen del mezclador. Una vez concluida la gra-bación, reproduzca lo que acaba de grabar para ver y escuchar el efecto del movimiento gra-bado. Observará que aparece un pequeño indicador luminoso en el deslizador para indicar que el control está automatizado. Pruebe ahora a automatizar el panorama y el botón de activación de pista. Los indicadores de automatización aparecerán en la esquinas superior izquierda de ambos parámetros.
Volumen, Panorama y Activador de pista automatizados.
19.2 Grabación de la automatización en la Vista Session
Ahora también es posible grabar automatización en los clips de la Vista Session. Aquí tiene como funciona:

275 Automatización y edición de envolventes
Controles para la grabación de automatización en Session.
1. Active el botón Automation Arm para preparar para la grabación de automatización.
2. Active el botón Arm de las pistas sobre las que quiera realizar la grabación. Los botones Clip Record (Grabar Clip) aparecerán en las ranuras vacías de las pistas armadas.
3. Haga clic en el botón Session Record para comenzar la grabación de la automatización.
También es posible grabar automatización en todos los clips reproduciéndose en Session, sin importar si están o no en pistas armadas. Esto se hace a través del botón Session Automation Recording en las preferencias Record/Warp/Launch.
Las preferencias de Session Automation Recording.
1 32

276 Automatización y edición de envolventes
Esto le permite, por ejemplo, sobreescribir automatización de Sessin en un clip MIDI ya existente sin grabar también notas en el clip.
Cualquier automatización en la Vista Session se convierte en automatización basada en pista cuando se graban o se copian clips en la Vista Arrangement.
19.2.1 Modos de grabación de automatización en Session
El comportamiento de grabación de automatización difiere dependiendo de cómo usted ajusta los parámetros mientras graba. Cuando use el ratón, la grabación se detiene inmediatamente cuando suelta el botón del ratón. Esto se conoce en algunas aplicaciones de edición como com-portamiento "táctil." Cuando ajusta parámetros con knobs o faders en controladores MIDI, la grabación continuará mientras ajuste el controlador. Cuando sueltas, la grabación continúa has-ta el final del loop del clip y luego realizará un "pinchazo de salida" de forma automática. A esto se le conoce como comportamiento "pestillo" en algunas aplicaciones.
19.3 Eliminación de la automatización
Para borrar datos de automatización, [clic derecho](PC) / [CTRL-clic](Mac) sobre un control automatizado para abrir su menú contextual y seleccione Borrar Automatización. El LED de auto-matización desaparece, y el valor del control permanece constante a lo largo de toda la línea de tiempo de Arrangement y en cualquier clip de la Vista Session. También puede borrar porciones seleccionadas de automatizaciones editando los puntos de corte de las envolventes (página 277).
19.4 Sobrescritura de datos de automatización
En la práctica, a menudo deseará probar nuevos movimientos de los controles sin sobrescribir los datos de automatización grabados en el Arrangement. Bueno, nada es para siempre en el mundo del infinito Deshacer (página 148), pero es fácil desactivar de forma temporal la auto-matización de un control para evitar sobreescribir datos existentes: Si cambias el valor del control automatizado mientras no se está grabando, el LED de automatización se apaga para indicar que la automatización del control está inactiva. Por consiguiente, cualquier dato de automatiza-ción existente será sobrescrito por el ajuste manual que se realice en ese momento.

277 Automatización y edición de envolventes
Si uno o varios controles automatizados de su Live Set están inactivos, el botón Re-Enable Auto-mation de la Barra de control se iluminará.
El botón Re-Enable Automation.
Este botón tiene dos funciones. Le recuerda que el estado actual de los controles es distinto del estado capturado en los clips Session o el Arrangement, y puede hacer clic sobre él para reacti-var toda la automatización y por lo tanto regresar al estado de automatización como está escrito "en cinta."
Puede también reactivar la automatización para un sólo parámetro mediante la opción Re-Ena-ble Automation en el [clic derecho](PC) / [CTRL-clic](Mac) menú contextual para ese parámetro. Y en la Vista Session, puede reactivar la automatización sobresescrita sencillamente relanzando un clip que contiene automatización.
19.5 Trazado y edición de datos de automatización
En los clips de la vista Arrangement y la Vista Session, las curvas de automatización pueden vi-sualizarse y editarse como envolventes nodales.
Aquí es como funciona la edición de automatización en el Arrangement:

278 Automatización y edición de envolventes
Envolventes de automatización en la vista Arrangement.
1. Para mostrar una envolvente de la pista, "despliegue" la pista pulsando el botón situado junto al nombre de la pista. (Tenga en cuenta que, para Grupos de pistas (página 208), puede que tenga que ampliar la altura de la pista para poder ver sus envolventes.)
2. Si pulsa sobre uno de los controles del mezclador o dispositivo de la pista se mostrará la envolvente de este control en el clip de la pista.
3. Las envolventes aparecen "arriba" en la vista de la forma de onda de audio o de los datos MIDI. El eje vertical de una envolvente representa el valor del control y el eje horizontal el tiempo. En el caso de los interruptores o de los botones de selección, el eje del valor es discontinuo.
4. El selector Fundidos/Dispositivo o bien selecciona fundidos de clips de audio (página 83), el mezclador de la pista, uno de los dispositivos de la pista o "None" para ocultar la envolvente. También le proporciona una vista general de qué dispositivos tienen de he-cho automatización mostrando un LED junto a sus etiquetas. Y todavía puede hacer que las cosas sean más claras seleccionando "Mostrar sólo parámetros automatizados" desde la parte inferior del selector.
5. El selector Automation Control permite elegir un control del dispositivo seleccionado en el selector Fundidos/Dispositivo. Las etiquetas de los controles automatizados aparecen indi-cadas con un LED.
15 4 23
8 6 7

279 Automatización y edición de envolventes
Una vez haya seleccionado una envolvente en la pista, aparecen varios nuevos botones:
6. El botón desplaza la envolvente hasta su propio canal de automatización debajo del clip. Así puede seleccionar otro parámetro de automatización desde los selectores para verlo simultáneamente. Si el selector Fundidos/Dispositivo está ajustado a "None", este botón se ocultará.
7. El botón oculta su canal de automatización respectivo. Tenga en cuenta que si oculta un canal de la vista no se desactiva su envolvente.
8. Si se han creado cualquier número de canales de automatización para una pista en parti-cular, puede ocultarlos o mostrarlos todos pulsando sobre el botón adicional que apare-ce en la parte inferior de la barra de título de la pista.
Si se pulsa [clic derecho](PC) / [CTRL-clic](Mac) sobre el nombre de una pista o cabecera de un canal de automatización se abre un menú contextual con opciones adicionales para la vista de envolventes. Este menú contextual también contiene comandos para borrar rápidamente todas las envolventes de automatización de la pista o de cualquiera de sus dispositivos.
La edición de la automatización para los clips de la Vista Session se cubre al detalle en el capítu-lo Envolventes de Clip (página 285).
19.5.1 Trazado de envolventes
Con el Modo Dibujar activado, puede pulsar y arrastrar para "dibujar" una curva de envolvente.
El botón del modo Dibujar.
Para activar y desactivar el modo de trazado, seleccione la opción Modo Dibujar del menú Op-ciones, pulse el botón Dibujar de la Barra de control o pulse [B]. Pulsando [B] mientras edita con el ratón conmuta el Modo Dibujar de forma temporal.

280 Automatización y edición de envolventes
Trazado de envolventes.
En el Modo Dibujar se crean pasos de anchura idéntica a la de la rejilla visible, modificable me-diante varios prácticos atajos (página 86). Si desea dibujar libremente, oculte la rejilla usando la opción "Ajustar a la rejilla" del menú Opciones o el atajo [CTRL][4](PC) / [CMD][4](Mac). Para activar temporalmente el trazado a mano alzada mientras se está mostrando la rejilla, man-tenga pulsado [ALT](PC) / [ALT](Mac) mientras dibuja.
19.5.2 Edición de nodos
Cuando el modo Dibujar está desactivado, la visualización y el funcionamiento de las envolven-tes son distintas. Los segmentos lineales y los nodos que los conectan se transforman en objetos que pueden arrastrarse. Pulsando y arrastrando el ratón sobre el fondo de la envolvente se defi-ne una selección. Aquí tiene lo que puede hacer:
•Para crear un nuevo nodo, haga doble clic en el punto del segmento lineal donde desea crearlo.
•Para borrarlo, haga doble clic sobre el mismo.
•Para desplazar un nodo, púlselo y arrástrelo hasta la posición deseada. Si el nodo que está arrastrando forma parte de la selección actual, todos los demás nodos de la selección se desplazarán.

281 Automatización y edición de envolventes
Para desplazar todos los nodos de la selección, pulse y arrastra cualquiera de ellos.
El movimiento está siempre limitado por los nodos adyacentes, a menos que mantenga pulsada la tecla [Mayús] mientras arrastra, en cuyo caso eliminará los nodos por los que vaya pasando. Si mantiene pulsada la tecla [CTRL](PC) / [CMD](Mac) mientras arrastra, cambiará a una resolución más precisa.
•Para mover verticalmente un segmento situado entre dos nodos sin alterar su posición hori-zontal, pulse sobre el segmento y arrástrelo manteniendo pulsada [Mayús]. También puede mantener el puntero del ratón cerca (pero no encima) de la línea del segmento para mover-lo en vertical. Si la línea del segmento está en la selección actual, la envolvente se mueve de forma vertical a lo largo del periodo de tiempo seleccionado y Live inserta nodos en los extremos de la selección para asegurarse de que el movimiento solo afecta a la parte seleccionada de la envolvente.
Arrastrando un segmento de envolvente cambia su posición vertical.
•Mantenga pulsado [ALT](PC) / [ALT](Mac) y arrastre una línea de un segmento para cur-var el segmento. Haga doble clic mientras mantiene pulsado [ALT](PC) / [ALT](Mac) para que el segmento regrese a una línea recta.

282 Automatización y edición de envolventes
Un segmento de envolvente curvado
19.5.3 Bloqueo de envolventes
Cuando se desplazan Clips en la Vista Arrangement, Live desplaza con ellos los datos de au-tomatización que contienen. En determinadas ocasiones es posible que quiera asociar las en-volventes a una posición de la canción, en lugar de hacerlo a los Clips. Esa es precisamente la función del botón Bloquear envolventes.
También puede fijar las envolventes a través del menú Opciones.
El botón Bloquear envolventes.
19.5.4 Comandos del menú Edición
Cuando se trabaja con datos de automatización en la Vista Arrangement, los comandos del menú Edición se comportan de forma diferente dependiendo de si su selección se realizó dentro de la pista clip o de sus canales de automatización.
Para copiar, cortar, borrar o duplicar automatización desde una pista, independientemente de su clip asociado, asegúrese de que el parámetro con el que quiere trabajar está en su propio canal. Calquier comando de edición aplicado a una selección de envolvente dentro de un único canal sólo se aplicará a esa envolvente. El mismo clip no se verá afectado. También puede trabajar con envolventes en múltiples canales simultáneamente.

283 Automatización y edición de envolventes
Si quiere aplicar su ediciones tanto al clip como a todas sus envolventes asociadas, aplique co-mandos de edición a una selección en la pista clip.
Tenga en cuenta que Live le permite copiar y pegar movimientos de envolvente no sólo desde un punto en el tiempo a otro, sino que también desde un parámetro a otro. Puesto que los paráme-tros puede que no tengan ninguna relación entre si, esto puede producir resultados inesperados (aunque muy posiblemente interesantes).
19.5.5 Edición de la automatización de tempo
Una de las características destacables de Live es su capacidad para comprimir y expandir audio dinámicamente con el fin de adaptarlo a cualquier tempo o variación de tempo. En Live, el tem-po de la canción es un control automatizable más.
Para editar la envolvente de tempo de la canción, despliegue la pista master en la Vista Arrange-ment, seleccione "Mixer" en selector de envolvente superior y "Song Tempo" en el inferior.
La envolvente de tempo.
Cuando ajuste la envolvente de tempo, quizá quiera escalar el valor del eje, que es la función de las dos casillas de valores debajo de los selectores de envolvente: La casilla de la izquierda ajus-ta el mínimo, y la de la derecha ajusta el máximo tempo que se muestra, en BPM.
Recuerde que estos dos controles también determinan el rango de valores del controlador MIDI (página 512) asignado al tempo.

284 Automatización y edición de envolventes

285 Envolventes de clip
Capítulo 20
Envolventes de clipCada clip en Live puede tener sus propias envolventes de clip. Los aspectos del clip que pueden controlarse mediante envolventes dependen del tipo de clip y de la configuración; las envolven-tes de clip pueden realizar cualquier función, desde representar datos de controladores MIDI a automatizar o modular parámetros de dispositivos. En este capítulo explicaremos primero cómo editar y dibujar las diversas envolventes de clip y, a continuación, analizaremos con mayor deta-lle sus aplicaciones.
20.1 El Editor de envolventes de clip
Use el selector de cajas de la vista Clip para acceder a la caja de envolventes.
Para trabajar con envolventes de clip, abra la caja Envolventes de la Vista Clip pulsando en el botón "E" abajo en la Vista Clip. Usando los dos selectores de la Caja de envolventes podrá seleccionar la envolvente que desea ver y editar.

286 Envolventes de clip
La Caja de envolventes de la vista Clip.
El menú superior es el selector de Dispositivo, a través del cual podrá seleccionar la categoría a la que pertenecen los controles con los que desea trabajar. Los elementos del selector de disposi-tivos varían en función del tipo de clip:
•Los clips de audio disponen de elementos para "Clip" (los controles de la muestra del clip), para el mezclador y para todos los efectos de la cadena de dispositivos de la pista.
•Los clips MIDI disponen de entradas para "MIDI Ctrl" (datos de controladores MIDI), para cada dispositivo de toda la cadena de dispositivos de la pista y el mezclador.
El menú en la parte inferior, el selector de Control de la envolvente de clip, selecciona entre los controles del elemento elegido en el menú de la parte superior. En ambos selectores, los paráme-tros con envolventes de clip alteradas aparecen con LEDs junto a sus nombres. Puede simplificar la apariencia de estos selectores seleccionando "Mostrar sólo envolventes ajustadas" desde cualquiera de ellos.
Las técnicas de trazado y edición de envolventes de clip son idénticas a las de las envolventes de automatización de la vista Arrangement (página 277). Por favor consulte Grabación de la automatización en la Vista Session (página 274) para más información sobre automatización en la Vista Session.
Para borrar una envolvente de clip (i.e., devolverla a su valor por defecto), [botón derecho](PC) / [CTRL-clic](Mac) en el Editor de envolventes de la Vista Clip para abrir su menú contextual y seleccione Clear Envelope.
Examinemos ahora las aplicaciones de las envolventes de clip.

287 Envolventes de clip
20.2 Envolventes de clip audio
Las envolventes de clip refuerzan el concepto de "audio elástico" de Live y, junto a sus efectos de audio, convierten al programa en una poderosa herramienta de diseño de sonido. El uso de en-volventes de clip en los clips de audio permite crear un gran número de interesantes variaciones del mismo clip en tiempo real –desde sutiles correcciones hasta sonidos totalmente nuevos que no conservan ninguna relación con el original.
20.2.1 Las envolventes de clip son no-destructivas
Usando envolventes de clip es posible crear nuevos sonidos a partir de una muestra sin alterar la muestra guaradad en el disco. Gracias al hecho que Live calcula las modulaciones de la envol-vente en tiempo real, dentro de un mismo Live Set podrá disponer de cientos de clips totalmente distintos que, sin embargo, utilizan la misma muestra.
Evidentemente, puede exportar un sonido recién creado usando las funciones de renderizado (página 46)o remuestreo (página 217). En la vista Arrangement, puede usar el comando Consolidar (página 89) para crear nuevas muestras.
20.2.2 Cambio de tono y afinación por nota
Arrastre y suelte un loop del Explorador en Live y reprodúzcalo. Seleccione "Clip" en el selector Device y "Transposition Modulation" en el selector Control. Ahora puede alterar la afinación de las notas individuales de la muestra a medida que la escucha.
La manera más rápida de hacerlo consiste en activar el modo Dibujar (página 279) y trazar pasos a lo largo de la rejilla. Desactive el modo Dibujarraw para editar nodos y segmentos de lí-nea. Esta opción resulta muy útil para suavizar los pasos desplazando horizontalmente los nodos.

288 Envolventes de clip
La envolvente de transposición con pasos (Arriba) y rampas (Abajo).
Recuerde que los ajustes de warp determinan la precisión con la que el motor de time-warping de Live lee la forma de la envolvente. Si desea obtener una respuesta más rápida, reduzca el Grain Size (Tamaño del grano) en los modos Tones o Texture o elija un valor más pequeño para Granulation Resolution (Resolución de la granulación) del modo Beats.
Para corregir la afinación de notas individuales en la muestra y obtener una resolución más pre-cisa, mantenga pulsado el modificador [CTRL](PC) / [CMD](Mac) mientras arrastra o mueve los nodos.
Para desplazar la vista, mantenga pulsado el modificador [CTRL][ALT](PC) / [CMD][ALT](Mac) mientras arrastra.
La afinación se modula de forma aditiva. La salida de la envolvente de transposición simplemente se suma al valor del control Transpose. El resultado de la modulación se recorta de manera que no supere el rango disponible (en este caso, +/-48 semitonos).

289 Envolventes de clip
20.2.3 Para silenciar o atenuar notas de una muestra
Seleccione "Clip" en el selector Device y "Volume Modulation" en el selector Control. Dibujando pasos en modo Draw o creando formas con los nodos es posible aplicar a la muestra una envol-vente de volumen arbitraria.
Aplicación de una envolvente de volumen a una muestra.
La salida de la envolvente de volumen se interpreta como un porcentaje relativo del valor actual del deslizador de volumen del clip. En consecuencia, el resultado de la modulación de la envol-vente de un clip nunca puede superar el valor de volumen absoluto, aunque la envolvente del clip puede reducir el volumen hasta el silencio.
20.2.4 Reordenación de beats
Uno de los usos más creativos de las envolventes de clip es la modulación del offset de la mues-tra. La modulación del offset de una muestra es especialmente aplicable a las muestras rítmicas y sólo está disponible para los clips configurados para reproducirse en el modo de warp Beats.
Pruebe la modulación del offset de muestra con un loop de batería de un compás: Asegúrese de haber seleccionado el modo Beats y, en la Envolventes, seleccione "Clip" en el selector de dispo-sitivo y "Sample Offset" en el selector Control. Aparecerá el Editor de envolventes con una rejilla vertical superpuesta. En el Modo Dibujo de envolventes, seleccione pasos con un valor distinto de cero para escuchar el loop desordenado. ¿Qué es lo que está sucediendo?
Imagine que el audio está grabada en una cinta y que el cabezal que lo lee está modulado por la envolvente. Cuanto mayor sea el valor de la envolvente, más se alejará el cabezal de su posición central. Los valores de envolvente positivos desplazan la cabecera hacia el "futuro," los valores negativos la desplazan hacia el "pasado." Afortunadamente, Live realiza la modulación en tiempos musicales y no en centímetros: Una línea vertical de la rejilla tiene un valor de offset de una semicorchea y la modulación puede oscilar entre más ocho y menos ocho semicorcheas.

290 Envolventes de clip
La modulación del offset de una muestra es la herramienta más indicada para crear rápidamente interesantes variaciones de sus loops rítmicos. Le recomendamos no usar esta técnica para tareas de corte y unión "analíticas" ya que éstas se realizan con mayor facilidad en la vista Arrange-ment y sus resultados se pueden consolidar fácilmente como nuevos clips.
Repetición de pasos y ralentización del tiempo con la envolvente Offset de muestra.
Cierto tipo de curvas de envolvente offset de muestra ofrecen un efecto característico: una forma de "escalera" descendiente repite el paso del principio de la envolvente. De manera similar, una rampa descendente suave ralentiza el tiempo, y puede crear un interesante efecto de 'solapa-miento' cuando la pendiente no es de 45 grados exactos. Pruébelo con el ajuste 1/32 de Gra-nulation Resolution.
20.2.5 Uso de clips como plantilla
A medida que explora los usos creativos de las envolventes de clip, sus clips iran adquirien-do una vida propia, independiente de la muestra original. Quizá se pregunte en un momento: ¿Cómo suena este clip con una muestra distinta? Para averiguarlo, seleccione el clip para que aparezca en la vista Clip y arrastre la muestra deseada desde el Navegador o desde las vistas Session y Arrangement hasta la vista Clip. Todos los ajustes del clip, incluyendo las envolventes, permanecerán inalterados. Sólo se sustituirá la muestra.

291 Envolventes de clip
20.3 Envolventes de clip de Mezclador y Dispositivo
Las envolventes de clip pueden usarse para automatizar o modular los controles del mezclador y de los dispositivos. Puesto que los controles del mezclador y dispositivos pueden ser controlados potencialmente por ambos tipos de envolventes al mismo tiempo (y también por las envolventes de automatización(página 277) de Arrangement), esto es una potencial fuente de confusión. No obstante, las envolventes de modulación se distinguen de las envolventes de automatización por algo importante: Mientras que las envolventes de automatización definen el valor de un control en un punto concreto en el tiempo, las envolventes de modulación sólo pueden influenciar sobre este valor definido. Esta diferencia permite a los dos tipos de envolventes trabajar de ma-nera conjunta a la hora de controlar un mismo parámetro.
Suponga que ha grabado automatización de volumen para un clip de audio para crear un fun-dido de salida con una duración de 4 compases. ¿Qué le sucederá al fundido si crea una envol-vente de clip que incremente gradualmente el volumen del mezclador durante el mismo periodo? En un primer momento, el fundido de salida se convertirá en un crescendo, a medida que la envolvente de modulación suba gradualmente el volumen dentro del rango permitido por la en-volvente de automatización. Sin embargo, una vez que el valor decreciente de la automatización se cruce con el valor creciente de la envolvente de modulación, comenzará el fundido de salida, ya que la automatización fuerza la reducción del valor absoluto del control (y el rango operativo de la envolvente de modulación).
Las envolventes de modulación para el mezclador y dispositivos están escondidas por defecto en los selectores Clip Envelope Control, pero pueden mostrarse seleccionando la opción Show Mo-dulation disponible en el [clic derecho](PC) / [CTRL-clic](Mac) menú contextual de los controles. Las envolventes de modulación siempre llevan etiquetada la palabra "Modulation," mientras que las envolventes de automatización sólo llevan el nombre del parámetro.
Tanto las envolventes de automatización como las de modulación están disponibles para los clips en la Vista Session, mientras que en la Vista Arrangement sólo están las de modulación.
20.3.1 Modulación de volúmenes y envíos del Mezclador
Tenga en cuenta que de hecho hay dos envolventes de modulación que afectan al volumen: Clip Volume Modulation y Track Volume Modulation. Este último constituye una modulación de la etapa de ganancia del mezclador y, en consecuencia, afecta a la señal post-efectos. Para evitar

292 Envolventes de clip
confusiones, el ajuste de volumen modulado en cada momento aparece indicado mediante un pequeño punto situado bajo el icono del deslizador de volumen del mezclador.
Modulación del volumen del mezclador. El pequeño punto situado bajo el icono del deslizador de volumen indica que el ajuste de volumen está modulado.
Si desplaza el deslizador de volumen, observará cómo el punto sigue sus movimientos de una manera relativa.
La modulación de los controles Send (Envío) de una pista resulta igual de sencilla. Una vez más, la modulación es un porcentaje relativo: La envolvente de clip no puede abrir más allá de lo establecido en el control Send, pero puede sin embargo reducir el nivel de envío hasta 'menos infinito' dB.
Modulación de un envío. El anillo de posición del botón de envío indica el valor modulado.
20.3.2 Modulación del panorama
La envolvente de modulación de panoramización afecta a la fase de panorámica del mezclador de manera relativa: La posición del knob pan determina la intensidad de la modulación. Con el control Pan situado en su posición central, la modulación de la envolvente de clip puede alcan-zar sus valores extremos izquierdo y derecho. La cantidad de modulación se reduce automática-mente a medida que se desplaza este control hacia la izquierda o la derecha. Por ejemplo, si el control Pan está totalmente a la izquierda, la envolvente de modulación de panorama del clip no tendrá ningún efecto.

293 Envolventes de clip
20.3.3 Modulación de controles de dispositivos
Todos los dispositivos en una pista de clip aparecen enumerados en el selector de dispositivo superior de la envolvente de clip. La modulación de parámetros de dispositivos funciona de for-ma similar a la modulación de controles del mezclador. Cuando module controles de dispositivo, tenga siempre en cuenta la interacción de las envolventes de clip y los ajustes de dispositivo. A diferencia de lo que ocurre con los presets(página 231) de dispositivo, la envolvente de clip no puede definir los valores de los controles, sino solamente cambiarlos con relación sus ajustes actuales.
20.4 Envolventes del Clip de controlador MIDI
Con independencia de si está trabajando con un clip MIDI nuevo, grabado directamente en Live, o con un archivo previamente creado, Live permite editar y crear datos de controlador MIDI para el clip en forma de envolventes de clip.
Seleccione "MIDI Ctrl" en el selector de dispositivo de un clip MIDI y use el selector Control de la envolvente de clip situado debajo para seleccionar un controlador MIDI específico. Live permite crear nuevas envolventes de clip, dibujando pasos o usando puntos de nodos, para cualquiera de los controladores que aparecen en la lista. También puede editar envolventes de clip de datos de controlador importados desde un archivo MIDI o creados al grabar nuevos clips: los nombres de los controladores que ya disponen de envolventes de clip aparecerán con un LED adyacente en el selector Control de la envolvente de clip.
Live soporta casi todos los números de controlador MIDI hasta 119. Utilice la barra de desplaza-miento situada a la derecha del menú para acceder a ellos. Recuerde que no todos los disposi-tivos receptores de los mensajes de controlador MIDI obedecerán al estándar de asignación de canales de control MIDI, por lo que parámetros como "Pitch Bend" o "Pan" no siempre ofrecerán los resultados esperados.

294 Envolventes de clip
Una envolvente de clip de controlador MIDI.
Muchas de las técnicas descritas en la siguiente sección acerca de cómo desvincular una envol-vente de clip de su clip asociado pueden adaptarse al uso con envolventes de clip de controla-dor MIDI.
20.5 Cómo desvincular envolventes de clip de sus clips asociados
Las envolventes de clip pueden disponer de sus propios ajustes locales de loop/región. La capa-cidad de desvincular una envolvente de "su" clip brinda muchas posibilidades creativas, algunas de las cuales presentaremos a lo largo de este capítulo.
20.5.1 Programación de un fundido de salida en un Live Set
Empecemos con un ejemplo sencillo. Suponga que está preparando un Live Set y desea progra-mar un fundido de salida de ocho compases que se active después de lanzar un clip determina-do, pero de momento, lo único que tiene es un loop de un compás.

295 Envolventes de clip
Uso de una envolvente de clip para crear un fundido de salida a lo largo de varias repeticiones de un loop.
1. Seleccione la envolvente de volumen del clip o del mezclador y desvinculela de la muestra.
Los marcadores de loop de la envolvente del clip aparecerán coloreados para indicar que esta envolvente dispone de sus propios ajustes locales de loop/región. Los controles de loop/región en la caja Envolventes "se pondrán en acción." Si conmuta el interruptor Loop de la envolvente, verá que el interruptor Loop de la caja Sample no se ve afectado. La muestra seguirá sonando a pesar de que la envolvente está reproduciéndose ahora como "one-shot" (disparo único).
2. Introduzca "8" en la campo duración del loop más a la izquierda de la envolvente.
3. Aleje al máximo el zoom de la vista de envolvente pulsando la regla de tiempo de la envol-vente y arrastrando el ratón hacia arriba.
4. Inserte un nodo al final de la región y arrástrelo a tope hacia abajo .
Ahora, mientras reproduce el clip, podrá oír un fundido de salida de una duración de ocho com-pases aplicado al loop de un compás.
1 3
42

296 Envolventes de clip
20.5.2 Creación de loops largos a partir de loops cortos
Vayamos ahora un poco más lejos. Supongamos que en otro pasaje del set desea usar el mismo loop de un compás (porque suena fantástico) pero la repetición le aburre. Le gustaría convertirlo de algún modo en un loop más largo.
Partiremos del clip al que acabamos aplicar un fundido de salida de ocho compases. Active el conmutador Loop de la envolvente de volumen del clip. Ahora, al reproducir el clip, escuchará el fundido de salida de ocho compases una y otra vez. Puede dibujar o editar cualquier envolvente y superponerla al loop. Obviamente, lo dicho no sólo es aplicable al volumen, sino a cualquier otro control. ¿Qué le parecería un barrido de un filtro cada cuatro compases?
Observe que puede "crear" tanto tiempo como necesite en el Editor de envolventes, ya sea arrastrando los marcadores del loop más allá del límite de la visya o introduciendo valores en los controles numéricos de región/loop.
Puede seleccionar longitudes de loop arbitrarias para cada envolvente, o longitudes poco usua-les como 3.2.1. No es difícil imaginar la enorme complejidad (¡y confusión!) que puede llegar a crear usando varias envolventes de longitud poco común en un clip.
Marcador de comienzo de una muestra (izquierda) y de una envolvente (derecha).
Para mantener bajo control esta complejidad es importante disponer de un punto de referencia común. El marcador de comienzo identifica el punto donde empieza la reproducción de la mues-tra o de la envolvente en el momento de lanzar el clip.
Recuerde que los marcadores de comienzo/final y el 'loop brace' están sujetos a la cuantización a la rejilla(página 86) dependiente del zoom, al igual que sucede con el dibujo de envolven-tes.

297 Envolventes de clip
20.5.3 Aplicación de patrones rítmicos a las muestras
Hasta ahora hemos hablado de la aplicación de envolventes largas a loops cortos. Como segu-ramente habrá pensado, también pueden lograrse interesantes resultados haciéndolo al revés. Imagine una muestra con una canción de varios minutos. Esta muestra podría reproducirse a través de un clip con un loop de envolvente de volumen de un compás. El loop de envolvente de volumen funcionaría en este caso como un patrón que "perfora" repetidamente la música, por ejemplo, para suprimir todos los terceros tiempos. Seguro que se le ocurren otros parámetros que este patrón podría modular de maneras interesantes.
20.5.4 Uso de las envolventes de clip como LFOs
Para aquellos que conocen las técnicas de síntesis de sonido, una envolvente de clip con un loop local podría compararse con un LFO. Este LFO funciona sincronizado con el tempo del proyecto, aunque también existe la posibilidad de definir un periodo de loop que "desincronice" la envol-vente. Si oculta la rejilla, podrá ajustar los puntos inicial y final del loop de la envolvente de clip de manera totalmente independiente de la rejilla.
20.5.5 Aplicar Warping a envolventes enlazadas
Cuando esté en el modo Linked (enlazado), las envolventes de clip responden a cambios en los Marcadores Warp del clip. Esto significa que si se mueve un marcador warp se alargará o acor-tará la envolvente del clip en relación a eso. Además, es posible ajustar los marcadores warp desde dentro del editor de envolvente.

298 Envolventes de clip
Es posible ajustar a la vez las envolventes de clip y los marcadores warp.

299 Trabajar con Video
Capítulo 21
Trabajar con VideoLa flexible arquitectura de Live lo convierte en una elección perfecta para la creación de bandas sonoras para vídeo. Puede recortar videoclips para seleccionar partes de estos y usar Marca-dores Warp para alinear música visualmente con el vídeo en la Vista Arrangement. Luego puede renderizar (página 46) su archivo de vídeo aditado junto con su audio.
Antes de adentrarnos en esto, seguro que querrá familiarizarse con lo conceptos que se presen-tan en el capítulo (página 125)Tempo Control y Warping .
Si está interesado en sincronizar Live con algún equipo de vídeo externo, también querrá leer el capítulo sobre sincronización (página 601).
(Nota: el soporte para vídeo no está disponible en las ediciones Intro y Lite.)
21.1 Importación de Video
Live puede importar películas en formato Apple QuickTime (.mov) para usarlas como video clips. Los archivos de película aparecen en el navegador de Live y es posible importarlos arrastrándo-los a un Live Set.
Tenga en cuenta que Live sólo mostrará video de video clips que residan en la Vista Arrange-ment. Los archivos de película que estén cargados en la Vista Session View serán tratados como clips de audio.

300 Trabajar con Video
21.2 La apariencia de Video en Live
21.2.1 Video Clips en la Vista Arrangement
Un vídeo clip en la Vista Arrangement tiene la misma apariencia que un clip de audio, a excep-ción de los "agujeros dentados" en su barra de título.
Un vídeo Clip con un marcador QuickTime.
Live también muestra los marcadores QuickTime de un archivo de película, si están presentes, en la Vista Arrangement y la Vista Clip. Los marcadores QuickTime son creados por aplicaciones externas de edición de vídeo, y aunque no pueden seleccionarse o editarse de ninguna manera por Live, si que proporcionan pistas visuales que pueden ser útiles en la creación de las bandas sonoras. Tenga en cuenta que estos marcadores siempre se leen desde el archivo de película original, y no se almacenan en el Live Set o vídeo clip.
En su mayor parte, los video clips en la Vista Arrangement son tratados igual que si fueran clips de audio. Pueden recortarse, por ejemplo, arrastrando sus lados izquierdo o derecho. No obs-tante, hay algunos comandos de edición que, cuando se aplican a un vídeo clip, harán que este sea reemplazado por un clip de audio (que por definición no lleva ningún componente de video). Este reemplazo sólo ocurre internamente — sus archivos de película originales nunca son alterados. Los comandos encargados de esto son: Consolidar, Invertir y Recortar.

301 Trabajar con Video
21.2.2 La ventana Video
La ventana Video en la Vista Arrangement
La ventana Video es una ventana flotante, aparte, que siempre permanece en primer plano sobre la ventana principal de Live. Puede arrastrarse a cualquier lugar que desee, y nunca quedará tapada por Live. Puede conmutar su visualización mediante un comando del menú Vista. Puede redimensionar la ventana Video arrastrando su esquina inferior derecha. El tamaño y ubicación de esta ventana no son específicos del Set, y se restaurarán cuando vuelva a abrir un vídeo. El vídeo puede mostrarse a pantalla completa (y opcionalmente en un segundo monitor) haciendo doble clic en la ventana Video. [ALT](PC) / [ALT](Mac) más doble clic en la ventana Video para devolverla al tamaño original del vídeo.
Películas con pistas parciales
En el formato de archivo QuickTime, los componentes de audio y video no tienen porque llenar todo el espacio de una película; se permite que haya huecos en la reproducción. Durante los huecos en vídeo, la ventana Video de Live mostrará una pantalla negra; los huecos en el audio reproducirán silencio.
21.2.3 Vista Clip
Los compositores de bandas sonoras querrán anotar la opción Tempo Master en la Vista Clip de Live. Cuando se está componiendo para video, los video clips usualmente se configuran como tempo masters, mientras que los clips de audio se dejan como tempo slaves. Estos son, por lo tanto, las propiedades warp por defecto de los clips en la Vista Arrangement. En este escenario,

302 Trabajar con Video
el añadir marcadores Warp a un vídeo clip define "hit points" a los que la música se sincronizará. Tenga en cuenta que un conmutador Warp de un video clip necesita estar activado para que el clip esté ajustado como tempo master.
Configuración de un Video Clip como Tempo Master.
Recuerde del capítulo Tempo Control y Warping (página 125) que, aunque cualquier número de clips con marcadores warp en el Arrangement pueden tener la opción Tempo Master activa-da, sólo el más hacia abajo de todos, que se esté reproduciendo en ese momento es el actual tempo master.
Esto también significa que es posible que vídeo clips que no son en ese momento tempo masters puedan aplicarse marcadores warp, ofreciendo salida de vídeo ya ajustada con warp en la ventana Video.
Marcadores Warp
Mientras arrastra un marcador Warp perteneciente a un video clip, verá que la ventana Video se actualiza para mostrar el fotograma de video correspondiente, de forma que cualquier punto en la música pueda ser fácilmente alineado con cualquier punto en el video clip.
Puesto que Live muestra los marcadores QuickTime incrustados en un archivo de película, estos pueden usarse como pistas visuales cuando se ajustan los marcadores Warp.

303 Trabajar con Video
21.3 Ajustando el sonido al vídeo
En Live, sólo hay que dar unos pocos pasos para iniciarse en el vídeo. Veamos un escenario común — el ajustar una pieza de música a ediciones o puntos de marca en un vídeo:
1. Asegúrese que la Vista Arrangement de Live esté visible. Si está usando Live en un único monitor, la tecla [Tab] de su ordenador conmutará entre la Vista Session y la Vista Arrange-ment.
2. Arrastre un película QuickTime desde el Navegador de Archivos de Live y suéltela en una pista de audio en la Vista Arrangement. La ventana Video aparecerá para mostrar el componente de vídeo del archivo de película. (Recuerde que puede mover esta ventana a cualquier lugar de la pantalla.)
3. Ahora que se ha cargado el vídeo clip, arrastre un clip de audio hasta el área de la Vista Arrangement. Se creará automáticamente una nueva pista para este. Despliegue ambas pistas para poder ver sus contenidos pulsando en los botones a la izquierda de sus nom-bres.
4. Pulse dos veces sobre la barra de título del vídeo clip para verlo en la Vista Clip. En la caja Sample, asegúrese de que el botón Warp esté activado. Los clips Warped en la Vista Arrangement pueden ajustarse como tempo master o esclavo. Queremos que el conmuta-dor Master/Slave esté en Master, lo que forzará al resto de los clips en el Live Set a adap-tarse al tempo del vídeo clip (i.e., su velocidad normal de reproducción).
5. Ahora añada marcadores Warp al vídeo clip, y ajústelos a su gusto. Las ubicaciones de los marcadores Warp definen los puntos de sincronización entre nuestra música y nuestro vídeo. Fíjese en cómo la forma de onda del vídeo clip en la Vista Arrangement se actualiza para reflejar sus cambios a medida que los realiza.
6. Si lo desea, active Arrangement Loop (página 80) para centrarse en una sección espe-cífica de la composición.
7. Cuando haya terminado, elija el comando Exportar Audio/Video desde el menú Archivo de Live. Todo el audio se mezclará y se guardará como un único archivo de audio. También puede exportar su archivo de vídeo utilizando este comando.

304 Trabajar con Video
21.4 Trucos de reajuste de Video
Por lo general, los compositores reciben archivos de película con unos pocos segundos de es-pacio en blanco antes del comienzo "real" de la acción. Esta preintroducción ("two-beep") sirve como referencia de sincronización para el ingeniero de mezcla, que espera que los archivos de audio del compositor también incluirán la misma preintroducción. Sin embargo, mientras trabaja sobre la música la preintroducción molesta al compositor: Sería más natural para la acción de la película que comenzara en el tiempo de la canción en 1.1.1 y tiempo SMPTE 00:00:00:00. Esto puede acomodarse recortando vídeo clips, de la siguiente forma.
1. Primero, soltamos un archivo de película al inicio del Arrangement (1.1.1).
Un Video Clip al inicio del Arrangement.
2. Luego, pulsamos dos veces sobre la barra de título del vídeo clip para mostrar sus conte-nidos en la Vista Clip. Allí, arrastramos el marcador de Inicio a la derecha de forma que el vídeo clip se inicie al comienzo de la acción.
Arrastrar el marcador de inicio detrás del Pre-Roll.

305 Trabajar con Video
3. Ahora, tanto la acción como la música que se ha de componer comienzan en 1.1.1 / 00.00.00.00. Una vez se ha hecho la música y está lista para ser renderizada a disco, necesitamos volver a colocar el pre-roll:
4. En la Vista Arrangement, seleccionamos todos los materiales (menú Edición/Seleccionar todo), luego arrastrar toda la composición unos pocos segundos hacia la derecha:
El Video Clip y el clip final de música.
5. Ahora, pulsamos sobre la barra de título del vídeo clip (para deseleccionar todo lo demás), y luego arrastramos la parte izquierda del vídeo clip hacia la izquierda lo más lejos posible para volver a mostrar el pre-roll.
El Video Clip con el Pre-Roll restaurado.
El comando Exportar Audio/Video, por defecto, crea archivos de muestras de la misma duración que la selección del Arrangement; puesto que el vídeo clip todavía está seleccionado, el archivo de muestra exportado tendrá la misma exacta duración que el archivo de película original, inclu-yendo el pre-roll.

306 Trabajar con Video

307 Manual de referencia de los efectos de audio de Live
Capítulo 22
Manual de referencia de los efectos de audio de LiveLive viene con una selección de efectos de audio incorporados y especialmente diseñados. El capítulo "Uso de instrumentos y efectos" (página 229) cubre los conceptos básicos de uso de los efectos en Live.
22.1 Amp
El efecto Amp.
Amp es un efecto que emula el sonido y carácter de siete amplificadores de guitarra clásicos. Desarrollados en colaboración con Softube, Amp utiliza tecnología de modelado físico para ofrecer una serie de auténticos tonos de amplificador, con un sencillo y coherente juego de con-troles.

308 Manual de referencia de los efectos de audio de Live
La versión completa de Amp no se incluye con la versión estándar de Live, sino que se ha agru-pado con el efecto Cabinet (página 315) como característica especial disponible para su ad-quisición por separado.
Hay disponibles siete modelos de amplis entre los que elegir:
•Clean está basado en el canal "Brilliant" de un ampli clásico de los '60s. Este ampli fue ampliamente utilizado por guitarristas de la invasión Británica del momento.
•Boost está basado en el canal "Tremolo" del mismo ampli, y es genial para riffs cortantes de rock.
•Blues está basado en un ampli de guitarra de la era de los '70s con un carácter brillante. Este ampli clásico es muy popular entre los guitarristas de country, rock y blues.
•Rock ha sido modelado según un clásico ampli de 45 vatios de los '60s. Quizá sea el am-pli de rock más conocido de todos los tiempos.
•Lead está basado en el canal "Modern" de un ampli de alta ganancia popular entre los guitarristas de metal.
•Heavy está basado en el canal "Vintage" del mismo ampli y es ideal tambien para sonidos metal y grunge.
•Bass ha sido modelado según un raro PA de los '70s que se ha hecho popular entre los bajistas gracias a sus fuertes graves y "fuzz" a volúmenes altos.
Aunque las versiones del mundo real de estos amplificadores disponen todas de parámetros únicos, el efecto Amp de Live usa el mismo juego de controles para cada modelo. Esto hace que sea muy sencillo cambiar rápidamente el carácter general de su sonido sin tener que hacer nu-merosos ajustes.
Gain (Ganancia) ajusta el nivel de entrada al preamplificador, mientras que Volume ajusta la etapa de salida del amplificador. Aunque Gain y Volume funcionan juntos para determinar el nivel general de Amp, Gain es el control primordial para la cantidad de distorsión. A ajustes más elevados de Gain se obtiene un sonido más distorsionado. Cuando use los modelos Blues, Hea-vy y Bass, los niveles altos de Volume pueden añadir también una considerable distorsión.
Los knobs Bass, Middle y Treble son controles de EQ que ajustan el timbre del sonido. Al igual que con un amplificador del mundo real, los parámetros de la EQ del ampli interactúan entre sí — y con el resto de los parámetros de Amp — de forma no lineal y a veces impredecible. Por

309 Manual de referencia de los efectos de audio de Live
ejemplo, si se aumentan los niveles de EQ es posible, en algunos casos, aumentar también la cantidad de distorsión.
Presence es un control de tono adicional para frecuencias mid/high en la etapa del ampli de po-tencia. Su influencia sobre el sonido varía considerablemente dependiendo del modelo de ampli utilizado pero puede añadir (o quitarle) "filo" o "crujiente."
El interruptor Output conmuta entre procesamiento mono y estéreo (Dual). Tenga en cuenta que en el modo Dual, Amp usa el doble de CPU.
El control Dry/Wet ajusta el balance entre la señal procesada y la original.
22.1.1 Consejos sobre Amp
Puesto que Amp ha sido modelado sobre dispositivos analógicos del mundo real, su compor-tamiento puede ser a veces difícil de predecir. Aquí tiene algunos consejos de cómo sacarle el mayor partido a Amp:
Amplis y muebles de altavoces
Los amplis de guitarra han sido diseñados para usarse con muebles de altavoces. Por esta ra-zón, Amp viene acompañado de un efecto denominado Cabinet (página 315) diseñado para usarse después de Amp en una cadena de dispositivos. Si lo que busca es autenticidad, le reco-mendamos este flujo de señal. Pero puede consegir sonidos interesantes y exóticos usando Amp y Cabinet por separado.
Electricidad
Los varios circuitos en los amplis de guitarra funcionan con una cantidad fija y contínua de electricidad. Por esta razón, subir un parámetro en particular puede que haga disminuir im-perceptiblemente la cantidad de energía disponible en algún otro lugar del ampli. Esto se nota sobre todo en los controles de EQ. Por ejemplo, aumentado Treble puede reducir el nivel de las frecuencias de graves y medios. Puede que necesite ajustar con cuidado una serie de parámetros aparentemente no relacionados entre sí para obtener los resultados que quiere.

310 Manual de referencia de los efectos de audio de Live
Más que guitarras
Aunque Amp y Cabinet suenan fantástico con guitarras, puede obtener resultados muy interesan-tes usándolos con baterías, sintetizadores u otras fuentes de sonido. Por ejemplo, pruebe a usar Amp con Operator (página 435) o Analog (página 401) para añadir esa aspereza analógi-ca a sus sonidos digitales.
22.2 Auto Filter
El efecto Auto Filter.
El efecto Auto Filter proporciona una emulación del clásico filtro analógico. Puede modularse mediante un seguidor de envolvente y/o un LFO para crear efectos de filtro en movimiento. El seguidor de envolvente puede captar o bien la señal filtrada o bien una fuente sidechain externa.
Hay cuatro tipos distintos de filtros: pasa bajo, pasa alto, pasa banda y banda rechazada (notch). En todos ellos, el controlador X-Y determina la frecuencia (para ajustarla, pulse y arrastre en el eje X) y el valor Q (también llamado resonancia; para ajustar este parámetro pulse y arras-tre en el eje Y). También puede introducir los valores exactos en los campos numéricos de los parámetros Freq y Q.
Si utiliza valores de Q bajos obtendrá una curva de filtro amplia, mientras que los valores más altos crearán un pico estrecho y resonante. Con un filtrado pasa-banda el valor Q ajusta el an-cho de la banda de frecuencias que pasará a través del filtro.
El control Quantize Beat (Tiempo de cuantización) aplica modulación cuantizada a la frecuen-cia del filtro. Si ajusta Quantize Beat en off, la modulación de frecuencia seguirá a la fuente de control. Al activar esta función, la modulación del filtro se actualiza rítmicamente "por pasos" en

311 Manual de referencia de los efectos de audio de Live
función del tempo maestro. Los botones numerados representan semicorcheas. Así por ejemplo, ajustando Beat en el valor "4," los cambios de modulación se producirán una vez por cada tiem-po.
La sección de la Envolvente determina la manera en que la modulación de envolvente actúa sobre la frecuencia del filtro. El control Amount define el grado en que la envolvente afecta a la frecuencia del filtro, mientras que el control Attack (Ataque) ajusta la respuesta de la envolvente a las señales de entrada crecientes. Si introduce valores de Attack bajos obtendrá una rápida respuesta a los niveles de entrada, mientras que los valores altos causan cambios más graduales y una respuesta más lenta y elástica. En otras palabras, es como añadir inercia a la respuesta.
Si selecciona valores de Release (Desvanecimiento) bajos, la envolvente responderá con mayor rapidez a las señales de entrada decrecientes. Los valores altos alargan el decaimiento de la envolvente.
Normalmente, la señal que se está filtrando y la fuente de entrada que dispara el seguidor de envolvente son la misma señal. Pero al usar sidechaining, es posible filtrar una señal basada en la envolvente de otra señal. Para acceder a los parámetros de Sidechain, despliegue la ventana Auto Filter pulsando sobre el botón en su barra de título.
Si activa esta sección con el botón Sidechain le permite seleccionar otra pista desde los selecto-res de la parte inferior. Esto hace que la señal de la pista seleccionada actúe como el disparador del seguidor de envolvente, en vez de la señal que se está filtrando en ese momento.
El knob Gain ajusta el nivel de la entrada externa del sidechain, mientras que el knob Dry/Wet le permite usar una combinación de señal de sidechain y señal original como disparador del seguidor de envolvente. Con Dry/Wet al 100%, el seguidor de envolvente sigue a la fuente de sidechain exclusivamente. Al 0%, sidechain queda en efecto anulado. Tenga en cuenta que aun-que aumente la ganancia no se aumenta el volumen de la señal fuente en la mezcla. El audio del sidechain sólo es un disparador para el seguidor de envolvente y de hecho nunca se escucha.
Auto Filter también lleva un Oscilador de baja frecuencia (Low Frequency Oscillator) para modu-lar la frecuencia del filtro de forma periódica. El control Amount (Intensidad) define la medida en que el LFO afecta al filtro. Este puede usarse junto con o en vez del seguidor de envolvente.
El control Rate (Frecuencia) determina la velocidad del LFO. Puede configurarse en términos de hercios, o sincronizarse al tempo de la canción, permitiendo un filtrado rítmico controlado.
Las formas de onda del LFO disponibles son Sine (sinusoidal, crea modulaciones suaves con picos y valles redondeados), cuadrada, triangular, diente de sierra ascendente, diente de sierra

312 Manual de referencia de los efectos de audio de Live
descendente y 'Sample and Hold' (genera valores de modulación positivos y negativos de forma aleatoria) en mono y estéreo.
Existen dos LFOs, uno para cada canal estéreo. Los controles Phase (Fase) y Offset definen la relación entre ambos LFOs.
Phase mantiene ambos LFOs a la misma frecuencia. No obstante, es posible ajustar las formas de onda de los LFOs "fuera de fase", con lo que se crea un movimiento estéreo. Ajustado a "180", las salidas del LFO están separadas unos 180 grados, de forma que cuando un LFO alcanza su pico, el otro está es su mínimo.
Spin desafina las velocidades de los dos LFO en relación la una de la otra. Cada canal estéreo se modula a una frecuencia diferente, como determina la cantidad de Spin.
Si utiliza la opción Sample and Hold, los controles Phase y Spin son irrelevantes y no afectan en modo alguno al sonido. En vez de esto, Auto Filter ofrece dos tipos de Sample and Hold: El tipo de 'sample and hold' superior disponible en el selector proporciona generadores de modulación aleatoria independientes para los canales izquierdo y derecho (estéreo), mientras que el inferior modula ambos canales con la misma señal (mono).
22.3 Auto Pan
El efecto Auto Pan.
(Nota: el efecto Auto Pan no está disponible en las versiones Intro y Lite.)

313 Manual de referencia de los efectos de audio de Live
Auto Pan ofrece manipulación de la amplitud y panoramización mediante LFO para crear una modulación automática de panoramización, trémolo y amplitud, y efectos de corte sincronizados con los tiempos.
Los LFOs de Auto Pan modulan la amplitud de los canales izquierdo y derecho con formas de onda senoidal, triangular, diente de sierra abajo o aleatoria.
El control Shape fuerza la forma de onda a alcanzar sus límites máximos y mínimos, "endurecien-do" su contorno. La forma de onda puede ajustarse a "Normal" o "Invert" (use "Invert" para, por ejemplo, crear la forma de onda sierra arriba a partir de la forma de onda sierra abajo).
La velocidad del LFO se controla mediante el control Rate, que puede configurarse en hercios. Rate también puede sincronizarse al tempo de la canción.
Aunque ambos LFOs funcionan a la misma frecuencia, el control Phase aporta el movimiento de sonido estéreo desplazando las formas de onda en relación la una de la otra. Si se ajusta a "180", los LFOs estarán perfectamente fuera de fase (180 grados de separación), de forma que cuando uno alcanza su pico, el otro está en su mínimo. Phase es particularmente efectivo para crear efectos de vibrato.
El control Offset cambia el punto de inicio de cada LFO a lo largo de su forma de onda.
La influencia del dispositivo sobre las señales entrantes se ajusta con el control Amount.
22.4 Beat Repeat
El efecto Beat Repeat.

314 Manual de referencia de los efectos de audio de Live
Beat Repeat permite la creación de repeticiones controladas o aleatorias de una señal entrante.
El control Interval define con que frecuencia Beat Repeat captura nuevo material y comienza a repetirlo. Interval se sincroniza con y se ajusta en términos del tempo del proyecto, con valores que oscilan entre "1/32" hasta "4 Bars." El control Offset cambia el punto definido por Interval desplanzándolo más adelante en el tiempo. Si Interval se ajusta a "1 Bar," por ejemplo, y Offset a "8/16", se capturará material para su repetición una vez por compás en el tercer tiempo (i.e., a medio camino, u ocho de dieciseis corcheas, en un compás).
Puede añadir aleatoriedad al proceso usando el control Chance, que define la probabilidad de las repeticiones que tendrán lugar cuando Interval y Offset las "pidan". Si Chance se ajusta al 100 por cien, las repeticiones siempre tendrán lugar según el tiempo dado en Interval/Offset; si se ajusta a cero, no habrá repeticiones.
Gate define la duración total de todas las repeticiones en semicorcheas. Si Gate se ajusta a "4/16", las repeticiones tendrán lugar durante el periodo de un tiempo, comenzando en la posi-ción definida por Interval y Offset.
Activando el botón Repeat deja sin efecto todos los controles anteriores, capturando material inmediatamente y repitiéndolo hasta que se desactive.
El control Grid define el tamaño de la rejilla — el tamaño de cada rebanada repetida. Si se ajus-ta a "1/16", se capturará una rebanada del tamaño de una semicorchea y se repetirá de acuer-do con la duración de Gate (o hasta que se desactive Repeat). Los valores de rejilla grandes crean loops rítmicos, mientras que los valores pequeños crean artefactos sonoros. El botón No Triplets ajusta la división de la rejilla en binario.
El tamaño de Grid puede cambiarse aleatoriamente usando el control Variation. Si Variation se ajusta a "0", el tamaño de la rejilla es fijo. Pero cuando Variation se ajusta a valores mayores, la rejilla fluctua considerablemente alrededor del valor otorgado a Grid. Variation tiene varios modos distintos, disponibles en el selector inferior: Trigger crea variaciones de la rejilla cuando se disparan las repeticiones; 1/4, 1/8 y 1/16 disparan variaciones a intervalos regulares; y Auto obliga a Beat Repeat a aplicar una nueva variación aleatoria tras cada repetición — la forma más compleja de variación de rejilla en Beat Repeat (especialmente si se permite usar también tresillos).
Las repeticiones de Beat Repeat pueden transponerse hacia abajo para obtener efectos especia-les de sonido. Pitch se ajusta a través de remuestreo en Beat Repeat, alargando segmentos para transponerlos hacia abajo sin tener que comprimirlos de nuevo para ajustarlos debido al cambio de duración. Esto significa que la estructura rítmica puede volverse bastante ambigua a valores

315 Manual de referencia de los efectos de audio de Live
de Pitch más altos. El control Pitch Decay estrecha la curva de tono, haciendo que cada rebana-da repetida se reproduzca más grave que la anterior. Aviso: Este es el parámetro más oscuro de Beat Repeat.
Beat Repeat incluye una combinación de filtro paso-bajo y paso -alto para definir el rango de frecuencias del dispositivo que pasarán. Puede activar y desactivar el filtro, y ajustar la frecuen-cia central y la amplitud de la banda de frecuencia que pasará, usando los respectivos controles.
La señal original (que se recibió en la entrada de Beat Repeat) se mezcla con las repeticiones de Beat Repeat según uno de los tres modos de mezcla: Mix permite que la señal original pase por el dispositivo y se le añadan repeticiones; Insert silencia la señal original cuando se reproducen las repeticiones de lo contrario la deja pasar; y Gate sólo deja pasar las repeticiones, no dejan-do pasar nunca la señal original. El modo Gate es especialmente útil cuando el efecto se coloca en una pista de retorno.
Puede ajustar el nivel de salida del dispositivo usando el control Volume, y aplicar Decay para crear repeticiones que irán desvaneciéndose gradualemente.
22.5 Cabinet
El efecto Cabinet.
Cabinet es un efecto que emula el sonido de cinco muebles de altavoces para guitarra clásicos. Desarrollados en colaboración con Softube, Cabinet usa tecnología de modelado físico para ofrecer un rango de sonidos auténticos, con micros optimizados y colocación de micros.

316 Manual de referencia de los efectos de audio de Live
La versión completa de Cabinet no se incluye con la versión estándar de Live, sino que se ha agrupado con el efecto Amp (página 307) como característica especial disponible para su adquisición por separado.
El selector Speaker le permite seleccionar de entre una variedad de tamaños de altavoz y com-binaciones. Las entradas del selector indican el número de altavoces y el tamaño del altavoz en pulgadas. Por ejemplo, "4x12" significa cuatro altavoces de 12 pulgadas. En el mundo real, ma-yor número de altavoces y mayor tamaño equivale a volúmenes más altos.
El selector Microphone cambia la posición del micrófono virtual en relación al mueble de alta-voces. La colocación del micro Near On-Axis ofrece un sonido brillante y centrado, mientras que Near Off-Axis es más resonante y un poco menos brillante. Elija la posición Far para un sonido equilibrado que también posea algunas características de la "sala" virtual.
Posiciones de Micro en Cabinet.
El interruptor situado debajo del selector Microphone conmuta entre micros Dynamic y Con-denser. Los micros dinámicos son un poco más ásperos y se usan comunmente en la colocación cercana de micrófonos en muebles de altavoces para guitarras porque son capaces de mane-jar volúmenes mucho más altos. Los micros de condensador son de mayor precisión, y se usan comúnmente a cierta distancia. Por supuesto, el micro de condensador virtual de Cabinet no se verá dañado por niveles altos de volumen, así que puede experimentar con total libertad.
El interruptor Output conmuta entre procesamiento mono y estéreo (Dual). Tenga en cuenta que en modo Dual, Cabinet usa el doble de CPU.
El control Dry/Wet ajusta el balance entre la señal procesada y la original.
Near On-AxisNear Off-Axis
Far

317 Manual de referencia de los efectos de audio de Live
22.5.1 Consejos sobre Cabinet
Aquí tiene algunos consejos para usar Cabinet:
Amplis y muebles de altavoces
Los muebles de altovoces de guitarras normalmente reciben la señal de amplis de guitarra. Por esta razón, Cabinet está emparejado con Amp (página 307), y los dos se usan normalmente juntos. Pero puede también conseguir sonidos interesantes y exóticos usando Amp y Cabinet por separado.
Múltiples micros
Una técnica común en el estudio es usar múltiples micros sobre un único mueble de altavoces, y a continuación ajustar el balance durante la mezcla. Esto se puede hacer de forma sencilla usando los Racks de efectos de audio de Live (página 253). Pruebe esto:
•configure una instancia de Cabinet a su gusto
•ponga el Cabinet en un Audio Effect Rack
•duplique la cadena del Rack que contenga el Cabinet original tantas veces como quiera
•en las cadenas adicionales, elija un ajuste de Microphone distinto y/o tipo de micro
•ajuste los volúmenes relativos de las cadenas del Rack en el mezclador del Rack

318 Manual de referencia de los efectos de audio de Live
22.6 Chorus
El efecto Chorus.
El efecto Chorus utiliza dos retardos paralelos con modulación temporal para crear efectos de chorus (una especie de engrosamiento del sonido) y flanger.
Cada línea de retardo dispone de su propio control de tiempo de retardo, calibrado en milise-gundos. La sección Delay 1 dispone de un filtro pasa alto que permite suprimir frecuencias graves de la señal retardada. Si utiliza valores altos para este parámetro, el filtro sólo permitirá el paso de unas pocas frecuencias agudas al Delay 1.
La sección Delay 2 dispone de tres modos de operación. Si está desactivado (off), sólo se es-cuchará el Delay 1. Si está en modo Fix (Fijo), únicamente se modulará el tiempo de retardo de Delay 1. Si activa la opción Mod, el Delay 2 recibirá la misma modulación que Delay 1.
Si desea ajustar ambas líneas de retardo en el tiempo de retardo de Delay 1, active el botón de enlace ("="). Ello le resultará especialmente útil si desea modificar ambos retardos con un solo movimiento.
El controlador de modulación X-Y puede impartir "movimiento" al sonido. Para cambiar la veloci-dad de modulación de los tiempos de retardo, pulse y arrastre en el eje horizontal. Para modifi-car la intensidad de la modulación, pulse y arrastre en el eje vertical.
También puede realizar variaciones mediante la introducción directa de los valores de parámetro en los campos Amount (Intensidad) y Rate (Frecuencia), ubicados bajo el controlador X-Y. El va-lor de Amount aparece representado en milisegundos, mientras que la frecuencia de modulación se expresa en Hercios.

319 Manual de referencia de los efectos de audio de Live
Pulsando el interruptor *20, la frecuencia de modulación se multiplicará por 20 y obtendrá soni-dos más extremos.
El control Feedback (Realimentación) determina la cantidad de señal de salida que se envía de vuelta a la entrada, mientras que el interruptor Polarity (Polaridad) permite alternar (¡oh, sorpre-sa!) la polaridad. Los cambios de polaridad resultan especialmente apreciables si utiliza valores de realimentación altos y tiempos de retardo cortos.
El control Dry/Wet ajusta el balance entre la señal procesada y la original. Ajústelo al 100 por cien si está usando Chorus en una pista de retorno.
Si se activa la opción Crisp por medio del menú contextual [right-click](PC) / [CTRL-click](Mac) se puede mejorar la calidad del sonido, particularmente en las altas frecuencias. Esto se activa por defecto, excepto cuando se cargan Sets que usan Chorus y que se construyeron con versio-nes anteriores de Live.
22.7 Compressor
El efecto Compressor.
Un Compressor reduce la ganancia de las señales que superan un umbral definido por el usua-rio. La compresión reduce el nivel de los picos, ampliando así el headroom (margen dinámico) y permitiendo el aumento del nivel global de la señal. De este modo se obtiene un nivel medio de señal más elevado y la percepción subjetiva del sonido resulta más fuerte y "con pegada" en comparación con la señal no comprimida.
Los dos parámetros más importantes de un compresor son Threshold (Umbral) y Ratio (Relación de compresión).

320 Manual de referencia de los efectos de audio de Live
El deslizador Threshold determina el punto en que empieza la compresión. Las señales que su-peren el umbral se atenuarán de acuerdo con el valor especificado en el parámetro Ratio, que ajusta la relación entre las señales de entrada y salida. Por ejemplo, utilizando una relación de compresión de 3, si una señal por encima del umbral aumenta en 3 dB, la salida del compresor sólo aumentará en 1 dB. Si una señal situada por encima del umbral aumenta en 6 dB, la salida subirá sólo 2 dB. Una ratio de 1 significa que no hay compresión, sea cual sea el umbral.
El medidor naranja Gain Reduction indica en todo momento el grado de reducción de ganancia aplicado. Cuanto más reducción, más audible será el efecto; una reducción de ganancia por en-cima de los 6 dB o por ahí puede producir la fuerza de volumen deseada, pero altera de forma significativa el sonido y puede muy fácilmente destruir su estructura dinámica. Esto es algo que no se puede deshacer en posteriores pasos en la producción. Tenga esto en mente especialmente cuando use un compresor, limitador o herramienta de maximización del volumen del sonido en el canal maestro. Aquí menos, a menudo, es más.
Puesto que la compresión reduce el volumen de las señales altas y abre techo, puede usar el control Output (Out) para que los picos golpeen de nuevo el máximo techo o headroom disponi-ble. El medidor Output indica el nivel de la señal de salida. Activando el botón Makeup se com-pensa automáticamente el nivel de salida si cambian los ajustes de threshold y ratio.
Dry/Wet ajusta el balance entre la señal procesada y la original. Al 100%, sólo se escucha la señal comprimida, mientras que al 0% el dispositivo está de hecho anulado.
El control Knee ajusta si la compresión se llevará a cabo de forma gradual o bruscamente con-forme se vaya acercando al umbral. Con un ajuste de 0 dB, no se aplica ninguna compresión a las señales que estén por debajo del umbral, y se aplica compresión total a cualquier señal que esté en o por encima del umbral. Con ratios muy altos, lo que se conoce como comportamiento "hard knee" puede sonar crudo. Con valores más altos (o "soft") de knee, el compresor comienza a comprimir gradualmente a medida que se va acercando al umbral. Por ejemplo, con un Knee a 10 dB y un threshold a -20 dB, una sutil compresión comenzará a los -30 dB y se incrementará de forma que señales a -10 dB se comprimirán totalmente.
El visor de compressor puede conmutarse entre varios modos usando los interruptores en las es-quinas inferiores del visor:
•La vista Collapsed muestra sólo los controles esenciales.

321 Manual de referencia de los efectos de audio de Live
Vista plegada de Compressor
•Transfer Curve muestra el nivel de entrada en el eje horizontal y el nivel de salida en el vertical. Esta vista es útil para ajustar el parámetro Knee, que está visible como un par de líneas punteadas alrededor del umbral (threshold.)
Transfer Curve de Compressor.
•La vista Activity muestra el nivel de la señal de entrada en gris claro. En este modo, los bo-tones GR y Output cambian entre mostrar la cantidad de reducción de ganancia en naran-ja o el nivel de salida en un gris más oscuro. Estas vistas son útiles para visualizar lo que le está pasando a la señal en el tiempo.

322 Manual de referencia de los efectos de audio de Live
Visor de actividad de Compression, mostrando Entrada y Salida.
Los controles Attack y Release son parámetros esenciales para controlar el tiempo de respuesta de Compressor al definir con que rapidez reacciona a los cambios de nivel de entrada.
Attack define el tiempo necesario para que la compresión alcance su máximo nivel una vez la señal ha superado el umbral definido. Por su parte, Release ajusta el tiempo que tardará el compresor en regresar a su funcionamiento normal después de que el nivel de la señal cae por debajo del umbral. Con Auto Release activado, el tiempo de relajación se ajustará de forma automática basándose en el audio entrante.
Una ligera cantidad de tiempo de ataque (10-50 ms) permite que los picos pasen sin procesar, lo que ayuda a conservar la dinámica acentuando la porción inicial de la señal. Si estos picos causan sobrecargas, puede probar a acortar el tiempo de ataque, aunque los tiempos extrema-damente cortos le quitan "vida" a la señal, y pueden llevar a un ligero "zumbido" causado por la distorsión. Los tiempos de liberación o relajación cortos pueden causar una especie de efecto de "bombeo" ya que el compresor intenta averiguar si comprime o no; aunque por lo general se considera un efecto no deseado, algunos ingenieros lo utilizan sobre kits completos de bate-ría para aportar inusuales efectos de "succión". Si comprime fuentes de sonido rítmicas, es muy importante que ajuste cuidadosamente los tiempos de attack y release. Si no está acostumbrado a trabajar con compresores, reproduzca un loop de batería y dedique algún tiempo a ajustar Attack, Release, Threshold y Gain. ¡Puede ser muy emocionante!
Un compresor sólo puede reaccionar a una señal de entrada una vez que esta ocurre. Puesto que también necesita aplicar una envolvente ataque/liberación, la compresión siempre entra un poquito demasiado tarde. Un compresor digital es capaz de solucionar este problema aña-diendo simplemente un pequeño retardo a la señal de entrada. Compressor ofrece tres tiempos de anticipación (Lookahead) diferentes: zero ms, one ms y ten ms. Los resultados pueden sonar bastante diferentes dependiendo de este ajuste.

323 Manual de referencia de los efectos de audio de Live
Compressor puede cambiar entre tres modos básicos de funcionamiento. Con Peak selecciona-do, Compressor reacciona ante los picos cortos dentro de una señal. Este modo es más agresivo y preciso, y por lo tanto funciona bien para tareas de limitación en donde es necesario asegu-rarse de que no hay ninguna señal en absoluto que traspase el umbral. El modo RMS hace que Compressor sea menos sensible a los picos muy cortos y comprima solamente cuando el nivel entrante haya excedido el umbral durante un tiempo ligeramente más largo. RMS está más cerca de cómo la gente percibe de hecho el volumen y usualmente se considera más "musical."
En el modo Expand también es posible ajustar Ratio a valores menores de 1. En este estado, Compressor actúa como expansor arriba, y aumentará la ganancia cuando las señales excedan el umbral. (Para más información sobre los distintos tipos de procesamiento de dinámica, consulte el capítulo Dinámica Multibanda (página 359).)
Además de estos modos, Compressor puede cambiarse entre dos formas de seguidor de envol-vente que aportan opciones adicionales sobre cómo el dispositivo mide y responde a los niveles de señal. En el modo linear (Lin), la velocidad de la respuesta de la compresión viene determi-nada totalmente por los valores de Attack y Release. En el modo logaritmico (Log), los picos comprimidos bruscamente tendrán un tiempo de liberación más rápido que el material menos comprimido. Esto puede producir una compresión más suave y menos apreciable que el modo Lin. Tenga en cuenta que el botón Lin/Log no está visible en la vista plegada de Compressor.
22.7.1 Parámetros Sidechain
El dispositivo Compressor con sección Sidechain.
Normalmente, la señal que está siendo comprimida y la fuente de entrada que dispara el com-presor son la misma señal. Pero al usar sidechaining, es posible comprimir una señal basándose en el nivel de otra señal o un componente de frecuencia específico. Para acceder a los paráme-tros Sidechain, despliegue la ventana Compressor pulsando el botón en su barra de título.

324 Manual de referencia de los efectos de audio de Live
Los parámetros sidechain se dividen en dos secciones. A la izquierda están los controles External. Al activar esta sección con el botón Sidechain le permite seleccionar cualquiera de los puntos de encaminamiento internos de Live (página 191) desde los selectores de la parte inferior. Esto hace que la fuente seleccionada actúe como el disparador del compresor, en vez de la señal que se está comprimiendo en ese momento.
El knob Gain ajusta el nivel de la entrada externa del sidechain, mientras que el knob Dry/Wet le permite usar una combinación de señal de sidechain y señal original como disparador del compresor. Con Dry/Wet al 100%, el compresor es disparado por la fuente de sidechain exclusivamente. Al 0%, sidechain queda en efecto anulado. Tenga en cuenta que si incrementa la ganancia no aumenta el volumen en la mezcla de la señal de la fuente. El audio del sidechain sólo es un disparador para el compresor y de hecho nunca se escucha.
Fíjese en que el Makeup automático no está disponible cuando se usa el sidechain externo.
A la derecha de la sección external están los controles para la EQ del sidechain. Si se activa esta sección hace que el compresor sea disparado por una banda de frecuencias específica, en vez de una señal completa. Estas pueden ser o bien frecuencias de la señal comprimida o, usando la EQ junto con una sidechain externa, frecuencias en el audio de otra pista.
El botón headphones entre las secciones external y EQ le permiten escuchar sólo la entrada side-chain, anulando la salida del compressor. Puesto que el audio de sidechain no alimenta la sali-da, y sólo se trata de un disparador para el compresor, esta opción de escucha temporal puede facilitar mucho el ajustar parámetros del sidechain y escuchar lo que de hecho está haciendo que el compresor trabaje.
22.7.2 Consejos de compresión
Esta sección presenta algunos consejos para usar eficazmente Compressor, particularmente con las opciones de sidechain.
Mezcla de superposición de voces o Voiceover
Sidechaining se usa comúnmente para lo que se denomina efectos de "ducking". Por ejemplo, imagínese que tiene una pista que contiene un voiceover y otra pista que contiene música de fondo. Puesto que quiere que el voiceover siempre sea la fuente más alta en la mezcla, la música de fondo debe apartarse cada vez que el narrador esté hablando. Para hacer esto de forma

325 Manual de referencia de los efectos de audio de Live
automática, inserte un Compressor en la pista de música, pero seleccione la salida de la pista de la narración como la fuente externa de sidechain.
Sidechaining en la múscia Dance
El Sidechaining/ducking es un arma secreta del productor de música dance puesto que puede ayudarle a asegurar que las líneas de bajo (o incluso mezclas enteras) siempre dejen espacio para el bombo. Insertando un compresor sobre la pista de bajo (o la master) y usando la pista del bombo como la entrada de sidechain, puede auyudar a controlar frecuencias bajas proble-máticas que pudieran interferir con el ataque del bombo.
Utilizando la EQ de sidechain junto con esta técnica se pueden crear efectos de "ducking" inclu-so aunque sólo tenga una pista de batería mezclada con la que pueda trabajar (en vez de un bombo aislado). En este caso, inserte el Compressor en la pista que quiere aplicar el ducking. Luego elija la pista de batería como la fuente externa de sidechain. Después active la EQ de sidechain y seleccione el filtro paso-bajo (lowpass). Ajustando cuidadosamente las configuracio-nes de Frequency y Q, debería poder aislar el bombo del resto de la mezcla de batería. Usando el modo de escucha sidechain puede ayudarle a afinar la EQ hasta que encuentre los ajustes que le satisfagan.
Tenga en cuenta que la maestría de estas técnicas puede ocasionar un notable incremento en invitaciones de copas, ofertas de remezclas y montones de citas.
22.7.3 Actualización desde el Modo Legacy
Los algoritmos internos de Compressor se han actualizado en Live 9, en colaboración con el Dr. Joshua D. Reiss del Centre for Digital Music, Queen Mary University of London.
Los Live Sets que usan Compressor y que se construyeron en versiones anteriores de Live mos-trarán un botón Upgrade en la barra de título de cada instancia de Compressor cuando cargue el Set en Live 9. Pulse el botón Upgrade para actualizar esa instancia de Compressor a las más recientes y mejorados algoritmos. Tenga en cuenta que esto puede que haga que su Set suene distinto.

326 Manual de referencia de los efectos de audio de Live
22.8 Corpus
El efecto Corpus.
Corpus es un efecto que simula las características acústicas de siete tipos de objetos resonantes. Desarrollado en colaboración con Applied Acoustics Systems, Corpus usa tecnología de mode-lado físico para proporcionar un ámplio rango de parámetros y opciones de modulación.
La versión completa de Corpus no se incluye con la versión estándar de Live, sino que se ha agrupado con el instrumento Collision (página 413) como característica especial disponible para su adquisición por separado.
Es posible modular mediante MIDI la frecuencia y/o velocidad de decaimiento de la resonan-cia, activando los interruptores Frequency y/o Off Decay en la sección Sidechain. Pulse el botón
en la barra de título de Corpus para acceder a los parámetros de Sidechain. Los selectores MIDI From le permiten seleccionar la pista MIDI y el punto donde pinchar desde el que se recibi-rá la información de nota MIDI.
Con Frequency activado, la afinación de la resonancia viene determinada por la nota MIDI entrante. Si se mantiene la pulsación de múltiples notas simultáneamente, el interruptor Last/Low determina si la última nota o la más grave tendrá la prioridad. Los knobs Transpose y Fine permiten un offset grueso o fino de la afinación modulada por MIDI. PB Range ajusta el rango de modulación de la rueda de estiramiento en semitonos .
Con Frequency desactivado, el control Tune ajusta la frecuencia base de la resonancia en Hertz. El número de nota MIDI correspondiente y el desfase de afinación precisa en centésimas se muestra debajo en la pantalla.

327 Manual de referencia de los efectos de audio de Live
Activando Off Decay hace que mensajes de MIDI note off silencien la resonancia. El deslizador de debajo del interruptor determina hasta que punto los mensajes de MIDI note off silencian la resonancia. Al 0%, se ignoran los note offs, y el tiempo de decaimiento se basa sólo en el valor del parámetro Decay, que está situado debajo de del selector Resonance Type. Esto es similar a cómo se comportan instrumentos de macillo del munto real como las marimbas o glockenspiels. Al 100%, la resonancia se silencia inmediatamente a la recepción del evento de note off, sin tener en cuenta el tiempo de Decay.
Puede ocultar o mostrar los parámetros de Sidechain conmutando el botón en la barra de título de Corpus. Este botón se iluminará si el sidechain está activo.
Corpus contiene un Low Frequency Oscillator (LFO) para modular la frecuencia resonante. El control Amount (cantidad) ajusta hasta qué punto el LFO afecta a la frecuencia.
El control Rate (Frecuencia) determina la velocidad del LFO. Puede configurarse en términos de hercios, o sincronizarse al tempo de la canción, permitiendo un filtrado rítmico controlado.
Los contornos de las formas de onda disponibles para el LFO son sine (Senoidal, crea modula-ciones suaves con picos y valles redondeados), square (cuadrada), triangle, sawtooth up (diente de sierra ascendente), sawtooth down (diente de sierra descendente) y dos tipos de noise (Ruido, por pasos y suave).
Aunque sólo hay visible un conjunto de controles de LFO, de hecho hay dos LFOs, uno para cada canal estéreo. Los controles Phase y Spin definen la relación entre estos dos LFOs.
Phase (disponible sólo cuando los LFOs están sincronizados al tempo de la canción) mantiene a ambos LFOs en la misma frecuencia, pero puede ajustar las formas de onda de los dos LFO "fue-ra de fase" entre ellos, creando movimiento estéreo. Ajustado a "180", las salidas del LFO están separadas unos 180 grados, de forma que cuando un LFO alcanza su pico, el otro está es su mínimo. Con Phase ajustado a "360" ó "0" los dos LFOs corren sincronizados.
Spin (sólo disponible cuando los LFOs están en el modo Hertz) desafina las velocidades de los dos LFO en relación el uno del otro. Cada canal estéreo se modula a una frecuencia diferente, como determina la cantidad de Spin.
Para las formas de onda de ruido, los controles Phase y Spin no son relevantes y no afectan al sonido.
Spread desafina los dos resonadores en relación el uno del otro. Los valores positivos aumentan el tono del resonador izquierdo mientras que baja el tono del derecho, mientras que los valores negativos hacen lo contrario. Al 0%, los resonadores están afinados igual.

328 Manual de referencia de los efectos de audio de Live
El selector 'type' de la resonancia le permite seleccionar de entre siete tipos de objetos resonan-tes de modelado físico:
•Beam simula las propiedades de barras de diferentes materiales y tamaños.
•Marimba, una variante especializada del modelo Beam, reproduce la afinanción carac-terística de los armónicos de una barra de marimba que se producen como resultado del profundo corte curvo de las barras.
•String simula el sonido producido por cuerdas de diferentes materiales y tamaños.
•Membrane es un modelo de una membrana rectángular (como el parche de un tambor) con un tamaño y construcción variables.
•Plate simula la producción de sonido de una placa rectangular (una superficie plana) de diferentes materiales y tamaños.
•Pipe simula un tubo cilíndrico abierto totalmente en un extremo y que tiene una abertura variable en el otro (que se ajusta con el parámetro Opening.)
•Tube simula un tubo cilíndrico que está totalmente abierto en ambos extremos.
El selector de calidad del resonador controla la contrapartida entre calidad de sonido de los resonadores y el rendimiento reduciendo el número de armónicos que se calculan. "Basic" usa los mínimos recursos de la CPU, mientras que "Full" crea resonancias más sofisticadas. Este paráme-tro no se usa con los resonadores Pipe o Tube.
El knob Decay ajusta la cantidad de apagado (damping) interno en el resonador, y por lo tanto el tiempo de decaimiento.
El knob Material ajusta la variación del apagado (damping) a diferentes frecuencias. A valores más bajos, los componentes de baja frecuencia decaen más lentamente que los componentes de alta frecuencia (lo que simula objetos hechos de madera, nylon o goma elástica). A valores más altos, los componentes de frecuencias altas decaen más lentamente (lo que simula objeto hechos de cristal o metal). Este parámetro no se usa con los resonadores Pipe o Tube.
El parámetro Radius sólo está disponible para los resonadores Pipe y Tube. Radius ajusta el radio del tubo o caño. A medida que aumenta el radio, el tiempo de decaimiento y el sostenido de altas frecuencias aumentan. A tamaños muy grandes, el tono fundamental del resonador también cambia.

329 Manual de referencia de los efectos de audio de Live
Los parámetros Decay y Material/Radius también pueden controlarse con el controlador X-Y.
Ratio sólo está disponible para los resonadores Membrane y Plate, y ajusta el ratio del tamaño del objeto junto con sus ejes x e y.
El control Brightness ajusta la amplitud de varis componentes de frecuencia. A valores más altos, las frecuencias más altas suenan más alto. Este parámetro no se usa con los resonadores Pipe o Tube.
Inharm. (Inharmonics) ajusta el tono de los armónicos del resonador. A valores negativos, las frecuencias se comprimen, incrementando la cantidad de parciales inferiores. A valores positivos, las frecuencias se extienden, incrementando la cantidad de parciales superiores. Este parámetro no se usa con los resonadores Pipe o Tube.
Opening, que sólo está disponible para el resonador Pipe, realiza un escalado entre una tubería abierta y otra cerrada. Al 0%, la tubería está totalmente cerrada en un extremo, mientras que al 100% la tubería está abierta en ambos extremos.
Los controles Listening L y R ajustan la ubicación en el resonador izquierdo y derecho en donde se medirán las vibraciones. Al 0%, la resonancia se monitoriza en el centro del objeto. Los valo-res mayores mueven el punto de escucha más hacia el extremo. Estos parámetros no se usan con los resonadores Pipe o Tube, a los que se les mide siempre en mitad de su extremo permanente-mente abierto.
El knob Hit ajusta la ubicación en el resonador en donde se golpea al objeto o donde se le acti-va de alguna manera. Al 0%, el objeto se golpea en su centro. A valores más altos se desplaza el punto de activación más cerca del extremo. Este parámetro no se usa con los resonadores Pipe o Tube.
La señal procesada se pasa a través de un filtro paso-bajo y paso-alto que pueden controlarse con un controlador X-Y. Para definir el ancho de banda del filtro, haga clic y arrastre sobre el eje vertical. Para ajustar la posición de la banda de frecuencia, realice esta misma acción sobre el eje horizontal. Puede conmutarse la activación o desactivación del filtro con el interruptor Filter.
Width ajusta la mezcla estéreo entre los resonadores izquierdo y derecho. Al 0%, ambos resona-dores se pasan por igual en cada banda, obteniéndose una salida mono. Al 100%, cada reso-nador se envía exclusivamente a un canal.
Bleed mezcla una porción de la señal sin procesar con la señal resonada. A valores más altos, se aplica más de la señal original. Esto es útil para restaurar altas frecuencias, que a menundo pue-

330 Manual de referencia de los efectos de audio de Live
den quedar apagadas cuando la afinación o calidad se ajustan a valores bajos. Este parámetro no está disponible con los resonadores Pipe o Tube.
Gain realza o atenúa el nivel de la señal procesada, mientras que el control Dry/Wet ajusta el balance entre la señal de entrada seca y la señal enviada al procesamiento de Corpus. Girando Dry/Wet para desactivarlo no cortará resonancias que estén sonando en ese momento, sino que más bien evitará que se procesen nuevas señales de entrada.
Corpus contiene un limitador incorporado que se activa automáticamente cuando el nivel de audio es demasiado alto. Esto viene indicado por el LED en la esquina superior derecha de la pantalla de Corpus.
22.9 Dynamic Tube
El efecto Dynamic Tube.
(Nota: el efecto Dynamic Tube no está disponible en las versiones Intro y Lite.)
El efecto Dynamic Tube infunde en los sonidos las peculiaridades de la saturación de válvulas. Una seguidora de envolvente integrada genera variaciones tonales dinámicas de acuerdo con el nivel de la señal de entrada.
Tres modelos de válvulas, A, B y C, proporcionan un rango de características de distorsión co-nocidas de los amplificadores a válvulas reales. Tube A no produce distorsiones si Bias tiene un ajuste bajo, pero se pondrá en marcha en el momento en que la señal de entrada exceda un cierto umbral, creando armonicos brillantes. Tube C es un amplificador a válvulas muy pobre que

331 Manual de referencia de los efectos de audio de Live
produce distorsiones todo el tiempo. La cualidades de Tube B se encuentran en algún lugar entre las de estos dos extremos.
El control Tone ajusta la distribución espectral de las distorsiones, encaminándolas a los registros más altos, o a los rangos medios y más hacia los graves.
El control Drive determina que cantidad de señal llega a las válvulas; cuanto mayor sea Drive más sucia será la salida. La intensidad de las válvulas se controla mediante el dial Bias, que em-puja la señal hasta los aclamados reinos de la distorsión no linear. Con cantidades muy altas de Bias, la señal comenzará a romperse en mil pedazos.
El parámetro Bias puede modularse positiva o negativamente por medio de un seguidor de envolvente, que se controla con el knob Envelope. Cuanto más profundamente se aplique esta envolvente, tanto más se verá Bias influenciado por el nivel de la señal de entrada. Los valores negativos de la envolvente crean efectos de expansión reduciendo la distorsión en las señales altas, mientras que los valores positivos harán que los sonidos suenen todavía más sucios.
Attack y Release son características de la envolvente que definen con que rapidez la envolvente reacciona a los cambios de volumen de la señal entrante. Juntos, dan forma a la naturaleza di-námica de las distorsiones. Tenga en cuenta que si Envelope se ajusta a cero, no tendrán ningún efecto.
Corta o expande el nivel de la señal final del dispositivo con el dial Output.
Puede reducir el Aliasing utilizando el modo Hi-Quality, al que puede acceder por medio del menú contextual [right-click](PC) / [CTRL-click](Mac). Esto mejora la calidad del sonido, particu-larmente con señales de frecuencias altas, aunque hay un ligero aumento del uso de la CPU.

332 Manual de referencia de los efectos de audio de Live
22.10 EQ Eight
Ek efecto EQ Eight.
(Nota: el efecto EQ Eight no está disponible en las versiones Intro y Lite.)
El efecto EQ Eight es un ecualizador que ofrece hasta ocho filtros paramétricos por canal de entrada, lo que es muy útil para cambiar el timbre de un sonido.
Es posible procesar la señal de entrada usando uno de estos tres modos: Stereo, L/R y M/S. El modo Stereo usa una única curva para filtrar ambos canales de una entrada estéreo de igual forma. El modo L/R proporciona una curva de filtro ajustable independientemente para los ca-nales izquierdo y derecho de una entrada estéreo; el modo M/S (Mid/Side) ofrece la misma funcionalidad para señales que han sido grabadas usando la codificación M/S. En todos los modos, el espectro de frecuencia de la salida se muestra detrás de las curvas del filtro cuando el interruptor Analyse está activado.
Cuando use los modos L/R y M/S, se mostrarán ambas curvas simultáneamente como referen-cia, aunque sólo se puede editar el canal activo. El interruptor Edit indica el canal activo, y se usa para conmutar entre las dos curvas.
Cada filtro tiene un selector que le permite cambiar entre ocho respuestas. De arriba abajo en los selectores son estas:
•48 ó 12 dB/octave Low cut (corta frecuencias por debajo de la frecuencia especificada);
•Low shelf (Realza o corta las frecuencias por debajo de la frecuencia especificada);
•Bell curve (Realza o corta sobre un rango de frecuencias);

333 Manual de referencia de los efectos de audio de Live
•Notch (corta tajantemente las frecuencias dentro de un rango estrecho);
•High shelf (Realza o corta las frecuencias por encima de la frecuencia especificada);
•12 ó 48 dB/octave High cut (corta frecuencias por encima de la frecuencia especificada).
Cada banda de filtro puede activarse o desactivarse por separado mediante un botón de activa-ción debajo del selector. Desactive las bandas que no estén en uso para ahorrar recursos de la CPU. Para conseguir efectos de filtrado realmente drásticos, asigne los mismos parámetros a dos o más filtros.
Para editar la curva del filtro, pulse sobre los puntos del filtro en en el display y arrastre el ratón. Englobe múltiples puntos del filtro al arrastrar para ajustarlos de forma simultánea, bien con el ratón o con las teclas de cursor del teclado de su ordenador. Si desplaza el ratón horizontalmen-te cambiará la frecuencia del filtro, mientras que si lo hace verticalmente ajustará la ganancia de la banda de filtro. Para ajustar la Q del filtro (también llamada resonancia o ancho de banda), mantenga pulsada la tecla modificadora [ALT](PC) / [ALT](Mac) mientras arrastra el ratón. Ten-ga en cuenta que no se puede ajustar la ganancia para los filtros low cut, notch y high cut. En estos modos, el arrastre en vertical ajusta la Q del filtro.
Para conseguir una vista incluso mejor, puede conmutar la ubicación del display entre la ventana de cadena de dispositivos y la ventana principal de Live pulsando el botón en la barra de título de EQ Eight. Cuando use esta vista ampliada, es posible editar los ocho filtros de forma simultánea en la Vista del Dispositivo.
Controles de EQ Eight con el visor ampliado.
Por defecto, en el visor se muestra el espectro de salida de EQ Eight. Si usted prefiere trabajar totalmente "de oído," puede desactivar el botón Analyze para desactivar la vista del espectro.

334 Manual de referencia de los efectos de audio de Live
Si activa Adaptive Q, la cantidad de Q aumenta a medida que se incrementa la cantidad de realce o recorte. Esto resulta en un volumen de salida más consistente y se basa en el comporta-miento de las EQs analógicas clásicas.
Para poner en solo un único filtro de forma temporal, active el modo Audition mediante el icono de los auriculares. En el modo Audition, al hacer clic y mantener sobre el punto de un filtro le permite escuchar sólo el efecto de ese filtro sobre la salida.
También es posible seleccionar una banda para su edición haciendo clic cerca de su número y luego editar los valores de los parámetros usando los diales Freq, Gain y Q (y/o introduzca los valores directamente en los campos numéricos situados debajo de cada dial).
Puesto que al realzar se incrementarán los niveles y al recortar éstos disminuirán, use el desliza-dor global Gain para optimizar el nivel de salida para un nivel máximo consistente y un mínimo de distorsión.
El campo Scale ajustará la ganancia de todos los filtros que posean un control de ganancia (to-dos excepto low cut, notch y high cut).
Opciones del menú contextual
Varios de los controles de EQ Eight están sólo disponibles a través del menú contextual [clic de-recho](PC) / [CTRL-clic](Mac). Estos incluyen:
•Oversampling - al activar esta opción hace que EQ Eight procese de forma interna a una frecuencia de muestreo dos veces más alta, y permite un comportamiento de filtro más sua-ve cuando ajusta altas frecuencias. Hay un pequeño incremento del uso de la CPU en el modo con Oversampling activado.
•Modo Shelf Scaling Legacy - En la versión Live 9, la forma de los filtros shelf de EQ Eight ha sido mejorada. Los Live Sets que usen EQ Eight anteriores a Live 9 puede que suenen algo distintos. Para asegurarse de que los Sets antiguos suenen exactamente igual, se acti-vará el Modo Shelf Scaling Legacy por defecto cuando se cargue un antiguo Set que use EQ Eight. Puede desactivarlo mediante el menú contextual [clic derecho](PC) / [CTRL-clic](Mac) sobre la barra de título de EQ Eight.
Nota: en la versión Live 9 se h aeliminado la opción "Hi-Quality" del menú contextual [clic dere-cho](PC) / [CTRL-clic](Mac). Ahora EQ Eight siempre funciona en este modo.

335 Manual de referencia de los efectos de audio de Live
22.11 EQ Three
El efecto EQ Three.
Si alguna vez ha utilizado un buen mezclador de DJ ya sabrá lo que es esto: Una EQ que le permite ajustar el nivel de frecuencias de graves, medios y agudos de forma independiente.
Es posible ajustar cada banda de -infinito dB a +6 dB usando los controles de ganancia. Esto significa que puede eliminar completamente el bombo o la línea de bajo de una pista, por ejem-plo, mientras todas las demás frecuencias permanecen intactas.
También tiene la posibilidad de activar o desactivar cada una de las bandas por medio de los botones On/Off situados bajo los controles de ganancia. Estos botones resultan especialmente útiles si los asigna a teclas de la computadora.
EQ Three incluye tres LEDs que proporcionan una confirmación visual de la presencia de señal en cada banda de frecuencia. Puede ver si hay señal en una banda, incluso si dicha banda está desactivada. El umbral interno de los LEDs está ajustado en -24 dB.
El rango de frecuencia de cada banda está definido por dos controles crossover: FreqLo y Fre-qHi. Si FreqLo está ajustado en 500 Hz y FreqHi en 2000 Hz, la banda de graves irá de 0 Hz a 500 Hz, la banda de medios de 500 Hz a 2000 Hz y la de agudos de 2000 Hz hasta la fre-cuencia de muestreo soportada por su tarjeta de sonido.
El interruptor 24 dB/48 dB es un control muy importante. Define la "dureza" con que los filtros suprimen la señal en la frecuencia de crossover. El ajuste más alto da como resultado un filtrado más drástico, pero consume más recursos de CPU.

336 Manual de referencia de los efectos de audio de Live
Nota: Los filtros de este dispositivo han sido optimizados para que su sonido se asemeje más al de una cadena de poderosos filtros analógicos que al de un limpio filtro digital. En especial, el modo 48 dB no ofrece una calidad de transferencia perfectamente lineal. Ello significa que pue-de colorear ligeramente la señal, incluso si ajusta todos los controles a 0.00 dB. Este es el com-portamiento típico de esta clase de filtros y define en gran medida el sonido característico de EQ Three. Si necesita un comportamiento más lineal, seleccione el modo 24 dB o utilice EQ Eight.
22.12 Erosion
El efecto Erosion.
El efecto Erosion degrada la señal de entrada modulando un corto retardo con ruido filtrado o con una onda sinusoidal. Este proceso añade ruidos artificiales o distorsiones de tipo "aliasing" o "downsampling" (reducción de resolución de muestreo), que suelen producir un sonido muy "digital".
Para cambiar la frecuencia de la onda sinusoidal o la frecuencia central de la banda de ruido, pulse sobre el eje X del campo XY y arrastre el ratón. El eje Y controla la intensidad de la modu-lación. Si mantiene pulsada la tecla modificadora [ALT](PC) / [ALT](Mac) mientras pulsa sobre el campo X-Y, el eje Y controla el ancho de banda. Fíjese en que el ancho de banda no es ajusta-ble cuando se ha seleccionado Sine.
El control Frequency determina el color o calidad de la distorsión. Si el interruptor Mode está ajustado en Noise (Ruido), este control funcionará en conjunción con el parámetro Width (An-chura), que define el ancho de la banda de ruido. Los valores bajos dan como resultado frecuen-cias de distorsión más selectivas, mientras que los más altos afectan a la señal de entrada en su integridad. Si está trabajando en modo Sine, el control Width no tendrá ningún efecto.

337 Manual de referencia de los efectos de audio de Live
Noise y Sine utilizan un único generador de modulación. Por su parte, Wide Noise dispone de generadores de ruido independientes para los canales izquierdo y derecho, lo cual produce una sutil expansión estéreo.
22.13 El efecto External Audio
El efecto External Audio.
(Nota: el efecto External Audio no está disponible en las versiones Intro y Lite.)
El efecto External Audio es un poco diferente de los otros dispositivos de efectos de Live. En vez de procesar él mismo el audio, le permite usar procesadores de efectos (hardware) externos dentro de la cadena de dispositivos de una pista.
El selector Audio To selecciona las salidas del hardware de audio de su ordenador que irán a su dispositivo externo, mientras que el selector Audio From selecciona las entradas que traerán la señal procesada de vuelta a Live. Al igual que con las entradas y salidas de pista, la lista de en-tradas y salidas disponibles depende de las Preferencias de Audio, a las que se puede acceder mediante la opción "Configurar..." en la parte inferior de cada selector.
Debajo de cada selector hay un indicador de nivel de pico que muestra el máximo nivel de au-dio obtenido. Pulse sobre los indicadores para resetearlos.
Los knobs Gain junto a los selectores ajustan el nivel de salida y de regreso a Live. Estos niveles deberian configurarse con sumo cuidado para evitar recortes, tanto en su hardware externo y cuando el audio regrese a su ordenador.

338 Manual de referencia de los efectos de audio de Live
El control Dry/Wet ajusta el balance entre la señal procesada y la original. Ajústelo a 100 por cien si está usando el efecto External Audio en una pista de retorno.
El botón Invert invierte la fase de la señal procesada de regreso hacia Live.
Puesto que los efectos hardware introducen cierta latencia que Live no puede detectar automáti-camente, usted puede manualmente compensar cualquier retardo ajustando el deslizador Laten-cia del Hardware. El botón que se encuentra junto a este deslizador le permite ajustar la cantidad de compensación de latencia tanto en milisegundos como en muestras. Si su dispositivo externo se conecta a Live por medio de una conexión digital, lo mejor es que ajuste sus configuraciones de latencia en muestras, lo que asegura que el número de muestras que usted especifica se reten-drá incluso cuando cambie la frecuencia de muestreo. Si su dispositivo externo se conecta a Live por medio de una conexión analógica, lo mejor es que ajuste sus configuraciones de latencia en milisegundos, lo que asegura que la cantidad de tiempo que especifica se retendrá cuando cam-bie la frecuencia de muestreo. Tenga en cuenta que si ajusta en muestras obtiene un control más preciso, por lo que incluso en los casos en que esté trabajando con dispositivos analógicos, es mejor "afinar con precisión" su latencia en muestras para conseguir la menor latencia posible. En este caso, asegúrese de volver a milisegundos antes de cambiar su frecuencia de muestreo.
Nota: Si la opción Compensación de retardo (página 250) no está marcada en el menú Op-ciones, el deslizador Latencia del Hardware está desactivado.
Para obtener instrucciones sobre cómo ajustar con precisión la compensación de latencia para su hardware, por favor consulte la lección "Compensación de error del controlador."
22.14 Filter Delay
El efecto Filter Delay.

339 Manual de referencia de los efectos de audio de Live
(Nota: el efecto Filter Delay no está disponible en las versiones Intro y Lite.)
Filter Delay ofrece tres líneas de retardo independientes, cada una de ellas precedida por filtros pasa alto y pasa bajo asociados. Así, los ajustes de filtro permiten aplicar el retardo únicamente sobre frecuencias específicas de la señal de entrada. La realimentación de cada uno de los tres retardos también es enviada de vuelta a los filtros.
Los tres retardos pueden activarse y desactivarse independientemente. El dispositivo Filter Delay asigna el retardo 1 al canal izquierdo de la señal de entrada, el retardo 2 a los canales izquier-do y derecho y el retardo 3 al canal derecho. Los controles Pan situados en la parte derecha pueden anular las salidas de los canales de retardo. En caso contrario, cada retardo envía señal hacia el canal del cual procede la entrada.
El filtro de cada canal de retardo dispone de un interruptor On ubicado a la izquierda de cada controlador X-Y. Los controladores X-Y ajustan los filtros pasa alto y pasa bajo simultáneamente para cada retardo. Para editar el ancho de banda del filtro, pulse sobre el eje vertical y arrastre el ratón; para ajustar la frecuencia de la banda de filtro haga lo mismo sobre el eje horizontal.
Si desea asignar el tiempo de retardo en función del tempo de la canción, active el interruptor Sync, que permite utilizar el selector de división por tiempos del tiempo de retardo. Los conmuta-dores numerados representan el tiempo de retardo en semicorcheas. Por ejemplo, si selecciona "4", la señal se retarda cuatro semicorcheas, lo cual equivale a un tiempo (una negra) de re-tardo. Con el Modo Sync activo, cuando cambia el valor de porcentaje del campo Tiempo de Retardo se acortan o amplían los tiempos de retardo en cantidades fraccionarias, produciéndose así el efecto temporal tipo "swing" que encontramos en las cajas de ritmos.
Si el interruptor Sync está desactivado, el tiempo de retardo regresa a milisegundos. En este caso, para editar el tiempo de retardo, pulse y arrastre arriba o abajo sobre el campo Delay Time, o pulse sobre el campo e introduzca un valor con el teclado.
El parámetro Feedback controla la cantidad de señal de salida que se envía de vuelta a la en-trada de la línea de retardo. Si selecciona valores muy altos puede provocar una realimentación incontrolable y producir una fuerte oscilación. Si desea experimentar con ajustes extremos de realimentación... ¡cuidado con sus oídos y sus monitores!
Cada canal de retardo dispone de su propio control de volumen, ajustable hasta +12 dB para compensar filtrados drásticos en la entrada.
El control Dry determina el nivel de la señal no procesada. Ajústelo a su valor mínimo si utiliza Delay en un canal de retardo.

340 Manual de referencia de los efectos de audio de Live
22.15 Flanger
El efecto Flanger.
(Nota: el efecto Flanger no está disponible en la versión Lite.)
Flanger usa dos retardos en paralelo modulados en el tiempo para crear efectos de flanging.
Los retardos de Flanger pueden ajustarse con el control Delay Time. El control Feedback envía parte de la señal de nuevo a la entrada del dispositivo, mientras que el interruptor Polarity ("+" o "-") ajusta la polaridad. Delay Time y Feedback pueden cambiarse simultáneamente usando el controlador de efectos X-Y.
Es posible controlar periodicamente el tiempo de retardo usando la sección de la envolvente. Puede incrementar o disminuir la intensidad de la envolvente (o invertir su forma con valores ne-gativos), y luego usar los controles Attack y Release para definir la forma de la envolvente.
Flanger lleva dos LFOs para modular el tiempo de retardo en los canales estéreo izquierdo y derecho. Los LFOs tienen seis posible formas de onda: senoidal, cuadrada, triangular, diente de sierra arriba, diente de sierra abajo y aleatoria. La extensión de la influencia del LFO sobre los retardos se ajusta mediante el control Amount.
La velocidad del LFO se controla mediante el control Rate, que puede configurarse en hercios. Rate también puede sincronizarse con el tempo del proyecto y configurarse en subdivisiones del medidor (e.g., semicorcheas).
El control Phase permite el movimiento estéreo del sonido ajustando los LFOs para que corran a la misma frecuencia, pero desplazando sus formas de onda en relación la una de la otra. Si se

341 Manual de referencia de los efectos de audio de Live
ajusta a "180", los LFOs estarán perfectamente fuera de fase (180 grados de separación), de forma que cuando uno alcanza su pico, el otro está en su mínimo.
Spin desafina las velocidades de los dos LFO en relación la una de la otra. Cada retardo es mo-dulado a una frecuencia diferente, tal y como determina la intensidad de Spin.
Ajustando el control HiPass se cortarán las bajas frecuencias de la señal retardada.
El control Dry/Wet ajusta el balance entre la señal procesada y la original. Ajústelo a 100 por cien si está usando Flangerr en una pista de retorno.
El modo Hi-Quality puede activarse o desactivarse con una [clic derecho](PC) / [CTRL-clic](Mac) entrada de menú de contexto. Si se activa Hi-Quality se obtiene un sonido más brillante, pero a cambio de un ligero aumento del uso de la CPU.
22.16 Frequency Shifter
El efecto Frequency Shifter.
(Nota: el efecto Frequency Shifter no está disponible en las versiones Intro y Lite.)
Frequency Shifter desplaza las frecuencias del audio entrante arriba o abajo en una cantidad de hercios especificada por el usuario. Las pequeñas cantidades de desplazamiento pueden produ-cir unos sutiles efectos de trémolo o phasing, mientras que las grandes cantidades de desplaza-miento pueden crear sonidos metálicos disonantes.

342 Manual de referencia de los efectos de audio de Live
Los knobs Coarse y Fine ajustan la cantidad de desplazamiento que se aplicará a la entrada. Por ejemplo, si la entrada es una onda senoidal a 440 Hz y la frecuencia se ajusta a 100 Hz, la salida será una onda senoidal a 540 Hz.
Al cambiar el Modo de Shift a Ring, Frequency Shifter cambia del clásico desplazamiento de frecuencia a la modulación en anillo. En el modo Ring, la cantidad de frecuencia seleccionada se añade a y se resta de la entrada. Por ejemplo, si la señal de audi entrante (A) es una onda senoidal a 440 Hz y Frequency está ajstada a 100 Hz (B), la salida contendrá parciales a 340 Hz (A-B) y 540 Hz (A+B).
El botón Drive activa un efecto de distorsión, mientras que el deslizador debajo de éste controla el nivel de la distorsión. Drive sólo está disponible en el modo Ring.
Si se activa el botón Wide se crea un efecto estéreo al invertir la polaridad del valor Spread para el canal derecho. Esto significa que aumentando el valor de Spread se desplazará la frecuencia hacia abajo en el canal derecho mientras que la desplazará hacia arriba en el izquierdo. Tenga en cuenta que Wide no tiene ningún efecto si el valor Spread está ajustado a 0.
Frequency Shifter lleva dos LFOs para modular la frecuencia en los canales estéreo izquierdo y derecho. Los LFOs tienen seis posible formas de onda: senoidal, cuadrada, triangular, diente de sierra arriba, diente de sierra abajo y aleatoria. La extensión de la influencia del LFO sobre la frecuencia se ajusta mediante el control Amount.
La velocidad del LFO se ajusta con el control Rate, que puede configurarse en términos de her-cios. Rate también puede sincronizarse con el tempo del proyecto y configurarse en subdivisiones del medidor (e.g., semicorcheas).
El control Phase permite el movimiento estéreo del sonido ajustando los LFOs para que corran a la misma frecuencia, pero desplazando sus formas de onda en relación la una de la otra. Si se ajusta a "180", los LFOs estarán perfectamente fuera de fase (180 grados de separación), de forma que cuando uno alcanza su pico, el otro está en su mínimo.
Spin desafina las velocidades de los dos LFO en relación la una de la otra. Cada canal estéreo se modula a una frecuencia diferente, como determina la cantidad de Spin.
Cuando se usa la forma de onda aleatoria, los controles Phase y Spin no son relevantes y no afectan al sonido.
El control Dry/Wet ajusta el balance entre la señal procesada y la original. Este knob se llama Mix cuando se activa Drive. Tenga en cuenta que el efecto Drive es post-Mix, lo que significa

343 Manual de referencia de los efectos de audio de Live
que puede usar Frequency Shifter como un efecto de distorsión puro activando Drive y ajustando Mix al 0%.
El desplazamiento de frecuencia se lleva a cabo simplemente añadiendo o sustrayendo un valor en hercios sobre el audio entrante. Esto es diferente de pitch shifting, en donde los ratios de las frecuencias entrantes (y por lo tanto sus relaciones armónicas) se conservan. Por ejemplo, imagí-nese que tiene una señal de audio entrante formada por ondas senoidales separadas una octava a 440 Hz y 880 Hz. Para desplazar el tono de estas una octava arriba, multiplicamos estas fre-cuencias por dos, obteniéndose nuevas frecuencias a 880 Hz y 1760 Hz.
22.16.1 Consejos sobre Frequency Shifter
el desplazamiento en frecuencia y la modulación en anillo pueden producir unos sonidos muy interesantes. Aquí tiene algunos consejos sobre cómo usar el dispositivo Frequency Shifter.
Afinación de baterías
La afinación de baterías acústicas muestreadas puede ser problematico. Usando los controles de transposición de un sampler a menudo cambia el carácter de los sonidos de formas poco realis-tas, obteniéndose muestras "carentes de entidad" o "infladas". El desplazamiento en frecuencia puede ser una útil alternativa.
Intente usar el dispositivo en el modo Shift con la cantidad de Dry/Wet al 100%. Luego ajuste la frecuencia Fine no más allá de los 100 Hz arriba o abajo. Esto debería cambiar el tamaño apa-rente y afinación del sonido de batería al tiempo que retiene la calidad de la muestra original.
Phasing
Para crear exhuberantes efectos de phasing, pruebe a usar cantidades extremadamente peque-ñas de desplazamiento (no más de unos 2 Hz). Tenga en cuenta que el phasing se produce por la interacción de las señales procesadas y secas, por lo que no notará o escuchará el efecto hasta que ajuste el balance Dry/Wet de forma que ambos sean audibles; el phasing más fuerte se escuchará cuando Dry/Wet esté al 50%.

344 Manual de referencia de los efectos de audio de Live
Trémolo
En el modo Ring, las frecuencias por debajo del rango audible (unos 20 Hz) crean un efecto de trémolo. También puede impartir una sensación de movimiento estéreo al trémolo activando Wide y usando pequeños valores de Spread.
Saber más...
Pruebe a colocar un dispositivo Spectrum (página 379) después de Frequency Shifter para ver cómo la señal cambia a medida que va cambiando los parámetros. Para obtener una buena vi-sión general de lo que está pasando, pruebe a usar una simple, y continua onda senoidal como entrada.
22.17 Gate
El efecto Gate.
(Nota: el efecto Gate no está disponible en la versión Lite.)
El efecto Gate (Puerta) sólo permite el paso de las señales cuyo nivel supera un Threshold (Um-bral) especificado por el usuario. Una puerta puede eliminar el ruido de bajo nivel que suele aparecer entre sonidos (por ejemplo, ruido sibilante o zumbido de graves), y también es capaz de modelar el sonido mediante el ajuste del umbral a un nivel en que las colas de reverb o de retardo (o incluso la caída natural de un instrumento) queden truncadas.
En cuanto a Live 9, el comportamiento interno de Gate ha mejorado sutilmente. Aunque funciona de "forma más correcta" que en versiones anteriores de Live, los Live Sets que usen Gate ante-

345 Manual de referencia de los efectos de audio de Live
riores a Live 9 puede que suenen ligeramente distinto. Para asegurarse de que los Sets antiguos suenen exactamente igual, se activará el Modo Gate Legacy por defecto cuando se cargue un antiguo Set que use Gate. Puede desactivarlo mediante el menú contextual [clic derecho](PC) / [CTRL-clic](Mac) sobre la barra de título de Gate.
El área de visor de Gate muestra el nivel de señal de entrada en gris claro y el nivel de señal de salida en un gris más oscuro con un contorno de línea blanca. Esto permite ver la cantidad de gating que está ocurriendo en cualquier momento, y le ayuda a ajustar los parámetros apropia-dos.
El knob Threshold determina la sensibilidad de la puerta. El valor Threshold se representa en el visor como una línea naranja horizontal, que también puede arrastrarse.
Return (conocido también como "hysteresis") ajusta la diferencia entre el nivel que abre la puer-ta y el nivel que la cierra. Los valores más altos de hysteresis reducen el efecto "chatter" que se origina al abrirse y cerrarse rápidamente la puerta cuando la señal de entrada está cerca del nivel de threshold. El valor Return está representado en el visor como una línea naranja horizontal adicional.
Con el botón Flip activado, gate funciona en modo inverso; la señal sólo pasará si su nivel está por debajo del threshold.
Una puerta sólo puede reaccionar a una señal de entrada una vez que esta ocurre. Puesto que también necesita aplicar una envolvente ataque/liberación, el gating siempre entra un poquito demasiado tarde. Una puerta digital es capaz de solucionar este problema añadiendo sim-plemente un pequeño retardo a la señal de entrada. Gate ofrece tres tiempos de anticipación (Lookahead) diferentes: zero ms, one ms y ten ms. Los resultados pueden sonar bastante diferen-tes dependiendo de este ajuste.
El parámetro Attack determina el tiempo que tardará la puerta en pasar de cerrada a abierta en el momento en que una señal cruce el umbral de abajo hacia arriba. Los tiempos de ataque muy cortos pueden llegar a producir agudos clics, mientras que los tiempos largos suavizan el ataque de la señal.
Cuando la señal va desde por encima a por debajo del umbral, el tiempo Hold entra en acción. Una vez que el tiempo de mantenimiento expira, la puerta se cierra en un periodo de tiempo determinado por el parámetro Release.
El knob Floor ajusta la cantidad de atenuación que se aplicará cuando se cierre la puerta. Si lo ajusta en -inf dB, la puerta permanece cerrada y silencia por completo la señal de entrada. Con

346 Manual de referencia de los efectos de audio de Live
un ajuste de 0,00 dB, la señal permanece inalterada aunque la puerta esté cerrada. Los ajustes intermedios entre ambos valores atenúan la señal de entrada en mayor o menor grado cuando la puerta esté cerrada.
Normalmente, la señal que se está pasando por le puerta y la fuente de entrada que dispara la puerta son la misma señal. Pero al usar sidechaining, es posible pasar por la puerta una señal basada en el nivel de otra señal. Para acceder a los parámetros Sidechain, despliegue la venta-na Gate pulsando el botón en su barra de título.
Si activa esta sección con el botón Sidechain le permite seleccionar otra pista desde los selecto-res de la parte inferior. Esto hace que la señal de la pista seleccionada actúe como el disparador de la puerta, en vez de la señal que se está pasando en ese momento por la puerta.
El knob Gain ajusta el nivel de la entrada externa del sidechain, mientras que el knob Dry/Wet le permite usar una combinación de señal de sidechain y señal original como disparador de la puerta. Con Dry/Wet al 100%, la puerta es disparada por fuente de sidechain exclusivamente. Al 0%, sidechain queda en efecto anulado. Tenga en cuenta que si incrementa la ganancia no aumenta el volumen en la mezcla de la señal de la fuente. El audio de sidechain sólo es un dis-parador para la puerta y de hecho no se escucha nunca.
La técnica de puerta con Sidechain puede usarse para sobreimponer patrones rítmicos desde una fuente a otra. Por ejemplo, un sonido de colchón mantenido puede dispararse con el ritmo de un loop de batería insertando un Gate en la pista del colchón y eligiendo la pista del loop de batería como la entrada de sidechain.
A la derecha de la sección external están los controles para la EQ del sidechain. Si se activa esta sección hace que el compresor sea disparado por una banda de frecuencias específica, en vez de una señal completa. Estas pueden ser o bien frecuencias de la señal a pasar por la puerta o, usando la EQ junto con una sidechain externa, frecuencias en el audio de otra pista.
El botón headphones entre las secciones external y EQ le permiten escuchar sólo la entrada side-chain, anulando la salida de la puerta. Puesto que el audio de sidechain no alimenta la salida, y sólo se trata de un disparador para el compresor, esta opción de escucha temporal puede faci-litar mucho el ajustar parámetros del sidechain y escuchar lo que de hecho está haciendo que la puerta trabaje. Cuando este botón está activado, el área del visor muestra el nivel de la señal de entrada de sidechain en verde.

347 Manual de referencia de los efectos de audio de Live
22.18 Glue Compressor
El efecto Glue Compressor.
(Nota: el efecto Glue Compressor no está disponible en las versiones Intro y Lite.)
Glue Compressor es un compresor de modelado analógico creado en colaboración con Cytomic y basado en el compresor por bus clásico de una famosa mesa de mezclas de los 80. Al igual que el Compressor original de Live (página 319), Glue Compressor puede usarse para un con-trol de dinámica básico en pistas individuales, pero ha sido diseñado principalmente para usarlo en la pista Master o Group Track para "aglutinar" múltiples fuentes en una coherente mezcla en cuanto al sonido.
El knob Threshold determina el punto en que empieza la compresión. Las señales que superen el umbral se atenuarán de acuerdo con el valor especificado en el parámetro Ratio, que ajusta la relación entre las señales de entrada y salida. A diferencia de Compressor, Glue Compressor no dispone de un parámetro knee ajustable por el usuario. Sino que, knee se vuelve más cortante a medida que aumenta el ratio.
Attack define lo que se tarda en alcanzar la máxima compresión una vez que la señal sobrepa-sa el umbral. Los valores del knob Attack están en milisegundos. Release ajusta lo que tarda el compresor en volver al funcionamiento normal una vez que la señal cae por debajo del umbral. Los valores del knob Release están en segundos. Con Release ajustado en A (Auto), el tiempo de relajación se ajustará de forma automática basándose en el audio entrante. Auto Release de Glue Compressor de hecho usas dos tiempos - uno lento como valor base de compresión, y uno rápido para reaccionar a transitorios en la señal. Auto Release puede que sea demasiado lento para reaccionar a cambios súbitos de nivel, pero es una forma útil de dominar un amplio rango de material de forma suave.

348 Manual de referencia de los efectos de audio de Live
Dry/Wet ajusta el balance entre la señal procesada y la original. Al 100%, sólo se escucha la señal comprimida, mientras que al 0% el dispositivo está de hecho anulado. Otra forma de controlar la cantidad de compresión es con el deslizador Range, que ajusta hasta cuanta com-presión puede ocurrir. Valores entre unos -60 y -70 dB emulan el hardware original, mientras que valores entre -40 y -15 dB pueden ser útiles como alternativa al control Dry/Wet. A 0 dB, no hay compresión.
Makeup aplica ganancia a la señal, permitiendo compensar la reducción de nivel causada por la compresión. Un valor de Makeup que más o menos se corresponde con la posición de la agu-ja en el visor debería ofrecer un nivel cercano al que tenía antes de comprimir.
El interruptor Soft clip conmuta un waveshaper fijo, útil para dominar transitorios muy fuertes. Cuando está activado, el nivel de salida máximo de Glue Compressor es -5 dB. (Tenga en cuen-ta que con Oversampling activado, los picos muy altos todavía pueden superar los 0 dB.) El clipper Soft no es un limitador transparente, y distorsionará su señal cuando esté activo. Le reco-mendamos que lo deje desactivado a menos que este tipo de distorsión "coloreada" sea lo que esté buscando.
El visor de aguja del Glue Compressor muestra la cantidad de reducción de ganancia en dB. El LED del clip se ilumina en rojo si el nivel de salida del dispositivo excede de los 0 dB. Si se ha ac-tivado el recorte Soft, este LED se vuelve amarillo para indicar que se están recortando los picos.
22.18.1 Parámetros Sidechain
Glue Compressor con sección Sidechain.
Normalmente, la señal que está siendo comprimida y la fuente de entrada que dispara el com-presor son la misma señal. Pero al usar sidechaining, es posible comprimir una señal basándose en el nivel de otra señal o un componente de frecuencia específico. Para acceder a los pará-

349 Manual de referencia de los efectos de audio de Live
metros Sidechain, despliegue la ventana Glue Compressor pulsando el botón en su barra de título.
Los parámetros sidechain se dividen en dos secciones. A la izquierda están los controles External. Al activar esta sección con el botón Sidechain le permite seleccionar cualquiera de los puntos de encaminamiento internos de Live desde los selectores de la parte inferior. Esto hace que la fuente seleccionada actúe como el disparador de Glue Compressor, en vez de la señal que se está comprimiendo en ese momento.
El knob Gain ajusta el nivel de la entrada externa del sidechain, mientras que el knob Dry/Wet le permite usar una combinación de señal de sidechain y señal original como disparador de Glue Compressor. Con Dry/Wet al 100%, Glue Compressor es disparado por la fuente de sidechain exclusivamente. Al 0%, sidechain queda en efecto anulado. Tenga en cuenta que si incrementa la ganancia no aumenta el volumen en la mezcla de la señal de la fuente. El audio del sidechain sólo es un disparador de Glue Compressor y de hecho nunca se escucha.
A la derecha de la sección external están los controles para la EQ del sidechain. Si se activa esta sección hace que Glue Compressor sea disparado por una banda de frecuencias específica, en vez de una señal completa. Estas pueden ser o bien frecuencias de la señal comprimida o, usan-do la EQ junto con una sidechain externa, frecuencias en el audio de otra pista.
El botón headphones entre las secciones external y EQ le permiten escuchar sólo la entrada side-chain, anulando la salida de Glue Compressor. Puesto que el audio de sidechain no alimenta la salida, y sólo se trata de un disparador de Glue Compressor, esta opción de escucha temporal puede facilitar mucho el ajustar parámetros del sidechain y escuchar lo que de hecho está ha-ciendo que el compresor trabaje.
Opciones del menú contextual
El modo Oversampling puede activarse o desactivarse con una [clic derecho](PC) / [CTRL-clic](Mac) entrada de menú de contexto. Al activar esta opción hace que Glue Compressor procese de forma interna al doble de la frecuencia de muestreo de ese momento, lo que puede reducir el aliasing y la crudeza de los transitorios. Hay un pequeño incremento del uso de la CPU en el modo con Oversampling activado. Tenga en cuenta que si Oversampling está activado, el nivel puede exceder de 0 dB aún estando activado Soft clip.

350 Manual de referencia de los efectos de audio de Live
22.19 Grain Delay
El efecto Grain Delay.
(Nota: el efecto Grain Delay no está disponible en la versión Lite.)
El efecto Grain Delay fragmenta la señal en pequeñas partículas (llamadas "granos") que pue-den retardarse de manera individual y presentar tonos distintos de los de la fuente de señal original. Introduciendo variaciones aleatorias de afinación y tiempo de retardo permite generar complejas masas de sonido y ritmo que nada tienen que ver, por lo menos en apariencia, con el material original Esta herramienta resulta muy útil para crear nuevos sonidos y texturas, así como para deshacerse de invitados molestos o aterrar a su mascota favorita (es broma). El control Gra-in Size determina el tamaño de grano usado. A diferencia de lo que ocurre con el modo Tones, Live utiliza este ajuste tal cual, es decir, sin que se alteren las características de la señal.
Puede encaminar cualquier parámetro a los ejes vertical y horizontal del controlador X-Y. Para asignar un parámetro al eje X, selecciónelo en la fila de parámetros situada bajo el controlador. Para encaminar un parámetro al eje Y, utilice la fila de parámetros de la izquierda.
Si desea asignar el tiempo de retardo en función del tempo de la canción, active el interruptor Sync, que permite utilizar el selector de división por tiempos del tiempo de retardo. Los conmuta-dores numerados representan el tiempo de retardo en semicorcheas. Por ejemplo, si selecciona "4", la señal se retarda cuatro semicorcheas, lo cual equivale a un tiempo (una negra) de re-tardo. Con el Modo Sync activo, cuando cambia el valor de porcentaje del campo Tiempo de Retardo se acortan o amplían los tiempos de retardo en cantidades fraccionarias, produciéndose así el efecto temporal tipo "swing" que encontramos en las cajas de ritmos.

351 Manual de referencia de los efectos de audio de Live
Si el interruptor Sync está desactivado, el tiempo de retardo regresa a milisegundos. En este caso, para editar el tiempo de retardo, pulse y arrastre arriba o abajo sobre el campo Delay Time, o pulse sobre el campo e introduzca un valor con el teclado.
También es posible encaminar Delay Time al eje horizontal del controlador X-Y.
El control Spray introduce cambios aleatorios en el tiempo de retardo. Los valores bajos "embo-rronan" la señal en el tiempo, lo cual confiere al sonido una cierta irregularidad. Los valores altos de Spray rompen completamente la estructura de la señal original e introducen un caos rítmico de intensidad variable. Se trata del ajuste recomendado para los más anarquistas.
El tamaño y la duración de cada grano dependen del parámetro Frequency. El sonido proporcio-nado por los controles Pitch y Spray está determinado en gran medida por este parámetro.
La afinación del "grano" puede modificarse con el parámetro Pitch, que actúa de forma muy parecida a un pitch shifter.
El control Random Pitch produce variaciones aleatorias en la afinación de las partículas. Los valores bajos generan una especie de efecto de chorus variable, mientras que los valores altos hacen que la afinación de la señal original resulte completamente ininteligible. Puede utilizar este parámetro en combinación con el control principal de afinación (Pitch) para obtener diferentes grados de estabilidad o inestabilidad en la estructura tonal del sonido.
El parámetro Feedback controla la cantidad de señal de salida que se envía de vuelta a la en-trada de la línea de retardo. Si selecciona valores muy altos puede provocar una realimentación incontrolable y producir una fuerte oscilación. Si desea experimentar con ajustes extremos de realimentación... ¡cuidado con sus oídos y sus monitores!
Grain Delay también dispone de un control de señal seca/procesada (dry/wet) que puede en-caminarse al eje vertical del controlador X-Y.

352 Manual de referencia de los efectos de audio de Live
22.20 Limiter
El efecto Limiter.
(Nota: el efecto Limiter no está disponible en la versión Lite.)
El efecto Limiter es un procesador de rango dinámico de calidad de masterización que garantiza que la salida no excede de un nivel especificado. Limiter es ideal para usar con la pista Master, para prevenir recortes de señal. Un limitador es esencialmente un compresor con un ratio infinito. (Para más información sobre la teoría de la compresión, véase en el manual la entrada para el dispositivo Compressor (página 315).)
El knob Gain le permite realzar o atenuar el nivel entrante antes de aplicar la limitación.
Ceiling ajusta el nivel máximo absoluto que sacará Limiter. Si el nivel de su señal entrante no tiene picos que sean más altos que el techo ("ceiling"), Limiter no producirá ningún efecto.
El interruptor Stereo / L/R determina cómo Limiter trata los picos que ocurren en sólo un lado de la señal estéreo. En el modo L/R, Limiter funciona como dos limitadores diferentes, con limitación independiente para cada canal. El modo Stereo aplica limitación a ambos canales siempre que alguno de ellos tenga un pico que requiera compresión. El modo L/R le permite a Limiter aplicar más compresión, pero con alguna distorsión de la imagen estéreo.
El selector Lookahead afecta a cómo de rápido responderá Limiter a los picos que requieran compresión. Los tiempos más cortos de Lookahead permiten una mayor compresión, pero con un incremento de la distorsión — particularmente en los graves.

353 Manual de referencia de los efectos de audio de Live
El knob Release ajusta lo que tarda Limiter en volver al funcionamiento normal una vez que la señal cae por debajo del techo. Con Auto activado, Limiter analiza la señal entrante y ajusta un tiempo apropiado de relajación de forma automática.
El medidor ofrece una indicación visual de cuanta reducción de ganancia se está aplicando a la señal.
Tenga en cuenta que cualquier dispositivo o deslizadores de canal que aparezcan tras Limiter pueden añadir ganancia. Para garantizar que su salida final nunca llegará a recortar, coloque Limiter como último dispositivo de la cadena de dispositivos en la pista Master y sitúe el desliza-dor Master por debajo de 0 dB.
22.21 Looper
El efecto Looper.
(Nota: el efecto Looper no está disponible en la versión Lite.)
Looper es un efecto de audio basado en los clásicos dispositivos de looping en tiempo real. Le permite grabar audio y reproducirlo en un loop, creando infinitos overdubs que están sincroniza-dos a su Set. Si el Set no se está reproduciendo, Looper puede analizar audio entrante y ajustar el tempo de Live para que se le acople. También puede predefinir una duración de un loop antes de grabar y el tempo de Live se ajustará de forma que su loop encaje en el número de compases especificados. Y más aún, se puede importar audio a Looper para crear un fondo para el nuevo material sobregrabado, p exportarse desde Looper como un nuevo clip.

354 Manual de referencia de los efectos de audio de Live
La mitad superior de la pantalla de usuario de Looper es una gran área de pantalla optimizada para una lectura fácil durante la interpretación. Durante la grabación, toda el área de la pantalla se vuelve roja. Tras la grabación, la pantalla muestra la posición actual en el loop y la duración total del loop en compases y tiempos.
Los botones de transporte de Looper funcionan de forma similar a otros controles de transporte de Live. El botón Record graba audi entrante hasta que se pulsa otro botrón. Esto sobreescribe cualquier audio que estuviera almacenado en ese momento en Looper. Overdub continúa aña-diento capas adicionales de audio entrante que tienen la duración del material originalmente grabado. El botón Play reproduce el estado actual del búfer de Looper sin grabar ningún mate-rial nuevo. El botón Stop detiene la reproducción.
El comportamiento de los controles de transporte cambia dependiendo de si la reproducción de Live está funcionando o no. Con el transporte funcionando, Looper se comporta como un clip, y está sujeto a cuantización de lanzamiento tal como determina el selector Cuantización (página 30). Cuando la reproducción de Live está detenida, el transporte de Looper se activa inme-diatamente, sin tener en cuenta el ajuste de Cuantización.
El botón Clear borra el búfer de Looper. Si pulsa Clear en el modo Overdub mientras el transpor-te está funcionando, los contenidos del búfer se limpian pero se mantienen el tempo y la dura-ción. Pulsando Clear en cualquier otro modo resetea el tempo y la duración.
El botón Undo (Deshacer) borra cualquier cosa que haya sobregrabado desde la última vez que se activó Overdub. Su grabación original, y cualquier cosa que fue sobregrabada en un pase previo, se preserva. Después de pulsar Undo, el botón cambia a Redo (Rehacer), que vuelve a colocar el material eliminado en el último undo.
El botón grande debajo de los controles de transporte es el Botón de Transporte de Múltiples Fines. Al igual que con los botones de transporte normales, el comportamiento de este botón cambia dependiendo del estado en ese momento de la reproducción en Looper, y de si ya se ha grabado o no material. Si el búfer está vacío, un único clic inicia la grabación. Si Looper está grabando, sobregrabando (overdubbing) o detenido, un único clic cambia al modo de repro-ducción. Durante la reproducción, un clic cambia al modo overdub, permitiéndole conmutar entre overdub y reproducción mediante pulsaciones únicas adicionales.
Pulsando el pedal dos veces rápidamente detiene Looper, tanto en el modo de reproducción como overdub. Pulsando y manteniendo la pulsación durante dos segundos estando en el modo de reproducción activa Deshacer o Rehacer. Pulsando y manteniendo la pulsación durante dos segundos mientras está detenido vacía el búfer de Looper.

355 Manual de referencia de los efectos de audio de Live
Diagrama del comportamiento del botón de transporte de múltiples fines de Looper
El botón de transporte de múltiples fines de Looper está optimizado para usarlo con un pedal interruptor MIDI. Para asignar un pedal interruptor, entre en el Modo MIDI Map (página 517), haga clic sobre el botón y luego pulse su pedal interruptor conectado. Luego salga del modo MIDI Map.
El selector Tempo Control afecta a la forma en que Looper determina el tempo del material gra-bado:
•None: el tempo interno de Looper depende del tempo global de Live.
•Follow song tempo: (seguir el tempo de la canción) la velocidad de reproducción de Loo-per se ajustará de forma que el material grabado se reproduzca al tempo global de Live.
•Set & Follow song tempo: (ajustar y seguir el tempo de la canción) el tempo global de Live se ajustará para acoplarse al tempo del material grabado en Looper. Cualquier cambio posterior sobre el tempo global de Live ajustará la velocidad de la reproducción de Looper de forma que el material grabado se reproduce al nuevo tempo global.
El selector Record Length (duración de grabación) se usa para ajustar la duración del material grabado. Su comportamiento cambia dependiendo de si el transporte global de Live está funcio-
Empty Record Play Overdub
StoppedClear
Undo/RedoClick
Doubleclick
Hold

356 Manual de referencia de los efectos de audio de Live
nando o no y, dependiendo del ajuste del selector Tempo Control, puede ajustar el tempo global de Live:
•Song running: (canción funcionando) si el selector Record Length de Looper está ajustado a su valor por defecto "x bars," Looper grabará hasta que pulse otro botón de transporte. Si especifica un número de compases fijo para grabar seleccionando otra opción en el selec-tor, Looper grabará durante el tiempo especificado y luego cambiará a Play o Overdub, según determine el botón que está justo al lado de este selector.
•Song not running: (canción no funcionando) si el selector Record Length (Duración de gra-bación) de Looper está ajustado al valor por defecto "x bars," Looper tratará de adivinar el tempo del material que ha grabado en el momento que pulse Overdub, Play o Stop. Pero esto podría resultar en un tempo que sea el doble o la mitad de rápido de lo que quisiera. Si primero especifica un número fijo de compases, el tempo de Looper se ajustará de forma que su grabación encaje en este tiempo.
El selector Song Control determina de qué forma los controles de transporte de Looper afectarán el transporte global de Live:
•None significa que los controles de transporte de Looper no tienen ningún efecto sobre el transporte global de Live.
•Start Song (Iniciar canción) iniciará el transporte global de Live siempre que Looper entre en el modo Play u Overdub. El botón de Stop de Looper no tiene ningún efecto sobre el transporte global.
•Start & Stop Song (Iniciar y detener canción) bloquea el transporte global de Live pasando el control a los controles de transporte de Looper. Al entrar en el modo Play u Overdub se iniciará el transporte de Live, mientras que pulsando el botón Stop de Looper se detendrá el transporte de Live.
El botón "\*2" dobla la longitud del búfer de grabación de Looper. Cualquier material que haya grabado simplemente se duplicará. Esto le permite, por ejemplo, grabar una serie de idea de un compás de duración, y luego sobreponer una serie de ideas de dos compases. La duración y el tempo del búfer de Looper se muestra en el área de pantalla.
De forma similar, el botón ":2" corta la duración del búfer actual por la mitad. El material que se encuentra en la mitad que se está reproduciendo en ese momento se conserva, mientras que la otra mitad se desecha.

357 Manual de referencia de los efectos de audio de Live
El área "Drag me!" (Arrástrame) en la pantalla le permite exportar el búfer de Looper como un nuevo archivo de audio. Puede arrastrar y soltar hacia el Navegador o directamente en una pista, creando un nuevo clip. El modo Warp del clip creado se ajustará por defecto a Re-Pitch (página 140). También puede arrastrar archivos de audio hacia el área "Drag me!", lo que sustituirá los contenidos del bufer de Looper. En ese momento ya puede usar este material como base para nuevos overdubs, por ejemplo.
El knob Speed ajusta la velocidad de reproducción de Looper (y por lo tanto la altura tonal). Los botones de cursor arriba y abajo a la izquierda son atajos para elevar o bajar la altura tonal en octavas (doblando o dividiendo por la mitad la velocidad de reproducción). Estos botones están sujetos a los ajustes del selector Cuantización.
Activando el botón Reverse invierte la reproducción del material grabado previamente. Cual-quier material que sobreescriba después de activar Reverse se reproducirá de forma correcta. Tenga en cuenta que si desactiva Reverse se cambiará este comportamiento; el material original volverá a reproducirse correctamente, mientras que el material que se sobreescribió mientras estaba activado Reverse se reproducirá al revés. La activación del botón Reverse está sujeta al ajuste del selector de Cuantización.
Feedback ajusta la cantidad de señal grabada anteriormente que va a realimentar Looper duran-te el overdubbing o sobreescritura. Cuando se ajusta al 100%, el material previamente grabado nunca disminuirá su volumen. Cuando se ajusta al 50%, tendrá la mitad del volumen con cada repetición. Cualquier cambio sobre la cantidad de Feedback no tendrá ningún efecto hasta la siguiente repetición. Tenga en cuenta que Feedback no produce ningún efecto en el modo Play; cada repetición estará al mismo volumen.
El selector Input -> Output ofrece cuatro opciones para la monitorización de la entrada de Loo-per:
•Always permite escuchar la señal de entrada sin importar el estado de reproducción o gra-bación de Looper. Lo típico es que quiera elegir Always cuando use Looper como un efecto en una única pista.
•Never significa que la señal de entrada no se escuchará nunca. Lo típico es que elija Never cuando use Looper como efecto en una pista de retorno, donde pueden encaminarse los niveles de envío de diversas pistas.
•Rec/OVR significa que la entrada sólo es audible cuando se graba o se sobreescribe, pero no cuando Looper está en el modo Play o detenido. Esto es útil para situaciones en las que encaminas audio a múltiples pistas, cada una de ellas conteniendo su propio Looper. Si

358 Manual de referencia de los efectos de audio de Live
cada uno de estos Loopers se controla con su propio pedal, puede cambiar el estado de grabación y reproducción mientras toca un instrumento, sin tener que preocuparse sobre los ajustes de monitorización.
•Rec/OVR/Stop permite que se escuche la señal de entrada a excepción de cuando Loo-per eesté en el modo de reproducción. Esto es parecido al modo Insert de Beat Repeat (página 313), y puede usarse para grabar material que puede interrumpir repentinamen-te su interpretación en directo.
22.21.1 Encaminamiento de Retroalimentación
Looper puede usarse tanto como una fuente como un destino para el encaminamiento interno (página 189) a otras pistas. Esto le permite, por ejemplo, crear sobregrabaciones o overdubs en Looper que se retroalimentan continuamente a través de los dispositivos de otra pista. Para configurar esto:
1. Inserte Looper en una pista.
2. Grabe al menos un pase de material en Looper.
3. Cree otra pista de audio.
4. En los selectores de arriba Audio From y Audio To de la nueva pista, seleccione la pista que contenga el Looper.
5. En los selectores de abajo Audio From y Audio To de la nueva pista, seleccione "Insert-Loo-per."
6. Conmute la monitorización de esta pista a "In."
7. Añada dispositivos de efectos adicionales a la cadena de dispositivos de la nueva pista.
8. Ponga Looper en el modo Overdub.
La salida de Looper ahora estará encaminada a través de la cadena de dispositivos de la otra pista y de nuevo hacia él mismo, creando nuevas capas overdub procesadas con cada pase.

359 Manual de referencia de los efectos de audio de Live
22.22 Multiband Dynamics
El efecto Multiband Dynamics
(Nota: el efecto Multiband Dynamics no está disponible en las versiones Intro y Lite.)
El dispositivo Multiband Dynamics es una herramienta flexible para la modificación del rango di-námico de material de audio. Diseñado primordialmente como un procesador de masterizacion, Multiband Dynamics permite una compresión y expansión de hasta tres bandas de frecuencia independientes, con puntos de cruce y controles de envolvente ajustables por banda. Cada ran-go de frecuencia posee un umbral (threshold) superior e inferior, permitiendo el uso simultáneo por banda de dos tipos de procesamiento dinámico.
22.22.1 Teoría del procesamiento de dinámica
Para entender el uso del dispositivo Multiband Dynamics, ayuda bastante el entender los cuatro métodos diferentes de manipulación de la dinámica.
Cuando usamos el término "compresión," por lo general nos referimos a bajar el nivel de las se-ñales que exceden un umbral. Así es como funciona Compressor (página 319) en Live, y se le denomina de forma más precisa compresión hacia abajo puesto que empuja las señales fuertes hacia abajo, reduciendo así el rango dinámico. Pero también es posible reducir el rango dinámi-co de una señal aumentando los niveles de las señales que están por debajo de un umbral. Esta mucho menos común forma de compresión se denomina compresión hacia arriba. Como puede ver desde este diagrama, emplenado cualquiera de estos tipos de compresión se obtiene una señal con un menor rango dinámico que el del original.

360 Manual de referencia de los efectos de audio de Live
Compresión Downward (hacia abajo) y Upward (hacia arriba).
Lo opuesto a la compresión es la expansión. Un típico expansor (expander) disminuye los niveles de las señales que están por debajo de un umbral. Así es como funciona Gate (página 344) en Live, y se le denomina de forma más precisa expansión hacia abajo puesto que empuja las señales débiles hacia abajo, incrementando así el rango dinámico. También es posible incremen-tar el rango dinámico de una señal elevando los niveles de las señales que están por encima de un umbral. Al igual que la compresión hacia arriba, a esta técnica se le conoce como expansión hacia arriba y es mucho menos común. Este diagrama muestra que con cualquiera de estos tipos de expansión se obtiene una señal con un rango dinámico mayor.
Expansión Downward (hacia abajo) y Upward (hacia arriba).
originaldynamic
range
smallerdynamic
range
downward compression(common)
originaldynamic
range
smallerdynamic
range
upward compression(uncommon)
originaldynamic
range
largerdynamic
range
downward expansion(common)
originaldynamic
range
largerdynamic
range
upward expansion(uncommon)

361 Manual de referencia de los efectos de audio de Live
Resumiendo:
•Downward compression (común): debilita las señales altas
•Upward compression (poco común): fortalece las señales débiles
•Downward expansion (común): debilita todavía más las señales débiles
•Upward expansion (poco común): fortalece todavía más las señales fuertes
El dispositivo Multiband Dynamics permite todos estos tipos de procesamiento. De hecho, puesto que el dispositivo permite dividir el audio entrante en tres bandas de frecuencia, y cada banda tiene tanto un umbral superior como uno inferior, una única instancia de Multiband Dynamics puede ofrecer seis tipos de procesamiento de dinámica simultáneamente.
22.22.2 Interfaz y controles
Los botones High y Low conmutan la activación de las bandas altas y graves. Con ambas ban-das desactivadas, el dispositivo funciona como un efecto de banda única. En este caso, sólo los controles Mid afectan a la señal entrante. Los deslizadores de frecuencia debajo de los botones High y Low ajustan los puntos de cruce (crossovers) que definen los rangos de frecuencia para cada banda. Si la frecuencia baja está ajustada a 500 Hz y la frecuencia alta a 2000 Hz, antonces la banda de graves va desde 0 Hz a 500 Hz, la banda de medios desde 500 Hz a 2000 Hz y la banda de agudos desde 2000 Hz hacia arriba hasta lo que su tarjeta de sonido o frecuencia de muestreo soporte.
Cada banda lleva botones de activación y solo. Cuando el botón de activación está deshabili-tado en una banda en particular, sus controles compresión/expansión y ganancia quedan en bypass. Al poner una banda en Solo se silencian las demás. Los knobs Input realzan o atenúan el nivel de cada banda antes de que pase el procesamiento de dinámica, mientras que los knobs Output a la derecha de la pantalla ajustan los niveles de las bandas después del procesamiento.
El área de pantalla o display ofrece una forma de visualizar tanto el procesamiento de dinámica y de ajustar el comportamiento de la compresión y expansión relevantes. Para cada banda, el nivel de salida se representa por grandes barras, mientras que el nivel de entrada antes del pro-cesamiento se representa por pequeñas barras. Si no se aplica ningún procesamiento, los medi-dores de entrada se alinearán con la parte superior de los medidores de salida. La escala en la parte inferior de la pantalla está en dB. A medida que ajusta la ganancia o procesamiento de dinámica para una banda, puede ver como su salida cambia en comparación con su entrada.

362 Manual de referencia de los efectos de audio de Live
Si mueve el cursor por encima del display, el cursor cambiará a un corchete a medida que pasa por los límites de los bloques a la izquierda o derecha. Estos bloques representan los niveles de señal por debajo del umbral Below y por encima del umbral Above, respectivamente. Arras-trando a la izquierda o a la derecha de los bordes de estos bloques se ajusta el nivel de umbral (threshold). Manteniendo pulsada [Mayús] mientras arrastra un umbral ajustará el mismo umbral para todas las bandas. Mantenga pulsado [ALT](PC) / [ALT](Mac) para ajustar simultáneamente los umbrales Above y Below para una única banda.
Si mueve el ratón sobre mitad del bloque, el cursor cambiará a una flecha arriba-abajo. Pulse y arrastre arriba o abajo para hacer que la señal dentro del rango de volumen seleccionado sea más alta o se atenúe. Manteniendo pulsada [Mayús] mientras arrastra arriba o abajo ajustará el volumen del mismo bloque para todas las bandas. Mantenga pulsado [ALT](PC) / [ALT](Mac) para ajustar simultáneamente los umbrales Above y Below para una única banda. Haciendo doble clic dentro de la región resetea el volumen a su valor por defecto.
En términos técnicos, bajando el volumen en el bloque por encima del umbral Above aplica commpresión hacia abajo (downward compression), mientras que aumentándolo se aplica ex-pansión hacia arriba (upward expansion). De manera similar, bajando el volumen en el bloque por debajo del umbral Below se aplica expansión hacia abajo (downward expansion), mientras que aumentándolo se aplica compresión hacia arriba (upward compression). En todos los casos, usted está ajustando el ratio del compresor o expansor.
Los umbrales (thresholds) y ratios de todas las bandas también pueden ajustarse con la columna a la derecha del display. Los botones "T," "B" y "A" en la parte inferior derecha del área del dis-play conmutan entre mostrar Time (ataque y relajación), Below (umbral y ratio) y Above (umbral y ratio) para cada banda.
Para los umbrales de Above, Attack define cuanto tiempo tarda el alcanzar la máxima compre-sión o expansión una vez que una señal excede el umbral, mientras que Release ajusta el tiempo que tarda el dispositivo en volver a su funcionamiento normal después que la señal cae por de-bajo del umbral.
Para los umbrales de Below, Attack define cuanto tiempo tarda el alcanzar la máxima compre-sión o expansión una vez que una señal cae por debajo del umbral, mientras que Release ajusta el tiempo que tarda el dispositivo en volver a su funcionamiento normal una vez que la señal sube por encima del umbral.
Con Soft Knee activado, la compresión o expansión comienza gradualmente a medida que se acerca al umbral.

363 Manual de referencia de los efectos de audio de Live
El interruptor RMS/Peak también afecta a cómo de rápido Multiband Dynamics responde a los cambios de nivel. Si se selecciona Peak, el dispositivo reacciona a los picos cortos dentro de una señal. El modo RMS hace que sea menos sensible a los picos muy cortos y que comience el pro-cesamiento sólo cuando el nivel entrante haya cruzado el umbral durante un tiempo ligeramente mayor.
El knob global Output ajusta la ganancia de salida general del dispositivo.
El control Time escala las duraciones de todos los controles Attack y Release. Esto le permite mantener los mismos tiempos de envolvente relativos, haciéndolos más rápidos o más lentos en la misma cantidad.
El knob Amount ajusta la intensidad de la compresión o expansión aplicada a todas las bandas. Al 0%, cada compressor/expander tiene un ratio efectivo de 1, lo que significa que no produce ningún efecto sobre la señal.
22.22.3 Parámetros Sidechain
El dispositivo Multiband Dynamics con sección Sidechain.
Normalmente, la señal que está siendo comprimida y la fuente de entrada que dispara el dispo-sitivo son la misma señal. Pero al usar sidechaining, es posible aplicar procesamiento de dinámi-ca a una señal basándose en el nivel de otra señal o un componente de frecuencia específico. Para acceder a los parámetros Sidechain, despliegue la ventana Multiband Dynamics pulsando el botón en su barra de título.
Al activar el botón Sidechain le permite seleccionar cualquiera de los puntos de encaminamiento internos de Live desde los selectores de la parte inferior. Esto hace que la fuente seleccionada

364 Manual de referencia de los efectos de audio de Live
actúe como el disparador del dispositivo, en vez de la señal que se está procesando en ese mo-mento.
El knob Gain ajusta el nivel de la entrada externa del sidechain, mientras que el knob Dry/Wet le permite usar una combinación de señal de sidechain y señal original como disparador. Con Dry/Wet al 100%, el dispositivo es disparado por la fuente de sidechain exclusivamente. Al 0%, sidechain queda en efecto anulado. Tenga en cuenta que si incrementa la ganancia no aumenta el volumen en la mezcla de la señal de la fuente. El audio del sidechain sólo es un disparador para el dispositivo y de hecho nunca se escucha.
El botón headphones le permite escuchar sólo la entrada sidechain, anulando la salida del dis-positivo. Puesto que el audio de sidechain no alimenta la salida, y sólo se trata de un disparador para el compresor, esta opción de escucha temporal puede facilitar mucho el ajustar parámetros del sidechain y escuchar lo que de hecho está haciendo que la puerta trabaje.
22.22.4 Consejos sobre Multiband Dynamics
Multiband Dynamics es un dispositivo potente y rico en funciones, capaz de llevar a cabo hasta seis tipos independientes de procesamientos simultáneos. Por esta razón, iniciarse en él puede intimidar un poco. Aquí tiene algunas aplicaciones del mundo real para darle algunas ideas.
Compresión multibanda básica
Utilizando sólo los umbrales superiores, Multiband Dynamics puede usarse como un compresor "downward" tradicional. Ajuste los puntos de cruce para adaptarlo a su material de audio, luego aplique compresión hacia abajo (arrastrando hacia abajo los bloque superiores en el display o ajustando los ratios numéricos a valores superiores a 1.)
De-essing
Para eliminar la "estridencia" causada por contenido demasiado alto en las altas frecuencias, pruebe a activar sólo la banda superior y ajustando su punto de cruce de frecuencia en unos 5 kHz. Luego ajuste gradualmente el umbral y el ratio para aplicar una sutil compresión hacia abajo. Puede que ayude el poner en modo solo la banda para escuchar más fácilmente los re-sultados de sus ajustes. Generalmente, de-essing funciona mejor con tiempos de ataque y desva-necimiento bastante rápidos.

365 Manual de referencia de los efectos de audio de Live
Descompresión
A los ingenieros de masterización a menudo se les pide que hagan milagros, como añadirle pe-gada y energía a una mezcla que ya ha sido fuertemente comprimida, y que por lo tanto ya no le quedan prácticamente transitorios. La mayor parte del tiempo, estas mezclas también han sido fuertemente maximizadas, lo que significa que prácticamente no les queda nada de techo (hea-droom). Afortunadamente, la compresión hacia arriba puede ayudar algunas veces a aportar de nuevo vida a dicho material que ha sido demasiado aplastado. Para esto:
1. Gire hacia abajo el knob Input para añadir algo de techo (headroom) adicional.
2. Ajuste los umbrales de Above para las bandas de forma que queden por debajo de los picos más altos.
3. Añade una pequeña cantidad de expansión hacia arriba a cada banda. Tenga cuidado — una excesiva expansión hacia arriba puede hacer que los transitorios sean muy altos.
4. Ajuste con duidado los tiempos de ataque y desvanecimiento para cada banda. Tenga en cuenta que, a diferencia de la típica compresión hacia abajo, los tiempos de ataque muy rápidos aumentarán el impacto de los transitorios, mientras que los tiempos más lentos pro-ducirán un sonido más apagado.
Nota: añadiendo un maximizador o limitador para realzar la ganancia después de haber de-vuelto algunos picos a su material puede simplemente destrozarlos de nuevo.
22.23 Overdrive
El efecto Overdrive.

366 Manual de referencia de los efectos de audio de Live
(Nota: el efecto Overdrive no está disponible en las versiones Intro y Lite.)
Overdrive es un efecto de distorsión que rinde homenaje a algunos dispositivos de pedales clási-cos utilizados comúnmente por guitarristas. A diferencia de muchas uniades de distorsión, puede llevarse a extremos fuertes sin sacrificar el rango dinámico.
La etapa de distorsión está precedida de un filtro paso-banda que puede controlarse con un controlador X-Y. Para definir el ancho de banda del filtro, haga clic y arrastre sobre el eje verti-cal. Para ajustar la posición de la banda de frecuencia, realice esta misma acción sobre el eje horizontal. Estos parámetros también pueden ajustarse con las cajas de deslizadores debajo del display X-Y.
El control Drive ajusta la cantidad de distorsión. ¡Tenga en cuenta que 0% no quiere decir cero distorsión!
Tone actúa como un control EQ post distorsión. A valores más altos, la señal tiene mayor conteni-do en altas frecuencias.
El deslizador Dynamics le permite ajustar la cantidad de compresión aplicada a medida que se aumenta la distorsión. Con ajustes bajos, las cantidades más altas de distorsión producen un aumento de la compresión interna y ganancia de compensación. A ajustes más altos, se aplica menos compresión.
El control Dry/Wet ajusta el balance entre la señal procesada y la original. Ajústelo al 100 por ciento si está usando Overdrive en una pista de retorno.

367 Manual de referencia de los efectos de audio de Live
22.24 Phaser
El efecto Phaser.
(Nota: el efecto Phaser no está disponible en la versión Lite.)
Phaser usa una serie de filtros pasa-todo para crear un cambio de fase en el espectro de frecuen-cia de un sonido.
El control Poles crea hendiduras en el espectro de frecuencia. El control Feedback puede en-tonces usarse para invertir la forma de onda y convertir estas hendiduras en picos (o polos). La frecuencia de corte del filtro se cambia con el control Frequency, que puede ajustarse junto con Feedback usando el controlador de efectos X-Y.
El dispositivo tiene dos modos, Space y Earth, para cambiar el espaciado entre las hendiduras a lo largo del espectro, y por lo tanto el "color" del sonido. Este efecto puede ajustarse aún más mediante el control Color.
Es posible controlar periodicamente la frecuencia del filtro usando la sección de la envolvente. Puede incrementar o disminuir la intensidad de la envolvente (o invertir su forma con valores ne-gativos), y luego usar los controles Attack y Release para definir la forma de la envolvente.
Phaser lleva dos LFOs para modular la frecuencia del filtro en los canales estéreo izquierdo y derecho. Los LFOs tienen seis posible formas de onda: senoidal, cuadrada, triangular, diente de sierra arriba, diente de sierra abajo y aleatoria. La extensión de la influencia del LFO sobre la frecuencia del filtro se ajusta con el control Amount.

368 Manual de referencia de los efectos de audio de Live
La velocidad del LFO se controla mediante el control Rate, que puede configurarse en hercios. Rate también puede sincronizarse con el tempo del proyecto y configurarse en subdivisiones del medidor (e.g., semicorcheas).
El control Phase permite el movimiento estéreo del sonido ajustando los LFOs para que corran a la misma frecuencia, pero desplazando sus formas de onda en relación la una de la otra. Si se ajusta a "180", los LFOs estarán perfectamente fuera de fase (180 grados de separación), de forma que cuando uno alcanza su pico, el otro está en su mínimo.
Spin desafina las velocidades de los dos LFO en relación la una de la otra. Cada frecuencia del filtro es modulada usando una frecuencia diferente de LFO, tal y como determina la intensidad de Spin.
El control Dry/Wet ajusta el balance entre la señal procesada y la original. Ajústelo a 100 por cien si está usando Phaser en una pista de retorno.
22.25 Ping Pong Delay
El efecto Ping Pong Delay.
(Nota: el efecto Ping Pong Delay no está disponible en la versión Lite.)
El efecto Ping Pong Delay utiliza una línea de retardo simple para crear un retardo que rebota de izquierda a derecha.
Esta línea de retardo está precedida por un filtro pasa alto y pasa bajo que puede ajustarse con el controlador X-Y. Para definir el ancho de banda del filtro, haga clic y arrastre sobre el eje ver-

369 Manual de referencia de los efectos de audio de Live
tical. Para ajustar la posición de la banda de frecuencia, realice esta misma acción sobre el eje horizontal.
Si desea asignar el tiempo de retardo en función del tempo de la canción, active el interruptor Sync, que permite utilizar el selector de división por tiempos de Delay Time. Los conmutadores numerados representan el tiempo de retardo en semicorcheas. Por ejemplo, si selecciona "4", la señal se retarda cuatro semicorcheas, lo cual equivale a un tiempo (una negra) de retardo. Este tiempo de retardo representa el tiempo que tardará la señal de entrada en aparecer en el canal izquierdo. El tiempo de retardo entre la entrada de la señal y su aparición en el canal derecho será el doble de ese valor.
Si el interruptor Sync está desactivado, el tiempo de retardo regresa a milisegundos. En este caso, para editar el tiempo de retardo, pulse y arrastre arriba o abajo sobre el campo Delay Time, o pulse sobre el campo e introduzca un valor con el teclado.
El parámetro Feedback controla la cantidad de señal de salida del canal derecho que se envía de vuelta a la entrada de la línea de retardo. El bucle de realimentación también incluye un filtro que puede colorear el sonido que regresa a la línea de retardo, lo cual permite obtener diferen-tes timbres en los ecos sucesivos.
El botón Freeze, etiquetado "F", hará que el Delay realice un ciclo sin fin sobre el audio que se encuentre en su búfer en el momento en que se pulse el botón, ignorando cualquier nueva entra-da hasta que se desactive Freeze.
El control Dry/Wet ajusta el balance entre la señal procesada y la original. Ajústelo a 100 por cien si está usando Ping Pong Delay en una pista de retorno.
Si cambia el tiempo de retardo (delay time) mientras Ping Pong Delay está procesando audio puede causar cambios abruptos en el sonido de la señal retardada. Puede elegir entre tres mo-dos de transición de retardo mediante el [clic derecho](PC) / [CTRL-clic](Mac) menú contextual de la barra de título del dispositivo:
•Repitch produce una variación del tono cuando se cambia el tiempo de delay, similar al comportamiento de las viejas unidades hardware de delay.
•Fade crea un fundido cruzado entre los tiempos de delay antiguo y nuevo. Esto suena pare-cido al estiramiento temporal si el tiempo de delay se cambia gradualmente. El modo Fade es la opción por defecto.
•Jump salta inmediatamente al nuevo tiempo de delay. Tenga en cuenta que esto produ-cirá un clic audible si el tiempo de delay se cambia mientras están sonando los retardos.

370 Manual de referencia de los efectos de audio de Live
El modo Jump se corresponde al comportamiento por defecto anterior a Live 8. Cuando cargue Sets que fueron construidos en versiones anteriores, Jump se seleccionará automáti-camente.
22.26 Redux
El efecto Redux.
¿Siente nostalgia por aquellos famosos sonidos de baja resolución de los Ensoniq Mirage, Fair-light CMI o del viejo Commodore 64? Redux le transportará a la protohistoria de la era digital reduciendo la frecuencia de muestreo y la resolución de bits de la señal.
La sección Downsample tiene dos parámetros: "Downsample" y un interruptor Mode de downs-ample.
Si el dial Downsample está ajustado en "1", todas las muestras de la señal de entrada se envían a la salida, con lo cual la señal permanece inalterada. Si lo ajusta en"2", sólo una muestra de cada dos será procesada, dando lugar a un sonido un poco más "digital". Cuanto mayor sea el valor de este parámetro, menor será la frecuencia de muestreo resultante y más se degradará la calidad del sonido. Aplicar Reducción de muestreo es como aplicar un efecto mosaico a una imagen: Hay una pérdida de información y aparecen puntas entre los bloques.
El interruptor de modo Downsample define si el proceso realiza la interpolación en un rango pequeño ("soft", suave, hasta 20.0 muestras) o si prescinde de ella en un rango más extenso ("hard", duro, hasta 200 muestras).
El parámetro Bit Reduction funciona de forma similar, pero mientras que el "downsampling" utili-za una rejilla de tiempo, la reducción de bits aplica el mismo proceso sobre la amplitud.

371 Manual de referencia de los efectos de audio de Live
Si el dial de amplitud de Bit Reduction está ajustado en 8, los niveles de amplitud serán cuantiza-dos en 256 pasos (es decir, 8 bits de resolución). Si se ajusta a 1, el resultado es bastante brutal: Cada muestra contiene una señal totalmente positiva o negativa, sin nada a medio camino.
Bit Reduction define una señal de entrada de 0dB como señal de 16 bits. Las señales por encima de 0 dB provocarán distorsión digital, y el LED rojo de saturación se iluminará.
Si desactiva la opción Bit Resolution ahorrará una modesta cantidad de recursos de CPU.
22.27 Resonators
El efecto Resonators.
(Nota: el efecto Resonators no está disponible en las versiones Intro y Lite.)
Este dispositivo está integrado por cinco resonadores dispuestos en paralelo que imprimen un determinado carácter tonal a la fuente de entrada. Puede producir prácticamente cualquier tipo de sonido, desde cuerdas pulsadas hasta efectos de tipo vocoder. Los resonadores se afinan en semitonos y ofrecen así un modo de ajuste eminentemente musical. El primer resonador define el tono principal y los cuatro restantes se afinan en intervalos musicales relativos a la afinación del primero.
La señal de entrada pasa por un filtro antes de llegar a los resonadores. Puede seleccionar entre cuatro tipos de filtro: pasa bajo, pasa alto, pasa banda y de rechazo de banda (notch). La fre-cuencia de este filtro de entrada puede ajustarse a través del parámetro Frequency.

372 Manual de referencia de los efectos de audio de Live
El primer resonador recibe las señales de los canales de entrada izquierdo y derecho, mientras que el segundo y el cuarto están reservados al canal izquierdo y el tercero y el quinto al canal derecho.
El parámetro Note (Nota) define el tono principal raíz de todos los resonadores, en un rango que va de C-1 (Do -1) a C5 (Do 5). También puede desafinarse en pasos de centésima de tono a través del parámetro Fine. El parámetro Decay (Caída) permite ajustar el tiempo que tardarán los resonadores en detenerse después de recibir la señal de entrada. Cuanto mayor sea el tiem-po de caída, más tonal será el resultado, provocando un efecto parecido al de una cuerda de piano no amortiguada. Al igual que ocurriría con una cuerda real, el tiempo de caída depende del tono, por lo que las notas bajas sonarán durante más tiempo que las altas. El interruptor Const mantiene constante el tiempo de caída, independientemente del tono del sonido.
Los resonadores ofrecen dos modos de resonancia distintos. El Modo A proporciona una reso-nancia más realista, mientras que el Modo B crea un efecto especialmente interesante cuando el parámetro Note del Resonador I está ajustado en los tonos más bajos.
El brillo del sonido resultante puede determinarse a través del control Color.
Todos los resonadores disponen de un interruptor On/Off y un control Gain (ganancia). Los resonadores desactivados no consumen CPU. La desactivación del primer resonador no tiene ningún efecto sobre los demás.
Los Resonadores II a V siguen el parámetro Note definido para el Resonador I, aunque pueden transportarse individualmente en intervalos de hasta +/- 24 semitonos a través de los controles Pitch.
La sección de salida dispone de un control Dry/Wet obligatorio y un parámetro Width (Anchura) que, cuando está ajustado en cero, mezcla las salidas izquierda y derecha de los resonadores II-V en una señal mono.

373 Manual de referencia de los efectos de audio de Live
22.28 Reverb
El efecto Reverb.
22.28.1 Procesamiento de la señal de entrada
La señal de entrada pasa primero a través de filtros de corte de graves y agudos. Los controlado-res X-Y permiten modificar la frecuencia central (eje X) y el ancho de banda (eje Y). Ambos filtros pueden desactivarse para ahorrar recursos de CPU.
Predelay (Pre-retardo) controla el tiempo que tarda en aparecer la primera reflexión inicial, ex-presado en milisegundos. Este parámetro define el retardo de la reverberación en relación con la señal de entrada. La percepción que tenemos acerca del tamaño de una sala real depende en parte de este retardo. Los valores más utilizados para conseguir sonidos "naturales" oscilan entre 1ms y 25ms.
22.28.2 Reflexiones iniciales
Se trata de los primeros ecos que se escuchan cuando el sonido rebota en las paredes de una sala, antes de la aparición de la "cola" de reverberación difusa. Su amplitud y distribución nos dan una idea de las características de la sala.
El control Shape "moldea" la prominencia de las reflexiones iniciales sobre la reverberación di-fusa, así como su solapamiento. Si selecciona valores bajos, las reflexiones experimentarán una caída más gradual y el sonido de reverberación difusa aparecerá antes. De este modo el sola-pamiento de ambos componentes será más amplio. Los valores altos favorecen asimismo la inteli-gibilidad de la fuente, mientras que los valores bajos proporcionan un decaimiento más suave.

374 Manual de referencia de los efectos de audio de Live
El parámetro Spin aplica modulación a las reflexiones iniciales. El control X-Y permite definir la profundidad y frecuencia de dicha modulación. Los valores de profundidad altos proporcionan una respuesta de difusión menos coloreada, más neutra desde el punto de vista espectral. Si la frecuencia de la modulación es demasiado elevada, el sonido original se verá sometido al efecto doppler y sufrirá algunas alteraciones de panorama poco realistas. Puede desactivar la opción Spin usando el correspondiente conmutador y ahorrar así una pequeña cantidad de recursos de CPU.
22.28.3 Ajustes globales
El selector Quality (Calidad) controla el equilibrio entre calidad de reverberación y rendimiento del sistema. "Eco" (Económico) utiliza muy pocos recursos de CPU, mientras que "High" propor-ciona la reverberación más rica.
El parámetro Size (Tamaño) controla el volumen de la "sala". Si lo ajusta al valor máximo (es decir, una sala de grandes dimensiones), obtendrá una reverberación con un efecto de retardo difuso y variable. En el otro extremo — un valor muy pequeño — le dará una sensación de rever-beración metálica, muy coloreada.
El control Stereo Image determina la anchura de la imagen estéreo de la salida. Con el ajuste máximo de 120 grados, cada oído recibe un canal de reverberación independiente del otro (se trata de una característica que también presenta la difusión dentro de una sala real). El valor mínimo de este parámetro mezclará la señal de salida a mono.
22.28.4 Diffusion Network
La sección Diffusion Network genera la cola de reverberación que sigue a las reflexiones inicia-les. El control de tiempo de caída determina el tiempo necesario para que el nivel de dicha cola se desvanezca hasta una milésima parte (-60 dB) de su amplitud inicial.
Los filtros shelving de agudos y graves proporcionan caídas de reverberación dependientes de la frecuencia. El filtro shelving de agudos modela la absorción de la energía sonora por parte del aire, las paredes y otros cuerpos presentes en la sala (personas, alfombras, etc.). El filtro shelving de graves da como resultado una caída con menos cuerpo. Cada uno de estos filtros puede des-activarse con el fin de ahorrar consumo de CPU.
El control Freeze congela la respuesta de difusión del sonido de entrada. Cuando está activado, la reverberación se mantiene por un tiempo prácticamente infinito. La opción Cut evita que la

375 Manual de referencia de los efectos de audio de Live
señal de entrada se sume a la reverberación congelada. Cuando está desactivada, la señal de entrada se suma al sonido difuso y aumenta su amplitud. El control Flat desactiva los filtros shel-ving de agudos y graves cuando Freeze está activado. Si Flat está desactivado, la reverberación congelada pierde energía en las bandas de frecuencia atenuadas, en función del estado de los filtros shelving de graves y agudos.
Los parámetros Echo Density (Densidad de eco) y Scale (Escala) ofrecen posibilidades de control adicional sobre la densidad y consistencia de la difusión. Si el tamaño de la sala es extrema-damente pequeño, afectarán significativamente a la coloración del sonido introducida por la difusión.
La sección Chorus añade un poco de modulación y movimiento a la difusión. Al igual que en la sección Spin, es posible controlar la frecuencia y amplitud de la modulación, así como desacti-varla.
22.28.5 Salida
Puede ajustar la mezcla global del efecto con el control Dry/Wet (Señal seca/procesada) a la salida de la reverb, así como modificar la amplitud de las reflexiones y de la difusión con los controles Reflect Level y Diffuse Level.
22.29 Saturator
El efecto Saturator.
(Nota: el efecto Saturator no está disponible en la versión Lite.)

376 Manual de referencia de los efectos de audio de Live
Saturator es un efecto de conformación de onda (waveshaping) que puede aportar esa sucie-dad, pegada o calidez a su sonido que muchos echan en falta. Puede envolver señales de entra-da con una saturación suave o llevarlas hasta muchos gustos de diferentes distorsiones.
Una rejilla X-Y ayuda a visualizar la curva de conformación de Saturator. Los valores de con-formación de entrada y salida se transcriben a los ejes X e Y, respectivamente. La curva define la función de transferencia, que es la extensión hasta la que los valores de salida fluctuan en relación a los valores de entrada. Puesto que esto usualmente no se trata de un proceso linear, a la señal entrante se le transforma en mayor o menor grado dependiendo de su nivel en cada momento temporal.
Las señales entrantes primero se recortan hasta el nivel de dB configurado por el control Drive. El medidor a la derecha del visor muestra hasta que punto Saturator está ejerciendo influencia sobre la señal.
La conformación de señal tiene seis modos fijos: Analog Clip, Soft Sine, Medium Curve, Hard Curve, Sinoid Fold y Digital Clip. También hay un flexible modo Waveshaper, que dispone de seis parámetros ajustables de waveshaping.
En los modos Analog Clip y Digital Clip, la señal se recorta completamente e inmediatamente. Los modos Soft Sine, Medium Curve y Hard Curve suavizan el recorte de señal en varios grados. El modo Sinoid Fold puede ser genial para efectos especiales.
Los efectos más dramáticos puede crearse seleccionando la curva Waveshaper, que posee su propio juego de controles dedicados. Para acceder a estos seis campos de parámetros, desplie-gue la ventana Saturator pulsando sobre el botón en su barra de título.
Los seis parámetros adicionales del modo Waveshaper son: Drive, Lin, Curve, Damp, Depth y Period.
•Drive determina en qué medida la señal de entrada será influenciada por los parámetros de Waveshaper. Si se ajusta Drive a cero no se llevará a cabo ningún efecto.
•Lin se combina junto con los parámetros Curve y Depth para alterar la porción linear de la curva de conformación.
•Curve añade en su mayoría armónicos de tercer orden a la señal de entrada.
•Damp aplana cualquier señal cercana al origen de la rejilla. Se comporta como una puerta de ruido ultra rápida.

377 Manual de referencia de los efectos de audio de Live
•Depth controla la amplitud de una onda senoidal que se superpone a la curva de distor-sión.
•Period determina la densidad de las ondulaciones en la onda senoidal superpuesta.
El botón DC activa un filtro DC en la fase de entrada de Saturator. Esto es principalmente útil para eliminar desplazamientos DC del material de audio que los contenga.
Activando el botón Color se habilitan dos filtros. El primero de estos, controlado mediante el control Base, dicta en cuanto se reducirá o aumentará para frecuencias muy bajas. El segundo filtro, que es esencialmente un ecualizador, se usa para controlar las altas frecuencias. Se puede configurar con los controles Freq (frecuencia de corte), Width y Depth.
El control Output atenúa el nivel en la salida del dispositivo. Cuando el interruptor Soft Clip está activado, Saturator también aplicará una instancia de su curva "Analog Clip" a la salida.
El control Dry/Wet ajusta el balance entre la señal procesada y la original. Ajústelo a 100 por cien si está usando Saturator en una pista de retorno.
Puede reducir el Aliasing utilizando el modo Hi-Quality, al que puede acceder por medio del menú contextual [clic derecho](PC) / [CTRL-clic](Mac). Esto mejora la calidad del sonido, parti-cularmente con señales de frecuencias altas, aunque hay un ligero aumento del uso de la CPU.
22.30 Simple Delay
El efecto Simple Delay.

378 Manual de referencia de los efectos de audio de Live
Simple Delay proporciona dos líneas de retardo independientes, una para cada canal (izquierdo y derecho).
Con Link activado, el ajuste de delay del canal derecho está desactivado, aplicando así los ajus-tes del canal izquierdo a ambas partes.
Si desea asignar el tiempo de retardo en función del tempo de la canción, active el interruptor Sync, que permite utilizar el selector de división por tiempos de Delay Time. Los conmutadores numerados representan el tiempo de retardo en semicorcheas. Por ejemplo, si selecciona "4", la señal se retarda cuatro semicorcheas, lo cual equivale a un tiempo (una negra) de retardo.
Si el interruptor Sync está desactivado, el tiempo de retardo regresa a milisegundos. En este caso, para editar el tiempo de retardo, pulse y arrastre arriba o abajo sobre el campo Delay Time, o pulse sobre el campo e introduzca un valor con el teclado.
El parámetro Feedback controla la cantidad de señal de salida de cada canal que se envía de vuelta a la entrada de las líneas de retardo. Internamente, se trata de dos bucles de realimenta-ción independientes, de manera que una señal del canal izquierdo nunca alimentará el canal derecho y viceversa.
El control Dry/Wet ajusta el balance entre la señal procesada y la original. Ajústelo a 100 por cien si está usando Simple Delay en una pista de retorno.
Si cambia el tiempo del delay mientras Simple Delay está procesando audio puede causar abruptos cambios en el sonido de la señal retardada. Puede elegir entre tres modos de transición de retardo mediante el [clic derecho](PC) / [CTRL-clic](Mac) menú contextual de la barra de título del dispositivo:
•Repitch produce una variación del tono cuando se cambia el tiempo de delay, similar al comportamiento de las viejas unidades hardware de delay.
•Fade crea un fundido cruzado entre los tiempos de delay antiguo y nuevo. Esto suena pare-cido al estiramiento temporal si el tiempo de delay se cambia gradualmente. El modo Fade es la opción por defecto.
•Jump salta inmediatamente al nuevo tiempo de delay. Tenga en cuenta que esto produ-cirá un clic audible si el tiempo de delay se cambia mientras están sonando los retardos. El modo Jump se corresponde al comportamiento por defecto anterior a Live 8. Cuando cargue Sets que fueron construidos en versiones anteriores, Jump se seleccionará automáti-camente.

379 Manual de referencia de los efectos de audio de Live
22.31 Spectrum
El dispositivo Spectrum.
(Nota: el dispositivo Spectrum no está disponible en las versiones Intro y Lite.)
Spectrum realiza el análisis de frecuencia en tiempo real de señales de audio entrantes. Los re-sultados se representan por medio de un gráfico, con dB a lo largo del eje vertical y frecuencia/tono a lo largo del horizontal. Los niveles de picos se retienen en le gráfico hasta que se reinicia la canción. Tenga en cuenta que Spectrum no es un efecto de audio, sino más bien una herra-mienta de medición — no altera en ningún modo la señal de entrada.
El selector Block selecciona el número de muestras que se analizarán en cada medición. A valo-res más altos más precisión, pero a costa de una mayor carga de CPU.
Channel determina qué canal se analiza — izquierdo, derecho o ambos.
El deslizador Refresh determina la frecuencia con la que Spectrum debería realizar un análisis. Al giual que con el parámetro Block, esto permite mantener un equilibrio entre precisión y carga de CPU. Un tiempo de respuesta rápido es más preciso, pero también más intenso sobre la CPU.
El deslizador Avg le permite especificar cuantos bloques de muestras se harán de promedio para cada actualización del display. Con un ajuste de one, se muestra cada bloque. Esto hace que haya mucha más actividad en el display, lo que puede ser útil para encontrar el espectro de picos cortos. A medida que se aumenta el valor de Avg, el display se actualiza más suavemente, proporcionando un promedio del espectro a lo largo del tiempo. Esto es más consistente con la forma en que de hecho escuchamos.

380 Manual de referencia de los efectos de audio de Live
El botón Graph conmuta entre presentar el espectro como una única línea interpolada y cubos de frecuencias separados.
Max conmuta el visor de la amplitud máxima acumulada. Con Max activado, es posible resetear la amplitud máxima pulsando sobre el visor.
Los botones Scale X le permiten conmutar la escala del display de frecuencia entre linear, loga-rítmico y semitono. Tenga en cuenta que logarítmico y semitono son en realidad la misma escala, aunque cambia la leyenda en la parte superior del display entre Hertz y nombres de notas. La escala Linear es particularmente útil para un análisis detallado de las altas frecuencias.
A medida que pasa el ratón por encima de la pantalla de Spectrum, aparece una casilla que muestra la amplitud, frecuencia y nombre de la nota en la posición del puntero. El botón Range/Auto en la parte inferior izquierda de la pantalla de Spectrum conmuta entre ajustar de forma manual o automática el rango dinámico de la pantalla. Con Range seleccionado, puede realizar un acercamiento (zoom) y desplazarse por la amplitud moviendo el ratón sobre la lectura de amplitudes a la izquierda de la pantalla. Arrastre en vertical para desplazarse y horizontalmente para hacer el zoom. También puede usar los deslizadores Range para ajustar los valores mínimo y máximo que se mostrarán. Con Auto seleccionado, la pantalla se escala automáticamente basándose en el nivel de audio entrante. Tenga en cuenta que en el modo Auto, los deslizadores Range y zooming están desactivados.
Para conseguir una vista incluso mejor, puede conmutar la ubicación del display entre la ventana de cadena de dispositivos y la ventana principal de Live pulsando el botón en la barra de título de Spectrum o haciendo doble clic en el visor.

381 Manual de referencia de los efectos de audio de Live
22.32 Utility
El efecto Utility.
El efecto Utility realiza funciones muy prácticas, sobre todo utilizado en combinación con otros dispositivos.
El botón Mute simplemente silencia la señal entrante cuando está activado. Nota: los controles de activación/desactivación de una pista siempre se encuentran al final de la cadena de señal. No obstante, dado que es posible colocar el efecto Utility en cualquier punto de la cadena, pue-de utilizar su función de silencio para cortar la entrada de una línea de retardo o de una reverb sin desactivar la salida de dichos dispositivos.
El interruptor DC filtra desplazamientos de DC y frecuencias extremadamente bajas que se en-cuentran muy por debajo del rango de audición. Sólo tendrá un efecto en el sonido si una señal contiene estas frecuencias y es procesada a continuación de Utility con efectos no lineales como compresores o waveshapers.
El control Gain ajusta el nivel de la señal de entrada +/- 35 dB.
El selector Chanel Mode permite el procesamiento independiente del canal izquierdo o dere-cho de una muestra. Si activa Left, por ejemplo, el canal derecho será ignorado y el izquierdo aparecerá en las dos salidas. Ello resulta especialmente útil si trabaja con un archivo estéreo que contiene información distinta en ambos canales y sólo desea usar uno de ellos.
El selector Panorama panoramiza la señal a cualquier parte del campo estéreo.
El control Width actúa como un controlador continuo mono a estéreo cuando se ajusta desde 0 al 100 por cien. No obstante, más allá del 100 por cien la salida comienza a "plegarse" sobre sí

382 Manual de referencia de los efectos de audio de Live
misma. A un 200 por cien la salida contiene sólo la diferencia entre los canales izquierdo y de-recho. Si en el selector Channel Mode se ha elegido o bien Left o Right, el control Width no tiene ninguna función y por lo tanto está desactivado.
En la parte inferior del dispositivo encontrará dos controles Phase (Fase), uno para cada canal. Como sus nombres indican, permiten invertir la fase del canal correspondiente.
22.33 Vinyl Distortion
El efecto Vinyl Distortion.
(Nota: el efecto Vinyl Distorsion no está disponible en las versiones Intro y Lite.)
El efecto Vinyl Distortion emula algunas de las típicas distorsiones que ocurren en discos de vinilo durante la reproducción. Estas distorsiones las causan las relaciones geométricas entre la aguja y el surco grabado. El efecto también incluye un generador de crujidos con el que podrá agregar este típico efecto vinilo.
La sección Tracing Model añade distorsión armónica constante a la señal de entrada. Para ajus-tar la cantidad de distorsión, utilice el control Drive o pulse sobre el display X-Y de la sección Tracing Model y arrastre el ratón verticalmente. Para ajustar la frecuencia o "color" de la distor-sión, desplace el ratón horizontalmente en el display X-Y o haga doble clic sobre el campo Freq e introduzca un valor numérico. Si mantiene pulsada la tecla modificadora [ALT](PC) / [ALT](Mac) mientras arrastra el ratón verticalmente en el display X-Y, el parámetro modificado será la Q de la banda de frecuencia (el ancho de banda).

383 Manual de referencia de los efectos de audio de Live
La sección Pinch Effect añade armónicos irregulares a la señal de entrada. Normalmente, estas distorsiones se producen fuera de fase con una desviación de 180 grados, lo cual da lugar a una imagen estéreo más rica. La sección Pinch Effect dispone de los mismos controles que Tracing Model, aunque genera un sonido bastante diferente.
El control Drive aumenta o disminuye la cantidad global de distorsión originada por Tracing Mo-del y Pinch.
Hay dos modos de distorsión: Soft y Hard. El modo suave (Soft Mode) simula el sonido de una dub plate, mientras que el modo duro (Hard Mode) proporciona un sonido más parecido al de un disco de vinilo estándar.
El interruptor stereo/mono determina si la distorsión de Pinch será aplicada en estéreo o en mono. Ajústelo en estéreo para obtener una simulación realista de distorsiones de vinilo.
La sección Crackle (Crujidos) añade ruido a la señal. La densidad del ruido generado viene de-terminada por el control Density. El control Volume ajusta la cantidad de ganancia aplicada al ruido.
22.34 Vocoder
El efecto Vocoder.
(Nota: el efecto Vocoder no está disponible en las versiones Intro y Lite.)
Un vocoder es un efecto que combina la información de la frecuencia de una señal de audio (denominada la transportadora o carrier en inglés) con el contorno de amplitud de otra señal de

384 Manual de referencia de los efectos de audio de Live
audio (denominada el modulador). La fuente del modulador generalmente es algo con un mar-cado y claro carácter rítmico como un discurso o una batería, mientras que la transportadora es típicamente un sonido de sintetizador armonicamente rico como unas cuerdas o un colchón. La aplicación más familiar de un vocoder es crear los efectos del "sintetizador parlante" o de la voz robótica.
Los Vocoders funcionan haciando pasar tanto las señales de la transportadora como las del modulador por bancos de litros paso-banda. El nivel de salida de cada uno de los filtros del modulador es luego analizado y usado para controlar el volumen del filtro correspondiente para la señal de la transportadora.
El Vocoder de Live debería insertarse en la pista que contiene el material de audio que piensa usar como su modulador. El selector Carrier ofrece una variedad de opciones para la señal de la transportadora:
•Noise usa el generador de ruido interno de Vocoder como fuente de la transportadora. Con esto seleccionado, se muestra un display X-Y que le permite ajustar el carácter del ruido. El eje horizontal ajusta el downsampling. Pulse y arrastre hacia la izquierda para disminuir la frecuencia de muestreo de la salida de la transportadora. El eje vertical ajusta la densidad del ruido. Pulse y arrastre hacia abajo para disminuir la densidad.
•External le permite seleccionar cualesquiera puntos de encaminamiento internos disponibles desde los selectores de abajo. Esta es la opción que deberá elegir para las aplicaciones de la clásica "voz robótica".
•Modulator usa el mismo modulador como transportadora. Esto esencialmente saca una versión resintetizada de la señal del modulador, pero le permite usar los controles de con-formación de sonido del Vocoder para configurar el sonido.
•Pitch Tracking activa un oscilador monofónico, que se afina a sí mismo al tono del modula-dor. Los deslizadores High y Low le permiten limitar el rango de frecuencia que el oscilador intentará seguir. Elija entre sawtooth (diente de sierra) o una de tres formas de onda de pulso y ajuste la afinación gruesa del oscilador mediante el deslizador Pitch. Pitch Tracking es particularmente efectivo con fuentes de modulación monofónicas como instrumentos melódicos o voces. Tenga en cuenta que el oscilador sólo actualiza su frecuencia cuando detecta un tono claro. A continuación mantiene su tono hasta que detecta uno nuevo. Esto significa que si se cambian los parámetros del oscilador o se le resetea (cuando agrupa-mos (página 208) una pista de Vocoder, por ejemplo) se pueden producir cambios in-esperados en el sonido. Con material polifónico o baterías, pitch tracking es generalmente impredecible (pero puede ser muy interesante.)

385 Manual de referencia de los efectos de audio de Live
Particularmente cuando se usan fuentes externas de transportadora, la salida de un vocoder puede a veces perder un montón de agudos extremos. Activando el botón Enhance se obtiene un sonido más brillante al normalizar el espectro y dinámica de la transportadora.
El knob Unvoiced ajusta el volumen de un generador de ruido adicional, que se usa para resinte-tizar porciones de la señal del modulador que no tienen tono, como los sonidos de la "f" y "s".
Sens. ajusta la sensibilidad del algoritmo de detección de Unvoiced. Al 100%, El generador de ruido unvoiced está siempre activado. Al 0%, sólo se usa la fuente principal de la transportadora. El interruptor Fast/Slow ajusta con cuanta rapidez Vocoder cambia entre la detección unvoiced y voiced.
El gran área central de Vocoder muestra los niveles de los filtros paso-banda individuales. Pul-sando dentro de este display le permite atenuar estos niveles.
El selector Bands ajusta el número de filtros que se usarán. Usando más bandas se obtiene un análisis más preciso del contenido de frecuencia del modulador, pero requiere más CPU.
Los deslizadores Range ajustn el rango de frecuencia sobre los que operarán los filtros paso-ban-da. Para la mayoría de las fuentes, un rango bastante gande funciona bien, pero es posible que tenga que ajustar los límites externos si el sonido se hace demasiado penetrante o grave. El control BW ajusta el ancho de banda de los filtros. A porcentajes bajos, cada filtro se aproxima a una única frecuencia. A medida que aumenta el ancho de banda, aumenta la superposición de las bandas de los filtros. Un ancho de banda de 100% es la más precisa, aunque ajustes más altos o menores pueden crear efectos interesantes.
El interruptor Precise/Retro conmuta entre dos tipos de comportamiento de filtros. En el modo Pre-cise, todos los filtros tienen la misma ganancia y ancho de banda. En el modo Retro, las bandas se hacen más estrechas y crecen en volumen cuanto más altas son las frecuencias.
Gate ajusta el umbral para el banco de filtros. Cualquier banda cuyos niveles estén por debajo del umbral se silenciarán.
El deslizador Level realza o corta la salida de Vocoder.
Depth ajusta la cantidad de envolvente de amplitud del modulador que se aplica a la señal de la transportadora. Al 0%, se deshecha la envolvente del modulador. Al 200%, sólo se usarán picos de amplitud altos. Al 100% se obtiene el "clásico" efecto vocoder.

386 Manual de referencia de los efectos de audio de Live
Los controles Attack y Release ajustan con qué rapidez Vocoder responde a los cambios de am-plitud en la señal del modulador. Los tiempos muy rápidos preservan los transitorios del modula-dor, pero pueden ocasionar artefactos de distorsión.
Los interruptores Mono/Stereo determinan cuantos canales se usan para la transportadora y el modulador. En el modo Mono, tanto la transportadora como el modulador son tratados como fuentes mono. Stereo usa un modulador mono pero procesa la transportadora en estéreo. L/R procesa la señal tanto de la transportadora como del modulador en estéreo.
Las frecuencias del banco de filtros de la transportadora pueden aumentarse o disminuirse con el knob Formant. Con voice como el modulador, pequeños cambios en Formant pueden alterar el género aparente de la señal.
El control Dry/Wet ajusta el balance entre la señal procesada y la original.
22.34.1 Consejos sobre Vocoder
Esta sección explica cómo configurar las aplicaciones más comunes de Vocoder.
El sintetizador cantante
La clásica aplicación de vocoder es la del "singing synthesizer" o sintetizador cantante. Para configurar esto en Live:
1. Inserte Vocoder en la pista que contiene su material vocal. Puede o bien usar un clip que contenga un clip de voces pregrabado o, para procesar una señal de voces en directo, conecte un micrófono a un canal de su hardware de audio y elija éste como la fuente de entrada (página 183) para la pista.
2. Inserte un sintetizador como por ejemplo Analog (página 401) en otra pista. De nuevo, puede o bien crear un clip MIDI para controlar este sintetizador o tocarlo en directo.
3. Ajuste el selector Carrier del vocoder a External.
4. Seleccione la pista del sintetizador en los selectores Audio From del vocoder. (Para unos resultados mejores, elija Post FX en el selector de la parte inferior.)
5. Si está creando su material de sintetizador y voces en tiempo real, asegúrese de que el botón Armar esté activado en ambas pistas.

387 Manual de referencia de los efectos de audio de Live
6. Toque el sintetizador mientras habla al micrófono. Escuchará el ritmo de su habla, pero con las características tímbricas y frecuencias del sintetizador. Para escuchar la señal vocodiza-da en solitario, ponga en solo la pista voice ya que de esta forma la pista de sintetizador "normal" se silenciará.
Nota: generalmente obtendrá los mejores resultados si su sonido de sintetizador es brillante y rico an armónicos. Pruebe con patches basados en una forma de onda de diente de sierra para mejorar la comprensión de la voz. Para obtener todavía mayor brillantes y claridad, pruebe a ajustar el control Unvoiced y/o activar Enhance.
Formant Shifter
Si el Vocoder se ajusta para usar el modulador como su propia transportadora, puede usarse como un potente formant shifter. Para esto:
1. Ajuste el selector Carrier a Modulator.
2. Ajuste Depth al 100%.
3. Active Enhance.
Ahora experimente con diferentes ajustes del knob Formant para alterar el carácter de la fuente. Para conseguir incluso más posibilidades de conformación del sonido, pruebe también a ajustar varios parámetros del banco de filtros.

388 Manual de referencia de los efectos de audio de Live

389 Manual de referencia de los efectos MIDI de Live
Capítulo 23
Manual de referencia de los efectos MIDI de LiveLive viene con una selección de efectos MIDI incorporados y especialmente diseñados. El capí-tulo "Uso de instrumentos y efectos" (página 229) cubre los conceptos básicos de uso de los efectos en Live.
23.1 Arpeggiator
The Arpeggiator Effect.
El efecto Arpeggiator de Live toma las notas MIDI individuales de un acorde MIDI mantenido (o una única nota), y las reproduce siguiendo un patrón rítmico. La secuencia y velocidad del pa-trón pueden ser controladas por este dispositivo, que además proporciona un completo juego de características de arpegiadores tanto clásicas como originales.
Los arpegiadores son un elemento clásico en la música electrónica de los ochenta. El nombre proviene del concepto musical de "arpeggio," en el que las notas que comprenden un acorde se

390 Manual de referencia de los efectos MIDI de Live
reproducen una tras otra en serie en vez de al unísono. "Arpeggio" proviene del vocablo italiano "arpeggiare," referente a la reproducción de notas con un arpa.
23.1.1 Secciones Style y Rate
El selector Style de Arpeggiator determina la secuencia de notas en el patrón rítmico.
"Up" y "Down".
"UpDown" y "DownUp".
"Down & Up" y "Up & Down".
"Converge" y "Diverge".

391 Manual de referencia de los efectos MIDI de Live
"Con & Diverge".
"Pinky Up" y "Pinky UpDown".
"Thumb Up" y "Thumb UpDown".
Play Order coloca las notas en el patrón de acuerdo con el orden en que se reproducen. Por lo tanto esto sólo se aprecia cuando se ha reproducido más de un acorde o nota.
Además de los estilos de arriba de Arpeggiator, hay un modo Chord Trigger (disparo de acorde) que repite las notas entrantes en forma de un acorde en bloque, así como tres ajustes para crear arpegios aleatorios:
•Si elige Random se producirá una secuencia continuamente aleatoria de las notas MIDI entrantes.
•Random Other crea patrones aleatorios a partir de las notas MIDI entrantes, pero no repe-tirá una nota dada hasta que todas las demás notas entrantes se hayan usado.
•Random Once crea un patrón aleatorio a partir de notas MIDI entrantes y repite ese patrón hasta que cambia el MIDI entrante, en cuyo momento se crea un nuevo patrón.
Arpeggiator reproducirá el patrón de notas a la velocidad seleccionada mediante el control Rate, que puede calibrarse tanto en milisegundos o beat-time usando el vecino botón Sync/Free. Si se elige Sync, Arpeggiator se sincronizará al tempo de la canción.

392 Manual de referencia de los efectos MIDI de Live
Un control Gate situado a la derecha de Rate determina la duración de las notas que reproduce Arpeggiator como un porcentaje de la configuración en ese momento de Rate. Cualquier confi-guración superior a 100% por lo tanto reproducirá notas que se solaparán (i.e., están en legato).
El patrón rítmico generado por Arpeggiator no tiene porque ser necesariamente invariable; se pueden aplicar una selección de patrones de groove mediante el respectivo control justo debajo del selector Mode. Los Grooves en Arpeggiator se comportan de forma similar a los grooves en los clips, y la intensidad del groove viene determinada por el deslizador Amount en el Groove Pool (página 166).
Cuando el parámetro Hold está activado, Arpeggiator continuará reproduciendo el patrón in-cluso después de haber liberado las teclas del teclado. El patrón se repetirá hasta que se vuelva a pulsar cualquier otra tecla. Cuando Hold está activo y cualquiera de las teclas originales con-tinúa estándo pulsada físicamente, se pueden añadir notas al patrón simplemente reproducién-dolas. Las notas también pueden quitarse del patrón en este escenario pulsándolas una segunda vez, lo que permite la gradual construcción y reorganización del patrón a lo largo del tiempo.
Consejo: Si quiere que el patrón deje de reproducirse, desactive momentáneamente Hold.
El parámetro Offset desplaza la secuencia de notas en el patrón según el número de posiciones seleccionado con dicho control. Esto queda mejor ilustrado con un ejemplo: Un ajuste de "1" hace que la segunda nota en el patrón se reproduzca en primer lugar, y la primera en último lugar. Si se imagina el patrón como un círculo de notas que se reproduce en la dirección de las agujas de un reloj desde un punto prefijado de comienzo, el parámetro Offset lo que hace es gi-rar este círculo al contrario una nota cada vez, cambiando el punto de inicio de la reproducción.
Con el parámetro Repeat, el patrón puede configurarse para que se repita un número determina-do de veces hasta que vuleva a dispararse. Con un ajuste de "inf" el patrón se repetirá indefini-damente. Consejo: Esta característica proporciona una excelente manera de emular el rasgado de guitarra o el tocar un acorde en forma de arpegio una o dos veces. Otro efecto interesante puede conseguirse combinando esta característica con el parámetro Retrigger, que pasaremos a explicar en un momento. Este puede usarse para crear arpegios generados rítmicamente separa-dos por pausas.
El parámetro Retrigger reconfigura el patrón de manera que vuelva a comenzar desde el prin-cipio. Retriggering puede desactivarse (Off), y que esto ocurra cuando se pulsen notas nuevas (Note) o cuando se alcance una posición específica dentro de la canción o beat-time (Beat). Beat retriggering puede especificarse en términos de notas o compases y se alinea con la po-sición de la canción. Un LED en la esquina superior derecha de la sección indica cuando se ha vuelto a disparar el patrón.

393 Manual de referencia de los efectos MIDI de Live
23.1.2 Secciones Transposition y Velocity
El patrón generado por Arpeggiator puede transponerse; los controles de transposición del dis-positivo permiten forzar esta transposición hacia una clave mayor o menor o (usando la opción Shift del selector Transpose) hacerlo en semitonos. La distancia entre los pasos de transposición se configura en intervalos de escala (para transposiciones Mayores y Menores) o semitonos (para la transposición con Shift) con el control Distance. Utilizando el parámetro Steps, puede elegir el número de veces en que se transpone la secuencia. Cuando Distance está ajustada a un valor positivo, un ajuste de 8 Steps transpondrá la secuencia un total de ocho veces, repro-duciéndola cada vez en notas más altas. (Cuando Distance se ajusta con un valor negativo, la secuencia se transpondrá hacia abajo cada vez).
La dinámica de Arpeggiator se controla usando la sección velocity. Con Velocity ajustado en "On" y Target a 0, por ejemplo, la secuencia irá desvaneciéndose gradualmente, alcanzando al final una velocidad 0. El control Decay ajusta el tiempo en que Arpeggiator tarda en alcanzar la velocidad de destino (Target velocity). Con Retrigger activado, al volver a disparar la secuencia también se volverá a disparar la pendiente de velocidad.
Consejo: La opción Retrigger de la sección de velocidad puede usarse junto con Beat retrigge-ring para añadir ritmo a la pendiente dinámica.
23.2 Chord
El efecto Chord.
Como su propio nombre indica, este efecto recoge un acorde de cada nota entrante y añade hasta seis notas definidas por el usuario. Los botones Shift 1-6 permiten seleccionar las notas

394 Manual de referencia de los efectos MIDI de Live
destinadas al acorde en un rango de +/- 36 semitonos con respecto a la original. Por ejemplo, si ajustamos Shift 1 a +4 semitonos y Shift 2 a +7 semitonos, se obtendrá un acorde mayor en don-de la nota entrante será la raíz.
Dado que la velocidad afecta directamente a los cambios de volumen o timbre de los instrumen-tos, el control Velocity, situado por debajo de cada botón Shift, permite esculpir harmónicos. Se trata de un control relativo, con un rango que va del 1 al 200 por cien (100% cuando la velo-cidad de reproducción es igual a la de la nota MIDI entrante). Con los controles Velocity puede realizar varias funciones, desde añadir harmónicos hasta deshacerse de acordes.
El orden en el que se añadirán los tonos al acorde es intranscendente: es decir, añadir un efecto de +12 semitonos con el botón Shift 1 es lo mismo que añadir +12 semitonos con el botón Shift 6.
Tenga en cuenta que dos notas de la misma altura tonal no pueden contribuir al acorde, y que si selecciona el mismo valor Shift dos veces (por ejemplo, +8 semitonos en Shift 2 y en Shift 3) el segundo de los controles se volverá de color gris indicando que es un duplicado y que, por tanto, no está en uso. En realidad, en todo Live, nunca encontrará dos notas con la misma altura tonal reproduciendo al mismo tiempo.
23.3 Duración de nota
El efecto 'Note Length' (duración de nota).
'Note Length' altera la duración de las notas MIDI entrantes. También puede usarse para disparar notas desde mensajes MIDI de Note Off, en vez de los usuales mensajes de Note On.
Cuando el dispositivo se ha configurado para disparar al recibir un mensaje Note On, sólo están disponibles los controles de temporalización. La duración de las notas mantenidas puede ajustar-

395 Manual de referencia de los efectos MIDI de Live
se en milisegundos o sincronizarse en relación al tempo de la canción. Gate define el porcentaje del valor Length en que las notas deberían mantenerse. A un 200 por cien, el parámetro Gate doblará la duración de una nota.
Cuando el dispositivo se dispara a partir de un evento de Note Off (el momento en que se libera una nota que se ha tocado), la temporalización de una nota entrante se retardará según su du-ración (puesto que irá a comenzar en el punto en que debería haberse detenido). Por lo tanto los ajustes de Note Length determinarán la duración de la nota recién disparada.
Cuando el dispositivo se dispara a partir de mensajes de Note off hay disponibles otros tres pa-rámetros:
On/Off Balance — Este determina la velocidad de la nota saliente. Es un balance entre las velo-cidades de las Note On y Note Off entrantes. Si su teclado MIDI no soporta velocidad MIDI de Note Off, puede simplemente dejar esto a cero.
Decay Time — Este es el tiempo que se necesita para que la velocidad de una nota entrante de-caiga hasta cero. El decaimiento comienza inmediatamente desde el momento en que el disposi-tivo recibe un mensaje MIDI de Note On. El valor en el momento de Note Off será la velocidad de la salida de la nota MIDI.
Key Scale — El tono de las notas entrantes puede usarse para alterar la duración de las notas salientes. Con valores positivos, las notas por debajo de C3 irán progesivamente teniendo una mayor duración, y las notas por encima de C3 una menor duración. Valores negativos invertirán esta relación.

396 Manual de referencia de los efectos MIDI de Live
23.4 Pitch
El efecto Pitch.
Pitch es una herramienta de transposición que permite cambiar la altura tonal de las notas entran-tes en +/- 128 semitonos.
Los controles Rango y Lowest actúan conjuntamente para establecer un rango de notas a través del cual podrán pasar determinadas notas. Las notas que queden fuera de este rango no podrán pasar y la luz LED del efecto parpadeará cuando esto ocurra.
Las notas que quedan fuera de este rango están limitadas por su valor de pitch anterior a la transposición.

397 Manual de referencia de los efectos MIDI de Live
23.5 Random
El efecto Random.
El efecto Random añade un elemento desconocido al bien conocido parámetro Pitch. El control Chance define la probabilidad con la que la altura de una nota entrante cambiará aleatoriamen-te. Podríamos compararlo con un control de señal seca/procesada para la aleatoriedad.
El valor aleatorio que determina el cambio de tono lo crean dos variables: El control Choices define la cantidad de notas aleatorias posibles en un rango que va desde 1 a 24. El valor del control Scale se multiplica por el valor del control Choices, y el resultado es la altura tonal que las notas aleatorias pueden disponer con respecto a la de la nota entrante.
Por ejemplo, si toca la nota C3 con Chance ajustado al 50 por ciento, Choices ajustado a 1 y Scale ajustado a 12, la mitad de las notas resultantes se rerpoducirán en C3 y la otra mitad en C4. Pero si ajusta Chance al 50 por ciento, Choices ajustado a 12 y Scale ajustado a 1, la mitad de las notas resultantes se rerpoducirán en C3 y la otra mitad se reproducirán en uno de cual-quiera de los semitonos comprendidos entre C#3 y C4.
Estos ejemplos asumen que los botones Sign están ajustados en "Add" y el botón Mode en "Rnd." Los controles Sign deciden si la alteración aleatoria se añade al tono de la nota original, se resta de ella o un poco de las dos. Los LEDs situados encima de los controles Sign se iluminan para visualizar la diferencia entre el pitch de la nota de salida y el de la nota original.
El botón Mode determina si la alteración será aleatoria o, cuando se ajusta en "Alt," seguirá un ciclo entre las notas de salida permitidas en un orden fijo (conocido algunas veces como "cycle round-robin"). El control Chance se comporta de una forma un poco diferente en el modo Alt - a un 100 por cien, la siguiente nota de salida siempre será la siguiente nota en la serie. Al 0 por ciento, la siguiente nota de salida siempre será la nota entrante.

398 Manual de referencia de los efectos MIDI de Live
Por ejemplo, con Chance ajustado al 100 por cien, Choices ajustado a 12 y Scale ajustado a 1, tocando C3 una vez disparará C3, y cada C3 sucesivo disparará el siguiente semitono superior hasta que el dispositivo llegue al C4, en que comenzará de nuevo en C3. Pero con Chance ajus-tado al 100 por cien, Choices ajustado a 2 y Scale ajustado a 2, las notas C3 entrantes alter-narán entre C3 y D3. Este ajuste es perfecto para simular la alternancia entre arco arriba y arco abajo con con instrumentos de cuerda, o alternando muestras de batería con mano izquierda y mano derecha.
Consejo: Pruebe a usar el efecto Scale después de Random para delimitar los valores de salida a un rango armónico específico. Utilizando el modo Alt de Random (Aleatorio) con el dispositivo Scale podrá crear un simple secuenciador por pasos.
23.6 Scale
El efecto Scale.
Este efecto altera el pitch de la nota entrante basándose en una escala de mapeado. A cada nota entrante se le da un equivalente saliente en el mapa de escala X-Y del efecto: Todos los Dos entrantes, por ejemplo, pueden convertirse en Res salientes.
El mapa X-Y tiene 12 cuadrados de largo y 12 de ancho, correspondiéndose con las 12 notas de una octava completa. Los cuadrados más oscuros representan las teclas negras del teclado. La base de la escala diagonal (el cuadrado inferior izquierdo) mostrado en el mapa puede cam-biarse usando el control Base. La coordenada X muestra los valores de las notas entrantes y la Y la de sus equivalentes salientes. Utilice el ratón para mover o eliminar los cuadrados naranja, que definen la posición de la escala a la que se enviará la nota entrante. (Eliminar una nota en el mapa significa que esta se dejará de reproducir.)

399 Manual de referencia de los efectos MIDI de Live
El deslizador Transpose puede elevar o bajar la altura tonal de notas MIDI entrantes en +/- 36 semitonos. Usted podría, por ejemplo, transponer una melodía escrita en Do mayor a Sol mayor ajustando Transpose a +7 st.
Fold hace más cómoda la creación de escalas "plegando" notas hacia atrás de forma automá-tica si su offset hacia la nota original es mayor de seis semitonos. Por ejemplo, si Scale normal-mente mapea una nota entrante C3 a A3, activando Fold en vez de eso mapeará C3 a A2.
Los controles Range y Lowest funcionan juntos para definir el rango de nota dentro del cual se hará efectiva la escala del mapeado. El efecto Scale no se podrá aplicar fuera del rango defini-do por estos controles, y el indicador LED parpadeará para indicar que algunas notas no están siendo procesadas por el efecto, pero están reproduciendo a su pitch normal.
23.7 Velocity
El efecto Velocity.
Velocity puede alterar valores de velocidad (1-127) de nota MIDI entrante de forma o bien con-trolada o aleatoria. Puede funcionar sobre mensajes de MIDI Note On (Velocity) o de Note Off (Rel. Vel.), o sobre ambos, dependiendo del ajuste del selector Operation.
Los botones Out Low y Out Hi controlan la velocidad de salida (de 1 a 127), la cual viene re-presentada en la coordenada Y del diagrama X-Y. Las velocidades entrantes que se muestran en el display están dentro del rango elegido por los controles Range y Lowest, y se representan sobre el eje de las X. La curva resultante muestra como varía la velocidad a medida que se le va aplicando el efecto. La curva resultante muestra como varía la velocidad a medida que se le va aplicando el efecto.

400 Manual de referencia de los efectos MIDI de Live
Si ajustamos Lowest y Out Low ambos a cero, y Range y Out Hi a un valor de 127, el diagrama mostrará una línea diagonal que será indicativa de un efecto equivalente a bypass: Las notas reproducidas suavemente irán saliendo a muy bajo volumen y viceversa. Si por el contrario, ajus-tamos Out Hi a 0 y Out Low a 127, la pendiente de la línea se invertirá y las notas reproducidas suavemente originarán los sonidos de volumen más alto.
¿Qué les ocurre a las notas entrantes que quedan fuera del rango establecido por los controles Range y Lowest? Esto depende del Modo que esté seleccionado.
•El modo Clip hace justo lo que dice: recorta las velocidades de notas entrantes para que se mantengan dentro del rango.
•El modo Gate elimina todas las notas entrantes al mismo tiempo si sus velocidades están fuera de rango. Verá el pequeño LED debajo de la pantalla X-Y parpadear cuando una nota queda bloqueada por el gating.
•En modo Fixed, la velocidad Out Hi define todas las velocidades de las notas salientes, sin tener en cuenta la velocidad de la nota entrante.
La función Random añade o sustrae un valor aleatorio a todas las velocidades, y es representada por una zona gris en la curva de visualización.
Los controles Drive y Compand pueden ser combinados para crear curvas más complejas. Com-pand es, a la vez, una herramienta de expansión y de compresión. Si lo ajustamos a valores superiores a cero, las notas entrantes serán forzadas a ocupar el borde externo de la curva, ha-ciendo que se reproduzcan o muy alto o muy bajo. Por otro lado, los valores Compand inferiores a cero, por el contrario, hacen que las velocidades salientes se reproduzcan a un nivel medio. El control Drive empuja todos los valores de la curva hacia los extremos. Utilice estos dos controles conjuntamente para esculpir o redefinir la estructura dinámica de una pieza.

401 Manual de referencia de los instrumentos de Live
Capítulo 24
Manual de referencia de los instrumentos de LiveLive viene con una selección de instrumentos incorporados y especialmente diseñados. El capí-tulo "Uso de instrumentos y efectos" (página 229) cubre los conceptos básicos de uso de los instrumentos en Live.
24.1 Analog
El instrumento Analog.
Analog es un sintetizador analógico virtual, creado en colaboración con Applied Acoustics Sys-tems. Con este instrumento, no hemos intentado emular un sintetizador analógico clásico en parti-cular sino combinar diferentes características de legendarios sintetizadores clásicos en un moder-no instrumento. Analog genera el sonido simulando los diferentes componentes del sintetizador mediante el modelado físico. Esta tecnología utiliza las leyes de la física para reproducir la forma en que un objeto o sistema produce sonido. En el caso de Analog, las ecuaciones matemáticas que describen cómo funcionan los circuitos analógicos se resuelven en tiempo real. Analog no utiliza ningún tipo de muestras ni tabla de ondas; el sonido es calculado simplemente en tiempo

402 Manual de referencia de los instrumentos de Live
real por la CPU de acuerd con los valores de cada parámetro. Este método de síntesis de sonido asegura una calidad de sonido, realismo, calidez y dinamismo de reproducción inigualables.
La versión completa de Analog no se incluye con la versión estándar de Live, sino que es una característica especial disponible para su adquisición por separado.
24.1.1 Arquitectura e interfaz
El flujo de señal de Analog se muestra en la figura de abajo:
Diagrama del flujo de señal de Analog.
Las fuentes priarias de sonido del sintetizador son dos osciladores y un generador de ruido. Estas fuentes pueden encaminarse independientemente a dos filtros multimodo diferentes, cada uno de los cuales está conectado a un amplificador. Y aún más, el flujo de señal puede dirigirse a través de los filtros en serie o en paralelo.
Analog también lleva dos osciladores de baja frecuencia (LFOs) que pueden modular a los osci-ladores, filtros y amplificadores. Además, cada filtro y amplificador lleva su propio generador de envolvente.
El interfaz de Analog está compuesto por dos partes: el display rodeado por todas partes por el shell. El 'shell' o entorno contiene los controles más importantes para una sección en particular mientras que el display se actualiza para mostrar visualizaciones de los parámetros y controles
LFO 2
LFO 1
R
LR
Pre
Filte
r Mix
LFO 1
LFO 2
Noise
Filter 1 Amp 1
Amp Env 1Filter Env 1
Filter 2 Amp 2
Amp Env 2Filter Env 2
L
Out
put L
R
Oscillator 1
Oscillator 2

403 Manual de referencia de los instrumentos de Live
adicionales para la sección seleccionada. Además de los módulos de síntesis, hay una sección Global que contiene parámetros generales de interpretación tales como volumen del instrumento, vibrato y polifonía.
24.1.2 Osciladores
Los parámetros en Display y Shell para los dos Osciladores.
Los dos osciladores de Analog utilizan el modelado físico para capturar el carácter de los clá-sicos osciladores hardware. Y como utilizan modelado en vez de tablas de onda, así se evita el aliasing.
Cada osciladore puede activarse o desactivarse independientemente mediante el interruptor denominado Osc 1 ó Osc 2 en el shell, y el nivel de salida del oscilador se ajusta mediante el deslizador a la derecha de este activador.
El deslizador F1/F2 controla el balance de la salida del generador de ruido a cada uno de los dos filtros. Cuando el deslizador está en la posición central, se enviarán cantidades iguales de señal a ambos filtros. Cuando se ajusta completamente hacia arriba o hacia abajo, la señal sólo se enviará al Filter 1 ó Filter 2 respectivamente.
El selector Shape selecciona la forma de onda del oscilador. Las posibilidades son sine, sawtoo-th, rectangular y white noise. Cuando se selecciona rectangular, el parámetro Pulse Width se ac-tiva en el display, lo que le permite cambiar al ancho de pulso de la forma de onda. Los valores bajos de Width generan un forma de onda muy estrecha, que tiende a sonar diminuta o "pincha-da." Al 100% la forma de onda es un cuadrado perfecto, generando sólo armónicos impares. El ancho de pulso también puede modularse con un LFO, mediante el deslizador que está junto a Width. Tenga en cuenta que este parámetro sólo está habilitado cuando el correspondiente LFO se haya activado.

404 Manual de referencia de los instrumentos de Live
Los knobs Octave, Semi y Detune en el shell hacen las funciones de afinadores gruesos y finos. Octave transpone el oscilador por octavas, mientras que Semi transpone arriba o abajo en incre-mentos de semitonos. El knob Detune ajusta en incrementos de una centésima (hasta un máximo de tres semitonos (300 cents) arriba o abajo).
El tono del Oscillator puede ser modulado según los ajustes que se realicen en los parámetros Pitch Mod y Pitch Env en el display. El deslizador LFO ajusta la cantidad en que el LFO modula al tono. De nuevo, este parámetro sólo se habilita si el LFO está activado. El deslizador Key con-trola hasta cuanto la afinación del oscilador es ajustada por los cambios en la altura tonal de las notas MIDI. El valor por defecto de 100% quiere decir que el oscilador quedará conformado a una escala convencional bien temperada. Los valores mayores o menores cambian la cantidad de espacio entre las notas del teclado. Al 0%, el oscilador no es modulado en absoluto por la altura tonal de la nota. Para tener una sensación de como funciona esto, pruebe a dejar uno de los osciladores al 100% y ajustar la escala Key del otro en algo ligeramente diferente. Puesto que C3 siempre disparará la misma frecuencia sin importar el valor de Key, los osciladores se aleja-rán cada vez más de la afinación entre ambos cuanto más se aleje su interpretación de C3.
Las configuraciones de Pitch Env aplican una rampa que modula la altura tonal del oscilador a lo largo del tiempo. Initial ajusta el tono inicial del oscilador mientras que Time ajusta cuanto tarda-rá el tono en deslizarse hasta su valor final. Puede ajustar ambos parámetros con los deslizado-res o ajustando los puntos de ruptura o breakpoints en el display de la envolvente.
Los parámetros Sub/Sync en el display le permiten aplicar o bien un modo suboscilador o un modo de sincronización fija o hard synchronization. Cuando el selector Mode se ajusta en Sub, el deslizador Level ajusta el nivel de salida de un oscilador adicional, afinado una octava por debajo del oscilador principal. El suboscilador produce una onda cuadrada cuando el control Shape del oscilador principal está ajustado en rectangle o sawtooth y una onda senoidal cuan-do el oscilador principal está ajustado en sine. Tenga en cuenta que el suboscilador está desha-bilitado cuando el control Shape del oscilador principal está ajusta en ruido blanco.
Cuando el selector Mode está ajustado en Sync, la forma de onda del oscilador es reiniciada por un oscilador interno cuya frecuencia viene configurada por el deslizador Level. Al 0%, la frecuencia del oscilador interno y la del oscilador audible coinciden, por lo que sync no tiene ningún efecto. A medida que incrementa el Ratio, aumenta la frecuencia del oscilador interno, lo que hace que cambie el contenido armónico del oscilador audible. Para conseguir una máxima suciedad analógica, pruebe a asignar una rueda de modulación u otro controlador MIDI al ratio de Sync.

405 Manual de referencia de los instrumentos de Live
24.1.3 Generador de ruido
El generador de ruido de Analog.
El generador de ruido (Noise generator) produce ruido blanco e incluye su propio filtro paso bajo de -6db/octava. El generador puede activarse o desactivarse mediante el interruptor Noise en el shell. Su nivel de salida se ajusta con el deslizador a la derecha de este interruptor.
El deslizador F1/F2 controla el balance de la salida del generador de ruido a cada uno de los dos filtros. Cuando el deslizador está en la posición central, se enviarán cantidades iguales de señal a ambos filtros. Cuando se ajusta completamente hacia arriba o hacia abajo, la señal sólo se enviará al Filter 1 ó Filter 2 respectivamente.
El knob Color ajusta la frecuencia del filtro paso-bajointerno. A valores más altos se obtiene ma-yor contenido de altas frecuencias.
Tenga en cuenta que Noise sólo dispone de parámetros en el shell, por lo que ajustándolos no se cambia lo que se muestra en el display.

406 Manual de referencia de los instrumentos de Live
24.1.4 Los filtros
Parámetros del Display y del Shell para los dos filtros.
Los dos filtros multimodo de Analog vienen equipados con una arquitectura de encaminamiento flexible, múltiples opciones de saturación y una gran variedad de posibilidades de modulación. Al igual que con los osciladores, todos los parámetros pueden ajustarse independientemente para cada filtro.
Los interruptores Fil 1 y Fil 2 en el shell conmutan la activación de cada filtro. El selector situado junto al activador del filtro selecciona el tipo de filtro entre filtros de 2º y 4º orden paso-bajo, paso-banda, rechazo de banda, paso-alto y filtro formante.
La frecuencia de resonancia del filtro se ajusta con el knob Freq en el shell, mientras que la canti-dad de resonancia se ajusta con el control Reso. Cuando se elige el filtro formante en el selector, el control Reso realiza un ciclo entre sonidos vocálicos.
Dabajo de cada selector de modo se encuentra un control adicional diferente para cada uno de los dos filtros. En Filter 1, el deslizador To F2 le permite ajustar la cantidad de salida del Filter 1 que se enviará al Filter 2. El interruptor Slave debajo del selector de modo de Filter 2 hace que la frecuencia de corte de este filtro siga al corte del Filter 1. Si esto se activa, el knob del corte de Filter 2 controla la cantidad de offset entre las dos cantidades de cutoff. Si alguna de las fuentes de modulación de Analog están controlando el corte de Filter 1, Filter 2 también se verá afecta-do por estas cuando se active Slave.
Además de los controles de la envolvente (página 408), los displays para los filtros contienen varios parámetros de modulación además del selector Drive. La frecuencia de corte y la resonan-cia pueden ser moduladas independientemente por el LFO, altura tonal de la nota y envolvente del filtro mediante los deslizadores de las secciones Freq Mod y Res Mod respectivamente. Los valores de modulación positivos incrementarán las cantidades de corte o resonancia, mientras que los valores negativos los disminuirán.

407 Manual de referencia de los instrumentos de Live
El selector Drive en el display selecciona el tipo de saturación aplicada a la salida del filtro. Las tres opciones Sym aplican distorsión simétrica, lo que significa que el comportamiento de la sa-turación es el mismo para valores tanto posictivos como negativos. Los modos Asym ofrecen sa-turación asimétrica. Para ambos tipos de modo, a números mayores se obtendrá más distorsión. Drive puede desactivarse completamente seleccionando Off en el selector. Experimente con las varias opciones para ver como afectan a las señales entrantes.
24.1.5 Los amplificadores
Parámetros del Display y del Shell para los dos amplificadores.
Tras los filtros, la señal se encamina a un amplificador que conforma todavía más el sonido con una envolvente de amplitud y panoramización. Todos los parámetros pueden ajustarse indepen-dientemente para cada amplificador.
Los interruptores Amp 1 y Amp 2 en el shell conmutan la activación de cada amplificador, mien-tras que el nivel de salida lo controla el knob Level. El knob Pan ajusta la posición de la salida del amplificador en el campo estéreo.
Además de los controles de la envolvente , los displays de los amplificadores llevan varios pará-metros de modulación. Las cantidades de Pan y Level pueden ser moduladas independientemen-te por el LFO, la altura tonal de la nota y envolvente del amplificador mediante los deslizadores en las secciones Pan Mod y Level Mod respectivamente. Tenga en cuenta que, cuando utilice la altura tonal de la nota como fuente de modulación para Level, el Do central siempre sonará igual sin importar la cantidad de modulación. Los valores positivos harán que el nivel aumente para las notas superiores.

408 Manual de referencia de los instrumentos de Live
24.1.6 Envolventes
Parámetros de envolvente de Analog.
Además de las envolventes de tono en las secciones de los osciladores, Analog viene equipado con envolventes independientes para cada filtro y amplificador. Todas estas cuatro envolventes llevan controles idénticos, ubicados todos ellos dentro del display. Cada envolvente es del diseño estándar ADSR (attack, decay, sustain, release) y llevan modulación de velocidad y opciones de looping.
El tiempo de ataque se ajusta con el deslizador Attack. Este tiempo también puede ser modulado por la velocidad mediante el deslizador Att<Vel. A medida que aumenta el valor de Att<Vel, el tiempo de ataque se irá haciendo cada vez más corto a mayores velocidades.
El deslizador Decay ajusta el tiempo que tarda la envolvente en llegar al nivel de sostenido des-pués de la fase de ataque.
El deslizador Sustain ajusta el nivel en el que la envolvente permanecerá desde el final de la fase de decaimiento hasta la liberación de la tecla. Cuando este knob se gira completamente a la izquierda, no hay fase de sostenido. Si se gira completamente a la derecha, no hay fase de decaimiento.
El nivel general de la envolvente puede ser adicionalmente modulado por la velocidad mediante el deslizador Env<Vel.
El deslizador S.Time puede hacer que el nivel de Sustain disminuya incluso si se mantiene pulsa-da una tecla. A valores más pequeños se hace que el nivel de Sustain disminuya más rápidamen-te.
Finalmente, el tiempo de liberación se ajusta con el knob Release. Esto es el tiempo que tarda la envolvente en llegar al nivel cero una vez liberada la tecla.

409 Manual de referencia de los instrumentos de Live
Los interruptores Slope conmutan la forma de los segmentos de la envolvente entre linear y expo-nential. Este cambio también se aprecia en la visualización de la envolvente.
Normalmente, cada nueva nota dispara su propia envolvente desde el inicio de la fase de ata-que. Si se ha activado Legato, una nueva nota que se toque mientras se mantiene pulsada otra nota utilizará la envolvente de la primera nota, en la posición actual en ese momento.
Si se activa el interruptor Free hace que la envolvente anule su fase de sostenido y se traslade directamente desde la fase de decaimiento hasta la fase de liberación. A este comportamiento a veces se le denomina modo de disparo o "trigger" mode puesto que produce notas de igual duración, sin tener en cuenta cuanto tiempo se mantiene pulsada una tecla. El modo Free es ideal para sonidos percusivos.
El selector Loop ofrece varias opciones para repetir ciertos segmentos de la envolvente mientras se mantiene pulsada una tecla. Cuando se selecciona Off, la envolvente recorre todos sus seg-mentos sin realizar ningún bucle o loop.
Si se selecciona AD-R, la envolvente comienza con las fases de ataque y decaimiento como es usual, pero en vez de mantener el nivel de sostenido, las fases de ataque y decaimiento se re-petirán hasta que se libere la nota, en cuyo momento se iniciará la fase de liberación. El modo ADR-R es similar, aunque también incluye la fase de liberación en el loop durante todo el tiempo en que se mantenga pulsada la tecla.
Tenga en cuenta que en ambos modos AD-R y ADR-R, si se activa Free hará que las notas se comporten como si estuvieran permanentemente pulsadas.
El modo ADS-R reproduce la envolvente sin hacer looping, pero reproduce las fases de ataque y liberación una vez más cuando se libera la tecla. Con tiempo de ataque y liberación cortos, este modo puede simular instrumentos con apagadores audibles.

410 Manual de referencia de los instrumentos de Live
24.1.7 LFOs
Parámetros del Display y del Shell para los dos LFOs.
Los dos LFOs de Analog pueden usarse como fuentes de modulación para los osciladores, filtros y amplificadores. Al igual que con las otras secciones, cada LFO tiene parámetros independien-tes.
Los interruptores LFO 1 y LFO 2 en el shell conmutan la activación de los respectivos LFOs, mien-tras que el knob Rate ajusta la velocidad del LFO. El interruptor situado junto a este knob conmu-ta Rate entre frecuencia en Hercios y divisiones de tiempos sincronizadas con el tempo.
El selector Wave en el display selecciona la forma del onda para el LFO. Las opciones son sine, triangle, rectangle y dos tipos de ruido. El primer tipo de ruido se mueve a pasos entre valores aleatorios mientras que el segundo usa rampas suaves. Si se selecciona Tri o Rect, el deslizador Width le permite ajustar la anchura de pulso de la forma de onda. Si se selecciona Tri, los valo-res bajos de Width hacen que la forma de onda cambie hacia una diente de sierra ascendente, mientras que los valores altos producen una diente de sierra descendente. Al 50%, la forma de onda es un triángulo perfecto. El comportamiento es similar con el ajuste Rect. Al 50%, la forma de onda es una onda cuadrada perfecta, mientra que a valores menores y mayores se obtienen pulsos negativos o positivos, respectivamente. Tenga en cuenta que Width está desactivado cuando la forma de onda del LFO se ajusta a los modos sine o noise.
El deslizador Delay ajusta el tiempo que tardará en iniciarse el LFO una vez comienza la nota, mientras que Attack ajusta el tiempo que tardará el LFO en alcanzar su amplitud total.
Si se activa Retrig, el LFO se reinicia en la misma posición de su fase cada vez que se dispara una nota. El deslizador Offset ajusta la fase de la forma de onda del LFO.

411 Manual de referencia de los instrumentos de Live
24.1.8 Parámetros globales
Parámetros del Display y del Shell para las opciones globales.
Los parámetros Global del shell y del display ajustan la forma en que Analog responde a los datos MIDI, así como controles para parámetros de interpretación como vibrato y glide.
El control Volume en el shell ajusta la salida general del instrumento. Este es el nivel maestro del instrumento, y puede realzar o atenuar las salidas de las secciones del amplificador.
El interruptor Vib activa o desactiva el efecto de vibrato, mientras que el deslizador de porcentaje junto a este ajusta la amplitud del vibrato. El efecto vibrato de Analog es esencialmente un LFO adicional, pero está fijado al tono de ambos osciladores. El deslizador Rate ajusta la velocidad del vibrato.
Activando el efecto de vibrato se habilitan los cuatro parámetros adicionales de Vibrato. El desli-zador Delay ajusta el tiempo que tardará en iniciarse el vibrato una vez comienza la nota, mien-tras que Attack ajusta lo que tardará el vibrato en alcanzar toda la intensidad.
El deslizador Error añade una cierta cantidad de desviación aleatoria a los parámetros Rate, Amount, Delay y Attack para el vibrato aplicado a cada voz polifónica.
El deslizador Amt<MW ajusta hasta que punto la rueda de modulación afectará a la intensidad del vibrato. Este control es relativo al valor que se haya configurado mediante el deslizador de tanto por ciento de Amount en el entorno del programa.
El interruptor Uni en el shell activa el efecto unison, que apila múltiples voces para cada nota que se reproduce. El deslizador Detune junto a este interruptor ajusta la cantidad de variación de afinación aplicada a cada voz apilada.

412 Manual de referencia de los instrumentos de Live
Si se activa el efecto unison se habilitan los dos parámetros adicionales de Unison en el display. El selector Voices elige entre dos o cuatro voces apiladas, mientras que el deslizador Delay in-crementa el tiempo de diferencia entre la activación de cada una de las voces apiladas.
El interruptor Gli activa o desactiva el efecto glide. Este se usa para que el tono se deslice entre notas en vez de cambiar inmediatamente. Con Legato activado, el deslizamiento sólo ocurrirá si la segunda nota se toca antes de que se libere la primera. El deslizador Time ajusta la velocidad general del deslizamiento.
Si se activa el efecto glide se habilita un selector adicional Glide Mode en el display. Seleccio-nando Const hace que el tiempo de glide sea constante sin tener en cuenta el intervalo. Si se elige Prop (proportional) hace que el tiempo de glide sea proporcional al intervalo entre las no-tas. A grandes intervalos el deslizamiento será más lento que a cortos intervalos.
La sección Keyboard en el display contiene todos los parámetros de afinación y polifonía de Analog. El selector Voices ajusta la polifonía disponible, mientras que Priority determina qué notas se cortarán cuando se exceda de la máxima polifonía. Cuando Priority se ajusta a High, las nuevas notas que sean más agudas que las notas que se estén sosteniendo tendrán prioridad, y las notas se cortarán comenzando desde la altura tonal más baja. Low es lo contrario. Un ajus-te de Priority en Last otorga prioridad a las notas más recientes, cortando las notas más antiguas según vaya siendo necesario.
Los controles Octave, Semi y Tuning realizan las funciones de afinadores gruesos y finos. Octave transpone el instrumento al completo en octavas, mientras que Semi transpone arriba o abajo en incrementos de un semitono. El deslizador Tuning ajusta en incrementos de una centésima (hasta un máximo de 50 centésimas arriba o abajo).
PB Range ajusta el rango de modulación de la rueda de estiramiento en semitonos .
Stretch simula una técnica conocida como afinación de estiramiento o "stretch tuning", que es una modificación común realizada tanto en pianos eléctricos como en pianos acústicos. Al 0%, Analog se reproducirá con bien temperada, lo que significa que dos notas están distanciadas en una octava cuando el tono fundamental de la nota superior es exactamente el doble que el de la nota inferior. Si se incremente la cantidad de Stretch aumenta el tono de las notas superiores mientras desciende el tono de las inferiores. El resultado es un sonido más brillante. Los valores negativos simulan una afinación stretch "negativa"; las notas más agudas tienden descender a bemoles mientras que las más graves tienden a subir a sostenidos.
El deslizador Error aumenta la cantidad de error de afinación aleatorio aplicado a cada nota.

413 Manual de referencia de los instrumentos de Live
Los cuatro botones Quick Routing a la izquierda del display proporciona una manera fácil de ajustar rápidamente encaminamientos comunes de parámetros. La opción superior izquierda configura una estructura de encaminamiento paralelo, con cada uno de los osciladores alimen-tando exclusivamente su propio filtro y amplificador. El botón superior derecha es similar, pero aquí cada uno de los osciladores divide su salida equitativamente entre los dos filtros. La opción inferior izquierda alimenta la salida de ambos osciladores hacia Filter 1 y Amp 1, deshabilitando completamente Filter 2 y Amp 2. Finalmente, la opción inferior derecha configura una estructura de encaminamiento en serie, con ambos osciladores alimentando a Filter 1, y luego exclusiva-mente a Filter 2 y Amp 2.
Tenga en cuenta que las opciones Quick Routing no afectan a los cambios que haya realizado a los parámetros de nivel del oscilador, afinación o forma de onda — sólo configuran el encami-namiento de los osciladores hacia los filtros y los posteriores amplificadores.
24.2 Collision
El instrumento Collision.
Collision es un sintetizador que simula las características de instrumentos de percusión con maci-llos. Creado en colaboración con Applied Acoustics Systems, Collision usa tecnología de mode-lado físico para modelar los varios componentes generadores de sonido y resonantes de objetos reales (o imaginados).
La versión completa de Collision no está incluida con la versión estándar de Live, sino que ha sido incorporada al efecto Corpus (página 326) como característica especial disponible para su adquisición por separado.

414 Manual de referencia de los instrumentos de Live
24.2.1 Arquitectura e interfaz
El sonido de Collision lo producen un par de osciladores denominados Mallet y Noise, que alimentan un par de resonadores estéreo independentes (o enlazados). Mientras que los osci-ladores producen el componente inicial del sonido, son los parámetros del resonador los que producen el mayor impacto sobre el carácter del sonido.
La pantalla gráfica de Collision está dividida en dos pestañas, que a su vez se subdividen en secciones. La pestaña Excitator contiene los contrles de los osciladores Mallet yNoise. La pestaña Resonator contiene los parámetros de las secciones independientes del resonador, mientras que la pestaña Link le permite ajustar ambos resonadores simultáneamente.
La pestaña LFO contiene dos osciladores de baja frecuencia (LFOs) independientes, que pueden modular múltiples parámetros. De igual forma, la pestaña MIDI permite aplicar mensajes de MIDI pitch bend, rueda de modulación y postpulsación (aftertouch) y encaminarlos a múltiples destinos.
A la derecha de los resonadores hay una sección global de parámetros, incluyendo volumen de salida general, polifonía y opciones de encaminamiento del resonador.
Además de servir de ayudas en la organización, las pestañas de Collision contienen LEDs que se iluminan para indicar que las secciones contenidas en ellas están activas. Si se desactivan las secciones no utilizadas se puede ahorrar consumo de CPU.
24.2.2 La pestaña Excitator
La pestaña Excitator contiene los parámetros de las secciones Mallet y Noise. Estos modelan el comportamiento de un macillo que golpea una superfície, y proporcionan el sonido fundamental de Collision. Los parámetros de esta sección sólo controlan el impulso inicial, que es un compo-nente mucho más pequeño del sonido total de Collision que los resonadores.
Tenga en cuenta que si ambas secciones Mallet y Noise están desactivadas, Collision no genera-rá ningún sonido.

415 Manual de referencia de los instrumentos de Live
La sección Mallet
La sección Mallet de Collision.
La sección Mallet simula el impacto de un macillo contra una superfície. Los parámetros ajustan las propiedades físicas de el mismo macillo.
Volume controla el nivel de salida general de la sección del macillo, mientras que el knob Noise ajusta la cantidad de ruido de impacto que se incluye en cada golpe de macillo. Esto es útil para simular el sonido producido por una cabeza de macillo forrada de fieltro. Los parámetros Volume y Noise pueden modularse con el tono y la velocidad ajustando los deslizadores K (Key) y V (Velocity), respectivamente.
El knob Stiffness ajusta la dureza del macillo. A niveles bajos, el macillo es blando, lo que pro-duce menos frecuencias altas y un impacto más largo y menos nítido. A medida que aumenta la rigidez (stiffness), el tiempo de impacto decrece y aumentan las altas frecuencias. Este parámetro también puede ser modulado por el tono y la velocidad por medio de los deslizadores Key y Vel.
El knob Color ajusta la frecuencia del componente de ruido. A valores más altos, hay menos frecuencias bajas en el ruido. Este parámetro no tiene ningún efecto si Noise está ajustado a 0.
La sección Mallet puede activarse o desactivarse mediante el interruptor situado junto a su nom-bre.

416 Manual de referencia de los instrumentos de Live
La sección Noise
La sección Noise de Collision.
La sección Noise puede usarse en vez de, o junto a, la sección Mallet. Al igual que Mallet, la sección Noise produce un sonido de impulso inicial de Collision. Pero Noise también produce un componente de ruido blanco, que se hace pasar por un filtro multimodo y un generador de envolvente dedicado.
Volume controla el nivel de salida general de la sección Noise, y puede modularse con el tono y la velocidad ajustando los deslizadores K (Key) y V (Velocity) de debajo del knob, respectiva-mente.
A la derecha se encuentran los controles del filtro. El selector 'type' le permite elegir entre pa-so-bajo, paso-alto, y dos tipos de filtros paso-banda. El corte del filtro y la resonancia pueden ajustarse mediante los deslizadores de encima de la pantalla del filtro, o arrastrando dentro de la misma pantalla. En el modo BP, el segundo deslizador ajusta la resonancia, mientras que en el modo LP+HP, ajusta el ancho de banda. La frecuencia del filtro también puede modularse con el tono de nota, la velocidad de nota o el generador de envolvente, pro medio de los deslizadores K, V y E de debajo de la pantalla.
El generador de envolvente es una estándar ADSR (attack, decay, sustain, release).
El tiempo de ataque — con que rapidez Noise alcanza el volumen total — se ajusta con el desli-zador A (Attack), mientras que el tiempo que tarda la envolvente en alcanzar el nivel de sosteni-do después de la fase de ataque se ajusta con el deslizador D (Decay).
El deslizador S (Sustain) ajusta el nivel en que la envolvente permanecerá desde el final de la fase de decaimiento hasta la liberación de la tecla. Cuando este deslizador de ajusta a 0, no hay ninguna fase de sostenido. Si se ajusta a 100, no hay fase de decaimiento.
Finalmente, el tiempo de liberación se ajusta con el deslizador R (Release). Esto es el tiempo que tarda la envolvente en llegar al nivel cero una vez liberada la tecla.

417 Manual de referencia de los instrumentos de Live
La sección Noise puede activarse o desactivarse mediante el interruptor situado junto a su nom-bre.
24.2.3 Las pestañas Resonator
Los resonadores de Collision.
La mayor parte del carácter de Collision viene determinado por los parámetros en las pestañas de los dos Resonadores. Cada resonador estéreo puede activarse o desactivarse con el interrup-tor en su pestaña. Recuerde que si ambos resonadores se desactivan, no se producirá ningún sonido.
Cada sección de resonador se divide a su vez en tres subsecciones. A la izquierda están los controles relacionados con la afinación. En el centro están los controles que determinan las pro-piedades físicas del objeto resonante. A la derecha están los controles del mezclador. La subsec-ción central de cada resonador contiene un botón "Copy to." Pulsando este botón se copian los ajustes de los parámetros de esta subsección desde el resonador seleccionado en ese momento al otro resonador.
La pestaña "link" entre las pestañas Resonator le permite ajustar los parámetros de ambos reso-nadores simultáneamente. Aquí el comportamiento es similar a lo que sucede cuando edita las propiedades de una multi sección de clips (página 103): parámetros que tienen diferentes valo-res mostrarán el valor range (o bien el el control para los knobs o en la barra de estado para los deslizadores y selectores) y puede ajustarse con el control enlazado. Arrastrando el parámetro a su valor máximo o mínimo absoluto hará que los ajustes a partir de ese momento sean idénticos, ajustables como un único valor.

418 Manual de referencia de los instrumentos de Live
La sección de afinación
Los parámetros de afinación de Resonator.
Los knobs Tune y Fine funcionan como controles de afinación gruesa y fina. Tune se mueve arriba o abajo en incrementos de semitono, mientras que Fine ajusta en incrementos de una centésima (hasta un máximo de un cuarto de tono (50 cents) arriba o abajo.
El deslizador Key de debajo del knob Tune controla hasta que punto la afinación del resonador se ajusta por cambios en la altura tonal de la nota MIDI. El valor por defecto de 100% significa que el resonador cumplirá con los requisitos de una escala convencional bien temperada. A 200%, cada medio paso sobre el teclado se convertirá en un cambio de un paso completo en la afinación. A valores negativosAt, el resonador hará que su tono decaiga a medida que va subiendo por el teclado.
Los parámetros de la Envolvente de Tono (Pitch Envelope) aplican una rampa que modula la altura tonal del resonador a lo largo del tiempo. Pitch ajusta la altura tonal inicial mientras que Time ajusta lo que tardará el tono en deslizarse hasta su valor final. La altura tonal inicial puede modularse por velocidad mediante el deslizador Vel.
La sección Physical Properties
Propiedades físicas del Resonador.

419 Manual de referencia de los instrumentos de Live
El selector 'type' le permite seleccionar de entre siete tipos de objetos resonantes modelados físicamente:
•Beam simula las propiedades de barras de diferentes materiales y tamaños.
•Marimba, una variante especializada del modelo Beam, reproduce la afinanción carac-terística de los armónicos de una barra de marimba que se producen como resultado del profundo corte curvo de las barras.
•String simula el sonido producido por cuerdas de diferentes materiales y tamaños.
•Membrane es un modelo de una membrana rectángular (como el parche de un tambor) con un tamaño y construcción variables.
•Plate simula la producción de sonido de una placa rectangular (una superficie plana) de diferentes materiales y tamaños.
•Pipe simula un tubo cilíndrico abierto totalmente en un extremo y que tiene una abertura variable en el otro (que se ajusta con el parámetro Opening.)
•Tube simula un tubo cilíndrico que está totalmente abierto en ambos extremos.
El selector de calidad controla la contrapartida entre calidad de sonido de los resonadores y el rendimiento reduciendo el número de armónicos que se calculan. "Basic" usa los mínimos recur-sos de la CPU, mientras que "Full" crea resonancias más sofisticadas. Este parámetro no se usa con los resonadores Pipe o Tube.
El deslizador Decay ajusta el apagado interno del resonador, que determina su tiempo de decai-miento. Off Decay determina hasta que punto los mensajes MIDI note off silencian la resonancia. Al 0%, los eventos de note offs se ignoran, y el tiempo de decaimiento se basa sólo en el valor del parámetro Decay. Esto es similar a cómo se comportan instrumentos de macillo del munto real como las marimbas o glockenspiels. Al 100%, la resonancia se silencia inmediatamente a la recepción del evento de note off, sin tener en cuenta el tiempo de Decay.
El deslizador Material ajusta la variación del apagado (damping) a diferentes frecuencias. A valores más bajos, los componentes de baja frecuencia decaen más lentamente que los compo-nentes de alta frecuencia (lo que simula objetos hechos de madera, nylon o goma elástica). A valores más altos, los componentes de frecuencias altas decaen más lentamente (lo que simula objeto hechos de cristal o metal). Este parámetro no se usa con los resonadores Pipe o Tube.

420 Manual de referencia de los instrumentos de Live
El parámetro Radius sólo está disponible para los resonadores Pipe y Tube. Radius ajusta el radio del tubo o caño. A medida que aumenta el radio, el tiempo de decaimiento y el sostenido de altas frecuencias aumentan. A tamaños muy grandes, el tono fundamental del resonador también cambia.
Los parámetros Decay y Material/Radius también pueden controlarse con el controlador X-Y, y modularse por altura tonal de nota y velocidad mediante los deslizadores de debajo del panel X-Y.
Ratio sólo está disponible para los resonadores Membrane y Plate, y ajusta el ratio del tamaño del objeto junto con sus ejes x e y.
El control Brightness ajusta la amplitud de varis componentes de frecuencia. A valores más altos, las frecuencias más altas suenan más alto. Este parámetro no se usa con los resonadores Pipe o Tube.
El knob Inharmonics ajusta el tono de los armónicos del resonador. A valores negativos, las fre-cuencias se comprimen, incrementando la cantidad de parciales inferiores. A valores positivos, las frecuencias se extienden, incrementando la cantidad de parciales superiores. Este parámetro no se usa con los resonadores Pipe o Tube. Inharmonics también puede modularse por velocidad mediante el deslizador de debajo del knob.
Opening, que sólo está disponible para el resonador Pipe, realiza un escalado entre una tubería abierta y otra cerrada. Al 0%, la tubería está totalmente cerrada en un extremo, mientras que al 100% la tubería está abierta en ambos extremos. Este parámetro también puede ser modulado por velocidad mediante el deslizador de debajo del knob.
Los controles Listening L y R ajustan la ubicación en el resonador izquierdo y derecho en donde se medirán las vibraciones. Al 0%, la resonancia se monitoriza en el centro del objeto. Los valo-res mayores mueven el punto de escucha más hacia el extremo. Estos parámetros no se usan con los resonadores Pipe o Tube, a los que se les mide siempre en mitad de su extremo permanente-mente abierto.
El knob Hit ajusta la ubicación en el resonador en donde se golpea al objeto o donde se le acti-va de alguna manera. Al 0%, el objeto se golpea en su centro. A valores más altos se desplaza el punto de activación más cerca del extremo. Este parámetro no se usa con los resonadores Pipe o Tube. La posición de Hit también puede ajustarse de forma aleatoria incrementando el valor del deslizador Rd. (Random).

421 Manual de referencia de los instrumentos de Live
Sección del mezclador
Mezclador del Resonador.
Cada resonador tiene sus propios controles Volume y Pan. Pan también puede ser modulado por la altura tonal de nota mediante el deslizador K (Key) de debajo del knob.
El control Bleed mezcla una porción de la señal sin procesar con la señal resonada. A valores más altos, se aplica más de la señal original. Esto es útil para restaurar altas frecuencias, que a menundo pueden quedar apagadas cuando la afinación o calidad se ajustan a valores bajos.
24.2.4 La pestaña LFO
Los LFOs de Collision.
Los dos LFOs independientes de Collision pueden usarse como fuentes de modulación para una variedad de parámetros del excitador y resonador, que se seleccionan en los selectores Destina-tion. Además, pueden modularse entre ellos.
Los interruptores LFO 1 y LFO 2 conmutan la activación y desactivación de su respectivo LFO, mmientras que el selector de forma de onda determina el contorno de la onda. Las opciones son sine, square, triangle, sawtooth up, sawtooth down y dos tipos de ruido. El primer tipo de ruido se mueve a pasos entre valores aleatorios mientras que el segundo usa rampas suaves.

422 Manual de referencia de los instrumentos de Live
El interruptor junto al selector de forma de onda conmuta la frecuencia del LFO entre frecuencia en Hertz y divisiones de tiempos sincronizado al tempo.
Depth ajusta la intensidad general del LFO, mientras que Rate ajusta su velocidad. Los deslizado-res de debajo de estos parámetros permiten modulaciones adicionales; Depth puede ser modu-lado por velocidad mientras que Rate puede ser modulado por la altura tonal de nota.
Con Retrig. activado, al disparar una nota se reinicia el LFO con la fase de la forma de onda ajustada por el parámetro Offset. El deslizador Offset ajusta la fase.
Cada LFO puede modular dos destinos, que se ajustan mediante los selectores Destination. La in-tensidad de las modulaciones se ajusta con los deslizadores Amount. Tenga en cuenta que estas cantidades de modulación son relativas al valor de Depht del LFO.
24.2.5 La pestaña MIDI
La pestaña MIDI de Collision.
La pestaña MIDI permite una amplia variedad de mapeados MIDI internos. Los controladores MIDI Pitch Bend, Modulation Wheel, y Aftertouch puede mapearse a dos destinos cada uno, con intensidades de modulación independientes ajustadas mediante los deslizadores Amount. Tenga en cuenta que pitch bend o estiramiento de tono está fijada a la modulación del tono, aunque también se puede encaminar a un destino adicional.

423 Manual de referencia de los instrumentos de Live
La sección Global
La sección Global de Collision.
La sección Global contiene los parámetros relacionados con el comportamiento y rendimiento general de Collision.
El knob Volume actúa como el control maestro de salida de Collision.
Collision lleva incorporado un limitador que se activa automáticamente cuando el nivel de audio es demasiado alto. Esto se indica mediante un LED situado encima del control de Volumen global de Collision.
Los botones Structure determinan si los resonadores de Collision están dispuestos en serie (1 > 2) ó en paralelo (1 + 2).
Cuando están en serie, Mallet y Noise mandan sus salidas a Resonator 1. La salida de este reso-nador luego se mezcla en mono y se envía a Resonator 2, así como a su propio mezclador (en estéreo.) Tenga en cuenta que Resonator 1 debe activarse cuando se use el modo en serie:
Los Resonadores en configuración 1 > 2 (Serial).
Mallet
Noise
Resonator 1
Resonator 2

424 Manual de referencia de los instrumentos de Live
En el modo paralelo, las salidas de Mallet y Noise se mezclan y luego se envía directamente a ambos resonadores, que posteriormente mandarán sus salidas a sus propios mezcladores.
Los Resonadores en configuración 1 + 2 (Parallel).
El selector Voices ajusta la polifonía disponible. Puesto que cada voz que se utiliza require recur-sos adicionales de la CPU, puede que tenga que experimentar con este selector para encontrar un buen equilibrio entre interpretación musical y rendimiento, particularmente en los ordenadores menos actuales.
Con Retrig. activado, las notas que ya estén sonando se detendrán inmediatamente cuando se vuelvan a disparar, en vez de generar una voz adicional. Esto puede ser útil para mantener a raya la CPU cuando se trabaje con largos tiempos de decaimiento.
24.2.6 Consejos sobre diseño de sonido
Aunque Collision ha sido diseñado para modelar el comportamiento de objetos que existen en el mundo físico, es importante recordar que estos modelos permiten una mayor flexibilidad que sus homólogos físicos. Mientras que Collision puede producir simulaciones extremadamente realistas de instrumentos de macillo convencionales como las marimbas, vibrafonos y glockenspiels, tam-bién es muy fácil realizar un "mal uso" de los parámetros del instrumento para producir sonidos que no podrían nunca ser generados por un instrumento acústico.
Para programar simulaciones realistas de instrumentos, ayuda el pensar en la cadena de eventos que produce un sonido en un instrumento de macillo (una marimba, por ejemplo), y luego visuali-zar esos eventos como secciones dentro de Collision:
•un golpeador (Mallet) golpea una barra afinada (Resonator 1).
•la resonancia de la barra afinada es amplificada mediante un tubo resonante (Resonator
Mallet
NoiseResonator 2
Resonator 1

425 Manual de referencia de los instrumentos de Live
2).
De esta forma el modelo convencional consiste en el excitador Mallet y los dos resonadores en una configuración en serie (1 > 2).
Por supuesto, para programar sonidos no realistas, cualquier cosa vale:
•pruebe a usar el excitador Noise, particularmente con largos tiempos de envolvente, para crear texturas de barrido, casi granulares. Estos parámetros también pueden usarse para simular efectos acústicos especiales como vibráfonos excitados con arco o vasos de cristal.
•experimente con los resonadores en la configuración en paralelo (1 + 2).
•use los LFOs y los controladores MIDI para modular los parámetros de Collision.
Una advertencia: en muchos aspectos, los modelos de Collision son versiones idealizadas de ob-jetos del mundo real. Por consiguiente, es muy fácil programar resonancias que son mucho más sensibles a la entrada que lo que podría serlo cualquier resonador físico. Cietas combinaciones de parámetros pueden ocasionar cambios dramáticos en el volumen. Asegúrese de mantener los niveles de salida bajos cuando experimente con nuevos sonidos.
24.3 Electric
El instrumento Electric.
Electric es un piano eléctrico software basado en los clásicos instrumentos de los setenta, y desa-rrollado en colaboración con Applied Acoustics Systems. Cada componente de estos instrumen-tos se ha modelado utilizando tecnología de modelado físico de última generación para ofrecer sonidos realistas y llenos de vida. El modelado físico utiliza las leyes de la física para reproducir

426 Manual de referencia de los instrumentos de Live
el comportamiento de un objeto. En otras palabras, Electric resuelve, en tiempo real, ecuaciones matemáticas que describen cómo funcionan sus diferentes componentes. En Electric no se usa ni muestreo (sampling) ni tabla de ondas (wavetables); el sonido es simplemente calculado en tiempo real por la CPU de acuerdo con los valores de cada parámetro. Electric es más que una simple recreación de instrumentos clásicos; sus parámetros pueden retorcerse a valores que no son posibles con los instrumentos reales para conseguir nuevos sonidos realmente sorprendentes y que todavía retienen una calidad de calidez acústica.
La versión completa de Electric no se incluye con la versión estándar de Live, sino que es una característica especial disponible para su adquisición por separado.
24.3.1 Arquitectura e interfaz
El mecanismo del piano eléctrico es, de hecho, bastante simple. Una nota pulsada en el teclado activa un macillo que golpea un diapasón. El sonido de ese diapasón es amplificado por una pastilla magnética, pickup, y enviado a la salida, de forma muy parecida a como lo hace una guitarra eléctrica. El diapasón tiene dos partes, denominadas tine bar y tone bar. La 'tine bar' o barra del diente es donde golpea el macillo en el diapasón mientras que la 'tone bar' o barra de tono es un resonador metálico afinado, dimensionado apropiadamente para producir el tono correcto. Una vez que el diapasón ha sido activado, continuará resonando por si mismo duranto largo rato. Pero al liberar la tecla se aplica un damper o apagador al diapasón, que lo silencia más rápidamente.
El interfaz de Electric se divide en cinco secciones principales, algunas de las cuales se subdivi-den a su vez en subsecciones. Las cuatro primeras secciones principales (Mallet, Fork, Damper y Pickup) se corresponden con los cuatro componentes de producción de sonido que hemos mencionado arriba. La sección Global contiene parámetros que afectan al comportamiento y rendimiento general, como el estiramiento del tono y la polifonía.
24.3.2 La sección del macillo
La sección del macillo (Mallet) contiene los parámetros relacionados con las propiedades físicas del macillo en sí, así como de que manera le afecta su forma de tocar.
El control Stiffness (rigidez) ajusta la dureza del área de golpeo del macillo. Los valores más altos simulan una superficie más dura, lo que resulta en un sonido más brillante. Valores más bajos simulan una superfície más blanda y un sonido más melódico. El knob Force (fuerza) ajusta la

427 Manual de referencia de los instrumentos de Live
fuerza del impacto del macillo sobre el diapasón. Valores bajos simulan un suave impacto mien-tras que los valores altos simulan un fuerte impacto.
La rigidez y fuerza pueden modificarse con la velocidad y altura tonal, mediante los deslizadores Vel y Key que se encuentra debajo de los knobs.
La subsección Noise (ruido) simula el ruido del impacto causado por el macillo golpeando al diapasón. El knob Decay ajusta la duración que tardará este ruido en desvanecer hasta el silen-cio, mientras que el control Pitch ajusta la frecuencia central. Level justa el volumen general del componente de ruido. Un control adicional 'Key scaling' ajusta hasta que punto el volumen de ruido viene determinado por la altura de la nota.
24.3.3 La sección del diapasón
La sección del diapasón se divide a su vez en las subsecciones Tine y Tone. Esta área es el cora-zón del mecanismo de generación de sonido de Electric.
La subsección Tine (diente) controla la porción del diapasón en donde golpea directamente el macillo. El knob Decay ajusta cuanto tarda el sonido del tine en desvanecerse mientras se man-tiene una nota. El knob Color controla la relativa amplitud entre los parciales altos y bajos en el espectro de tine. Los valores bajos aumentan la cantidad de armónicos graves, mientras que los valores más altos ofrecen armónicos más agudos. La amplitud de tine se ajusta con el knob Level. Este nivel puede modularse todavía más por medio de la altura de la nota a través del control Key scaling.
La subsección Tone controla la resonancia secundaria del diapasón. Los parámetros Decay y Level aquí funcionan de la misma forma que sus contrapartidas en Tine.
El knob Release se aplica a ambas áreas Tine y Tone y controla el tiempo de decaimiento del sonido del diapasón tras liberar la tecla.
24.3.4 La sección Damper
Los diapasones metálicos de un piano eléctrico han sido diseñados para realizar largos soste-nidos cuando se mantiene pulsada una tecla. El mecanismo que regula este sostenido se deno-mina 'damper' o apagador. Cuando se pulsa una tecla, el apagador de esa nota se aleja de su diapasón. Pero cuando se libera la tecla, el apagador se aplica de nuevo al diapasón para que deje de vibrar. Pero a su vez estos apagadores crean una pequeña cantidad de sonido, tanto

428 Manual de referencia de los instrumentos de Live
cuando se aplican como cuando se alejan. Este característico ruido es el que se modela en la sección Damper de Electric.
El knob Tone ajusta la rigidez de los apagadores. Si se gira este control a la izquierda se simu-lan apagadores suaves, que producen un sonido más melodioso. Si lo giramos a la derecha se incrementa la dureza de los apagadores, produciendose un sonido más brillante. La cantidad general de ruido de apagador se ajusta con el control Level.
El knob Att/Rel ajusta si va a estar o no presente el ruido del apagador cuando se aplican los apagadores al diapasón o cuando estos se liberan. Cuando si gira a la izquierda, el ruido de apagador sólo está presente durante la fase de ataque de la nota. Cuando se gira a la derecha, el ruido está presente sólo durante la fase de liberación. En el centro, se añadirá una cantidad igual de ruido tanto durante el ataque como en la liberación.
24.3.5 La sección Pickup
La sección Pickup simula el comportamiento de una pastilla magnética que amplifica el sonido del diapasón resonante.
Los botones R-W alternan entre dos tipos diferentes de pastillas. En la posición R, Electric simula pastillas electrodinámicas, mientras que W está basada en un modelo electroestático.
El knob Input se usa para ajustar la cantidad de la señal del diapasón que alimentará a la pas-tilla, que a su vez afecta a la cantidad de distorsión aplicada sobre la señal general. El knob Output controla la cantidad de salida de señal de la sección de la pastilla. Diferentes combina-ciones de estos dos knobs pueden producir resultados diferentes. Por ejemplo, una baja cantidad de input con una alta cantidad de output producirán un sonido más claro que una alta input con una baja output. El nivel de salida puede modularse todavía más con la altura tonal de la nota mediante el control Key scaling.
Los knobs Symmetry y Distance ajustan la ubicación física de la pastilla con relación al diente. Symmetry simula la posición vertical de la pastilla. En la posición central, la pastilla está direc-tamente en frente del diente, lo que resulta en un sonido más brillante. Si giramos el knob a la izquierda o a la derecha la pastilla se desplaza hacia abajo o hacia arriba del diente, respec-tivamente. Distance controla a que distancia se encuentra la pastilla con respecto al diente. Si giramos el knob a la derecha aumenta la distancia, mientras que si lo giramos a la izquierda va acercando la pastilla. Tenga en cuenta que el sonido se va sobresaturando más a medida que la pastilla se va acercando al diente.

429 Manual de referencia de los instrumentos de Live
24.3.6 La sección Global
La sección Global contiene los parámetros relacionados con el comportamiento y rendimiento general de Electric.
El knob Volume ejusta el nivel de salida general de Electric.
El selector Voices ajusta la polifonía disponible. Puesto que cada voz que se utiliza require recur-sos adicionales de la CPU, puede que tenga que experimentar con este selector para encontrar un buen equilibrio entre interpretación musical y rendimiento, particularmente en los ordenadores menos actuales.
Los controles Semi y Detune funcionan a modo de afinación gruesa y precisa. Semi transpoe el instrumento entero arriba o abajo en incrementos de semitonos, mientras que el deslizador Detu-ne ajusta en incrementos de una centésimas (hasta un máximo de 50 cents arriba o abajo).
Stretch simula una técnica conocida como afinación de estiramiento o "stretch tuning", que es una modificación común realizada tanto en pianos eléctricos como en pianos acústicos y que es una parte intrínseca de su característico sonido. Al 0%, Electric tocará en temperamento igual, lo que singnifica que dos notas están distanciadas en una octava cuando el tono fundamental de la nota superior es exactamente el doble del de la nota inferior. Pero puesto que el comportamiento resonante de un diapasón o cuerda vibrando difiere del modelo teórico, el temperamento igual tiende a sonar "mal" en pianos. La afinación de Stretch intenta corregir esto subiendo la afinación al tono de las notas altas mientras que la baja al tono de las notas más bajas. El resultado es un sonido más brillante. Los valores negativos simulan una afinación stretch "negativa"; las notas más agudas tienden descender a bemoles mientras que las más graves tienden a subir a sosteni-dos.
P Bend ajusta el rango en semitonos de modulación de estiramiento de tono.
24.4 Instrumento Externo
(Nota: el dispositivo External Instrument no está disponible en las versiones Intro y Lite.)

430 Manual de referencia de los instrumentos de Live
El instrumento External.
El dispositivo External Instrument no es un instrumento en sí mismo, sino más bien una utilidad de encaminamiento que le permite de una forma sencilla integrar sintetizadores (hardware) ex-ternos, dispositivos ReWire y plug-ins multitímbricos en sus proyectos. Envía MIDI out y retorna audio.
Los dos selectores MIDI To seleccionan la salida por la que el dispositivo enviará datos MIDI. El selector superior elige o bien un puerto MIDI físico (página 185), un destino esclavo ReWire (página 187) o un plug-in multitímbrico. Si selecciona un puerto MIDI (para su uso con un sintetizador externo), las opciones del segundo deslizador serán números de canal MIDI. Si ha elegido un esclavo ReWire, como por ejemplo Reason, como su destino de encaminamiento, las posibilidades de elección serán los dispositivos específicos disponibles en el proyecto esclavo:
Opciones ReWire que se muestran en los selectores de encaminamiento.
Si hay otra pista en su set que contenga un plug-in multitímbrico, puede seleccionar esta pista en el selector superior. En este caso, el segundo selector le permite seleccionar un canal MIDI espe-cífico en el plug-in.

431 Manual de referencia de los instrumentos de Live
El selector Audio From proporciona opciones para el retorno del audio desde el sinte hardware, plug-in, o dispositivo ReWire. Si está encaminando hacia un sinte hardware, use este selector para seleccionar los puertos en su interfaz de audio que estén conectados a la salida de su sinte. Las elecciones disponibles que tendrá dependerán de las configuraciones en las Preferencias Audio.
Si está encaminando a un esclavo ReWire, el selector Audio From mostrará una lista de todos los canales de audio disponibles en el esclavo. Seleccione el canal de audio que se corresponde con el instrumento al que está enviando MIDI. Si está encaminando hacia un plug-in multitímbri-co en otra pista de su Live Set, el selector Audio From listará las salidas auxiliares en el plug-in. Tenga en cuenta que las salida principales se escucharán en la pista que contiene el instrumento.
El knob Gain ajusta el nivel de audio que retorna de la fuente de sonido. Este nivel debería ajus-tarse con cuidado para evitar clipping.
Puesto que los dispositivos externos pueden introducir cierta latencia que Live no puede detectar automáticamente, puede manualmente compensar los retardos ajustando el deslizador Latencia de Hardware. El botón que se encuentra junto a este deslizador le permite ajustar la cantidad de compensación de latencia tanto en milisegundos como en muestras. Si su dispositivo externo se conecta a Live por medio de una conexión digital, lo mejor es que ajuste sus configuraciones de latencia en muestras, lo que asegura que el número de muestras que usted especifica se retendrá incluso cuando cambie la frecuencia de muestreo. Si su dispositivo externo se conecta a Live por medio de una conexión analógica, lo mejor es que ajuste sus configuraciones de latencia en milisegundos, lo que asegura que la cantidad de tiempo que especifica se retendrá cuando cam-bie la frecuencia de muestreo. Tenga en cuenta que si ajusta en muestras obtiene un control más preciso, por lo que incluso en los casos en que esté trabajando con dispositivos analógicos, es mejor "afinar con precisión" su latencia en muestras para conseguir la menor latencia posible. En este caso, asegúrese de volver a milisegundos antes de cambiar su frecuencia de muestreo. Cual-quier latencia introducida por dispositivos dentro de Live se compensará automáticamente, por lo tanto el deslizador de latencia se deshabilitará cuando se use el dispositivo instrumento External para encaminamientos internos. Los ajustes de Latencia en encaminamientos a dispositivos ReWi-re probablemente no serán necesarios, puesto que la mayoría de programas compatibles con ReWire también realizan esta compensación automáticamente. Pero si siente que algo no "fun-ciona" en la sincronización de su set, pruebe a ajustar este deslizador.
Nota: Si la opción Compensación de retardo (página 250) no está marcada en el menú Op-ciones, el deslizador Latencia del Hardware está desactivado.
Para una información más detallada sobre escenarios de encaminamiento con el dispositivo Ins-trumento External, por favor consulte el capítulo Encaminamiento y E/S (página 181).

432 Manual de referencia de los instrumentos de Live
24.5 Impulse
El instrumento Impulse.
Impulse es un sampler de batería con complejas opciones de modulación. Las ocho muestras de batería localizadas en las ranuras de las muestras del Impulse pueden ser alargadas, filtradas y procesadas por componentes asociados con envolventes, saturación, panorama y volumen. Casi todos estos componentes están sujetos a modulación aleatoria y se basan en la velocidad de nota.
24.5.1 Ranuras de las muestras
Arrastre y suelte muestras en cualquiera de los slots de Impulse desde el Navegador o desde las vistas Session y Arrangement. Opcionalmente, cada slot de muestra ofrece un botón Hot-Swap para intercambiar al vuelo las muestras (página 42). Las muestras cargadas pueden borrarse con las teclas [Retroceso] o [Supr] del teclado de su ordenador.
Las muestras importadas son mapeadas automáticamente en su teclado MIDI, siempre que éste esté conectado y haya sido reconocido por Live. La nota C3 del teclado disparará la muestra situada más a la izquierda y el resto de las muestras se distribuirán entre C3 y C4. Las ocho ranu-ras del Impulse aparecerán etiquetadas en las Key tracks del editor MIDI (página 143) cuando el botón "Fold" esté activo, incluso si la Key track en cuestión carece de notas MIDI. El mapeado puede transportarse desde el predeterminado aplicando un dispositivo Pitch (página 396), o reordenarse mediante al aplicación de un dispositivo Scale (página 398).
Cada una de las ocho muestras dispone de su propio grupo de parámetros, localizados en el área justo por debajo de las ranuras de las muestras y visibles cuando se pulsa sobre la muestra. Los ajustes sólo serán capturados cuando pulse sobre una nueva nota — estos no afectan a la

433 Manual de referencia de los instrumentos de Live
notas que están siendo reproducidas. Observe que esta conducta define también la forma que tiene el Impulse de reaccionar a los cambios de parámetros (desde envolventes de clip o auto-matización), aplicados cada vez que comienza una nueva nota. Si desea obtener cambios conti-nuos a medida que reproduce la nota, quizás le convenga más usar el Simpler (página 484).
Los parámetros de la ranura 8 también incluyen un botón Link (Enlazar), situado en la esquina inferior izquierda, que enlaza la ranura 8 con la 7. Al enlazar estas dos ranuras, si activa la ranu-ra 7 se detendrá la reproducción en la 8 y viceversa. Esto se diseñó con una situación específica en mente (pero puede, por supuesto, usarse para otros fines): Replicando la forma en que los charles cerrados silencian a los charles abiertos.
Todas las ranuras pueden ser reproducidas, puestas en solo, silenciadas o intercambiadas al vuelo usando los controles que aparecen al desplazar el ratón sobre ellas.
24.5.2 Start, Transpose y Stretch
El control Start (Inicio) define la posición del inicio de reproducción de la muestra, y puede ser ajustado hasta 100 ms después del comienzo de la muestra. El control Trans (Transpose) ajusta la transposición de la muestra en +/- 48 semitonos, y puede ser modulada por la velocidad de nota entrante o por un valor aleatorio, dependiendo de su ajuste en los campos correspondien-tes.
Los valores del control Stretch oscilan entre -100 a 100 por cien. Los valores negativos acortarán la muestra y los positivos la alargarán. Hay dos algoritmos de expansión disponibles: Mientras que el Modo A es ideal para los sonidos graves (toms o bajos), el Modo B funciona mejor con los sonidos agudos (platos.) El valor de Stretch también puede ser modulado por la velocidad de nota MIDI.
24.5.3 Filtro
Esta sección ofrece una amplia variación de tipos de filtro. Cada uno de estos efectos aplica diferentes características sónicas sobre las muestras, dependiendo de las frecuencias eliminadas de la forma de onda. La Frecuencia determina en qué lugar del espectro harmónico se aplica el filtro; la Resonancia refuerza las frecuencias cercanas a ese punto. La frecuencia del filtro puede ser modulada por un valor aleatorio o por la velocidad de nota MIDI.

434 Manual de referencia de los instrumentos de Live
24.5.4 Saturator y Envolvente
Saturator le aporta a la muestra un sonido más analógico, más grueso y redondo, y puede acti-varse y desactivarse a voluntad. El control Drive realza la señal y añade distorsión. Casualmente, esto hace que la mayoría de las señales suenen mucho más altas, y usualmente debería compen-sarse bajando el control de volumen de la muestra. Los ajustes extremos de Drive sobre sonidos graves producirá los típicos sonidos sobresaturados de percusión de sinte analógico.
Puede ajustar la envolvente mediante el control Decay (valor máximo igual a 10,0 segundos.) Impulse dispone de dos modos de caída: El Modo Trigger (Disparo) permite la caída de la mues-tra junto con la nota; el modo Gate (Puerta) obliga a la envolvente a esperar a el mensaje de fin de nota antes de comenzar la caída. Este modo es útil en las situaciones en que es necesario usar distintas longitudes de caída, como ocurre con los sonidos de platos hi-hat.
24.5.5 Panorama y Volumen
Cada muestra dispone de controles de Volumen y Panorama que ajustan la amplitud y el posicio-namiento estéreo, respectivamente. Ambos controles son modulables: Panorama por la velocidad y por un valor aleatorio, y el Volumen por la velocidad sólo.
24.5.6 Controles globales
Los parámetros localizados a la derecha de las ranuras de las muestras son controles globales aplicables a todas las muestras incluidas en el entorno del Impulse. El Volumen ajusta el nivel de volumen global del instrumento y Transp ajusta la transposición de todas las muestras. El control Time (Tiempo) regula la expansión y el decaimiento de las muestras, permitiendo experimentar transiciones entre sonidos de batería breves y alargados.
24.5.7 Salidas individuales
Al arrastrar una nueva instancia o impulso hasta una pista, su señal se mezclará con la del resto de instrumentos y efectos presentes en la cadena de audio de la pista. En ocasiones, conviene más aislar el instrumento o una de sus muestras de batería individuales y enviar la señal a una pista distinta. Consulte el capítulo Routing (página 197) para aprender a realizar esto con la señal global del Impulse y con las ranuras de las muestras individuales del Impulse.

435 Manual de referencia de los instrumentos de Live
24.6 Operator
El instrumento Operator.
Operator es un potente y flexible sintetizador avanzado que combina el concepto de "modula-ción de frecuencia" (FM) con la síntesis sustractiva y aditiva clásicas. Utiliza cuatro osciladores con múltiples formas de onda que pueden modular las frecuencias de los demás osciladores, lo cual le da la posibilidad de crear timbres muy complejos partiendo de un número limitado de objetos. Operator incluye una sección de filtrado, un LFO y controles globales, así como envol-ventes individuales para los osciladores, el filtro, el LFO y la afinación.
Con el lanzamiento de Live 8, Operator ha sufrido una mejora espectacular luciendo novedosas y potentes características. A pesar de esto, la pantalla gráfica apenas ha cambiado, y los presets y Sets que se realizaron con versiones anteriores de Operator son totalmente compatibles con esta actualización.
La versión completa de Operator no está incluida en la versión estándar de Live, pero puede obtenerla separadamente.
24.6.1 Aspectos generales
La interfaz de Operator consta de dos partes: el display y el panel, el cual rodea al display por ambos lados. El panel presenta los parámetros más importantes en una única vista, y se divide en ocho secciones. En el lado izquierdo están las cuatro secciones de oscilador, y en el derecho, de arriba a abajo, se encuentran el LFO, la sección de filtrado, la sección de afinación y los pará-metros globales. Si modifica uno de los parámetros del panel, el display central se actualizará automáticamente para mostrar los detalles de la sección correspondiente. Por ejemplo, desde el panel puede acceder cómodamente a los parámetros de nivel o frecuencia de todos los oscila-dores al mismo tiempo. A continuación, puede ajustar la envolvente, la forma de onda o el pará-metro que desee independientemente para cada oscilador individual desde su display.

436 Manual de referencia de los instrumentos de Live
Para "plegar/desplegar" los parámetros de Operator, pulse el botón triangular de la parte supe-rior izquierda. Esta opción le resultará útil si no necesita acceder a los detalles del display.
Operator "plegado".
Los osciladores de Operator pueden dirigir su señal directamente hacia la salida, o también es posible utilizar la señal de un oscilador para modular otro oscilador. Operator ofrece once algo-ritmos predefinidos que determinan la forma en que se conectan los osciladores. Para elegir un algoritmo pulse sobre uno de los iconos de estructura que aparecen en la pantalla principal, que se mostrarán si la sección inferior derecha (global) de la membrana o shell está seleccionada. Las señales fluirán de arriba abajo entre los osciladores que se muestran en un icono de algorit-mo. El selector de algoritmo puede mapearse a un controlador MIDI, automatizarse, o modular-se en tiempo real, de igual forma que cualquier otro parámetro.
Visor general de Operator.
Normalmente, la síntesis FM utiliza ondas sinusoidales puras y crea formas de onda más com-plejas mediante la modulación. Sin embargo, para simplificar el diseño de sonido y ofrecer más posibilidades creativas, hemos diseñado Operator para que sea capaz de generar otras formas de onda, incluyendo dos tipos de ruido. También puede dibujar sus propias formas de onda me-

437 Manual de referencia de los instrumentos de Live
diante un editor de parciales. El instrumento se completa con un LFO, una envolvente de afina-ción y una sección de filtrado. Tenga en cuenta que existen muchos sintetizadores FM "clásicos" capaces de crear sonidos fantásticos sin utilizar ningún tipo de filtrado, así que le sugerimos que para empezar explore las posibilidades de la síntesis FM sin el filtro y que lo añada más adelan-te si es necesario.
¡Operator le mantendrá ocupado si quiere profundizar en el diseño de sonido! Si lo que quiere es desintegrar el universo y volver a recomponerlo, pruebe a modular los controles de Opera-tor con envolventes de clip (página 285) o con técnicas de automatización de pista (página 273).
24.6.2 Sección del Oscilador
El display del oscilador A y los parámetros del panel
Formas de onda incorporadas
Los osciladores vienen con una colección de tipos de formas de onda básicas incorporada — sine, sawtooth, square, triangle y noise — que se seleccionan desde el selector Wave en las pantallas individuales de cada oscilador. La primera de estas ofrmas de onda es una onda se-noidal matemática pura, que normalmente es la primera elección para conseguir muchos timbres FM. También le añadimos "Sine 4 Bit" y "Sine 8 Bit" para porporcionar el sonido retro que tanto adoran los fans del C64, y las formas de ondas digitales "Saw D" y "Square D", especialmente indicadas para sonidos de bajos digitales. Las formas de onda cuadrada, triangular y de diente de sierra son aproximaciones resintetizadas de la forma ideal. Los números incluidos en el nom-bre que aparece en pantalla (por ejemplo, "Square 6") definen el número de armónicos utilizado para la resíntesis. Los números menores suenan más melodiosos y son menos propensos en crear aliasing cuando se usan en tonos agudos. También se han incorporado dos formas de onda de

438 Manual de referencia de los instrumentos de Live
ruido. La primera, "Noise Looped," es una muestra de ruido dispuesta en loop. Para un verdade-ro ruido aleatorio, elija "Noise White."
Formas de onda del Usuario
La entrada "User" en el selector Wave le permite crear sus propias formas de onda dibujando las amplitudes de los armónicos del oscilador. TAmbién puede seleccionar una de las formas de onda incorporadas y editarla de la misma forma. La pequeña pantalla junto al selector Wave le proporciona un vista general a tiempo real de su forma de onda.
Cuando el ratón se encuentre encima del área de la pantalla del Oscilador, el cursor cambiará su forma a la de un lápiz. Dibujando en el área de la pantalla eleva o hace que desciendan las amplitudes de los armónicos. A medida que ajusta las amplitudes, La Barra de estado mostrará el número del armónico que está ajustando así como su amplitud. Manteniendo pulsada [Mayús] y arrastando obligará a realizar sólo el movimiento vertical, permitiéndole así ajustar la amplitud de un único armónico cada vez.
Puede cambiar la edición de los primeros 16, 32 ó 64 armónicos mediante los interruptores a la derecha de la pantalla. Los armónicos más altos pueden generarse repitiendo los parciales di-bujados con un gradual fundido de salida, basado en los ajustes del selector Repeat. Los valores bajos de Repeat generan un sonido más brillante, mientras que los valores más altos generan una pendiente de caida pronunciada en el extremo superior y una fundamental más prominente. Con Repeat en off, los parciales por encima de del armónico 16th, 32nd ó 64th se truncan.
El menú contextual [clic derecho](PC) / [CTRL-clic](Mac) en la pantalla de los armónicos ofrece opciones para editar sólo los armónicos pares o impares. Esto está ajustado en "All" por defecto. El menú contextual también ofrece una opción para conmutar la activación o desactivación de Normalize. Cuando está activada el nivel de salida general del oscilador se mantiene a medida que va dibujando armónicos adicionales. Cuando está desactivada, los armónicos adicionales añaden nivel adicional. Tenga en cuenta que el volumen puede hacerse extremadamente alto si Normalize está en off.
Puede exportar su forma de onda en formato .ams hacia la carpeta Samples/Waveforms en su Librería del usuario mediante una opción en el [clic derecho](PC) / [CTRL-clic](Mac) menú contextual. Los archivos ams pueden volverse a importar hacia Operator arrastrándolos desde el navegador hasta una de las áreas del visor del oscilador. Los archivos Ams también se pueden cargar en Simpler o Sampler.

439 Manual de referencia de los instrumentos de Live
Consejo: Tanto las formas de onda incorporadas como las de usuario se pueden copiar y pegar de un oscilador a otro utilizando el menú contextual [clic derecho](PC) / [CTRL-clic](Mac).
Más parámetros del oscilador
Para ajustar la frecuencia de un oscilador, utilice los controles Coarse (gruesa) y Fine (fina) del panel. Normalmente, la frecuencia de un oscilador sigue a la de las notas que usted toca, pero en algunos sonidos puede resultarle útil ajustar uno o más osciladores a frecuencias fijas. Para fijar la frecuencia de cada oscilador individualmente, active su modo Fixed correspondiente. Con esta opción podrá crear sonidos cuyo timbre cambie al tocar notas diferentes mientras su afina-ción se mantiene intacta. El modo Fixed sería útil, por ejemplo, para la creación de sonidos de batería. Este modo también permite producir frecuencias muy graves hasta 0.1 Hz. Observe que cuando el modo Fixed está activado, la frecuencia del oscilador queda controlada por los pará-metros Frequency (Freq) y Multiplier (Multi) del panel.
Operator incluye un control Osc<Vel para cada oscilador que permite alterar la frecuencia en función de la velocidad. Esta opción resulta muy útil para trabajar con sonidos secuenciados, en los cuales puede ajustar detalladamente la velocidad de cada nota. El botón Q (cuantización) adyacente también forma parte de esta funcionalidad. Si activa este control, la frecuencia sólo variará en proporciones de números enteros, igual que si ajustara el control Coarse manualmen-te. Si el control no está activado, la frecuencia cambiará sin ningún tipo de cuantización, lo cual proporciona sonidos desafinados o inarmónicos (que perfectamente podría ser lo que usted está buscando...).
La amplitud de un oscilador dependen del ajuste Level del oscilador en el panel o membrana y en su envolvente, que se muestra y se puede editar cuando está visible la pantalla de la Envol-vente. Las envolventes también pueden modificarse por velocidad de nota con los parámetros Vel y Key disponibles en la sección Envelope de la pantalla de cada oscilador.
Para ajustar la fase de cada oscilador, utilice el control Phase del display del oscilador co-rrespondiente. Con el botón R (Retrigger) activado, la forma de onda se reinicia en la misma posición en su fase cada vez que se dispara una nota. Con R desactivado, el oscilador corre libremente.
Como hemos comentado más arriba, un oscilador puede modular a otro cuando se ajusta así con los algoritmos en el visor global. Cuando un oscilador modula a otro, el resultado queda determinado por dos propiedades principales: la amplitud del oscilador modulador y la relación de frecuencia entre ambos osciladores. Cualquier oscilador que no esté siendo modulado por otro oscilador puede modularse a sí mismo, por medio del parámetro Feedback en su pantalla.

440 Manual de referencia de los instrumentos de Live
Aliasing
La distorsión por Aliasing es un efecto secundario común de toda la síntesis digital y es el resulta-do de la frecuencia de muestreo y precisión finita de los sistemas digitales. Se genera sobre todo en las frecuencias altas. La síntesis FM es especialmente propensa a producir este tipo de efecto, puesto que se pueden crear fácilmente sonidos con montones de armónicos altos. Esto también significa que las formas de onda más complejas de los osciladores, como la "Saw 32," tienden a ser más sensibles al aliasing que las ondas senoidales puras. El aliasing es un arma de doble filo: Un poquito puede ser exactamente lo que se necesita para crear un sonido impactante, y sin embargo si se pasa un poquito puede hacer que el timbre sea irreproducible, ya que se pierde la percepción de la altura tonal cuando las notas altas repentinamente se pliegan formando al-turas tonales arbitrarias. Operator minimiza el aliasing funcionando en un modo Antialias de alta calidad. Éste está activado por defecto para los nuevos patches, pero puede desactivarse en la sección global. El parámetro Tone (Tono) de la sección global también permite controlar el alia-sing. Su efecto es similar al de un filtro pasa bajo, pero en realidad su comportamiento depende de la naturaleza del propio sonido, y en general no se puede predecir. Para familiarizarse con el sonido del efecto de aliasing, ajuste el parámetro Tone a su valor máximo y toque algunas notas muy agudas. Lo más probable es que note que algunas notas suenan completamente diferentes de las demás. Ahora, rebaje el parámetro Tone: el efecto se reduce, pero el sonido pierde algo de brillantez.
24.6.3 Sección del LFO
Los parámetros LFO de Operator.
El LFO de Operator puede ser considerado prácticamente como un quinto oscilador. Se repro-duce a una frecuencia de audio, y modula la frecuencia de los demás osciladores. Puede activar y desactivar la modulación del LFO para cada oscilador (y el filtro) individualmente. Para ello, utilice los botones Dest. Un botón de la pantalla del LFO. La intensidad de la modulación del LFO

441 Manual de referencia de los instrumentos de Live
de estos destinos puede ajustarse con el deslizador Dest. Un deslizador. También puede desacti-var el LFO si no lo está usando.
El selector Dest. El selector B permite que el LFO module un parámetro adicional. La intensidad de esta modulación viene determinada por Dest. El deslizador B.
El LFO permite seleccionar entre diversas formas de onda de LFO clásicas, además de "sample and hold" (S&H) y ruido. La onda "sample and hold" utiliza números aleatorios seleccionados a la frecuencia del LFO, y genera los pasos aleatorios característicos de los típicos sonidos de cien-cia-ficción retro-futurista. La onda de ruido es una simple señal de ruido con un filtro pasa banda.
Consejo: Puede utilizar la síntesis FM para crear sensacionales sonidos de percusión: el uso del LFO con una onda de ruido es la clave para conseguir geniales sonidos de charles y caja.
La frecuencia del LFO viene determinada por el control 'LFO Rate' en la membrana, así como el ajuste low/high/sync del selector 'LFO Range' adyacente. La frecuencia del LFO puede seguir el tono de la nota, ser fijo o ajustarse en un punto intermedio de estos dos. Para definir este com-portamiento, utilice el parámetro Rate<Key del display del LFO. Con el botón R (Retrigger) acti-vado, el LFO se reinicia en la misma posición de su fase cada vez que se dispara una nota. Con R desactivado, el LFO corre libremente.
La intensidad general del LFO se ajusta con el control LFO Amount en la membrana. Este pará-metro escala las cantidades de Dest. Las cantidades A y B pueden modularse con la velocidad de nota a través del control Amt<Vel de la pantalla. La intensidad del LFO también se ve afecta-da por su envolvente.
24.6.4 Envolventes
Operator dispone de siete envolventes: una para cada oscilador, una envolvente de filtro, una envolvente de tono y una envolvente para el LFO. Todas las envolventes ofrecen algunos modos de looping especiales. Además, las envolventes del filtro y de tono permiten ajustar las pendien-tes.
La envolvente de volumen de cada oscilador viene definida por seis parámetros: tres velocida-des y tres niveles. Una velocidad es el tiempo que tarda en ir desde un nivel hasta el siguiente. Por ejemplo, un sonido típico de colchón comienza con el nivel inicial "-inf dB" (que equivale al silentcio), se mueve con una velocidad de ataque hasta su nivel de pico, de ahí va hasta el nivel de sostenido con una velocidad de decaimiento, y luego finalmente, una vez recibe la señal de note-off, vuelve de nuevo al "-inf dB" a una velocidad de liberación. El visor de Operator pro-

442 Manual de referencia de los instrumentos de Live
porciona una buena vista general en cada momento de la forma de cualquier envolvente y le permite ajustar directamente la curva pulsando sobre un punto de corte y arrastrando. Los puntos de corte mantienen su selección tras la pulsación, permitiendo ajustarlos con las teclas de cursor del teclado, si lo desea.
Consejo: Las formas de envolvente pueden copiarse y pegarse desde un oscilador a otro en Operator usando el menú de contexto [clic derecho](PC) / [CTRL-clic](Mac).
Tal como mencionamos arriba, las envolventes del filtro y de tono también tienen pendientes ajustables. Pulsando sobre los diamantes situados entre los puntos de corte le permiten ajustar la pendiente de los segmentos de las envolventes. Los valores de pendiente positivos hacen que la envolvente se mueva rápido al comienzo, y luego más lentamente. Los valores negativos de pendiente hacen que la envolvente siga sin aumentar los valores durante más tiempo, y luego moverse más rápido al final. Una pendiente con valor cero es linear; la envolvente se moverá a la misma velocidad por todo el segmento.
La síntesis FM permite la creación de innumerables y variados sonidos, todos ellos impresionan-tes. La clave para conseguir estos sonidos está en la creación de envolventes en bucle. Para ac-tivar el modo Loop, pulse sobre el ajuste en la esquina inferior izquierda del display. Si la envol-vente está en modo Loop y alcanza el nivel de sustain estando la nota pulsada, ésta se disparará de nuevo. La velocidad de este movimiento viene definida por el parámetro Loop Time. (Observe que las envolventes que están en modo Loop pueden reproducirse en bucle muy rápidamente por lo que pueden utilizarse para conseguir efectos que no obtendría normalmente de un gene-rador de envolventes.)
El modo Loop se utiliza preferentemente para la creación de texturas y sonidos experimentales. Por otro lado, Operator también incluye los modos Beat y Sync, los cuales proporcionan una forma simple para crear sonidos rítmicos. Si selecciona el modo Beat, la envolvente se reiniciará transcurrido el tiempo musical asignado en el selector Repeat. En modo Beat, el tiempo de repeti-ción viene definido en fracciones del tiempo de la canción, pero las notas no están cuantizadas. Así, si reproduce una nota que está fuera de sincronía, la repetición será perfecta pero fuera de sincronía. No obstante, en modo Sync, la primera repetición de la nota es cuantizada a la se-micorchea más cercana y, como resultado, todas las demás repeticiones serán sincronizadas al tempo de la canción. El modo Sync sólo funciona cuando se está reproduciendo la canción ya que de lo contrario, las notas se comportarán como si estuviese activado el modo Beat.
Nota: Para evitar que se produzcan clics audibles cada vez que la envolvente comienza a re-producirse desde su nivel inicial, un bucle de la envolvente comenzará su reproducción desde su nivel real y se desplazará a la velocidad de ataque establecida hasta el nivel de pico.

443 Manual de referencia de los instrumentos de Live
También exite un modo denominado Trigger que es ideal para trabajar con sonidos percusivos. En este modo, note off se ignora. Esto significa que la duración en que se mantiene pulsada una tecla no tiene efecto en la duración del sonido.
En Operator, las velocidades de todas las envolventes pueden ajustarse sincrónicamente con el control Time (sección global del panel). Tenga en cuenta que en los modos Beat y Sync, los valo-res del tiempo musical no son afectados por el parámetro global Time. La afinación de nota pue-de también modificar las velocidades de envolventes. Para ello, utilice el parámetro Time<Key situado en la sección global del display. El parámetro Time<Vel. puede también modificar la velocidad de una envolvente en particular. Si utiliza estas modulaciones junto con la opción de loop podrá originar sonidos sumamente complejos...
La envolvente de tono puede activarse o desactivarse individualmente para cada oscilador y para el LFO usando los botones Destination A-D y LFO en su visor. La intensidad de la modula-ción del LFO de estos destinos puede ajustarse con el deslizador Dest. A y la envolvente puede desactivarse también con el interruptor en la sección de tono de la membrana.
Al igual que el LFO, la envolvente de tono puede modular un parámetro adicional que es posible elegir mediante el selector Dest. El selector B. La intensidad de esta modulación viene determina-da por el deslizador Amt. B y el valor de la envolvente de tono (Pitch Env) principal.
Las envolventes de tono y de filtro llevan ambas un parámetro adicional denominado End, que determina el nivel al que se moverá la envolvente cuando se libere la pulsación de la tecla. La velocidad de este segmento de la envolvente viene determinada por el tiempo de liberación.
Consejo: Si la envolvente de tono sólo se ha aplicado al LFO y además se está reproduciendo en bucle, puede actuar también como otro LFO, modulando la velocidad del primero. Y como la envolvente del LFO puede reproducirse en bucle, podría también actuar como un tercer LFO modulando la intensidad del primero...

444 Manual de referencia de los instrumentos de Live
24.6.5 Sección del Filtro
Sección del filtro de Operator.
Los filtros de Operator pueden ser muy útiles a la hora de modificar los ricos timbres creados por los osciladores. Y, puesto que los osciladores también le proporcionan las formas de onda clási-cas de los sintetizadores analógicos, puede, con mucha facilidad, construir con ellos un sintetiza-dor sustractivo.
La sección del filtro ofrece 14 tipos de filtros diferentes incluyendo múltiples variedades de pa-so-bajo, paso-banda, paso-alto y banda eliminada. Los modos 12 y 24 dB se refieren a la cantidad de atenuación. Los modos 24 dB atenúan las frecuencias filtradas en un grado mucho mayor que los tipos de 12 dB, y se usan comúnmente en la creación de patches de bajos. Los modos SVF (state-variable filter) son del tipo de 12 dB pero con una arquitectura diferente. Estos autooscilarán a medida que se incrementa su resonancia. Los modos en cascada (Ladder modes) tienen pendientes de 24 dB y se basan en los filtros que se encuentran en algunos sintetizadores analógicos clásicos.
Los botones Envelope y Filter en el área de pantalla de la sección del filtro conmutan entre mos-trar la envolvente del filtro y su respuesta de frecuencia. La frecuencia de corte y la resonancia del filtro pueden ajustarse en el panel o arrastrando la curva de respuesta del filtro en el área del visor. La frecuencia del filtro también puede modularse con lo siguiente:
•velocidad de nota, vía control Freq<Vel en el visor del filtro.
•tono de nota, vía control Freq<Key en el visor del filtro.
•envolvente del filtro, vía control Envelope en el visor del filtro.
•LFO, hecho bien activando el interruptor Dest. Botón A "FIL" en el visor del LFO, o ajustan-do Dest. B a Filter Freq.

445 Manual de referencia de los instrumentos de Live
Consejo: El menú contextual [clic derecho](PC) / [CTRL-clic](Mac) sobre el knob Frequency lleva una entrada denominada “Play by Key.“ Esto configura de forma automática el filtro para un seguimiento óptimo del teclado ajustando Freq<Key al 100% y ajustando el corte a 466 Hz.
La señal del filtro puede encaminarse a través de un waveshaper, cuyo tipo de curva puede se-leccionarse mediante el selector Shaper. El deslizador Drive realza o atenúa el nivel de señal que se envía al waveshaper, mientras que el balance general entre la señal seca (no procesada) y la señal procesada se puede ajustar con el control Dry/Wet. Con esto ajustado al 0%, se anulan los parámetros 'shaper' y 'drive'.
24.6.6 Controles globales
La sección global contiene parámetros que afectan al comportamiento general de Operator. Además, el área de pantalla global proporciona un completo conjunto de controles de encami-namiento de modulación.
El número máximo de voces de Operator (notas) reproduciendo al mismo tiempo puede ser ajustado, desde el display global, con el parámetro Voices. Idealmente, lo mejor sería dejar este ajuste lo suficientemente alto para que no hubiera que apagar las voces durante la reproducción. Sin embargo, un ajuste entre 6 y 12 es normalmente más realista si tenemos en cuenta los recur-sos de la CPU.
Consejo: Algunos sonidos son monofónicos por naturaleza, lo cual significa que sólo usan una voz. (La flauta es un buen ejemplo de ello.) Para este tipo de casos, ajuste el parámetro Voices a 1. Si ajusta Voices a 1, otro efecto tiene lugar: Las voces se superpondrán en forma de legato, lo cual significa que las envolventes no se volverán a disparar de una voz a otra, y sólo el tono cambiará.
Hay un control Global Volume para el instrumento en la sección global del panel, mientras que el control Pan se encuentra en la sección global del display. El control Pan puede ser modulado por la afinación de nota o por un factor aleatorio usando los controles adyacentes Pan<Key y Pan<Rnd, respectivamente.
La parte central de la pantalla global permite realizar una amplia variedad de mapeados MIDI internos. Los controladores MIDI Velocity, Key, Aftertouch, Pitch Bend y Mod Wheel pueden mapearse hacia dos destinos cada uno, con intensidades de modulación independientes ajusta-das con los deslizadores Amount. Tenga en cuenta que Time<Key y el rango de pitch bend tienen asignaciones fijas, aunque ambas fuentes de modulación pueden todavía encaminarse a un des-

446 Manual de referencia de los instrumentos de Live
tino adicional. Para más información acerca de las opciones de modulación disponibles, consulte la lista completa de parámetros (página 447).
24.6.7 Glide (deslizamiento) y Spread (difusión)
Sección Pitch de Operator.
Operator incluye una función de deslizamiento polifónica. Cuando esta función está activada, las nuevas notas comenzarán con la altura tonal de la última nota que se estaba reproduciendo y luego se deslizará gradualmente hasta su altura tonal. El parámetro Glide puede ser activado o desactivado y ajustado con el control Glide Time del display pitch.
Operator dispone también de un parámetro Spread especial con el que es posible crear un rico coro estéreo usando dos voces por nota y panoramizando una hacia la izquierda y otra hacia la derecha. Las dos voces están desafinadas y la cantidad de desafinación puede ser ajustada con el control Spread de la sección pitch del panel.
Consejo: El que se aplique o no spread a una nota en particular depende de la configuración del parámetro Spread durante el evento de note-on. Para conseguir efectos especiales, podría, por ejemplo, crear una secuencia en donde Spread es 0 la mayor parte del tiempo y activarlo sólo en algunas notas. Estas notas se reproducirían así en estéreo, mientras que las otras lo harían en mono. (Nota: Spread es un parámetro que precisa gran consumo de la CPU.)
La sección de altura tonal (pitch) también contiene un knob de transposición global.

447 Manual de referencia de los instrumentos de Live
24.6.8 Estrategias para ahorrar recursos de la CPU
Si desea ahorrar recursos de la CPU, desactive las opciones que no vaya a utilizar o reduzca el número de voces. Específicamente, si desactiva el filtro del LFO cuando éste no contribuya al sonido generado ahorrará recursos del sistema.
Si desea ahorrar aún más recursos de la CPU puede reducir el número de voces a una cantidad entre 6 y 12, y utilizar la opción Spread de forma cuidadosa. También puede desactivar los mo-dos Interpolation y Antialias en la pantalla global para conservar recursos de la CPU.
Pero recuerde que desactivar los osciladores no ahorra recursos de la CPU.
24.6.9 Finalmente...
Operator nace de la combinación de un exhaustivo interés por la síntesis FM y de un gran cariño y dedicación hacia los viejos sintetizadores FM, como el Yamaha SY77, el Yamaha TX81Z y el NED Synclavier II. El compositor y pionero en el campo de la música por computadora, John Chowning, examinó a mediados de los sesenta y por vez primera, las posibilidades musicales de la síntesis FM. En 1973, John Chowning y la universidad de Stanford iniciaron una relación con Yamaha de la cual surgió uno de los instrumentos musicales de más éxito comercial hasta el momento: el DX7.
John Chowning compuso algunas piezas musicales sorprendentes y sumamente bellas basán-dose, únicamente, en un concepto de síntesis modular. Ponga a prueba este concepto usando el sintetizador Operator de Live, y
¡Diviértase!
24.6.10 Lista completa de parámetros
La función de cada uno de los parámetros de Operator se explica en las siguientes secciones. No olvide que también puede acceder a las descripciones de los controles de Live (incluyendo los de Operator) directamente desde el programa: cada vez que coloque el ratón sobre un con-trol, aparecerá la descripción del mismo en la Vista Info. Los parámetros de esta lista están agru-pados en secciones, de acuerdo a como aparecen en Operator.

448 Manual de referencia de los instrumentos de Live
Panel y Display Global
Time — Se trata de un control global para todas las velocidades de envolventes.
Tone — Operator puede generar timbres con frecuencias muy altas, produciendo en ocasiones efectos de aliasing. El parámetro Tone controla el contenido en frecuencias altas de un sonido. Los ajustes más elevados generan sonidos más brillantes, aunque también son más susceptibles de producir aliasing.
Volume — Determina el volumen general del instrumento.
Algorithm — Un oscilador puede modular otros osciladores, ser modulado por otros osciladores o ambas cosas. El algoritmo define las conexiones existentes entre los osciladores y, por lo tanto, tiene un efecto importante sobre el sonido creado.
Voices — Determina el número máximo de notas que pueden sonar simultáneamente. Si el núme-ro de notas deseado es mayor al número de voces disponible, las notas más antiguas dejarán de sonar.
Retrigger (R) — Cuando está activado, las notas que estén habilitadas se volverán a disparar, en vez de generar una voz adicional.
Interpolation — Permite conmutar el algoritmo de interpolación de los osciladores y el LFO. En posición desactivada, algunos timbres sonarán más ásperos, especialmente la forma de onda del ruido. Si desactiva esta opción, ahorrará recursos de la CPU.
Antialias — Esto conmuta el modo antialias high-quality de Operator, que ayuda a minimizar la distorsión en las altas frecuencias. Si se desactiva este modo se reduce la carga de la CPU.
Time<Key — Las velocidades de todas las envolventes pueden controlarse mediante el tono. Si el parámetro global Time<Key está ajustado en valores altos, las envolventes serán más rápidas cuanto más alta sea la nota.
Pitch Bend Range (PB Range) — Esto define el efecto de mensajes MIDI de pitch bend.
Pan — Use este para ajustar el panorama de cada nota. Es especialmente útil en las modulacio-nes de las envolventes de clip.
Pan<Key (Key) — Si Pan<Key está ajustado en los valores más altos, las notas más bajas apare-cerán más cerca del canal izquierdo, mientras que las más altas lo harán más cerca del derecho. Esta función se usa a menudo para crear sonidos de tipo piano.

449 Manual de referencia de los instrumentos de Live
Pan<Random (Rnd) — Determina la medida en que las notas se distribuyen aleatoriamente entre los canales izquierdo y derecho.
Destinos de modulación
Estos destinos de modulación están disponibles como destinos de encaminamiento MIDI en la pantalla global, y también como destinos de modulación para el LFO y la envolvente de tono.
Off — Descativa el encaminamiento de modulación de este controlador.
OSC Volume A-D — Modula el volumen del oscilador seleccionado.
OSC Crosfade A/C — Realiza un fundido cruzado entre los volúmenes de los osciladores A y C basado en el valor de la fuente de modulación.
OSC Crosfade B/D — Realiza un fundido cruzado entre los volúmenes de los osciladores B y D basado en el valor de la fuente de modulación.
OSC Feedback — Modula la cantidad de retroalimentación para todos los osciladores. Tenga en cuenta que la retroalimentación sólo se aplica a los osciladores que no están siendo modulados por otros osciladores.
OSC Fixed Frequency — Modula el tono de todos los osciladores que estén en el modo Fixed Frequency.
FM Drive — Modula el volumen de todos los osciladores que están modulando otros osciladores, cambiando de esta forma el timbre.
Filter Frequency — Modula la frecuencia de corte del filtro.
Filter Q — Modula la resonancia del filtro.
Filter Envelope Amount — Modula la intensidad de la envolvente del filtro.
Shaper Drive — Modula la cantidad de ganancia aplicada al waveshaper del filtro.
LFO Rate — Modula la tasa del LFO.
LFO Amount — Modula la intensidad del LFO.

450 Manual de referencia de los instrumentos de Live
Pitch Envelope Amount — Modula la intensidad el la envolvente de tono.
Volume — Modula el volumen de salida global de Operator.
Panorama — Modula la posición de la salida de Operator en el campo estéreo.
Tone — Modula el parámetro Tone global.
Time — Modula el control global para todas las tasas de las envolventes.
Panel y Display de Tono
Pitch Envelope On — Activa y desactiva la envolvente de tono. En posición desactivada consume menos recursos de CPU.
Pitch Envelope Amount (Pitch Env) — Modula la intensidad general de la envolvente de tono. Un valor de 100% significa que el cambio de tono depende totalmente de los niveles de la envol-vente de tono. Un valor de -100% invierte el resultado.
Spread — Si el parámetro Spread está activado, el sintetizador usará dos voces desafinadas por nota, una por el canal izquierdo y otra por el derecho, creando así efectos de chorus. Esta fun-ción consume una cantidad considerable de recursos de CPU.
Transpose — Se trata del parámetro global de transposición del instrumento. La alteración de este parámetro afecta asimismo a las notas que estén sonando.
Pitch Envelope Rates<Velocity (Time<Vel) — Este parámetro existe para las envolventes del filtro, tono, LFO y volumen. Por consiguiente aparece listado en la sección acerca de las envolventes (página 455).
Glide (G) — Si el parámetro Glide está activado, las notas se deslizarán desde el tono de la última nota reproducida hasta el tono real de la nota recién pulsada. Recuerde que no se dispa-rarán todas las envolventes si las notas están siendo reproducidas en modo de legato.
Glide Time (Time) — Se trata del tiempo que tarda una nota en deslizarse desde el tono de la última nota reproducida hasta el tono real de la nota recién pulsada, siempre que el parámetro Glide esté activo. Si Glide no está activo, este ajuste no tendrá efecto alguno.
Pitch Envelope to Osc (Destination A-D) — Si está activado, la Envolvente de tono afecta a la frecuencia del oscilador correspondiente.

451 Manual de referencia de los instrumentos de Live
Pitch Envelope to LFO (Destination LFO) — Si está activado, la Envolvente de tono afecta a la frecuencia del LFO.
Pitch Envelope Amount A — Esto ajusta la intensidad de la modulación de la envolvente de tono de los osciladores y LFO.
Pitch Envelope Destination B — Esto ajusta el segundo destino de modulación para la envolvente de tono.
Pitch Envelope Amount B — Esto ajusta la intensidad de la modulación de la envolvente de tono del destino secundario.
Panel y Pantalla del Filtro
Filter On — Activa y desactiva la envolvente del filtro. En posición desactivada, consume menos recursos de CPU.
Filter Type — Este selector selecciona uno de los 14 tipos de filtro, incluyendo una variedad de filtros paso-bajo, paso-alto, paso-banda y banda eliminada. Los nombres de los filtros implican la parte del espectro a la que afectan. Un filtro de banda eliminada deja pasar todo excepto su frecuencia central y es más audible con ajustes de resonancia bajos. Los modos de filtro a 24 dB atenúan las frecuencias filtradas en mucho mayor grado que los modos a 12 dB. Los filtros en cascada y SVF ofrecen arquitecturas adicionales de filtros.
Filter Frequency (Freq) — Define la frecuencia central o de corte del filtro. La frecuencia resultante podría también estar afectada por la velocidad de nota y la envolvente del filtro.
Filter Resonance (Res) — Define la resonancia alrededor de la frecuencia de filtro de los filtros pasa bajo y pasa alto, así como la amplitud de los filtros pasa banda y notch.
Envelope / Filter Switches — Estos interruptores conmutan la pantalla entre la envolvente del filtro y su respuesta de frecuencia.
Filter Frequency<Velocity (Freq<Vel) — La frecuencia del filtro es modulada por la velocidad de nota según este ajuste.
Filter Frequency<Key (Freq<Key) — La frecuencia del filtro es modulada por el tono de la nota según este ajuste. Un valor del 100% significa valor de la frecuencia se doblará a cada octava. El punto central para esta función es Do3.

452 Manual de referencia de los instrumentos de Live
Pitch Envelope Rates<Velocity (Time<Vel) — Este parámetro existe para las envolventes del filtro, tono, LFO y volumen. Por consiguiente aparece listado en la sección acerca de las envolventes.
Filter Frequency<Envelope (Envelope) — La frecuencia del filtro es modulada por la envolvente del filtro según este ajuste. Un valor de 100% significa que la envolvente puede crear un despla-zamiento máximo de frecuencia de aproximadamente 9 octavas.
Shaper — Este selector selecciona la curva para el waveshaper del filtro.
Drive — Esto realza o atenúa el nivel de señal que se está enviando al waveshaper.
Dry/Wet — Esto ajusta el balance entre la señal "seca" y la señal procesada por el waveshaper.
Panel y Display de LFO
LFO On — Activa y desactiva el LFO. En posición desactivada, consume menos recursos de CPU.
LFO Waveform — Selecciona entre varias formas de onda típicas de LFO. "Sample and Hold" (S&H) crea pasos aleatorios, y Noise proporciona ruido pasado por un filtro paso-banda. Todas las formas de onda tienen limitación de banda para evitar clics no deseados.
LFO Range — El rango de frecuencias del LFO es muy extenso. Elija "Low" para un rango de 50 segundos a 30 Hz, o "Hi" para 8 Hz a 12 kHz. Sync hace que la tasa del LFO se sincronice al tempo de su Set. Debido a las posibles altas frecuencias, el LFO puede también funcionar como un quinto oscilador.
Retrigger (R) — Cuando está activado, el LFO se reinicia en la misma posición de su fase cada vez que se dispara una nota. Con R desactivado, el LFO corre libremente.
LFO Rate (Rate) — Modula la tasa del LFO. La frecuencia real también depende del ajuste de los parámetros Rango LFO y Velocidad LFO < Controles Tecla.
LFO Amount (Amount) — Esto ajusta la intensidad general del LFO. Recuerde que el efecto real también depende de la envolvente del LFO.
LFO to Osc (Destination A-D) — Si esto está activado, el LFO modula la frecuencia del respectivo oscilador.
LFO to Filter Cutoff Frequency (Destination FIL) — Si esto está activado, el LFO modula la frecuen-cia de corte del filtro.

453 Manual de referencia de los instrumentos de Live
LFO Amount A — Esto ajusta la intensidad de la modulación del LFO de los osciladores y filtro.
LFO Destination B — Esto ajusta el segundo destino de modulación para el LFO.
LFO Amount B — Esto ajusta la intensidad de la modulación del LFO del destino secundario.
LFO Envelope Rates<Velocity (Time<Vel) — Este parámetro existe para las envolventes del filtro, tono, LFO y volumen. Por consiguiente aparece listado en la sección acerca de las envolventes.
LFO Rate<Key (Rate<Key) — La frecuencia del LFO puede ser una función del tono de la nota. Si se ajusta al 100%, el LFO doblará el valor de su frecuencia a cada octava, funcionando como un oscilador normal.
LFO Amount<Velocity (Amt<Vel) — Este ajuste ajusta la modulación de la intensidad del LFO por velocidad de nota.
Panel y Display de Oscilador A-D
Osc On — Activa y desactiva el oscilador.
Osc Coarse Frequency (Coarse) — Los parámetros Coarse y Fine definen la relación existente entre la frecuencia del oscilador y el tono. Coarse define la proporción en números enteros, creando así una relación armónica.
Osc Fine Frequency (Fine) — Los parámetros Coarse y Fine definen la relación existente entre la frecuencia del oscilador y el tono. Fine define la proporción en fracciones de número entero, creando así una relación inarmónica.
Osc Fixed Frequency On (Fixed) — En modo Fixed, los osciladores no responden al tono, produ-ciendo en su lugar una frecuencia fija.
Osc Fixed Frequency (Freq) — Esta es la frecuencia del oscilador en Hercios. El valor de esta frecuencia es constante, independientemente del tono.
Osc Fixed Multiplier (Multi) — Permite ajustar el rango fijo de frecuencias. Multiplique este valor por el valor de la frecuencia del oscilador para obtener la frecuencia real en Hz.
Osc Output Level (Level) — Esto ajusta el nivel de salida del oscilador. Si este oscilador está mo-dulando a otro, su nivel tendrá una gran influencia en el timbre resultante. Los niveles más altos suelen generar sonidos brillantes y/o ruidosos.

454 Manual de referencia de los instrumentos de Live
Envelope / Oscillator Switches — Estos interruptores conmutan la pantalla entre la envolvente del oscilador y su editor de armónicos.
16/32/64 — Estos interruptores ajustan el número de parciales que están disponibles para edi-ción por parte del usuario.
Osc Waveform (Wave) — Elija entre una colección de formas de onda cuidadosamente seleccio-nadas. Posteriormente puede editarlas mediante el editor de armónicos.
Osc Feedback (Feedback) — Un oscilador puede modularse a si mismo si no está siendo modu-lado por otro oscilador. La modulación depende no sólo del ajuste del control de retroalimenta-ción sino que también del nivel del oscilador y la envolvente. Un valor de feedback elevado da como resultado una forma de onda compleja.
Osc Phase (Phase) — Esto ajusta la fase inicial del oscilador. El rango representa un ciclo com-pleto.
Retrigger (R) — Cuando está activado, el oscilador se reinicia en la misma posición de su fase cada vez que se dispara una nota. Con R desactivado, el oscilador corre libremente.
Repeat — Los armónicos más altos pueden generarse repitiendo los parciales dibujados con un gradual fundido de salida, basado en los ajustes del selector Repeat. Los valores bajos de Re-peat generan un sonido más brillante, mientras que los valores más altos generan una pendiente de caida pronunciada en el extremo superior y una fundamental más prominente. Con Repeat en off, los parciales por encima de del armónico 16th, 32nd ó 64th se truncan.
Osc Frequency<Velocity (Osc<Vel) — Es posible modular la frecuencia de un oscilador por ve-locidad de nota. Los valores positivos hacen que el tono del oscilador aumente a medida que aumentan las velocidades, y viceversa.
Osc Freq<Vel Quantized (Q) — Esto permite cuantizar el efecto del parámetro Frequency<Velo-city. Si está activado, el resultado sonoro será idéntico al conseguido alterando manualmente el parámetro Coarse de cada nota.
Volume Envelope Rates<Velocity (Time<Vel) — Este parámetro existe para las envolventes del filtro, tono, LFO y volumen. Por consiguiente aparece listado en la sección acerca de las envol-ventes.
Osc Output Level<Velocity (Vel) — Esto define hasta que punto la cantidad del nivel del oscilador depende de la velocidad de nota. Aplicando esta función a los osciladores moduladores pueden crearse timbres dependientes de la velocidad.

455 Manual de referencia de los instrumentos de Live
Osc Output Level<Key (Key) — Esto define hasta que punto el nivel del oscilador depende de la altura tonal de la nota. El punto central para esta función es Do3.
Display de envolvente
Envelope Attack Time (Attack) — Esto ajusta el tiempo que tarda una nota en alcanzar el pico del nivel, comenzando desde el nivel inicial. Para las envolventes del oscilador, la forma de este segmento de la envolvente es linear. Para las envolvente del filtro y de tono, se puede ajustar la forma del segmento.
Envelope Decay Time (Decay) — Esto ajusta el tiempo que tarda una nota en alcanzar el nicel de sostenido, comenzando desde el nivel de pico. Para las envolventes de oscilador, la forma de este segmento de la envolvente es exponencial. Para las envolvente del filtro y de tono, se puede ajustar la forma del segmento.
Envelope Release Time (Release) — Este es el tiempo que tarda una nota en alcanzar el nivel fi-nal tras el recibo de un mensaje de note-off. Para las envolventes del oscilador, este nivel siempre es -inf dB y la forma del segmento es exponencial. Para las envolentes de tono y de filtro, el nivel de final viene determinado por el parámetro End Level y la forma del segmento puede ajustarse. Este segmento de envolvente comenzará en el valor de la envolvente en el momento que ocurra el mensaje de note-off, sin tener en cuenta el segmento o fase activa en ese momento.
Envelope Initial Level (Initial) — Esto ajusta el valor inicial de la envolvente.
Envelope Peak Level (Peak) — Es el nivel máximo alcanzado tras finalizar la fase de ataque de la nota.
Envelope Sustain Level (Sustain) — Es el nivel de sostenido alcanzado tras finalizar la fase de decaimiento de la nota. La envolvente permanecerá en este nivel hasta que se libere la nota, a menos que los modos Loop, Sync o Beat estén activados.
Envelope End Level (End) — (sólo envolventes de filtro, de tono y de LFO) Este es el nivel alcan-zado al final de la fase de desvanecimiento.
Envelope Loop Mode (Loop) — Si usa el ajuste Loop, la envolvente comenzará de nuevo tras alcanzar el final del segmento de decay. Si lo ajusta en Beat o Sync, se iniciará de nuevo trans-currido el tiempo musical asignado. En modo Sync, las notas serán cuantizadas al tiempo de la canción. En el modo Trigger (disparo), la envolvente ignora el mensaje de note off.

456 Manual de referencia de los instrumentos de Live
Envelope Beat/Sync Rate (Repeat) — La envolvente se redisparará una vez transcurrido el tiem-po musical asignado (siempre que la nota siga activa). Al redispararse, la envolvente se despla-za desde el nivel actual hasta el nivel de pico a la velocidad de la fase de ataque.
Envelope Loop Time (Time) — Si una nota sigue activa después de haber superado el final del segmento decay/sustain, la envolvente comenzará de nuevo desde su punto inicial. Este pará-metro define el tiempo que tarda la nota en ir desde el nivel de sustain hasta el punto inicial de la envolvente.
Envelope Rates<Velocity (Time<Vel) — Este ajuste hace referencia a los segmentos de la envol-vente que serán afectados por la velocidad de nota. Se trata de una opción especialmente inte-resante si las envolventes se están reproduciendo en bucle. Recuerde que, en los modos Beat o Sync, esta modulación no afecta al tiempo musical aunque sí a los segmentos de la envolvente.
Las envolventes del filtro y de tono también ofrecen parámetros que ajustan la pendiente de los segmentos de sus envolventes. Los valores de pendiente positivos hacen que la envolvente se mueva rápido al comienzo, y luego más lentamente. Los valores negativos de pendiente hacen que la envolvente siga sin aumentar los valores durante más tiempo, y luego moverse más rápido al final. Una pendiente con valor cero es linear; la envolvente se moverá a la misma velocidad por todo el segmento.
Attack Slope (A.Slope) — Ajusta la forma del segmento de ataque de la envolvente.
Decay Slope (D.Slope) — Ajusta la forma del segmento de decaimiento de la envolvente.
Release Slope (R.Slope) — Ajusta la forma del segmento de relajación de la envolvente.
Parámetros del menú contextual
Ciertas funciones y parámetros en Operator sólo están disponibles vía menú contextual [clic de-recho](PC) / [CTRL-clic](Mac). Estos incluyen:
Copy commands for Oscillators — El menú contextual [clic derecho](PC) / [CTRL-clic](Mac) de la membrana del oscilador y del visor de la envolvente ofrece opciones para copiar parámetros entre osciladores.
Envelope commands — El menú contextual [clic derecho](PC) / [CTRL-clic](Mac) para las panta-llas de todas las envolventes ofrecen funciones para ajustar de forma rápida los niveles de todas las envolventes a valores máximos, mínimos o medios.

457 Manual de referencia de los instrumentos de Live
Harmonics editor commands —El menú contextual para el editor de armónicos puede restringir el dibujo de parciales a armónicos pares o impares y conmutar la normalización del nivel de salida de un oscilador. También hay un comando para exportar la forma de onda como un archivo .ams.
Play By Key — Este comando, en el menú contextual [clic derecho](PC) / [CTRL-clic](Mac) para el control Freq del filtro, optimiza el filtro para seguimiento del teclado ajustando el corte a 466 Hz y Freq<Key al 100%.
Live 8 Legacy Mode — Este comando, del menú contextual [clic derecho](PC) / [CTRL-clic](Mac) de la barra de título de Operator, conmuta la nota MIDI que es el punto central cuando se unsa MIDI Key como fuente de modulación. Cuando se activa, Mi3 es el centro. Cuando se desactiva, Do3 es el centro. Tenga en cuenta que esta opción está sólo disponible cuando carga presets de Operator que se crearon con versiones de Live anteriores a Live 9.
24.7 Sampler
El instrumento Sampler.
Sampler es un instrumento multimuestras a la vez formidable y pulcro, que aprovecha al máximo el ágil motor de audio de Live. Ha sido diseñado desde el principio para manejar con facilidad librerias de instrumentos multi-gigabyte e importa los formatos de librerías más comunes. Pero con Sampler, la reproducción es sólo es principio; su extenso sistema interno de modulación, que tiene acceso a casi cualquier aspecto de su sonido, lo convierte en la extensión natural de las técnicas de conformación de sonido de Live.
La versión completa de Sampler no se incluye en la versión estándar de Live, sino que es una característica especial disponible para su adquisición por separado. Los usuarios de Sampler

458 Manual de referencia de los instrumentos de Live
que quieran compartir sus presets con todos los usuarios de Live pueden convertir sus trabajos a presets de Simpler (página 484). Para hacer esto, [clic derecho](PC) / [CTRL-clic](Mac) sobre la barra de título de Sampler y elija el comando Sampler -> Simpler.
24.7.1 Arrancando con Sampler
Arrancar con Sampler es tan fácil como elegir un preset desde el Navegador. Al igual que todos los dispositivos de Live, los presets de Sampler se encuentran en carpetas ordenadas debajo de su nombre. Los Presets importados de librerías de muestras de terceras partes se muestran aquí también, en la carpeta Imports.
Una vez haya cargado un preset de Sampler en una pista, recuerde armar la pista para graba-ción (lo que también le permite escuchar las notas MIDI que quiera interpretar), y ¡luego comien-ce su interpretación!
24.7.2 Multimuestreo
Antes de continuar, vamos a introducir el concepto de multimuestreo (multisampling). Esta técnica se usa para capturar de forma precisa la complejidad de instrumentos que producen cambios dinámicos en su timbre. En vez de basarse en la simple transposición de una única muestra gra-bada, el multimuestreo captura un instrumento en múltiples puntos dentro de su rango sónico crítico. Esto típicamente quiere decir que se captura el instrumento en diferentes alturas tonales así como en diferentes niveles de énfasis (tocado suavemente, de forma moderada, fuerte, etc.). La multimuestra resultante es una colección de todos los archivos de muestras grabados uno a uno.
El piano acústico, por ejemplo, es un instrumento comúnmente multimuestreado. Puesto que los tonos y rangos dinámicos del piano son muy amplios y complejos en cuanto al timbre, transpo-ner una muestra a lo largo de muchas octavas no reproduciría las caracteristicas especiales del instrumento. Puesto que el multimuestreo se basa en distintas fuentes de sonido, se crearán tres o más muestras por cada tecla del piano (suave, medio, fuerte, muy fuerte y así más), ampliando las posibilidades expresivas del sampler.
Sampler se ha diseñado para permitirle acercarse al multimuestreo al nivel que usted desee: pue-de cargar y tocar presets multimuestra, importar multimuestras de terceras partes (página 483), o crear sus propias multimuestras desde cero. Por último, no tiene porqué usar multimuestras — suelte una única muestra en Sampler y aprovéchese de su sistema de modulación interna como desee.

459 Manual de referencia de los instrumentos de Live
24.7.3 Opciones de la barra de título
Antes de adentrarnos en las funciones de profunda modulación de Sampler, echemos un vistazo al menú contextual de la barra de título de Sampler.
Menú contextual de la barra de título de Sampler.
Aunque Cortar, Copiar, Renombrar, Editar Texto Info y Eliminar ya le deberían ser familiares, las otras opciones merecen alguna explicación.
Group — Al seleccionar esto se cargará Sampler en un nuevo Rack de instrumentos.
Fold — Pliega Sampler para que sólo se vea la barra de título del dispositivo. Desplieguelo rápi-damente haciendo doble clic sobre la barra de título del dispositivo.
Show Preset Name — Por defecto, Sampler toma la muestra más arriba en la lista de capas de la muestra como su título. Si desmarca Show Preset Name el título actual será sustituido por "Sam-pler."
Lock to Control Surface — Bloquea Sampler a una superficie de control soportada en modo nati-vo definida en la Preferencias MIDI/Sync, garantizando acceso manual sin importar donde esté el foco en ese momento en su Live Set. Por defecto, Sampler se acoplará automáticamente a la superficie de control cuando la pista se arme para grabación. Un icono en forma de mano en la barra de título de los dispositivos bloqueados sirve como recordatorio de su estado.
Save as Default Preset — Guarda el estado actual de Sampler como preset por defecto.

460 Manual de referencia de los instrumentos de Live
Use Constant Power Fade for Loops — Por defecto, Sampler usa fundidos "constant-power" en las delimitaciones de los loops. Desactive esto para permitir fundidos cruzados lineales en puntos de looping.
Sampler -> Simpler — Convierte los presets de Sampler en presets de Simpler.
24.7.4 Pestañas de Sampler
Las características de Sampler están organizadas por categorias en pestañas (Zone, Sample, Pitch/Osc, Filter/Global, Modulation y MIDI), a las que se accede desde la barra de título de Sampler. Haciendo clic en una pestaña, con la excepción de la pestaña Zone, se muestran sus propiedades abajo. Además de servir como ayuda en la organización, cada pestaña lleva LEDs que indican si hay información de modulación en el área correspondiente. Vamos a conocer Sampler examinando cada una de estas pestañas.
Las pestañas de Sampler en la Barra de Título.
24.7.5 La pestaña Zone
La pestaña Zone.
Pulsando sobre la pestaña Zone se activa la pantalla del Editor Zone de Sampler, que ofrece un práctico interfaz para mapear cualquier número de muestras a lo largo de tres tipos de rangos

461 Manual de referencia de los instrumentos de Live
— Key Zone o zona del teclado, Velocity Zone o zona de velocidades de tecla y Sample Select Editors o editores de selección de muestras, respectivamente.
El Editor de la Zona del teclado.
El Editor Zona se muestra en su propia vista dedicada, directamente encima de la Vista Disposi-tivo. Cuando se usa junto con las otras pestañas de Sampler, esta disposición acelera enorme-mente la creación y edición de multimuestras.
A la izquierda del Zone Editor se encuentra la lista de capas de muestras, en donde están organi-zados las multimuestras. Todas las muestras individuales que pertenecen a una multimuestra apa-recen en esta lista, en donde se les denomina layers (capas). Para las multimuestras complejas, esta lista puede ser bastante larga.
El resto de la vista lo ocupa uno de los tres editores que se corresponde con las capas de mues-tras: el Editor de la Zona de teclado (página 465), el Editor de la Zona de velocidad (página 466) y el Editor de selección de muestras (página 466). Es posible realizar un Zoom en hori-zontal con [clic derecho](PC) / [CTRL-clic](Mac) dentro de ellos para llamar a un menú contex-tual, y seleccionar Small, Medium o Large.
Auto Select (Auto) — A medida que las notas MIDI llegan a Sampler, son filtradas según cada zona de capa de teclado, velocidad y selección de muestra de la muestra. Con Auto Selección activado, todas las capas de muestras que son capaces de reproducir una nota entrante se selec-cionarán en la lista de capas de muestras durante la duración de esa nota.
Zone Fade Mode (Lin/Pow) — Estos botones conmutan el modo de fundido de todas las zonas entre pendientes linear y de potencia constante (exponencial).

462 Manual de referencia de los instrumentos de Live
Modos Auto Select y Zone Fade (Lin/Pow)
Zone Editor View (Key/Vel/Sel) — Estos botones conmutan el visor de los editores Key Zone, Velocity Zone y Sample Select.
Editores Key Zone, Velocity Zone y Sample Select.
La lista Sample Layer
La lista de capas de muestras.
Todas las muestras que contiene el multimuestras cargado en ese momento se presentan aquí en forma de lista, y a cada muestra se le da su propia capa. Para multimuestras muy grandes, ¡esta lista puede alargarse y contener cientos de capas! Afortunadamente, las capas pueden nombrar-se de forma descriptiva (según su tecla raíz, por ejemplo). Moviendo el ratón por encima de una capa en la lista o una zona en los editores de zona mostrará la información relevante en la barra de estado sobre la muestra correspondiente. Al seleccionar cualquier capa se cargará su muestra en la pestaña Sample para poder examinarla.

463 Manual de referencia de los instrumentos de Live
El menú contextual de Sample Layer List
Pulsando [clic derecho](PC) / [CTRL-clic](Mac) dentro de la lista de capas de muestra se abre un menú contextual que ofrece una variedad de opciones para ordenar y presentar las capas, distri-buyéndolas a lo largo del teclado y otras variadas opciones de administración y "mantenimiento" de muestras.
Delete — Elimina la(s) muestra(s) seleccionadas en ese momento.
Duplicate — Duplica la(s) muestra(s) seleccionadas en ese momento.
Rename — Renombra la muestra seleccionada.
Distribute Ranges Equally — Distribuye las muestras equilibradamente a lo largo de todo el rango de notas MIDI del editor (C-2 a G8).
Distribute Ranges Around Root Key — Para las capas que tienen distintas teclas raiz, esta opción distribuirá sus rangos tan equilibradamente como sea posible alrededor de sus teclas raiz, pero sin superponerse. Para las capas que compartan una tecla raiz, los rangos se distribuirán equili-bradamente.

464 Manual de referencia de los instrumentos de Live
Small/Medium/Large — Ajusta el nivel de zoom del Editor de Zone.
Show in Browser — Navega a la muestra seleccionada en el navegador y la selecciona.
Manage Sample — Abre el Administrador de archivos y selecciona la muestra elegida.
Normalize Volume — Ajusta el control de volumen de Sampler para que el pico más alto de cada muestra seleccionada use el máximo techo disponible.
Normalize Pan — Ajusta el control Pan de Sampler para que cada muestra seleccionada tenga un volumen igual a lo ancho del espectro estéreo. Tenga en cuenta que esto no tiene porqué retornar muestras estéreo panoramizadas a la posición central; en vez de eso, Live calcula una posición de panorama para una difusión estéreo equilibrada.
Select All With Same Range — Selecciona todas las capas cuyi rango de zona concuerde con la capa seleccionada en ese momento. Los resultados cambiarán según qué Editor de Zone (Key, Velocity or Sample Select) esté activo.
Sort Alphabetically (Ascending and Descending) — Coloca las muestras en orden alfabético según sus nombres.
Sort by Key (Ascending and Descending) — Organiza las zonas de teclado en un patrón ascen-dente o descendente.
Sort by Velocity (Ascending and Descending) — Organiza las zonas de velocidad en un patrón ascendente o descendente.
Sort by Selector (Ascending and Descending) — Organiza las zonas de selección de muestra en un patrón ascendente o descendente.

465 Manual de referencia de los instrumentos de Live
Key Zones
El Editor de la Zona del teclado.
Las zonas de teclado o 'Key zones' definen el rango de notas MIDI sobre el que se reproducirá cada muestra. Las muestras sólo se disparan cuando las notas MIDI entrantes caen dentro de su zona de teclado. Cada muestra tiene su propia zona de teclado, que puede extenderse hacia cualquier parte desde una única tecla hasta todas las 127.
Un instrumento multimuestreado típico contiene muchas muestras individuales, distribuidas entre muchas zonas de teclado. Las muestras se capturan sobre una nota en particular del rango de voces de un instrumento (conocida como su nota raíz), pero puede continuar sonando adecua-damente cuando se transpone unos pocos semitonos arriba o abajo. Este rango usualmente se corresponde con la zona de teclado de la muestra; los rangos más allá de esta zona se repre-sentan con muestras adicionales, según sea necesario.
Por defecto, las zonas de teclado de las muestras recien importadas cubren el rango completo de notas MIDI. Las zonas pueden moverse y ajustarse su tamaño como con los clips en la vista Arrangement, arrastrando sus bordes izquierdo o derecho para ajustar su tamaño, y luego arras-tándolas hasta su posición.
Las zonas pueden también fundirse a lo largo de un cierto número de semitonos a ambos lados arrastrando sus esquinas superior derecha o izquierda. Esto facilita el conseguir fundidos cruza-dos suaves entre muestras adyacentes a lo largo del teclado. Las casillas Lin y Pow en la parte su-perior de la lista de capas de muestra indica si las zonas fundirán de forma linear o exponencial.

466 Manual de referencia de los instrumentos de Live
Velocity Zones
El Editor de zona de velocidad.
Las zonas de velocidad (velocity zones) determinan el rango de velocidades MIDI Note On (1-127) sobre las que cada muestra que responderá. El timbre de la mayoría de instrumentos musi-cales cambia en gran medida según la intensidad de la interpretación. Por lo tanto, las mejores multimuestras no sólo capturan las notas individuales, sino cada una de esas notas a diferentes velocidades.
El Velocity Zone Editor, cuando se conmmuta, aparece a lo largo de la lista de capas de mues-tra. La velocidad se mide según una escala de 1-127, y este número aparece a lo largo de la parte superior del editor. El funcionamiento del Velocity Zone Editor es por lo demás idéntico al del Key Zone Editor.
Sample Select Zones
El editor de selección de muestras.
Cada muestra también tiene una zona de selección de muestra (Sample Select zone), que se trata de un filtro de datos que no está atado a ningún tipo de entrada MIDI en particular. Las zomas de selección de muestra son muy similares a las Chain Select Zones (página 263) que se encuentran en los Racks, en que sólo las muestras con valores de selección de muestra que se sobreponen al valor actual del sample selector se dispararán.

467 Manual de referencia de los instrumentos de Live
El Editor de selección de muestra, cuando se conmuta, aparece junto a la lista de capas de muestra. El editor lleva una escala de 0-127, similar al Editor de Zona de Velocidad. Encima de la escala de valores se encuentra el indicador desplazable conocido como selector de muestra.
El selector de muestras.
Por favor tenga en cuenta que la posición del selector de muestra sólo determina qué muestras están disponibles para disparar. Una vez se ha disparado una muestra, el cambiar la posición del selector de muestra no cambiará a una nueva muestra durante la reproducción.
24.7.6 La pestaña Sample
La pestaña Sample.
Las características de reproducción de las muestras individuales se configuran dentro de la pes-taña Sample. La mayor parte de esta pestaña está dedicada a mostrar la forma de onda de la muestra seleccionada en ese momento. Colocando el cursor sobre la forma de onda mostrará información relevante sobre la muestra en la Barra de estado (parte infeior de la pantalla). Es importante recordar que la mayor parte de los valores en esta pestaña se refieren sólo al estado de la muestra seleccionada en ese momento. El selector Sample siempre muestra el nombre de la capa de la muestra seleccionada, y es otra forma de cambiar de capas cuando se está editando.

468 Manual de referencia de los instrumentos de Live
Reverse — Este es un control global, modulable, que invierte la reproducción de toda la multi-muestra. A diferencia de la función Reverse en la vista Clip, no se genera un nuevo archivo de muestra. En vez de esto, la reproducción de la muestra comienza desde el punto de Final de muestra, yendo hacia atrás a lo largo del bucle de Sustain (si está activo) y llegando finalmente al punto Inicio de muestra.
Snap — Esta función hace cuadrar todos los puntos de inicio y final a los cruces de cero de la forma de onda (los puntos en que la amplitud es cero) para evitar clics. Puede ver esto muy rá-pido usando Snap sobre muestras de ondas cuadradas. Al igual que con Simpler, este snap está basado en el canal izquierdo de las muestras estéreo, por lo que en algunos casos puede ser ne-cesario variar ligeramente este valor de fundido cruzado para eliminar completamente los clics.
Consejo: puede aplicar snap a regiones de loop individuales con [clic derecho](PC) / [CTRL-clic](Mac) sobre una abrazadera de loop y seleccionando “Snap marker.”
Sample — Muestra el nombre de la capa de muestra seleccionada en ese momento, y puede usarse para seleccionar rápidamente entre capas de muestras desde el multimuestras cargado.
El Selector de muestra.
Root Key (RootKey) — Define la nota raíz de la muestra seleccionada en ese momento.
Detune — La afinación de la muestra puede ajustarse aquí en unos +/- 50 cents.
Volume — Un control de volumen de rango amplio, variable desde una atenuación total hasta una ganancia de +24 dB.
Pan — Las muestras pueden panoramizarse individualmente a cualquier lugar del panorama estéreo.

469 Manual de referencia de los instrumentos de Live
Reproducción de muestra
Todos los parámetros específicos de muestras funcionan en conjunción con la envolvente de vo-lumen (en la pestaña Filter/Global) global para crear las voces básicas del instrumento Sampler. Estas envolvente usan parámetros estándar ADSR (Attack, Decay, Sustain, Release), entre otros:
Envelope Attack Time (Attack) — Esto ajusta el tiempo que tarda una nota en alcanzar el pico del nivel, comenzando desde el nivel inicial. Es posible ajustar la forma del ataque mediante el pará-metro Attack Slope (A. Slope).
Envelope Decay Time (Decay) — Esto ajusta el tiempo que tarda una nota en alcanzar el nivel de sostenido, comenzando desde el nivel de pico. Es posible ajustar la forma del decaimiento me-diante el parámetro Decay Slope (D. Slope).
Envelope Sustain Level (Sustain) — Es el nivel de sostenido alcanzado tras finalizar la fase de decaimiento de la nota. La envolvente permanecerá en este nivel hasta que se libere la nota, a menos que los modos Loop, Sync o Beat estén activados.
Envelope Release Time (Release) — Este es el tiempo que tarda una nota en alcanzar el nivel final tras el recibo de un mensaje de note-off. La forma de esta fase de la envolvente está determinada por el valor Release Slope (R.Slope).
Envelope Initial Level (Initial) — Esto ajusta el valor inicial de la envolvente.
Envelope Peak Level (Peak) — Es el nivel máximo alcanzado tras finalizar la fase de ataque de la nota, y el inicio de la fase de decaimiento.
Envelope End Level (End) — (sólo envolventes de filtro, de tono y de LFO) Este es el nivel alcan-zado al final de la fase de desvanecimiento.
Envelope Rates<Velocity (Time<Vel) — Este ajuste hace referencia a los segmentos de la envol-vente que serán afectados por la velocidad de nota. Se trata de una opción especialmente inte-resante si las envolventes se están reproduciendo en bucle. Recuerde que, en los modos Beat o Sync, esta modulación no afecta al tiempo musical aunque sí a los segmentos de la envolvente.
Envelope Loop Mode (Loop) — Si usa el ajuste Loop, la envolvente comenzará de nuevo tras alcanzar el final del segmento de decay. Si lo ajusta en Beat o Sync, se iniciará de nuevo trans-currido el tiempo musical asignado. En modo Sync, las notas serán cuantizadas al tiempo de la canción. En el modo Trigger (disparo), la envolvente ignora el mensaje de note off.

470 Manual de referencia de los instrumentos de Live
Envelope Beat/Sync Rate (Repeat) — La envolvente se redisparará una vez transcurrido el tiem-po musical asignado (siempre que la nota siga activa). Al redispararse, la envolvente se despla-za desde el nivel actual hasta el nivel de pico a la velocidad de la fase de ataque.
Envelope Loop Time (Time) — Si una nota sigue activa después de haber superado el final del segmento decay/sustain, la envolvente comenzará de nuevo desde su punto inicial. Este pará-metro define el tiempo que tarda la nota en ir desde el nivel de sustain hasta el punto inicial de la envolvente.
Las envolventes del filtro y de tono también ofrecen parámetros que ajustan la pendiente de los segmentos de sus envolventes. Los valores de pendiente positivos hacen que la envolvente se mueva rápido al comienzo, y luego más lentamente. Los valores negativos de pendiente hacen que la envolvente siga sin aumentar los valores durante más tiempo, y luego moverse más rápido al final. Una pendiente con valor cero es linear; la envolvente se moverá a la misma velocidad por todo el segmento.
Todos los valores basados en el tiempo en esta pestaña se muestran o bien en muestras o bien en minutos:segundos:milisegundos, y pueden conmutarse usando el menú contextual [clic derecho](PC) / [CTRL-clic](Mac) sobre cualquiera de las casillas de sus parámetros. Samples, en este contexto, se refiere a la unidad más pequeña medible en el audio digital, y no a los mismos ar-chivos a los que comúnmente nos referimos como "muestras."
Sample Start — Es el valor temporal en donde comenzará la reproducción. Si el parámetro At-tack de la envolvente de volumen está ajustado en un valor alto (ataque lento), el resultado audi-ble puede parecer que comienza algún tiempo después del valor mostrado aquí.
Sample End — Es el valor temporal en donde finalizará la reproducción (a menos que se haya activado un loop), incluso si la envolvente de volumen no ha terminado.
Sustain Mode — El loop de Sustain opcional define una región de la muestra en donde la repro-ducción se repetirá mientras la nota permanezca en el estadio de sostenido de su envolvente. Al activar el Sustain Loop también se permite activar el Release Loop. Esto crea varias opciones de reproducción:
No Sustain Loop — La reproducción se realiza de forma lineal hasta que o bien se alcanza el final de la muestra (Sample End) o bien se completa la fase de liberación de la envolvente de volumen.
Sustain Loop Enabled — La reproducción se produce de forma linear hasta que se alcan-za el Loop End, en donde salta inmediatamente hacia Loop Start y continua el loop. Si el modo

471 Manual de referencia de los instrumentos de Live
Release está en OFF, el loop continuará dentro del Sustain Loop hasta que la envolvente de volu-men haya completado su fase de liberación.
Back-and-Forth Sustain Loop Enabled — La reproducción continúa hasta el Loop End, lue-go se invierte hasta que alcanza Loop Start, y luego continúa de nuevo hacia el Loop End. Si el modo Release está en OFF, este patrón continúa hasta que la envolvente de volumen haya com-pletado su fase de liberación.
Link — Cuando se activa el interruptor Link el Sample Start equivale al Loop Start. Tenga en cuen-ta que la casilla del parámetro Sample Start no pierde su valor original — simplemente se ha desactivado de forma que puede reactivarse con un simple clic.
Loop Start — El punto de inicio del Sustain Loop, medido en samples.
Loop End — El punto de final del Sustain Loop, medido en samples.
Release Mode — Siempre que el Sustain Loop esté activo, el modo Release también puede acti-varse.
— La fase de liberación de la envolvente de volumen está activa, pero ocurrirá dentro del Sustain Loop, sin que la reproducción vaya más allá de Loop End.
Release Enabled — Cuando la envolvente de volumen alcanza su fase de liberación, la reproducción continuará linealmente hacia el final de muestra (Sample End).
Release Loop Enabled — Cuando la envolvente de volumen alcanza su fase de liberación, la reproducción continuará de forma lineal hacia Sample End, en donde saltará inmediatamente al Release Loop y continúa el loop hasta que la envolvente de volumen haya completado su fase de liberación.
Back-and-Forth Release Loop Enabled — Cuando la envolvente de volumen alcanza su fase de liberación, la reproducción continuará de forma lineal hasta que alcance Sample End, luego se invertirá hasta que llegue a Release Loop, y después continuará de nuevo hacia Sample End. Este patrón continúa reproduciéndose hasta que la envolvente de volumen haya completa-do su fase de liberación.

472 Manual de referencia de los instrumentos de Live
Sustain y Release Loops.
Release Loop — ajusta la posición inicial de Release Loop. El final de Release Loop es el Sample End o fin de la muestra.
El deslizador Release Loop.
Sustain- and Release-Loop Crossfade (Crossfade) — Los fundidos cruzados de Loop ayudan a eliminar clics en las transiciones de loops. Por defecto, Sampler usa fundidos constant-power en las delimitaciones de los loops. Pero desactivando "Usar fundidos Constant Power para los Loops" en el [clic derecho](PC) / [CTRL-clic](Mac) menú contextual, puede habilitar fundidos cruzados lineales.
Sustain Loop Release Loop

473 Manual de referencia de los instrumentos de Live
Sustain- and Release-Loop Crossfades.
Sustain- and Release-Loop Detune (Detune) — Puesto que los loops no son más que oscilaciones, la altura tonal de las muestras puede cambiar dentro de un loop, en relación con la duración del loop. Consejo: esto se nota en espcial con loops muy cortos. Con la opción Detune, la altura tonal (pitch) de estas regiones puede acoplarse al resto de la muestra.
Sustain- and Release-Loop Detune Sliders.
Interpolation (Interpol) — Este es un ajuste global que determina la precisión de las muestras transpuestas. Tenga en cuenta que si eleva la calidad del nivel por encima de "Normal" a "Good" o "Best" se cargará mucho la CPU.
RAM Mode (RAM) — Este es también un control global que se encarga de cargar toda la multi-muestra en la RAM. Este modo puede ofrecerle un mayor rendimiento cuando modula los puntos de inicio y final, pero si carga grandes multimuestras en la RAM muy pronto su ordenador se quedará sin RAM para realizar otras tareas. En cualquier caso, se recomienda siempre tener la mayor cantidad de memoria posible en su ordenador, puesto que esto podrá aportarse un au-mento apreciable en el rendimiento.
Sustain CrossfadeRelease Crossfade

474 Manual de referencia de los instrumentos de Live
Pasando el cursor sobre la forma de onda y [clic derecho](PC) / [CTRL-clic](Mac) ofrece una serie de opciones de edición y vista. Al igual que con el menú contextual en Sample Layer List, Show in Browser, Manage Samples, están disponible Normalize Volumes y Normalize Pan. Además, es posible realizar zoom de acercamiento y alejamiento de regiones de reproducción o loop, dependiendo de los modos Sustain y Loop que estén seleccionados.
Menú contextual de Waveform.
Por último, quedan algunas opciones en la parte más a la derecha de la pestaña Sample.
Vertical Zoom (slider) — Magnifica la altura de la forma de onda en el visor de la muestra. Esto sólo es útil para una claridad visual, y no afecta al audio de ninguna manera.
B, M, L and R Buttons — Estos botones equivalen a Both, Mono, Left y Right, y le permiten elegir qué canales de la muestra se deberían mostrar.
El deslizador Vertical Zoom de la pestaña Sample, y los botones Channel.

475 Manual de referencia de los instrumentos de Live
24.7.7 La pestaña Pitch/Osc
La pestaña Pitch/Osc.
El Oscilador de modulación (Osc)
Sampler ofrece un Modulation Oscillator (oscilador de modulación) dedicado por voz, que puede realizar modulación por frecuencia o por amplitud (FM o AM) sobre la multimuestra. El oscilador lleva de todo, 21 formas de onda, además de su propia envolvente de amplitud que puede configurarse en modo loop para obtener conformación de onda (waveshaping) dinámica. Tenga en cuenta que este oscilador realiza la modulación sólo — su salida no se escucha nunca directamente. Lo que se oye es el efecto de su salida sobre la multimuestra.
FM — En este modo, el oscilador de modulación modulará la frecuencia de las muestras, obte-niéndose formas de onda con un sonido más complejo y distinto.
AM — En este modo, el oscilador de modulación modulará la amplitud de las muestras. Las fre-cuencias subsónicas del modulador producen lentas o rápidas variaciones del nivel de volumen; las frecuencias audibles del modulador producen formas de onda compuestas.
El oscilador de modulación se controla a tavés de los parámetros Initial, Peak, Sustain, End, Loop, Attack y Time<Velocities. Para una información detallada de cómo funcionan estos, consul-te la sección de Reproducción de muestra (página 469). Además, a la derecha de la sección del oscilador de modulación se encuentran los siguientes controles:
Type — Elija aquí la forma de onda del oscilador de modulación.
Volume — Esto determina la intensidad de la modulación de muestra del oscilador de modula-ción.

476 Manual de referencia de los instrumentos de Live
Vol<Vel — El parámetro Volume del oscialdor de modulación puede modificarse por la veloci-dad de las notras MIDI entrantes. Este parámetro determina la profundidad de la modulación.
Fixed — Cuando está activado la frecuencia del oscilador de modulación permanecerá fija en la tasa determinada por los parámetros Freq y Multi, y no cambiará como respuesta a las notas MIDI entrantes.
Freq — Con Fixed ajustado en On, esta tasa se multipica por el parámetro Multi para determinar la frecuencia fija del oscilador de modulación.
Multi — Con Fixed ajustado en On, el parámetro Freq se multipica por esta cantidad para deter-minar la frecuencia fija del oscilador de modulación.
Coarse — Afinación gruesa de la frecuencia del oscilador de modulación (0.125-48). Sólo está disponible cuando Fixed está ajustado en Off.
Fine — Afinación fina de la frecuencia del oscilador de modulación (0-1000). Sólo está disponi-ble cuando Fixed está ajustado en Off.
Pitch Envelope
La envolvente de tono modula el tono de la muestra a lo largo del tiempo, así como del Modu-lation Oscillator, si está activado. Esto es una envolvente multi-etapa con niveles ADSR, Initial, Peak y End como se describe en la sección Reproducción de muestra (página 469). Los valores de los parámetros de la envolvente pueden ajustarse con los deslizadores, o arrastrando los puntos de corte en la pantalla o visor de la envolvente.
En la parte inferior izquierda de la sección Pitch Envelope está el deslizador Amount. Esto define los límites de la influencia de la envolvente de tono, en semitonos. El rango actual depende de la misma envolvente de dinámica.
El lado derecho de esta sección contiene cinco deslizadores y un selector que no están reala-cionados con el Envolvente de Tono, pero que pueden afectar de forma global a la salida de Sampler:

477 Manual de referencia de los instrumentos de Live
La esquina inferior derecha de la pestaña Pitch/Osc.
Spread — Cuando se usa Spread, se generan dos voces desafinadas entre sí por nota. Esto tam-bién doble los requisitos de procesamiento.
Transpose (Transp) — Cantidad de transposición global, indicada en semitonos.
Detune — Cantidad de desafinación global, indicada en centésimas.
Key Zone Shift (Zn Shft) — Esto traspone notas MIDI sólo en el editor de Zona de teclado (Key Zone Editor), de forma que es posible seleccionar diferentes muestras para su reproducción, aunque se mantendrán dentro del tono reproducido. Estupendo para conseguir interesantes arte-factos a partir de las multimuestras.
Glide — El modo global de Glide (deslizamiento), utilizado junto con el parámetro Time para suavizar la transición entre tonos. 'Glide' es un deslizamiento monofónico estándar, mientras que 'Portamento' funciona con polifonía.
Time — Al activar el modo Glide se produce una suave transición entre el tono de las notas re-producidas. Este parámetro determina la duración de la transición.
24.7.8 La pestaña Filter/Global
La pestaña Filter/Global.

478 Manual de referencia de los instrumentos de Live
El filtro
Sampler ofrece un filtro polifónico con un waveshaper opcional integrado. Los tipos de filtro Morph (M12 y M24) y SVF pueden transformar contínuamente desde paso-bajo a paso-alto a rechazo de banda y de vuelta a paso-bajo. Naturalmente, estas transformaciones del filtro pue-den automatizarse.
También están disponibles los clásicoso modos 24 dB lowpass (paso-bajo), bandpass (pa-so-banda) y highpass (paso-alto), aunque a estos no se les puede aplicar morphing.
A la derecha, la frecuencia de corte del filtro puede modularse con el tiempo por una envolvente de filtro dedicada. Esta envolvnete funciona de forma similar a las envolventes de la pestaña Pitch/Osc, con niveles Initial, Peak, Sustain y End, ADSR, modo Loop y puntos de pendiente. Esta área se conmuta on/off con el botón F. Env. El deslizador Amount determina cuanta influencia tiene la envolvente del filtro en la frecuencia de corte del filtro, y necesita ajustarse a un valor distinto de cero para que la envolvente tenga efecto.
Debajo del filtro hay un waveshaper, que se conmuta haciendo clic en el botón Shaper. Es posi-ble elegir entre cuatro curvas distintas para el waveshaper en el selector Type: Soft, Hard, Sine y 4bit. La intensidad general de Shaper puede controlarse con el deslizador Amount. Además, el flujo de señal puede ajustarse con el botón de encima del área del waveshaper: con un triángulo apuntando arriba, la señal pasa del shaper al filtro; con el triángulo apuntando hacia abajo, pasa del filtro al shaper.
El botón de orden del Filter/Shaper.

479 Manual de referencia de los instrumentos de Live
El envolvente de volumen
La envolvente de volumen global.
La envolvente de volumen es global, y define la articulación de los sonidos de Sampler con pa-rámetros ADSR (ataque, decaimiento, sostenido, relajación) estándar. Por favor consulte la sec-ción Reproducción de la muestra (página 469) para más detalles sobre estos parámetros.
También es posible ajustar un bucle para esta envolvente mediante el selector Loop. Cuando se selecciona un modo Loop, el deslizador Time/Repeat se convierte en algo importante. Para los modos Loop y Trigger, si se mantiene todavía una nota cuando finaliza la fase de Decay, la envolvente se reiniciará desde su valor inicial. El parámetro Time define el tiempo que tarda la nota en ir desde el nivel de sustain hasta el punto inicial de la envolvente. Para los modos Beat y Sync, si se mantiene todavía una nota después de la cantidad ajustada en el deslizador Repeat, la envolvente se reiniciará desde su valor inicial.
El deslizador Pan es un control global de panoramización (actúa sobre todas las muestras), mientras que Pan<Rnd añade un cierto grado de aleatoriedad a la posición global de panorami-zación. Time (Global Time Envelope) reducirá o ampliará de forma proporcional la duración de todas las envolventes en Sampler. Time<Key (Global Envelope Time<Key) reducirá o ampliará de forma proporcional la duración de todas las envolventes en Sampler en relación al tono de notas MIDI entrantes.
Controles para Global Pan y Global Time.

480 Manual de referencia de los instrumentos de Live
Por último, el selector Voices ofrece hasta 32 voces simultáneas para cada instancia de Sampler. El redisparo de voces puede habilitarse opcionalmente activando el botón Retrigger (R) a la derecha del selector Voices. Cuando está activado, las notas que estén habilitadas se volverán a disparar, en vez de generar una voz adicional. Si se activa Retrigger se puede ahorrar CPU, especialmente si una nota con un tiempo de relajación largo se está disparando muy a menudo y muy rápido.
24.7.9 La pestaña Modulation
La pestaña Modulation.
La pestaña Modulation ofrece una envolvente adicional que puede configurarse en modo loop, además de tres LFOs, todos capaces de modular múltiples parámetros, incluyendose a sí mismo. Cada LFO puede oscilar libremente, o sincronizado al tempo del Live Set, y los LFOs 2 y 3 pue-den producir efectos de modulación estéreo.
La envolvente auxiliar
Esta envolvente funciona de forma similar a las envolventes de la pestaña Pitch/Osc, con niveles Initial, Peak, Sustain y End, ADSR, modo Loop y puntos de pendiente. Es posible encaminar esta envolvente hasta 29 destinos en ambos selectores A y B. La cantidad en que la envolvente auxi-liar modulará los destinos A y B se ajusta en los dos deslizadores a la derecha.
LFOs 1, 2 y 3
El espacio que queda de la pestaña de modulación contiene tres Low Frequency Oscillators (LFOs). Como su nombre implica, los LFOs de Sampler funcionan aplicando una baja frecuencia

481 Manual de referencia de los instrumentos de Live
(por debajo de 30 Hz) a un parámetro para modularlo. Active cualquiera de estos tres oscilado-res haciendo clic en los botones LFO 1, LFO 2 ó LFO 3.
Type — Los LFOs de Sampler tienen 6 formas de onda distintas disponibles: Sine, Square, Trian-gle, Sawtooth Down, Sawtooth Up, y Sample and Hold.
Rate — Con Hz seleccionado, la velocidad del LFO viene determinada por el deslizador Freq de la derecha. Con la cabecera de nota seleccionada, el LFO se sincronizará al tiempo del ritmo, ajustable en el deslizador Beats de la derecha.
Freq — La tasa dle LFO en Hz (ciclos por segundo), ajustable desde 0.01 hasta 30 Hz.
Beats — Esto ajusta la tasa del LFO en beat-time (desde fusas (64th) hasta 8 compases).
LFO Attack (Attack) — Esto es el tiempo que se necesita para que el LFO alcance su máxima intensidad. Use esto, por ejemplo, para introducir vibrato de forma gradual mientras mantiene una nota.
LFO Retrigger (Retrig) — Activando Retrigger (redisparo) en un LFO hará que este se reconfigure a su punto de inicio, o fase inicial, en cada nueva nota MIDI. Esto puede crear formas de LFO híbridas si el LFO se vuelve a disparar antes de que complete un ciclo.
LFO Offset (Offset) — Esto cambia el punto de inicio, o fase inicial de un LFO, de forma que comienza en un punto diferente en su ciclo. Esto puede crear formas de LFO híbridas si el LFO se vuelve a disparar antes de que complete un ciclo.
LFO Rate < Key (Key) — También conocido como keyboard tracking, los valores distintos de cero hacen que la frecuencia de un LFO aumente en relación con la altura tonal de las notas MIDI entrantes.
LFO 1 dispone de cuatro deslizadores para modular de forma rápida parámetros globales:
Volume (Vol) — LFO 1 puede modular el nivel de volumen global. Este deslizador determina la profundidad de la modulación en una escala 0-100.
Pan (Pan) — LFO 1 puede modular la posición de panorama global. Este deslizador determina la profundidad de la modulación en una escala 0-100.
Filter — LFO 1 puede modular la frecuencia del corte de los filtros (Freq en la pestaña Filter/Glo-bal). Este deslizador determina la profundidad de la modulación en una escala 0-24.

482 Manual de referencia de los instrumentos de Live
Pitch — LFO 1 puede modular el tono de muestras. Este deslizador determina la profundidad de la modulación en una escala 0-100.
LFO 1.
LFO Stereo Mode (Stereo) — LFOs 2 y 3 pueden producir dos tipos de modulación estéreo: Pha-se o Spin. En el modo phase, los canales derecho e izquierdo del LFO corren a igual velocidad, y el parámetro Phase se usa para desajustar el canal derecho del izquierdo. En el modo spin, el parámetro Spin puede hacer que el canal derecho del LFO corra hasta un 50% más rápido que el izquierdo.
Al igual que la envolvente auxiliar, los LFOs 2 y 3 llevan selectores A y B, donde encaminar los LFOs a muchos destinos.
LFOs 2 y 3.

483 Manual de referencia de los instrumentos de Live
24.7.10 La pestaña MIDI
La pestaña MIDI.
Los parámetros de la pestaña MIDI convierten a Sampler en un dinámico instrumento de directo. Los controladores MIDI Key, Velocity, Release Velocity, Aftertouch, Modulation Wheel, Foot Controller y Pitch Bend pueden mapearse a dos destinos cada uno, con varios grados de influen-cia determinados por los deslizadores Amount A y Amount B.
Por ejemplo, si ajustamos Destination A de Velocity a Loop Length, y su Amount A a 100, las ve-locidades altas nos darán duraciones de loop largas, mientras que las velocidades bajas crearán loops más cortos.
En la parte inferior hay un deslizador Pitch Bend Range (0 a 24 pasos). El rango 14-bit de valo-res de rueda de estiramiento puede escalarse para producir hasta 24 semitonos de pitch bend en Sampler.
Por último, haciendo clic en la imagen de Sampler de la derecha se disparará una lista de crédi-tos de Sampler. ¡Son la gente a la que se lo podeis agradecer!
24.7.11 Importación de Multimuestras de terceras partes
Sampler es capaz de usar multimuestras creadas por otro número de sasmpler tanto software como hardware. Para importar una multimuestra de terceras partes, navegue hasta el archivo en el navegador de Live y arrástrelo hasta un Live Set. Esto lo importará a su Librería del Usuario.
La importación creará nuevos presets de Sampler, que podrá encontrar en el navegador, en Library/Sampler/Imports.

484 Manual de referencia de los instrumentos de Live
Tenga en cuenta que algunos archivos multimuestras se convertirán en Instrument Rack (página 253) presets que contienen varias instancias de Sampler utilizadas para emular el original con mayor precisión.
Para todos los formatos multimuestra excepto Apple EXS24/GarageBand y Kontakt, Live impor-tará los datos de audio tal cual y creará nuevas muestras. Esto significa que los nuevos presets de Sampler funcionarán sin tener en cuenta que el archivo multimuestra original esté todavía dispo-nible o no.
Para importar multimuestras de Apple EXS24/Garage Band y Kontakt, Live creará nuevos pre-sets de Sampler con referencias a los archivos WAV o AIF originales. Esto quiere decir que si se eliminan los archivos WAV o AIF originales los nuevos presets Sampler quedarán inutilizados. El Administrador de Archivos de Live ofrece la opción de "recopilar y guardar" estas muestras exter-nas (página 66).
24.8 Simpler
El instrumento Simpler.
Simpler es un instrumento que integra los elementos básicos de un sampler con una serie de pa-rámetros típicos de los sintetizadores. Una voz del Simpler reproduce una sección de una muestra definida por el usuario que a su vez es procesada por componentes como envolventes, filtros, LFO, volumen y altura tonal.
Los Presets creados en Simpler pueden convertirse para ser utilizados en Sampler (página 457), y viceversa. Para hacer esto, [clic derecho](PC) / [CTRL-clic](Mac) sobre la barra de

485 Manual de referencia de los instrumentos de Live
título de Simpler y elija el comando Simpler -> Sampler. De esta forma, los presets creados en Simpler pueden editarse aún más utilizando las funciones extendidas de Sampler.
Los propietarios de Sampler que quieran elevar sus creaciones de Simpler a un nivel superior pueden convertir las configuraciones en ese momento de Simpler a una configuracion identica en Sampler pulsando [clic derecho](PC) / [CTRL-clic](Mac) sobre la barra de título de Simpler y eligiendo el comando "Simpler -> Sampler."
24.8.1 Vista Sample
En la Vista de la muestra se puede ver la forma de onda de la muestra. Puede arrastrar muestras hasta el Simpler, bien directamente desde el Browser o, en forma de clips, desde las vistas Ses-sion o Arrangement. En este último caso, el Simpler sólo utilizará la sección de la muestra que esté delimitada por los marcadores de comienzo/final de clip o de loop. Para reemplazar una muestra sólo tiene que arrastrar una nueva, o bien activar el botón Hot-Swap integrado.
24.8.2 Controles de la muestra
Simpler reproduce una región o loop específicos de la muestra, según determine un cierto grupo de controles de la muestra.
Los controles de Start (Inicio) y Length (Longitud) determinan los puntos en donde el Simpler inicia y finaliza el barrido de la muestra. Como su propio nombre indica, Start define el punto de inicio de la muestra. La muestra se reproducirá durante el tiempo definido por el parámetro Longitud. Ambos parámetros se definen en porcentajes, es decir, si ajustamos el punto de inicio al 25% y la longitud al 50%, la muestra comenzará su reproducción una vez recorrido 1/4 de la misma y se detendrá tras recorrer el 50% de la muestra (hasta llegar al punto 3/4 de la muestra).
Simpler reproduce las muestras como loops o como muestras de disparo único, dependiendo de si el conmutador de Loop está o no activo. Si el conmutador de Loop está activado, el control Loop dictará la longitud del loop, comenzando desde el final de la muestra en reproducción. Simpler reproducirá la primera instancia de un loop que comience su reproducción en el punto de Inicio, y luego continuará reproduciendo sólo la región del loop.
Cuando se desplazan los puntos de inicio o final de la muestra, Simpler intentará preservar la duración del loop tanto cuanto le sea posible ajustando automáticamente las configuraciones de Start, Loop y Length.

486 Manual de referencia de los instrumentos de Live
Debido a la discontinuidad en la amplitud de la forma de onda (es decir, el volumen de la muestra), pueden producirse ruidos o chasquidos entre los puntos de inicio y final del loop. El conmutador Snap (Ajustar) ayuda a mitigar estos ruidos al forzar a los marcadores de loop del Simpler a ajustarse a puntos de cruce cero (es decir, puntos cuya amplitud es igual a cero). Nota: Snapping se realiza en el canal izquierdo de las muestras estéreo. Por tanto, todavía existe la posibilidad de que se produzcan ruidos en muestras estéreo (aún cuando la función Snap esté activada).
El control Fade sirve para suavizar la transición del final de un loop al inicio del loop siguiente, al realizar un fundido cruzado entre los dos puntos. Este método es especialmente apropiado al trabajar con muestras largas y de texturas. Por defecto, Simpler usa fundidos constant-power. Pero desactivando "Usar fundidos Constant Power para los Loops" en el [clic derecho](PC) / [CTRL-clic](Mac) menú contextual, puede habilitar fundidos cruzados lineales.
24.8.3 Zoom
Puede ocurrir que empiece a trabajar con una región más larga y acabe usando tan sólo una pequeña parte de la misma. La vista Sample de Simpler puede operar con zoom y desplazarse a izquierda y derecha al igual que en otras partes de Live — arrastre verticalmente para aplicar zoom, y horizontalmente para desplazarse a diferentes áreas de la muestra representada en la vista.
24.8.4 Envolvente
Simpler lleva tres envolventes ADSR clásicas, tal y como aparece en la mayoría de sintetizado-res, que sirven para modelar la estructura dinámica de la muestra. Puede modular la velocidad, la frecuencia del filtro y el tono conmutando los respectivos botones en la sección de la envol-vente. Attack controla el tiempo (en milisegundos) que le cuesta a la envolvente alcanzar su valor máximo una vez que se haya pulsado una nota. Decay controla la cantidad de tiempo que le cuesta a la envolvente caer hasta el nivel de Sustain, el cual se mantendrá hasta que se libere la nota. Release controla la cantidad de tiempo que la envolvente tarda en alcanzar de nuevo el nivel cero después del final de nota.
La influencia de las envolventes sobre el tono o el corte del filtro puede decidirse usando los con-troles de cantidad de envolvente (Env) en cada una de estas secciones.

487 Manual de referencia de los instrumentos de Live
24.8.5 Filtro
La sección del filtro ofrece los clásicos filtros de 12 dB ó 24 dB paso-bajo, paso-banda y pa-so-alto, asi como un filtro de banda rechazada o 'notch', y cada uno de estos aplica diferentes características sónicas sobre las muestras, dependiendo de las frecuencias eliminadas de la for-ma de onda. Los parámetros más importantes son los típicos controles de sinte Frequency y Reso-nance. Los parámetros más importantes son Frequency (Frecuencia) y Resonance (Resonancia): Frequency determina en qué lugar del espectro harmónico se aplica el filtro.
La mejor forma de entender los efectos de estos controles es simplemente probándolos...
El parámetro Frequency puede ser modulado por un LFO, velocidad de nota y una envolvente — cada uno de los cuales disponen de un control en la sección de Filtros. El control Key (tracking) permite alterar la frecuencia del filtro de acuerdo con la altura tonal.
24.8.6 LFO
La sección del LFO (low-frequency oscillator) ofrece formas de onda senoidal, cuadrada, triágu-lar, diente de sierra descendente, diente de sierra ascendente y aleatoria. El LFO corre libremen-te a frecuencias entre 0.01 y 30 Hz, o se sincroniza a divisiones del tempo del Set. En el Simpler, los LFOs se aplican a cada voz por separado o a cada nota reproducida.
el parámetro Key escala la velocidad de cada LFO en proporción a la altura tonal de las notas entrantes. Un ajuste alto de este parámetro asigna notas más altas a frecuencias LFO mayores. Si Key se ajusta a cero, Los LFOs de todas la voces tienen la misma velocidad y puede que se dife-rencien sólo en sus fases.
El LFO modulará el filtro, altura tonal, panorama y volumen de acuerdo con los ajustes de los controles 'amount' del LFO en cada una de estas secciones.
El tiempo que se requiere para que el LFO alcance toda su intensidad viene determinado por el control Attack.
24.8.7 Glide (deslizamiento) y Spread (difusión)
Simpler incluye una función de deslizamiento ('glide'). Cuando esta función está activada, las nuevas notas comenzarán con la altura tonal de la última nota que se estaba reproduciendo y luego se deslizará gradualmente hasta su altura tonal. Hay disponibles tres modos de glide: Gli-

488 Manual de referencia de los instrumentos de Live
de, que funciona en modo mono, y Portamento que funciona en modo polifónico. Glide también se puede ajustar mediante el control Glide Time.
Simpler también ofrece un parámetro especial Spread que crea un rico chorus estéreo usando dos voces por nota panoramizando una a la izquierda y otra a la derecha. Las dos notas están desafinadas, y la cantidad de desafinación puede ajustarse mediante el control Spread.
Consejo: El que se aplique o no spread a una nota en particular depende de la configuración del parámetro Spread durante el evento de note-on. Para conseguir efectos especiales, podría, por ejemplo, crear una secuencia en donde Spread es cero la mayor parte del tiempo y activarlo sólo en algunas notas. Estas notas se reproducirían así en estéreo, mientras que las otras lo ha-rían en mono.
24.8.8 Pitch, Pan, Volume y Voices
Si la nota MIDI entrante es C3, el Simpler reproducirá la muestra a su altura tonal original y, si lo desea, puede transponer la nota en +/- 48 semitonos con el control Transpose. Pitch también puede modularse con un LFO o envolvente de tono usando los controles de cantidad en esta sec-ción. La envolvente de tono es especialmente útil para crear sonidos percusivos. Simpler reaccio-na a los mensajes MIDI de pitch bend con una sensibilidad de +/- 5 semitonos. También puede modular el parámetro Transpose con envolventes de clip y controladores externos.
El parámetro Voices ajusta el máximo número de voces que Simpler puede reproducir simultá-neamente. En el caso de que se necsitasen más voces que las asignadas con el selector Voices, se producirá un efecto llamado "sustracción de voces", en el cual las voces más antiguas dejarán de escucharse en favor de las más nuevas. Por ejemplo, si ha ajustado su parámetro de Voices a 8 pero hay 10 voces esperando a ser reproducidas, las dos primeras no lo harán. (El Simpler realiza esta sustracción muy sutilmente.)
La panoramización viene definida por el control Pan, pero puede influenciarse de forma aleato-ria o modularse mediante el LFO.
Por último, el volumen de salida de Simpler puede verse afectado por el control Volume y tam-bién por la velocidad de nota, dependiendo esta última del ajuste del control Velocity. Pueden conseguirse efectos de trémolo permitiendo que el LFO module el parámetro Volume.

489 Manual de referencia de los instrumentos de Live
24.8.9 Estrategias para ahorrar recursos de la CPU
Los procesos de síntesis en tiempo real consumen muchos recursos del sistema. No obstante, hay varias maneras de reducir este consumo de la CPU. Para reducir el consumo de CPU llevado a cabo por el Simpler, haga lo siguiente:
•Desactive el Filtro si no lo necesita.
•Utilice, siempre que sea posible, tipos de filtros menos intensivos sobre la CPU. El gasto en CPU de un filtro es directamente proporcional a la inclinación de su pendiente, de tal modo un "LP24" será más caro que un "LP12."
•Desactive el LFO para reducir ligeramente el consumo de la CPU.
•Las muestras estéreo consumen el doble de CPU que las mono, ya que requieren el doble de potencia para su procesamiento.
•Disminuya el número de voces permitidas al mismo tiempo con el control Voz.
•Ajuste Spread a 0% si no lo necesita.
24.9 Tensión
El instrumento Tension.
Tension es un sintetizador dedicado a la emulación de instrumentos de cuerda, desarrollado en colaboración con Applied Acosutics Systems. El sintetizador está enteramente basado en tecno-logía de modelado físico y no utiliza ningún tipo de muestreo o tablas de onda. En vez de esto produce el sonido resolviendo ecuaciones matemáticas que modelan a los diferentes componen-

490 Manual de referencia de los instrumentos de Live
tes relacionados con los instrumentos de cuerda y cómo interactúan entre ellos. Este elaborado motor de síntesis responde dinámicamente a las señales de control que recibe mientras usted toca reproduciendo de esta manera la riqueza y la respuesta de los instrumentos de cuerda reales.
La versión completa de Tension no se incluye con la versión estándar de Live, sino que es una característica especial disponible para su adquisición por separado.
Tension ofrece cuatro tipos de excitadores (dos tipos de macillos, una púa y un arco) un preciso modelo de una cuerda, un modelo de la interacción traste/dedo, un modelo de apagador y diferentes tipos de cajas de resonancia. La combinación de estos diferentes elementos permite la reproducción de un ampli rango de instrumentos de cuerda. Tension también está equipado con parámetros de filtros, LFOs y envolventes que expanden las posibilidades de construcción de sonidos más allá de lo que sería posible con instrumentos del "mundo real". Finalmente, Tension ofrece una amplia gama de características interpretativas, incluyendo funciones de modos de teclado, portamento, vibrato y legato.
24.9.1 Arquitectura e interfaz
La vibración del componente string constituye el principal mecanismo de producción de sonido del instrumento. La cuerda se pone en movimiento por la acción de un excitator que puede ser un macillo, una púa o un arco. La frecuencia de la oscilación viene determinada por la longitud efectiva de la cuerda, que es controlada por la interacción de dedo/traste o termination. Puede aplicarse un damper o apagador a las cuerdas para reducir el tiempo de decaimiento de la osci-lación. Este es el caso de un piano, por ejemplo, cuando se aplica fieltro a las cuerdas al liberar las teclas y el pedal de sostenido. La vibración proveniente de la cuerda se transmite al body o caja del instrumento, que puede radiar el sonido de forma eficiente. En algunos instrumentos, la vibración de la cuerda es transmitida directamente al cuerpo a través del puente. En otros ins-trumentos, como la guitarra eléctrica, se usa un pickup o pastilla para transmitir la vibración de la cuerda a un amplificador. Además de estas secciones principales, se ha incluido una sección filter entre las secciónes de cuerda y caja para ampliar las posibilidades sonoras del instrumento.
El interfaz de Tension se divide en dos pestañas principales, que a su vez se subdividen en secciones. La pestaña String contiene todos los componentes fundamentales de producción de sonido relacionados con la cuerda: Excitator, String, Damper, Termination, Pickup y Body. La pestaña Filter/Global contiene la sección Filter, así como controles para parámetros globales de interpretación. Cada sección (a excepción de las secciones String y global Keyboard) pueden activarse o desactivarse independientemente. Si se desactiva una sección se reduce el uso de la CPU.

491 Manual de referencia de los instrumentos de Live
24.9.2 La pestaña String
La pestaña String contiene los parámetros relacionados con las propiedades físicas de la misma cuerda, así como la forma en que esta se toca.
La sección Excitator
La sección Excitator de Tension.
La cuerda modelada puede tocarse utilizando diferentes tipos de excitadores para reproducir diferentes tipos de instrumentos y técnicas de interpretación. El excitador se selecciona utilizando el selector Type, y las elecciones disponibles son Bow, Hammer, Hammer (bouncing) y Plectrum.
Bow — este excitador está asociado a los instrumentos de arco como el violín, la viola o el cello. El arco mantiene la cuerda en una oscilación sostenida. El movimiento de la crin del arco por la cuerda crea fricción, haciendo que la cuerda alterne su estado entre quedar pegada a la crin y quedar libre. La frecuencia de esta alternancia entre pegarse y deslizarse determina el tono fun-damental.
El knob Force ajusta la cantidad de presión que el arco está aplicando sobre la cuerda. El sonido se hace más "chirriante" a medida que se aumenta este valor. La fricción entre el arco y la cuerda puede ajustarse con el control Friction. Los valores más altos usualmente dan como resultado un ataque más rápido. Velocity ajusta la velocidad del arco sobre la cuerda. Finalmente, los desli-zadores Vel y Key debajo de estos tres controles le permiten modular su comportamiento basado en la velocidad o la altura tonal de la nota, respectivamente.
Hammer y Hammer (bouncing) — estos dos tipos de excitadores simulan el comportamiento de martillos blandos o macillos. Hammer modela un macillo que está situado debajo de la cuerda y que la golpea una vez antes de separarse. Este tipo de mecanismo se encuentra en un piano, por ejemplo. Hammer (bouncing) modela un macillo que se encuentra encima de la cuerda y que se

492 Manual de referencia de los instrumentos de Live
deja caer para golpearla, lo que significa que puede rebotar sobre esta varias veces. Este tipo de actuación puede verse en un dulcémele a macillos, por ejemplo.
La masa y rigidez del macillo se ajustan con los knobs (sorpresa) Mass y Stiffness, mientras que Velocity controla la velocidad con la que el macillo golpea contra la cuerda. Al igual que con el excitador Bow, estos tres parámetros pueden modularse todavía más con la velocidad y la altura tonal de la nota ajustando los deslizadores Vel y Key. El comportamiento del macillo se controla todavía más mediante el knob Damping, que ajusta la cantidad de fuerza de impacto del macillo que será reabsorbida por éste. De alguna manera es parecido al parámetro Stiffness (rigidez), pero en vez de controlar la rigidez de la superficie del macillo lo que hace es ajustar la rigidez del "muelle" virtual que conecta el macillo a la masa que le proporciona la fuerza. A medida que incrementa la cantidad de Damping, la interacción entre el macillo y la cuerda se acortará, obte-niéndose generalmente un sonido más fuerte y más brillante.
Plectrum — una púa o "pick" se asocia con instrumentos tipo guitarras y harpsichords. Puede ver-se como un objeto anguloso situado debajo de la cuerda que la pulsa y la pone en movimiento.
El knob Protrusion ajusta la cantidad de área de la púa que se coloca debajo de la cuerda. A valores más bajos obtenemos un sonido más "delgado," más pequeño, puesto que hay menos masa actuando sobre la cuerda para ponerla en movimiento. Los knobs Stiffness, Velocity y Damping se comportan de forma similar a los del modo Hammer. Protrusion, Stiffness, Velocity y Position pueden ser modulados por velocidad o altura tonal de la nota mediante los deslizadores Vel y Key.
El knob Position puedee aplicarse a cada modelo de excitador, y especifica el punto de la cuer-da en donde hace contacto el excitador. Al 0%, el excitador contacta con la cuerda en su final, mmientras que al 50% activa la cuerda en su mitad. El comportamiento es un poco diferente si se activa el interruptor Fix. Pos, no obstante. En este caso, el punto de contacto se fija en una única localización, en vez de ir cambiando a medida que cambia la longitud de la cuerda. Este comportamiento es similar al de una guitarra, en donde la posición de pulsación es siempre básicamente la misma sin importar las notas que se estén tocando. En un piano, la posición del excitador es relativa - el macillo normalmente golpea a la cuerda a 1/7 de su longitud - y por lo tanto se modela mejor desactivando Fix. Pos. La posición del excitador puede modularse adicio-nalmente por la velocidad y la altura tonal de la nota, mediante los deslizadores Vel y Key.
La sección Excitator puede conmutarse entre on o off mediante el interruptor situado junto a su nombre. Si está en off, la cuerda sólo puede activarse con su damper. (Si ambas secciones, Exci-tator y Damper, están desactivadas, nada puede poner en movimiento la cuerda — si ve que no produce ningún sonido, compruebe que al menos una de estas dos secciones esté activada.)

493 Manual de referencia de los instrumentos de Live
Por favor, tenga en cuenta que los parámetros de la sección Excitator funcionan conjuntamente para influenciar el comportamiento general del instrumento. Puede que encuentre que ciertas combinaciones de configuración no producen ningún sonido en absoluto, por ejemplo.
La sección String
La sección String de Tension.
La vibración de la cuerda es el componente principal del sonido de un instrumento de cuerda. La longitud efectiva de la cuerda también es responsable de la altura tonal del sonido que escucha-mos.
El modelo teórico de una cuerda resonante es armónico, lo que significa que los parciales de la cuerda son todos múltiples exactos de la frecuencia fundamental. Las cuerdas del mundo real, sin embargo, son todas más on menos enarmónicas, y esto aumenta con la anchura de la cuerda. El deslizador Inharm modela este comportamiento, haciendo que los parciales superiores vayan desafinandose más a medida que su valor aumenta.
El deslizador Damping ajusta la cantidad de contenido en altas frecuencias en la vibración de la cuerda. A valores más altos se obtienen más parciales superiores (menos apagado). Este pará-metro puede modularse con la altura tonal de la nota mediante el deslizador <Key.
El deslizador Decay determina cuanto tiempo tardará la cuerda resonante en decaer hasta la posición de silencio. A valores más altas se incrementa el tiempo de decaimiento. El deslizador <Key debajo de Decay permite que el tiempo de decaimiento sea modulado por la altura tonal de la nota.
El deslizador Ratio ajusta el ratio del tiempo de decaimiento de la oscilación de la cuerda duran-te el comienzo y desvanecimiento de la nota. Al 0%, el tiempo ajustado por el deslizador Decay ajusta el tiempo de decaimiento tanto para el comienzo (onset) como el desvanecimiento de la

494 Manual de referencia de los instrumentos de Live
nota. A medida que incrementa el Ratio, el tiempo de desvanecimiento disminuye pero el tiempo de comienzo del decaimiento continua siendo el mismo.
La sección Vibrato
La sección Vibrato de Tension.
La sección Vibrato utiliza un LFO para modular la altura tonal de la cuerda. Al igual que con todos los parámetros de Tension, los controles en esta sección pueden usarse para aumentar el realismo del modelo de instrumento de cuerda — o para crear algo que nunca se haya escucha-do anteriormente.
Los dos parámetros más importantes en esta sección son los deslizadores Rate y Amount. Rate ajusta la frecuencia de la variación de tono, mientras que Amount ajusta la intensidad (amplitud) del efecto.
El deslizador Delay ajusta el tiempo que tardará en iniciarse el vibrato una vez comienza la nota, mientras que Attack ajusta el tiempo que tardará el vibrato en alcanzar la intensidad total (según el ajuste del knob Amount).
El deslizador <Mod ajusta hasta que punto la rueda de modulación afectará a la intensidad del vibrato. Este control es relativo al valor que se haya configurado mediante el knob Amount.
El deslizador Error introduce un cierto comportamiento imprevisible en el vibrato, añadiendo desviación aleatoria a los parámetros Rate, Amount, Delay y Attack.

495 Manual de referencia de los instrumentos de Live
La sección Damper
La sección Damper de Tension.
Todos los instrumentos de cuerda emplean algún tipo de mecanismo de apagado que silencia la cuerda resonante. En los pianos, esto es una almohadilla de fieltro que se aplica a la cuerda cuando se libera la tecla. En instrumentos como las guitarras y violines, el intérprete apaga el sonido parando la vibración de la cuerda con los dedos. Los apagadores o Dampers regulan el decaimiento de las cuerdas pero también producen ellos mismos algún tipo de sonido, que es una característica importante del timbre de un instrumento de cuerda.
Aunque un apagador funciona silenciando la cuerda en vez de activarla, es de alguna forma similar a un macillo, y comparte algunos de los mismos parámetros.
El knob Mass controla la fuerza con la que la superficie del apagador presionará contra la cuer-da. A medida que incrementa el valor, la cuerda se silenciará más rápidamente.
La rigidez del material del apagador se ajusta con el control Stiffness. Los valores menores si-mulan materiales blandos como el fieltro, mientras que valores más altos modelan un apagador metálico.
Tenga en cuenta que valores muy altos de Mass y Stiffness pueden simular apagadores que co-nectan con la cuerda con tanta fuerza que cambian su longitud efectiva, causando de esta forma un cambio en la afinación.
El control Velocity ajusta la velocidad con la que se aplica el apagador a la cuerda cuando se libera la tecla, así como la velocidad a la que se levanta de la cuerda cuando le pulsa la tecla. Tenga cuidado con este parámetro — valores de Velocity muy altos pueden hacer que el apa-gador golpee a la cuerda con extrema fuerza, lo que puede producir un sonido muy fuerte al liberar la tecla. Tenga en cuenta que el estado del interruptor Gated determina si el control Ve-locity está o no activado. Cuando el interruptor Gated está activado, el apagador se aplica a la

496 Manual de referencia de los instrumentos de Live
cuerda cuando se libera la tecla. Con Gated en posición off, el apagador siempre está apoyado sobre la cuerda, lo que significa que el control Velocity no produce ningún efecto.
Los parámetros Mass, Stiffness y Velocity pueden modularse todavía más por la altura tonal de la nota, mediante los deslizadores de abajo.
La rigidez del mecanismo del apagador se ajusta con el konb Damping, que afecta a la cantidad general de vibración absorbida por el apagador. A valores más pequeños menor acción del apagador (tiempos de decaimiento más largos.) Pero esto se va haciendo menos predecible a medida que el valor de Damping sobrepasa el 50%. A mayores valores, el mecanismo se vuelve tan rígido que rebota sobre la cuerda. Esto a su vez reduce la cantidad total de tiempo que el apagador está en contacto con la cuerda, incrementando el tiempo de decaimiento. La mejor forma de ver cómo se comporta este parámetro es ir girando gradualmente el knob mientras se pulsa repetidamente una sola tecla.
El knob Position realiza una función análoga a la del control en la sección Excitator, pero aquí especifica el punto en la cuerda en donde hará contacto el apagador. Al 0%, el apagador contacta con la cuerda en su final, mientras que al 50% apaga la cuerda en su punto medio. El comportamiento es un poco diferente si se activa el interruptor Fix. Pos, no obstante. En este caso, el punto de contacto se fija en una única localización, en vez de ir cambiando a medida que cambia la longitud de la cuerda. La posición del apagador puede modularse adicionalmente por la velocidad y la altura tonal de la nota, mediante los deslizadores Vel y Key.
La sección Damper puede activarse o desactivarse mediante el interruptor situado junto a su nombre.
La sección Termination
La sección Termination de Tension.

497 Manual de referencia de los instrumentos de Live
La sección Termination modela la interacción entre el traste, el dedo y la cuerda. En un instru-mento físico, esta interacción se usa para cambiar la longitud efectiva de la cuerda, que a su vez determina la altura tonal de la nota reproducida. Los parámetros físicos relativos al dedo se ajus-tan con los knobs Fing Mass y Fing Stiff, que configuran la fuerza que el dedo aplica a la cuerda y la rigidez del dedo, respectivamente. La cantidad Mass puede ser adicionalmente modulada por la velocidad o altura toanl de la nota por medio de los deslizadores. La rigidez del traste se modela con el parámetro Fret Stiff.
La sección Pickup
La sección Pickup de Tension.
La sección Pickup modela una pastilla electromagnética, similar a las que podemos encontrar en una guitarra eléctrica o en un piano eléctrico. El único control aquí es el deslizador Position, que funciona de manera similar al de este parámetro en las secciones Excitator y Damper. Al 0%, la pastilla se encuentra al final de la cuerda, mientras que al 50% está debajo de mitad de la cuer-da. Los valores más bajos generalmente conllevan un sonido más fino y brillante, mientras que los valores más altos aportan mayor profundidad y consistencia.
La sección Pickup puede activarse o desactivarse mediante el interruptor situado junto a su nom-bre.

498 Manual de referencia de los instrumentos de Live
La sección Body
La sección Body de Tension.
La función de la caja o caja de resonancia de un instrumento de cuerda es radiar la energía de vibración de las cuerdas. La caja también filtra estas vibraciones, según su tamaño y forma. En algunos instrumentos, como las guitarras, la caja también incluye una cavidad de aire que realza las bajas frecuencias.
El selector del tipo de caja le permite seleccionar entre diferentes tipos de cajas modeladas se-gún los instrumentos físicos.
El selector de tamaño de caja (body size) ajusta el tamaño relativo de la caja de resonancia, de extra pequeña (XS) a extra grande (XL). En general, a medida que incrementa el tamaño de la caja, la frecuencia de la resonancia disminuirá. Puede modificar todavía más la respuesta de frecuencia de la caja con los knobs Hi Cut y Low Cut.
El tiempo de decaimiento de la resonancia de la caja puede ajustarse con el knob Decay. A va-lores más altos tendremos decaimientos más largos.
El knob Str/Body ajusta el ratio entre la salida directa de la sección String y la señal filtrada por la sección Body. Cuando se ha girado todo hacia la derecha, no hay una salida directa desde la sección String. Cuando se ha girado todo hacia la izquierda, la sección Body queda efectiva-mente anulada.
La sección Body puede activarse o desactivarse mediante el interruptor situado junto a su nom-bre.
El solitario knob Volume a la derecha de esta sección ajusta la salida general del instrumento. Este knob tiene su réplica en la pestaña Filter/Global.

499 Manual de referencia de los instrumentos de Live
24.9.3 La pestaña Filter/Global
La pestaña Filter/Global contiene los parámetros del filtro del instrumento, así como controles globales.
La sección Filter
La sección Filter de Tension.
La sección Filter de Tension lleva un fltro multimodo altamente configurable que se ubica entre las secciones String y Body. Además, el filtro puede modularse con un generador de envolvente dedicado y un oscilador de baja frecuencia (LFO).
El selector Type le permite seleccionar el tipo de filtro. Puede elegir entre filtros de 2º y 4º orden paso-bajo, paso-banda, rechazo de banda, paso-alto y filtro formante.
La frecuencia de resonancia del filtro se ajusta mediante el deslizador Freq, mientras que la can-tidad de resonancia se ajusta con el control Res. Cuando se elige un filtro formante en el selector Type, el control Res. ofrece sólo sonidos vocálicos para elegir. Los controles Freq y Res pueden modularse ambos con un LFO, envolvente o altura tonal mediante los deslizadores de debajo de estos. Tenga en cuenta que los deslizadores LFO y Env no tienen ningún efecto a menos que se activen las subsecciones Envelope y LFO.
El generador de envolvente es del tipo estándar ADSR (attack, decay, sustain, release). Esta sec-ción puede activarse o desactivarse con el interruptor junto a su nombre.
El tiempo de ataque se ajusta con el knob Attack. Este timepo puede también modularse con la velocidad por medio del deslizador Vel de debajo del knob. A medida que aumenta el valor de Vel, el tiempo de ataque se irá acortando de forma gradual a velocidades más altas.

500 Manual de referencia de los instrumentos de Live
El knob Decay ajusta el tiempo que tarda la envolvente en llegar al nivel de sostenido después de la fase de ataque.
El knob Sustain ajusta el nivel al que la envolvente se mantendrá desde el final de la fase de de-caimiento hasta la liberación de la tecla. Cuando este knob se gira completamente a la izquier-da, no hay fase de sostenido. Si se gira completamente a la derecha, no hay fase de decaimien-to. El nivel de sostenido puede ser adicionalmente modulado por la velocidad con el deslizador Vel de debajo del knob. A valores más altos se obtendrán mayores niveles de sostenido a medi-da que la velocidad aumenta.
Finalmente, el tiempo de liberación se ajusta con el knob Release. Esto es el tiempo que tarda la envolvente en llegar al nivel cero una vez liberada la tecla.
La subsección LFO proporciona una fuente de modulación adicional para el filtro. Esta sección puede activarse o desactivarse con el interruptor junto a su nombre.
El selector de forma de onda ajusta el tipo de forma de onda utilizado por el LFO. Puede elegir entre sine, triangle, rectangular y dos tipos de formas de onda aleatorias. La primera forma de onda aleatoria realiza pasos entre valores aleatorios mientras que la segunda utiliza rampas más suavizadas.
El knob Delay ajusta el tiempo que tardará en iniciarse el LFO una vez comienza la nota, mien-tras que Attack ajusta el tiempo que tardará el oscilador en alcanzar su amplitud total.
La velocidad del LFO se ajusta con el knob Rate. Los interruptores situados debajo de este knob conmutan Rate entre frecuencia en Hercios y divisiones de tiempos sincronizadas con el tempo.
La sección Filter al completo puede activarse o desactivarse mediante el interruptor situado junto a su nombre.

501 Manual de referencia de los instrumentos de Live
Los parámetros Global y Keyboard
Los parámetros Global y Keyboard de Tension.
La sección restante contiene todos los parámetros que configuran la forma en que Tension res-ponde a los datos MIDI, así como controles para parámetros de interpretación como afinación y portamento.
La sección Keyboard contiene todos los parámetros de afinación y polifonía de Tension. El selec-tor Voices ajusta la polifonía disponible, mientras que Priority determina qué notas se cortarán cuando se exceda de la máxima polifonía. Cuando Priority se ajusta a High, las nuevas notas que sean más agudas que las notas que se estén sosteniendo tendrán prioridad, y las notas se cortarán comenzando desde la altura tonal más baja. Low Priority es lo contrario. Un ajuste de Priority en Last otorga prioridad a las notas más recientes, cortando las notas más antiguas según vaya siendo necesario.
Los controles Octave, Semi y Tuning realizan las funciones de afinadores gruesos y finos. Octave transpone el instrumento al completo en octavas, mientras que Semi transpone arriba o abajo en incrementos de un semitono. El deslizador Tuning ajusta en incrementos de una centésima (hasta un máximo de 50 centésimas arriba o abajo).
El rango de modulación de 'pitch bend' en semitonos se ajusta mediante el deslizador P. Bend.
Stretch simula una técnica conocida como afinación de estiramiento o "stretch tuning", que es una modificación de afinación común realizada tanto en pianos eléctricos como en pianos acústicos. Al 0%, Electric tocará en temperamento igual, lo que singnifica que dos notas están distanciadas en una octava cuando el tono fundamental de la nota superior es exactamente el doble del de la nota inferior. Pero puesto que el comportamiento resonante de un diapasón o cuerda vibrando difiere del modelo teórico, el temperamento igual tiende a sonar "mal" en pianos. Incrementando la cantidad de Stretch se sube la afinación de las notas altas mientras que baja el tono de las notas más bajas. El resultado es un sonido más brillante. Los valores negativos simulan una afina-

502 Manual de referencia de los instrumentos de Live
ción stretch "negativa"; las notas más agudas tienden descender a bemoles mientras que las más graves tienden a subir a sostenidos.
El deslizador Error aumenta la cantidad de error de afinación aleatorio aplicado a cada nota. Pruebe con valores muy altos si quiere volver a vivir sus experiencias como miembro de la or-questa de su instituto.
La sección Unison le permite apilar múltiples voces para cada nota que se toque. El interruptor situado junto al nombre activa o desactiva la sección.
El interruptor Voices selecciona entre dos o cuatro voces apiladas, mientras que Detune ajusta la cantidad de variación de afinación que se aplica a cada voz apilada. Los valores bajos pueden crear un sutil efecto de chorus, mientras que los valores altos proporcionan otra buena manera de aproximarle a sus vivencias en la orquesta juvenil. Si se aumenta la cantidad de Delay se añade un lapso antes de que se active cada una de las voces apiladas.
La sección Portamento se usa para hacer que el tono se deslice entre las notas en vez de cambiar inmediatamente. El efecto puede activarse o desactivarse mediante el interruptor situado junto a su nombre.
Con Legato activado, el deslizamiento sólo ocurrirá si la segunda nota se toca antes de que se libere la primera.
Proportional hace que el tiempo de deslizamiento sea proporcional al intervalo entre las notas. A grandes intervalos se deslizará más lentamente que a pequeños intervalos. Si se desactiva este interruptor hará que el tiempo de deslizamiento sea constante sin tener en cuenta el intervalo.
El deslizador Time ajusta la velocidad general del deslizamiento.
El knob Volume ajusta la salida general del instrumento.
24.9.4 Consejos sobre diseño de sonido
A primera vista, la arquitectura modular de Tension puede que no sea tan diferente a lo que está acostumbrado en otros sintetizadores; consiste en funcionales bloques de construcción que ali-mentan información a través de una ruta de señal y la modifican a medida que avanza. Pero es importante recordar que los componentes de Tension no están aislados los unos de los otros; lo que se hace sobre un parámetro puede conllevar un efecto dramático en otro parámetro en otro lugar. Por esto, es muy fácil encontrar combinaciones de parámetros que no producen ningún

503 Manual de referencia de los instrumentos de Live
sonido en absoluto. También es muy fácil crear sonidos extremadamente altos, ¡así que tenga cuidado cuando ajuste los niveles!
Cuando programe Tension, puede que ayude el pensar en las diferentes secciones como si es-tuvieran unidas a un único objeto físico. Por ejemplo, un arco moviéndose a una velocidad lenta podría quizás excitar una cuerda no apagada. Pero si esa cuerda está obstruida por un enorme apagador, será necesario que el arco aumente su velocidad para que haga algún efecto.
Para ver de lo que es posible, puede que ayude el estudiar como se construyen los presets. Pron-to se dará cuenta de que Tension puede hacer mucho más que trabajar sólo con cuerdas.

504 Manual de referencia de los instrumentos de Live

505 Max for Live
Capítulo 25
Max for LiveMax for Live, un producto completmentario codesarrollado con Cycling '74, permite a los usua-rios ampliar y personalizar Live al crear instrumentos, efectos de audio, y dispositivos MIDI. Max for Live también puede usarse para ampliar la funcionalidad de controladores hardware e inclu-so modificar clips y parámetros dentro de un Live Set.
Además de proporcionar un completo juego de herramientas para construir dispositivos, Max for Live también viene con una colección de tutoriales, instrumentos y efectos preconfigurados. Estos pueden usarse de igual forma que los dispositivos incorporados en Live y también pueden darle ideas para sus propios proyectos de construcción de dispositivos. Por favor tenga en cuenta que este contenido sólo estará disponible una vez que haya instalado y autorizado Max.
25.1 Instalación y autorización de Max for Live
Para usar Max for Live, debe instalar Live 8.1 (o superior) y Max 5.1 (o superior). Max está dis-ponible como descarga desde la página web de Cycling '746.
Al igual que todos los "add-ons" o dispositivos incorporados en Ableton, Max for Live debe auto-rizarse antes de poder usarlo. El capítulo sobre autorización de Live (página 13) contiene más información sobre este proceso, y puede encontrar instrucciones más exhaustivas en la página web de Ableton7.
Si ha instalado Max en algún lugar distinto a la ubicación por defecto, deberá antes que nada apuntar hacia esta ubicación en la pestaña File/Folder en las Preferencias de Live:
6 http://www.cycling74.com/7 http://www.ableton.com/authorization-live8

506 Max for Live
La ruta hacia la instalación de Max.
Una vez se ha completado la autorización y Live ha encontrado la aplicación Max, Max for Live ya debería estar listo para usarse. En este punto, el contenido de Max comenzará a instalarse en su Librería de Live.
25.2 Utilización de dispositivos Max for Live
Max for Live viene con una colección de instrumentos y efectos listos para usar. Los dispositivos Max for Live aparecen en las secciones Max Instrument, Max MIDI Effect y Max Audio Effect en la etiqueta Max for Live del Navegador.
Muchos de estos dispositivos también vienen con sus propios presets, que son similares a los pre-sets (página 234) de los dispositivos de Live pero con una importante diferencia: puesto que un dispositivo Max puede almacenarse fuera de las ubicaciones conocidas por Live, es importante asegurarse de que cualquier preset que haga referencia a este dispositivo continúe asociado a éste.
Si guarda un preset para un dispositivo Max, Live intentará mantener las referencias de archivo necesarias copiando el dispositivo Max en su Librería del Usuario y guardar el preset basado en esta copia. Si el archivo Max referenciado se mueve o se renombra, no obstante, estas asocia-ciones de archivo tal vez se rompan. Si esto sucede, puede usar el Administrador de Archivos de Live (página 66) para solucionar el problema.
Para evitar estos problemas, recomendamos almacenar siempre los dispositivos Max y sus pre-sets en su Librería del Usuario. Tenga en cuenta que esta es la ubicación por defecto que se su-giere cuando se pulsa el botón Guardar Preset en la barra de título del dispositivo Max.

507 Max for Live
25.3 Edición de dispositivos Max for Live
Los dispositivos Max (o "patches") están formados por objectos que se envían datos entre sí por medio de cables virtuales. Un Efecto de Audio Max vacío, por ejemplo, ya contiene algunos de estos elementos: el objeto plugin~ pasa todo el audio entrante al objeto plugout~, que a su vez pasa el audio a cualquier dispositivo(s) adicional(es) en la cadena.
Un efecto Max Audio por defecto.
Para cargar un dispositivo Max vacío, arrastre un Max Instrument, Max MIDI Effect o Max Audio Effect desde el Navegador de Dispositivos hasta su Set.
Lo que haga un dispositivo Max de hecho depende de los objetos que contenga, y de la forma en que han sido conectados entre si. El área en la que usted trabaja con objetos Max se denomi-na el editor (o "patcher"), y se puede acceder a él pulsando el botón Edit de la barra de título del dispositivo Max.
El botón Edit para un dispositivo de Max.
Este lanza el editor Max en una nueva ventana, con el dispositivo en curso cargado y listo para su edición.

508 Max for Live
Un Efecto de audio Max por defecto en el Patcher.
Tras la edición, debería guardar su dispositivo Max antes de usarlo en Live. Esto se hace por me-dio de los comandos Guardar o Guardar Como en el menú Archivo de Max. Guardar un dispo-sitivo editado actualizará de forma automática todas las instancias de ese dispositivo que estén diendo utilizadas en su Live Set en curso. Si elige Guardar Como, se le preguntará si la nueva versión debería actualizar sólo el dispositivo que se abrió originalmente para editar o todas las instancias del dispositivo en el Set.
La ubicación por defecto cuando guarda un dispositivo Max es la carpeta en la lIbrería que se corresponde con el tipo de dispositivo que se está guardando. Recomendamos guardar siempre dispositivos Max a esta ubicación por defecto.
Nota: a diferencia de los dispositivos nativos de Live, los dispositivos Max no se guardan dentro de los Live Sets, sino como archivos por separado.
25.4 Dependencias de Max
Como mencionamos anteriormente, existen algunas consideraciones de administración de ar-chivos cuando se crean presets para dispositivos Max. Además, los dispositivos Max puede que dependan de otros archivos (como muestras, gráficos, o incluso otros patches Max) para que funcionen correctamente. En este caso, tal vez tenga que usar las herramientas de administración

509 Max for Live
de archivos de Live para recopilar todas estas dependencias en una única ubicación, particular-mente si quieres compartir tus dispositivos Max.
Una forma con la que Max for Live ayuda a ocuparse de las dependencias externas es permi-tiéndole a congelar un dispositivo Max. Un dispositivo congelado contiene todos los archivos que son necesarios para usarlo.
Tenga en cuenta que el congelar dispositivos Max no es lo mismo que el comando Congelar Pista de Live (página 609).
Para saber más acerca de Congelar, y sobre cómo Max maneja las dependencias para sus pro-pios archivos, recomendamos que se lea la documentación incluida en Max.
25.5 Aprendizaje de Programación en Max
Para ayudarle a aprender más acerca de la construcción y edición de dispositivos Max, Cycling '74 proporciona una completa documentación y tutoriales incorporados en el entorno de Max. Para acceder a esta documentación, seleccione "Ayuda de Max" desde el menú Ayuda en cual-quier ventana de Max. También hay una entrada "Ayuda de Max for Live" en el mismo menú.
Max for Live también viene con una serie de Lecciones que ofrecen tutoriales paso a paso para construir una variedad de dispositivos Max. Estas lecciones están disponibles en la Vista Ayuda de Live, a la que se puede acceder desde el menú Ayuda de Live.

510 Max for Live

511 Control remoto MIDI y por teclado
Capítulo 26
Control remoto MIDI y por tecladoPara que el músico pueda prescindir del ratón, la mayoría de controles de Live pueden contro-larse remotamente mediante un controlador MIDI externo y el teclado de la computadora. Este capítulo describe los detalles del mapeado de los siguientes tipos específicos de controles de la interfaz de usuario de Live:
1. Ranuras de la vista Session — Tenga en cuenta que las asignaciones MIDI y de teclado están ligadas a las ranuras, no a los clips que contienen.
2. Conmutadores y botones — Entre los conmutadores y botones se incluyen los Activadores de pista y de dispositivo, y los conmutadores del metrónomo, tap tempo y opciones de transporte de la Barra de control.
3. Botones de selección — Los botones de selección permiten elegir entre varias opciones. Un ejemplo de un botón de selección es la sección de asignación del crossfader en cada pista, que ofrece tres opciones: La pista se asigna a la posición A del crossfader, la pista no se ve afectada por el crossfader o la pista se ve afectada por la posición B del crossfader.
4. Controles continuos — como el del volumen, panorámica o envíos del mezclador.
5. El crossfader, cuyo comportamiento se describe al detalle en su respectiva sección del ca-pítulo sobre Mezcla (página 211).

512 Control remoto MIDI y por teclado
26.1 Control remoto MIDI
Live puede controlarse de forma remota mediante superficies de control MIDI externas, como teclados MIDI o cajas controladores. Live también ofrece control dedicado por medio de Ableton Push (página 525), de la serie Akai APC (página 573)y Novation Launchpad (página 589).
Antes de explicar como se realizan e implementan las asignaciones de control remoto, hay que distinguir primero entre el control remoto MIDI y un uso diferente del MIDI en Live: como entrada para nuestras pistas MIDI. Pongamos por caso que usted está utilizando un teclado MIDI para tocar un instrumento en una de las pistas MIDI de Live . Si asigna C-1 en su teclado MIDI a un botón Clip Launch de la vista Session, esa tecla dejará de reproducir la nota C-1 en la pista MIDI de su instrumento, ya que ahora "pertenece" únicamente al botón Clip Launch.
Las teclas MIDI que forman parte de asignaciones de control remoto ya no pueden usarse como entradas para pistas MIDI. Esto es una causa común de confusión que puede resolverse fácil-mente observando los indicadores MIDI de la Barra de control (página 186).
Antes de realizar cualquier asignación MIDI, tendrá que configurar Live para que reconozca sus superficies de control. Esto se lleva a cabo en la pestaña MIDI/Sync de las Preferencias de Live, a las que puede acceder con el atajo de teclado [CTRL][,](PC) / [CMD][,](Mac).
26.1.1 Superficies de control soportadas en modo nativo
Las superficies de control vienen definidas en la tabla de la parte superior de la pestaña MIDI/Sync. Puede usar hasta seis superficies de control soportadas simultáneamente en Live.
Configuración de superficies de control.
Abra el primer selector en la columna Control Surface para ver si su superficie de control está ya soportada por Live; si aparece aquí en la lista, puede seleccionarla por su nombre, y luego definir sus puertos MIDI de entrada y salida usando las dos columnas de la derecha. Si su con-

513 Control remoto MIDI y por teclado
trolador no aparece aquí, no se inquiete — todavía puede activarse manualmente en la siguiente sección, Configuración manual de superficie de control (página 515).
Dependiendo del controlador, Live puede que necesite realizar un "preset dump" (o volcado de preset) para completar la configuración. Si este es el caso, el botón Dump a la derecha de los selectores de su superficie de control en las Preferencias de Live se activará. Antes de pulsarlo, verifique que su superficie de control esté preparada para recibir volcados de preset. El método para activar esto varía para cada fabricante y producto, así que consulte al documentación de su hardware si no está seguro. Finalmente, pulse sobre el botón Dump; Live entonces configurará su hardware automáticamente.
Mapeados instantáneos
En la mayoría de los casos, Live usa un método estándar para mapear sus funciones y paráme-tros a los controles físicos. Por supuesto que esto varía dependiendo de la configuración de los knobs, deslizadores y botones de la superficie de control. Estás configuraciones dependientes de las características se conocen como mapeados instantáneos.
Dentro de las lecciones incluidas en Live, encontrará una Referencia de superficies de control que enumera en una lista todo el hardware soportado hasta ese momento, completada con los detalles de sus mapeados instantáneos. Puede acceder a las lecciones en cualquier momento seleccionando la opción Vista Ayuda desde el menú Vista.
Nota: Siempre puede invalidar manualmente cualquier mapeado instantáneo con sus propias asignaciones. En este caso, también querrá activar los interruptores Remote para los puertos MIDI que su superficie de control esté usando. Esto se lleva a cabo en la sección MIDI Ports de la pestaña MIDI/Sync en Preferencias, y se describe en la siguiente sección.
Los mapeados instantáneos tienen sus ventajas puesto que los controladores de la superficie de control se reasignarán automáticamente para controlar el dispositivo seleccionado en ese mo-mento en Live.

514 Control remoto MIDI y por teclado
Selección Control Surfaces Can Follow Device.
Además de la selección seguir al dispositivo, las superficies de control soportadas en modo na-tivo pueden "bloquearse" a dispositivos especificos, garantizando un acceso directo sin importar donde se encuentre en ese momento el foco en su Live Set. Para activar o desactivar el bloqueo, [clic derecho](PC) / [CTRL-clic](Mac) sobre la barra de título de un dispositivo, y luego seleccio-ne su controlador preferido desde el menú contextual "Lock to...". Reconocerá la misma lista de superficies de control que usted definió en Preferencias MIDI/Sync. Por defecto, el instrumento un una pista MIDI se acoplará automáticamente a la superficie de control cuando la pista se arme para grabación.
Control manual: Las superficies de control pueden bloquearse a los dipositivos.

515 Control remoto MIDI y por teclado
Un icono en forma de mano en la barra de título de los dispositivos bloqueados sirve como re-cordatorio de su estado.
Nota: Algunas superficies de control no soportan el bloquearse a dispositivos. Esta capacidad se indica para ciertos controladores en la lección Referencia a las superficies de control. Seleccione la opción Vista Ayuda desde el menú Ayuda para acceder a las lecciones incluidas en Live.
26.1.2 Configuración manual de la superficie de control
Si su superficie de control MIDI no aparece en la lista en el selector de superficies de control de Preferencias MIDI/Sync, aún puede activarse para realizar un mapeado manual en la sección MIDI Ports de esta pestaña.
Definición manual de superficies de control.
La tabla MIDI Ports presenta todos los puertos de entrada y salida MIDI disponibles. Para usar un puerto de entrada para control remoto de Live, asegúrese de que el correspondiente interruptor en su columna Remote esté ajustado en "On." Puede usar cualquier número de puertos MIDI para el mapeado remoto; Live mezclará sus señales MIDI entrantes.
Cuando esté trabajando con una superficie de control que proporcione feedback físico o visual, también tendrá dque activar el interruptor Remote para su puerto de salida. Live necesita comu-nicarse con esas superficies de control cuando haya cambiado un valor para que puedan actua-lizar las posiciones de sus faders motorizados o el estado de sus LEDs para que coincidan con el nuevo valor.
Para comprobar su configuración, pruebe a enviar algunos datos MIDI a Live desde su superficie de control. Los indicadores MIDI de la Barra de Herramientas se encenderán siempre que Live reconozca un mensaje MIDI entrante.

516 Control remoto MIDI y por teclado
Una vez Live haya reconocido su superficie de control, ya habrá completado la fase de confi-guración (pero le recomendamos que se tome su tiempo para seleccionar un modo TakeOver antes de salir de Preferencias). Su próximo paso será crear MIDI mappings entre su superficie de control y Live. Afortunadamente, se trata de una tarea simple, y sólo es necesario realizarla sobre un parámetro cada vez.
26.1.3 Modo Takeover
Modo Takeover de controlador MIDI.
Cuando se usan controles MIDI que envían valores absolutos (como los faders) en una confi-guración de cambio de banco, en donde apuntan a un parámetro de destino diferente en cada banco de controlador, necesitará decidir cómo Live debería manejar los repentinos saltos entre valores que ocurrirán cuando mueva un control por primera vez tras haber cambiado de banco. Hay disponibles tres modos Takeover:
None — Tan pronto como se mueva el control físico, su nuevo valor es enviado inmediatamente a su parámetro de destino, obteniéndose usualmente un brusco cambio de valor.
Pick-Up — El mover el control físico no produce ningún efecto hasta que alcanza el valor de su parámetro de destino. Una vez que son iguales, el valor de destino equilibra el valor del control 1:1. Esta opción puede proporcionar cambio ssuaves entre valores, pero puede que sea dificil estimar exactamente en donde se recogerá el valor.
Value Scaling — Esta opción asegura transiciones suaves entre valores. Compara el valor del control físico con el valor del parámetro de destino y calcula una suave convergencia entre los dos a medida que se mueve el control. Una vez que son iguales, el valor de destino equilibra el valor del control 1:1.

517 Control remoto MIDI y por teclado
26.2 El Navegador Mapping
El Navegador Mapping.
Todos los mapeados MIDI manuales del teclado del ordenador (página 522) y Macro Control (página 255) los maneja el Navegador Mapping. El Navegador Mapping está oculto hasta que uno de los tres modos de mapeado se active. En ese momento mostrará todos los mapeados para el modo actual. Para cada mapeado, muestra en una lista el elemento de control, la ruta hacia el parámetro mapeado, el nombre del parámetro, y los rangos de valores de mapeado Min y Max. Los rangos Min y Max asignados pueden editarse en cualquier momento, y pueden invertirse rápidamente con un comando [clic derecho](PC) / [CTRL-clic](Mac) del menú contex-tual. Borre los mapeados usando las teclas [Retroceso] o [Supr]de su ordenador.
Tenga en cuenta que los Instant Mappings están basados en contexto y no se muestran en el Navegador Mapping. Sus estructuras de mapeado pueden mostrarse mientras se trabaja con Live seleccionando la opción Vista Ayuda desde el menú Ayuda y luego abriendo la lección Referencia de Superficies de Control.
26.2.1 Asignación de control remoto MIDI
El conmutador de modo MIDI Map.
Una vez se haya definido su configuración de control remote en MIDI/Sync de Preferencias, el aplicar a los controladores las notas MIDI asignaciones de contro remoto es algo muy simple:

518 Control remoto MIDI y por teclado
1. Entre en el modo MIDI Map pulsando sobre el interruptor MIDI en la esquina superior derecha de Live. Tenga en cuenta que los elementos asignables del interfaz se realzan en azul, y que el Navegador Mapping está disponible. Si su navegador está cerrado, [CTRL][ALT][B](PC) / [CMD][ALT][B](Mac) lo abrirá.
2. Pulse sobre el parámetro de Live que le gustaría controlar vía MIDI.
3. Envíe un mensaje MIDI desde su controlador MIDI pulsando una tecla del teclado, girando un control, etc. Verá que este nuevo MIDI mapping ahora aparece en la lista del Navega-dor Mapping.
4. Salga del modo MIDI Map pulsando una sola vez de nuevo sobre el interruptor MIDI. El Navegador Mapping desaparecerá, pero siempre puede revisar sus mapeados entrando de nuevo en el modo MIDI Map.
26.2.2 Mapeado a notas MIDI
Las notas MIDI envían simples mensajes Note On y Note Off a los elementos del interfaz de Live. Estos mensajes pueden producir los siguientes efectos sobre controles en Live:
•Slots de la Vista Session — Los mensajes Note On y Note Off afectan a clips del slot según sus configuraciones Launch Mode (página 172).
•Conmutadores — Un mensaje Note On conmuta el estado del interruptor.
•Botones Radio — Los mensajes Note On conmutan entre las opciones disponibles.
•Parámetros variables — cuando se aasignan a una única nota, los mensajes Note On con-mutan el estado del parámetro entre sus valores Min y Max. Cuando se asignan a un rango de notas, a cada nota se le asigna un valor distinto, espaciado equilibradamente sobre el rango de valores del parámetros.
Consejo: Los slots en la vista Session pueden asignarse a un rango de nota MIDI para reproducir de forma cromática: Primero toque la tecla raíz (Es la tecla que reproducirá el clip en su transpo-sición por defecto), y luego, mientras mantiene pulsada la tecla raíz, pulse una tecla por debajo de la raíz y otra poe encima de esta para definir los límites del rango.

519 Control remoto MIDI y por teclado
26.2.3 Mapeado a controladores MIDI absolutos
Los controladores MIDI absolutos envían mensajes a Live en forma de valores absolutos en un rango que oscila entre 0 y 127. Dependiendo del tipo de control de Live asignado, estos valores originarán un resultado u otro. Un valor de 127, por ejemplo, podría incrementar el volumen de una pista de Live hasta su valor máximo o podría, también, reproducir un clip de la vista Session. De un modo más específico, los mensajes de controlador MIDI con valores de 0 a 127 pueden producir los siguientes efectos en los controles de Live:
•Session View Slots — Los valores de controlador de 64 y por encima se tratan como men-sajes Note On. Los valores 63 y por debajo se consideran mensajes de Note Off.
•Switches — Para los activadores de pista y los botones on/off en los dispositivos, los valo-res de controlador que están dentro del rango Min y Max del mapeado activan el interrup-tor. Los valores de controlador que están por debajo o por encima de este rango lo desac-tivan. Puede revertir este comportamiento configurando un valor Min que sea mayor que su correspondiente valor Max. En este caso, los valores de controlador que estén fuera del rango activan el interruptor, mientras que los valores dentro del rango lo desactivan. Para todos los demas interruptores (como los controles de transporte), los valores de controlador de 64 y superiores activan el interruptor, mientras que los valores de controlador por daba-jo de 64 lo desactivan.
•Botones Radio — El rango de valores del controlador, de 0...127, se mapea al rango de opciones disponibles.
•Controles continuos — El rango de valores del controlador, de 0...127, se mapea al rango de valores del parámetro.
Live soporta asimismo mensajes de controlador de pitch bend y de alta precisión ("14-bit Abso-lute") con un rango de valores de 0...16383. Las especificaciones anteriores también son aplica-bles a estos, salvo que el valor central del rango de valores se sitúe en 8191/8192.
26.2.4 Mapeado a controladores MIDI relativos
Algunos controladores MIDI pueden enviar mensajes de "valores por incremento" y de "valores por decremento" en lugar de valores absolutos. Estos controles evitan saltos de parámetros cuan-do el estado de un control en Live y el control correspondiente del controlador MIDI hardware difieren. Imaginemos, por ejemplo, que ha asignado el control Pan de su caja de controladores al control Pan de una pista en Live. Si el control hardware está ajustado totalmente a la derecha

520 Control remoto MIDI y por teclado
y el control de Live está ajustado totalmente a la izquierda, un ligero movimiento de un botón de panorama hardware que envíe mensajes absolutos ordenaría a Live panoramizar a la derecha, provocando así un salto brusco en la panoramización de la pista. Un control de panorama que envía mensajes relativos evitaría esta circunstancia, ya que el mensaje incremental que envía a Live simplemente dice, "Panoramiza ligeramente a la izquierda de tu posición actual."
Hay cuatro tipos de controladores relativos: Signed Bit, Signed Bit 2, Bin Offset y Twos Comple-ment.
Todas estas también están disponibles en un modo "lineal". Algunos encoders MIDI usan "acele-ración" de forma interna, generando cambios más grandes en los valores cuando se giran rápi-do. Para las superficies de control sin soporte nativo, Live intenta detectar el tipo de controlador y si se usa aceleración o no.
Puede mejorar el proceso de detección moviendo el controlador relativo lentamente hacia la izquierda cuando realice una asignación. Live le ofrecerá su sugerencia en el selector "mode" de la Barra de Estado, pero si por casualidad usted ya sabe el tipo de controlador relativo, puede seleccionarlo manualmente.
Live hará lo siguiente con los mensajes de controladores MIDI relativos:
•Session View Slots — Los mensajes de incremento de valor se tratan como mensajes Note On. Los mensajes de disminución de valor se tratan como mensajes Note Off.
•Conmutadores — Los mensajes por incremento activan el conmutador. Los mensajes por decremento desactivan el conmutador.
•Botones de selección — Los mensajes de incremento hacen que el botón de selección pase a la siguiente opción disponible. Los mensajes de disminución hacen que pase a la opción anterior.
•Controles continuos — Cada tipo de controlador MIDI relativo hace una interpretación diferente del rango de valores 0...127 del controlador MIDI para identificar los incrementos y decrementos:
Consulte la documentación proporcionada con su controlador MIDI si necesita más información sobre los controladores MIDI relativos.

521 Control remoto MIDI y por teclado
Navegación relativa de la vista Session
Tenga en cuenta que no sólo puede realizar mapeados absolutos a ranuras y escenas indivi-duales, sino también mapeados relativos para mover la escena resaltada y operar en los clips resaltados.
Tanto en el modo MIDI Map como en el modo Key Map (página 522), aparece una tira de controles asignables debajo de la rejilla Session:
La franja del mapeado relativo de la vista Session.
1. Asigne estos botones a teclas, notas o controladores para mover la escena resaltada hacia arriba o hacia abajo.
2. Para navegar por las escenas, asigne la caja con el número de escena a un controlador MIDI (preferentemente con un control giratorio ilimitado.) Para más detalles, consulte el Modos de mapeado relativo (página 519).
3. Asigne este botón para lanzar la escena resaltada. Si se ha marcado la opción Seleccionar Siguiente Escena al Lanzar en Record/Warp/Launch de Preferencias, puede moverse su-cesivamente (¡y esperemos que con éxito!) a través de las escenas.
4. Asigne estos botones para que lancen el clip de la escena resaltada, en la pista respectiva.
El mapeado relativo de Session es práctico para navegar por un Live Set grande, ya que Live siempre mantiene la escena resaltada en el centro de la vista Session.
Mapeo de los Controles de la Vista Clip
La Vista Clip (página 103) muestra las configuraciones de cualquier clip que esté seleccionado en ese momento, pero también mostrará los ajustes de una multiselección de clips. Para evitar
1 234

522 Control remoto MIDI y por teclado
sorpresas musicales desagradables, es importante recordar que la creación de asignaciones de control remoto para cualquier control en el interface de la Vista Clip podría potencialmente afectar a cualquier clip en el Live Set. Por esta razón, recomendamos asignar controles de la Vista Clip a controladores MIDI relativos para prevenir saltos no deseados en los valores de los parámetros.
26.2.5 Control Remoto del Teclado del Ordenador
El conmutador de modo Key Map.
La creación de asignaciones de control remoto para el teclado de su computadora es sencilla:
1. Para entrar en el modo Key Map, pulse el conmutador KEY situado en la esquina superior derecha de la pantalla de Live. Fíjese en que los elementos asignables del interfaz se re-saltan en rojo cuando entra en el modo Key Map. El Navegador Mapping también estará disponible. Si el Navegador está oculto, puede mostrarlo en este punto usando el coman-do apropiado del menú Vista.
2. Pulse sobre el parámetro de Live al que quiere asignar una tecla. Recuerde que sólo los controles que se muestran en un tono rojo están disponibles para ser mapeados.
3. Pulse sobre la tecla del ordenador a la que quiere asignar el control. Los detalles de su nuevo mapeado se mostrarán en el Navegador Mapping.
4. Salga del modo Key Map pulsando sobre el conmutador KEY de Live de nuevo. El Nave-gador Mapping desaparecerá, pero sus asignaciones pueden revisarse en cualquier mo-mento simplemente entrando en el modo Key Map otra vez.
Las asignaciones de teclado pueden producir los siguientes efectos en Live:
•Los clips en ranuras de la vista Session se verán afectados por las teclas mapeadas según sus Ajustes de modo Launch (página 172).
•Las teclas asignadas a conmutadores alternarán entre los estados del conmutador.
•Las teclas asignadas a botones de selección irán alternando entre las opciones disponibles.

523 Control remoto MIDI y por teclado
Por favor asegúrese de no confundir la funcionalidad de este control remoto con la habilidad de Live de usar el teclado de su ordenador como si fuera un pseudo-teclado MIDI (página 185) capaz de generar notas MIDI pulsando las teclas de su ordenador para su uso con instrumentos.

524 Control remoto MIDI y por teclado

525 Uso de Push
Capítulo 27
Uso de PushAbleton Push es un instrumento para la composición musical que ofrece control manual sobre la melodía y armonía, ritmos, sonidos y estructura de la canción. En el estudio, Push te permite generar de forma rápida clips que pueblan la Vista Session de Live mientras usted trabaja total-mente desde el hardware. En el escenario, Push actúa como un potente controlador lanzador de clips.
Los controles de Push están divididos en una serie de secciones, tal y como se muestra en el dia-grama de abajo.
Vista general de los controles de Push.
La mayor parte del comportamiento de Push depende de en que modo esté activado, así como sobre el tipo de pista que este seleccionada. Para ayudarle a conocer cómo trabajar con Push,
Display/Encoder Section
Tempo Section
Edit Section
Transport Section
Selection ControlState Control
Note Section
Add Section
Focus/Navigation Section
Touch Strip Scene/Grid SectionPad Section

526 Uso de Push
este capítulo le guiará por algunos flujos de trabajo fundamentales, y a continuación le ofrecerá una referencia de todos los controles de Push.
Hay también disponibles una serie de vídeos que le ayudarán a arrancar con Push. Están dispo-nibles en https://www.ableton.com/learn-push/
27.1 Configuración
La configuración del hardware de Push es automática en su mayor parte. Siempre que Live esté funcionando, Push se detectará de forma automática en el momento en que se conecte a un puerto USB de su ordenador. Tras la conexión, puede usar Push inmediatamente. No es necesa-rio instalar dirvers y Push no necesita ser configurado manualmente en Preferencias Audio/MIDI de Live.
27.2 Navegando y cargando sonidos
Es posible navegar y cargar sonidos directamente desde Push, sin tener que usar el navegador de Live. Esto se lleva a cabo en el Modo Browse de Push.
Pulse el botón Browse de Push:
El botón Browse.
En el modo Browse, el visor muestra todos sus sonidos y efectos disponibles, así como ubicacio-nes de la sección Places del navegador de Live (página 36). El visor se divide en dos colum-nas. La columna más a la izquierda muestra o bien el tipo específico de dispositivo que se está

527 Uso de Push
navegando o la etiqueta Places. Cada columna a la derecha muestra la siguiente subcarpeta (si existe). Use los botones In y Out para desplazar el visor a la derecha o izquierda, permitiéndole profundizar en niveles y subcarpetas o ver un mayor número de presets en el visor.
Botones In y Out.
Navegue hacia arriba con el botón Selection Control (la primera fila debajo del visor) en cada columna. Navegue hacia una carpeta inferior con el botón State Control para cada nivel (la segunda fila debajo del visor). Para cargar un preset de dispositivo, pulse el botón verde de la derecha. Para cargar el preset por defecto del dispositivo seleccionado, pulse el botón verde de la izquierda.
Carga de dispositivos o presets de dispositivos en el Modo Browse.
Puede desplazarse rápido entre carpetas y subcarpetas con los encoders. Si mantiene pulsado Shift mientras pulsa los botones arriba y abajo se desplazará una página entera.
Después de pulsar un botón de carga de dispositivo o preset, el botón se iluminará en ámbar. Esto indica que se ha cargado la entrada seleccionada en ese momento; si navega hasta una entrada distinta, el botón se iluminará en verde de nuevo. Consejo: si pulsa sobre un botón de carga ámbar se cargará la siguiente entrada en la lista, permitiéndole probar de forma rápida presets o dispositivos.
Lo que ve cuando está en el Modo Browse depende del dispositivo que se seleccionó. Si estu-viera trabajando con un instrumento, el Modo Browse le mostrará sus instrumentos de sustitución. Si estuviera trabajando con un efecto, verá efectos. Las carpetas sólo están presentes en Push si contienen artículos que puedan cargarse en cualquier momento. Por ejemplo, la etiqueta

528 Uso de Push
Samples (así como cualquiera de sus propias carpetas en Places que sólo contengan muestras) no estarán visibles a menos que esté navegando desde un único pad en un Drum Rack (página 530).
27.3 Reproducción y programación de ritmos.
Para crear ritmos usando Push, primero asegúrese de que ha activado el Modo Note.
El botón Modo Note
A continuación use el Modo Borwse para cargar uno de los presets de Rack de batería desde la Librería de Live.
Cuando trabaje con una pista MIDI que contenga un Drum Rack, la rejilla de pads 8x8 de Push automáticamente se configura en tres secciones, permitiéndole tocar, secuenciar por pasos y ajustar la duración de su clip de forma simultánea.

529 Uso de Push
La rejilla de pads cuando se trabaja con Drums
Los 16 pads del Drum Rack están dispuestos, como el Drum Rack de Live, en el clásico arreglo 4x4, permitiendo tocar en tiempo real. Los colores de los pads del Drum Rack indican lo siguien-te:
•Amarillo brillante — este pad contiene un sonido.
•Amarillo apagado — este pad está vacío.
•Verde — este pad se está reproduciendo en este momento.
•Azul oscuro — este pad está seleccionado.
•Azul claro — este pad está en modo solo.
•Naranja — este pad está silenciado.
Cuando trabaje con Drum Racks que contengan un gran número de pads, use la tira táctil o las teclas Octave Up y Octave Down de Push para desplazarse arriba/abajo de 16 en 16 pads. Mantenga pulsado Shift mientras usa la tira táctil o las teclas Octave para moverse una fila cada vez.
Drum Rack Pads Loop Length Controls
Step Sequencer Controls

530 Uso de Push
Botones Octave Up/Down.
27.3.1 Cargar baterías individuales
El modo Browse también puede usarse para cargar o sustituir pads individuales dentro de un Drum Rack cargado. Para cambiar entre navegar entre Drum Racks y pads individuales, pulse el botón Device para mostrar los dispositivos en la pista.
Botón Device.
Por defecto, el Drum Rack está seleccionado, como indica la flecha en el visor. Por el contrario, para seleccionar un pad individual, pulse ese pad y a continuación pulse sobre el botón de se-lección de debajo del nombre del pad.

531 Uso de Push
Selección de un pad individual en un Rack de batería.
Ahora, volviendo de nuevo al modo Browse podrá cargar o sustituir el sonido sólo del pad selec-cionado. Una vez en el modo Browse, pulsando sobre otros pads los seleccionará para navegar, permitiéndole cargar o sustituir de forma rápida múltiples sonidos dentro del Drum Rack cargado.
27.3.2 Secuenciación por pasos
Al dar golpecitos a un pad también lo activa para la secuenciación por pasos. (Consejo: para seleccionar un pad sin tener que tocarlo, mantenga pulsdo el botón Select mientras da golpecitos a un pad.)
El botón Select.
Para grabar notas con un secuenciador por pasos, de golpecitos a los pads en los controles del secuenciador por pasos para colocar notas en el clip donde usted las quiera. El clip comenzará a reproducirse tan pronto como le de un toque a un paso. Por defecto, cada pad del secuencia-dor por pasos se corresponde a una semicorchea o 16th note, pero puede cambiar el tamaño de paso con los botones de la sección Scene/Grid.

532 Uso de Push
Botones Scene/Grid.
A medida que el clip se reproduce, el paso que se esté reproduciendo en ese momento se indica por el pad verde en movimiento por la sección del secuenciador por pasos. (Cuando Grabar esté activado, el pad en movimiento estará en rojo.) Dándole un toque a un paso que ya tenga una nota borrará esa nota. Mantenga pulsado el botón Mute mientrale da un toque a un paso para desactivarlo sin borrarlo. Mantenga pulsados los botones Mute o Solo mientras le da un toque a un pad para silenciar o colocar en Solo ese sonido, respectivamente
Botones Mute y Solo.

533 Uso de Push
También es posible ajustar la velocidad y micro-temporalización de notas individuales, como se describe en la sección sobre automatización de la secuenciación por pasos (página 553).
Para borrar todas las notas de un pad, mantenga pulsado Delete mientras le da un toque al pad. (Nota: esto sólo borrará notas que estén dentro del loop en curso.)
Botón Delete.
Los colores de pad en la sección del secuenciador por pasos indican lo siguiente:
•Apagado — este paso no contiene ninguna nota.
•Azul — este paso contiene una nota. Los azules más oscuros indican velocidades más altas.
•Amarillo apagado — este paso contiene una nota, pero está silenciada.
•Rojo brillante — las dos columnas de pads de la derecha se volverán rojas si se seleccionan tresillos como tamaño del paso. En este caso, estos pads no están activos; sólo pueden usarse los seis primeros pads de cada fila de pasos.

534 Uso de Push
Cuando se haya seleccionado Triplets (tresillos), los pasos en rojo no están disponibles.
Para una información más detallada sobre cómo ajustar la duración de loop de los pads, consul-te la sección Ajustar la duración de loop (página 546).
27.3.3 Grabación en tiempo real
También es posible grabar patrones de batería en tiempo real tocando los pads del Drum Rack. Siga estos pasos para grabar en tiempo real:
•Si quiere grabar con una pista de clic, pulse el botón Metronome para activar el clic incor-porado en Live.
Botón Metronome.
•A continuación pulse el botón Record para comenzar la grabación

535 Uso de Push
El botón Record.
Ahora cualquier pad del Drum Rack que toque se grabará al clip. Pulsando de nuevo Record se detendrá la grabación pero el clip continuará reproduciéndose. Pulsando Record una tercera vez activará el modo de sobreescritura (overdub), permitiéndole grabar en el clip mientras se repro-duce. Las pulsaciones subsiguientes continúan conmutando entre reproducción y overdub.
Pulsando New se detiene la reproducción del clip seleccionado en ese momento y prepara aLive para grabar un nuevo clip en la pista seleccionada en ese momento. Esto le permite practicar antes de grabar una nueva idea. Por defecto, pulsando New también se duplican todos los clips que se estén reproduciendo en otras pistas a una neva escena y los continúa reproduciendo sin fisuras. Este comportamiento puede cambiarse, cambiando el modo Workflow (flujo de trabajo) en las preferencias del usuario de Push (página 557).

536 Uso de Push
El botón New.
27.3.4 Grabación de duración fija
Pulse el botón Fixed Length para ajustar el tamaño de los nuevos clips a una duración determina-da.

537 Uso de Push
El botón Fixed Length.
Mantenga pulsado Fixed Length para ajustar la duración de la grabación.
Opciones de grabación de duración fija.
Cuando se desactiva Fixed Length, los nuevos clips continuarán grabando hasta que pulse los botones Record, New o Play/Stop.
Consejo: si activa Fixed Length mientras graba se desactivará la grabación y realizará un loop con los últimos compases del clip, dependiendo del ajuste de Fixed Length.

538 Uso de Push
27.4 Opciones adicionales de grabación
27.4.1 Grabación con Repeat
Con el botón Repeat de Push activado, puede mantener pulsado un pad para tocar o grabar un flujo de continuas y rítmicas notas. Esto es útil para grabar patrones constantes de charles, por ejemplo. Variando la presión de sus dedos sobre el pad cambiará el volumen de las notas repe-tidas.
Botón Repeat.
La tasa de repetición se ajusta con los botones Scene/Grid.
Consejo: Si pulsa y libera Repeat rápido, el botón permanecerá activo. Si pulsa y mantiene, el botón se desactivará cuando lo suelte, permitiendo el control momentáneo de notas repetidas.
Suba el knob Swing para aplicar swing a las notas repetidas. Cuando toque el knob, el visor mostrará la cantidad de swing.

539 Uso de Push
El knob Swing.
27.4.2 Cuantización
Pulsando el botón Quantize de Push arrastrará notas a la rejilla en el clip seleccionado.
Botón Quantize.
Mantenga pulsado Quantize para cambiar las opciones de cuantización:

540 Uso de Push
Opciones de cuantización.
Swing Amount determina la cantidad de swing que se aplicará a las notas cuantizadas. Tenga en cuenta que la cantidad de Swing puede ajustarse desde el Encoder 1 ó desde el knob Swing dedicado.
Quantize To ajusta el valor de nota más cercano al que las notas se cuantizarán, mientras que Quantize Amount determina la cantidad en que las notas pueden moverse desde sus posiciones originales.
Active Record Quantize para cuantizar notas de forma automática mientras graba y ajuste la cuantización de grabación con el Encoder 8. Tenga en cuenta que estos controles corresponden a los ajustes del selector Record Quantization del menú Edición de Live, y los ajustes pueden hacerse desde Live o desde Push.
Cuando trabaje con baterías, pulse y mantenga Cuantizar y pulse un pad de Drum Rack para cuantizar sólo esas notas de la batería en el clip en curso.
27.5 Tocar melodías y armonías
Después de trabajar con un ritmo, querrá crear una nueva pista para poder trabajar en una línea de bajo, partes de armonía, etc. Pulse el botón Add Track para añadir una nueva pista MIDI a su Live Set.

541 Uso de Push
Botón Add Track.
(Consejo: mantenga pulsado el botón Add Track para seleccionar entre pista de Audio, MIDI y Retorno.
Al añadir una pista Push se coloca en el modo Browse, para que pueda cargar inmediatamente un instrumento. Después de cargar su instrumento, asegúrese de que Note Mode esté activado.
Cuando trabaje con una pista MIDI que contenga un instrumento, la rejila de pads 8x8 auto-máticamente se configura ella misma para reproducir notas. Por defecto, cada nota en la rejilla está en el tono de Do mayor. El pad de abajo todo a la izquierda reproduce C1 (aunque puede cambiar la octava con los botones Octave Up y Down). Moviéndose hacia arriba, cada pad es una cuarta más alto. Moviéndose hacia la derecha, cada pad es la siguente nota en la escala de Do mayor.
Toque una escala mayor tocando los tres primeros pads de la primera fila, luego los tres primeros pads de la siguente fila arriba. Continúe hasta que llegue al siguiente Do:
Escala Do mayor.

542 Uso de Push
Los colores de los pads le ayudan a orientarse mientras toca:
•Azul — esta nota es la nota raíz de la tonalidad (Do.)
•Blanco — esta nota está en la escala, pero no es la raíz.
•Verde — la nota que se está tocando en ese momento (los otros pads también se pondrán en verde si tocan la misma nota.)
•Rojo — la nota que se está reproduciendo en ese momento cuando está grabando.
Para tocar triadas, pruebe la siguiente forma en cualquier lugar de la rejilla:
Acorde Do mayor.
27.5.1 Tocando en otras escalas
Pulse el botón Scales de Push para cambiar la tonalidad y/o escala seleccionada.

543 Uso de Push
Botón Scales.
Usando el visor y los botones Selection y State Control, puede cambiar la tonalidad que repro-duce la rejilla de pads. La tonalidad seleccionada en ese momento se marca con una flecha en el visor:
Por defecto, las opciones de los pads y selección de escala indican escalas mayores. Puede cambiar a una variedad de otros tipos de escalas usando el primer encoder, o los dos botones más a la izquierda debajo del visor. El tipo de escala seleccionada también se marca con una flecha.
Selección de tonalidad y escala.
Además de cambiar de tonalidad, también puede cambiar la disposición de la rejilla usando los dos botones más a la derecha.

544 Uso de Push
Fixed Y/N: Cuando el Modo Fixed está activado, las notas de la rejilla de pads permanecen en las mismas posiciones cuando cambia las tonalidades; el pad más abajo a la izquierda siempre reproducirá Do (excepto en las tonalidades que no contengan un Do, en cuyo caso el pad más abajo a la izquierda reproducirá la nota más cercana en la tonalidad.) Cuando Fixed está des-activado, las notas en la rejilla de pads cambian de forma que el pad más abajo a la izquierda siempre toca la raiz de la tonalidad seleccionada.
In Key/Chromatic: Con In Key seleccionado, la rejilla de pads de hecho se pliega de forma que sólo están disponibles las notas dentro de la tonalidad. En el Modo Chromatic, la rejilla de pads contiene todas las notas. Las notas que están en el tono están iluminadas, mientras que las notas que no lo están están apagadas.
Manteniendo pulsado el botón Shift mientras está en el modo Scales le permite acceder a una serie de opciones adicionales de disposición de nota.
Opciones adicionales de disposición de nota.
Las opciones “4th” y “3rd" se refieren al intervalo de nota en el que se basa la rejilla, mientras que los símbolos ^ y > se refieren a la rotación de la rejilla. Por ejemplo, la disposición por defec-to es “4th ^”, lo que significa que cada fila de pads es una cuarta mayor que la fila debajo de ésta. La opción “4th >” también se basa en cuartas, pero ahora se desplaza hacia la derecha en vez de hacia arriba; cada columna es una cuarta más alta que la columna de la izquierda. Las opciones “Sequent” disponen todas las notas enorden. Estas opciones son útiles si necesita una rango de notas muy grande disponible, puesto que no tienen notas duplicadas.
Todas las opciones de grabación en tiempo real disponibles para las baterías (página 534) también están disponibles para melodías y armonías, incluyendo grabación de duración fija (pá-gina 536), grabación con repetición (página 538), y cuantización (página 539). Pero para una edición detallada, deberá trabajar con el secuenciador por pasos melódico que se describe en la sección siguiente.

545 Uso de Push
(Consejo: existe una posibilidad de edición en tiempo real en Note Mode: para eliminar rápido todas las notas de un mismo tono dentro del loop en curso, mantenga pulsado Delete y luego dele un toque al respectivo pad.)
27.6 Secuenciación por pasos de Melodías y Armonías
Además de reproducción y grabación en tiempo real, también es posible secuenciar por pasos sus melodías y armonías. Para conmutar al secuenciador por pasos melódico, pulse el botón Note Mode una segunda vez. Esto configurará la rejilla de pads 8x8 de la siguiente forma:
La Rejilla de Pad con tonos durante la secuenciación por pasos.
Cuando use el secuenciador por pasos para melodías, los pads de la fila superior ajustan la duración de su loop, tal y como se describe con más detalle abajo (página 546). Las siete filas de pads más abajo le permiten colocar notas en el clip. Con In Key seleccionado, cada fila se corresponde con uno de los tonos disponibles en la escala seleccionada en ese momento. Con Chromatic seleccionado, las notas que están en el tono están ligeramente iluminadas, mientras que las notas que no lo están están apagadas. La fila iluminada en azul (que por defecto es la de más abajo) indica la raíz de la escala seleccionada. Cada columna de pads representa un paso en la resolución ajustada con los botones Scene/Grid.
Play Position
Loop Length Controls
Step Sequencer Controls

546 Uso de Push
Al igual que con la disposición de reproducción en tiempo real, pulsando los botones Octave Up y Down se cambia el rango de notas disponibles. También es posible usar la cinta táctil para cambiar el rango. (Consejo: mantenga pulsada la tecla Shift mientras ajusta la cinta táctil o pulsa los botones Octave para afinar con precisión el rango tonal.) Tras ajustar el rango tonal o al cambiar entre tiempo real y secuenciación por pasos, el visor mostrará brevemente el rango disponible.
El visor muestra el rango de notas disponible.
Además, luces brillantes en la cinta táctil indican el rango de notas disponibles en ese momento, mientras que luces más bien apagadas en la cinta táctil indican que el clip contiene notas dentro del rango de notas correspondiente.
Pulsando de nuevo en Note conmutará de nuevo a la disposición de reproducción en tiempo real.
Consejo: además de quitar y poner notas, también es posible ajustar la velocidad y micro-tem-poralización de las notas, como se describe en la sección sobre automatización de la secuencia-ción por pasos (página 553).
27.6.1 Ajuste de Loop Length (duración del loop)
Los controles de duración del loop le permiten ajustar la duración del loop del clip y determinar qué parte de éste puede ver y editar en los secuenciadores melódico y de batería. Cada pad de duración de loop se corresponde con una página de pasos, y la duración de una página de-pende de la resolución de los pasos. Cuando se trabaja con baterías a la resolución de nota por defecto de corcheas, están disponibles dos páginas de pasos a la vez, por un total de dos com-pases. En la disposición melódica, sólo hay disponible una página de ocho pasos a la vez, por un total de dos tiempos. Para cambiar la duración del loop, mantenga pulsado un pad y dele un toque a otro pad (o, para ajustar la duración de loop a exactamente una página, dele un doble toque rápido al pad correspondiente.)

547 Uso de Push
Cada pad Loop Length corresponde a un compás.
Fijese en que la página que usted ve no es necesariamente la página que usted escucha. Cuando ajusta la duración de loop, las páginas se actualizarán de forma que la posición de reproducción en ese momento (como indica el pad verde en movimiento en la sección del se-cuenciador por pasos) siempre permanece visible. Pero en algunos casos, puede que quiera desactivar este comportamiento de seguimiento automático. Por ejemplo, quizá quiera editar una única página de un loop más largo, y al mismo tiempo permitir que el loop se reproduzca conla duración que le ajustó. Para esto, dele un único toque al pad que se corresponde con esa pági-na. Esto "bloqueará" la vista a esa página sin cambiar la duración del loop. Para después volver a activar autoseguimiento, sólo tiene que reseleccionar el loop en curso. (Tenga en cuenta que dándole un único toque a una página que está fuera del loop actual ajustará inmediatamente el loop a esa página.)
Los colores de pad en la sección de duración del loop indican lo siguiente:
•Apagado — esta página está fuera del loop.
•Blanco — esta página está dentro del loop, pero no está visible en este momento en la sección del secuenciador por pasos.
•Amarillo apagado — esta página está visible en la sección del secuenciador por pasos, pero no está reproduciéndose en este momento.

548 Uso de Push
•Verde — es la página que se está reproduciendo en este momento.
27.7 Navegar en el modo Note
Ahora que ya ha creado algunas pistas, puede continuar añadiendo más. Pero quizá también quiera desplazarse entre pistas ya existentes para continuar trabajando sus ideas musicales usan-do esos instrumentos y dispositivos. Las teclas de cursor (Arrow Keys) le permiten hacer esto.
Teclas de cursor.
Las flechas izquierda/derecha le desplazan entre pistas. Tenga en cuenta que si selecciona una pista MIDI en Push se arma de forma automática, de forma que se puede reproducir inmediata-mente. En Live, los botones Armar de pista aparecerán en rosa para indicar que se han armado mediante una selección.
Botón Rosa de Armar Pista.
El comportamiento específico de las Flechas arriba/abajo viene determinado por el modo Wor-kflow (flujo de trabajo), que se ajusta en las preferencias del usuario de Push (página 557). En ambos modos, las flechas Arriba/Abajo desplazan arriba o abajo una única escena. En Scene Workflow, se dispara la escena seleccionada. En Clip Workflow, sólo se dispara el clip de la pista seleccionada. Los clips en las otras pistas no se ven afectados.

549 Uso de Push
Navegando con las flechas arriba/abajo en el modo Note siempre se inicia la reproducción inmediatamente, y un clip disparado sustraerá la posición de reproducción a cualquier clip que se estuviera reproduciendo antes en la pista. Tenga en cuenta que es el mismo comportamiento como si los clips estuvieran ajustados al modo Legato en Live (página 174).
27.8 Control de los instrumentos y efectos de Live
Pulsando el botón Device pone a Push en el Modo Device, que permite a los encoders de Push controlar parámetro de los dispositivos de Live.
Botón Device.
En el Modo Device, los botones Selection Control seleccionan dispositivos en la pista seleccio-nada en ese momento, mientras que los botones State Control activan o desactivan el dispositivo seleccionado. El dispositivo seleccionado en ese momento se marca con una flecha en el visor:
Ajustes del Modo Device.
Los botones In y Out le permiten navegar a dispositivos y parámetros adicionales que puede que no estén disponible de inmediato.

550 Uso de Push
Botones In y Out.
Use estos botones para acceder a:
•bancos adicionales de parámetros (para efectos que tengan más de un banco de paráme-tros).
•cadenas adicionales de dispositivos dentro de los Racks que contengan más de una cade-na.
27.9 Mezclando con Push
Para controlar volúmenes, paneos o envíos con los encoders de hasta ocho pistas simultánea-mente, pulse el botón correspondiente en Push.
Botones Volume, Pan y Send.
En el Modo Volume, los encoders controlan el volumen de pista.
Pulsando los botones Pan & Send repetidamente realizará un ciclo entre controlar los paneos y cualesquier número de envíos que estén disponibles en su Live Set.
Pulse el botón Track de Push para activar el Modo Track.

551 Uso de Push
Botón Track.
En el Modo Track, los encoders controlan el volumen de pista, paneo y los primeros seis envíos de la pista seleccionada. Pulse los botones Selection Control para seleccionar qué pista será controlada en el Modo Track.
Selección de pistas en el Modo Track.
Pulse el botón Master para seleccionar la pista Master.
(Consejo: mantenga pulsado el botón Selection Control de Group Track para desplegar o plegar la pista.)
27.10 Grabación de automatización
Es posible grabar como automatización los cambios que haga a los parámetros del dispositivo y del mezclador en sus clips, de forma que el sonido cambiará con el tiempo mientras se reprodu-ce el clip. Para grabar automatización, pulse el botón Automation de Push.

552 Uso de Push
Botón Automation.
Esto conmuta el botón Session Automation Arm de Live, permitiéndole grabar los cambios que haga en los encoders de Push como parte del clip. Cuando haya acabado de grabar los cam-bios de los parámetros, pulse el botón Automation de nuevo para apagarlo. Para borrar los cambios que haya grabado de un parámetro en particular, mantenga pulsado el botón Delete y toque el encoder correspondiente.
Los parámetros automatizados se muestran con un símbolo “�” junto al nombre del parámetro en el visor. Los parámetros que usted haya sobreescrito (ajustando manualmente el parámetro mien-tras no se grababa) mostrarán sus valores entre paréntesis.
Los parámetros automatizados y/o sobreescritos se indican en el visor.
Para reactivar toda la automatización que ha anulado mantenga pulsado el botón Shift y pulse Automation.

553 Uso de Push
27.11 Secuenciación por pasos
Tanto en el secuenciador por pasos melódico como en el de batería, mantenga pulsado un paso para acceder a parámetros específicos de nota (seleccionados pulsando el botón debajo de “Notes” en el visor) o automatización por paso (seleccionado pulsando el botón debajo de “Au-tomat” en el visor).
Mantenga pulsado un paso para ajustar parámetros de nota y automatización.
27.11.1 Parámetros específicos de notas
Pulse en Notes y luego ajuste los correspondientes encoders para:
•desplazar notas hacia atrás o hacia delante en el tiempo. El valor representa el porcentaje que se desplaza la nota de la línea de rejilla anterior. (Los valores negativos indican que la nota ocurre antes de la línea de rejilla.)
•cambiar la duración de las notas seleccionadas. El primer encoder ajusta la duración grue-sa mientras que el segundo le permite afinar con precisión el ajuste de duración.
•cambiar la velocidad de las notas seleccionadas.
También es posible ajustar estos parámetros específicos de notas para múltiples pasos a la vez. Para esto, mantenga pulsados todos los pads que quiera ajustar, y a continuación mueva los encoders. El visor mostrará el rango de valores para los pasos seleccionados.

554 Uso de Push
Con múltiples pasos seleccionados, el visor muestra el rango de valores de los parámetros.
Consejo: también puede crear notas con sus valores deseados de Nudge, Length y Velocity man-teniendo pulsado un paso vacío y luego moviendo cualquiera de estos encoders.
Cuando trabaje con baterías, puede ajustar nudge, length (duración) y velocity para cualquier nota que reproduzca un pad en particular manteniendo pulsado el botón Select, pulsando el pad y a continuación ajustando los encoders.
Mantenga pulsado Select y pulse un pad de batería para modificar todas las notas que toque ese pad.
27.11.2 Automatización por paso
Pulse “Automat” mientras mantiene un paso para crear y editar automatización de dispositivo o mezclador sólo para el paso seleccionado. Mientras mantiene pulsado un paso y mueve un encoder, el valor de automatización del correspondiente parámetro se ajustará específicamente para el tiempo representado por ese paso. Tenga en cuenta que la automatización por paso se puede crear para cualquier paso, incluso si ese paso no contiene notas.
27.12 Control de la Vista Session de Live
Pulse el botón Session de Push para cambiar del Modo Note al Modo Session. (Mantenga pul-sado el botón Session para conmutar de forma temporal al Modo Session. Soltando la pulsación

555 Uso de Push
regresará al Modo Note. De igual forma, manteniendo pulsado Note mientras está en el modo Session conmutará de forma temporal al modo Note.)
Botón Session.
En el Modo Session, la rejilla 8x8 de pads ahora lanzará clips y los botones Scene/Grid lanza-rá escenas. Pulsando un pad se dispara el clip en la ubicación correspondiente en la Vista Ses-sion de Live. Si la pista está seleccionada, pulsando sobre el botón se graba un nuevo clip.
Los pads se iluminan en diferentes colores de forma que usted sabe lo que está pasando:
•El color de todos los pads que no reproduzcan nada de su Live Set se refleja en los pads.
•Clips en reproducción parpadean en verde a blanco.
•Clips en grabación parpadean en rojo a blanco.
Puede detener toda la música activando el Modo Stop y pulsando el botón State Control de la pista.
Detención de la reproducción del clip.
Para detener todos los clips, manenga pulsado Shift y pulse Stop.
Push le indica lo que está sucediendo en el software, pero, muy importante, el software también refleja lo que está pasando en el hardware. Las ranuras de clip que se están controlando en ese momento por la matriz de botones de Push se muestran en Live con un borde coloreado.

556 Uso de Push
Las flechas de cursor y el botón Shift aumentan el campo de acción de la rejilla de ocho por ocho:
•Pulsando Up o Down le desplaza una escena arriba o abajo cada vez. Mantenga pulsado el botón Shift mientras pulsa Up o Down para moverse ocho escenas arriba o abajo. (Con-sejo: también puede usar los botones Octave Up y Down para moverse en ocho escenas a la vez.)
•Las teclas de cursor Left (izquierda) y Right (derecha) le desplazan una pista a izquierda o derecha cada vez. Mantenga pulsado el botón Shift mientras pulsa Left o Right para des-plazarse ocho pistas cada vez.
27.12.1 Vista general de Session
Session Overview de Push le permite navegar a través de grandes Live Sets de forma rápida sin tener que mirar a la pantalla de su ordenador. Mantenga pulsado el botón Shift y la matriz de pads realiza un zoom de alejamiento para revelar una vista general de su Vista Session. En Session Overview, cada pad representa un bloque de ocho escenas por ocho pistas de clips, ofreciéndole una matriz de 64 escenas por 64 pistas. Pulse sobre un pad para centrarse en esa sección de la Vista Session. Por ejemplo, pulsando el botón Shift y luego pulsando el pad en la fila tres, la columna uno centrará el foco en las escenas 17-24 y pistas 1-8. Además, mientras mantiene pulsado Shift, cada botón de lanzamiento de escena representa un bloque de 64 esce-nas (si están disponibles en su Set.)
En la Vista general de Session, la codificación de colores es un poco diferente:
•Ambar: indica el bloque de clips seleccionados en ese momento, que se verá rodeado por un borde coloreado en el software.
•Verde: hay clips reproduciéndose en ese bloque de clips (aunque puede que ese no sea el bloque de clips seleccionado).
•Rojo: no hay ningún clip reproduciéndose en ese rango.
•Sin color: no hay pistas ni escenas en ese rango.

557 Uso de Push
27.13 Configuración de Preferencias
Mantenga pulsado el botón User para ajustar la sensibilidad de la respuesta a la velocidad y otros ajustes de Push.
Botón User
Ajustes del Usuario
Pad Threshold ajusta la fuerza más liviana con la que podrá disparar notas. A ajustes más altos necesitará aplicar más fuerza. Tenga en cuenta que a ajustes más bajos, las notas se pueden disparar de forma accidental y los pads se pueden "pegar".
Velocity Curve determina la sensibilidad de los pads cuando se golpeen con distintas cantidades de fuerza, y van desde Linear (relación uno a uno entre fuerza de impacto y velocidad de nota) a varias curvas logarítmicas. A mayores valores de Log se obtendrá un rango más dinámico cuando se toque con suavidad. Los estilos interpretativos más suaves puede que se beneficien de valores de Log más altos. El diagrama de abajo muestra las distintas curvas de velocidad, conla fuerza de impacto en el eje horizontal y la velocidad de nota en el eje vertical.

558 Uso de Push
Diagrama de las curvas de velocidad de Push
La opción Workflow (flujo de trabajo) determina cómo se comporta Push cuando se pulsan los botones Duplicate, New o flechas Up/Down. El modo que elija depende de cómo quiera orga-nizar sus idas musicales. En Scene Workflow (que es el que está por defecto), las ideas musicales se organizan y se navega entre escenas. En Clip Workflow, trabaja sólo con el clip seleccionado en ese momento.
En Scene Workflow:
•Duplicate crea una nueva escena que contiene todos los clips que se están reproduciendo en ese momento, y sin fisuras cambia a esta y los vuelve a reproducir. Es lo mismo que el comando Capturar e insertar escena del menú Crear de Live (página 98).
•New es idéntico a Duplicate, excepto en que no duplica el clip seleccionado en ese mo-
Not
e Ve
loci
ty
127
1
Linear
Not
e Ve
loci
ty
127
1
Log 1 (Default)
Striking Force ―›―›―
Not
e Ve
loci
ty
127
1
Log 3
Striking Force ―›―›―
Not
e Ve
loci
ty
127
1
Log 4
Striking Force ―›―›―
Not
e Ve
loci
ty
127
1
Log 5
Striking Force ―›―›―
Striking Force ―›―›―
Not
e Ve
loci
ty
127
1
Log 2
Striking Force ―›

559 Uso de Push
mento. En vez de eso, se prepara una ranura de clip vacía, permitiéndole crear una nueva idea en la pista actual.
•Las flechas Arriba/Abajo desplazan arriba o abajo una única escena. La reproducción de los clips en la nueva escena comienza a la perfección.
En Clip Workflow:
•Duplicate crea una copia del clip seleccionado en ese momento en una nueva escena, mientras continúa la reproducción de cualquier clip o clips en otras pistas. (Consejo: man-tenga pulsado Shift mientras pulsa Duplicate para crear una nueva escena que contenga todos los clips que se están reproduciendo en ese momento.)
•New prepara una ranura de clip vacía en la pista seleccionada en ese momento. Los clips en las otras pistas no se ven afectados.
•Las flechas Arriba/Abajo desplazan arriba o abajo una única escena. La reproducción del clip de la pista seleccionada en ese momento en la nueva escena comienza a la perfec-ción. Los clips en las otras pistas no se ven afectados.
27.14 Referencia de control de Push
La función de cada sección y control se explica abajo.

560 Uso de Push
Sección Focus/Navigation
Sección Focus/Navigation.
Modo Note — cuando está seleccionado, Pad Section cambia su funcionalidad basada en el tipo de pista que esté seleccionada en ese momento:
•Pista MIDI que contenga un instrumento — los pads reproducen notas. Pulsando Note otra vez conmuta entre la reproducción en tiempo real y la secuenciación melódica por pasos.
•Pista MIDI que contenga un Drum Rack — la sección de pads se divide; los 16 pads abajo a la izquierda reproducen el Drum Rack, los 16 pads abajo a la derecha ajustan la dura-ción de loop del clip, y las cuatro filas superiores controlan el secuenciador por pasos:
Modo Session — Cuando está seleccionado, la sección de los pads cambia para lanzar clip en la Vista Session de Live.
Shift — mantenga pulsado Shift mientras pulsa otros botones para acceder a funciones adiciona-les.
Arrow Keys — muévase por su Live Set (en Modo Session) y entre pistas o escenas/clips (en Modo Note).
Select — En el Modo Session, mantenga pulsado Select y pulse un clip para seleccionar el clip sin lanzarlo. Esto también mostrará el nombre del clip en el visor. En el Modo Note, mantenga pulsado Select y pulse un pad de Drum Rack para seleccionar sus notas sin disparar el pad.

561 Uso de Push
Sección Add
Sección Add.
Estos botones añaden nuevos dispositivos o pistas a su Live Set.
Add Effect — abre el Modo Browse para añadir un nuevo dispositivo a la derecha del dispositivo seleccionado en ese momento. Mantenga pulsado Shift mientras pulsa Add Effect para añadir un nuevo dispositivo a la izquierda del dispositivo seleccionado en ese momento. Consejo: para añadir un efecto MIDI, primero seleccione el instrumento en una pista. Luego mantenga pulsado Shift mientras pulsa Add Effect.
Add Track — crea una nueva pista MIDI a la derecha de la pista seleccionada en ese momento. Mantenga pulsado Add Track para seleccionar un tipo distinto de pista para añadir (Audio, MIDI o Return).
Sección Note
Sección Note.
Estos botones ajustan cómo se reproducen las notas en Push.
Scales — Cuando el Modo Note está activado y se ha seleccionado una pista de instrumento, pulsando este botón le permite seleccionar qué escala se reproducirá en los pads. Tenga en

562 Uso de Push
cuenta que este botón no tiene ningún efecto cuando una pista Drum Rack está seleccionada o cuando está en el Modo Session.
•Fixed Y/N: Cuando el Modo Fixed está activado, las notas de la rejilla de pads perma-necen en las mismas posiciones cuando cambia las tonalidades; el pad más abajo a la izquierda siempre reproducirá Do (excepto en las tonalidades que no contengan un Do, en cuyo caso el pad más abajo a la izquierda reproducirá la nota más cercana en la tonali-dad.) Cuando Fixed está desactivado, las notas en la rejilla de pads cambian de forma que el pad más abajo a la izquierda siempre toca la raiz de la tonalidad seleccionada.
•In Key/Chromatic: Con In Key seleccionado, la rejilla de pads de hecho se pliega de for-ma que sólo están disponibles las notas dentro de la tonalidad. En el Modo Chromatic, la rejilla de pads contiene todas las notas. Las notas que están en el tono están iluminadas, mientras que las notas que no lo están están apagadas.
•Selección Scale: Seleccione la escala base con los botones up/down en la parte izquier-da.
User — toda la funcionalidad incorporada en Push puede desactivarse con el Modo User. Esto permite que Push pueda ser reprogramado para controlar funciones alternativas en Live u otro software. Mantenga pulsado el botón User para acceder a una serie de opciones de confi-guración. (Consejo: los encoders relativos de Push funcionan mejor en el modo “Relative (2’s Comp.)”. Para asegurarse de que se ha seleccionado este modo, gire lentamente los enconders hacia la izquierda durante el mapeado.)
Repeat — Cuando Repeat está activado, manteniendo pulsado un pad se volverá a disparar la nota. Los botones Scene/Grid cambian el valor rítmico de la nota repetida.
Accent — Cuando Accent está activado, todas las notas entrantes (tanto si están secuenciadas por pasos o se tocan en tiempo real) se tocan a velocidad completa. Mantenga pulsado Accent para activarlo temporalmente.
Octave Up/Down — si se ha seleccionado una pista de instrumento, estos botones cambian los pads arriba o abajo una octava. Si se ha seleccionado un Drum Rack, estos botones cambian la vista general de pad de Drum Rack arriba o abajo en 16 pads. En el Modo Session, estos botones cambian el control de la Vista Session arriba o abajo en ocho escenas. Estos botones se apagarán si no hay octavas adicionales disponibles.

563 Uso de Push
Sección State Control
Sección State Control.
Cuando trabaje con pistas, los ocho botones más a la izquierda o bien detendrán clips o silen-ciarán o dejarán en solo la pista correspondiente, dependiendo de cual de los tres botones más a la derecha se pulse (Stop, Mute o Solo). Cuando trabaje con dispositivos en vez de pistas, los ocho botones más a la izquierda conmutarán la activación de los dispositivos. Estos botones tienen funciones adicionales en otros modos (selección de escalas, etc.)
Consejo: para detener todos los clips, mantenga pulsado Shift y pulse Stop.
Sección Selection Control
Sección Selection Control.
Estos botones funcionan junto con los botones Display/Encoder Section y seleccionan los pará-metros que pueden editarse con los encoders y mostrarse en el visor. Los botones In y Out le per-miten acceder a dispositivos dentro de Racks o bancos de parámetros adicionales para disposi-tivos con más de ocho parámetros. En el modo Browse, use los botones In y Out para desplazar el visor a la derecha o izquierda, permitiéndole profundizar en niveles y subcarpetas o ver un mayor número de presets en el visor.
Sección Display/Encoder
Sección Display/Encoder.

564 Uso de Push
Los seis botones a la derecha del visor determinan el modo de edición de los encoders. En todos los modos, el noveno encoder controla el volumen de la pista Master (o el volumen Pre-Cue si se mantiene pulsado Shift.) Tenga en cuenta que puede conmutar temporalmente hacia un modo de edición distinto manteniendo pulsado el botón correspondiente. Soltando la pulsación regresará al modo anterior.
Modo Volume.
En el modo Volume, los encoders controlan el volumen de las ocho pistas seleccionadas.
Modo Pan & Send.
En el modo Pan & Send, pulse una vez para controlar los paneos. Las subsiguientes pulsaciones se moverán en ciclo por los envíos.
Modo Track.
En el Modo Track, los encoders controlan el volumen de pista, paneo y los primeros seis envíos de la pista seleccionada. Selecciona qué pista de clip controlar con los ocho botones Selection Control. Pulse el botón Master para seleccionar la pista Master.
En el modo Clip, los encoders controlan varios parámetros para el clip seleccionado. Los pará-metros dependen del tipo de clip seleccionado:

565 Uso de Push
Modo Clip con un clip MIDI seleccionado.
•Loop Start (o Clip Start si Loop está en off)
•Position
•Loop Lenght (o Clip End si Loop está en off)
•Loop On/Off
Modo Clip con un clip de Audio seleccionado.
•Loop Start (o Clip Start si Loop está en off)
•Position
•Loop Lenght (o Clip End si Loop está en off)
•Loop On/Off
•Modo Warp
•Detune
•Transpose
•Gain

566 Uso de Push
Device — Los encoders controlan varios parámetros para el dispositivo seleccionado.
Browse — Los encoders se desplazan entre los dispositivos y presets disponibles.
Sección Tempo
Sección Tempo.
Tap Tempo — si golpea una vez cada tiempo, el tempo del Live Set seguirá su ritmo de golpes. También es posible usar tapping para una cuenta atrás de entrada: Si está trabajando con un compás de 4:4, la reproducción de la canción empezará después de cuatro pulsaciones del tempo marcado.
Metronome — conmuta la activación de Live.
El encoder de la izquierda ajusta el tempo de Live en incrementos de un BPM. Manteniendo pul-sado Shift mientras se ajusta ajustará el tempo en incrementos de .1 BPM.
El encoder de la derecha ajusta la cantidad de swing aplicado cuando se pulsa Quantizing, Record Quantizing o Repeat.

567 Uso de Push
Sección Edit
Sección Edit.
Undo — deshace la última acción. Mantenga pulsado Shift mientras pulsa Undo para rehacer (Redo). Tenga en cuenta que el botón Undo de Push aplica la función Deshacer de Live, así que deshará acciones en su Live Set incluso si se hicieron sin usar Push.
Delete — En el Modo Note, este botón borra el clip seleccionado. En el Modo Session, manten-ga pulsado Delete y luego pulse en un clip para borrarlo. Mantenga pulsado Delete y seleccione un dispositivo o pista con los botones Selecction Control de Push para borrarlos. Mantenga pul-sado Delete y toque un encoder para borrar la automatización controlada por ese encoder.
Quantize — pulse y libere para cuantizar las notas seleccionadas (o todas las notas del clip si no hay selección). Mantenga pulsado Quantize y pulse un pad de batería para cuantizar las notas de ese pad. Para clips de audio, Quantize afectará a los transitorios. Mantenga pulsado Quan-tize para acceder a los ajustes de cuantización. Después de cambiar estos ajustes, pulse una vez para salir y luego pulse y suelte para aplicar sus cambios.
Double — dobla el material dentro del loop, así como la duración del loop.

568 Uso de Push
Sección Transport
Sección Transport.
Fixed Lenght — cuando está activado, todos los clips creados recientemente tendrán un número de compases fijos. Cuando se desactiva, los nuevos clips continuarán grabando hasta que pulse los botones Record, New o Play/Stop. Mantenga pulsado y luego use los botones de debajo del visor para especificar la duración fija de grabación. Consejo: si activa Fixed Length mientras graba se desactivará la grabación y realizará un loop con los últimos compases del clip, depen-diendo del ajuste de Fixed Length.
Automation — conmuta el botón Automation Record de Live. Cuando está activado, se grabarán sus cambios de parámetros a clips en reproducción de la Vista Session. Mantenga pulsado Shift y pulse Automation para reactivar cualquier automatización que haya anulado. Mantenga pul-sado Delete y pulse el botón Automation para borrar toda la automatización de un clip.
Duplicate — En Scene Workflow, Duplicate crea una nueva escena que contiene todos los clips que se están reproduciendo en ese momento. En Clip Workflow, Duplicate crea una copia del clip seleccionado en ese momento en una nueva escena, mientras continúa la reproducción de cualquier clip o clips en otras pistas.
New — Pulsando New se detiene el clip seleccionado y prepara a Live para grabar nuevo mate-rial. Esto le permite practicar antes de realizar una nueva grabación.

569 Uso de Push
Record — Pulse el botón Record para comenzar la grabación Pulsando de nuevo Record se de-tendrá la grabación pero el clip continuará reproduciéndose. Pulsando Record una tercera vez activará el modo de sobreescritura (overdub), permitiéndole grabar en el clip mientras se repro-duce.
Play/Stop — conmuta el botón Play en la barra de transporte de Live. Manteniendo pulsado Shift mientras pulsa Play/Stop retorna el transporte de Live a 1.1.1 sin iniciar la reproducción.
Touch Strip
Touch Strip.
Cuando se selecciona una pista de instrumento, la cinta táctil ajusta el estiramiento de tono (pitch bend) cuando toca en tiempo real, o el rango de notas disponible cuando se secuencia por pa-sos. Cuando se selecciona una pista Drum Rack, touch strip selecciona el banco del Drum Rack.

570 Uso de Push
Sección de los Pads
Sección de los Pads.
El funcionamiento de Pad Section viene determinada por los botones de Modo Note y Session. Cuando el Modo Session está seleccionado, la sección de los pads se usa para lanzar clips en la Vista Session de Live. Cuando el Modo Note está seleccionado, Pad Section cambia su fun-cionalidad basada en el tipo de pista que esté seleccionada en ese momento:
•Pista MIDI que contenga un instrumento — los pads reproducen notas. Pulsando Note más veces conmuta entre la reproducción en tiempo real y la secuenciación melódica por pa-sos.
•Pista MIDI que contenga un Drum Rack — la sección de pads se divide; los 16 pads abajo a la izquierda reproducen el Drum Rack, los 16 pads abajo a la derecha ajustan la dura-ción de loop del clip, y las cuatro filas superiores controlan el secuenciador por pasos:

571 Uso de Push
Sección Scene/Grid
Sección Scene/Grid.
Estos botones también cambian sus funcionalidad dependiendo de si se ha seleccionado el Modo Session o el Modo Note. Cuando se ha seleccionado el Modo Session, estos botones lan-zan escenas en la Vista Session. (Consejo: mantenga pulsado el botón Select mientras pulsa un botón Scene para seleccionar la escena sin lanzarla.) Cuando está seleccionado el modo Note, la sección Scene/Grid determina la resolución rítmica de la rejilla del secuenciador por pasos y la resolución rítmica de notas repetidas (cuando se ha activado Repeat.)
Footswitches
En la parte posterior de Push hay dos puertos que le permiten conectar unos pedales. Footswitch 1 actúa como un pedal de sostenido. Footswitch 2 le ofrece un control no manual de la función de grabación de Push. Un único toque del pedal conmutará el botón Record, cambiando así entre grabación/sobregrabación y reproducción el clip activo. Dándole un rápido doble toque al pedal es lo mismo que pulsar el botón New.

572 Uso de Push
Tenga en cuenta que ciertos pedales puede que se comporten "al revés"; por ejemplo, las notas sólo se sostendrán cuando el pedal no esté pulsado. Normalmente es posible corregir la pola-ridad de un pedal conectando el pedal al puerto mientras lo pulsa, pero le recomendamos usar pedales con un interruptor fisico de polaridad.

573 Utilización de los controladores APC
Capítulo 28
Utilización de los controladores APCLa serie APC es una colección de controladores dedicados para Ableton Live, codiseñado por Ableton y Akai Professional8. La serie APC está compuesta por los siguientes controladores:
•APC40 (primera generación)
•APC40 MkII
•APC20
•APC mini
•APC Key 25
Este capítulo le ayudará a configurar su APC, y a presentarle sus capacidades.
28.1 Configuración
Los APCs están incluidos en la familia de las superficies de control (página 512)con soporte nativo de Live, por lo que su configuración es bastante sencilla: Una vez que haya encendido el APC y lo haya conectado al puerto USB de su ordenador, quedará configurado automáticamen-te por Live. Si no se configura de forma correcta, es posible seleccionar el APC de forma manual en las Preferencias de Live:
1. Abra las Preferencias de Live desde el menú de Live en OS X, o el menú Opciones en Win-dows;
8 http://www.akaipro.com

574 Utilización de los controladores APC
2. Diríjase a la pestaña MIDI/Sync;
3. Seleccione el preset apropiado del APC20 desde el selector Control Surface. A continua-ción seleccione el puerto al que está conectado APC en los selectores Input y Output:
Configuración del APC20.
28.2 Matriz de lanzamiento de Clips
Los controladores APC ofrecen una matriz de botones que aportan un acceso directo a los clips de su Vista Session (página 91). El APC mini ofrece 64 botones dispuestos en una rejilla de ocho escenas por ocho pistas, mientras que los otros controladores APC ofrecen 40 botones (cinco escenas por ocho pistas).
El sistema de codificación de colores de los botones de lanzamiento de clip le permiten saber exactamente lo que está sucediendo en cada clip, y los controles direccionales le permiten mo-verse por los interiores de su Vista Session.

575 Utilización de los controladores APC
Session View Clip y Controles de navegación del APC40 (primera generación).
Pulsando un botón de lanzamiento de clip dispara el clip en la correspondiente ranura de clip en Live. Si la pista está armada para grabación, pulsando sobre el botón se graba un nuevo clip.
Los botones en la matriz se iluminan en diferentes colores de forma que usted sabe lo que está pasando en todo momento. En el APC40 (primera generación), APC20, APC mini, y APC Key 25, la coloración de botones funciona de la siguiente forma:
•Ambar: esta ranura contiene un clip.
•Verde: este clip se está reproduciendo.
•Rojo: este clip está grabando.
El APC40 MkII tiene botones RGB de lanzamiento de clip, y la coloración de botones funciona de la siguiente forma:
•El color de los clips que no se estén reproduciendo en el Live Set se mostrarán en el pad correspondiente.

576 Utilización de los controladores APC
•Clips en reproducción parpadean de verde a blanco.
•Clips en grabación parpadean de rojo a blanco.
Muchos aspectos de la pantalla gráfica de Live están replicados en los controladores APC. Es posible disparar lineas horizontales de clips con los botones de lanzamiento de escenas o dete-ner la música de una pista con su botón Detener Clip.
Fíjese en que el APC mini y Key 25 no disponen de botones Detener Clip dedicados. En estos controladores, al mantener pulsada la tecla Shift mientras se pulsan los correspondientes botones de lanzamiento de escena se cambia la funcionalidad de los ocho botones de debajo de la ma-triz de lanzamiento de clip.
Funcionalidad secundaria a través del botón Shift en el APC Key 25.
El controlador le indica lo que está sucediendo en el software, pero, muy importante, el software también refleja lo que está pasando en el controlador. Las ranuras de clip que se están controlan-do en ese momento por la matriz de botones del APC se muestran en Live con un borde colorea-do.
Las flechas de cursor y el botón Shift aumentan el campo de acción de la rejilla de lanzamiento de clips:
•Pulsando Up o Down le desplaza una escena arriba o abajo cada vez. Mantenga pulsado el botón Shift mientras pulsa Up o Down para moverse cinco escenas arriba o abajo (ocho escenas en el APC mini).

577 Utilización de los controladores APC
•Las teclas de cursor Left (izquierda) y Right (derecha) le desplazan una pista a izquierda o derecha cada vez. Mantenga pulsado el botón Shift mientras pulsa Left o Right para des-plazarse ocho pistas cada vez.
28.3 Vista general de Session
(Nota: esta funcionalidad no está disponible en el APC mini o Key 25.)
Algunos modelos de APC disponen de una Session Overview que le permite navegar a través de grandes Live Sets de forma rápida sin tener que mirar a la pantalla de su ordenador. Mantenga pulsado el botón Shift y la matriz realiza un zoom de alejamiento para revelar una vista general de su Vista Session. En la Vista general de Session, cada botón de lanzamiento de clip represen-ta un bloque de clips de cinco escenas por ocho pistas, dándole una matríz de 125 escenas por 64 pistas. Pulse un botón para centrarse en esa sección de la Vista Session. Por ejemplo, pulsan-do el botón Shift y luego pulsando el botón en la fila tres, columna uno centrará el foco en las escenas 11-15 y pistas 1-8. Además, mientras mantiene pulsado Shift, cada botón de lanzamien-to de escena representa un bloque de 25 escenas (si están disponibles en su Set.)
En la Vista general de Session, la codificación de colores es un poco diferente:
•Ambar: indica el bloque de clips seleccionados en ese momento, que se verá rodeado por un borde coloreado en el software.
•Verde: hay clips reproduciéndose en ese bloque de clips (aunque puede que ese no sea el bloque de clips seleccionado).
•Rojo: no hay ningún clip reproduciéndose en ese rango.
•Sin color: no hay pistas ni escenas en ese rango.
28.4 Sección del mezclador
Los controladores APC pueden ajustar parámetros del mezclador de ocho pistas a la vez. Puede cambiar estas ocho pistas por la Vista Session usando los controles direccionales. Pulse sobre los cursores izquierda o derecha para moverse de forma incremental, una pista cada vez. Mantenga

578 Utilización de los controladores APC
pulsado el botón Shift y pulse los cursores izquierda o derecha para saltar en bloques de ocho pistas a la vez.
Ambas generaciones del APC40 y del APC20 disponen de un fader Master que controla el vo-lumen maestro y un knob Cue Level que controla el volumen cue (página 214), de forma que puede realizar una preescucha de un clip o del metrónomo sin que su público lo escuche. La funcionalidad especifica de los otros controles del mezclador varía de controlador a controlador. Consulte la documentación que venia con su controlador o la lección Referencia de las superfi-cies de control incluida en Live para conocer mas detalles.
Controles del mezclador en el APC40 (primera generación).
28.5 Control de dispositivo
(Nota: esta funcionalidad no está disponible en el APC20.)

579 Utilización de los controladores APC
Los controladores APC disponen de faders y/o encoders que se mapean de forma automática a los paramentos de los dispositivos de su Live Set. (página 513).
Fíjese en que el APC mini y Key 25 no disponen de controles de dispositivo dedicados. En estos controladores, manteniendo pulsada la tecla Shift mientras pulsa el botón de selección de la pis-ta correspondiente cambia la funcionalidad de los knobs (Key 25) o faders (mini) para permitir el control de parámetros de los dispositivos.
Funcionalidad secundaria a través del botón Shift en el APC Key 25.
En ambas generaciones del APC40, los botones dedicados de Selección de Pista encaminan los ocho encoders infinitos al primer dispositivo o Rack en esa pista, con anillos de LEDs para mos-trarle de forma automática los niveles del parámetro seleccionado.

580 Utilización de los controladores APC
Controles del dispositivo en el APC40 (primera generación).
El grupo de botones debajo de los diales le proporcionan opciones de control adicional. En cada generación del APC40, estos botones tiene una disposición, denominación y función lige-ramente distinta:
APC40 (primera generación):
•Clip/Track le permite cambiar entre ver los dispositivos en una pista o las propiedades del clip de una pista en la escena seleccionada en ese momento.
•Device On/Off activa o desactiva el dispositivo seleccionado en ese momento.
•Device Left y Device Right (indicado por dos flechas) le desplazan un paso hacia un lado a lo largo de una cadena de dispositivos de una pista.
•Detail View (Vista detallada) abre y cierra la Vista Clip/Track, de forma que puede ver más información de sus clips.

581 Utilización de los controladores APC
Algunos efecto o instrumento virtuales tienen más de ocho parámetros. Cuando mantiene pulsa-do el botón Shift, estos ocho botones en este grupo le permiten seleccionar ocho bancos de ocho controles de parámetro de dispositivo. Para más información, consulte la Lección Referencia de superficies de control.
APC40 MkII:
•Device Left y Device Right le desplazan un paso hacia un lado a lo largo de una cadena de dispositivos de una pista.
•Los botones Bank Left y Bank Right cambian al banco anterior o siguiente de ocho controles de parámetros de dispositivo.
•Dev. On/Off activa o desactiva el dispositivo seleccionado en ese momento.
•Dev. Lock asegura los knobs de control de dispositivo al dispositivo seleccionado en ese momento.
•Clip/Dev. View le permite cambiar entre ver los dispositivos en una pista o las propiedades del clip de una pista en la escena seleccionada en ese momento.
•Detail View abre o cierra la Vista Clip/Dispositivo.
28.6 Transport Control
(Nota: esta funcionalidad no está disponible en el APC mini.)
Es posible acceder a la funcionalidad del transporte de Live mediante los botones dedicados de los controladores APC. Las funciones de transporte especificas difieren entre los distintos contro-ladores. Consulte la documentación que venia con su controlador o la lección Referencia de las superficies de control incluida en Live para conocer mas detalles.

582 Utilización de los controladores APC
Controles de transporte en el APC40 MkII
28.7 Control de Pista
(Nota: esta funcionalidad no está disponible en el APC20.)
Los faders y/o encoders de los controladores APC pueden usarse para ajustar la panorámica y los niveles de envío para cualquiera de las ocho pistas seleccionadas en ese momento.
Ambas generaciones de los APC40 tienen encoders dedicados para el control de pista. En la pri-mera generación APC40, los botones debajo de estos encoders le permiten cambiar la función de los encoders entre panorámica y los primeros tres envíos. En el APC40 MkII, es posible acce-der hasta un máximo de ocho envíos manteniendo pulsado el botón Sends y pulsando uno de los ocho botones de pista. Ademas, el MkII dispone de un botón User, que permite que los encoders de pista se puedan mapear libremente a los parámetros de su elección.

583 Utilización de los controladores APC
Controles de pista en el APC40 MkII
28.8 Tempo y Global Control
(Nota: esta funcionalidad solo esta disponible en el APC40 (primera generación) y el APC40 MkII.)
Los botones Tap Tempo y Nudge Left/Right son útiles para la interpretación en directo, ayudán-dole a seguir sincronizado con tocadiscos, otros músicos o una banda de directo, y corregir pro-blemas de tiempo de forma rápida.
Tempo y Global Control en el APC40 (primera generación).

584 Utilización de los controladores APC
Tempo y Global Control en el APC40 MkII.
Mientras golpea el botón Tap Tempo (página 126) una vez cada tiempo, el tempo del Live Set seguirá su ritmo de golpes.
También puede usar los golpecitos para una cuenta atrás: si está trabajando con un compás de 4:4, la reproducción de la canción empezará después de cuatro pulsaciones del tempo marca-do.
En el escenario y en el estudio, se puede ver en situaciones en que necesita ajustarse a fuentes que no están sujetas a un tempo, como músicos de directo o tocadiscos. Puede usar los botones Nudge (página 127) para acelerar o ralentizar temporalmente la reproducción de Live para acoplarse a lo que escucha.
Metronome activa y desactiva el metrónomo (página 224). En el APC40 MkII el encoder Tem-po ajusta el tempo de Live en incrementos de un BPM. Manteniendo pulsado Shift mientras se ajusta ajustará el tempo en incrementos de .1 BPM.
La primera generación de APC40 tiene un botón denominado MIDI Overdub que activa el botón Grabación en Session de Live (página 30). En el MkII, esta funcionalidad se controla con el botón Session.
La cuantizacion de Grabación (página 225) puede conmutarse entre “none” y el último ajuste de cuantizacion de grabación seleccionado pulsando Rec. Botón de cuatizacion (solo APC40 primera generación).
La cuantizacion de lanzamiento global de Live (página 30) puede ajustarse desde el APC40 MkII manteniendo pulsado Shift y pulsando los botones de selección de pista. (Nota: esta funcio-nalidad no está disponible en el APC40 de primera generación.)

585 Utilización de los controladores APC
28.9 Crossfader
(Nota: esta funcionalidad solo esta disponible en el APC40 (primera generación) y el APC40 MkII.)
Ambas generaciones del APC40 llevan un crossfader reemplazable, un control esencial para DJs que puede reprogramarse también para controlar efectos, volumen y curvas de modulación.
En Live, puede configurar cualquier pista como un destino A o B, y a continuación realizar un fundido cruzado (página 211) entre las selecciones A y B. El MkII tiene también botones dedi-cados de asignación de fundido cruzado para cada pista.
Botones de asignación de Crossfade en el APC40 MkII.
El uso y desgaste normal pueden hacer que un crossfader ya no sirva. El crossfader del APC40 es totalmente sustituible desde la parte inferior del dispositivo, de forma que puede ampliar la vida útil de esta ya de por sí duradera unidad.
28.10 El Modo Note
(Nota: esta funcionalidad solo está disponible en el APC20.)
Pulsando sobre el botón Note Mode cambia la funcionalidad de la matriz de lanzamiento de clips del APC20. Cuando Note Mode está activado (i.e., cuando el botón está iluminado), los botones en la rejilla envían notas MIDI en vez de controlar la Vista Session de Live.

586 Utilización de los controladores APC
El botón Note Mode.
28.11 Footswitches
(Nota: esta funcionalidad solo esta disponible en el APC40 (primera generación) y el APC40 MkII.)
La primera generación del APC40 tiene dos puertos en la parte posterior que le permiten conec-tar pedaleras con interruptor de forma momentánea. Footswitch 1 lanza la escena seleccionada en ese momento, mientras que Footswitch 2 lanza el clip seleccionado en ese momento.
El APC40 MkII solo dispone de un único puerto para pedalera, que le permite un control manos libres de la funcionalidad de grabación de Session de Live.
Un único toque del pedal conmutará el botón Session Record, cambiando así entre grabación/sobregrabación y reproducción del clip activo. Pulsando dos veces rápido el pedal es lo mismo que pulsar el botón Nuevo de Live; preparará una escena para grabar nuevos clips.

587 Utilización de los controladores APC
28.12 Personalización de los controles del APC
Puede cambiar la asignación de todos los knobs, faders y botones en el APC activando los inte-rruptores Remote en MIDI/Sync en la Preferencias de Live, tal y como se describe en la sección sobre configuración manual de una superficie de control (página 515).
Configuración del APC40 (primera generación) para asignaciones personalizadas.
Bien, si entra en el Modo MIDI Map de Live (página 517), puede ignorar las funciones prea-signadas de todos los controles del APC. En la primera generación APC40 los ocho knobs de Control de Pistas se pueden asignar en cuatro bancos, que pueden cambiarse con los botones de debajo de estos. Del mismo modo, los knobs de Controld de Dispositivo (Device Control) se pueden asignar en ocho bancos mientra mantiene pulsada la tecla Shift y pulsa a la vez uno de los ocho botones situados debajo de estos knobs.
Consejo: si ha anulado los mapeados por defecto del APC cambiándolos por mapeados manua-les, puede fácilmente volver a cambiar a la configuración por defecto desactivando el interruptor Remote del puerto de entrada del APC. Volviendo a activar el interruptor volverá a restablecer sus mapeados manuales.
28.13 Modo Combinación
(Nota: esta funcionalidad no está disponible en el APC mini o Key 25.)
Cuando conecta más de una unidad APC40 ó APC20 a Ableton Live, los controladores funcio-narán automáticamente en el Modo Combinación (Combination Mode). Puede utilizar hasta un total de seis APCs juntos. El controlador situado más arriba seleccionado en sus preferencias controlará las pistas 1-8, el segundo controlador seleccionado controlará las pistas 9-16, y así sucesivamente. Cuando se conectan un APC40 y un APC20 al mismo tiempo, los botones del APC20 se ajustarán por defecto a la Selección de Pista, y sus faders por defecto al volumen, per-mitiendo un rápido cambio hacia una creciente serie de clips y pistas.

588 Utilización de los controladores APC

589 Utilización de Launchpad
Capítulo 29
Utilización de LaunchpadLaunchpad es un controlador dedicado para Ableton Live, diseñado en cooperación por Ableton y Novation9. Launchpad tiene 64 almohadillas o pads cuadradas y 16 botones circulares, todos ellos preconfigurados para integrarse perfectamente con Live. Este capítulo le ayudará a configu-rar su Launchpad, y a presentarle sus capacidades de funcionamiento.
29.1 Configuración
Una vez que Launchpad ha sido conectado a uno de los puertos USB de su ordenador, necesi-tará seleccionar Launchpad en las Preferencias de Live. El Launchpad es una de las superficies de control (página 512) con soporte nativo de Live, por lo que su configuración es bastante sencilla:
1. Abra las Preferencias de Live desde el menú de Live en OS X, o el menú Opciones en Win-dows;
2. Diríjase a la pestaña MIDI/Sync;
3. Seleccione el preset Launchpad desde el selector Control Surface. A continuación seleccio-ne el puerto al que está conectado Launchpad en los selectores Input y Output:
9 http://www.novationmusic.com/

590 Utilización de Launchpad
Configuración de Launchpad.
29.2 Los cuatro modos de Launchpad
Botones Mode de Launchpad.
La fila de botones en la parte superior de Launchpad incluye cuatro botones de flechas de di-rección para navegar a través de la Vista Session, y cuatro "botones de modo" que conmutan entre el modo Session, User mode 1, User mode 2 y el modo Mixer. Estos modos se explican con detalle más abajo.
29.3 Session Mode
En Session Mode, la matriz de pads de Launchpad le ofrece acceso físico a los clips de su Vista Session (página 91). La matriz tiene 64 pads de tres colores dispuestos en una rejilla de ocho por ocho. El sistema de codificación de colores le permite saber exactamente lo que está suce-diendo en cada clip, y los controles direccionales le permiten moverse por los interiores de su Vista Session.

591 Utilización de Launchpad
Botón Session Mode de Launchpad.
29.3.1 Cómo lanzar clips
Session Mode.
Cuando se ha elegio Launchpad como superficie de control activa, aparece un anillo sobre la Vista Session en Live para indicar qué clips están siendo controlados en ese momento por la matriz de pads. Este anillo es de color rojo si Launchpad está activado en el primero de los seis selectores de superficies de control de Live. Cada selector tiene un anillo de color diferente, per-mitiéndole asignar múltiples Launchpads al mismo tiempo.
Las teclas de dirección y el botón Session aumentan el alcance de la rejilla de ocho por ocho:
•Pulsando Up o Down le desplaza una escena arriba o abajo cada vez. Mantenga pulsado el botón Session mientras pulsa Up o Down para moverse ocho escenas arriba o abajo

592 Utilización de Launchpad
(cambio de banco).
•Las teclas de cursor Left (izquierda) y Right (derecha) le desplazan una pista a izquierda o derecha cada vez. Mantenga pulsado el botón Session mientras pulsa Left o Right para desplazarse ocho pistas cada vez (cambio de banco).
Pulsando sobre un pad Clip Launch dispara el clip en la correspondiente ranura de clip en Live. Pulsando sobre una ranura de clip vacía en una pista que no esté armada detendrá el clip que se esté reproduciendo en esa pista. Si la pista está armada para grabación, pulsando sobre el botón se graba un nuevo clip.
Los botones en la matriz se iluminan en diferentes colores de forma que usted sabe lo que está pasando en todo momento:
•Ambar: esta ranura contiene un clip.
•Verde: este clip se está reproduciendo.
•Rojo: este clip está grabando.
También puede disparar líneas horizontales de clips (Scenes) con los botones del lado derecho del Launchpad.

593 Utilización de Launchpad
29.3.2 Vista general de Session
Vista general de Session.
Session Overview de Launchpad le permite navegar a través de grandes Live Sets de forma rápida sin tener que mirar a la pantalla de su ordenador. Mantenga pulsado el botón Session y la matriz realiza un zoom de alejamiento para mostrar una vista general de su Vista Session. En Session Overview, cada pad representa un bloque de ocho por ocho clips, ofreciéndole una matriz de 64 escenas por 64 pistas.
Pulse sobre un pad para centrarse en esa sección de la Vista Session. Por ejemplo, pulsando el botón Session y luego pulsando el pad en la tercera fila de la primera columna pondrá el foco sobre las escenas 17-25 y las pistas 1-8. Además, mientras mantiene pulsado “session,” cada botón de lanzamiento de escena representa un bloque de 64 escenas (si están disponibles en su Set.)
En la Vista general de Session, la codificación de colores es un poco diferente:
•Ambar: indica el bloque de clips seleccionados en ese momento, que se verá rodeado por el anillo en el software.
•Verde: hay clips reproduciéndose en ese bloque de clips (aunque puede que ese no sea el bloque de clips seleccionado).

594 Utilización de Launchpad
•Rojo: no hay ningún clip reproduciéndose en ese rango.
•Sin color: no hay pistas ni escenas en ese rango.
29.4 Los modos del usuario
Los modos User (del usuario) permiten asignar de forma libre la rejilla de 64 botones además de los 8 botones de sistema verticales a cualquier parámetro en Live. Opcionalmente, si no se ha realizado ninguna asignación entonces se podrá enviar datos de notas desde la rejilla de 64 botones en una disposición diseñada para funcionar bien con el dispositivo Drum Rack (comen-zando en la nota C1).
Cuando se selecciona User 1, Launchpad se puede utilizar para reproducir datos de notas en las pistas MIDI de Live (si no se han realizado asignaciones MIDI personalizadas.)
Cuando se selecciona Usuario 2, Launchpad no envía información de nota por defecto. Este modo es ideal para llevar a cabo una extensa personalización MIDI o para programar patches en Max for Live (página 505).
29.4.1 Personalización de los controles de Launchpad
Puede cambiar la asignación de todos los controles de Launchpad activando los interruptores Remote en MIDI/Sync en la Preferencias de Live, tal y como se describe en la sección sobre con-figuración manual de una superficie de control (página 515).
Configuración de Launchpad para asignaciones personalizadas.
Bien, si entra en el Modo MIDI Map de Live (página 517), puede ignorar las funciones prea-signadas de todos los controles del Launchpad.

595 Utilización de Launchpad
Consejo: si ha anulado los mapeados por defecto del Launchpad cambiándolos por mapeados manuales, puede fácilmente volver a cambiar a la configuración por defecto desactivando el interruptor Remote del puerto de entrada del Launchpad. Volviendo a activar el interruptor volve-rá a restablecer sus mapeados manuales.
29.5 Mixer Mode
Botones Mixer de Launchpad.
El modo Mixer de Launchpad le da acceso a los controles de mezcla esenciales en Live: volu-men, pan, sends, clip stop, activación de pista, solo y record/arm. Las teclas de dirección para cambiar el foco del anillo todavía son accesible en el modo Mixer.

596 Utilización de Launchpad
29.5.1 Mixer Overview
Mixer Overview de Launchpad.
Esta es la vista que se muestra cuando pulsa el botón Mixer. Proporciona una vista general de los principales controles de mezcla en Live.
Las cuatro filas superiores de pads indican el estado del volumen y panoramización de pista, así como los envíos A y B, para cada pista:
•si el parámetro está en su valor por defecto, la iluminación del pad queda atenuada
•si el parámetro NO está en su valor por defecto, el pad está totalmente iluminado. Pulsan-do sobre el pad ajustará instantáneamente el parámetro a su valor por defecto (0 dB para el volumen, centro para pan, 0 para envíos).
Las cuatro filas de pads la parte inferior y los cuatro botones de la parte inferior de la derecha proporcionan acceso directo a controles clave para cada pista:
•los pads en la fila "stop" detendrán el clip que se esté reproduciendo en ese momento en esta pista
•los pads en la fila "trk on" silenciarán esta pista (los pads se apagan)

597 Utilización de Launchpad
•los pads en la fila "solo" ajustarán esta pista en solo
•los pads en la fila "arm" armarán esta pista
Los cuatro botones de la parte inferior a la derecha proporcionan control adicional para cada pista:
•el botón "stop" detendrá todos los clips que se estén reproduciendo en ese momento
•el botón "trk on" silenciará todas las pistas (todos los pads se apagan)
•el botón "solo" desactivará la función solo en todas las pistas que la tuvieran en ese mo-mento
•el botón "arm" desarmará todas las pistas armadas
29.5.2 La página Volume
La página Volume de Launchpad.
Pulse sobre el botón "vol" para entrar en la página Volume.

598 Utilización de Launchpad
En la página Volume, los ocho pads al completo de un columna se convierten en el "fader" de volumen de la pista. Los pads tienen los siguientes valores en dB, de bajo arriba: -inf, -48, -24, -18, -12, -6, 0, +6. Todos los pads por debajo (e incluyendo) del valor seleccionado se iluminan del todo para indicar la "posición del fader."
29.5.3 La página Pan
La página Pan de Launchpad.
Pulse el botón "pan" para entrar en la página Pan.
En la página Pan, los ocho pads de una columna se convierten en un "knob" de panoramización de pista para la pista seleccionada, con izquierda en la parte inferior y derecha en la superior. Los pads tienen los siguientes valores, de abajo arriba: 50L, 30L, 15L, center, center, 15R, 30R, 50R. El control de panoramización está centrado cuando los dos pads en la mitad están total-mente iluminados.

599 Utilización de Launchpad
29.5.4 Las páginas Send
La página Send de Launchpad.
Pulse el botón "snd A" o "snd B" para entrar en una página Send.
En las dos páginas Send (para Send A y Send B), los ocho pads al completo de una columna se convierten en un "knob" de envío para la pista seleccionada. Los pads tienen los siguientes valores en dB, de abajo arriba: -inf, -48, -24, -18, -12, -6, 0, +6. Todos los pads por debajo (e incluyendo) del valor seleccionado se iluminan totalmente para indicar la "posición del knob." El comportamiento de esta página es similar al de la página de Volumen.

600 Utilización de Launchpad

601 Sincronización y ReWire
Capítulo 30
Sincronización y ReWire
30.1 Sincronización vía MIDI
El protocolo MIDI define dos formas para sincronizar secuenciadores, ambas soportadas por Live. Ambos protocolos se basan en el concepto de un dispositivo maestro que proporciona señal de sincronización a un(os) dispositivo(s) esclavo(s) que la siguen.
Reloj MIDI. El reloj MIDI (MIDI Clock) funciona como un metrónomo a gran velocidad. La veloci-dad de sus pulsos depende del tempo: si modifica el tempo del dispositivo maestro (por ejemplo, una caja de ritmos), el dispositivo esclavo obedecerá a dicho cambio. El protocolo de reloj MIDI también genera mensajes que indican la posición en la canción. En lo referente al reloj MIDI, Live puede actuar como dispositivo maestro y esclavo de sincronización MIDI.
Código de tiempo MIDI (MTC). El código de tiempo MIDI es la versión MIDI del protocolo SMPTE, el método estándar para sincronizar aparatos de cinta y computadoras en la industria del audio y del cine. Un mensaje de código de tiempo MIDI especifica un tiempo expresado en segundos y fotogramas (subdivisiones de un segundo). Live interpreta los mensajes de código de tiempo como posiciones en el Arrangement. Los mensajes de código de tiempo no contienen información de tempo o compás y, por lo tanto, si define Live como dispositivo esclavo de otro secuenciador que usa código de tiempo MIDI deberá ajustar el tempo manualmente. El progra-ma no obedecerá a los cambios de tempo. Más adelante en este mismo capítulo encontrará una explicación detallada de las preferencias de código de tiempo MIDI (página 603). En lo refe-rente al protocolo de código de tiempo MIDI, Live sólo puede funcionar como esclavo, no como maestro.

602 Sincronización y ReWire
30.1.1 Sincronización de dispositivos MIDI externos con Live
Live puede enviar mensajes de reloj MIDI a secuenciadores MIDI y otros dispositivos externos. Tras conectar el secuenciador a Live y configurarlo para que reciba MIDI sync, active el dispositi-vo como destino sync en Preferencias MIDI/Sync de Live.
Selección de un esclavo MIDI de Live.
El indicador "LED" inferior, situado junto al botón EXT de la Barra de control parpadea cuando Live envía mensajes de sincronización hacia secuenciadores externos.
30.1.2 Sincronización de Live con dispositivos MIDI externos
Live puede sincronizarse vía MIDI a un secuenciador externo. Después de conectar el secuencia-dor a Live y ajustándolo para enviar sincronización, use las Preferencias MIDI/Sync para infor-mar a Live acerca del tipo de conexión.
Configuración de Live como esclavo MIDI.
Cuando se ha habilitado una fuente de sincronización externa, el botón EXT aparece en la Ba-rra de Control. Entonces puede activar la sincronización externa bien activando este botón o utilizando el comando Sincro Externa en el menú Opciones. El indicador "LED" superior, situado junto al botón EXT, parpadea cuando Live recibe mensajes de sincro válidos.

603 Sincronización y ReWire
El botón de Sincro externa.
Cuando Live está sincronizado como esclavo de un dispositivo MIDI externo, el programa acep-ta punteros de posición de canción de dicho dispositivo, sincronizándose no sólo en términos de tempo, sino también en términos de posición de canción. Si el dispositivo maestro salta a una nueva posición dentro de la canción, Live hará exactamente lo mismo. No obstante, si el botón Loop de la Barra de control está activado, la reproducción se realizará en loop y los punteros de posición de canción "darán vueltas" a lo largo del loop.
30.1.3 Opciones MIDI Timecode
Las opciones de código de tiempo (Timecode) pueden ajustarse para cada dispositivo MIDI. Seleccione un dispositivo MIDI desde la lista de puertos MIDI en Preferencias MIDI/Sync para acceder a las configuraciones.
El ajuste Tasa de fotogramas MTC sólo será relevante si la opción "MIDI Timecode" está selec-cionada en el menú MIDI Sync Type. El selector MIDI Timecode Rate determina el tipo de código de tiempo con el que Live se sincronizará. El menú ofrece las opciones de formato SMPTE más habituales. Cuando Rate se ajusta a "SMPTE All", Live detectará automáticamente el formato del código de tiempo de los mensajes de sincro entrantes e interpretará los datos de acuerdo con ese formato. Tenga en cuenta que puede ajustar el formato Timecode que se usa para mostrar en la Vista Arrangement: Vaya al menú Opciones, y acceda al submenú Time Ruler Format.
La configuración MIDI Timecode Offset sólo será relevante si la opción "Código de tiempo MIDI" está seleccionada como tipo de sincro. Puede especificar un valor de offset SMPTE usando este control. Live interpretará este valor como el punto temporal inicial del Arrangement.
30.1.4 Sync Delay
Los controles Sync Delay, que están disponibles por separado para cada dispositivo MIDI, per-miten retardar la base temporal interna de Live respecto a la señal de sincronización. Esta función resulta útil para compensar los retardos causados por la transmisión de la señal. Sync Delay para un dispositivo MIDI específico aparece cuando selecciona el dispositivo MIDI desde la lista de puertos MIDI en Preferencias MIDI/Sync. Para ajustar el retardo, reproduzca un patrón rítmico

604 Sincronización y ReWire
con pronunciados sonidos percusivos tanto en Live como en el secuenciador externo. Escuche sus salidas simultáneamente y ajuste el control retardo de sincro hasta que ambos sonidos suenen perfectamente sincronizados.
Ajuste del retardo de sincro.
30.2 Conexión vía ReWire
Live soporta el uso de la interfaz ReWire, que permite la conexión con otros programas compati-bles con ReWire ejecutados en el mismo ordenador.
La tecnología ReWire, desarrollada por Propellerhead Software, ofrece las siguientes funciones a los programas compatibles:
•acceso compartido al hardware de audio;
•funciones de transporte compartidas;
•sincronización con el reloj de audio y posicionamiento de canción;
•intercambio de flujos de audio.
Los programas de una conexión ReWire juegan distintos papeles: el programa maestro ReWire tiene acceso al hardware de audio y ofrece funciones de mezcla, mientras que el/los esclavo(s) ReWire, sin un vínculo directo con el hardware de audio, envían sus salidas de audio al mezcla-dor del programa maestro.
Las aplicaciones maestras ReWire comunes son Pro Tools, Cubase, Nuendo, Logic, Digital Per-former, Sonar y Max/MSP. Algunas aplicaciones comunes ReWire son Reason, Rebirth, Storm, Project 5 y Max/MSP. Live es capaz de actuar tanto como maestro y esclavo ReWire.

605 Sincronización y ReWire
El protocolo ReWire no consume excesiva potencia de CPU. Sin embargo, como es lógico, si ejecuta dos programas que usan audio en una misma computadora, necesitará más recursos que si usa sólo uno.
30.2.1 Uso de Live en modo maestro ReWire
En el capítulo dedicado al encaminamiento presentamos paso a paso el procedimiento para enviar MIDI hacia (y recibir audio desde) un programa esclavo ReWire (página 187).
30.2.2 Uso de Live en modo esclavo ReWire
En el modo esclavo de ReWire, Live puede recibir MIDI tanto desde, como también enviar audio a la aplicación master. Todas las pistas MIDI de Live son accesibles como destinos para señales MIDI desde la aplicación maestra, y todas sus pistas de audio y pistas MIDI que contienen instru-mentos son accesibles como fuentes de audio.
Si todavía no ha utilizado Live, ejecútelo para que el programa instale su motor ReWire en el sistema.
Live funcionará en modo esclavo ReWire si detecta una aplicación maestra ReWire funcionando al iniciarse. Por lo tanto, inicie siempre primero la aplicación maestra ReWire, y luego inicie Live.
De igual forma, cierre primero Live y después la aplicación maestra ReWire.
El funcionamiento de Live en modo esclavo ReWire es distinto del habitual en algunos aspectos:
•Live no dispondrá de acceso directo a las interfaces de audio, ya que las entradas/salidas de audio serán gestionadas por la aplicación maestra ReWire. No habrá ninguna entrada de audio disponible para Live.
•La frecuencia de muestreo estará determinada por la aplicación anfitriona, no por Live.
•La sincronización externa se desactivará (deberá sincronizar Live con la aplicación maes-tra). Live no enviará mensajes de sincro o de controlador a la salida MIDI. Sin embargo, seguirá teniendo la posibilidad de controlar Live vía MIDI.
•Live no funcionará como aplicación maestra ReWire. Por ejemplo, no podrá utilizar ReBirth como esclavo ReWire de Live mientras Live esté funcionando como esclavo ReWire de Cu-base. Sin embargo, podrá usar Live y Rebirth como esclavos ReWire de Cubase al mismo

606 Sincronización y ReWire
tiempo.
•El compás y el tempo vendrán determinados por los ajustes en la aplicación ReWire maes-tra. Si su Live Set contiene cualesquiera cambios de tempo o compás, se ignorarán.
30.2.3 Más información acerca de ReWire
Es posible encontrar información adicional sobre la configuración y uso de ReWire en las pági-nas web sobre preguntas más frecuentes de Ableton 10.
Si no encuentra respuesta en esta página, póngase en contacto con el equipo de asistencia téc-nica de Ableton 11.
10 http://www.ableton.com/pages/faq/rewire11 http://www.ableton.com/support

607 Recursos y estrategias para el manejo de audio en la computadora
Capítulo 31
Recursos y estrategias para el manejo de audio en la computadoraEl procesamiento de audio en tiempo real es una tarea muy exigente para una computadora de uso general, diseñadas usualmente para ejecutar hojas de cálculo y navegar por Internet. Una aplicación como Live precisa una CPU potente y un disco duro rápido. Esta sección, en la que se tratan en detalle estas cuestiones, le ayudará a evitar y resolver problemas relacionados con el manejo del audio en su computadora.
31.1 Gestión de la carga de la CPU
Live debe realizar un elevado número de cálculos por segundo para enviar un flujo constante de audio hacia las salidas de su hardware. Si el procesador no tiene capacidad suficiente para aguantar el ritmo de estos cálculos, el audio presentará cortes o clics. Entre los factores que afec-tan a la velocidad de cálculo se encuentran frecuencias de reloj del procesador (por ejemplo, la velocidad en MHz o GHz), su arquitectura, el rendimiento de la memoria cache (la eficacia con la que el procesador toma datos de la memoria) y el ancho de banda del bus de sistema — el "conducto" a través del cual debe pasar toda la información. Por este motivo, la mayoría de usuarios que trabajan con audio profesional utilizan computadoras optimizadas para tal fin.
Afortunadamente, Live soporta sistemas multinúcleo y multiprocesador, permitiendo que la carga de procesamiento de cosas como instrumentos, efectos y E/S se reparta entre los recursos dispo-nibles. Dependiendo de la máquina y el Live Set, la potencia de procesamiento disponible puede ser varias veces la de sistemas más antiguos.

608 Recursos y estrategias para el manejo de audio en la computadora
Si está trabajando con un sistema multinúcleo o multiprocesador, deberá activar el soporte para estos sistemas que se encuentra en la pestaña CPU en las Preferencias de Live.
El medidor de recursos de CPU.
El medidor de carga de la CPU de la Barra de control muestra el consumo de recursos de CPU que se está utilizando en cada momento. Por ejemplo, si el porcentaje utilizado es de tan sólo un 10 por ciento, ello significa que el procesador trabaja holgadamente. Si el porcentaje es de 100 por cien, el procesador está trabajando al límite y es probable que la reproducción de audio presente cortes, clics y otras impurezas. Recuerde que el medidor de CPU sólo registra la carga de procesamiento de audio y no la de otras tareas ejecutadas por el sistema (por ejemplo, la gestión de la interfaz de usuario de Live).
Los cálculos relacionados con el audio tienen en Live la máxima prioridad. Por lo tanto, aunque el porcentaje de uso de la CPU sea elevado, el flujo de audio debería mantenerse. Sin embar-go, la velocidad de ejecución de ciertas tareas no críticas, como el refresco de pantalla, podría disminuir, ya que se trata de tareas que sólo se realizan cuando la carga del procesamiento de audio "afloja" un poco.
31.1.1 La carga de la CPU ocasionada por el el audio multicanal
Este consumo continuo de recursos de CPU se debe en parte al desplazamiento de datos de/hacia el hardware de audio. Para minimizar el consumo, deshabilite todas las entradas y salidas que no vaya a usar en el proyecto. Existen dos botones en las Preferencias de audio que permi-ten acceder a los diálogos de configuración de entradas y salidas. Allí podrá activar o desacti-var las entradas y salidas individuales.
Live no desactiva automáticamente los buses que no están siendo utilizados, ya que los contro-ladores del hardware de audio suelen producir una especie de sonido entrecortado cuando se solicita algún cambio en la configuración del audio.

609 Recursos y estrategias para el manejo de audio en la computadora
31.1.2 La carga de la CPU ocasionada por pistas y dispositivos
Normalmente, todas las pistas y dispositivos de Live utilizan alguna recursos de la CPU en mayor o menor cantidad. No obstante, Live es un programa "inteligente" que evita malgastar recursos de la CPU en las pistas o dispositivos que no realizan aportación alguna al proyecto.
Por ejemplo, arrastrar dispositivos hacia un Live Set inactivo apenas incrementa la carga de la CPU. La carga aumentará sólo cuando comience a reproducir clips o envíe señales de audio a los efectos. Si no se existe señal de audio entrante, los efectos se desactivan hasta que su inter-vención sea necesaria. (Si el efecto produce una "cola", como las reverbs y los delays, la desac-tivación tiene lugar una vez completados todos los cálculos pertinentes.)
Aunque se trata de un método muy efectivo para reducir la carga media de la CPU de un Live Set, no puede, sin embargo, reducir las crestas de consumo. Para asegurar la continuidad en la reproducción de un Live Set (incluso en condiciones extremas), reproduzca un clip en todas las pistas simultáneamente, con todos los dispositivos habilitados.
31.1.3 Congelar pista
El comando Congelar pista de Live puede ayudar en gran manera a administrar la carga de CPU que producen las configuraciones de los dispositivos y los clips. Cuando selecciona una pista y ejecuta el comando Congelar pista, Live creará un archivo muestra para cada clip de Session en la pista, junto con otro archivo para Arrangement. A partir de ese momento, los clips en la pista sencillamente reproducirán sus "archivos congelados" en vez de calcular repetidamente los dispositivos y ajustes de clip en tiempo real con una alta carga sobre el procesador. El comando Freeze Track ('Congelar Pista') está disponible desde el menú Edición de Live y desde el menú contextual [clic derecho](PC) / [CTRL-clic](Mac) de pistas y clips. Tenga en cuenta que no es posible congelar una Pista agrupada (página 208); sólo puede congelar pistas que alberguen clips.
Normalmente, la congelación de pistas sucede de forma muy rápida. Pero si congela una pista que contiene un Efecto de audio externo (página 337) o un Instrumento externo (página 429) que se encamina a un dispositivo de efectos o sintetizador hardware, el proceso de congelación sucede en tiempo real. Live detectará automáticamente si es necesaria la congelación en tiempo real, y se le mostrarán varias opciones para administrar el proceso. Por favor consulte la sección sobre renderización (página 51) en tiempo real para ver una explicación de esas opciones.
Una vez se hayan resuelto los requisitos de procesamiento (¡o haya cambiado su ordenador por uno más potente!), siempre puede seleccionar una pista congelada y elegir Descongelar Pista

610 Recursos y estrategias para el manejo de audio en la computadora
desde el menú Edición para cambiar las configuraciones del dispositivo o clip. En máquinas me-nos potentes, puede descongelar pistas con mucho proceso una a una para su edición, volvién-dolas a congelar cuando haya terminado.
Muchas funciones de edición siguen estando disponibles para las pistas que están congeladas. El lanzamiento de clips puede hacerse libremente todavía, y los controles del mezclador como volumen, panoramización y los envíos todavía están disponibles. Otras posibilidades incluyen:
•Editar, cortat, copiar, pegar, duplicar y recortar trim clips;
•Dibujar y editar envolventes de automatización del mezclador y de clips del mezclador;
•Consolidar;
•Lanzar grabaciones de clips en la vista Session hacia la Vista Arrangement;
•Crear, mover y duplicar escenas de la Vista Session;
•Arrastrar clips MIDI congelados a pistas de audio.
Cuando realice ediciones sobre pistas congeladas que contengan efectos basados en el tiempo como reverb, tenga en cuenta que el resultado audible puede ser diferente una vez descongele la pista de nuevo, dependiendo de la situación. Esto es debido a que si una pista está congela-da, los efectos aplicados no se están calculando, y por lo tanto no pueden cambiar su respuesta para reflejar el material editado entrante. Cuando la pista está de nuevo descongelada, todos los efectos se volverán a calcular en tiempo real.
Una pista congelada en Arrangement con una cola de Reverb.
Las pistas congeladas de la Vista Arrangement reproducirán cualquier material relevante exten-diendose más allá de la duración de sus clips (e.g., las "colas" de efectos de Reverb). Estas colas congeladas aparecerán en el Arrangement como regiones sombreadas ubicadas junto a sus correspondientes clips. Live las trata como clips "temporales" que desaparecen cuando se des-

611 Recursos y estrategias para el manejo de audio en la computadora
congelan, puesto que el efecto es entonces calculado en tiempo real. Por lo tanto, cuando mueve un clip congelado en el Arrangement, lo usual es que también seleccione el segundo clip conge-lado de la cola, para que sigan estando juntos.
Para los clips congelados en Session, sólo se incluyen dos ciclos del loop en el clip congelado, lo que significa que los clips con envolventes de clip (página 294) no enlazadas puede que se reproduzcan de forma diferente después de dos ciclos de loop cuando esten congeladas.
Las muestras generadas por el comando Congelar pista se guardan en su carpeta de grabación temporal hasta que guarde su Live Set, y entonces se trasladan hacia el siguiente subdirectorio dentro de la carpeta del proyecto: Samples/Processed/Freeze. Por favor tenga en cuenta que los archivos congelados de las pistas que contienen un Instrumento externo o Efecto de audio externo se deshecharán inmediatamente cuando se descongelen.
También puede decidir aplanar sus pistas congeladas, lo que sustituye los clips y dispositivos originales por su resultado audible. El comando Flatten (Aplanar) está disponible en el menú Edición.
Además de proporcionar la forma de preservar los recursos de la CPU en pistas que contiene un gran número de dispositivos, el comando Congelar Pista simplifica el compartir proyectos entre distintos ordenadores. Los ordenadores que están un poco cortos en potencia de procesado pueden usarse para reproducir grandes Live Sets siempre que las pistas con fuerte gasto de CPU estén congeladas. Esto también significa que a los ordenadores que les faltan ciertos dispositivos usados en un Live Set pueden reproducir el Set siempre que las pistas con dichos dispositivos estén congeladas.
31.2 Gestión de la carga de disco
La velocidad de acceso al disco duro (relacionada con su velocidad de rotación, aunque no es lo mismo) puede limitar el rendimiento de Live. La mayoría de computadoras optimizadas para audio utilizan discos duros de 7200 RPM o velocidades superiores. Con el fin de ahorrar energía, las computadoras portátiles suelen utilizar discos duros de 5400 RPM o velocidades inferiores. La cantidad de tráfico en disco generado por Live es aproximadamente proporcional al número de canales de audio que se escriben y leen al mismo tiempo. Una pista que reproduce una muestra estéreo genera más densidad de tráfico en disco que una que reproduce una mues-tra mono.

612 Recursos y estrategias para el manejo de audio en la computadora
El indicador de sobrecarga de disco.
El indicador de sobrecarga de disco parpadea cuando el disco es incapaz de leer o escribir au-dio con la rapidez necesaria. Si está grabando audio, ello provocará la pérdida de información; al reproducir, se escucharán cortes.
Para evitar la sobrecarga del disco, haga lo siguiente:
•Reduzca la cantidad de canales de audio que está grabando. Para ello, seleccione en-tradas mono en lugar de estéreo en el diálogo de configuración de canal, dentro de las Preferencias de audio.
•Utilice el modo RAM (página 119) para los clips seleccionados.
•Reduzca el número de canales de audio que está reproduciendo. Para ello, y siempre que sea posible, seleccione muestras mono en lugar de muestras estéreo. Puede convertir las muestras estéreo a mono usando cualquier programa de edición de audio digital estándar, que puede llamar desde dentro de Live (página 58).

613 Hoja informativa sobre el audio
Capítulo 32
Hoja informativa sobre el audioPreviamente al lanzamiento de Live 7, la mayor parte de los esfuerzos en desarrollo por parte de Ableton se han centrado en probar cuidadosa y objetivamente el fundamental rendimiento del audio de Live. Como resultado de estas pruebas, hemos realizado una serie de mejoras de bajo nivel al motor de audio. También hemos redactado esta hoja informativa para ayudar a los usuarios a comprender exactamente como su audio está (o no está) siendo modiicado cuando se usan ciertas características en Live que han sido a menudo malinterpretadas, así como consejos para conseguir unos resultados con la mayor calidad.
Como hemos mencionado arriba, el centro de nuestra investigación se ha basado en el com-portamiento objetivo (esto es, cuantificable y medible). No reivindicamos lo que usted puede oír porque no podemos en modo alguno predecir las variables que componen su entorno de escu-cha, hardware de audio, sensibilidad auditiva, etc. Además, este documento no demanda saber cómo Live se compara con otro software de audio. Sino que, más bien, es un resumen de hechos mensurables sobre lo que Live realmente hace bajo diversas condiciones.
32.1 Pruebas y metodología
Hasta la redacción de este documento, cada versión de Live esta sujeta a una serie de 473 tests automatizados que cubren todos los aspectos del funcionamiento de Live. Añadimos test adicio-nales a medida que vamos añadiendo funciones, y nunca lanzaremos una actualización a me-nos que esta pase todas las pruebas.
32.2 Operaciones neutrales
Aquellos procedimientos en Live que no causarán ningún cambio en la calidad del audio se les denomina operaciones neutrales. Puede estar seguro que el usar estas funciones nunca causarán

614 Hoja informativa sobre el audio
una degradación de la señal. La aplicación de operaciones neutrales al audio que se grabó en Live asegurá que el audio no cambiará desde el punto de la conversión analogico a digital. La aplicación de operaciones neutrales a archivos importados en Live asegura que el audio impor-tado será idéntico a los archivos guardados en disco. La aplicación de operaciones neutrales a archivos que se exportan desde Live asegura que la calidad de su archivo de salida será al me-nos tan alta como lo que escuchó durante la reproducción.
La lista de operaciones neutrales que verá más abajo se ofrece primordialmente como referencia simbólica; mientras que todas estas operaciones son, de hecho, neutrales, es importante recordar que cada una de ellas puede (y seguramente lo hará) ocurrir dentro de un contexto que también contiene operaciones no neutrales. Por ejemplo, si pasamos una señal de audio a través de un dispositivo de efectos no es una operación neutral. Por lo que cualquier operación neutral que ocurra después de esto nos dará, por supuesto, como resultado un audio que ha sido de alguna manera alterado. Incluso un cambio en la ganancia es, técnicamente, no neutral.
Las operaciones neutrales incluyen:
32.2.1 Renderización sin distorsión
El comando (página 46) Exportar Audio/Video renderiza la salida de audio de Live a un archivo en el disco duro. La renderización es una operación neutral bajo ciertas condiciones:
•la frecuencia de muestreo del archivo renderizado es la misma que la que se ajustó para el hardware de audio en las Preferencias de Live.
•no se han aplicado operaciones no neutrales.
El rendimiento de la renderización de Live se comprueba cargando tres tipos de archivos de audio sin procesar (ruido blanco, ondas senoidales de frecuencia fija y barridos senoidales) en longitudes de word de 16-, 24- y 32-bit y renderizando estos a archivos de salida, también a resoluciones con variación de bits. La prueba de la cancelación de fase de los archivos origina-les y de salida muestra lo siguiente:
•la renderización a un archivo con la misma profundidad de bit que la del original resulta en una completa cancelación de fase.
•la renderización a un archivo con mayor profundidad de bit que la del original resulta en una completa cancelación de fase.
•la renderización a un archivo con una menor profundidad de bit que la del original resulta

615 Hoja informativa sobre el audio
en la menor cantidad de distorsión posible dentro de un sistema a 32-bit.
32.2.2 Cotejando frecuencia de muestreo/sin transposición
La reproducción de un archivo de audio sin estirar en Live es una operación neutral, siempre que la frecuencia de muestreo del archivo sea la misma que la que se ajustó en las Preferencias de Live y que el archivo se reproduzca sin transposición. Esto se ha verificado mediante tests de can-celación de la salida renderizada. Por favor tenga en cuenta que "reproducción" en este contex-to se refiere sólo al audio dentro de Live, antes del punto donde alcanza su hardware de audio.
32.2.3 Warping con Beats/Tones/Texture/Re-Pitch sin estiramiento
Si el tempo de un Clip es el mismo que el tempo del Set, ese clip se reproducirá sin estiramiento alguno. En este caso, si el modo Warp (página 138) del Clip se configura en Beats, Tones, Texture o Re-Pitch (pero no en Complex o Complex Pro), la reproducción será neutral. Cualquier Warping causado por cambiar el tempo del Set no es permanente, y el audio que se reproduce sin warping en un tempo dado siempre se reproducirá sin warping en ese tempo, incluso si el tempo se cambia y luego se vuelve a cambiar. Por ejemplo, si usted ha grabado algunas pistas a 120 BPM, pero luego decide que le gustaría ralentizar el tempo para grabar un solo particular-mente difícil, las pistas originales se reproducirán neutralmente de nuevo una vez vuelva a ajustar el tempo a 120 BPM. Sólo la grabación que se realizó con el tempo ralentizado se estirará. Por favor tenga en cuenta que grooves (página 165) funcionan modificando las posiciones de los marcadores Warp. Esto significa que la reproducción de audio clips aplicando groove no será neutral incluso al tempo original.
La neutralidad de la reproducción de un clip no estirado se verifica realizando tests de cancela-ción sobre el audio renderizado.
32.2.4 Combinación de señales en puntos únicos de la mezcla
Desde la versión 7, Live usa combinación de señales de doble precisión (64-bit) en todos los puntos en donde se mezclan las señales, incluyendo entradas de pista de Clip y de retorno, la pista Master y los Racks. Por lo tanto la mezcla en Live es una operación neutral para las señales mezcladas a cualquier punto exclusivo de combinación de señales. Esto se comprueba cargando pares de archivos de 24-bit (ruido blanco y ondas senoidales de frecuencia fija y sus comple-

616 Hoja informativa sobre el audio
mentos de fase invertida), juntando los pares ocho veces y renderizando la salida en formato de archivos a 32-bit. Todos los tests dan como resultado una perfecta cancelación de fase.
Por favor, tenga en cuenta que, mientras que se aplica una combinación de señales a 64-bit a cada punto de mezcla exclusivo , el proceso interno de Live todavía se realiza a 32-bit. Por lo tanto, las señales que se mezclan a lo largo de múltiples puntos de combinación de señales pueden todavía dar una pequeñísima cantidad de degradación de la señal. Esta combinación de summing a 64-bit con una arquitectura a 32-bit consigue una balance ideal entre calidad de audio y consumo de la CPU/memoria.
32.2.5 Grabación de señales externas (profundidad de bit >/= conversor A/D)
La grabación de señales de audio en Live es una operación neutral, siempre que la profundidad de bit configurada en la ventana de las Preferencias de Live es la misma o mayor que la de los conversores A/D utilizados para la grabación. En este contexto, "neutral" significa "idéntico al audio tal y como se suministró a Live por los conversores A/D."
32.2.6 Grabación de fuentes internas a 32 bit
El audio que se graba por vía de ruteo interno será idéntico que el de la fuente de audio, siem-pre que la grabación fuera hecha a 32 bits. Para asegurar grabaciones neutrales de instrumentos plug-in y cualesquiera señales de audio que están siendo procesadas por plug-ins de efectos, se recomienda la grabación interna a 32 bits. Por favor tenga en cuenta, no obstante, que si la fuente de audio ya está a una profundidad de bit menor, la grabación interna a esa profundidad de bit también será neutral (asumiendo que no se use ningún efecto); la grabación interna de un archivo de audio sin procesar de 16 bit a 32 bits no aumentará la calidad del sonido.
La neutralidad de la grabación interna se verifica usando tests de cancelación.
32.2.7 Congelar, Aplanar
Cuando se congelan las pistas (página 609), los archivos de audio que se crean son a 32 bit, lo que asegura que no serán de menor calidad que el audio que se escuchaba antes de conge-larlo. Pero hay algunos casos especiales relacionados con Congelar que resultan en un compor-tamiento no neutral y que deberían tenerse en cuenta:

617 Hoja informativa sobre el audio
Las pistas congeladas en la Vista Arrangement pueden incluir material de audio que se extiende más allá del mismo clip, como por ejemplo colas de reverb y repeticiones de delay. La pistas congeladas en la vista Session, no obstante, son siempre exactamente de dos ciclos de loop de duración, por lo que todo audio que se extienda más allá de dos ciclos de loop durante la repro-ducción sin congelar se recortarán tras la congelación.
Los efectos basados en el tiempo como las reverbs y los delays son procesados en tiempo real para los clips sin congelar, por lo que detener la reproducción durante una cola de reverb o de-lay permitirá que la cola continúe. En contraste, las colas congeladas se renderizan como audio, y por lo tanto se detendrán abruptamente durante la reproducción.
Todas las automatizaciones de cualquier parámetro se renderizan como parte del archivo de audio para clips congelados en la Vista Arrangement. Los clips congelados en la Vista Session, no obstante, toman una "instantánea" (snapshot) de todos los valores de los parámetros en la posición 1.1.1 de Arranger y los retiene por la duración del clip congelado. Esto es análogo al comportamiento de los clips no congelados; cuando se reproducen los clips normales en la Vista Session, todas las automatizaciones en el Arrangement quedan "punched out" hasta que se pulsa el botón Volver al Arrangement.
Los clips congelados siempre se reproducen con Warp on y en el modo Beats, lo que significan que están sujetos al mismo comportamiento no neutral que los de cualquier otro archivo de audio Warped.
Todos los dispositivos con parámetros aleatorios (e.g., el control Chance en el dispositivo Beat Repeat) ya no exhibirán el comportamiento aleatorio tras la congelación. Esto ocurre, al igual que con los efectos basados en el tiempo, porque los valores aleatorios que estaban funcionan-do en el momento de la congelación se renderizarán como parte del nuevo archivo, y por lo tanto ya no se calcularán en tiempo real.
Por favor tenga en cuenta que el comando Aplanar sustituye todos los clips originales y disposi-tivos por los archivos de audio crados por la congelación. Cuando use este comando, es impor-tante tener en cuenta los casos especiales de arriba -- lo que usted escucha tras la congelación es exactamente lo que obtendrá tras la función de aplanado, por lo que si los resultados no son de su gusto, asegúrese de descongelar y realizar todos los cambios necesarios sobre los pará-metros de los dispositivos antes de invocar el comando Aplanar.
Este procedimiento se prueba renderizando la salida de una pista de audio y comparándola con el audio congelado de la misma pista por medio de cancelación de fase para asegurar que los archivos son idénticos.

618 Hoja informativa sobre el audio
32.2.8 Efectos anulados
Los efectos anulados (Bypassed) en Live se eliminan del flujo de la señal. Esto es cierto tanto para los dispositivos de efectos incluidos en Live como para los plug-ins VST y AU de terceras partes. Por consiguiente, el audio a la salida de un efecto anulado es idéntico al audio de la entrada. Por favor tenga en cuenta, no obstante, que los dispositivos de efectos con parámetros que in-trinsecamente requieran delay (e.g., las configuraciones Look Ahead en Compressor) toddavía introducirán este delay cuando se anulen, para mantener la compensación automática de delay con el resto del proyecto. En la mayoría de los casos, los efectos de este comportamiento serán totalmente inaudibles.
La neutralidad de los efectos anulados se comprueba cargando una instancia de cada uno de los dispositivos de efectos de Live en una pista de audio, desactivándolos, y luego renderizando la salida de la pista. El archivo renderizado luego se compara con la salida renderizada de la misma pista sin los dispositivos cargados en esta. La cancelación de fase de los dos archivos confirma que son idénticos.
32.2.9 Encaminamiento (Routing)
El encaminamiento (página 181) de señales dentro de Live es una operación neutral. La señal en el destino del encaminamiento será idéntica a la señal en la fuente del encaminamiento. Es importante destacar que la arquitectura de encaminamiento flexible de Live permite una variedad de escenarios, incluyendo el encaminamiento desde antes o después de los efectos o mezclador de cualquier pista y pinchar la salida de ranuras individuales de muestras dentro del instrumento Impulse. En estos casos, es probable que la señal que se escucha en el punto de salida será di-ferente de la señal que se escucha antes del encaminamiento, porque se ha pinchado antes de alcanzar el final de su cadena de señal original.
32.2.10 División de clips
Los clips que ya son neutrales continuarán siéndolo tras la división (o troceado, como también se le conoce) (página 88). El troceado sólo afecta a la posición de reproducción dentro de la muestra, y no tiene ningún efecto sobre la información misma de la muestra. La reproducción a través de los límites de una división no produce ninguna fisura y conlleva precisión de muestra.
La neutralidad de la división de clip se comprueba bajo una variedad de condiciones:
•división de clips sin warping con loop on y off;

619 Hoja informativa sobre el audio
•división de clips con warping pero sin estiramiento con loop on y off;
En todos los casos, la salida está renderizada y comparada con la salida de una versión sin divi-dir de la misma fuente. La cancelación de fase de los dos archivos confirma que son idénticos.
32.3 Operaciones no neutrales
A los procesos en Live que causarán un cambio en la calidad del audio se les denomina ope-raciones no neutrales. Se les puede garantizar a los usuarios que usando estas operaciones se causará al menos algún cambio en la señal. Aplicando operaciones no neutrales a los archivos importados en Live asegura que el audio importado se diferenciará de los archivos guardados en disco. Aplicando operaciones no neutrales a archivos que se están exportando desde Live asegura que lo que escucha durante la reproducción en tiempo real será diferente de lo que acabará en su nuevo archivo.
Las operaciones no nuetrales incluye:
32.3.1 Reproducción en los modos Complex y Complex Pro
El algoritmo utilizado en los modos Warp Complex (página 140) y Complex Pro (página 141) es una tecnología completamente diferente a la de los algoritmos detrás de los modos Beats, Tones, Texture y Re-Pitch. Aunque los modos Complex pueden sonar mejor, particularmen-te cuando se usan con archivos de sonido mezclados que comprenden muchos tipos diferentes de material de audio, nunca son neutrales — ni tan siquiera al tempo original. A causa de esto, y por el aumento de demanda de CPU de estos algoritmos, recomendamos su uso sólo en los ca-sos en que los otros modos Warp no producen resultados suficientes.
32.3.2 Conversión/transposición de la frecuencia de muestreo
La conversión de la frecuencia de muestreo (tanto durante la reproducción a tiempo real como durante la renderización) es una operación no neutral. La reproducción de archivos de audio a una frecuencia de muestreo que es diferente de la frecuencia configurada en la ventana Prefe-rencias de Live causará una degradación de la señal. La transposición también es una forma de conversión de frecuencia de muestreo, y por lo tanto también resulta en un comportamiento no neutral.

620 Hoja informativa sobre el audio
Para minimizar los potenciales resultados negativos durante la reproducción en tiempo real, se recomienda realizar una conversión de la frecuencia de muestreo como proceso offline, en vez de mezclar archivos de distintas frecuencias de muestreo dentro de un único Set. Una vez las muestras se han exportado a la frecuencia de muestreo que piensa utilizar en Live, los archivos pueden importarse sin ninguna pérdida de calidad.
Renderizar audio desde Live con una frecuencia de muestreo diferente de la que se usó mientras se trabajaba en el proyecto también es una operación no neutral. Con respecto a Live 9.1, sin embargo, la conversión de la frecuencia de muestreo durante la exportación utiliza la librería de extremadamente alta calidad SoX Resampler12, que genera unos archivos con bajada de mues-treo con una distorsión tremendamente baja.
32.3.3 Automatización de volumen
La automatización del nivel del volumen resulta en un cambio en la ganancia, que es necesaria-mente una operación no neutral. Pero ciertas implementaciones de envolventes de automatiza-ción pueden dar como resultado artefactos audibles, particularmente si las envolventes no están calculadas a una velocidad suficientemente rápida. Desde Live 7, las curvas de automatización de volumen se actualizan para cada muestra de audio, dando como resultado niveles extrema-damente bajos de distorsión.
32.3.4 Dithering
Siempre que se renderice audio a una profundidad de bit menor, es una buena idea aplicar di-thering para minimizar la aparición de artefactos. Dithering (una especie de ruido de muy bajo nivel) es en sí mismo un proceso no neutral, pero es un mal necesario cuando se disminuye la resolución de bit.
Por favor tenga en cuenta que el procesado de señal interno de Live es todo a 32-bit, por lo que aplicar incluso un único cambio de ganancia hace que el audio resultante esté también a 32-bit — incluso si el audio original está a 16- ó 24-bit. Dither nunca debería aplicarse más de una vez a cualquier archivo de audio dado, por lo que a menos que esté masterizando y finalizando en Live, es mejor renderizar siempre a 32-bit y evitar así el dithering.
12 Este producto incorpora la librería SoX Resampler (http://soxr.sourceforge.net), con licencia según el GNU LGPL v2.1 (http://gnu.org/licenses)

621 Hoja informativa sobre el audio
32.3.5 Grabación de señales externas (profundidad de bit < conversor A/D)
La grabación de señales de audio en Live es una operación no neutral si la profundidad de bit configurada en la ventana Preferencias de Live es menor que la de los conversores A/D utiliza-dos para la grabación. Esto no se recomienda.
32.3.6 Grabación de fuentes internas por debajo de 32 bit
El audio que se graba por vía de ruteo interno perderá calidad si la grabación se hace a una profundidad de bit menor de 32 bits. Para asegurar grabaciones neutrales de instrumentos plug-in y cualesquiera señales de audio que están siendo procesadas por plug-ins de efectos, se re-comienda la grabación interna a 32 bits. Por favor tenga en cuenta, no obstante, que si la fuente de audio ya está a una profundidad de bit menor, la grabación interna a esa profundidad de bit también será neutral (asumiendo que no se use ningún efecto); la grabación interna de un archi-vo de audio sin procesar de 16 bit a 32 bits no aumentará la calidad del sonido.
32.3.7 Consolidar
La Consolidación de clips (página 89) en la Vista Arrangement crea nuevos archivos de au-dio, que son no neutrales en comparación con los datos de audio originales. Concretamente, los nuevos archivos serán normalizados, con sus volúmenes de clip ajustados para reproducirse al mismo volumen escuchado antes de la consolidación. La normalización es un cambio en la ga-nancia, que es una operación no neutral. Además, los nuevos archivos se crearán a la frecuencia de muestreo y profundidad de bit configurada en la ventana Preferencias de Live, que puede diferir de las de los archivos de audio originales.
32.3.8 Fundidos de Clip
Cuando se activa Crear Fundidos en los extremos del Clip en Record/Warp/Launch de las Pre-ferencias, se aplica un corto fundido (de hasta 4 ms) al inicio y final del clip para evitar clics en los extremos del clip. Estos fundidos "anti clics" también pueden aplicarse a los clips de la Vista Session por medio del botón Clip Fade (página 118) . Además, los clips de la Vista Arran-gement tienen fundidos y fundidos cruzados editables (página 83). El aplicar cualquiera de estas opciones de fundido es una operación no neutral.

622 Hoja informativa sobre el audio
32.3.9 Panning (Panoramización)
Live usa panoramización de alimentación constante con curvas de ganancia senoidales. La salida es de 0 dB en la posición central y las señales panoramizadas totalmente a la izquierda o a la derecha se incrementarán en +3 dB. Para minimizar este cambio de volumen, puede ser conveniente estrechar la anchura estéreo general antes de realizar una panoramización extrema. Esto puede realizarse utilizando el control Width del dispositivo Utility.
32.3.10 Grooves
Bajo la mayoría de condiciones, la reproducción de un clip warped que está al mismo tempo que el del Set es una operación neutral. Sin embargo, si se aplica un groove (página 165) , la reproducción no será neutral en ningún tempo.
32.4 Consejos para conseguir una calidad de sonido óptima en Live
Para los usuarios que buscan conseguir una calidad de audio óptima en Live, ofrecemos una lista de prácticas y configuraciones del programa recomendados.
•Decida qué frecuencia de muestreo va a usar para un proyecto antes de comenzar a traba-jar, en vez de cambiar la frecuencia de muestreo mientras trabaja en el proyecto.
•Grabe audio en Live usando componentes hardware de alta calidad (interfaz de audio, cables, etc.) y a la mayor frecuencia de muestreo y profundidad de bit que su interfaz y ordenador puedan soportar.
•Evite utilizar muestras que están a diferentes frecuencias de muestreo dentro del mismo pro-yecto. Si quiere trabajar con dichos archivos, recomendamos que primero los convierta a la frecuencia de muestreo configurada para su interfaz de audio en una aplicación offline que esté optimizada para esta tarea.
•Para todos los clips de audio, desactive las dos opciones Warp y Fade en la Vista Clip.
•No ajuste los controles Transpose y Detune en ninguno de los clips.
•Renderice siempre a 32-bit.

623 Hoja informativa sobre el audio
Por favor, tenga en cuenta que estas prácticas, aunque aseguran una calidad de audio óptima, desactivan algunas de las funciones de Live -- en particular, el estiramiento y la sincronización.
32.5 Resumen y conclusiones
Ableton redactó este informe para ayudar a los usuarios a comprender exactamente como el audio queda afectado cuando se realizan diversos procesos en Live. Nos hemos centrado en funciones que durante los años han demostrado causar confusión o incerteza, y la lista tanto de operaciones neutrales como no neutrales presentada aquí es necesariamente incompleta.
Le animamos a que consulte este informe si tiene preguntas sobre las funciones discutidas, pero también le animamos a que nos contacte13 si tiene preguntas adicionales que no hayamos con-testado. Live es un producto, pero también es un proceso en marcha, que se beneficia enorme-mente de los comentarios y sugerencias de nuestros usuarios.
13 https://www.ableton.com/help/

624 Hoja informativa sobre el audio

625 Hoja técnica acerca del MIDI
Capítulo 33
Hoja técnica acerca del MIDIAdemás de nuestro trabajo con el motor de audio, Ableton ha puesto un esfuerzo adicional analizando la temporalización MIDI en Live y realizando mejoras donde fuera necesario. Redac-tamos esta hoja informativa para ayudar a los usuarios a entender los problemas derivados de la creación de un entorno MIDI basado en ordenador fiable y preciso, y para explicar el enfoque de Live en cuanto a la resolución de estos problemas.
Nota: los problemas de temporalización MIDI que se comentan en este informe generalmente no son aplicables a los usuarios con un hardware de audio y MIDI de alta calidad. Si usted ya ha invertido tiempo y dinero en optimizar estos factores en su estudio, y no está experimentando problemas con la temporalización MIDI, probablemente no necesite esta información.
33.1 El comportamiento MIDI ideal
Para comprender cómo funciona el MIDI dentro de una estación de trabajo de audio digital (DAW), ayudará el presentar algunos términos y conceptos comunes. Un DAW debe ser capaz de acoger tres escenarios MIDI definidos:
1. Grabación tiene que ver con el envío de notas MIDI e información de controlador desde un dispositivo hardware (como un teclado MIDI) hasta un DAW para su almacenamiento. Un entorno de grabación ideal capturaría esta información entrantes con precisión tempo-ral perfecta en relación a la línea temporal de la canción — con tanta precisión como una grabación de audio.
2. Reproducción tiene que ver con dos escenarios relacionados cuando tratamos con secuen-ciadores. El primero se trata de enviar notas MIDI e información de controlador desde el DAW hasta un dispositivo hardware como un sintetizador. El segundo trata sobre la con-versión de información MIDI almacenada en datos de audio dentro del ordenador, como la reproducción por un dispositivo plug-in como el sintetizador Operator. En ambos casos,

626 Hoja técnica acerca del MIDI
un entorno de reproducción ideal produciría una perfecta reproducción de la información almacenada.
3. Reproducción en ambas direcciones trata el envío de notas MIDI e información de contro-lador desde un dispositivo hardware (como un teclado MIDI) hasta el DAW y luego, en tiempo real, hacia afuera a un sintetizador hardware o dispositivo plug-in dentro del DAW. Un entorno ideal de reproducción en ambas direcciones (o playthrough) debería "sentirse" tan preciso y receptivo como un instrumento físico como por ejemplo un piano.
33.2 Problemas de temporalización MIDI
La realidad del MIDI basado en ordenador es compleja, y trata tantas variables que los sistemas ideales descritos arriba son imposible de alcanzar. Existen dos problemas fundamentales:
1. Latencia hace referencia al retardo inherente y consistente en un sistema. Esto es un pro-blema en particular en un DAW puesto que el audio digital no puede transferirse hasta o desde un interfaz de audio en tiempo real, y debe ser sin embargo pasado por un buffer. Pero incluso los instrumentos acústicos muestran un cierto grado de latencia; en un piano, por ejemplo, hay algo de retardo entre el momento en que se pulsa una tecla y el momento en que el mecanismo del macillo activa de hacho la cuerda. Desde el punto de vista de una interpretación, los tiempos minúsculos de latencia no son generalmente un problema pues-to que los intérpretes usualmente pueden adaptar la temporalización de su interpretación para compensar los retardos — siempre que los retardos sean constantes.
2. Jitter hace referencia al retardo inconsistente o aleatorio en un sistema. En un DAW, esto puede ser particularmente un problema puesto que diferentes funciones dentro del sistema (e.g., MIDI, audio y el interfaz de usuario) son procesadas por separado. La información, a menudo, es necesario que se transfiera de uno de estos procesos a otro — cuando se con-vierten datos MIDI en la reproducción de un plug-in, por ejemplo. La temporalización MIDI libre de Jitter requiere una conversión precisa entre diferentes relojes dentro de los compo-nentes del sistema — el interfaz MIDI, el interfaz de audio, y el mismo DAW. La precisión de esta conversión depende de una variedad de factores, incluyendo el sistema operativo y la arquitectura del controlador que se está utilizando. Jitter, mucho más que la latencia, crea la sensación de que la temoralización MIDI es "descuidada" o "suelta."

627 Hoja técnica acerca del MIDI
33.3 Las soluciones MIDI de Live
El enfoque de Ableton hacia la temporalización MIDI está basado en dos asunciones clave:
1. En todos los casos, la latencia es preferible al jitter. Puesto que la latencia es consistentes y predecible, puede tratarse con mucha mayor facilidad tanto por los ordenadores como por la gente.
2. Si está usando 'playthrough' mientras graba, querrá grabar lo que escucha — incluso si, por causa de la latencia, esto ocurre ligeramente después de lo que usted toca.
Live trata los problemas inherentes a la grabación, reproducción y 'playthrough' para que la tem-poralización MIDI llegue a ser receptiva, precisa y fiable. Para grabar eventos entrantes en las posiciones correctas en la línea temporal de un Live Set, Live necesita saber exactamente cuando se recibieron esos eventos desde el teclado MIDI. Pero Live no puede recibirlos directamente — primero deben ser procesados por los drivers del interfaz MIDI y del sistema operativo. Para resolver este problema, los drivers del interfaz le colocan a cada evento MIDI un sello tempo-ral a medida que los van recibiendo, y los pasan a Live junto con el evento para que Live sepa exactamente cuando deberian añadirse los eventos al clip.
Durante playthrough, un DAW debe tratar constantemente con eventos que deberían escucharse lo antes posible, pero que inevitablemente ocurrieron en el pasado debido a la latencia inhe-rente y retardos del sistema. Por lo que hay que hacer una elección: ¿deberían reproducirse los eventos en el momento en que se reciben (lo que puede ocasionar jitter si ese momento ocurre justo cuando el sistema está ocupado) o deberían retardarse (lo que añade latencia)? La elec-ción de Ableton es la de añadir latencia, puesto que creemos que es más fácil para los usuarios el ajustar una latencia constante que un jitter aleatorio.
Cuando se activa la monitorización durante la grabación, Live añade un retardo adicional al sello temporal del evento basado en el tamaño del buffer de su hardware de audio. Esta latencia añadida hace que sea posible la grabación de eventos al clip al tiempo que usted los escucha — no al tiempo que usted los toca.
Para la reproducción de dispositivos hardware, Live también genera sellos temporales que intenta comunicar a los drivers del interfaz MIDI gestionar la salida de eventos MIDI. Sin embargo, los drivers Windows MME no pueden procesar sellos temporales y para los dispositivos que usan estos drivers, Live gestiona la salida de eventos de forma interna.
Incluso durante grandes cargas de sistema que causan caidas del audio, Live continuará reci-biendo eventos MIDI entrantes. En el caso de caidas del audio, pueden haber errores de tem-

628 Hoja técnica acerca del MIDI
poralización y de distorsión del audio durante 'playthrough', pero Live aún así debería grabar correctamente eventos MIDI en los clips. Posteriormente, cuando el sistema se haya recobrado de las caidas, la reproducción de estos eventos grabados debería ser precisa.
33.4 Variables fuera del control de Live
En general, los sellos temporales son un mecanismo extremadamente fiable para tratar la tem-poralización de eventos MIDI. Pero los sellos temporales sólo son aplicacbles a datos dentro del ordenador en sí. Los datos MIDI fuera del ordenador no pueden hacer uso de esta información, y por lo tanto la información temporal que proviene o que se envía a harware externo es proce-sada por el hardware tan pronto como llega, en vez de según un horario o programación tem-poral. Además, los cables MIDI son en serie, lo que significa que sólo pueden enviar un pedazo de información a la vez. En la práctica, esto significa que múltiples notas tocadas simultáneamen-te no se pueden transmitir simultáneamente a través de cables MIDI, sino que se deben enviar una tras otra. Dependiendo de la densidad de los eventos, esto puede ocasionar problemas de temporalización MIDI.
Otro problema que puede surgir, particularmente cuando se trabaja con sintetizadores hardware de los primeros días del MIDI, es que el tiempo de escaneo del dispositivo puede ocurrir a una frecuencia relativamente lenta. El tiempo de escaneo o 'Scan time' hace referencia a la frecuen-cia con la que el sintetizador comprueba su propio teclado para entrada de datos. Si esta fre-cuencia es demasiado lenta, se puede introducir jitter.
Por supuesto, cualquiera de estos problemas de temporalización presentes en el nivel del hard-ware pueden multiplicarse a medida que se añaden dispositivos adicionales a la cadena.
Incluso dentro del ordenador, la precisión de los sellos temporales puede variar ampliamente, dependiendo de la calidad del harware MIDI, errores en la programación del driver, etc. Live debe asumir que todos los sellos temporales incluidos en eventos MIDI entrantes son precisos, y que los eventos salientes serán tratados de forma correcta por cualquier hardware externo. Pero es imposible que Live pueda verificar ambas situaciones.
Pruebas y resultadosNuestro procedimiento para probar la temporalización de eventos entrantes MIDI se representa en el siguiente diagrama:

629 Hoja técnica acerca del MIDI
Configuración de la prueba de entrada MIDI.
La salida de una fuente MIDI (un teclado u otro DAW reproduciendo largas secuencias de even-tos MIDI aleatorios) alimenta un hardware MIDI Splitter con latencia cero. Una porción de la salida del 'splitter' se graba en un nuevo clip MIDI en Live. La otra porción se dirige a un conver-tidor MIDI-a-Audio. Este dispositivo convierte la señal eléctrica de la fuente MIDI en un simple ruido de audio. Puesto que el dispositivo no interpreta los datos MIDI, realiza esta conversión con latencia cero. Entonces la salida del convertidor se graba en un nuevo clip de audio en Live. En un sistema ideal, cada evento en el clip MIDI ocurriría de forma simultánea con el correspon-diente evento del clip de audio. De esta forma la diferencia en tiempo entre los eventos MIDI y de audio en los dos clips puede medirse para determinar la precisión de Live.
Para poder valorar el rendimiento MIDI bajo una variedad de condiciones, realizamos los tests con tres interfaces combinados audio/MIDI en diferentes niveles de precios, todos de fabricantes muy conocidos. Nos referiremos a estos interfaces como A, B y C. Todos los tests se realizaron con una carga de CPU de aproximadamente 50% tanto en máquinas con OS X como con Win-dows, a 44.1 y 96 kHz y con tres tamaños diferentes de búfer de audio, hasta un total de 36 diferentes configuraciones de test.
Windows:
•Interface A: El máximo jitter fue de +/- 4 ms, con la mayor parte del jitter ocurriendo en +/- 1 ms.
•Interface B: Para la mayoría de los tests, el máximo jitter fue de +/- 3 ó 4 ms. A 96 kHz y un búfer de 1024 muestras, hubo un pequeño número de eventos con +/- 5 ms de jitter. A 44.1 kHz y un búfer de 512 muestras, encontramos eventos ocasionales con +/- 6 ms. En todos los casos, la mayor parte del jitter ocurrió en +/- 1 ms.
•Interface C: Para la mayoría de los tests, el máximo jitter fue de +/- 5 ms. A 96 kHz y un búfer de 512 muestras, hubo un pequeño número de eventos con un jitter de entre +/- 6 y 8
MIDI SourceMIDI
SplitterMIDI-to-Audio
Converter
Live
MIDI Clip
Audio Clip

630 Hoja técnica acerca del MIDI
ms. A 44.1 kHz y un búfer de 1024 muestras, hubo un pequeño número de eventos con un jitter de hasta +/- 10 ms. En todos los casos, la mayor parte del jitter ocurrió en +/- 1 ms.
OS X:
•Interface A: A 44.1 kHz y un búfer de 1152 muestras, el jitter se distribuyó bastante unifor-memente entre los +/- 4 y los 11 ms. Para todos los demás tests, el máximo jitter fue de +/- 5 ms. En todos los tests, la mayor parte del jitter ocurrió en los +/- 1 ms.
•Interface B: Para la mayoría de los tests, el máximo jitter fue de +/- 4 ó 5 ms. A 44.1 kHz y un búfer de 1152 muestras, hubi una distribución bastante uniforme entre los +/- 2 y los 11 ms. En todos los casos, la mayor parte del jitter ocurrió en +/- 1 ms.
•Interface C: En todos los tests, el máximo jitter fue de +/- 1 ms, con la mayor parte de los eventos no produciendo ningún jitter.
También llevamos a cabo un proceso similar para probar la temporalización de eventos MIDI salientes, tal y como se representa en el siguiente diagrama:
Configuración de la prueba de salida MIDI.
En todos los casos, los tests de salida mostraron resultados comparables a los tests de entrada.
33.5 Consejos para conseguir un rendimiento MIDI óptimo
Para ayudar a los usuarios a conseguir un rendimiento MIDI óptimo con Live, hemos proporcio-nado una lista de prácticas recomendadas y de configuraciones de programa.
Audio Recording(another instance of Live)
MIDI-to-AudioConverter
Live
MIDI Clip
Audio Clip

631 Hoja técnica acerca del MIDI
•Use los tamaños de búfer más pequeños disponibles en su hardware de audio, mantenien-do así la latencia al mínimo. Los controles del búfer de audio se encuentran en la pestaña Audio en las Preferencias de Live, y varían dependiendo del tipo del hardware que esté usando. Para más información, consulte la Lección "Configuración de la E/S de Audio."
•Use un interfaz MIDI de alta calidad con los drivers más actualizados para asegurar que los sellos temporales MIDI son generados y procesados con la mayor precisión posible.
•No active la monitorización de pista si está grabando MIDI mientras escucha directamente de un dispositivo hardware como un sintetizador externo (en contraposición a escuchar el audio del dispositivo a través de Live vía el dispositivo External Instrument). Del mismo modo, desactive la monitorización de pista cuando grabe datos MIDI que son generados por otro dispositivo MIDI (como una caja de ritmos). Cuando se activa la monitorización, Live añade latencia para compensar el jitter generado en la reproducción. Por lo tanto es importante el activar sólo la monitorización cuando de verdad se está tocando a través del interfaz MIDI.
•La arquitectura DirectMusic en Windows permite que los eventos MIDI salientes puedan ser programados respecto al tiempo por el sistema operativo en vez de que sean programados sólo por Live, por lo que el rendimiento puede diferir dependiendo de si está o no usando el modo MME o DirectMusic. Si experimenta problemas de temporalización, le recomen-damos que cambie al otro modo. Esto se ajusta en la lista de Puertos MIDI en MIDI/Sync de Preferencias.
Selección del tipo de puerto MIDI (Windows).

632 Hoja técnica acerca del MIDI
33.6 Resumen y conclusiones
Ableton redactó este informe para ayudar a los usuarios a comprender una variedad de asuntos relacionados entre sí:
•los problemas inherentes en los sistemas MIDI basados en ordenador;
•nuestro enfoque para resolver estos problemas en Live;
•variables adicionales con las que no podemos contar.
Como ya mencionamos anteriormente, la mejor manera de resolver los problemas relaciona-dos con la temporalización MIDI en su estudio es usar los componentes hardware de la mayor calidad disponibles. Para los usuarios de tales componentes, todos los sistemas MIDI software deberían rendir sin problemas apreciables. Para los usuarios con un hardware por debajo de lo óptimo, no obstante, Live todavía ofrece un grado adicional de precisión al minimizar el jitter, pero a expensas de una pequeña cantidad de latencia adicional.
Le animamos a consultar este documento si tiene preguntas acerca del enfoque que Live ha to-mado respecto a la temporalización MIDI, pero también le animamos a que nos contacte14 si tiene preguntas adicionales o le preocupan otros temas que no hayamos tratado.
14 https://www.ableton.com/help/

633 Atajos de teclado de Live
Capítulo 34
Atajos de teclado de Live
34.1 Mostrar/ocultar vistas
Windows Macintosh
Activar/desactivar Modo pantalla completa [F11] [CTRL][F11]
Conmutar segunda ventana [CTRL][Mayús][W] [CMD][Mayús][W]
Conmutar vistas Session/Arrangement [Tab] [Tab]
Conmutar Vista Dispositivo/Clip [Mayús][Tab] o [F12] [Mayús][Tab] o [CTRL][F12]
Ocultar/mostrar vista detallada [CTRL][ALT][L] o [Ma-yús][F12]
[CMD][ALT][L] o [CTRL][Mayús][F12]
Activar/desactivar modo Hot-Swap [Q] [Q]
Activar/desactivar Drum Rack/last-selected Pad
[D] [D]
Ocultar/mostrar vista Info [Mayús][?] [Mayús][?]
Ocultar/mostrar Navegador [CTRL][ALT][B] [CMD][ALT][B]
Ocultar/mostrar vista global [CTRL][ALT][O] [CMD][ALT][O]
Ocultar/mostrar E/S [CTRL][ALT][I] [CMD][ALT][I]
Ocultar/mostrar Envíos [CTRL][ALT][S] [CMD][ALT][S]
Ocultar/mostrar Mezclador [CTRL][ALT][M] [CMD][ALT][M]
Abrir Preferencias [CTRL][,] [CMD][,]
Cerrar ventana/diálogo [ESC] [ESC]

634 Atajos de teclado de Live
34.2 Acceso a los menús
En Windows, puede acceder a los menús pulsando [ALT] y la primera letra del menú (por ejem-plo, [ALT][F] para "File"). Mientras un menú esté abierto puede usar:
•teclas de cursor arriba y abajo para desplazarse entre los artículos de los menús;
•teclas de cursor arriba y abajo para abrir el menú de al lado;
•[Entrar] para seleccionar un elemento del menú.
34.3 Ajuste de valores
Windows Macintosh
Descenso/Incremento teclas de cursor arri-ba y abajo
teclas de cursor arriba y abajo
Resolución más fina al arrastrar [CTRL] [CMD]
Restablecer predeterminado [Supr] [Supr]
Teclear valor [0]...[9] [0]...[9]
Ir a siguiente campo (compás.tiempo.semicor-chea)
[.][,] [.][,]
Anular entrada de valor [ESC] [ESC]
Confirmar entrada de valor [Entrar] [Entrar]
34.4 Navegación
Además de los atajos que aquí se muestran, la edición de atajos también puede usarse en el Navegador.
Windows Macintosh
Desplazar abajo/arriba teclas de cursor arri-ba y abajo
teclas de cursor arriba y abajo

635 Atajos de teclado de Live
Cerrar/abrir carpetas teclas de cursor dere-cha e izquierda
teclas de cursor dere-cha e izquierda
Cargar Objeto Seleccionado desde el Nave-gador
[Entrar] [Entrar]
Preescuchar Archivo Seleccionado [Mayús][Entrar] [Mayús][Entrar]
Buscar en el Navegador [CTRL][F] [CMD][F]
Saltar a resultados del buscador tecla de cursor hacia abajo
tecla de cursor hacia abajo
34.5 Transporte
Windows Macintosh
Reproducir desde marcador inicio/Detener [Space] [Space]
Continuar reproducción desde punto de de-tención
[Mayús][Space] [Mayús][Space]
Reproducir selección de vista Arrangement [Space] [Space]
Mover Marcador de inserción al inicio [Inicio] [Function]+tecla cur-sor izquierda
Grabar [F9] [F9]
Regresar al Arrangement [F10] [F10]
Activar/desactivar pistas 1..8 [F1]...[F8] [F1]...[F8]
34.6 Edición
Windows Macintosh
Cortar [CTRL][X] [CMD][X]
Copiar [CTRL][C] [CMD][C]
Pegar [CTRL][V] [CMD][V]
Duplicar [CTRL][D] [CMD][D]
Eliminar [Supr] [Supr]

636 Atajos de teclado de Live
Deshacer [CTRL][Z] [CMD][Z]
Rehacer [CTRL][Y] [CMD][Y]
Renombrar [CTRL][R] [CMD][R]
Seleccionar todo [CTRL][A] [CMD][A]
Manteniendo pulsada una tecla modificadora, algunos de los comandos anteriormente listados pueden aplicarse a:
Windows Macintosh
Clips y ranuras en todas las pistas [Mayús] [Mayús]
Tiempo en todas las pistas [Mayús] [Mayús]
Parte seleccionada de la envolvente [ALT] [ALT]
[Tab] puede emplearse para desplazarse de una pista a otra, o de una escena a otra al renom-brarlas.
34.7 Abrazadera del Loop y Marcadores Comienzo/Final
La abrazadera del loop y los marcadores de comienzo/final han de seleccionarse antes de apli-car cualquiera de los siguientes comandos.
Windows Macintosh
Desplazar Marcador inicial a posición [Mayús]-clic [Mayús]-clic
Empujar Loop a izquierda/derecha teclas de cursor dere-cha e izquierda
teclas de cursor dere-cha e izquierda
Mover Loop por Longitud de Loop teclas de cursor arri-ba y abajo
teclas de cursor arriba y abajo
Reducir a la mitad/Doblar la duración de Loop
[CTRL] teclas de cur-sor arriba y abajo
[CMD] teclas de cur-sor arriba y abajo
Acortar/alargar Loop [CTRL] teclas de cursor derecha e izquierda
[CMD] teclas de cursor derecha e iz-quierda

637 Atajos de teclado de Live
Seleccionar material en loop [CTRL][Mayús][L] [CMD][Mayús][L]
34.8 Comandos de la vista Session
Véase también la edición de comandos.
Windows Macintosh
Lanzar Clip/Ranura seleccionada [Entrar] [Entrar]
Seleccionar Clip/Ranura adyacente Teclas de cursor Teclas de cursor
Seleccionar todos los Clips/Ranuras [CTRL][A] [CMD][A]
Copiar Clips [CTRL]arrastrar [ALT]arrastrar
Agregar/quitar Botón Detener [CTRL][E] [CMD][E]
Inserar clip MIDI [CTRL][Mayús][M] [CMD][Mayús][M]
Insertar escena [CTRL][I] [CMD][I]
Insertar escena capturada [CTRL][Mayús][I] [CMD][Mayús][I]
Mover escenas no adyacentes sin que se plieguen
[CTRL] teclas de cur-sor arriba y abajo
[CMD] teclas de cur-sor arriba y abajo
depositar Clip de navegador como escena [CTRL] [CMD]
34.9 Comandos de la vista Arrangement
Los accesos rápidos de teclado para acercar/alejar zoom, ajuste a rejilla/dibujar y ajustes de loop/región funcionan también en la vista Arrangement. Véase también la edición de comandos.
Windows Macintosh
Dividir Clip en selección [CTRL][E] [CMD][E]
Consolidar selección en clip [CTRL][J] [CMD][J]
Crear Fundido/Crossfade [CTRL][ALT][F] [CMD][ALT][F]
Selección de loop [CTRL][L] [CMD][L]
Insertar silencio [CTRL][I] [CMD][I]

638 Atajos de teclado de Live
Pan izq./der. de selección [CTRL][ALT] [CMD][ALT]
Desplegar todas las pistas [ALT] botón desple-gar
[ALT] botón desplegar
Desplazar Visor para Seguir Reproducción [CTRL][Mayús][F] [CMD][Mayús][F]
34.10 Comandos de pista
Véase también la edición de comandos.
Windows Macintosh
Insertar pista audio [CTRL][T] [CMD][T]
Insertar pista MIDI [CTRL][Mayús][T] [CMD][Mayús][T]
Insertar canal de retorno [CTRL][ALT][T] [CMD][ALT][T]
Renombrar pista seleccionada [CTRL][R] [CMD][R]
Al renombrar, ir a pista siguiente [Tab] [Tab]
Agrupar pistas seleccionadas [CTRL][G] [CMD][G]
Desagrupar pistas [CTRL][Mayús][G] [CMD][Mayús][G]
Mostrar Pistas agrupadas [+] [+]
Ocultar pistas agrupadas [-] [-]
Mover pistas no adyacentes sin que se plie-guen
[CTRL] teclas de cursor
[CMD] teclas de cursor
Armar/Solo de pistas múltiples [CTRL] clic [CMD] clic
Agregar dispositivo desde Navegador [Entrar] [Entrar]
34.11 Comandos de envolventes de nodos
Los accesos rápidos de teclado para acercar/alejar zoom, ajuste a rejilla/dibujar y ajustes de loop/región funcionan también en el Editor de envolventes y en la vista Arrangement. Véase también la edición de comandos.

639 Atajos de teclado de Live
Windows Macintosh
Resolución más fina al arrastrar [CTRL] [CMD]
Habilitar arrastre sobre nodos [Mayús] [Mayús]
Crear segmento de automatización curvo [ALT] [ALT]
34.12 Modo Key/MIDI Map y el teclado MIDI del Ordenador
Windows Macintosh
Activar/desactivar modo MIDI Map [CTRL][M] [CMD][M]
Activar/desactivar modo Key Map [CTRL][K] [CMD][K]
Teclado MIDI del Ordenador [CTRL][Mayús][K] [CMD][Mayús][K]
34.13 Zoom, vista y selección
Windows Macintosh
Acercar zoom [+] [+]
Alejar zoom [-] [-]
Arrastrar/pulsar para agregar a la selección [Mayús] [Mayús]
Pulse para añadir Clips/Pistas/Escenas adya-centes a Multiselección
[Mayús] [Mayús]
Pulse para añadir Clips/Pistas/Escenas no adyacentes a Multiselección
[CTRL] [CMD]
Seguir (Auto-Scroll) [CTRL][Mayús][F] [CMD][Mayús][K]
Pan izq./der. de selección [CTRL][ALT] [CMD][ALT]

640 Atajos de teclado de Live
34.14 Visor de muestra de la vista Clip
Los accesos rápidos de teclado para acercar/alejar zoom y ajustes de loop/región funcionan también en el visor de muestras.
Windows Macintosh
Cuantizar [CTRL][U] [CMD][U]
Ajustes de Cuantizar... [CTRL][Mayús][U] [CMD][Mayús][U]
Desplazar marcador Warp seleccionado teclas de cursor dere-cha e izquierda
teclas de cursor dere-cha e izquierda
Seleccionar marcador Warp [CTRL] teclas de cursor derecha e izquierda
[CMD] teclas de cursor derecha e iz-quierda
Desplazar Visor para Seguir Reproducción [CTRL][Mayús][F] [CMD][Mayús][F]
Mover Región de Clip con Marcador de Co-mienzo
[Mayús] teclas de cursor derecha e izquierda
[Mayús] teclas de cursor derecha e iz-quierda
34.15 Editor MIDI de la vista Clip
Los accesos rápidos de teclado para acercar/alejar zoom, ajuste a rejilla/dibujar y ajustes de loop/región funcionan también en el Editor MIDI.
Windows Macintosh
Cuantizar [CTRL][U] [CMD][U]
Ajustes de Cuantizar... [CTRL][Mayús][U] [CMD][Mayús][U]
Desplazar Editor verticalmente teclas Re/Av Pág teclas Re/Av Pág
Desplazar Editor horizontalmente [CTRL] teclas Re/Av Pág
[CMD] teclas Re/Av Pág
Copiar notas [CTRL]arrastrar [ALT]arrastrar
Cambiar velocidad desde Editor de notas [ALT]arrastrar [CMD]arrastrar
Mover Marcador de inserción al inicio [Inicio] [Function]+tecla cur-sor izquierda
Mover Marcador de inserción al final [Fin] [Fin]

641 Atajos de teclado de Live
Desplazar Visor para Seguir Reproducción [CTRL][Mayús][F] [CMD][Mayús][F]
Mover Región de Clip con Marcador de Co-mienzo
[Mayús] teclas de cursor derecha e izquierda
[Mayús] teclas de cursor derecha e iz-quierda
34.16 Ajuste a la rejilla y Dibujar
Windows Macintosh
Activar/desactivar modo Dibujar [B] [B]
Estrechar rejilla [CTRL][1] [CMD][1]
Ensanchar rejilla [CTRL][2] [CMD][2]
Rejilla de tresillos [CTRL][3] [CMD][3]
Ajustar a la rejilla [CTRL][4] [CMD][4]
Rejilla Fija/Adaptable al Zoom [CTRL][5] [CMD][5]
Ignorar ajuste a la rejilla al arrastrar [ALT] [CMD]
34.17 Cuantización Global
Windows Macintosh
Cuantización a semicorcheas [CTRL][6] [CMD][6]
Cuantización a corcheas [CTRL][7] [CMD][7]
Cuantización a negras [CTRL][8] [CMD][8]
Cuantización a 1 Compás [CTRL][9] [CMD][9]
Cuantización desactivada [CTRL][0] [CMD][0]
34.18 Comandos de Set y programa
Windows Macintosh
Nuevo Set Live [CTRL][N] [CMD][N]

642 Atajos de teclado de Live
Abrir Set Live [CTRL][O] [CMD][O]
Guardar Set Live [CTRL][S] [CMD][S]
Guardar Set Live como... [CTRL][Mayús][S] [CMD][Mayús][S]
Cerrar Live [CTRL][Q] [CMD][Q]
Ocultar Live [CMD][H]
Exportar Audio/Video [CTRL][Mayús][R] [CMD][Mayús][R]
Exportar archivo MIDI [CTRL][Mayús][E] [CMD][Mayús][E]
34.19 Manejo de Plug-Ins y dispositivos
Windows Macintosh
Mostrar/Ocultar ventanas de plug-in [CTRL][ALT][P] [CMD][ALT][P]
Abrir ventanas de plug-in adicionales con el botón Plug-In Edit
[CTRL] [CMD]
Abrir ventana Mac Keystroke con botón Plug-In Edit
[Mayús]
Agrupar/Desagrupar Dispositivos [CTRL][G] [CMD][G]
Activar/Desactivar todos los Dispositivos en el Grupo
[ALT] activador dis-positivo
[ALT] activador dis-positivo
Pulsar para Añadir Dispositivos a una Selec-ción Dispositivo
[Mayús] [Mayús]
Cargar Dispositivo Seleccionado desde el Navegador
[Entrar] [Entrar]
34.20 Utilización del menú de contexto
Hay un menú de contexto disponible en Live para un rápido acceso a muchas opciones de menú de uso común. Para acceder al menú contextual, [clic derecho](PC) / [CTRL-clic](Mac) en la parte del interface en donde quiera ejecutar algún comando en particular. Hay que tener en cuenta que el menú contextual de Live puede a veces contener configuraciones aplicables desde Preferencias. Debería manejar estas opciones con cuidado, ya que afectarán no sólo al objeto seleccionado en ese momento sino a las configuraciones generales del programa.

643 Atajos de teclado de Live
Algunos comandos sólo aparecen en el menú de contexto. Entre estos tenemos: varias opciones para trabajar con el navegador (página 35); los comandos especiales del marcador de rejilla para dirigir Auto-Warp (página 134); opciones detalladas para zoom adaptivo y anchura de línea de rejilla fija (página 86); copiado y pegado de las envolventes y osciladores de Ope-rator (página 435); y numerosos comandos específicos para algunos dispositivos.

644Índice
ÍndiceA
abrazadera de loopcon clips .................................................. 114en el Arrangement ...................................81
Acciones de seguimiento ............................ 175Administrador de archivos ............................ 63Agrupar Pistas ..............................................208Analog ..........................................................401
Arquitectura e interfaz ..........................402Envolventes ............................................408Generador de ruido .............................405LFOs ....................................................... 410Los amplificadores ................................407Los filtros ................................................406Osciladores ...........................................403Parámetros globales ..............................411
archivos de análisis ....................................... 45guardar ajustes de clip en ..................... 117
archivos MIDI ................................................. 24y cambios de compás ............................ 80
atajos de teclado .........................................633automatización ......................................31, 273
curvas ....................................................280dibujar ................................................... 279edición ...................................................280grabación en la Vista Arrangement .... 273grabación en la Vista Session.............. 274y líneas de rejilla ...................................280
Auto Select ...................................................260Auto-Warp ................................................... 134
B
Barra de título de pista ................................207Botón Activador de Clip .............................. 107botón activador de dispositivos ..................233botón Activador de pista .............................205botón Ajustar localizador ............................. 77botón Armar grabación ....206, 218, 221, 275
botón Automation Arm ................................ 273botón Borrar localizador .............................. 78botón Desplegar pista ...................83, 85, 278botón Desplegar Plug-In. ............................ 241botón Detener ................................................ 75botón Detener Clip ........................................ 92
añadir/eliminar ...................................... 98botón Dividir ................................................. 144botón Edición ................................................116botón Editar Plug-In. ....................................242botones Clip Nudge ....................................109botones de escena arriba/abajo. .....227, 521botones Doblar/Mitad BPM original ........ 132botones Pre/Post .......................................... 211botones Punch-In/Out ................................220botones Tempo Nudge .................................127botón Grabar Arrangement .......................... 99botón Grabar Clip ................................ 30, 221botón Grabar Session .......................... 30, 221botón Guardar clip predeterminado ...45, 117botón Guardar Set actual por defecto ........ 57botón Lanzar Clip .......................................... 92botón Lanzar escena ..................................... 94botón Localizador previo .............................. 77botón Plegar ................................................. 148botón Preescucha .......................................... 40botón Reproducir ........................................... 75botón Reverse............................................... 120botón Siguiente localizador ......................... 77botón Solo ....................................................205botón Stop All Clips. ....................................100botón Tap Tempo ......................................... 126
con warping .......................................... 137botón Teclado MIDI del Ordenador .......... 185botón VST Plug-In Custom Folder ...............245
C
Cadenas de dispositivoscon zonas ..............................................260extracción .............................................. 272flujo de señal en los Racks ...................254puntos de encaminamiento interno
para .............................................................. 189

645Índice
y troceado ............................................. 159caja Clip .......................................................104caja de las envolventes ......................104, 285caja Notes ....................................................105caja Sample .................................................105Cambios de compás ..................................... 78campo Clip Name ....................................... 107campo de estado de pista ............................ 96campo Desafinar ..........................................116campo Grain Flux ........................................ 140campo Grain Size ........................................ 140campos Compás de un clip ........................108Campos de posición de Arrangement ......... 76campos Duración Loop/Punch Region .........81campo Seleccionar escena ........................ 521campos Inicio de loop/Posición Punch-in ....81campo Tempo ......................................110, 125campo Velocity Amount .............................. 173casilla Launch ...................................... 105, 171clip
en pistas audio/MIDI ............................. 22Clip Overview ..............................................103clips ..................................................................18
agregar fundidos en .......................83, 118ajustar propiedades de ........................103arreglo/edición ...................................... 82clips de audio .......................................... 22Clips MIDI ............................................... 22como plantillas ......................................290desactivar/silenciar ............................. 107edición de notas/velocidad MIDI ...... 143en la vista Arrangement ......................... 82en la Vista Session .................................. 92fundido cruzado ..................................... 83guardar ajustes de ................................. 117guardar archivos al exportar ................. 67importar desde archivos ..........................41invertir .................................................... 120Live Clips .................................................. 53multiselecciones de clip ........................104renombrar .............................................. 107
Collision .........................................................413Arquitectura e interfaz ...........................414
Consejos sobre diseño de sonido .......424La pestaña MIDI ...................................422La sección del macillo ...........................415La sección Global .................................423La sección Noise ................................... 416LFOs ....................................................... 421Resonators ..............................................417
comando Abrir/Abrir reciente ..................... 55comando Administrar archivos
y administración de proyecto ................ 63y Búsqueda de archivos sin usar ........... 68y cambiar referencias de archivos ........ 58y empaquetar Proyectos de Live............ 69y Localización de archivos perdidos..... 64y Recopilación de Archivos exter-
nos ............................................................66, 67comando Agregar/quitar Botón Detener ... 98comando Ajustar a la rejilla .......................... 87comando Ajustar localizador ....................... 77comando Ajustar tiempo de inicio de canción aquí ................................................................. 78comando Bloquear envolventes .................282comando Borrar Automatización ............... 276comando Borrar cambio de compás ........... 78comando Borrar localizador ........................ 78comando Borrar tiempo
en el Arrangement .................................. 88en el Editor MIDI ................................... 153
comando Borrar tiempo del compás fragmen-tado ................................................................. 80comando Borrar todos los cambios de com-pás .................................................................. 79comando Buscar actualizaciones ...................3comando Capturar e Insertar escena .......... 98comando completar compás fragmentado . 80comando Congelar Pista ............................609comando Consolidar ..................................... 89comando Consolidar tiempo a nueva esce-na .................................................................. 101comando Convertir armonía a una nueva pista MIDI .............................................................. 162comando Convertir baterías a una nueva pista MIDI ..............................................................163

646Índice
comando Convertir melodía a una nueva pista MIDI .............................................................. 162comando Cortar tiempo ................................ 87comando del menú Cuantizar ............137, 153comando Descongelar Pista .......................609comando Deshacer ..................................... 148
y clips grabados ...................................220y edición de la automatización ........... 276y grabación MIDI .................................225
comando Dividir ............................................ 88comando Duplicar Loop ..................... 115, 149comando Duplicar Tiempo
en el Arrangement .................................. 88en el Editor MIDI ................................... 152
comando Eliminary dispositivos .........................................233y envolventes .........................................286y pistas ...................................................208
comando Ensanchar rejilla ........................... 87comando Estrechar rejilla .............................. 87Comando Exportar Clip MIDI ...................... 53comando Guardar ......................................... 55comando Guardar como .............................. 55comando Guardar una copia ...................... 55comando Insertar cambio de compás ......... 78Comando Insertar Clip MIDI ...................... 143comando Insertar escena.............................. 98comando Insertar pista de audio ...............207comando Insertar pista de retorno .............. 211comando Insertar pista MIDI ......................207comando Insertar silencio ............................. 88comando Insertar Tiempo
en el Editor MIDI ................................... 153comando Loop al siguiente localizador ...... 78comando Modo Dibujar ............................. 279comando Nuevo ............................................ 55comando Pegar tiempo
en el Arrangement .................................. 88comando Rejilla de tresillos .......................... 87comando Rejilla fija ....................................... 87comando Renombrar
con clips ................................................. 107con localizadores ................................... 78
con pistas ...............................................207con plug-ins ...........................................247
comandos del menú Ediciónopción Crossfader ................................204opción Envíos .................................26, 204opción In/Out (E/S) .............26, 181, 204opción Mezclador .........................26, 204opción Retornos ....................26, 204, 210opción Track Delays .............................204
Comandos del menú Edicióncon botones Detener Clip ...................... 98con clips ................................................. 107con dispositivos .....................................233con escenas ............................................. 98y automatización .........................276, 282y escenas ................................................. 94y notas MIDI. ......................................... 150
comando Seguir .................................... 75, 112comando Seleccionar loop .......................... 86comando Selección de loop..........................81comando Set 1.1.1 Here ............................. 135comando Warp As ...-Bar Loop ................. 136comando Warp From Here ......................... 136comando Warp From Here (Start At ...) ..... 136comando Warp From Here (straight) ......... 137Comenzar grabación al lanzar escena .....222compás
y nombres de escena ......................95, 99compases fragmentados ............................... 79conmutador Clip Fade. ................................. 118conmutador de modo Key Map. ................522conmutador de modo MIDI Map................518conmutador Link/Unlink Envelope .............294conmutador RAM Mode. ............................. 119consejos del efecto Amp .............................309consejos del efecto Cabinet .........................317consejos del efecto Compressor .................324controles de Send .................................. 27, 210controles Loop/Region ........................ 112, 114
con Clips MIDI ...................................... 149y envolventes de clip ............................295
Controles Macro ..........................................255control Pan ....................................................205

647Índice
control Track Delays .....................................216control Volume .............................................205count-in para grabación .............................226CPU ...............................................................607crossfader ................................................27, 211
automatizando el ...................................214y control remoto .....................................213
cuantizacióncomando para audio ........................... 137comando para notas MIDI selecciona-
das ................................................................ 153para lanzar clips ................................... 173para notas MIDI durante la grabación 225
Cuantización de grabación ........................225cueing ............................................................214
D
deslizador Clip Gain ....................................116dispositivos ..................................................... 25
compensación de retardos ..................250el efecto de audio Max ........................505el efecto MIDI Max ..............................505el instrumento Max ...............................505en el Navegador .................................. 231los efectos audio de Live ......................307los efectos MIDI de Live .......................389los instrumentos de Live ........................401presets ....................................................234uso de los dispositivos de Live ............. 231uso de los dispositivos plug-in .............239uso de plug-ins Audio Units .................248uso de plug-ins VST ..............................245
dither ............................................................... 49
E
Editor de envolvente ...........................104, 285Editor de notas ............................................. 144Editor de velocidad ..................................... 144Editor MIDI ..........................................105, 143
ajustes de loop/región para ............... 149creación y edición de notas ................. 150edición de velocidades ........................ 154
Estiramiento de nota MIDI ................... 156navegación ........................................... 146reagrupación de notas en .................... 150velocidad de Note-Off ........................ 155y dibujo de MIDI................................... 144y dibujo de velocidades ....................... 154y grabación MIDI .................................222y grabación por pasos .........................223y líneas de rejilla .......................... 149, 152
efecto Arpeggiator ......................................389y grooves ...............................................392
efecto Chord ................................................393efecto Pitch ...................................................396efecto Random .............................................397efecto Scale ..................................................398efecto Velocity ..............................................399el botón Bloquear envolventes ...................282el botón Metronome ....................................224El botón New ............................................... 221El botón Re-Enable Automation .................277el botón Regresar al Arrangement ......20, 100
por pista ....................................................21el dispositivo Spectrum ................................379Electric ..........................................................425
Arquitectura e interfaz ..........................426La sección Damper ............................... 427La sección del diapasón ...................... 427La sección del macillo ..........................426La sección Global .................................429La sección Pickup ..................................428
el efecto Amp ...............................................307el efecto Auto Filter .......................................310el efecto Auto Pan .........................................312el efecto Beat Repeat ...................................313el efecto Cabinet ...........................................315el efecto Chorus ............................................318El efecto Compressor ....................................319
y botón Actualizar ................................325y sidechain ............................................323
el efecto Corpus ...........................................326el efecto Dynamic Tube ...............................330el efecto EQ Eight ........................................332el efecto EQ Three .......................................335

648Índice
el efecto Erosion ...........................................336El efecto External Audio ..............................337
y congelación en tiempo real ..............609y renderización en tiempo real ...............51
el efecto Filter Delay ....................................338el efecto Flanger ..........................................340el efecto Frequency Shifter .......................... 341
Consejos ................................................343el efecto Gate ..............................................344el efecto Glue Compressor .........................347
y sidechain ............................................348el efecto Grain Delay ..................................350el efecto Limiter ............................................352el efecto Looper ...........................................353
encaminamiento de retroalimentación 358el efecto Multiband Dynamics ....................359
Consejos ................................................364Interfaz y controles ............................... 361teoría ......................................................359y sidechain ............................................363
el efecto Overdrive ......................................365el efecto Phaser ............................................367el efecto Ping Pong Delay ...........................368el efecto Redux ............................................370el efecto Resonators ..................................... 371el efecto Reverb ........................................... 373
Ajustes globales .................................... 374Diffusion Network ................................. 374Procesamiento de la señal de entrada 373Reflexiones iniciales .............................. 373Salida..................................................... 375
el efecto Saturator ....................................... 375el efecto Simple Delay ................................377el efecto Utility ............................................. 381el efecto Vinyl Distortion ..............................382el efecto Vocoder.........................................383
Consejos ................................................386El knob de volumen de preescucha ...........225envolventes de clip ...............................32, 285
ajustes de loop/región para ...............294cambiar clips por ..................................290como LFOs ............................................297control del mezclador con ................... 291
creación de loops largos con ..............296desenlazar desde clips .........................294edición general de................................285imponiendo ritmo con ..........................297mezclar ritmos con ................................289para controles MIDI .............................293utilización de fundidos de salida .........294y cambiar el tono de una nota ............287y cambiar el volumen de nota .............289
Envolventes de transitorio............................ 139escenas .................................................... 20, 94
edición ..................................................... 98grabación ..............................................222y mapeado MIDI/key.......................... 521
etiqueta Preescucha ....................................... 40Exportar Audio/Video .................................. 46
y bajar muestreo ..................................... 49
F
función groove ....................................108, 165fundidos cruzados
en la Vista Arrangement ......................... 83en Operator ..........................................449en Sampler ............................................473en Simpler..............................................486para clips ............................................... 621
G
grabaciónAudio y MIDI .........................................217con cuenta atrás ...................................226grabación por pasos ............................223Overdubbing ................................ 219, 222punch-in/punch-out ..............................219remuestreo de la salida principal ........ 189y control remoto ....................................227
grabación de datos de automatización .... 273grabación de un Arrangement ..................... 99grabación por pasos ...................................223Groove Pool .................................................166group slots ...................................................... 93grupos de apagado ....................................266

649Índice
H
Hoja informativa sobre el audio ..................613Consejos ................................................622Operaciones neutrales ..........................613Operaciones no neutrales .....................619Pruebas y metodología .........................613
Hoja informativa sobre MIDI ......................625hot-swapping ................................................. 42
e Impulse ...............................................432pads del Drum Rack .............................268y grooves ...............................................165y presets de dispositivos .......................235y Simpler ................................................485
I
importing files ..................................................41Impulse ..........................................................432
botón Link ..............................................433Controles globales ................................434Filtro .......................................................433Panorama y Volumen ...........................434ranuras y controles de las muestras .....432Saturator y Envolvente..........................434Start, Transpose y Stretch .....................433y MIDI ....................................................432y salidas individuales ...........................434
indicador de sobrecarga de disco. .............612indicador Key/MIDI In ............................... 186indicador Key/MIDI Out ............................ 186indicador MIDI Track In .............................. 186indicador MIDI Track Out ........................... 186indicador Sync In ......................................... 186indicador Sync Out ..................................... 186inserción
efecto ..................................................... 231instrumento ............................................ 231pista........................................................207plug-ins ..................................................239
Instrumento Externo .....................................429y congelación en tiempo real ..............609y dispositivos ReWire ........................... 188y plug-ins multitímbricos ....................... 199
y renderización en tiempo real ...............51interruptor High Quality ............................... 117interruptor Loop
Barra de control ...................................... 80con Clips MIDI ...................................... 149Vista Clip ............................. 114, 295, 296
interruptor Preescucha ........................145, 146interruptor Seguir ................. 75, 112, 129, 147interruptor Solo/Cue Mode ........................215interruptor Warp ...........................................110
K
knob Grain Size ........................................... 140knob Transposition ........................................116
L
La serie APC ................................................. 573latencia
y compensación de retardo .................250y el efecto External Audio ....................338
Launchpad ....................................................589lecciones ............................................................9Librería del usuario ........................................ 37listado de puertos MIDI............................... 185Live Clips ......................................................... 53Live Sets ....................................................18, 54
cambiar referencias de archivos ........... 58exportación e importación .................... 55guardar la plantilla por defecto ............ 57
localizadores .................................................. 77los efectos Note Length ...............................394Los Proyectos Live .......................................... 59
packing .................................................... 69y Live Sets ................................................ 59y presets de dispositivos ......................... 63
M
mapeado a MIDI/teclas....................... 32, 511y grabación ...........................................227
marcador de inserción .................................. 75marcadores de inicio/final .......................... 112Marcadores Warp ....................................... 129

650Índice
guardar ...................................................131guardar ajustes ...................................... 117pseudo ................................................... 130y transitorios .......................................... 130
Max for Live .................................................505medidor de pista ..........................................205medidor de recursos de CPU. .....................608mezcla de monitorización ............................ 211mezclador..............................................26, 203MIDI
cuantización .................................153, 225edición con las herramientas de transfor-
mación .......................................................... 122enviar cambios de banco/programa . 122exportar ................................................... 52
Modo Beats .................................................. 139Modo Complex ........................................... 140Modo Complex Pro ......................................141Modo Configuración de Plug-In ................243Modo Dibujar .............................................. 279
con envolventes de clip ........................287y dibujo de MIDI................................... 144
Modo Gate .................................................. 172Modo Legato ................................................174Modo Macro Map ......................................269Modo pantalla completa ............................... 11Modo Repeat ............................................... 172Modo Re-Pitch ............................................. 140Modo REX .....................................................141Modos de lanzamiento ............................... 172modos Warp ................................................ 138Modo Texture ............................................... 140Modo Toggle ............................................... 172Modo Tones ................................................. 139Modo Transient Loop ................................... 139Modo Trigger ............................................... 172modulación en anillo ................................... 341monitores duales ............................................. 11
y Vista Clip ............................................103Monitorización ............................................. 182Mostrar/Ocultar ventanas de plug-in .......242muestras ...................................................22, 43
edición destructiva ..........................59, 116
encontrar no utilizados ........................... 68guardar con ajustes de clip................... 117interpolación de alta calidad ............... 117invertir .................................................... 120offline/missing ........................................ 64recopilar .................................................. 66reproducido en Modo RAM ................. 119sustituir ..................................................... 58time-warping ..........................................127
Multimuestreo ...............................................458muting
clips ........................................................ 107
N
navegador .......................................... 11, 17, 35búsqueda ................................................. 39carpetas del Usuario .............................. 38
Navegador de mapeado ............................517normalización de audio renderizado .......... 49
O
offline clips ..................................................... 64opción Compensación de retardo .............250Opciones de Rejilla adaptable .................... 87opción Segunda Ventana .....................12, 101Opción Seleccionar siguiente escena al lan-zar ................................................................... 94opción Time Ruler Format ............................603Operator .......................................................435
algoritmos ..............................................436aliasing y Tone ......................................440archivos AMS ........................................438Controles globales ................................445disposición.............................................435Envolventes ............................................441Filtro .......................................................444Glide (deslizamiento) y Spread (difu-
sión) ..............................................................446LFO .........................................................440lista de parámetros ...............................447Osciladores ...........................................437y recursos de CPU ................................447

651Índice
Overduben clips de Session................................222en el Arrangement .................................219
Overdub MIDI en Arrangement ..................219
P
Pantalla del Zoom .......................................... 10pista Master...................................................210pistas ................................................................19
activando ...............................................205agrupando ............................................208audio y MIDI en ...................................... 22automatización en ................................277compensación de retardos de dispositi-
vos ..................................................................216controles de mezclador en ...................203desplegar ................................83, 85, 278dispositivos in ........................................229el canal Master ......................................210en la vista Arrangement ......................... 82en la Vista Session .................................. 93insertando ..............................................207muting ....................................................205numeración ............................................207pistas de retorno ....................................210redimensionar .......................................208renombrar ..............................................207returns (Retornos) .................................... 27
pistas de retorno .................................... 27, 210plug-ins
en el Navegador ..................................239preescucha
en el Editor MIDI ................................... 145en el Navegador .................................... 40
preferencia Audio Units del usuario ...........248preferencia Auto-Hide Plug-In Windows ..242preferencia Auto-Open Plug-In Custom Edi-tor ..................................................................242preferencia Auto-Warp Long Samples ...... 128preferencia Cache decodificador ................ 44Preferencia Crear archivos de análisis ......... 46preferencia Editor de muestras ..................... 59preferencia Exclusive Arm/Solo ................205
Preferencia Frecuencia de actualización de clip ................................................................ 123preferencia Loop/Warp Short Samples .... 128preferencia Mínimo espacio libre ................ 44preferencia Modo Takeover ........................516preferencia Multiple Plug-In Windows ......242preferencia Resolución de bits ....................226Preferencias .................................................... 10
y grabación de clips .............................226Preferencias de idioma .................................. 10Preferencias de la CPU ................................... 11Preferencias del audio ................................... 10preferencias de Skin ...................................... 10preferencia Seleccionar siguiente escena al lanzar ............................................................ 521preferencia Select on Launch ........................ 98preferencias File/Folder ..............................227Preferencias File/Folder ................................ 10
y plug-ins VST ........................................245Preferencias Licenses/Maintenance ............. 11Preferencias Look/Feel .................................. 10Preferencias MIDI .......................................... 10Preferencias Record/Warp/Launch ............. 11preferencias Reescanear Plug-Ins ..............240preferencia Sync Delay ...............................603preferencia Tamaño máximo del caché....... 44Preferencia Tasa de fotogramas MTC ........603preferencia Timecode Start Offset ..............603preferencia Tipo de archivo ........................226presets ...........................................................234
conversión de Sampler a Simpler .......457conversión de Simpler a Sampler .......484guardar con archivos ............................. 67para Proyectos Live específicos ............. 63Por defecto ............................................237
Presets por defecto ......................................237Push ...............................................................525
ajustando sensibilidad de velocidad ..557automatización de lasSecuenciación por
pasos .............................................................553cambiar tonalidad sobre ......................542configuración ........................................526control de la Vista Session ...................554

652Índice
cuantizar sobre .....................................539duración del loop .................................546Footswitches .......................................... 571grabación de datos de automatización 551mezclando con .....................................550navegando sobre .................................526programación de ritmos .......................528recopilar dispositivos con .....................549referencia de control ............................559repetir notas sobre ................................538reproducción de ritmos.........................528secuenciación por pasos de Melodías y
Armonías ......................................................545tiempos de la secuenciación por pasos 531Tocar melodías y armonías ..................540
R
Racks .............................................................253componentes .........................................257Controles Macro ......................... 255, 269creación .................................................255Lista de la cadena.................................259mezcla ................................................... 270opción Auto Select ...............................260puntos de intervención para encamina-
mientos .......................................................... 192zonas .....................................................260
Racks de batería ..........................................265carga de múltiples muestras .................268La Vista Pad ...........................................267
Recopliar archivos al Exportar ..................... 67regla de tiempos
y edición de Arrangement ......................74y edición MIDI ...................................... 146
rejillaen edición de envolventes de clip .......296trabajando con el ................................... 86y edición de Arrangement ..................... 86y edición MIDI. ..................................... 149y marcadores de compás ...................... 79y trazado de envolventes .....................280
remuestreo .................................................... 189reproducción con scrubbing
en la Vista Arrangement ......................... 76Vista Clip ................................................ 113
ReWire ..........................................................604Live como esclavo .................................605Live como maestro ................................ 187
routing .....................................................29, 181con sintetizadores externos .................. 186e instrumentos ........................................ 196entre pistas............................................. 189y creación de submezclas .................... 195y disposición en capas ......................... 201y entradas de sidechain .......................200y e/s de audio externo ........................ 183y e/s de MIDI externo ......................... 184y grabación post-efectos ..................... 193y grabar MIDI como audio .................. 194y ReWire ................................................ 187y teclas de la computadora ................. 185
S
Sampler ........................................................457importación de muestras ......................483Key Zones ..............................................465La pestaña Filter/Global .....................477La pestaña MIDI ...................................483La pestaña Modulation ........................480La pestaña Pitch/Osc. .......................... 475La pestaña Sample ...............................467La pestaña Zone ...................................460Sample Select Zones ............................466Velocity Zones .......................................466
Seg. campo BPM ......................................... 132selector Automation Control ....................... 278selector Clip Color ....................................... 107selector Clip Groove ...................................108selector control de la envolvente de clip ...286selector Cuantización de Clip .................... 173selector Cuantización Global ....................... 30
y grabación en Session ........................220selector Cue Out ...........................................215selector de cajas Vista Clip ....... 144, 171, 285selector de dispositivo de la envolvente de clip ................................................................286

653Índice
selector de la caja Vista Clip ......................106selector de la sección de mezcla ...............204selector Fundidos/Dispositivo .............83, 278selector Master Out ......................................215selector Modo Warp ................................... 138selector Preservar ......................................... 139selector Track Delays ....................................216Simpler ..........................................................484
Controles de la muestra .......................485Envolvente .............................................486Filtro .......................................................487Glide (deslizamiento) y Spread (difu-
sión) ..............................................................487LFO .........................................................487Pan .........................................................488Transpose ...............................................488Vista Sample .........................................485Voices ....................................................488Volume ...................................................488y recursos de CPU ................................489Zoom ......................................................486
sincronización MIDI ....................................601Solo in Place .................................................214soporte Multicore/Multiprocesador. .........607SoundCloud
exportar a ................................................ 49submezcla
con Group Tracks ..................................208submezclas
creación de submezclas ....................... 195superficies de control
bloquearse a dispositivos ......................514configuración manual............................515mapeados instantáneos para ...............513soportado en modo nativo ...................512y el modo takeover ................................516
T
tempoajuste ...................................................... 125automatización .....................................283nudging...................................................127rangos de mapeado MIDI ...................283
tapping .................................................. 126y nombres de escena ......................95, 99
Tension ..........................................................489Arquitectura e interfaz ..........................490Consejos sobre diseño de sonido .......502La sección Body ....................................498La sección Damper ...............................495La sección Excitator .............................. 491La sección Pickup ..................................497La sección String ...................................493La sección Termination .........................496La sección Vibrato ................................494Los parámetros Global y Keyboard ....501Sección del Filtro...................................499
transporte ....................................................... 75troceado ....................................................... 159
U
Usar VST Plug-In Custom Folder .................245Usar VST Plug-In System Folder ..................245
V
vídeo .............................................................299ajustando sonido al vídeo ....................303en la Vista Arrangement .......................300exportar ................................................... 46importar .................................................299trucos para recortar ..............................304ventana ..................................................301Vista Clip ...............................................301y marcadores warp ..............................302
Visor de la muestra .............................. 105, 111Vista Arrangement ......................................... 73
ajuste a rejilla .......................................... 86área de scrub .......................................... 75grabación de nuevos clips en el ...........219looping en la ........................................... 80marcador de inserción ........................... 75navegación ............................................. 73selector .....................................................19y copia en la vista Session ................... 101y Vista Session ..........................................18

654Índice
Vista Clip ......................................................103área de scrub ......................................... 113y mapeado de control remoto ............. 521y reproducción del Arrangement. ......... 76
Vista Dispositivo ...........................................230Vista General de Arrangement ......................74Vista Info ............................................................9Vista Session ....................................................91
copiar al Arrangement ......................... 101grabación de audio en ........................220grabación de un Arrangement .............. 99rejilla de clip ............................................ 97selector .....................................................19y Vista Arrangement ................................18
W
Warp ... BPM desde aquí ............................ 137warping .........................................................127
loops de duración no precisa .............. 133loops no recortados ............................. 132loops sencillos ........................................131manipulación de Grooves ................... 133múltiples clips ........................................ 137piezas más largas ................................. 134tempo master/slave ............................. 128
Z
Zoomingen la vista Arrangement ......................... 73en la Vista Clip ........................................111