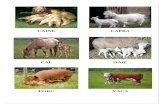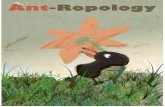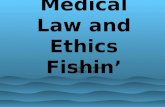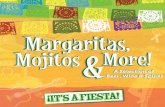Web viewCARACATITA. Author: Madi Created Date: 04/03/2015 23:09:00 Last modified by: Madi
MADI-X8 User Guide - sslweb.solidstatelogic.com.s3...
Transcript of MADI-X8 User Guide - sslweb.solidstatelogic.com.s3...
-
MADI-X8User Guide
MADI-X8. This is SSL.
www.solidstatelogic.com
-
Document HistoryOctober 2010 82BSXM01A Initial Release
September 2012 82BSXM01B Several small corrections and clarifications
Should these settings be changed from the defaults shown, the updated setting(s) will be un-affected by any software/firmware updates.
Factory Defaults Notes/Changes
PasswordsAdmin Level admin
User Level user
NamesUnit Name madi-x8
Link Local Name madi-x8.local
-
MADI-X8 Owners Manual Page 1
Table of Contents
1. Introduction 3Reading Conventions 3Software Versions 3Contacting SSL 3
2. Quick Start 5Connecting X8 5X8 Remote Installation 5Startup and Login 5System Setup 6Creating Devices 7Creating Paths 8Managing Presets 8
3. X8 Setup 9Introduction 9MADI-X8s Physical Connections 9Installing the X8 Remote 9
System Requirements 9Software Installation (Macintosh) 9Software Installation (Windows) 10
Powering up X8 10Launching and Connecting the X8 Remote 11
Permission Levels 11Login 11Unit Focus 12Editing Passwords and Unit Names 12
MADI and Clock Configuration 13Selecting the Master Clock 13Internal Clock Configuration 14External Clock Configuration 14Master Clock Failover 14Clock Source Status Indication 14MADI Port Settings 15MADI Status Indication 15MADI Status Display 16Front Panel MADI Status Display 16
Restoring Factory Settings 17Updating Software and Firmware 17System Backup and Restore 18
Saving an X8 Setup 18Loading an X8 Setup from file 18
-
Page 2 MADI-X8 Owners Manual
4. Devices 19Overview 19Creating new Devices 20
Defining the Device Type 20Selecting the Device Port 20Selecting the Device Channels 20Channel Status Indication 20Selecting Channel Ranges 20Linking Source and Destination Channel Selection 21Saving Devices 21
Managing Devices 21The Devices List 21Device Status Indication 21Naming Devices 21Editing Devices 21Copying Devices 22Deleting Devices 22
5. Routing Presets 23Overview 23Creating and Managing Paths 24
Multiple Destination Indication 24Labelling Paths 24Locking Paths 24Muting Paths 25Path Box Colours 25Clearing Paths 25Deleting Path Boxes 25
Managing Presets 26The Preset List 26Preset Status Indication 26Activating a Preset 26Renaming Presets 27Previewing Presets 27Copying Presets 27Deleting Presets 27
Appendix 29Updating Firmware when X8 Unit is not connected to the Internet 29
Updating the Firmware through a Company Internal Webserver (Intranet) 29Updating the Firmware with a Computer/Laptop 30
Index 31
-
MADI-X8 Owners Manual Page 3
1. Introduction
Welcome to MADI X8, Solid State Logics powerful, versatile MADI routing system. In addition to offering you a simple wayto route bulk MADI, X8 can route incoming MADI signals to multiple destinations and can split MADI sources anddestinations into smaller signal bundles for more complex routing applications. X8 is controlled from a networkedcomputer using an X8 Remote.
This manual assumes that you are familiar with MADI, and understand its formats and clock requirements.
READING CONVENTIONSThroughout this manual, labels found on the X8 or in the X8 Remote browser are indicated in bold type.
Notes and additional information are indicated by italic type, sandwiched between thin lines.
Be aware that screenshots shown may differ slightly in appearance from their on-screen equivalents.
SOFTWARE VERSIONSThis manual was written for X8 Remote browser V1.2 running with X8 firmware V1.2/1.
CONTACTING SSLFor support and FAQs, please refer to the support area of the SSL website: www.solidstatelogic.com
We would strongly encourage you to register your unit on the SSL website. This will enable SSL to inform you of newsoftware releases and other support assistance.
Note that the About tab has a number of helpful internet links.
http://solidstatelogic.com/
-
Page 4 MADI-X8 Owners Manual
Blank page. Nearly...
-
MADI-X8 Owners Manual Page 5
2. Quick Start
This section provides an overview of X8 configuration and operation all procedures are described in detail later in themanual simply click on the page references shown.
CONNECTING X8Please read the paper install guide included with this unit before completing the following back panel connections:
Note that X8 can either be connected directly to your computer or remotely via a wider Ethernet network. By defaultX8 will attempt to obtain an IP address from a DHCP server if that fails it will fall back to a Link Local address.Many Ethernet networks will have a DHCP server present most Internet (ADSL) routers for example are so equipped.See Page 9 for details of X8s hardware connections.
X8 REMOTE INSTALLATIONMacintosh Open the MADI-X8 CD. In the pop-up which appears, drag the MADI-X8 Remote icon onto the Applications
folder.
Windows Double-click on the SSL MADI-X8 Setup icon on the MADI-X8 CD to open the installer, and follow the on-screen instructions.
Full installation instructions are laid out on Pages 9 to 10.
STARTUP AND LOGINSwitch on all X8 units and open the X8 Remote software by double-clicking on the MADI-X8 icon (shown left).The Remote will locate any X8 units, be they connected directly to your computer or via a wider Ethernet network.
Note that the first time you connect, it may take over 30 seconds to establish a connection over a network, and upto 2 minutes to establish a direct connection.
Units will appear in the Discovered X8 Units list on the right-hand side of the window and a button for each will appearat the bottom of the window. When connecting to a new X8 unit, click on its button and a Log-in screen will appear. Selectthe user level and type the password.
Initially, the admin and user passwords are simply set to admin and user (all small case) respectively. Thesecan be altered in the System Settings window.
1 Click onunits button
2 Log in
Connect NETWORK toEthernet switch.
Connect equipment to MADI ports. Note thatPorts A-F are optical and Ports G and H are BNC.
Connect WORD CLOCKIN and OUT if required.
Connectmains power.
-
Page 6 MADI-X8 Owners Manual
Much of the unit selection and log-in process can be bypassed in future start-ups, as described on Page 12. Note that youcan be logged into a number of units at once simply switch between them using the buttons across the base of thescreen.
See Page 11 for more information on login.
SYSTEM SETUPHaving logged into the X8, click on the System button towards the bottom of the window to open the System Settingspage, and complete the following configuration:
In addition to routing audio, X8 is able to route control data for suitable SSL equipment. To enable this control data tobe routed with the audio, select the DHD option in the MADI I/O Mode drop-down. Note that this needs to be done for boththe source and destination MADI ports.
See Page 13 for a detailed description of MADI clock and port configuration.
See Page 12 for a detailed description of network and permissions configuration.
1 Click onSystemto entertheSystemSettingspage
3 Edit the password andname settings. (see Page 11)
2 Configure the Master Clocksettings. (see Page 13)
4 For any 56 channel, DHD and/or at 96/192kHz equipment, select the appropriateMADI port Settings. The lights in the display indicate the port status. (see Page 13)
-
MADI-X8 Owners Manual Page 7
CREATING DEVICESBefore MADI signals can be routed, they need to be placed into Devices. Devices can consist of any number of channelsfrom a single port. There are three types of Device:
Source A Device which only has outputs (a rack of pre-amps, for example).
Destination A Device which only has inputs (a satellite uplink, for example).
IO A Device with inputs and outputs which can be configured together (a mixing console,for example). The Device name and port (and optionally the channel range) are the sameon the input side as on the output side.
Note that I/O groups require the Source and Destination component of the equipment to use the same MADI port.
To create and edit Devices, click on the Devices button towards the bottom of the screen, and then complete the following:
The button shade indicates its status, as shown below. Unavailable channels (channels 57-64 on a 56 channel port) canstill be selected for future use:
See Page 20 for a detailed description of Devices.
4 Channel selection pads. Click on numbered channel buttons to include channel in the Device.
3 Define the Devices IO Type and MADI Port. Select Link to mirror input and output channel selections for IO Devices.
5 Click Save to save thenew Device
6 Devices list. Right clickon New Device X torename or deleteDevices.
2 Click New to create ablank new Device
1 Click on Devices toopen the Devices page
Unselected but available
Selected but unavailable
Selected and active
Unselected and unavailable
-
Page 8 MADI-X8 Owners Manual
CREATING PATHSThe Routing page of the X8 Remote is opened by clicking on the Routing button towards the bottom of the display. Setsof routes are contained within Presets the Preset which is active within the Remote will also be active within the X8 unit.Each Path within a Preset is configured within its own Path Box each Preset can have up to 128 paths, each configuredas shown below.
Note that much of the window may initially be blank.
Path boxes can be locked, muted, re-coloured, cleared and deleted using the right-click drop-down menu.
See Page 24 for a detailed description of Paths.
MANAGING PRESETSTo activate a routing Preset, double-click the Preset in the Presets list in the left-hand side of the Routing window, orright click (ctrl+click) on it and select Load from the drop-down list which appears. The active Presets name is displayedabove the Path Boxes, between the Add Path button and Status display (shown as New Preset 1 in the illustration above).
Presets can be previewed and edited without being made active right click (ctrl+click) on it in the Presets list and selectPreview from the drop-down list which appears. The Presets Path Boxes will appear on a dark grey background with ared header, and the Status display above the Path Boxes will display Preview. Changes can be made active by pressingthe Apply button in the top right-hand corner of the window. The Preview function is ideal for preparing the next routingconfiguration in a live environment.
Rename and Delete options are available from the Preset lists right-click menus.
See Page 26 for a detailed description of Presets.
2 Click Add Path to createnew path boxes. New path boxes are grey.
5 Once all the Presetspaths are set up, clickSave to save
1 Click New to create ablank new Preset
3 Select paths Source andDestination from the drop-down menus in the Path box
4 Right-click(ctrl+click) the boxfor further options
6 Presets list. Click onNew Preset X torename it. Right click on an entryfor further options.
-
MADI-X8 Owners Manual Page 9
3. X8 Setup
INTRODUCTIONThis section of the manual provides detailed descriptions of X8s setup requirements, including the physical connectionsand X8 Remote configuration. The configuration of Devices and Routing Presets are covered in the sections following thisone.
MADI-X8S PHYSICAL CONNECTIONSPlease read the paper Installation Guide that came with each unit before completing the following connections on eachX8 back panel:
INSTALLING THE X8 REMOTESystem RequirementsThe following systems will be able to run the X8 Remote software:
- Mac OS X: 10.5.8 (Leopard), 10.6.8 (Snow Leopard) or 10.7.4 (Lion)- Windows: XP, Windows Vista (32bit/64bit) and Windows 7 (32bit and 64bit)
Note that X8 Remote is a Java application; for Windows a suitable run-time environment will be installed for youwhilst Mac installations will use the Java installed for that version of Mac OS please ensure that your Mac is up todate.
Software Installation (Mac)Using Finder, open the MADI-X8 CD. In the pop-up which appears, drag the MADI-X8 Remote icon onto the Applicationsfolder:
You may also want to drag the icon to your Dock or any other convenient location.
Connect NETWORKsocket to Ethernetnetwork
Connect equipment to MADI ports.Note that Ports A-F are optical andPorts G and H are BNC
Connect WORDCLOCK IN andOUT if required.
Connectmainspower
USB connection isfor SSL servicing andhas no user function
-
Page 10 MADI-X8 Owners Manual
Software Installation (Windows)Locate the SSL MADI-X8 Setup icon on the MADI-X8 CD and double-click on it to open the installer:
You will find the installation instructions laid out in the installer. There are three components to the software installation:the MADI-X8 Remote application, Java (which is required in order to run the Remote) and Bonjour (which is required fornetwork connectivity). Once you have clicked Next in the installer window, ensure that all three are selected:
Follow the on-screen instructions to complete the install process for all three software elements.
NOTE: If the Installer asks to repair or reinstall Java and/or Bonjour, please click OK and let it update thesecomponents.
POWERING UP X8Any X8 units which you wish to control from the X8 Remote should be switched on and left for 20 seconds before theRemote is launched, in order to ensure that they complete their handshake with the network before the Remote searchesfor them.
POWER switch POWER light
-
MADI-X8 Owners Manual Page 11
LAUNCHING AND CONNECTING THE X8 REMOTEX8 is controlled over Ethernet using the Remote software and can be connected using either a direct connection (ie. point-to-point with no Internet or wider network) or via a wider Ethernet network. X8 must have an IP address to operate.
Note that the IP address is displayed in the Unit Info area of the Remotes System Setup screen. The address rangefor Link Local is 169.254.0.0 to 169.254.255.255 and should be automatically set by the computer. Please be awarethat Link Local IP address negotiation can take up to 2 minutes. You can speed up this negotiation by opening a webbrowser and typing the web address: http://.local:8000 into the address bar.
Once any X8 units are switched on, launch the Remote by double-clicking on the pink X8 icon (shown right).
Permission LevelsThere are three permission levels for the X8 Remote, as defined during the login procedure described on the followingpage:
- Default level allows routing to be viewed but allows no changes. This is the permission level when no one is logged in.- User level allows routing to take place, but no System or Device setup can be performed, and Presets cannot be saved.- Admin level provides access to all routing and configuration pages.
LoginWhen the X8 Remote software is launched, the About page will be displayed and it will search the network for X8 units,displaying them in the Discovered X8 Units list. Buttons for each unit will appear next to the About button at the base ofthe screen. Note that you can be logged into a number of units at once simply switch between them using the buttonsacross the base of the screen. In the example below, two units have been located, called Studio1 and Studio2:
Clicking on the unit buttons at the base of the screen will bring up a Log In page for that unit:
Click on the box below the Select User Type label and select either admin or user accessfrom the drop-down list which appears. Type the password in the Password box below it,and select the Remember Me box if you wish the X8 Remote to remember the unitspassword. Now click Login to complete the login process.
To view routing without being able to change anything (Default level), click on Cancel.
When logged into an X8 unit, the status of its network connection isdisplayed in the bottom left-hand corner of the window. The display isgreen when it is connected, and red when there is a connection error.
-
The permission level is shown in the Log-In Status area in the bottom right-hand corner of the window.To log in with a different permission level, click on the Log-In Status key symbol to bring back the Log Inpage.
To log out, right-click (ctrl+click) on the key symbol and select Logout from the drop-down list.
Unit FocusA specific X8 unit can be selected as the Focus unit for the X8 Remote. This means that it willautomatically be selected when the Remote is launched, and other units which appear onthe network will be ignored until you choose to select them.
To specify a Focus unit, click on the About button at the bottom of the screen to return to theAbout page. At the bottom of the Discovered X8 Units area, click on the box labelled StartupUnit in Focus (shown right) and select the default unit from the list which appears.
When starting up in future, the Remote will now go immediately to the Log In page for thatunit. When combined with the Remember Me function described on the previous page, theRouting page can be automatically opened whenever the Remote is launched.
Editing Passwords and Unit NamesPasswords and unit names are edited in the Admin Unit Settings area in the right-hand side of the System Settingsdisplay, opened by pressing the System button towards the base of the window:
To rename the unit, click on the Unit Name text box, and use your QWERTY keyboard to delete theold name and type the new one.
Click the Apply button just beneath it to complete the rename. The button label at the base of thewindow will change to the new name. Theres a Cancel button if you change your mind while typing.
To change passwords for the unit, select the permission level whose password is to be edited byclicking on the Select User Type box and clicking on the permission level in the drop-down menu.Use your QWERTY keyboard to type the old password in the Enter Password box, then the newpassword in the New Password and Repeat New boxes.
Click the Apply button just beneath the boxes to complete the process. Again, theres a Cancelbutton if you change your mind while typing.
Note that passwords must be more than three characters and the permission levels must have different passwords.
Page 12 MADI-X8 Owners Manual
-
MADI AND CLOCK CONFIGURATIONX8 can connect up to eight MADI inputs and outputs. Of these, six can be connected using optical fibre and two using BNCcoaxial cable. BNC connectors are also provided for a Word Clock or Frame Clock input and up to three Word Clock or FrameClock outputs. These physical connections are introduced on Page 9.
Once all of the MADI equipment to be used is connected to X8, the MADI and Clock settings are configured in the SystemSettings display, opened by pressing the System button towards the base of the window:
Note that you will need to understand the concepts surrounding MADI formats and clocking before configuring theseareas of the X8.
Selecting the Master ClockThe Master Clock settings are found in the left-hand side of the System Setupwindow.
To select the primary clock source, click on the box to the right of the Main Clocklight and select the required source from the drop-down list.
The options are:
Internal X8s own internal clock;
Wordclock A Wordclock source connected to the WORD CLOCK input on the back of the X8 unit.
Frameclock A Frameclock source connected to the WORD CLOCK input on the back of the X8 unit.
MADI A to H The clock coming from the device connected to the selected MADI port.
The sample rate of the selected clock source is shown in the Sample Rate box at the bottom of the Master Clock area.
MADI-X8 Owners Manual Page 13
-
Internal Clock ConfigurationWhen the Internal clock is selected, it is configured as follows:
Select the sample rate by clicking on the Sample Rate box and selecting the required option from the drop-down list.Options are displayed in Hz: 44100, 48000, 88200, 96000, 176400 and 192000.
If varispeed is required, double-click on the box next to the Varispeed light and enter the amount (beginning with + or ).Press ENTER on your keyboard to apply the change, or press ESC to cancel it.
Varispeed can be set to 10%, with a resolution of 0.1%. If varispeed is set to any value other than 0.0%, the Varispeedlight will display yellow to provide clear indication that varispeed is active.
NOTE: There is no Bandwidth for positive Varispeed Values on 64 Channel MADI. Hence MADI Ports set to 64channels will not lock properly with positive Varispeed Values.
External Clock ConfigurationWhen any external clock is selected, the sample rate follows the external sources sample rate by default, as indicatedby the Follow external Sample Rate box being checked with a cross (X).
To set the base sample rate manually, uncheck the Follow external Sample Rate box and select the sample rate in theSample Rate box below it, as described above.
Master Clock FailoverTo protect the units operation in the event of a clock failure, X8 allows a second clock source to be selected. The secondclock source will take over as Master Clock if the main clock fails for 200ms. Once the main clock source is recovered, itwill automatically be made the Master Clock source again.
To enable this function, check the Auto Clock Failover box and select the backup clock source from the drop-down list tothe right of the 2nd Clock light in the same way the Main Clock source was selected.
Note that when the Main Clock is set to Internal, no 2nd Clock can be selected.
Clock Source Status IndicationThe status of the selected clock source is indicated by the light to the right of each clock source label. The status of theactive clock source is also displayed using the LOCK LED on the front panel of the X8 unit:
The light colours indicate the following:
Flashing red No clock source detectedSteady green The unit is locked to the Main clock sourceFlashing green The unit is locked to the 2nd clock source (Clock Failover)
LOCK LED
Page 14 MADI-X8 Owners Manual
-
MADI Port SettingsThe channel count and frame-rate for each port is selected in the MADI I/O Ports area across the bottom of the SystemSettings window, where the status of each MADI connection can also be viewed:
By default, all ports are set to be 56 channels with 48kHz framing. For devices using a 96/192kHz Frame rate, click on thatports 96/192kHz Frame box so that it is checked with a cross (X).
In addition to routing audio, X8 is able to route control data for SSL equipment such as DHD mic pre-amps. To enable thiscontrol data to be routed with the audio, click on that ports MADI I/O Mode box and select the DHD option in the drop-down which appears. Note that this needs to be done for both the mic amp unit being controlled and the consolecontrolling them.
For any 64 channel MADI connections, click on that ports MADI I/O Mode box and select 64 chmode.
Note that these settings affect both the input and output components of the selected ports.
MADI Status IndicationThe current status of each MADI port is displayed in the MADI I/O Ports area shown above, as well as in the MADI Statuspop-up, opened using the I/O Stats button (See following page):
Important note: No MADI status information is displayed for ports which are not passing audio.
Light Colour MeaningInput Lock Blank No routing
Red flashing: No lockGreen solid Lock is okay
Input Format Blank No routing or lockRed flashing Format conflictGreen solid Format correct, signal is locked and being transmitted
Input Audio Blank No routing, lock or audioGreen solid Signal is locked and active
Output Audio Blank No audioYellow solid Signal is locked and being transmitted
The X8 front panel also displays this information in a slightly different format on the MADI Status LEDs, asdescribed on Page 14.
MADI-X8 Owners Manual Page 15
-
MADI Status DisplayA smaller I/O Statswindow duplicating the MADI I/O Ports area can be opened by clicking on the I/O Stats button locatedlower right in the System Settings window.
This allows MADI information to be viewed easily when youhave navigated away from the System Settings page of theX8 Remote. If you are controlling multiple units from oneRemote, the I/O Stats pop-ups for each can be opensimultaneously.
Note that the I/O Stats button is available in all pages ofthe Remote.
To close the Status display, click on its Close button.
Front Panel MADI Status DisplayThe LEDs in the centre of the X8s front panel can be used to display the status of the input or output MADI signals:
To select the source for the front panel LEDs, click on the menu box in the top right-hand corner of the MADI I/O Ports areaof the System Settings page (labelled Front panel LEDs) and select Input or Output. Alternatively, select Disabled todisable the front panel LEDs. The LEDs display the information listed below:
Colour MeaningLED is off Nothing is routed to the port, or the front panel LEDs are Disabled (see above)
Inputmode Red flashing Lock errorRed solid Format errorGreen solid Signal is locked and being transmittedGreen flashing Signal is locked but inactive
Outputmode Yellow solid Signal is locked and being transmittedYellow flashing Signal is locked but inactive
Note that the front panel display is similar (but not identical) to the MADI I/O Ports display described above.
MADI Status LEDs
Page 16 MADI-X8 Owners Manual
-
RESTORING FACTORY SETTINGSAll settings within the X8 Remote can be restored to their factory defaults by clicking on the Restore Factory Defaultsbutton at the top of the System Settings dialogue. To complete the reset, click OK in the confirmation pop-up whichappears.
Note that this function cannot be undone unless the Remotes configuration has been saved within a project. Allsettings in the Remote will be reset: all Devices, Paths, Chains and Presets will be lost.
Note also that factory defaults cannot be restored if X8 has been on for five minutes or more. To restore factorydefaults, you may first need to switch the unit off and on again.
UPDATING SOFTWARE AND FIRMWAREIf you have registered your X8 on the SSL website, you will be sent emails notifying you of new software and firmwarereleases.
Before you can register your X8, you will need to be registered yourself on the SSL website; go to www.solidstatelogic.com,click on REGISTER in the top right-hand corner of the web page, and follow the on-screen instructions. Once you areregistered and logged in, you can register your products through the My Profile page by clicking on My Products.
Note that additional instructions for installing software and firmware may be included with any download. Pleaserefer to those instructions before attempting the below.
To update the X8 Remote software, simply delete the old Remote program and install the new one as described on Pages9 to 10.
Note that software and firmware updates require an internet connection. To update software and firmware withoutan internet connection, refer to this manuals appendix.
Note also that the Remote data is held on the X8 unit, not the host computer, meaning that deleting the Remotesoftware will not cause you to lose your settings. We recommend, however, that you back up your Remoteconfiguration before updating, as described below.
To update X8 Firmware, click on the Update Firmware button in the System Settings page of the Remote. Click OK in thepop-up which appears, then click Close in the pop-up once the update is complete.
Note that firmware updates do not overwrite any Remote settings. We recommend, however, that you back up yourRemote configuration before updating, as described below.
MADI-X8 Owners Manual Page 17
http://store.solidstatelogic.com/user
-
SYSTEM BACKUP AND RESTOREThe X8 Remote can save all User settings of any MADI-X8 Unit to a single file on a computer. This Setup File contains allUser Presets, along with all its Paths and User Devices, as well as the Clock Setup and MADI I/O Port settings.
NOTE: IP Address, admin and user passwords and the Unit name are not stored inside a Setup file.
A setup file can be used as a general security backup, to clone a device (ie. in a redundant setup) or simply for switchingbetween completely different MADI-X8 tasks quickly.
Since the X8 unit has a limited amount of storage space for Devices, Routing Paths and Presets, a clean up of the devicesand presets lists maybe required from time to time, and it may be a good idea to save all the work beforehand.
Saving an X8 SetupTo save a setup, click on the Save X8 Setup to File button towards the top of the window, and browse to a location whereyou want to store the Backup. The X8 Remote will propose a filename containing the date and time of the backup, thoughfeel free to rename the file. The File extension of a Setup File is .mx8
Loading an X8 Setup from fileTo load a setup from file, click on the Load X8 Setup from File button towards the top of the window, locate the required.mx8 file and click Open.
Warning messages will appear and you need to confirm that you really want to overwrite all contents on the X8 Unit withthe information inside the .mx8 file.
Important Note: Loading an X8 Setup on a Unit will overwrite ALL Presets, containing Paths and Devices. There isno way to Undo this operation.
Page 18 MADI-X8 Owners Manual
-
4. Devices
OVERVIEWThe main Routing page of the X8 Remote routes signals in groups called Devices signals have to be in a Device in orderto be routed. Any group of signals which you may want to route as a single bundle within X8 can be defined as a Devicewithin the Remote. Devices can comprise any array of channels from a single port, and each channel can be placed in anynumber of Devices.
Note that each output channel from X8 can only have one signal routed to it but Input channels to X8 can be routedto multiple destinations see Page 24 for details.
Once you have logged into the unit within the Remote, the Device setup page is opened by pressing the Devices buttontowards the bottom of the main Remote window:
Note that the Channel Selection pads will be blank until a new Device is created.
4 Source and Destination channel selection pads. Click on numbered channelbuttons to include them in the Device selected channels go white.To select a channel range, hold your keyboard SHIFT key then click on first and lastchannels in range.
3 Define the Devices IO Type and MADI Port. Select Link to mirror input and output channel selections for IO Devices.
5 Click Save to save thenew Device
6 Devices list. Right clickon New Device X torename or deleteDevices.
2 Click New to create ablank new Device
1 Click on Devices toenter Device page
MADI-X8 Owners Manual Page 19
-
CREATING NEW DEVICESTo create a new Device, click on the New button in the top left-hand corner of the Device Editor.
Defining the Device TypeDefine the Device Type using the drop-down list in the central column of the window (labelled Type). There are threeDevice Type options, as indicated by the symbol near the centre of the window:
Symbol Name Description
Source Any Device which only has outputs (a rack of mic pre-amps, for example).
Destination Any Device which only has inputs (a satellite uplink, for example).
IO A Device with inputs and outputs which can be configured together (a mixing console,for example). The Device name and port (and optionally the channel range) are the sameon the input side as on the output side.
To define the Device Type, click on the text box beneath the IO Type label, and click on the required Type from the drop-down list which appears.
Note that areas of the window go blank if they are not relevant to the selected Device Type.
Selecting the Device PortSelect the port containing the Devices channels by clicking on the MADI Port box near the centre of the window andselecting the port from the drop-down list which appears.
It is important to ensure that the MADI mode used by the device is correctly configured. This is done in the MADI I/OPorts area of the System Setup window, as described on Page 13.
Selecting the Device ChannelsChannels are selected for inclusion in the Device using the pads of numbered buttons either side of the Device area inthe middle of the window The button numbers refer to the channel numbers, with Source channels displayed on theleft and Destination channels on the right. Select channels by clicking on them.
Channel Status IndicationEach channel can be in one of four states, as indicated by the buttons shade. Unavailable channels (channels 57-64 ona 56 channel port) can still be selected for future use, but their selection will have no effect while the port remains a 56channel port. The button indication is as follows:
Selecting Channel RangesChannel ranges can be selected by holding you keyboards SHIFT key and then clicking on the first and last channels inthe range.
Note that you need to press and hold SHIFT before selecting the first channel.
The Remote will apply the new status of the first channel to all channels in the range (as opposed to simply inverting thestatus of each).
Unselected but available
Selected but unavailable
Selected and active
Unselected and unavailable
Page 20 MADI-X8 Owners Manual
-
Linking Source and Destination Channel SelectionIf an IO Device is selected in the IO Type drop-down, the channel selection in the Source and Destination pads can beset to mirror each other selecting a channel in one side of the display will automatically select it in the other. To do this,click on the Link box below the MADI Port box, so that it is checked with a cross (X).
Saving DevicesOnce a Devices Type, Port and Channel range has been selected, press the Save button in the top left-hand corner of thewindow to save the new Device. It will be added to the Devices List in the left of the window, under the name New DeviceX (where X is an incrementing number).
MANAGING DEVICESThe Devices ListIn the left-hand side of the Devices window, there is a Devices list, displaying the names all of theDevices which have been created, along with their IO type: Src (Source), Dst (Destination) or I/O.
The list can be ordered alphabetically by clicking on the Name header, or by type by clicking on the Typeheader. New sources are added to the bottom of the list until the list is re-ordered by Name or Type.
Double-clicking an entry in the list will load that Device into the main part of the Devices window. Twoslower clicks will allow you to edit the Devices name. Right-clicking (ctrl+click) on a Device will openup a sub-menu of further options.
Device Status IndicationThe status of the Device shown in the display is indicated by the Status display to the right of theDevices header. The status options are:
Loaded (displayed yellow) The displayed Device is loaded in the Device editor and ready for editingChanged (displayed red) There are unsaved changes within the displayed DeviceSaved (displayed green) Changes to the Device have been saved
Naming DevicesWhen Devices are created, they are given the name New Device X (where X is an incrementing number). To rename aDevice, click on its default name in the Devices List in the left-hand side of the window so that it is selected. Then clickon the name again, type in a new name and press your keyboards ENTER key.
Alternatively, right-click (ctrl+click) the Device name in the Devices list, select Rename from the drop-down menu, typea new name (using your keyboard to delete any previous name if necessary) and press your keyboards ENTER key.
Note that the drop-down list of Devices used in the Routing page is alphabetical (0 to 9, then, A to Z, then a to z). Ifyou are creating a lot of Devices, it may be worth placing a number at the start of the name for commonly usedDevices, so as to ensure they remain close to the top of the list.
Editing DevicesTo edit a Device which has already been created, double-click on its entry in the Devices List in the left-hand side of thewindow to bring it back into the main part of the window (the Status indicator in the top right-hand corner of the windowwill display the Device as Loaded, and the Device name will appear at the top of the window).
The Device can now be edited as described above. When you have finished editing it, press the Save button in the topleft-hand corner of the window to save your changes.
Note that you cannot save changes to a Device which is in use in the active Preset. If youattempt to do this, a pop-up will appear offering the option of saving the changes as anew Device or cancelling the Save.
MADI-X8 Owners Manual Page 21
-
Copying DevicesTo copy a Device, locate it in the Devices list, and double-click on it so that it becomes active in the display. Now Rightclick (ctrl+click) on an empty entry in the Devices list and select Save from the drop-down list which appears.
An alternative method for copying Devices which are active in the Routing display: When a Device is active, makeany changes you wish to make, as if it were already copied. Now click the Save button above the Devices list. As youcannot save changes to an active Device, a pop-up will appear inviting you to save the Device to an empty entry inthe Devices list click OK. Clicking NO will discard the changes and revert to the saved Version of the Device.
Note that the new device will be placed in the next free entry in the list, even if you selected an entry further downthe list.
Deleting DevicesTo delete a Device, right-click (ctrl+click) the Device name in the Devices list in the left-hand side of the window, selectDelete from the drop-down menu and press OK in the warning pop-up which appears.
Page 22 MADI-X8 Owners Manual
-
5. Routing Presets
OVERVIEWOnce the System and Device configurations are complete, you are ready to start routing signals. Sets of Paths (routes)are contained within Presets. Each Path within a Preset is configured within its own Path Box a Preset can contain upto 128 Path Boxes, displayed in rows of four.
The Routing page of the X8 Remote is opened by clicking on the Routing button towards the bottom of the display:
Note that much of the window may initially be blank.
Three rows of routing boxes can be viewed at any one time, and a scrollbar appears to the right of the Preset Editorwhenever there are more than 12 Path boxes. Each Path Box can contain a single route, though that route may include upto 64 channels.
Up to 128 routing Presets can be created, as shown in the scrollable Presets List to the left of the Preset Editor.
The status of the Preset shown in the display is indicated by the Status display above and to the right of the Path Box areaof the window. The active Presets name is always displayed above the Path Boxes.
To activate a routing Preset, right click (ctrl+click) on it in the Presets list in the left-hand side of the Routing window, andselect Load from the drop-down list which appears.
2 Click Add Path to createnew path boxes. New path boxes are grey.
5 Once all the Presetspaths are set up, clickSave to save.
1 Click New to create ablank new Preset
3 Select paths Source andDestination from the drop-down menus in the Path box.
4 Right-click(ctrl+click) the boxfor further options
6 Presets list. Click onNew Preset X torename it. Right click on an entryfor further options.
MADI-X8 Owners Manual Page 23
-
CREATING AND MANAGING PATHSClick on Add Path in the top left-hand corner of the window to create a box for a new path (route).
The position of each Path Box within the Preset Editor bears no technical relation to the route being made the route itselfis defined entirely within the routing box.
Path Boxes are grey to indicate that they are unused, and initially go red to indicate that they contain an active route.
Within the Path Box, click on the upper text box (initiallylabelled Source) and select a source for the route from thedrop-down list which appears.
Now click on the lower text box (initially labelled Destination)and select a destination for the route from the drop-down listwhich appears.
The Device type is always displayed before the Device name Src for Sources, Dst for Destinations, and I/O for I/O Devices.
The path which has been made will be described immediatelyabove the Source selector: the paths channel width isdisplayed to the left, followed by the Source and Destinationports (separated by an arrow).
Note that you can also select the Destination before the Source, if you like!
Note also that the Source and Destination lists are alphabetical (0 to 9, then A to Z, then a to z). If you have createda lot of Devices, you may want to place a number before then names of commonly used Devices in order to keep themclose to the top of the list.
Multiple Destination IndicationSources can routed to any number of destinations. Once a source has already been routed, an asterisk (*) appears afterthe source name in the Source list, allowing you to avoid routing sources to multiple destinations if necessary.
Labelling PathsPaths can be labelled if required. To do this, double-click in the space at the top of the Path Box (abovethe path width and ports indications).
Alternatively, right click (ctrl+click) on the Path Box, and select the Rename entry in the drop-down listwhich appears.
A text box will appear at the top of the Path Box type the label and press your keyboards RETURN key (see above-right).
Locking PathsTo prevent accidental routing changes, paths can be locked once they have been configured. To do this, click on thepadlock symbol in the top right-hand corner of the Path Box. The symbol will close, and the Source and Destinationdisplays will become greyed out (as shown below right).
No editing or muting can be performed on the locked path until it is unlocked by clicking on the closed padlock symbol.
You can also lock and unlock paths by right clicking (ctrl+click) on the Path Box and selecting Lock Pathor Unlock Path from the drop-down list which appears.
To lock all paths, click on the Lock All Paths check box in the bottom right-hand corner of the window,so that it contains a cross (X). Uncheck the Lock All Paths box to unlock all paths.
Path channelwidth
Path source anddestination ports
Path Lockbutton
Click arrowsto mute
PathDestination
Path Source
Page 24 MADI-X8 Owners Manual
-
Muting PathsPaths can be muted by clicking on the arrows between the Source and Destination boxes, or by rightclicking (ctrl+click) on the Path Box and selecting Mute Path from the drop-down list which appears.Muted Path Boxes appear unlit and display the word Muted between the Source and Destinationboxes (shown right).
Paths can be configured while they are muted. To unmute a path right click (ctrl+click) on the Path Boxand select Unmute Path from the drop-down list.
Path Box ColoursA number of alternative colours can be applied to the Path Box. These colours are ofno routing significance and can be used to indicate whatever the user might finduseful.
To change the colour of the Path Box, right click (ctrl+click) on the Path Box, hoverover the Colour entry in the drop-down list which appears, and select a new colourfrom the colour palette sub-menu.
Clearing PathsTo clear a path, right click (ctrl+click) on the Path Box, and select the Clear Path entry in the drop-down list which appears.The Path Box will be blanked and return to grey.
Deleting Path BoxesTo delete a path box, right click (ctrl+click) on it and select the Delete entry in the drop-down list which appears. ThePath Box will disappear.
Note that clearing and deleting Path Boxes are actions which cannot be undone. Proceed with caution.
MADI-X8 Owners Manual Page 25
-
MANAGING PRESETSThe Preset ListIn the left-hand side of the Routing window, there is a Presets list, displaying the names all of thePresets which have been created.
Double-clicking an entry in the list will load that Preset into the main part of the Routing window. Twoslower clicks will allow you to edit the Presets name. Right-clicking (ctrl+click) on a Preset will openup a sub-menu of further options.
Preset Status IndicationThe status of the Preset shown in the display is indicated by the Status display above and to the rightof the Path Box area of the window. The status options are:
Loaded (displayed yellow) The displayed Preset is active on the X8 unit.
Preview (displayed yellow) The displayed Preset is NOT active on the unit, but is displayed for purposes of previewand editing. This status is also indicated by a dark grey background.
Changed (displayed red) There are unsaved changes within the displayed Preset
Saved (displayed green) Changes to the Preset have been saved.
The active Presets name is always displayed above the Path Boxes, between the Add Path button and Status display(shown as New Preset 1 in the illustration above).
Activating a PresetTo activate a routing Preset, right click (ctrl+click) on it in the Presets list in the left-hand side of the Routing window, andselect Load from the drop-down list which appears. The active Presets name is displayed above the Path Boxes, betweenthe Add Path button and Status display (shown as New Preset 1 in the illustration below).
Page 26 MADI-X8 Owners Manual
-
Renaming PresetsWhen Presets are created, they are shown in the Presets list in the left-hand side of the window with the name NewPreset X (where X is an incrementing number). To rename a Preset, click on its default name in the list so that it isselected. Then click on the name again, type in a new name and press your keyboards ENTER key.
Alternatively, right-click (ctrl+click) the Preset name in the list, select Rename from the drop-down menu, type a newname (using your keyboard to delete any previous name if necessary) and press your keyboards ENTER key.
Previewing PresetsPresets can be previewed and edited without being made active. To preview a routing Preset, right click (ctrl+click) on itin the Presets list and select Preview from the drop-down list which appears. The Presets Path Boxes will appear on adark grey background with a red header, and the Status display above the Path Boxes will display Preview.
Changes can be made active by pressing the Apply button in the top right-hand corner of the window, or cancelled bypressing the Cancel button next to it. The Preview function is ideal for preparing the next routing configuration in a liveenvironment.
Copying PresetsTo copy a Preset locate it in the Preset list, and double-click on it so that it becomes active in the display. Now Right click(ctrl+click) on an empty entry in the Preset list and select Save from the drop-down list which appears.
Note that in both methods, the new Preset will be placed in the next free entry in the list, even if you selected an entryfurther down the list.
Deleting PresetsTo delete a Preset, right-click (ctrl+click) the Preset name in the Presets list in the left-hand side of the window, selectDelete from the drop-down menu and press OK in the warning pop-up which appears.
MADI-X8 Owners Manual Page 27
-
Blank page. Nearly...
Page 28 MADI-X8 Owners Manual
-
Appendix
UPDATING FIRMWARE WHEN X8 UNIT IS NOT CONNECTED TO THE INTERNETWith the MADI-X8 SSL has significantly streamlined the process of updating the units firmware (or internal operatingenvironment). By pressing the Update Firmware button on the System Settings Page (as described on Page 17), the unititself connects to an SSL server, checks if a new firmware is available and downloads and installs the firmware fullyautomatically, without any further user interaction. In most cases this will be the preferred updating method, if the X8 unitis connected to a network which is itself connected to the Internet. If your MADI-X8 unit does not have a connection tothe internet, please read below on how to install firmware updates.
NOTE: The information below is provided for network-savvy people only. The process of firmware updating can,when not done properly, lead to a malfunctioning device, which can only be revived in the SSL factory.
Updating the Firmware through a Company Internal Webserver (Intranet)If the production network the MADI-X8 unit is connected to does not have an Internet connection, it is possible to changethe location where MADI-X8 units look for new firmware and select a local folder inside the Intranet.
Step 1: Download the firmware image file. You will always find the latest firmware at:http://www.solidstatelogic.com/music/xlogic%20madi-x8/downloads/fwipkg.zip
Step 2: Extract the firmware image to a company internal webserver folder
Step 3: Log into the MADI-X8 with a standard web browser by typing the following into the address bar:http://:8000/cgi-bin/ipkg-conf
Example: If your MADI-X8 has the IP Address 192.168.178.112, the resulting line to enter would be:http://192.168.178.112:8000/cgi-bin/ipkg-conf
Press Enter
Note: You can check the IP Address of any MADI-X8 unit on the System Page inside the Unit Info section
Step 4: Change the MADI-X8 firmware watch folder. The Madi-X8 Update Configuration is shown. You can nowchange the Update URL to the Path created in Step 2.
Note: Make sure the new Path points into the same folder level as the files extracted in Step 2
Optionally you can enter a Proxy in the proxy box.
Press Update to store the new firmware update location inside the Unit.
Update LogThe X8 unit checks immediately if the location specified is existing/available and if it contains a valid MADI-X8 firmwarefile structure. A log box will show the results below the update button.
If all went well, the log box should say something similar to: madix8 - 1.2-1 - Solid State Logic Madi-X8 router firmware.
Note: If your network is connected to the Internet by a proxy server, you can only add the Proxy into the UpdateConfiguration to connect to the SSL server directly.
Note: If you want to revert to the original SSL server address, please use the following URL: http://www.solidstatelogic.com/downloads/MADI-X8/update
MADI-X8 Owners Manual Page 29
http://www.solidstatelogic.com/downloads/MADI-X8/updatehttp://192.168.178.112:8000/cgi-bin/ipkg-confhttp://:8000/cgi-bin/ipkg-confhttp://www.solidstatelogic.com/music/xlogic%20madi-x8/downloads/fwipkg.zip
-
Updating the Firmware with a Computer/LaptopIn case your MADI-X8 Unit is buried underground, inside an OB Van or installed in a venue far away from modern telecoms,it is also possible to walk in with a laptop or computer, connect the X8 directly over Ethernet and use a slim web-serverrunning on the PC.
Note: We are assuming you have downloaded the firmware image already and extracted the folder to the computer
Step 1: Install and configure a slim webserver
There are several simple web servers available, eg. for Windows:Abyss Web Server X1 www.aprelium.comSimple Server WWW www.analogx.com
For Mac the Apache webserver is pre-installed; enable it by enabling Personal Web Sharing in the Sharingcontrol panel
For Linux, use your distributions package management tools to install one of the available servers
Step 2: Locate the document root of your local webserver (refer to the relevent documentation). Create a folder forthe firmware and copy files from the firmware image to it
Step 3: Log into the MADI-X8 with a standard web browser by typing the following into the address bar:http://:8000/cgi-bin/ipkg-conf
Example: Your MADI-X8 has the IP Address 192.168.178.112, the resulting line to enter would be:http://192.168.178.112:8000/cgi-bin/ipkg-conf
Press Enter
Note: You can check the IP Address of any MADI-X8 unit on the System Page inside the Unit Info section
Step 4: Change the MADI-X8 firmware watch folder. The Madi-X8 Update Configuration is shown. You can nowchange the Update URL to the Path created in Step 2.
Note: Make sure the new Path points into the same folder level as the files extracted in Step 2
Optionally you can enter a Proxy in the proxy box.
Press Update to store the new firmware update location inside the Unit.
Update LogThe MADI-X8 unit checks immediately if the location specified is existing/available and if it contains a valid MADI-X8Firmware file structure.
A log box will show the results below the update button.
If all went well, the log box should say something similar to: madix8 - 0.9-3 - Solid State Logic Madi-X8 router CGI and kernel module
Note: Most modern NAS Systems (networked attached storage) also have a built-in webserver you can use forMADI-X8 firmware update.
Note: If you want to revert to the original SSL server address, please use the following URL: http://www.solidstatelogic.com/downloads/MADI-X8/update
If the above doesnt make any sense to you at all, it may be simpler to take the MADI-X8 unit out of the rack and take itto an Internet equipped environment to update the firmware.
Page 30 MADI-X8 Owners Manual
http://www.solidstatelogic.com/downloads/MADI-X8/updatehttp://192.168.178.112:8000/cgi-bin/ipkg-confhttp://:8000/cgi-bin/ipkg-conf
-
MADI-X8 Owners Manual Page 31
Index
* 242nd Clock 1464 ch 1596/192kHz Frame 15
AAbout 12Activating a Preset 26Add Path 24Admin Unit Settings 12Apply button 27asterisk 24
BBackup 18
CChannel ranges 20Channel selection 20Clearing Paths 25Clock Configuration 13colour (Path Box) 25Connecting the Remote 11connections 9control data 15Copying Devices 22Copying Presets 27
DDeleting Devices 22Deleting Path Boxes 25Deleting Presets 27Device Type 20Devices 19DHD Control 15Discovered X8 Units 12Dst 24
EEditing Passwords 12
FFailover 14firmware update 17, 29Focus 12Follow external Sample Rate 14front panel LEDs 14, 16
II/O Stats 15, 16Indication (Channel Selection) 20Indication (Clock Status) 14Indication (Device Status) 21Indication (MADI Status) 15Indication (Preset Status) 26Installing Remote 9Internal clock 14
IO Type 21
LLabelling Paths 24Link 21Loading Setup 18LOCK LED 14Locking Paths 24Login 11
MMADI Configuration 13MADI I/O Ports 15MADI Port 20Main Clock 13Master Clock 13Muting Paths 25
NNaming Devices 21Naming Presets 27Naming X8 12New Device 20New Path 24
Ppadlock 24Path Box 24Path Box Colours 25Permission Levels 11physical connections 9Presets 23, 26Previewing Presets 27
RRemote 9, 11Restore 18Restoring Factory Settings 17
SSample Rate 13Saving Setup 18setup 9Software Installation 9software update 17Src 24Startup Unit in Focus 12
UUnit Name 12Update Firmware 17, 29
VVarispeed 14
-
www.solidstatelogic.com
Visit SSL at: www.solidstatelogic.com
82BSXM01B
Solid State LogicAll Rights reserved under International and Pan-American Copyright Conventions
MADI-X8, DHD, C10 HD, Alpha-Link and XLogic are trademarks of Solid State Logic
All other product names and trademarks are the property of their respective owners and are herebyacknowledged
No part of this publication may be reproduced in any form or by any means, whether mechanical orelectronic, without the written permission of Solid State Logic, Oxford, OX5 1RU, England
As research and development is a continual process, Solid State Logic reserves the right to changethe features and specifications described herein without notice or obligation
Solid State Logic cannot be held responsible for any loss or damage arising directly or indirectlyfrom any error or omission in this manual
E&OE
1. IntroductionReading ConventionsSoftware VersionsContacting SSL
2. Quick StartConnecting X8X8 Remote InstallationStartup and LoginSystem SetupCreating DevicesCreating PathsManaging Presets
3. X8 SetupIntroductionMADI-X8s Physical ConnectionsInstalling the X8 RemoteSystem RequirementsSoftware Installation (Macintosh)Software Installation (Windows)
Powering up X8Launching and Connecting the X8 RemotePermission LevelsLoginUnit FocusEditing Passwords and Unit Names
MADI and Clock ConfigurationSelecting the Master ClockInternal Clock ConfigurationExternal Clock ConfigurationMaster Clock FailoverClock Source Status IndicationMADI Port SettingsMADI Status IndicationMADI Status DisplayFront Panel MADI Status Display
Restoring Factory SettingsUpdating Software and FirmwareSystem Backup and RestoreSaving an X8 SetupLoading an X8 Setup from file
4. DevicesOverviewCreating new DevicesDefining the Device TypeSelecting the Device PortSelecting the Device ChannelsChannel Status IndicationSelecting Channel RangesLinking Source and Destination Channel SelectionSaving Devices
Managing DevicesThe Devices ListDevice Status IndicationNaming DevicesEditing DevicesCopying DevicesDeleting Devices
5. Routing PresetsOverviewCreating and Managing PathsMultiple Destination IndicationLabelling PathsLocking PathsMuting PathsPath Box ColoursClearing PathsDeleting Path Boxes
Managing PresetsThe Preset ListPreset Status IndicationActivating a PresetRenaming PresetsPreviewing PresetsCopying PresetsDeleting Presets
AppendixUpdating Firmware when X8 Unit is not connected to the InternetUpdating the Firmware through a Company Internal Webserver (Intranet)Updating the Firmware with a Computer/Laptop
Index