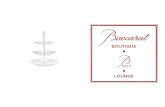Know the Rules Before You Use the Tools: A Student User’s...
Transcript of Know the Rules Before You Use the Tools: A Student User’s...

1
Know the Rules Before You Use the Tools:
A Student User’s Guide to Project Share
The Texas Education Agency©2011 Texas Education Agency/University of Texas at Austin

2
Project Share is a group-learning website that lets you create, explore, and learn in an online classroom. Project Share is also a place for you to store and share your achievements, cooperate with classmates, and communicate with your teachers. Use this guide to get to know Project Share and discover a whole new world of learning.
I. Welcome to Project Share
©2011 Texas Education Agency/University of Texas at Austin

3
Table of Contents
I. Welcome to Project Share
II. Student Usage Guidelines
III. Project Share Glossary
IV. Project Share Student Code of Conduct• Netiquette• Cyberbullying• Plagiarism/Copyright• Hiding Your Personal Information• Student Usage Guidelines
V. Using Project Share• My Portal• File Manager• Share It• Creating an ePortfolio• Contact Info• Welcome Notes• Pictures/Videos• QuickLinks• Showcase• Options• Interests• Themes• Preview ePortfolio• Joining a Group in Epsilen• Creating Groups• Searching Groups• Calendar
VI. Taking a Course in Epsilen• Course Tools• Epsilen Mail• Take Notes
VII. FAQs
VIII. More Resources (Appendix)
©2011 Texas Education Agency/University of Texas at Austin

4
1. Always keep the purpose of the Project Share platform in mind.Project Share is fi rst and foremost a tool for learning. Take a tour of Project Share/Epsilen, read help documents, and explore the platform before you begin using the tools. Knowing the environment will make navigating the site easier and allow you to focus on the work at hand. Project Share is not your Facebook page, nor is it a social networking site. It is a tool for doing your school work.
2. Avoid hurting someone’s feelings.Don’t make fun of someone else’s thoughts or opinions. Respecting your classmates helps ensure that everyone can maximize their learning within Project Share. Remember, the person on the other end of a digital communication can’t see your expression or hear your tone of voice. People can’t tell when you are joking.
3. Respect other people’s online rights.People on the Internet have rights just as they do in everyday life, and they should feel safe when working online. In other words, they should not have to deal with cyberbullies. Cyberbullying is “willful and repeated harm infl icted through the use of computers, cell phones and other electronic devices” (http://www.safeinyourspace.org/studentscyberbullying.asp). Don’t use obscene or hurtful language. Don’t do it to someone else, and if someone does it to you, report it. It’s not okay.
4. Be sure to observe Internet safety. Set all of your Project Share account permissions to “private” unless your teacher gives you permission to make something public. Check out the Texas Education Agency’s Internet Safety site: http://www.tea.state.tx.us/index2.aspx?id=2147488069 for more information about Internet safety.
5. Be responsible online.Respect other’s privacy and your own. Don’t use your full name or put any personal information, such as your Project Share password, home address, e-mail, or phone numbers where others can see them. Protect yourself from identity thieves, cyberbullies, and others who might have harmful intentions.
6. Don’t use copyrighted information as your own.Most students don’t set out to cheat, but sometimes it happens when they don’t understand that copying text, images, and graphics from the Internet without citing the source is plagiarism. Copying anyone else’s work from a book, a movie, a journal, or a paper from a friend or from the Internet without giving credit is not okay. The safest way to avoid plagiarism is to do your own work and to give outside sources credit when you use them.
7. Adjust your tone and style to the situation. When you write to other Project Share members, follow the same guidelines your classroom teachers ask you to follow. Spell out words and avoid abbreviations used in texting and chat situations. For example, write “by the way” instead of “btw.” Avoid IM, texting, or other such activities while working on a lesson. Use correct grammar and spelling, and use upper and lowercase letters. It is a good idea to use spell check and read over every message before sending or posting it.
8. Remember that E-mail and other electronic devices are never really private and messages may exist in cyberspace . . . forever.Think of an electronic message as a postcard being sent through the U.S. Postal Service. Your message can be seen by anyone who handles the postcard. Here’s a good rule of thumb: Don’t put it in an e-mail, post, comment, forum, wiki, etc., if it shouldn’t be said out loud in class.
9. Follow the acceptable use policy of your district.You are subject to the Acceptable Use Policy (AUP) of your district. Students who violate their district’s acceptable use policy in this online platform may forfeit the right to use Project Share. In addition, violators may face other sanctions deemed appropriate by district administration.
II. A Student Guide to Project Share Know the Rules Before You Use the Tools
©2011 Texas Education Agency/University of Texas at Austin

5
blog an online diary or journal
download to copy a fi le from a website and save it on your computer
ePortfolio a webpage or document that lists accomplishments, writing examples, and creative projects
forum an online meeting place or message board where ideas can be exchanged
instant messaging (IM) an Internet tool that lets two or more people quickly send and receive text messages
netiquette a set of rules and good manners to use while you are on the Internet
online course a course or module that you take on the Internet
résumé a document that shows your work experience or school achievements
toolbar a row of buttons on a website that move you from one area to another
upload to copy a fi le from your computer and save it to a website
wiki a document or webpage, like Wikipedia, that is created and updated by many people
III. Project Share Glossary Important online learning terms that will help you use Project Share.
©2011 Texas Education Agency/University of Texas at Austin

6
You might not realize it, but you are already an expert in etiquette.
You have great manners at school and home, but you might need to learn about good online manners. Netiquette (Internet + etiquette) is a set of rules or manners you need to follow while you are on the Internet.
Project Share Netiquette• Always proofread your e-mails before you hit send. You can fi x spelling or grammatical errors before anyone else sees them. Unclear sentences should be rewritten.
• Once you send an e-mail, your message is no longer private. Don’t write anything that you wouldn’t want your friends, family, and teachers to see.• Reply to e-mails and other messages as soon as possible.• Never hack another person’s account.• Ask permission before you forward a confi dential message.• When you invite someone to chat, make sure the person has free time and that
you are not interrupting him or her.• Always communicate in a way that will not embarrass you or lead to being disciplined by a teacher or administrator.
CyberbullyingCyberbullying occurs when someone uses chat rooms, e-mail, and instant messaging to bully another person. Cyberbullies sometimes use the Internet or cell phones to hurt other people’s feelings or reputations, or to trick them.
Making threats using a cellphone or the Internet is a growing problem and many states, including Texas, have made cyberbullying a crime. If a cyberbully annoys you, don’t retaliate. Report all cyberbullying to a teacher or administrator.
Be sure to use your best online behavior and treat all Project Share users with respect. Rude posts, mean messages, and embarrassing images have no place in Project Share.
Plagiarism/CopyrightPlagiarism is copying someone’s words or ideas and pretending that they’re your own. It is very important to your teachers that do you own work. If you are caught plagiarizing, you might have to redo your assignment, receive a failing grade, or worse. Here are some ways to avoid plagiarism:
ParaphraseParaphrasing is different from plagiarizing because you are describing another writer’s ideas using your own words instead of just copying word for word. Even when you paraphrase, you must give credit to the author.
IV. Project Share Student Code of Conduct
©2011 Texas Education Agency/University of Texas at Austin

7
Credit the AuthorYou should always tell your readers when you borrow an idea. There are several ways to give credit to the author. In most cases, your teacher will give instructions on how to credit the author.
Cite SourcesWhen you cite sources, you create a list of books, papers, and articles that you used to complete an assignment. You can also mark where you used each source in your text. For more information about citing sources, refer to style guides provided by the Modern Language Association (www.mla.org), the Chicago Manual of Style (www.chicagomanualofstyle.org), or the American Psychological Association (www.apastyle.org).
Keep Your Secrets SecretInternet safety begins with protecting personal information. Here are some good rules for keeping your personal information safe: • Don’t communicate with an online stranger. Your teacher will let you know who it is okay to communicate with. • Never share your e-mail address, phone number, or social networking information to anyone you don’t know. • Never give your password information to anyone other than your parents or guardians. • If someone makes you feel uncomfortable, tell an adult.
©2011 Texas Education Agency/University of Texas at Austin

8 ©2011 Texas Education Agency/University of Texas at Austin
My NetworksUse My Networks to create and manage lists of contacts within the Epsilen system.
GroupsThe Groups tool allows Epsilen members to share information and collaborate in a structured environment. Being part of a group allows you to work together with other Project Share members on projects.
Share ItYou can share your work with other Project Share members with the Share It tool. Other users can use this tool to collaborate on the documents you share.
File ManagerUse the File Manager tool to save and organize your fi les.
CalendarThe Calendar tool will help you plan for assignments, tests, and personal events. If you view your calendar from a course page, you see that course’s events. If you view your calendar from your My Portal page, you see both your personal events and events from all of your courses.
Time TrackerTime Tracker can be used to record the time you spend on a course, project, or anything else you would like to measure.
ThemesUse the Themes tool to change the color and style of your My Portal and ePortfolio pages.
V. Using Project ShareBefore you can enter Project Share, you need a student account. Once you log in to Project Share, you will see your My Portal page. From this page, you can read messages and news from teachers and classmates. The toolbar displays the tools that will help you navigate through Project Share to get to your courses, ePortfolios, or groups. Your district will decide which tools are available to you, so your toolbar might look different than the one shown below.

9©2011 Texas Education Agency/University of Texas at Austin
Learning MatrixUse this tool to present your educational accomplishments in a grid format.
GadgetsClick Personalize Gadgets to add, remove, and position Project Share gadgets on your MyPortal page. Gadgets include Epsilen Postings, which are short messages or links from other Project Share users; the Things I Need to Know gadget, which gives a snapshot summary of your Project Share activity; and the Announcements gadget, which posts important news and updates to your My Portal page.
CoursesUse this tool to join a new course or see a list of courses in which you are enrolled. Courses also have their own communication tools.

10 ©2011 Texas Education Agency/University of Texas at Austin
Contact InfoUse the Contact Info tool to keep your personal Project Share information up-to-date.
Welcome NotesMake announcements on your ePortfolio site with the Wel-come Notes tool.
Pictures/VideosUse the Pictures/Videos tool to upload pictures and create links to videos in your ePortfolio. This tool also lets you choose who can see your pictures and images.
QuickLinksThe QuickLinks tool lets you share links to other sites with visitors to your ePortfolio.
RésuméUse this tool to manage résumés that you have uploaded or created using the Résumé Wizard.
ShowcaseThe Showcase tool lets you display fi les, videos, images, or websites that you have created in your ePortfolio.
BlogUse this tool to share ideas and information.
Access KeysUse the Access Keys to control permissions for your ePortfolio, contact information, and fi le collections
InterestsUse the Interests tool to share information about yourself and your academic and career goals.
My ePortfolioYour ePortfolio is a page where you can show off your achievements, awards, projects, and artwork to other Project Share users. You can also post news about yourself, future school events, or anything happening around the world. Your district will decide which ePortfolio tools are available to you.

11©2011 Texas Education Agency/University of Texas at Austin
Epsilen MailYou can use the Epsilen Mail tool to send and read messages from other Project Share users. You are able to check all of your mail from your My Portal page, but only messages from your classmates or teacher when you check your course’s mail.

12
AnnouncementsRead important information about assignments, upcoming deadlines, or events with the Announcements tool.
Grade BookUse the Grade Book tool to look at assignment and test grades.
Members The Members tool shows who is in the course. It lists instructors, students, and guests.
Tests and QuizzesUse the Test and Quizzes tool to take tests and quizzes. You can also review your scores and see the dates of future tests and quizzes.
Help FAQGo to the Help FAQ page to fi nd answers to frequently asked questions (FAQs). If you can’t fi nd the answer, you can ask your teacher for help. If you and your teacher need additional help, you can click on Help Desk to send your question to a Project Share expert.
Take NotesUse the Take Notes tool to record your thoughts. Every note you take will be saved so you can review it later.
VI. Taking a Course in EpsilenDepending on how your district uses Project Share, you might be given an opportunity to participate in an online course or complete an online lesson assigned by your classroom teacher. When you begin working in online courses, you can choose Courses from the toolbar on your MyPortal page to see a list of courses that you are taking and other courses that you can join.
SyllabusThe Syllabus tool shows what you will learn while you take the course. The syllabus can provide lesson descriptions, important dates, class rules, and how assignments will be graded.

13
Lesson SectionsThe Lessons tool tells you what you will learn in each section in the course. Click on the name of a lesson section to begin.
ResourcesResources are fi les, links, or other content that can help you learn more about each lesson. Some courses use this section to cite their sources.

14
Q: How do I create my ePortfolio?If this tool is available to you, be sure to follow your district’s acceptable use guidelines.A: Personalize your ePortfolio by adding your pictures, shared fi les, QuickLinks (bookmarks), contact information, and more.
1. Log in to Epsilen/Project Share.2. Select My ePortfolio.3. Select a tool from the ePortfolio list to edit.
Q: How do I create my Showcase? If this tool is available to you, be sure to follow your district’s acceptable use guidelines.A: Use the Showcase tool to display examples of your best work and accomplishments in a multimedia format on your ePortfolio. 1. Log in to Epsilen/Project Share. 2. Select My ePortfolio > Showcase in the left menu. 3. Select Add New Showcase
Q: How do I add pictures and videos to my ePortfolio?If this tool is available to you, be sure to follow your district’s acceptable use guidelines.A: Follow these steps: 1. Log in to Epsilen/Project Share. 2. Select My ePortfolio > Welcome Notes in the left menu. 3. Click Add New Welcome Note on the Welcome Notes page. 4. Enter the content of your welcome note and include any of the following items:
Web Link • To insert a hyperlink, select the icon that looks like a three-link chain. • Once the pop-up window appears, enter the URL/web address and select OK.
Picture • To insert a picture, select the icon that looks like a picture of mountains. • Once the pop-up window appears, click the circle next to Select existing picture, then click the Select Existing box to insert a picture from your Epsilen Files/Folders.
OR • Click the circle next to Upload New Picture. Then click the Upload Picture box to upload a picture from your computer.
OR • Click the circle next to Upload New File. Then click the Upload File box to upload a fi le from your computer.
YouTube Video Some districts do not allow YouTube video. You may be blocked when you try to embed the video code. • To add a YouTube video, select the icon that reads YouTube. • Once the pop-up window appears, paste in the HTML code provided by YouTube for the video. • Select Insert.
VII. Project Share Frequently Asked Questions
©2011 Texas Education Agency/University of Texas at Austin

15
Q: What is a QuickNote?If this tool is available to you, be sure to follow your district’s acceptable use guidelines.A: A QuickNote is a form appearing at the bottom of your ePortfolio home page. It permits visitors to quickly and easily send you messages via the Epsilen environment. Senders must provide their name and e-mail address along with their message. QuickNote messages will appear in your internal Epsilen Mail and may also be forwarded to any e-mail address designated within Epsilen Mail > Options > Mail Forwarding.
Q: How can I hide the QuickNote form on my ePortfolio home page?If this tool is available to you, be sure to follow your district’s acceptable use guidelines.A: Follow these steps: 1. Log in to Epsilen/Project Share. 2. Select My ePortfolio > Options in the left menu. 3. Click the QuickNote Hiding tab on the page. 4. Check the box to hide the QuickNote form on your ePortfolio home page.
Q: Why might I want to hide the QuickNote form on my ePortfolio home page? If this tool is available to you, be sure to follow your district’s acceptable use guidelines.A: While the QuickNote form requires the sender to provide a name and e-mail address, there is no guarantee that the name or e-mail address used is accurate or legitimate. There is the possibility of misuse of the QuickNote form by anonymous senders.
Q: How do I delete my Epsilen ePortfolio?If this tool is available to you, be sure to follow your district’s acceptable use guidelines.A: Your ePortfolio can be “parked,” or hidden from view so that others cannot see it. Parking your ePortfolio will not cancel your Epsilen/Project Share account, but your site will not be visible. You can still access your account and “un-park” your ePortfolio website at any time. To park (hide) your Epsilen ePortfolio website: 1. Log in to Epsilen/Project Share. 2. Select My ePortfolio > Options in the left menu. 3. Select the ePortfolio Parking (Hiding) tab. 4. Check the box next to Park my ePortfolio Website.
©2011 Texas Education Agency/University of Texas at Austin

16
Q: How do I manage my Epsilen Mail? If this tool is available to you, be sure to follow your district’s acceptable use guidelines.A: Use Epsilen Mail to send and receive messages to and from members of the Epsilen/Project Share community, your institution, groups, courses, and networks.To manage your Epsilen Mail: 1. Log in to Epsilen/Project Share. 2. Select Utilities > Epsilen Mail from the left menu.On the Inbox page, your messages are separated by mail type. You will see tabs for:
• All Mail• QuickNotes• Epsilen Mail• Institution Mail• Course Mail• Group Mail• System Mail
You will also see tabs for:• Archived messages• Sent messages• Alerts
When viewing a list of messages, you can select multiple messages at a time to delete, archive, or mark as read/unread. You can also sort the list of messages by using the Sort By pull-down menu in the upper-right corner of your inbox.
Q: How do I manage and share my fi les? If this tool is available to you, be sure to follow your district’s acceptable use guidelines.A: Use the Utilities > Files/Folders tool to upload documents, pictures, schoolwork, and other objects. You can share them by clicking the Share Objects icon and selecting the group of Project Share members you want to view your fi les. Your fi les will be private if you do not select any groups from the list.To manage your fi les, follow these steps: 1. Log in to Epsilen/Project Share. 2. Select Utilities > Files/Folders from the left menu. Follow the directions that state: “To work with your fi les, start by selecting a folder from the list of folders on the left or create a folder by clicking Create Folder.” (The Create Folder button is to the right below the directions.) 3. Use the icons on the page to complete the following actions: Upload File (looks like a green arrow pointing upward) • Upload up to three (3) fi les at a time to the selected folder. Create Folder (looks like a fi le folder with a plus sign in the corner) • Create a new folder inside the selected folder. Share Folder (looks like a hand holding out a folder) • Share this folder with others. Edit Folder (looks like a pencil) • Edit the name and description of the selected folder. Delete Folder (looks like a trash can) • Delete the selected folder. (You cannot delete a folder if it contains any fi les or subfolders.)
Project Share Frequently Asked Questions (continued)
©2011 Texas Education Agency/University of Texas at Austin

17
Q: How do I send an Epsilen Mail message?If this tool is available to you, be sure to follow your district’s acceptable use guidelines.A: Follow these steps: 1. Log in to Epsilen/Project Share. 2. Select Epsilen Mail > Send New Mail in the left menu. 3. On the Send Epsilen Mail Message page, select the message recipients. • Search for Epsilen Members. • Select Epsilen Members from your networks. • Enter external e-mail addresses. Note that you will not be able to send attachments or save a copy of your e-mail when sending Epsilen mail to external addresses. 4. Enter the message subject. 5. Enter the message. 6. Click Send.
Q: How do I change my password?If this tool is available to you, be sure to follow your district’s acceptable use guidelines. A: Follow these steps: 1. Log in to Epsilen/Project Share. 2. Select Utilities > Change Password from the left menu. 3. Enter your current password. 4. Enter a new password. 5. Reenter the new password. 6. Select Update to complete changing your password.
Q: Can I keep my Epsilen account even after I graduate or leave my institution?A: Each Epsilen user may maintain his or her account after leaving an institution. In these cases, the user will be migrated to the general Epsilen environment rather than continuing to be associated with a specifi c district or open enrollment charter.
Q: How do I use the My Networks Tool?If this tool is available to you, be sure to follow your district’s acceptable use guidelines.A: The My Networks Tool allows you to organize your professional networks of colleagues, peers, or those you meet within the Epsilen/Project Share community. You can confi gure each network to restrict access to your personal contact information and fi le collections.To create a new network: 1. Log in to Epsilen/Project Share. 2. Select Collaboration > My Networks > Create Network in the left menu. 3. Enter a Network Name and set security permissions for your personal contact information. 4. Click Create.
©2011 Texas Education Agency/University of Texas at Austin

18
Visit these websites for more information about online learning and Project Share.
http://www.cyberbullying.us/research.php
http://www.swref.com/story/20090705/the_rules_of_netiquette
http://www.mla.org
http://www.chicagomanualofstyle.org
http://www.apastyle.org
http://www.epsilen.com
http://projectsharetexas.org
http://www.tea.state.tx.us/index2.aspx?id=2147488069
http://www.safeinyourspace.org/studentscyberbullying.asp
VIII. More Resources
©2011 Texas Education Agency/University of Texas at Austin