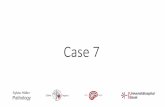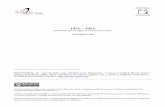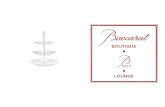Conoce las reglas antes de utilizar las herramientas: Guía...
Transcript of Conoce las reglas antes de utilizar las herramientas: Guía...

1
Conoce las reglas antes de utilizar las herramientas:
Guía para el estudiante de Project Share
The Texas Education Agency©2011 Texas Education Agency/University of Texas at Austin
Knowledge knows no boundariesEl conocimiento no conoce barreras

2
Project Share es un sitio web dedicado al aprendizaje en grupo que te permite crear, explorar y aprender en un salón de clases en línea. Project Share es también un lugar para almacenar y compartir tus logros, colaborar con los compañeros de clase, y comunicarte con tus maestros. Usa esta guía para conocer Project Share y descubre un nuevo mundo de aprendizaje.
I. Bienvenido a Project Share
©2011 Texas Education Agency/University of Texas at Austin

3
Índice
I. Bienvenido a Project Share
II. Guía para el estudiante de Project Share
III. Glosario de Project Share
IV. Código de conducta para el estudiante de Project Share• Netiqueta• El acoso cibernético• Plagio/Derechos de autor• Ocultar tu información personal• Normas de uso para los estudiantes
V. Cómo utilizar Project Share• My Portal (Mi Portal)• File Manager (Administrador de Archivos)• Share It (Compartir)• Creating an ePortfolio (Creación de un ePortafolio)• Contact Info (Datos de Contacto)• Welcome Notes (Notas de Bienvenida)• Pictures/Videos (Fotos/Videos)• QuickLinks (Enlaces Rápidos)• Showcase (Exposición)• Options (Opciones)• Interests (Intereses)• Themes (Temas)• Preview ePortfolio (Vista previa del ePortfolio)• Joining a Group in Epsilen (Unirse a un grupo en Epsilen)• Creating Groups (Creación de grupos)• Search Groups (Búsqueda de grupos)• Calendar (Calendario)
VI. Tomar un curso en Epsilen• Course Tools (Herramientas del curso)• Epsilen Mail (Correo Epsilen)• Take Notes (Tomar Notas)
VII. Preguntas Frecuentes de Project Share
VIII. Más recursos
©2011 Texas Education Agency/University of Texas at Austin

4
1. Mantén siempre el objetivo de la plataforma de Project Share en mente.Project Share es ante todo una herramienta para el aprendizaje. Visita Project Share/Epsilen, lee documentos de ayuda y explora la plataforma antes de empezar a utilizar las herramientas. Si conoces bien el entorno, te será más fácil navegar por el sitio web y podrás concentrarte en el trabajo a realizar. Project Share no es tu página de Facebook, ni una red social. Se trata de una herramienta para hacer tu trabajo escolar.
2. Evita herir los sentimientos de los demás.No te burles de las ideas u opiniones de otra persona. El respeto hacia tus compañeros ayuda a garantizar que todos puedan maximizar su aprendizaje dentro de Project Share. Recuerda que la persona al otro extremo de la comunicación no puede ver tu expresión ni escuchar tu tono de voz, por lo que no puede saber si estás bromeando o no.
3. Respeta los derechos de los demás cuando estés en línea.Las personas tienen los mismos derechos en Internet que en la vida cotidiana, y deben sentirse seguras al trabajar en línea. En otras palabras, nadie debería tener que enfrentarse a los acosadores cibernéticos. El acoso cibernético es “el daño intencionado y repetido infligido mediante el uso de computadoras, teléfonos celulares y otros dispositivos electrónicos” (http://www.safeinyourspace.org/studentscyberbullying.asp). No uses lenguaje obsceno u ofensivo. No seas irrespetuoso con nadie, y si alguien lo es contigo, repórtalo inmediatamente. Este comportamiento no es admisible.
4. Asegúrate de cumplir con las reglas de seguridad en Internet. Todos los permisos de tu cuenta de Project Share debes consignarlos en “privado” a menos que tu maestro te dé permiso para hacer público algo. Para obtener más información, visita la página web de la Agencia de Educación de Texas sobre la seguridad en Internet: http://www.tea.state.tx.us/index2.aspx?id=2147488069.
5. Sé responsable en la red.Respeta la privacidad de los demás al igual que la tuya. No utilices tu nombre completo ni pongas información personal, como tu contraseña de Project Share, dirección postal, correo electrónico o números de teléfono en lugares donde otras personas puedan verlo. Protégete de los ladrones de identidad, acosadores cibernéticos y otros que podrían tener malas intenciones.
6. No utilices la información con derechos de autor como si fuese tuya.La mayoría de los estudiantes no tiene la intención de hacer trampas, pero a veces esto sucede cuando no entienden que copiar textos, imágenes y gráficos de Internet sin citar las fuentes es plagio. No se debe copiar el trabajo de otra persona de un libro, una película, una revista o un artículo de un amigo o de Internet sin darle el reconocimiento debido. La manera más segura de evitar el plagio es haciendo tu propio trabajo y mencionando las fuentes externas cuando las utilices.
7. Ajusta tu tono y estilo a la situación. Cuando escribas a otros miembros de Project Share, sigue las mismas pautas indicadas por tus maestros. Deletrea las palabras y evita abreviaturas utilizadas en los mensajes de texto y en chats. Por ejemplo, escribe “dónde” en lugar de “dnd”. Evita mensajería instantánea, mensajes de texto o cualquier otra actividad mientras trabajas en una lección. Utiliza correctamente la gramática y la ortografía, y el uso de letras mayúsculas y minúsculas. Es una buena idea usar el corrector ortográfico y leer cada mensaje antes de enviarlo o publicarlo.
8. Recuerda que el correo electrónico y otros dispositivos electrónicos nunca son realmente privados y que los mensajes pueden quedar en el ciberespacio . . . para siempre.Imagínate que los mensajes electrónicos son como tarjetas postales enviadas a través del Servicio Postal de los Estados Unidos. Cualquier persona que vea tu postal puede leer tu mensaje. He aquí una buena regla general: No lo pongas en un e-mail, entrada, comentario, foro, wiki, etc., si no fueses a decirlo en voz alta en clase.
9. Sigue las normas aceptables de uso de tu distrito.Tú estás sujeto a las normas aceptables de uso (AUP, por sus siglas en inglés) de tu distrito. Los estudiantes que no cumplan con las normas de su distrito en esta plataforma en línea pueden perder el derecho a usar Project Share. Además, los infractores podrían enfrentarse a las sanciones que la administración del distrito considere adecuadas.
II. Guía para el estudiante de Project Share Conoce las reglas antes de utilizar las herramientas
©2011 Texas Education Agency/University of Texas at Austin

5
barra de herramientas una fila de botones en un sitio web que permite ir de un área a otra
blog un diario en línea
cargar copiar un archivo de tu computadora y guardarlo en un sitio web
curso en línea un curso o módulo que tú puedes tomar en línea
currículum un documento que muestra tu experiencia laboral o tus logros académicos
descargar copiar un archivo de un sitio web y guardarlo en tu computadora
ePortafolio una página web o documento donde se pueden enumerar logros alcanzados, mostrar ejemplos de redacciones y proyectos creativos
foro un sitio de reunión o un tablón de anuncios en línea dónde se pueden intercambiar ideas
mensajería instantánea (MI) una herramienta de Internet que permite que dos o más personas puedan enviar y recibir rápidamente mensajes de texto
netiqueta un conjunto de reglas de comportamiento y de cortesía que deben utilizarse en Internet
wiki un documento o página web, como Wikipedia, que es creado y actualizado por muchas personas
III. Glosario de Project Share Términos importantes de aprendizaje en línea que te ayudarán a utilizar Project Share.
©2011 Texas Education Agency/University of Texas at Austin

6
Es posible que no te des cuenta, pero tú ya eres un experto en etiqueta.
Tienes buenos modales en la escuela y en casa, pero puede ser que tengas que aprender a usar buenos modales en línea. La netiqueta (Internet + etiqueta) es un conjunto de reglas o costumbres que debes cumplir mientras estés conectado a Internet.
Netiqueta en Project Share• Siempre revisa tus correos electrónicos o e-mails antes de pulsar enviar. Puedes corregir la ortografía o los errores gramaticales antes de que alguien los vea. Las oraciones poco claras deben escribirse de nuevo.• Una vez que envías un e-mail, el mensaje ya no es privado. No escribas nada que no quieras que tus amigos, familiares y maestros vean.• Responde a los e-mails y otros mensajes tan pronto como te sea posible.• Nunca debes entrar en la cuenta de otra persona sin su consentimiento.• Pide permiso antes de reenviar un mensaje confidencial.• Cuando invites a alguien a chatear, asegúrate de que la otra persona tiene tiempo libre y de que no la estás interrumpiendo.• Comunícate siempre de manera que no tengas que avergonzarte ni ser recriminado por un maestro o administrador.
Acoso cibernéticoEl acoso cibernético ocurre cuando alguien utiliza las salas de chat, el e-mail y la mensajería instantánea para intimidar a otra persona. A veces, los ciberacosadores utilizan Internet o los teléfonos celulares para engañar, desacreditar o herir los sentimientos de otras personas.
Hacer amenazas utilizando un teléfono celular o Internet es un problema cada vez mayor y muchos estados, incluyendo Texas, han declarado como un delito el acoso cibernético. Si un ciberacosador te molesta, no tomes represalias. Reporta todos los acosos cibernéticos a un maestro o administrador.
Compórtate correctamente en línea y trata a todos los usuarios de Project Share con respeto. Mensajes groseros e imágenes embarazosas están totalmente fuera de lugar en Project Share.
IV. Código de conducta del estudiante de Project Share
©2011 Texas Education Agency/University of Texas at Austin

7
Plagio / Derechos de autorPlagio significa copiar las palabras o ideas de alguien aparentando que son tuyas. Es muy importante para tus maestros que hagas tu propio trabajo. Si te descubren haciendo plagio, es posible que tengas que volver a hacer tu tarea, que recibas una mala calificación, o algo peor. Estas son algunas maneras de evitar el plagio:
Utiliza paráfrasisParafrasear no es lo mismo que plagiar ya que describes las ideas de otro escritor con tus propias palabras en lugar de copiarlas palabra por palabra. Incluso cuando hagas una paráfrasis, debes reconocer al autor.
Reconoce al autorInforma siempre a tus lectores cuando tomes prestada una idea. Hay varias maneras de hacer esto. En la mayoría de los casos, tu maestro te dará instrucciones sobre cómo reconocer al autor.
Cita las fuentesCuando citas las fuentes, creas una lista de libros, documentos y artículos que has utilizado para completar tu tarea. También puedes marcar dónde utilizaste cada fuente en tu texto. Para obtener más información sobre cómo citar fuentes, consulta las guías de estilo proporcionadas por la Asociación de Lenguas Modernas (www.mla.org), el Manual de Estilo de Chicago (www.chicagomanualofstyle.org) o la Asociación Americana de Psicología (www.apastyle.org).
Guarda tus secretos en secretoLa seguridad en Internet comienza con la protección de la información personal. Las siguientes son algunas reglas buenas para mantener segura tu información personal:
• No establezcas comunicación con extraños en Internet. Tu maestro te indicará con quién puedes comunicarte. • Nunca compartas tu dirección de e-mail, número de teléfono o información sobre tus redes sociales con alguien que no conoces. • Nunca des tu contraseña a nadie, excepto a tus padres o tutores. • Si alguien te hace sentir incómodo, díselo a un adulto.
©2011 Texas Education Agency/University of Texas at Austin

8
V. Cómo utilizar Project ShareAntes de poder entrar en Project Share, debes tener una cuenta de estudiante. Una vez que inicies Project Share, podrás ver la página Mi Portal. Desde esta página puedes leer los mensajes y las noticias de los maestros y de los compañeros de clase. La barra de herramientas muestra las herramientas que te ayudarán a navegar a través de Project Share para llegar a tus cursos, ePortafolios o grupos. Tu distrito decidirá qué herramientas están disponibles para ti, por lo que tu barra de herramientas puede ser distinta de la que se muestra a continuación.
Share It(Compartir) Puedes compartir tu trabajo con otros miembros de Project Share con la herramienta Compartir. Otros usuarios pueden utilizar esta herramienta para colaborar en los documentos que comparten.
Time Tracker(Registrador de Tiempo)Puedes usar esta herramienta para registrar el tiempo que pasas en un curso, en un proyecto o cualquier otra cosa que desees medir.
Take Notes (Tomar Notas)Utiliza esta herramienta para registrar tus ideas. Cada nota que escribas se guardará para que puedas revisarla después.
©2011 Texas Education Agency/University of Texas at Austin
My Networks(Mis Redes)Utiliza Mis Redes para crear y manejar las listas de contactos dentro del sistema de Epsilen.
File Manager (Administrador de Archivos)Utiliza la herramienta Administrador de Archivos para guardar y organizar tus archivos.
Epsilen Mail (Correo Epsilen)Puedes utilizar la herramienta Correo Epsilen para enviar y leer mensajes de otros usuarios de Project Share. Puedes mirar todo tu correo desde la página Mi Portal, pero sólo verás los mensajes de tus compañeros o maestros cuando mires el correo de tu curso.
Learning Matrix (Matriz de Aprendizaje)Utiliza esta herramienta para presentar todos tus logros educacionales en una cuadrícula.
Groups (Grupos)Esta herramienta les permite a los miembros de Epsilen compartir información y colaborar en un ambiente estructurado. Al ser parte de un grupo, podrás trabajar junto con otros miembros de Project Share en diferentes proyectos.
Calendar (Calendario)El Calendario te ayudará a planear tus tareas, pruebas y eventos personales. Si miras tu calendario desde la página de un curso determinado, podrás ver las actividades de ese curso. Si miras tu calendario desde la página Mi Portal, podrás ver tus actividades personales y las actividades de todos tus cursos.

9
Mi ePortafolioTu ePortafolio es una página donde puedes mostrar tus logros, premios, proyectos y obras de arte a otros usuarios de Project Share. También puedes publicar noticias sobre ti, futuras actividades escolares o cualquier cosa que esté pasando en el mundo. Tu distrito decidirá qué herramientas de ePortafolio están a tu disposición.
©2011 Texas Education Agency/University of Texas at Austin
Contact Info (Datos de Contacto)Utiliza la herramienta de Datos de Contacto para mantener al día tus datos personales de Project Share.
Welcome Notes (Notas de Bienvenida)Anuncia comunicados en tu ePortafolio con la herramienta de Notas de Bienvenida.
Pictures/Videos (Fotos/Videos)Utiliza esta herramienta para cargar fotos y crear enlaces a videos en tu ePortafolio. Esta herramienta también te permite elegir quién puede ver tus fotos e imágenes.
QuickLinks (Enlaces Rápidos)La herramienta Enlaces Rápidos te permite compartir enlaces a otras páginas web con las personas que visiten tu ePortafolio.
Résumé (Currículum)Utiliza esta herramienta para manejar el currículum vitae que hayas subido o creado mediante el Asistente de Currículum.
Showcase (Exposición)Esta herramienta te permite exponer archivos, videos, imágenes o sitios web que hayas creado en tu ePortafolio.
BlogUtiliza esta herramienta para compartir ideas e información.
Access Keys (Teclas de Acceso)Utiliza las Teclas de Acceso para controlar los privilegios de acceso a tu ePortafolio, datos de contacto y colecciones de archivo.
Interests (Intereses)Utiliza la herramienta de Intereses para compartir información sobre ti mismo y tus metas académicas y profesionales.
Themes (Temas)Utiliza la herramienta de Temas para cambiar el color y el estilo de Mi Portal y de las páginas de tu ePortafolio.

10
VI. Tomar un curso en EpsilenSegún cómo tu distrito utilice Project Share, podrías tener la oportunidad de participar en un curso en línea o completar en línea la lección asignada por tu maestro. Al comenzar a trabajar en cursos en línea, puedes elegir Courses (Cursos) de la barra de herramientas en tu página Mi Portal para ver la lista de los cursos que estás tomando y otros cursos a los que te puedes apuntar.
©2011 Texas Education Agency/University of Texas at Austin
Members (Miembros) La herramienta de Miembros muestra quién está tomando el curso. Aquí se enumeran los instructores, estudiantes e invitados.
Grade Book(Libreta de Calificaciones)Utiliza la herramienta de Libreta de Calificaciones para ver las calificaciones de tus tareas y pruebas.
Tests and Quizzes (Pruebas)Utiliza esta herramienta para tomar pruebas. También puedes ver tus calificaciones y las fechas de futuras pruebas.
Help FAQ (Preguntas Frecuentes, FAQ)Consulta la página de Preguntas Frecuentes para encontrar respuestas a las preguntas más frecuentes (FAQs, por sus siglas en inglés). Si no puedes encontrar la respuesta, pídele ayuda a tu maestro. Si tú y tu maestro necesitan ayuda adicional, puedes hacer clic en Help Desk (Departamento de servicio técnico) para enviar tu pregunta a un experto de Project Share.
Announcements (Anuncios)Lee información importante sobre las tareas y los próximos plazos de entrega o eventos utilizando la herramienta de Anuncios.
Syllabus(Plan de Estudios)La herramienta de Plan de Estudios muestra lo que vas a aprender mientras tomas el curso. Normalmente, el plan de estudios describe la lección, las fechas importantes, las reglas de la clase y cómo se calificarán las tareas.

11
Lesson Section (Sección de la Lección)Esta herramienta te muestra lo que vas a aprender en cada sección del curso. Haz clic en el título de una sección para empezar.
Resources (Recursos)Los Recursos son archivos, enlaces u otros materiales que pueden ayudarte a aprender más acerca de cada lección. Algunos cursos utilizan esta sección para citar sus fuentes.
©2011 Texas Education Agency/University of Texas at Austin

12
P: ¿Cómo puedo crear mi ePortafolio?Si esta herramienta está disponible, asegúrate de seguir las normas aceptables de uso de tu distrito.R: Personaliza tu ePortafolio añadiendo tus fotos, archivos compartidos, QuickLinks (favoritos), datos de contactos y mucho más.
1. Inicia Epsilen/Project Share.2. Selecciona My ePortfolio (Mi ePortafolio).3. Selecciona una herramienta de la lista ePortafolio para editar.
P: ¿Cómo puedo crear mi Showcase (Exposición)? Si esta herramienta está disponible, asegúrate de seguir las normas aceptables de uso de tu distrito.R: Utiliza esta herramienta para mostrar ejemplos de tus mejores trabajos y de tus éxitos en un formato multimedia en tu ePortafolio. 1. Inicia Epsilen/Project Share. 2. Selecciona My ePortfolio (Mi ePortafolio) > Showcase (Exposición) en el menú de la izquierda. 3. Selecciona Add New Showcase (Agregar Nueva Exposición).
P: ¿Cómo puedo añadir fotos y videos a mi ePortafolio? Si esta herramienta está disponible, asegúrate de seguir las normas aceptables de uso de tu distrito.R: Sigue estos pasos: 1. Inicia Epsilen/Project Share. 2. Selecciona My ePortfolio (Mi ePortafolio) > Welcome Notes (Notas de Bienvenida) en el menú de la izquierda. 3. Haz clic en Add New Welcome Note (Agregar Nueva Nota) en la página Welcome Notes (Notas de Bienvenida). 4. Escribe el contenido de tu nota de bienvenida e incluye cualquiera de los siguientes elementos: Enlace
• Para incluir un hipervínculo, selecciona el icono que parece una cadena de tres enlaces. • Cuando aparezca la ventana pop-up, introduce la dirección URL o dirección web, y selecciona OK.
Foto • Para incluir una fotografía, selecciona el icono que parece una foto de montañas. • Cuando aparezca la ventana pop-up, haz clic en el círculo al lado de Select existing picture (Seleccionar una imagen existente), y luego haz clic en el cuadro Select Existing (Seleccionar existente) para insertar una imagen de tus archivos/carpetas Epsilen. O • Haz clic en el círculo al lado de Upload New Picture (Cargar Nueva Imagen). A continuación, haz clic en el cuadro de Upload Picture (Cargar Imagen) para cargar una imagen de tu computadora.
O • Haz clic en el círculo al lado de Upload New File (Cargar Nuevo Archivo). A continuación, haz clic en el cuadro de Upload File (Cargar un Archivo) para cargar un archivo de tu computadora.
VII. Preguntas Frecuentes de Project Share
©2011 Texas Education Agency/University of Texas at Austin

13
Video de YouTube Algunos distritos no permiten vídeos de YouTube. Es posible que se bloquee el acceso cuando intentes insertar el código del video. • Para añadir un vídeo de YouTube, selecciona el icono que dice YouTube. • Cuando aparezca la ventana pop-up, pega el código HTML proporcionado por YouTube para el vídeo. • Selecciona Insert (Insertar).
P: ¿Qué es un QuickNote?Si esta herramienta está disponible, asegúrate de seguir las normas aceptables de uso de tu distrito.R: Un QuickNote es una ventana que aparece en la parte inferior de la página principal de tu ePortafolio que permite a los visitantes enviarte mensajes de forma rápida y fácil a través de Epsilen. Los remitentes deben proporcionar su nombre y dirección de correo electrónico junto con su mensaje. Los mensajes en QuickNote aparecerán en tu correo interno Epsilen Mail y también pueden ser enviados a cualquier dirección de correo electrónico que se encuentre en Epsilen Mail (Correo Epsilen) >Options (Opciones) > Mail Forwarding (Reenviar Correo).
P: ¿Cómo puedo ocultar la ventana de QuickNote en mi página de inicio ePortafolio?Si esta herramienta está disponible, asegúrate de seguir las normas aceptables de uso de tu distrito.R: Sigue estos pasos: 1. Inicia Epsilen/Project Share. 2. Selecciona My ePortfolio (Mi ePortafolio) > Options (Opciones) en el menú de la izquierda. 3. Haz clic en la pestaña QuickNote Hiding (Ocultar QuickNote). 4. Marca la casilla para ocultar la ventana QuickNote en tu página de inicio ePortafolio.
P: ¿Por qué querría ocultar la ventana de QuickNote en mi página de inicio ePortafolio? Si esta herramienta está disponible, asegúrate de seguir las normas aceptables de uso de tu distrito.R: QuickNote requiere que el remitente proporcione su nombre y una dirección de correo electrónico, sin embargo, no hay garantía de que el nombre o la dirección de correo electrónico utilizada sean correctos o legítimos. Existe la posibilidad de que algún remitente anónimo haga uso incorrecto de QuickNote.
P: ¿Cómo puedo eliminar mi ePortafolio en Epsilen?Si esta herramienta está disponible, asegúrate de seguir las normas aceptables de uso de tu distrito.R: Puedes “aparcar” tu ePortafolio o puedes ocultarlo de manera que nadie lo pueda ver. Al aparcar tu ePortafolio no se cancelará tu cuenta en Epsilen/Project Share, simplemente tu sitio web no será visible. Aun así, todavía podrás acceder a tu cuenta y “desaparcar” tu sitio web ePortfolio en cualquier momento.
Para ocultar tu sitio web ePortafolio en Epsilen: 1. Inicia Epsilen/Project Share. 2. Selecciona My ePortfolio (Mi ePortafolio) > Options (Opciones) en el menú de la izquierda. 3. Selecciona la pestaña ePortfolio Parking (Hiding) (Aparcar ePortafolio [Ocultar]). 4. Marca la casilla junto a Park my ePortfolio Website (Aparcar mi sitio web ePortfolio).
©2011 Texas Education Agency/University of Texas at Austin

14
P: ¿Cómo puedo manejar mi ePortafolio en Epsilen? Si esta herramienta está disponible, asegúrate de seguir las normas aceptables de uso de tu distrito.R: Utiliza Epsilen Mail para enviar y recibir los mensajes de los miembros de la comunidad Epsilen/Project Share, de tu organismo educativo, grupos, cursos, y de tus redes.Para manejar tu Correo Epsilen: 1. Inicia Epsilen/Project Share. 2. Selecciona Epsilen Mail (Correo Epsilen) en el menú de la izquierda.En la página de la Bandeja de Entrada, verás que los mensajes están separados según el tipo de correo. Verás pestañas para:
• All Mail (Todo el correo)• QuickNotes• Epsilen Mail (Correo Epsilen)• Institution Mail (Correo del Organismo Educativo)• Course Mail (Correo de los Cursos)• Group Mail (Correo del Grupo)• System Mail (Correo del Sistema)
También verás pestañas para:• Mensajes Archived (Archivados)• Mensajes Sent (Enviados)• Alerts (Alertas)
Cuando estés viendo una determinada lista de mensajes, puedes seleccionar varios mensajes a la vez para eliminar, archivar o marcar como leídos o no leídos. También puedes ordenar la lista de mensajes usando el menú desplegable Sort By (Ordenar por) en la esquina superior derecha de tu bandeja de entrada.
P: ¿Cómo puedo manejar y compartir mis archivos? Si esta herramienta está disponible, asegúrate de seguir las normas aceptables de uso de tu distrito.R: Utiliza la herramienta Files/Folders (Archivos/Carpetas) para cargar los documentos, fotos, tareas escolares y otros objetos. Puedes compartir tus archivos haciendo clic en el icono Share Objects (Compartir Objetos) y seleccionando el grupo de miembros de Project Share que quieres que vea tus archivos. Tus archivos permanecerán confidenciales si no seleccionas ningún grupo de la lista. Para administrar tus archivos sigue estos pasos: 1. Inicia Epsilen/Project Share. 2. Selecciona Files/Folders (Archivos/Carpetas) en el menú de la izquierda. Sigue las instrucciones que indican: “Para trabajar con tus archivos, empieza seleccionando una carpeta de la lista de carpetas a la izquierda o crea una carpeta nueva haciendo clic en Create folder (Crear carpeta)”. (El botón Crear Carpeta está a la derecha, debajo de las instrucciones.) 3. Utiliza los iconos de la página para realizar las siguientes acciones: Cargar Archivo (parece una flecha verde apuntando hacia arriba) • Puedes cargar hasta tres (3) archivos a la vez en la carpeta seleccionada. Crear Carpeta (parece una carpeta con un signo de más en la esquina) • Crea una nueva carpeta dentro de la carpeta seleccionada Compartir Carpetas (parece una mano que sostiene una carpeta) • Comparte esta carpeta con otras personas. Editar Carpeta (parece un lápiz) • Edita el nombre y la descripción de la carpeta seleccionada. Eliminar Carpeta (parece un bote de basura) • Elimina la carpeta seleccionada. (No puedes eliminar una carpeta si contiene archivos o subcarpetas).
Preguntas Frecuentes de Project Share (continuar)
©2011 Texas Education Agency/University of Texas at Austin

15
P: ¿Cómo puedo enviar un mensaje en Epsilen?Si esta herramienta está disponible, asegúrate de seguir las normas aceptables de uso de tu distritoR: Sigue estos pasos: 1. Inicia Epsilen/Project Share. 2. Selecciona Epsilen Mail (Correo Epsilen) > Send New Mail (Enviar Nuevo Mensaje) en el menú de la izquierda. 3. En la página Send Epsilen Mail (Enviar Correo en Epsilen), selecciona los destinatarios del mensaje. • Busca Epsilen Members (Miembros en Epsilen). • Selecciona a los miembros en Epsilen de tus redes. • Introduce las direcciones de correo electrónico externas. Ten en cuenta que no podrás enviar archivos adjuntos ni guardar una copia de tus e-mails cuando envíes mensajes desde Epsilen a direcciones externas. 4. Introduce el asunto del mensaje. 5. Introduce el mensaje. 6. Haz clic en Send (Enviar).
P: ¿Cómo puedo cambiar mi contraseña?Si esta herramienta está disponible, asegúrate de seguir las normas aceptables de uso de tu distrito. R: Sigue estos pasos: 1. Inicia Epsilen/Project Share. 2. Selecciona Change Password (Cambiar Contraseña) en el menú de la izquierda. 3. Introduce tu contraseña actual. 4. Introduce tu contraseña nueva. 5. Vuelve a introducir tu contraseña nueva. 6. Selecciona Update (Actualizar) para finalizar el cambio de tu contraseña.
P: ¿Puedo mantener mi cuenta Epsilen incluso después de graduarme o de dejar mi organismo educativo?R: Todos los usuarios de Epsilen podrán mantener su cuenta después de salir de sus respectivos organismos educativos. En estos casos, el usuario migrará al entorno general de Epsilen en lugar de seguir asociado con un determinado distrito o con una matrícula abierta de una escuela subvencionada.
P: ¿Cómo puedo utilizar la herramienta My Networks (Mis Redes)?Si esta herramienta está disponible, asegúrate de seguir las normas aceptables de uso de tu distrito.R: La herramienta My Networks (Mis Redes) te permite organizar tus redes profesionales de colegas, compañeros o de aquellos que conociste a través de la comunidad de Epsilen/Project Share. Puedes configurar cada red para limitar el acceso a tus datos personales de contacto y a tus archivos. Para crear una nueva red: 1. Inicia Epsilen/Project Share. 2. Selecciona My Networks (Mis Redes) > Create Network (Crear Red) en el menú de la izquierda. 3. Escribe un Network Name (Nombre de Red) y establece los permisos de seguridad para acceder a tus datos personales de contacto. 4. Haz clic en Create (Crear).
©2011 Texas Education Agency/University of Texas at Austin

16
Consulta estos sitios web para obtener más información sobre el aprendizaje en línea y Project Share.
http://www.cyberbullying.us/research.php
http://www.swref.com/story/20090705/the_rules_of_netiquette
http://www.mla.org
http://www.chicagomanualofstyle.org
http://www.apastyle.org
http://www.epsilen.com
http://projectsharetexas.org
http://www.tea.state.tx.us/index2.aspx?id=2147488069
http://www.safeinyourspace.org/studentscyberbullying.asp
VIII. Más recursos
©2011 Texas Education Agency/University of Texas at Austin