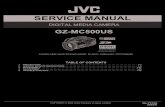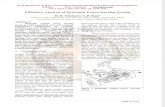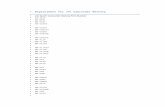JVC GZ-GM37
-
Upload
vladimirnikolai -
Category
Documents
-
view
226 -
download
0
Transcript of JVC GZ-GM37
-
7/25/2019 JVC GZ-GM37
1/72
GZ-MG37U
GZ-MG27U
LYT1533-001D EN
ENGLISH
HARD DISK CAMCORDER
GETTING STARTED 8
RECORDING 16
DUBBING
58
To deactivate the demonstration mode, set DEMOMODE to OFF. ( pg. 53)
Dear Customer,Thank you for purchasing this hard disk camera. Beforeuse, please read the safety information and precautionscontained in pages 4and 5to ensure safe use of thisproduct.
For Customer Use:Enter the Model No. (located onthe bottom of the camera) andSerial No. (located on the batterypack mount of the camera) below.Retain this information for futurereference.
Model No.
Serial No.
FURTHERINFORMATION
INSTRUCTIONS
PLAYBACK26
EDITING/PRINTING
MENU SETTINGS
20
30
36
47
52
http://-/?-http://-/?- -
7/25/2019 JVC GZ-GM37
2/72
2 EN Major Features
The camera has a built-in high-capacity HDD (hard disk drive) that enables you to record videos andstill images in massive quantities.
DVD Creation Function( pg. 47)
You can connect the camera to a DVDburner (sold separately) with a USBmini A/B cable to save recorded files
easily to a DVD disc.
Video EventRegistration
( pg. 17)
You can register recorded videos toevents according to their content. Thisenables you to search and select files bycontent (event).
Editing Files on Your PC(SOFTWARE INSTALLATION
AND USB CONNECTION GUIDE)
USB 2.0 enables the smooth transfer of
video and still images to a computer.With the bundled image editing software,you can easily edit video and create yourown DVDs.
Direct Printing( pg. 46)
If your printer is compatible withPictBridge, still images can be printedeasily by connecting the camera directlyto the printer with a USB cable.
SD Memory Card
You can also record ontoSD cards.When Using an SDCard ( pg. 15)
To record videos ( pg. 16) To playback videos ( pg. 26)
Auto/Manual Recording ModeYou can record without using any complicatedoperations in Auto recording mode.
Manual recording mode, on the other hand, enablesyou to use special effects and make manualadjustments to record videos that are even more vivid.To change to manual recording mode ( pg. 22)
To record still images ( pg. 20) To playback still images
( pg. 30)
-
7/25/2019 JVC GZ-GM37
3/72
EN3Read This First! How to Handle the Hard Disk Camera
Please read the following instructions beforeusing the camera.
It is recommended to copy your important recordeddata to a DVD or other recording media for storage.
( pg. 47)
Before the actual recording of important data,make a trial recording and play back the recordeddata to check that the video and sound have beenrecorded correctly.
The SD cards that are guaranteed to work withthis camera are those by Panasonic, TOSHIBA,pqi(still image only) and SanDisk. If other mediaare used, they may fail to record data correctly, orthey may lose data that had already beenrecorded.
For video recording, use a high-speed SD card(at least 10 MB/s).
MultiMediaCards are not supported.
Before using this camera, format the built-in harddisk or SD cards. This will also ensure stablespeeds and operation when accessing therecording medium. ( pg. 39)
Do not cover the area near the lens, stereo
microphone, or camera sensor with your finger orother object while recording. ( pg. 10)
When using the battery, the power will turn offautomatically to conserve power. Use the powerswitch to turn on the power again.
When using the AC adapter, the access lamplights up, and the LCD turns off (the camera
enters the sleep mode).
This camera uses a microcomputer. Factors suchas background noise and interference can preventit from operating correctly. If the camera does notoperate correctly, reset the camera. ( pg. 58)
When requesting repairs for breakdowns by yourdealer or JVC service center, be sure to bring yourcamera together with the SD card. If one of them isnot included, the cause cannot be diagnosed, andthe repair cannot be made properly.
When discarding batteries, environmentalproblems must be considered and the local rulesor laws governing the disposal of these batteriesmust be strictly followed.
If the camera is subjected to electrostaticdischarge, turn the power off before using itagain.
This product includes patented and otherproprietary technology and will only operate with
a JVC Data Battery. Use the JVC BN-VF707U/VF714U/VF733U battery packs. Using genericnon-JVC batteries can cause damage to theinternal charging circuitry.
If the battery operation time remains extremelyshort even after the battery is fully charged, thebattery is worn out and needs to be replaced.Please purchase a new one.
Since the AC adapter processes electricityinternally, it becomes warm during use. Be sureto use it only in well-ventilated areas.
After 5 minutes has elapsed in record-standbymode, the camera will automatically turn off itspower supplied from the AC adapter. In this case,battery charge starts if the battery is attached tothe camera.
Make a backup of important recorded data
Make a trial recording
Check the compatibility of recordingmedia
Format recording medium before use
Make sure you hold the camera correctlyduring recording
When a certain length of time passeswithout operation
Reset the camera if it does not operatecorrectly
If a problem occurs with the SD card, bringthe card together with the camera forrepairs
Precautions on handling batteries
INFORMATIONVideo recording (with sound) that was madeespecially for demonstration at shops might beremaining on the hard disk of the camera that youhave purchased.To delete this video file, please refer to DeletingFiles ( pg. 36)/Formatting a RecordingMedium ( pg. 39).
-
7/25/2019 JVC GZ-GM37
4/72
4 EN Safety Precautions
WARNING: TO PREVENT FIRE OR SHOCKHAZARD, DO NOT EXPOSE THIS UNIT TORAIN OR MOISTURE.
NOTES:
The rating plate and safety caution are on thebottom and/or the back of the main unit.
The serial number plate is on the battery packmount.
The rating information and safety caution of theAC adapter are on its upper and lower sides.
Caution on Replaceable lithium batteryThe battery used in this device may present afire or chemical burn hazard if mistreated.
Do not recharge, disassemble, heat above100C or incinerate.
Replace battery with Panasonic (MatsushitaElectric), Sanyo, Sony or Maxell CR2025.
Danger of explosion or Risk of fire if the batteryis incorrectly replaced. Dispose of used battery promptly. Keep away from children. Do not disassemble and do not dispose of in
fire.
For USA-California OnlyThis product contains a CR Coin Cell LithiumBattery which contains Perchlorate Material special handling may apply.See www.dtsc.ca.gov/hazardouswaste/perchlorate
CAUTIONRISK OF ELECTRIC SHOCK
DO NOT OPEN
CAUTION: TO REDUCE THE RISK OF ELECTRIC SHOCK, DO NOT REMOVE COVER (OR BACK).NO USER-SERVICEABLE PARTS INSIDE.
REFER SERVICING TO QUALIFIED SERVICE PERSONNEL.
The lightning flash with arrowhead symbol, within anequilateral triangle, is intended to alert the user to thepresence of uninsulated "dangerous voltage" within theproduct's enclosure that may be of sufficient magnitudeto constitute a risk of electric shock to persons.
The exclamation point within an equilateral triangle isintended to alert the user to the presence of importantoperating and maintenance (servicing) instructions inthe literature accompanying the appliance.
When the equipment is installed in a cabinet oron a shelf, make sure that it has sufficient spaceon all sides to allow for ventilation (10 cm (3-15/16") or more on both sides, on top and at therear).
Do not block the ventilation holes.(If the ventilation holes are blocked by a
newspaper, or cloth etc. the heat may not beable to get out.)
No naked flame sources, such as lightedcandles, should be placed on the apparatus.
When discarding batteries, environmentalproblems must be considered and the local rulesor laws governing the disposal of these batteriesmust be followed strictly.
The apparatus shall not be exposed to drippingor splashing.
Do not use this equipment in a bathroom orplaces with water.Also do not place any containers filled with wateror liquids (such as cosmetics or medicines,flower vases, potted plants, cups etc.) on top ofthis unit.(If water or liquid is allowed to enter thisequipment, fire or electric shock may becaused.)
Do not point the lens directly into the sun. Thiscan cause eye injuries, as well as lead to the
malfunctioning of internal circuitry. There is alsoa risk of fire or electric shock.
CAUTION!
The following notes concern possible physicaldamage to the camera and to the user.
Carrying or holding the camera by the LCDmonitor can result in dropping the unit, or in amalfunction.
Do not use a tripod on unsteady or unlevelsurfaces. It could tip over, causing seriousdamage to the camera.
CAUTION!Connecting cables (Audio/Video, S-Video, etc.)to the camera and leaving it on top of the TV isnot recommended, as tripping on the cables willcause the camera to fall, resulting in damage.
-
7/25/2019 JVC GZ-GM37
5/72
EN5
IMPORTANT SAFETY INSTRUCTIONS1. Read these instructions.
2. Keep these instructions.
3. Heed all warnings.
4. Follow all instructions.
5. Do not use this apparatus near water.
6. Clean only with dry cloth.7. Do not block any ventilation openings. Install
in accordance with the manufacturers
instructions.
8. Do not install near any heat sources such as
radiators, heat registers, stoves, or other
apparatus (including amplifiers) that
produce heat.
9. Only use attachments/accessories specified
by the manufacturer.
10.Use only with the
cart, stand, tripod,
bracket, or table
specified by the
manufacturer, or
sold with the
apparatus. When
a cart is used, use
caution when moving the cart/apparatus
combination to avoid injury from tip-over.11.Unplug this apparatus during lightning
storms or when unused for long periods of
time.
12.Refer all servicing to qualified service
personnel. Servicing is required when the
apparatus has been damaged in any way,
such as power-supply cord or plug is
damaged, liquid has been spilled or objects
have fallen into the apparatus, the
apparatus has been exposed to rain or
moisture, does not operate normally, or has
been dropped.
Remember that this camera is intended forprivate consumer use only.Any commercial use without properpermission is prohibited. (Even if you recordan event such as a show, performance orexhibition for personal enjoyment, it isstrongly recommended that you obtainpermission beforehand.)
Trademarks Manufactured under license from Dolby
Laboratories. Dolby and double-D symbol aretrademarks of Dolby Laboratories.
MascotCapsule is a registered trademark of HICORPORATION in Japan.Copyright 2001 HI CORPORATION. All
rights reserved. Other product and company names included in
this instruction manual are trademarks and/orregistered trademarks of their respectiveholders.
-
7/25/2019 JVC GZ-GM37
6/72
6 EN Contents
Accessories .......................................................8Attaching the Shoulder Strap .........................9Attaching the Lens Cap ..................................9Attaching the Core Filter ................................9
Index ..............................................................10Necessary Settings before Use .........................12Power Related Preparations (Using the BatteryPack) ............................................................12Language Setting .........................................13Date/Time Setting ........................................13
Other Settings .................................................14Grip Adjustment ...........................................14Tripod Mounting ...........................................14Data Battery System ....................................14When Using an SD Card ..............................15
Video Recording ..............................................16Registering Files to Events ..........................17Zooming .......................................................18
Changing the Screen Size ...........................18LED Light .....................................................18Deleting a File ..............................................19Checking the Remaining Space on theRecording Media ..........................................19
Still Image Recording .......................................20Zooming .......................................................21Continuous Shooting ....................................21
LED Light .....................................................21Deleting a File ..............................................21
Manual Recording ............................................22Manual Setting in MSET Menu ....................22Nightalive .....................................................25Backlight Compensation ..............................25Spot Exposure Control .................................25
Video Playback ...............................................26Various Operations during Playback ........... 27
File Search Function .................................... 28Date Index Screen ................................... 28Event Screen ........................................... 29
To Play Back Files in the [EXTMOV] Folder ..... 29Deleting a Video File ................................... 29
Still Image Playback ........................................30File Search Function .................................... 30Slide Show ................................................... 31
Image Rotation ............................................ 31Playback Zoom ............................................ 31Deleting a Still Image File ............................ 31
Watching Images on TV/Remote Control ..........32Connecting to a TV, VCR or DVD Recorder ....... 32Playback on TV ........................................... 32Playback Using the Remote Control ............ 33
Playback with Special Effects ...........................34
Managing Files ................................................36Deleting Files ............................................... 36Viewing File Information .............................. 37Protecting Files from Accidental Erasure .......38
Formatting a Recording Medium ................. 39Cleaning Up a Recording Medium ............... 40Resetting the File Number ........................... 40Changing the Event Registration of Video Filesafter Recording ............................................ 41
GETTING STARTED
RECORDING
Video
Still image
Video / Still image
PLAYBACK
Video
Still image
Video / Still image
EDITING/PRINTING
Video / Still image
http://-/?-http://-/?- -
7/25/2019 JVC GZ-GM37
7/72
EN7
Playlists .........................................................42Creating Playlists ......................................... 42Playing Back Playlists .................................. 44Other Operations of Playlists ....................... 44
Print Setting ...................................................45DPOF Print Setting ...................................... 45Direct Printing with PictBridge Printer .......... 46
Dubbing Video Files to DVD Discs .....................47Using a DVD Burner for Dubbing (DVD CreationFunction) ...................................................... 47Using a VCR/DVD Recorder for Dubbing .... 50
Copying/Moving Still Image Files .....................51
Changing the Menu Settings .............................52Common Menus for All Modes .................... 53Video Recording Menus .............................. 55Video Playback Menus ................................ 56Still Image Recording Menus ....................... 57Still Image Playback Menus ......................... 57
Troubleshooting ..............................................58
Warning Indications .........................................62
Cleaning the Camera ........................................64
Cautions .........................................................65
Specifications ..................................................68
Indications on LCD Monitor ..............................70
TERMS .............................................. Back cover
Video
Still image
DUBBING
Video
Still image
MENU SETTINGS
FURTHER INFORMATION
Regarding This Manual
Button operationsButton operations are illustrated as shown
below.
Regarding the control lever ( pg. 11)There are two kinds of operation using thecontrol lever: moving the lever towards up/down/left/right, or pressing down the lever.They are described and illustrated as shownbelow.ex.)1) Move the control lever downward:
2) Press down the control lever:
3) Operate 1) and 2) continuously:
Icons at the top of pages
When there are icons at the top of pages, theyshow whether the page is related to videos and/orstill images.
ex.)
Press .
Press49.
Select
Set
Press / / /to select, then press49.
EN27
ed
tion playback
Forward
Backward
Page related to videos
Page related to still images
Page common to videos and stillimages
-
7/25/2019 JVC GZ-GM37
8/72
8 EN Accessories
AC AdapterAP-V18U / AP-V14U
Battery PackBN-VF707U
Audio/Video Cable
USB Cable( SOFTWARE
INSTALLATION ANDUSB CONNECTION
GUIDE)
Shoulder Strap( pg. 9)
Lens Cap( pg. 9) CD-ROM
Remote Control UnitRM-V730U ( pg. 33)
Lithium BatteryCR2025 (for remote
control unit)Pre-installed in the
remote control unit attime of shipment.
Core Filter for Cables( pg. 9)Large (A): Audio/Video Cable
Large (B): USB CableSmall : DC Cord
or
-
7/25/2019 JVC GZ-GM37
9/72
EN9
To protect the lens, attach the provided lens cap to the camera as shown in the illustration.
Attach the core filters to the cables.The core filter reduces interference.When connecting a cable, attach theend with the core filter to the camera.
Attachment positions (right)
Attaching the Shoulder Strap
Attaching the Lens Cap
Attaching the Core Filter
BuckleStrap Guide
Eyelet
Peel off the pad and thread theend of the strap through theeyelet.
Thread the strap through thebuckle, adjust its length, and usethe strap guide to fix it in place.
Position the buckle near theeyelet and reattach the pad.
Place here duringrecording.
Large (A) Small
USB Cable
AC Adapter
Large (B)
AV Cable
DC Cord
Release the stopper.3 cm (1-3/16")
Wind once.
GETTINGSTARTED
-
7/25/2019 JVC GZ-GM37
10/72
10 EN Index
1319
18
17
20
2122
2423
25
26
How to open the LCD monitorPush and open the LCD monitor fully.
Power-linked operationWhen the power switch is set to , youcan also turn the camera on/off byopening/closing the LCD monitor.
A
The LCD monitor can rotate 270.
-
7/25/2019 JVC GZ-GM37
11/72
EN11
a Power Switch [OFF, , ] ( pg. 12)b Lock Button ( pg. 12)c Zoom Lever [W /T ] ( pg. 18)
Speaker Volume Control [VOL+] ( pg. 26)
d Light Button [LIGHT] ( pg. 18)/InformationButton [INFO] ( pg. 37)eMode Switch [MODE] ( pg. 16, 20, 26, 30)f Auto/Manual Mode Button [AUTO]
( pg. 22)gMenu Button [MENU] ( pg. 52)h Delete Button [ ] ( pg. 19)i Recording Start/Stop Button [REC/SNAP]
( pg. 16, 20)j Control Lever
: Reverse Skip ( pg. 27)/Up/Backlight
Compensation [ ] ( pg. 25)/SpotExposure Control [ ] ( pg. 25)
: Forward Skip ( pg. 27)/Down/ManualSet [ ] ( pg. 22)
: Reverse Search [3] ( pg. 27)/Left/Nightalive [NIGHT] ( pg. 25)
: Forward Search [5] ( pg. 27)/Right/Switch Screen Size (16:9/4:3) [16:9]( pg. 18)
Press down: Play/Pause (49)
(
pg. 26, 30)k Index Button [INDEX] ( pg. 28)/RemainingSpace Button [ ] ( pg. 19)/Data BatteryButton [ ] ( pg. 14)
l Battery Release Button [BATT.] ( pg. 12)
The connectors are located beneath the covers.M S-Video Output Connector [S] ( pg. 32)
N Audio/Video Output Connector [AV]O USB (Universal Serial Bus) Connector
( SOFTWARE INSTALLATION AND USBCONNECTION GUIDE)
P DC Input Connector [DC] ( pg. 12)
Q Power/Charge Lamp [POWER/CHARGE]( pg. 12)
R Access Lamp [ACCESS] (Lights up or blinkswhen you access files. Do not turn off the
power or remove the battery pack/ACadapter while accessing files.)S Auto Lamp [AUTO] (Lights up in Auto
recording mode. Also lights up whenconnecting to a DVD burner [soldseparately].) ( pg. 47)
TReset Button [RESET] ( pg. 58)U
Speaker (
pg. 26)VBattery Pack Mount ( pg. 12)WCamera Sensor
Remote Sensor ( pg. 33)X LensYStereo Microphonea LED Light ( pg. 18, 21)bGrip Strap ( pg. 14)cSD Card Cover [OPEN] ( pg. 15)dStud Hole ( pg. 14)eTripod Mounting Socket ( pg. 14)
Controls
Connectors
Indicators
Other Parts
ATTENTION: Be careful not to coverW,X,YandZduring
shooting. Carrying or holding the camera by the LCD
monitor can result in dropping the unit, or in amalfunction.
GETTINGSTARTED
-
7/25/2019 JVC GZ-GM37
12/72
12 EN
Controls in this section
Necessary Settings before Use
Be sure to configure the following three settingsbefore use.
Power Related Preparations(Using the Battery Pack)
1 Set the power switch to OFF.Slide while pressing down the lock button.
2 Attach the battery pack.
Slide the battery pack down until it locks inplace.
Power off
Playback
Recording
Lock button
Bottom of the CameraBATT.
To detach the battery packSlide and hold BATT.( step 2), then remove
the battery pack.To check the remaining battery power( pg. 14)Required charging / recording time
The times shown above are approximate times.The values within ( ) are the times when theLED light is on.
3 Charge the battery pack byconnecting to the AC adapter.
The power/charge lamp blinks to indicatecharging has started.
When the lamp goes out, charging isfinished. Unplug the AC adapter from theAC outlet and disconnect the AC adapterfrom the camera.
Battery pack Charging timeRecording
time
BN-VF707U(Provided)
1 hr. 30 min.1 hr. 10 min.(1 hr. 5 min.)
BN-VF714U 2 hr. 40 min.2 hr. 25 min.
(2 hr. 20 min.)
BN-VF733U 5 hr. 40 min.5 hr. 50 min.
(5 hr. 30 min.)
NOTE:You can also use the camera with just the ACadapter.
Open the cover.
DCConnector
To AC Outlet(110V to 240V)
AC Adapter(ex. AP-V14U)
MENUINDEX
Power Switch
/ / / /49
Power/Charge Lamp
-
7/25/2019 JVC GZ-GM37
13/72
EN13
The language on the display can be changed.( pg. 54)
The recording start date/time is recorded on thevideo/still image file and it can be checked bypressing INFO. ( pg. 26, 30)In addition, you can find the desired file from
the date index screen. ( pg. 28)
After performing step 1-4in LanguageSetting ( pg. 13)
Language Setting
1Open the LCD monitor. (
pg. 10)2 Set the power switch to or .
Slide while pressing down the lock button.
3
4 Select [DATE/DISPLAY].
5 Select [LANGUAGE].
6 Select the desired language.
7
Power off
Playback
Recording
Lock button
WIND CUT
CAMERA SETTING
BASIC SETTING
REC MEDIA SETTING
DATE/DISPLAY
REGISTER EVENT
QUALITY
DATE/TIME
SCENE COUNTER
LANGUAGE
DATE DISPLAY ORDER
CLOCK ADJUST
Select
Set
ENGLISH
Select
Set
Select
Set
Date/Time Setting
5 Select [CLOCK ADJUST].
6 Set the date and time.
7
You have now finished configuring thenecessary settings.
To use the camera right awayTo record videos ( pg. 16)
To record still images ( pg. 20)
To configure other settings ( pg. 14)
CLOCK ADJUST
JAN 31 AM11 07:
DATE TIME
2006
Select
Set
Repeat this step to input the month, day,year, hour and minute.
Select
Set
GETTINGSTARTED
-
7/25/2019 JVC GZ-GM37
14/72
14 EN Other Settings
Check which buttons to use in the illustration ofControls in this sectionon page 12.
Open the pad and make grip adjustments.
You can check the remaining battery power andthe recordable time.
When the battery is attached
Grip Adjustment
Tripod Mounting
NOTE:Do not use a tripod on unsteady or unlevelsurfaces. It could tip over, causing serious
damage to the camera.
Align the camerastud hole with thetripod stud, and themounting socketwith the screw, andthen rotate thecamera clockwise tomount it to thetripod.
Bottom of theCamera
Data Battery System
1 Set the power switch to OFF.Slide while pressing down the lock button.
2
NOTES: Battery information is displayed for approx. 3
seconds if the button is pressed and releasedquickly, and for approx. 15 seconds if the buttonis pressed and held for several seconds.
If COMMUNICATING ERROR appearsinstead of the battery status even though youtried to press several times, there may be aproblem with your battery. In such a case,consult your nearest JVC dealer.
The recordable time display should only beused as a guide. It is displayed in 10 minuteunits.
Power off
Playback
Recording
Lock button
BATTERY CONDITION
0%
50%
100% MAX TIME
min
-
7/25/2019 JVC GZ-GM37
15/72
EN15
By default, the HDD is set as the recordingmedium. If you want to record to an SD card,the following three operations need to beperformed.
Insert and remove the SD card only while thepower is turned off. Otherwise, data on the cardmay be corrupted.
To remove an SD cardPush the SD card once.After the card comes out a little, pull it out.
Preparation:Set the power switch to or .
\
To change the recording medium back to
the HDDSelect [HDD] in step 4.
This will also ensure stable speeds andoperation when accessing the SD card.For details on how to format an SD card, seeFormatting a Recording Medium ( pg. 39).
When Using an SD Card
NOTE:For details on compatible SD cards, see Checkthe compatibility of recording media ( pg. 3).
Insert an SD card
1 Open the SD card cover.
2 Firmly insert the card with its clippededge first.
Do not touch the terminal on the reverse
side of the label.3 Close the SD card cover.
Bottom of theCamera
Clipped Edge
Change the recording medium
1
2 Select [REC MEDIA SETTING].
3 Select [VIDEO MODE] or [IMAGEMODE].
4 Select [SD].
5
Format an SD card when using it forthe first time
QUALITY
DIS
CAMERA SETTING
BASIC SETTING
REC MEDIA SETTING
DATE/DISPLAY
REGISTER EVENT
Select
Set
COPY/MOVE
NO. RESET
VIDEO MODE
CLEAN UP
FORMAT
IMAGE MODE
00
Select
Set SDHDD
Select
Set
GETTINGSTARTED
-
7/25/2019 JVC GZ-GM37
16/72
16 EN Video Recording
Preparation:Open the LCD monitor. ( pg. 10)
To stop recordingPress the REC/SNAPbutton again.To change the picture quality ( pg. 55)
To register a file to an event ( pg. 17)
1 2
3
MENU
LIGHT/INFO
INDEX
Set the power switch to .
Slide while pressing down the lockbutton.
Power offPlayback
Recording
Lock button
Set the MODE switch to .
The camera is programmed to recordvideos on the built-in hard disk whenit is shipped from the factory. Tochange the recording medium, seepage 15.
:Video mode
: Still image mode
Press the REC/SNAP button
to start recording.
Approximate remaining time forrecording appears.
[0h56m]
/ / / /49
Zoom Lever
-
7/25/2019 JVC GZ-GM37
17/72
EN17
If you select an event to register the file tobefore starting recording, the file will beregistered to the selected event, thus makingthe file easy to find at playback. There are up to3 different destinations within each event (for
example: BABY1, BABY2, BABY3).
Preparation:Set the power switch to .Set the MODEswitch to .
To search by event for a file to play back( pg. 29)
NOTES: By default, the camera is set to record videos in
4:3 size. To record videos in 16:9 size, seeChanging the Screen Size ( pg. 18).
If the camera is not operated during recordingor playback for 5 minutes when using the
battery pack, it turns itself off automatically toconserve power. To turn the camera on again,set the power switch to OFF, then to or .When using the AC adapter, the camera entersthe sleep mode (the access lamp lights and theLCD monitor turns off). To cancel the sleepmode, perform any operation such as zooming.
When the camera heats up, the 7RECindicator flashes. If the camera continues toheat up, shooting may be stopped to protect therecording medium. In this case, turn off thepower, and then wait until the camera cools
down. If data cannot be recorded or saved properly,
the video files are not saved to the [SD_VIDEO]folder, which is for regular videos. Instead, thefiles are saved to the [EXTMOV] folder. To playback these files, seeTo Play Back Files in the[EXTMOV] Folder ( pg. 29).
Video files are given the namesMOV_001.MOD to MOV_009.MOD,MOV_00A.MOD to MOV_00F.MOD, andMOV_010.MOD in order of recording.
After recording video for 12 consecutive hours,recording stops automatically.
A new file will be created for every 4 GB ofcontinuous shooting.
This camera records video in MPEG2 formatcompliant with SD-VIDEO format. Rememberthat this camera is not compatible with otherdigital video formats.
Before recording important video, be sure tomake a trial recording.
Do not move or shake the camera suddenly
during recording. If you do, the sound of thehard disk drive may be recorded.
Registering Files to Events
1
2 Select [REGISTER EVENT].
3 Select [ON/SELECT].
4 Select the event that you want toregister the file to.
To select a different destination, select[NEXT PAGE].
To cancel the event registration, select[NON SECTION].
The selected event is displayed on thescreen. Press the REC/SNAPbutton tostart recording.
NOTE:Once you select to register a file to a certainevent, the setting will remain even if you turn thepower off. Unless you change the setting, you willregister a file to the same event that you hadpreviously selected.
Select
Set
Select
Set 11111
11111
NEXT PAGENON SECTION
1/3SELECT EVENT
VACATION
Select
Set
RECORDING
-
7/25/2019 JVC GZ-GM37
18/72
-
7/25/2019 JVC GZ-GM37
19/72
EN19
The file most recently recorded will be deleted.
After the recording is finished Preparation:Set the power switch to .Set the MODEswitch to .
Example: When checking the HDD space
The maximum recording time is displayed foreach picture quality mode, and the remaining
space is indicated by a pie chart.
Displayed picture quality mode: ULTRA FINE: FINE: NORMAL: ECONOMY
For details on the picture quality, see page 69.
To return to the normal screenPress the button again.
Deleting a File
1
2 Select [EXECUTE].
NOTE:If the recording mode (video or still image) isswitched, or the power is turned off and on againafter recording, you cannot delete the file.
DELETE?
CANCEL
EXECUTE
Select
Set
Checking the Remaining Space on theRecording Media
MAX RECORDING TIME
FREE
USED
37
RECORDING
-
7/25/2019 JVC GZ-GM37
20/72
20 EN Still Image Recording
Preparation: Open the LCD monitor. ( pg. 10)
To change the picture quality ( pg. 57)
NOTES: Still images are recorded at 4:3 size. They cannot be recorded at 16:9 size. If the camera is not operated during recording or playback for 5 minutes when using the battery pack, it
turns itself off automatically to conserve power. To turn the camera on again, set the power switch toOFF, then to or . When using the AC adapter, the camera enters the sleep mode (the access
lamp lights and the LCD monitor turns off). To cancel the sleep mode, perform any operation such aszooming.
1 2
LIGHT/INFO
3 Press the REC/SNAP buttonto start recording.
The PHOTOindicator appears duringrecording. To check how the image looks before
recording, press the REC/SNAPbuttonhalfway and hold. The indicatorappears and becomes green when thecaptured image is focused. To cancel therecording, release the REC/SNAPbutton.To record it on the recording medium,press the REC/SNAPbutton fully.
0 FINE
PHOTO
Set the power switch to .
Slide while pressing down the lockbutton.
Power offPlayback
Recording
Lock button
Set the MODE switch to .
The camera is programmed to record stillimages on the built-in hard disk when it isshipped from the factory. To change therecording medium, see page 15.
: Video mode
:Still image mode
Zoom Lever
-
7/25/2019 JVC GZ-GM37
21/72
EN21
While recording
You can zoom up to 32x by using the opticalzoom.
Digital zoom ( pg. 18)is not available.
If the continuous shooting mode is set to on,keeping the REC/SNAPbutton pressed instep3( pg. 20)provides an effect similar toserial photography. (Interval between stillimages: approx. 0.3 seconds)
Preparation:Set the power switch to .Set the MODEswitch to .
Set the [CONTINUOUS SHOOTING] to[ON]. ( pg. 57)
Continuous shooting may not work welldepending on the recording medium.
The continuous shooting speed will drop if thisfunction is used repeatedly.
If you select to use this function, the LED lightturns on to improve visibility during shooting.
Preparation:Set the power switch to .Set the MODEswitch to .
Each time you press the button, settingchanges.
The file most recently recorded will be deleted.
After the recording is finished
Zooming
Continuous Shooting
Zoom out Zoom in
T: TelephotoW: Wide angle
0 FINE The indicatorappears.
LED Light
The light remains on regardlessof the surrounding conditions.
The light turns on automaticallywhen shooting in insufficient lightconditions.
Disables this function.
Deleting a File
1
2 Select [EXECUTE].
NOTE:If the recording mode (video or still image) isswitched, or the power is turned off and on againafter recording, you cannot delete the file.
Nodisplay
DELETE?
CANCEL
EXECUTE
Select
Set
RECORDING
-
7/25/2019 JVC GZ-GM37
22/72
22 EN
Controls in this section
Manual Recording
About manual recording modeThis mode enables you to set the focus andscreen brightness manually. You need to switchto this mode because auto recording mode,which adjusts these settings automatically, isselected by default.
To change to manual recording modePreparation:Set the power switch to .Select the file type (video or still image) using
the MODEswitch.
The indicator appears.
To return to the auto recording modePress the AUTObutton so that the indicatorappears.
16:9
Press twice.
You can use manual recording functions easilyby selecting items in the MSET menus.
After performing To change to manual
recording mode ( pg. 22)
Manual Setting in MSET Menu
1
2 Select the desired menu.
For details on each menu, see pages 23and24.
3 Select the desired setting.
Depending on the kind of settings you select,you can set the value with / afterselecting.
4
5
The menu disappears and the indicator forthe set function appears.
[0h56m]16:9
AE
AUTO
AF
AUTO
WB
AUTO
S.SP
AUTO
P.AE
OFF
EF
OFF
Select
Set
AE
AUTO
AF
AUTO
WB
AUTO
S.SP
AUTO
AUTO
0
AE
AUTO
AF
AUTO
WB
AUTO
S.SP
AUTO
AUTO
0
AUTO
Power SwitchMODE Switch
/ / / /49
-
7/25/2019 JVC GZ-GM37
23/72
EN23
MSET Menu
Menus Settings([ ] = Factory-preset)
AE
(Manual Exposure)Adjusts the brightness.
For video recording
[AUTO]: The brightness is adjusted automatically.6 to +6: Corrects the brightness within this range in increments of 1.
Use / to set the value.
For still image recording[0]: The brightness is not adjusted.2.0 to +2.0 (EV): Corrects the brightness within this range in
increments of 1/3EV. Use / to set the value.
To lock the exposureWhen the menu disappears after you finish configuring the setting,press and hold49for more than 2 seconds. The indicator appears.
AF(Manual Focus)Adjusts the focus.
[AUTO]: The focus is adjusted automatically. : Adjusts the focus manually. Use / to set the focus.
(When zooming, the subject will not go out of focus if you adjust thefocus at the telephoto (T) side before zooming to the wide-angle (W)side.)
WB(White Balance)Adjusts the whitebalance to achieve the
optimum colors for theamount of light in yoursurroundings duringrecording.
[AUTO]: White balance is adjusted automatically.MWB: Adjusts the white balance manually depending on the lightsource.1) Hold a sheet of plain white paper
in front of the subject. Adjust thezoom, or position yourself so thatthe white paper fills the screen.
2) Press and hold49until theindicator starts blinking thenstops blinking.
FINE: When shooting outdoors on a sunny day.CLOUD: When shooting outdoors on a cloudy day.HALOGEN: When a video light or similar type of lighting is used.
White paper
CONTINUED ON NEXT PAGE
RECORDING
-
7/25/2019 JVC GZ-GM37
24/72
24 EN Manual Recording (Continued)
MSET Menu (Continued)
Menus Settings([ ] = Factory-preset)
S.SP
(Shutter Speed)A fast shutter speedcan freeze the motionof a fast-movingsubject, and a slowshutter speed can blurthe subject to give theimpression of motion.
[AUTO]: The shutter speed is adjusted automatically.
1/2 to 1/4000 (For video recording) /1/2 to 1/500 (For still image recording):
The smaller the value, the faster the shutter speed. Use / to setthe value.
NOTE:It is recommended to use the tripod( pg. 14)when recording with a slowshutter speed.
P.AE(Program AE)
You can use theprogram AE settings forspecific shootingsituations.
[OFF]: The brightness is adjusted automatically.SPORTS: Records fast moving subjects clearly.
SNOW: Compensates for subjects that may appear too dark whenshooting in extremely bright surroundings, such as in snow.SPOTLIGHT: Select this when a spotlight makes a subject appeartoo bright.TWILIGHT: Makes evening scenes look more natural.
EF(Effect)You can record videosor still images withspecial effects.
[OFF]:No effect is used.SEPIA: The image has a brownish tint like old photos.MONOTONE: The image becomes black and white like old
movies.CLASSIC FILM*: This effect skips frames to give images of an old
movie atmosphere.STROBE*: The image looks like a series of consecutivesnapshots.
* Not available for still image recording.
-
7/25/2019 JVC GZ-GM37
25/72
EN25
The shutter speed is automatically adjustedfrom 1/2 to 1/30 seconds. It enables recordingwith little light in dim locations.
After performing To change to manualrecording mode ( pg. 22)
The indicator appears.
To cancel nightalivePress (NIGHT) so that the indicatordisappears.
Backlight compensation brightens the subjectquickly. With a simple operation, dark portionsof the subject are brightened by increasing theexposure.
After performing To change to manualrecording mode ( pg. 22)
The indicator appears.
To cancel backlight compensationPress ( ) twice so that the indicatordisappears.
Selection of a spot metering area enables moreprecise exposure compensation. You can selectone of the three metering areas.
After performing To change to manualrecording mode ( pg. 22)
To lock the exposureAfter you finish configuring the setting, pressand hold49for more than 2 seconds. Theindicator appears.
To cancel spot exposure controlPress ( ) once so that the indicatordisappears.
Nightalive
NOTE:It is recommended to use the tripod ( pg. 14)when recording with a slow shutter speed.
Backlight Compensation
16:9
16:9
Spot Exposure Control
1
2 Select the desired spot metering areaframe.
16:9
Press twice.
The indicator appears.
Select
Set
[0h56m]16:9
RECORDING
-
7/25/2019 JVC GZ-GM37
26/72
26 EN Video Playback
To return to the index screenPress INDEXwhen playback is paused.
To adjust the speaker volumeDuring playback, slide the speaker volume control towards +to turn the volume up, or towards toturn the volume down.
To turn the date display on/offSet [DATE/TIME] to [ON], [AUTO] or [OFF]. ( pg. 54)
To check the file informationPress INFOwhen playback is paused. ( pg. 37)
NOTES: The playback picture can be viewed in the LCD monitor or on a connected TV. ( pg. 32) At the junctions between scenes, the image may stop momentarily or the sound may be interrupted.
However, this is not a malfunction.
When the camera heats up, the Uindicator flashes. If the camera continues to heat up, playback maybe stopped to protect the recording medium. In this case, turn off the camera power, and then wait untilthe camera cools down.
2
LIGHT/INFO
3
INDEX
Press / / / to select the
desired file, then press49.
To pause playback, press 49again.
Select
Set
Set the power switch to .
Slide while pressing down the lockbutton.
Power off
PlaybackRecording
Lock button
Set the MODE switch to .
To change the medium to be played back,see page 15.
:Video mode
: Still image mode
VIDEO 53/53 Index screen forvideos
Zoom Lever/SpeakerVolume Control
-
7/25/2019 JVC GZ-GM37
27/72
EN27
To resume normal playback, press49.
Pressing / repeatedly increases thesearch speed. (60x to +60x)
Pressing / repeatedly advances orreverses the still picture frame by frame.
While playback is paused
You can magnify the playback image up to 5x.
While playback is paused
Press / / / to move to the magnifiedarea you want to view.
To zoom out, slide the zoom lever towards W.
Various Operations during Playback
Still playback (Pause)
Search playback
Locating the start point of the file or
skipping the file
Frame-by-frame playback
Forward
Backward
Backward
Forward
While playback is paused
Forward
Backward
Slow motion playback
Playback zoom
Forward
Backward
Press and hold.
Full view of the imageThe mark indicates the center point of themagnified area.
PLAYBACK
-
7/25/2019 JVC GZ-GM37
28/72
28 EN Video Playback (Continued)
One-touch operation enables you to switch theindex screen to the date index screen or eventscreen for the convenient file search.
To change the displayOn the index screen
Each press switches the screen.
You can search the desired file by the recordingdate.
After displaying the date index screen in Tochange the display ( pg. 28)
File Search Function
Date index
screen
Event
screen
VIDEO 53/53
Index
screen
Date Index Screen
1 Select the recording date.
2
3 Select the desired file.
During playback, mark appears on
the top left corner of the screen.
SEARCH DATE
AUG 20 2006
AUG 23 2006
SEP 02 2006
AUG 13 2006
JUL 07 2006
1/7AUG 20 2006
Select
Set
-
7/25/2019 JVC GZ-GM37
29/72
EN29
You can search the desired file by the event thatyou registered the file to when recording.( pg. 17)After searching by the event, youcan search by the recording date to narrowdown the search.
After displaying the event screen in Tochange the display ( pg. 28)
To change the event registration of a file( pg. 41)
If data cannot be recorded properly, the videofiles are saved to the [EXTMOV] folder.( pg. 17)
1 Press the REC/SNAP button while theindex screen is displayed.2 After [MPG] is displayed, press / /
/ to select the file you want to play,then press49.
To return to the index screenPress the REC/SNAPbutton again. The file information and playlist creation functions
are not available for files in the [EXTMOV] folder. Delete files in the [EXTMOV] folder by using your
PC.
Preparation:Pause the playback. Alternatively, select the fileon the index screen.
To exit the file delete screenSelect [CANCEL] in step 2.
Event Screen
1 Select the event.
To move to the next page, select [NEXTPAGE].
2
3 Select the recording date.
To display all the files, select [ALLSCENES].
4 Select the desired file.
During playback, mark appears on thetop left corner of the screen.
11111
11111
NEXT PAGE
1/3SEARCH EVENT
VACATION
SEARCH EVENT
AUG 20 2006
SEP 02 2006
AUG 13 2006
ALL SCENES
JUL 07 2006
1
1/7AUG 20 2006
Select
Set
Select
Set
To Play Back Files in the [EXTMOV]Folder
Deleting a Video File
1
2 Select [EXECUTE].
Remaining files: 0059
DELETE?
CANCEL
EXECUTE
You can select the file that you want todelete by pressing / .
Select
Set
PLAYBACK
-
7/25/2019 JVC GZ-GM37
30/72
30 EN Still Image Playback
To return to the index screenPress INDEX.
To turn the date/time display on/offSet [DATE/TIME] to [ON], [AUTO] or [OFF]. ( pg. 54)
To check the file informationPress INFOwhen playback is paused. ( pg. 37)
One-touch operation enables you to switch the indexscreen to the date index screen for the convenient filesearch. The event screen cannot be used for still images.
For details on operations, see page 28.
File Search Function
1 2
LIGHT/INFO
3
INDEX
Press / / / to select thedesired file, then press49.
Press / to display the previous/next file.
Select
Set
Set the power switch to .
Slide while pressing down the lock button.
Power off
Playback
Recording
Lock button
Set the MODE switch to .
To change the medium to be played back,see page 15.
: Video mode
:Still image mode
IMAGE 53/53 Index screen forstill image
Zoom Lever
Date index
screen
IMAGE 53/53
Index
screen
-
7/25/2019 JVC GZ-GM37
31/72
EN31
You can playback all the images stored in therecording media automatically.
During playback
During the slide show, pressing displaysfiles in descending order, and pressingdisplays files in ascending order.
To end the slide showPress49again.
You can rotate a still image clockwise orcounterclockwise.
During playback
Each time you press or , the imagerotates (90 180 270 0).
You can magnify the playback image up to 5x.
During playback
Press / / / to move to the magnified
area you want to view. To zoom out, slide the zoom lever towards W.
Preparation:Playback the still image. Alternatively, select thefile on the index screen.
To exit the file delete screenSelect [CANCEL] in step 2.
Slide Show
Image Rotation
Counterclockwise
Clockwise
Playback Zoom
Deleting a Still Image File
1
2 Select [EXECUTE].
Full view of the imageThe mark indicates the center point of themagnified area.
Remaining files: 0059
DELETE?
CANCEL
EXECUTE
You can select the file that you want todelete by pressing / .
Select
Set
PLAYBACK
-
7/25/2019 JVC GZ-GM37
32/72
32 EN Watching Images on TV/Remote Control
Make sure all units are turned off before connecting.
After connecting the camera to the TV in Connecting to a TV, VCR or DVD Recorder( pg. 32)
Connecting to a TV, VCR or DVD Recorder
NOTES:
It is recommended to use the AC adapter as the power supply instead of the battery pack. ( pg. 12) To connect the camera to a PC, refer to SOFTWARE INSTALLATION AND USB CONNECTION
GUIDE. This camera is designed to be used with NTSC-type color television signals. It cannot be used with a
television of a different standard.
Playback on TV
AV Connector
S Connector
S-Video Cable (optional)Enables playback of even higher quality.
AV Cable(provided)
AV Input Terminal for TV,
VCR, or DVD Recorder
Connect the cable so that the colors of theterminals and connectors match.
(White: audio left, red: audio right, yellow: video)
Open the cover.
When connecting the camera to aVCR/DVD recorder, also check theconnection between the VCR/DVDrecorder and the TV.
1 Turn on the camera and the TV.
2 Set the TV to its VIDEO mode.
3 (Only when connecting the camera to the VCR/DVD recorder)Turn on the VCR/DVD recorder, and set the VCR/DVD recorder to its AUX inputmode.
4 Start playback on the camera. ( pg. 26, 30)
NOTE:If the aspect ratio of the video you are playing is strange and the screen size can be changed on the TV,make adjustments on the TV.
-
7/25/2019 JVC GZ-GM37
33/72
EN33
A battery is included inside the remote controlat the time of purchase.Remove the insulation sheet before use.
The remote control uses one lithium battery(CR2025).
A Infrared Beam Transmitting WindowB ZOOM (T/W) Buttons
Zoom In/Out ( pg. 18, 21)C Up Button
Rotate Button (counterclockwise) ( pg. 31)D Skip Backward Button
E Left Button
F Back Button
G PLAYLIST Button ( pg. 42)H START/STOP ButtonI SNAPSHOT Button( pg. 20)J INFO Button ( pg. 37)
K Skip Forward Button
L PLAY/PAUSE ButtonM Right ButtonN Next ButtonO Down Button
Rotate Button (clockwise) ( pg. 31)
P INDEX ButtonQ DATE Button
Playback Using the Remote Control
Beam Effective Area
NOTE:The transmitted beam may not be effective ormay cause incorrect operation when the remotesensor is directly exposed to sunlight or powerfullighting.
To Reinsert the Battery
Remote Sensor
Effective distance forindoor use:5 m (16 ft)
Lock Tab
Pull out the battery holderby pressing the lock tab.
Buttons and Functions
PLAYBACK
-
7/25/2019 JVC GZ-GM37
34/72
34 EN
Controls in this section
Playback with Special Effects
You can add the following two types of specialeffects before playback.
Wipe or fader effectsAdd effects at the beginning and end of videos.These effects cannot be set for still images.
Playback effectsAdd effects that, for example, alter the colortones of videos.
Preparation:Set the power switch to .Select the file type (video or still image) using
the MODEswitch.
To turn off the effectSelect [OFF] in step 3.
1
2 Select [WIPE/FADER] (Video only) or[EFFECT].
3 Select a desired effect.
For details on each effect, see page 35.
4
DELETE
PLAYLIST
WIPE/FADER
EFFECT
PROTECT
DATE/DISPLAY
CHANGE EVENT REG.
Select
Set
WIPE:DOOR
WIPE:SCROLL
WIPE:SHUTTER
OFF
FADER:B.W
FADER:BLACK
FADER:WHITE
OFF
Select
Set
MENU
Power Switch
MODE Switch
/ / / /49
-
7/25/2019 JVC GZ-GM37
35/72
EN35
*Not available for still image recording.
[WIPE/FADER]
Menus Details
FADER-WHITE Fade in or out with a white screen.
FADER-BLACK Fade in or out with a black screen.
FADER-B.W Fade in to a color screen from a black and white screen, or fade outfrom color to black and white.
WIPE:CORNER Wipe in on a black screen from the upper right to the lower left corner,or wipe out from lower left to upper right, leaving a black screen.
WIPE:WINDOW The scene starts in the center of a black screen and wipes in towardthe corners, or comes in from the corners, gradually wiping out to thecenter.
WIPE:SLIDE Wipe in from right to left, or wipe out from left to right.
WIPE:DOOR Wipe in as the two halves of a black screen open to the left and right,revealing the scene, or wipe out so the black screen reappears fromleft and right to cover the scene.
WIPE:SCROLL The scene wipes in from the bottom to the top of a black screen, orwipes out from top to bottom, leaving a black screen.
WIPE:SHUTTER Wipe in from the center of a black screen toward the top and bottom,or wipe out from the top and bottom toward the center leaving a blackscreen.
[EFFECT]
Menus Details
SEPIA The image is given a brownish tint like an old photo.
MONOTONE The image becomes black and white like an old movie.
CLASSIC FILM* The image is given an old movie atmosphere by the effect of skippingframes.
STROBE* The image looks like a series of consecutive snapshots.
PLAYBACK
-
7/25/2019 JVC GZ-GM37
36/72
36 EN
Controls in this section
Managing Files
You can directly manage recorded files in thecamera.
CAUTION:Do not remove the recording medium or performany other operation (such as turning off the
power) while accessing files. Also, be sure to usethe provided AC adapter, as the data on therecording medium may be corrupted if thebattery becomes exhausted during operation. Ifthe data on the recording medium becomescorrupted, format the recording medium.( pg. 39)
Preparation:
Set the power switch to .Select the file type (video or still image) using
the MODEswitch.
To exit the file delete screenSelect [CANCEL] in step 3.
Deleting Files
Deleting with the Button
1 Select the file to be deleted.
2
3 Select [EXECUTE].
NOTE:
If you press during recording mode, the file
recorded most recently will be deleted. However,if the recording mode (video or still image) isswitched or the power is turned off and on againafter recording, you cannot delete the file.
VIDEO 53/53
Remaining files: 0059
DELETE?
CANCEL
EXECUTE
You can select the file that you want todelete by pressing / .
Select
Set
LIGHT/INFO MENU
/ / / /49
Power Switch
MODE Switch
Zoom Lever
-
7/25/2019 JVC GZ-GM37
37/72
EN37
Preparation:Set the power switch to .Select the file type (video or still image) using
the MODEswitch.
Preparation: For video files: Pause the playback.
Alternatively, select the file on the indexscreen.
For still images: Playback the still image.Alternatively, select the file on the indexscreen.
FILE: File nameFOLDER: Folder nameDATE/TIME: Date and time of the recordingPB TIME: Playback time (length of the file)
QUALITY: Image quality (
pg. 55)PROTECT: File protection status ( pg. 38)
FILE: File nameFOLDER: Folder nameDATE/TIME: Date and time of the recordingSIZE: Image sizeQUALITY: Image quality ( pg. 57)PROTECT: File protection status ( pg. 38)
To turn off the file information displayPress INFOagain.
Deleting on Menu Screen
1
2 Select [DELETE].
3 Select the desired menu.
[CURRENT]:Currently displayed file is deleted. You can
select the previous or next file by pressing/ .
[FILE SELECT]:You can choose multiple files to delete fromthe index screen.
1) Press / / / to select the file youwant to delete, then press49.
The mark appears on the file. To
select other files, repeat this step. If you slide the zoom lever towards T, the
preview screen is displayed. Sliding the
zoom lever towards Wreturns to theindex screen.2) Press MENU.
[DELETE ALL]:All files are deleted.
DATE/DISPLAY
PROTECT
DELETE
BASIC SETTING
REC MEDIA SETTING
WIPE/FADER
EFFECT
Select
Set
DELETE ALL
CURRENT
FILE SELECT
Select
Set
Remaining files: 0059
DELETE?
CANCEL
EXECUTE
4 Select [EXECUTE].If [FILE SELECT] was selected in step 3,
select [EXECUTE AND QUIT].
NOTES: Protected files cannot be deleted. To delete
them, release the protection first. ( pg. 38) Once files are deleted, they cannot be restored.
Check files before deleting.
Viewing File Information
Video Files
Still Image Files
Select
Set
: MOV D0A. MOD
: PRG 001: JAN. 1.06 12:00 AM: 0:20:05: ULTRA FINE: OFF
FILE
FOLDERDATE/TIMEPB TIMEQUALITYPROTECT E
DITIN
G/PRINTING
-
7/25/2019 JVC GZ-GM37
38/72
38 EN Managing Files (Continued)
Preparation:Set the power switch to .Select the file type (video or still image) using
the MODEswitch.
To release protectionSelect the protected file in step3.
To release protection of all files1) In step 3, select [CANCEL ALL], then press49.
2) Press / to select [EXECUTE], thenpress49.
Protecting Files from Accidental Erasure
1
2 Select [PROTECT].
3 Select the desired menu.
[CURRENT]:Currently displayed file is protected.You can
select the previous or next file by pressing/ .
[FILE SELECT]:You can choose multiple files to protect fromindex screen.
1) Press / / / to select the file youwant to protect, then press49. The mark appears on the file. To
select other files, repeat this step. If you slide the zoom lever towards T, the
preview screen is displayed. Sliding thezoom lever towards Wreturns to theindex screen.
2) Press MENU. [PROTECT ALL]:
All files are protected.
REC MEDIA SETTING
EFFECT
PROTECT
DELETE
BASIC SETTING
PLAYLIST
WIPE/FADER
Select
Set
CANCEL ALL
CURRENT
FILE SELECT
PROTECT ALL
Select
Set
PROTECT?
CANCEL
EXECUTE
4 Select [EXECUTE].If [FILE SELECT] was selected in step 3,
select [QUIT].
NOTE:For an SD card, you can use the write/eraseprotection tab to set protection. To protect all thefiles, slide the tab to the LOCK position.
Select
Set
Write/erase protection tab
-
7/25/2019 JVC GZ-GM37
39/72
EN39
You can format (initialize) the built-in hard disk(HDD) or SD cards. You have to format newly-purchased SD cards with this camera beforeusing them. This will also ensure stable speeds
and operation when accessing the recordingmedium. Be aware that all files and dataincluding protected files will be erased by theformatting process.
Preparation:Set the power switch to or .
To make it more difficult to recover the dataon the hard diskEven if you format the hard disk or erase thedata on the hard disk, sometimes the eraseddata can be recovered by using data recovery
software etc. that are commercially available.By pressing49while selecting [HDD] andholding down the button in step4, you canerase the data on the hard disk in a format thatis difficult to recover. Moreover, by repeatingthis procedure, you can make the data evenmore difficult to recover. When formatting in this way, a formatting
progress bar is displayed. If the formatting progress bar does not appear,
select [CANCEL] and try again from step 3.
Formatting a Recording Medium
1
2 Select [REC MEDIA SETTING].
3 Select [FORMAT].
4 Select [HDD] or [SD].
5 Select [EXECUTE].
QUALITY
DIS
CAMERA SETTING
BASIC SETTING
REC MEDIA SETTING
DATE/DISPLAY
REGISTER EVENT
Select
Set
VIDEO MODE
IMAGE MODE
FORMAT
NO.RESET
COPY/MOVE
CLEAN UP
Select
Set
Select
Set
DO YOU WANT TO FORMATHARD DISK DRIVE?
ALL DATA WILL BE ERASED.
CANCEL
EXECUTE
Select
Set
NOTE:Do not format the recording medium on your PC.Make sure that you format the recording mediumon the camera.
EDITIN
G/PRINTING
-
7/25/2019 JVC GZ-GM37
40/72
40 EN Managing Files (Continued)
Writing speed of recording media tends tobecome slow after long periods of repeateduse. To regain the speed, execute cleanupperiodically. The cleanup function is equivalent
to a PCs Defragmentation function.Preparation:Set the power switch to or .Be sure to use the provided AC adapter for
the power supply when cleaning up arecording medium. ( pg. 12)
By resetting the file number (name), a newfolder will be made. The new files you are goingto make will be stored in the new folder. It isconvenient to separate the new files from
previously recorded files.Preparation:Set the power switch to or .
Cleaning Up a Recording Medium
1
2 Select and set items as follows.[REC MEDIA SETTING] [CLEAN UP]
3 Select [HDD] or [SD].
4 Select [EXECUTE].
When cleanup is finished, [CLEANING UPCOMPLETED] appears. Press49tocomplete the operation.
Depending on the hard disk drive it maytake several minutes for the cleanupprocess to be completed.
QUALITY
DIS
CAMERA SETTING
BASIC SETTING
REC MEDIA SETTING
DATE/DISPLAYREGISTER EVENT
Select
SetSD
HDD
Select
Set
CLEAN UP?THIS PROCESS MAY
TAKE A WHILE.
CANCEL
EXECUTE
Select
Set
Resetting the File Number
1
2 Select and set items as follows.[REC MEDIA SETTING] [NO.RESET]
3 Select the file type ([VIDEO] or[IMAGE]).
4 Select [EXECUTE].
QUALITY
DIS
CAMERA SETTING
BASIC SETTING
REC MEDIA SETTING
DATE/DISPLAY
REGISTER EVENT
Select
SetIMAGE
VIDEO
00
Select
Set
EXECUTE NO. RESET
FOR VIDEO FILES
CANCEL
EXECUTE
Select
Set
-
7/25/2019 JVC GZ-GM37
41/72
EN41
Preparation:Set the power switch to .Set the MODEswitch to .
Changing the Event Registration ofVideo Files after Recording
1
2 Select [CHANGE EVENT REG.].
3 Select a new event to register the fileto.
To move to the next page, select [NEXTPAGE].
To cancel the event registration, select[NON SECTION].
4 Select the file you want to register.
The mark appears on the file. To selectother files, repeat this step.
If you slide the zoom lever towards T, thepreview screen is displayed. Sliding thezoom lever towards Wreturns to the indexscreen.
EFFECT
BASIC SETTING
REC MEDIA SETTING
DATE/DISPLAY
CHANGE EVENT REG.
PLAYLIST
WIPE/FADER
Select
Set
NEXT PAGENON SECTION
SELECT EVENT
11111
11111
1/3VACATION
Select
Set
VIDEO 1/7
Select
Set
5
6 Select [SAVE AND QUIT].
EVENT RE-REGISTRATION ENDS
SAVE OPERATION CONTENT?
CANCEL
DELETE AND QUIT
SAVE AND QUIT
Select
Set
EDITIN
G/PRINTING
-
7/25/2019 JVC GZ-GM37
42/72
42 EN
Controls in this section
Playlists
What is a Playlist?It is a list that enables you to organize recordedvideos in order of preference.
To display the playlist screen
Preparation:
Set the power switch to .Set the MODEswitch to .
1
2 Select [PLAYLIST].
NOTE:You can display the playlist menu simply bypressing the PLAYLIST button on the remotecontrol.
PROTECT
CHANGE EVENT REG.
PLAYLIST
WIPE/FADER
REC MEDIA SETTING
DATE/DISPLAY
EFFECT
Select
Set
DELETE
PLAYLIST CONTENTS
NEW LIST
EDIT
After performing To display the playlistscreen ( pg. 42)
Creating Playlists
3 Select[NEW LIST].
4 Select an item and display files.
[IMPORT FROM EVENT]:Search for an event and display thecorresponding files listed by recording date.Press / / / to select the event,then press49.
[IMPORT FROM DATE]:Display all the files in the medium listed byrecording date.
[ALL SCENES]:Display all files individually.
5 Select the file to add to playlist.
Select
Set
NEW LIST
ALL SCENES
IMPORT FROM DATE
IMPORT FROM EVENT
Select
Set
EDIT
DVD1
TOTAL
00h00m
The files aredisplayed.See DisplayingFiles ( pg. 43)for details.
Select
Set
EDIT
DVD1
TOTAL
00h00m
Insertion point
MENUINDEX
Zoom LeverPower Switch
MODE Switch
/ / / /49
-
7/25/2019 JVC GZ-GM37
43/72
EN43
To check a registered scene1) Press after step 6to move to the
registered file column shown on the right.2) Use / to select a file and press49.3) Press INDEXto return to the previous
screen.
To delete a registered scene1) Press after step 6to move to the
registered file column shown on the right.
2) Use / to select a file and press .
Details on how files are displayed in step 4aredescribed below.
All the files recorded on the same date aredisplayed as a single file.Originally, these files cannot be registeredseparately. To register files separately, performAdding/Deleting Files in Playlist ( pg. 44)aftercreating the playlist.
To check individual scenesUse / to select the file and press theINDEXbutton. A list of individual scenesappears. To display the preview screen, select a file
and press49. Press again to return to the
previous screen.Press INDEXagain to stop checking.
Files can be displayed individually and registeredin order of preference.
6 Select the insertion point.
To add other files, repeat steps 5and 6.
7
8 Select [SAVE AND QUIT].
NOTES: A maximum of 99 playlists can be created. Each playlist can consist of a maximum of 99
scenes. If you delete the original files, the
corresponding files are also deleted from theplaylist.
Files in the [EXTMOV] folder cannot be used tocreate playlists.
Select
Set
QUIT PLAYLIST
SAVE EDITED CONTENTS?
CANCEL
DELETE AND QUIT
SAVE AND QUIT
Select
Set
Displaying Files
When selecting [IMPORT FROM
EVENT] or [IMPORT FROM DATE]
When selecting [ALL SCENES]
EDIT
Recording date: March 12, 2006
11:00 AM
1:00 PM
3:00 PM
Recording date: March 12, 2006
11:00 AM
1:00 PM
3:00 PM
EDITIN
G/PRINTING
-
7/25/2019 JVC GZ-GM37
44/72
44 EN Playlists (Continued)
After performing To display the playlistscreen ( pg. 42)
To stop playbackPress49.
To return to the normal playback modeSelect [ALL SCENES] in step 4.
You can perform additional editing and deletefiles in a created playlist.
Preparation:Perform To display the playlist screen
( pg. 42).
3 Press / to select [EDIT], thenpress49.
4 Press / to select the playlist youwant to edit, then press49. To add or delete files, follow the steps 5to 8
inCreating Playlists ( pg. 42).
The default name of a playlist is its creationdate and time.3 Press / to select [RENAME], then
press49.4 Press / to select the desired
playlist, then press49.5 Press / / / to select the desired
letter, then press49. Repeat this process to complete the name. You can change the character types (capital
letters, small letters or marks) by selecting [A/a/@].
To correct a letter, select [}] or []] and press49to move the cursor to the letter, thenselect [CLEAR] and press49.
6 Press / / / to select [ ], thenpress49.
Original files are not deleted even if you deletethe playlist.3 Press / to select [DELETE], then
press49.4 Press / to select a playlist you
want to delete. To delete all playlists at once, select [DELETE
ALL].
5 Press49.6 Press / to select [EXECUTE], then
press49.
Playing Back Playlists
3Select [PLAYLIST CONTENTS].
4 Select the playlist that you want toplayback.
During playback of the playlist, markappears on the top left corner of the screen.
If you slide the zoom lever towards Wwhileplayback is paused, the index screen forplaylist appears. You can see the contentsof the playlist and select the desired scene.To return to the playback screen, slide thezoom lever to T.
ALL SCENES
01 NOV 10.06 11:30AM
02 NOV 15.06 11:00PM
03 NOV 25.06 11:00AM
PLAYLIST CONTENTSSelect
Set
Select
Set
Other Operations of Playlists
Adding/Deleting Files in Playlist
Changing Playlist Names
Deleting Playlist
-
7/25/2019 JVC GZ-GM37
45/72
EN45
Controls in this section
Print Setting
This camera is compatible with DPOF (DigitalPrint Order Format). You can set which imagesto be printed and the number of prints with thiscamera. This feature is useful to print with a
DPOF-compatible printer or for taking therecording medium to a photo lab for printing.
Preparation:Set the power switch to .Set the MODEswitch to .
DPOF Print Setting
1
2 Select [DPOF].Select
Set
RESET
SELECT IMAGES
ALL1
CHECK SETTINGS
To cancel the selectionSet the number of prints to 00.
To print all still images (One print for each)1) In step 3, press / to select [ALL1], then
press49.2) Press / to select [EXECUTE], then
press49.To confirm DPOF settingsIn step 3, press / to select [CHECKSETTINGS], then press49. If necessary, change the number of prints
for the desired file by following steps 4and
5.
To reset DPOF settings1) In step 3, press / to select [RESET],
then press49.2) Press / to select [EXECUTE], then
press49.
3 Select [SELECT IMAGES].
4 Select the desired file.
If you slide and hold the zoom lever towardsT, the preview screen of the still image isdisplayed.
5 Select the number of prints.
To set print information for other images,repeat steps 4and 5. (You can set up to999 files.)
6
DPOF TOTAL: 0 7/59
00
00
00
00
00 00
00
00
00
Select
Set
Number of prints
Select
Set
Select
Set
MENU/ / / /49
MODE Switch
EDITIN
G/PRINTING
Power SwitchZoom Lever
-
7/25/2019 JVC GZ-GM37
46/72
46 EN Print Setting (Continued)
If your printer is compatible with PictBridge, stillimages can be printed easily by connecting thecamera directly to the printer with the USB cable.DPOF setting can also be used. ( pg. 45)
Preparation:Set the power switch to .Set the MODEswitch to .
To stop printing after printing starts1) Press49.2) Press / to select [EXECUTE], then
press49.
If the printer is compatible with DPOF, you canuse the DPOF settings. ( pg. 45)
After performing step 1-3
Direct Printing with PictBridge Printer
To Print by Selecting a Still Image
1
2 Select [DIRECT PRINT].
[PLEASE CONNECT PRINTER] appears.
3 Connect the camera to the printer
with the USB cable. After a while, the print menu appears.
4 Select [SELECTED PRINT].
5 Select the desired Image.
DELETE
REC MEDIA SETTING
DATE/DISPLAY
DPOF
DIRECT PRINT
EFFECT
PROTECT
Select
Set
CANCEL
DPOF PRINT
SELECTED PRINT
Select
Set
PRINT THIS IMAGE
SET
CANCEL
NUMBER OF PRINTS
OFF
PRINT
DATE
Select
Set
6 Press / to select menus andpress / to select settings.
[NUMBER OF PRINTS]:The number of prints can be set from 1 to99.
[DATE]:Set whether to print the date and time.
7 Select [PRINT].
NOTE:If the printer is not recognized, or to print againafter direct printing with a PictBridge printer,
remove the USB cable, select [DIRECT PRINT]in the menu again, and then reconnect the cable.
To Print Using the DPOF Settings
4 Select and set items as follows.[DPOF PRINT] [PRINT]
To confirm the DPOF setting, press / to select [CHECK SETTINGS], then press49. After that, press MENUto return to theprevious menu.
Select
Set
Select
Set
-
7/25/2019 JVC GZ-GM37
47/72
EN47
Controls in this section
Dubbing Video Files to DVD Discs
Connecting the camera to a DVD burner (CU-VD10U, sold separately) enables you to dub thevideo files in the camera to a DVD disc.
Supported discs: DVD-R, DVD-RWRegarding DVD-R discs, only unused DVD-R
discs can be used. Regarding DVD-RW discs,used DVD-RW discs can also be used, butthey need to be formatted before recording.Formatting a disc deletes all content recordedon the disc up until that time.
After dubbing, the disc is automaticallyfinalized so that it can be played on otherdevices. After finalizing, the disc is a play-onlydisc, so no more files can be added.
Using a DVD Burner for Dubbing(DVD Creation Function)
Preparation:Set the power switch to OFF.
1 Connect the camera to a DVD burnerwith the USB cable provided with theDVD burner.
For details, see the DVD burnersinstruction manual.
2 Connect the AC adapter to thecamera.
3 Set the power switch to .The auto lamp lights up green, and thescreen as shown below is displayed.
PLAY DVD
CREATE DVD
SELECT FROM EVENT
SELECT FROM DATE
SELECT FROM PLAYLIST
SELECT FROM HISTORY
ALL SCENES
CONTINUED ON NEXT PAGE
DUBBING
MENUINDEX
/ / / /49
Power Switch
-
7/25/2019 JVC GZ-GM37
48/72
48 EN Dubbing Video Files to DVD Discs (Continued)
To check whether the DVD disc was createdproperlySelect [PLAY DVD] in the screen that appearsin step 3and press49.You can also playback DVD on the TV byconnecting the camera with the audio/videocable.Press INDEXto stop checking.
Using a DVD Burner for Dubbing (DVDCreation Function) (Continued)
4 Select an item and display the DVD
Creation List for the files to bedubbed.
[SELECT FROM EVENT]:Search for an event and display thecorresponding files listed by recording date.Press / / / to select the event,then press49.
[SELECT FROM DATE]:Display the files recorded on selected dateslisted by recording date.Press / to select the recording date,then press49.
[SELECT FROM PLAYLIST]:Register a created playlist. Playlists aredisplayed in a list in the selection order.
1)Press / to select the desired list,then press49. To select other lists,repeat this process.
2)Press . [SELECT FROM HISTORY]:
Create a DVD disc identical to the onecreated last time. The last creation date isdisplayed. (Up to 20 files)Press / to select the date, then press49.
[ALL SCENES]:Display all files individually.
Make sure to read DVD Creation List( pg. 49)before proceeding to thenext procedure.
Select
Set
1
DVD CREATION LIST
OCT.11.2006
OCT.13.2006DVD3
OCT.12.2006DVD2
OCT.10.2006DVD1
ALL DISCS
Files for dubbing
are displayed.Disc number
5 Select the desired disc number.
If you select [ALL DISCS], all discs in the listare created. To check individual files
Use / to select the file number andpress the INDEXbutton. A list of individualscenes appears. To display the preview screen, select a file
and press49. Press again to return to theprevious screen.
Press INDEXagain to stop checking.
6
7 Select [EXECUTE].
The DVD disc begins to be created. When [COMPLETED. CHANGE DISC]
appears, change the disc. The second DVDdisc begins to be created.
8
To continue creating DVD discs, select[CONTINUE] and press49.
ALL WILL BE CREATED
TIME REQUIRED: 45 MIN
CANCEL
EXECUTE
Select
Set
COMPLETED
CONTINUE
-
7/25/2019 JVC GZ-GM37
49/72
EN49
Files for dubbing can be displayed in two waysshown below.
Displaying file by recording date or playlistMultiple files are displayed as a single file.
Displaying file individuallyFiles are displayed individually.
Disc number shows the number of DVD discsyou can create. The dubbing range of each discis automatically allocated, presuming that allthe files are to be dubbed from the first one onthe list. This dubbing range cannot be changed.
ex.)DVD1 records 2 files, OCT.10.2006 and
OCT.11.2006.
DVD discs created with the camera can beplayed on compatible DVD players or otherdevices. An individual date or individual playlist becomes
one title. The discs are configured so that playback begins
automatically when they are inserted in devices. To display the top menu, press the corresponding
menu button of the other device.
DVD Creation List
Displaying Files for Dubbing
Disc Number
1
DVD CREATION LIST
OCT.11.2006
OCT.13.2006DVD3
OCT.12.2006DVD2
OCT.10.2006DVD1
ALL DISCS
Recording date: Oct. 10, 2006
11:00 AM
1:00 PM
3:00 PM
1
DVD CREATION LIST
OCT.10.2006
OCT.13.2006DVD3
OCT.10.2006DVD2
OCT.10.2006DVD1
ALL DISCS
Recording date: Oct. 10, 2006
11:00 AM
1:00 PM
3:00 PM
OCT.11.2006
OCT.13.2006DVD3
OCT.12.2006DVD2
OCT.10.2006DVD1
ALL DISCS
Mark that shows that the disc is createdalready.
Menu for Disc Playback
11:09PM
DVD 01
OCT. 25.2006
2h 14m
7/53
BOSTON
OCT.07.2006
BOSTON
OCT.09.2006
BOSTON
OCT.11.2006
To display otherpages, use thesearrows.
DUBBING
-
7/25/2019 JVC GZ-GM37
50/72
50 EN Dubbing Video Files to DVD Discs (Continued)
Preparation:Connect the camera to a VCR or DVD recorder.( pg. 32)
To stop dubbingStop recording on the VCR/DVD recorder, thenstop playback on the camera.
Using a VCR/DVD Recorder forDubbing
1 Set the VCR/DVD recorder to its AUXinput mode.
2 Start playback on the camera. To playback videos ( pg. 26) To playback playlists ( pg. 44)
3 At the point you want to startdubbing, start recording on the VCR/
DVD recorder.(Refer to the VCR/DVD recordersinstruction manual.)
-
7/25/2019 JVC GZ-GM37
51/72
EN51Copying/Moving Still Image Files
Check which buttons to use in the illustration ofControls in this sectionon page 47.
You can copy or move still image files betweenthe HDD and SD card using the on-screendisplay.
Preparation:Set the power switch to or .Make sure that SD card is inserted in the SD
slot.Make sure that enough free space is left in the
copy/move destination medium.
To stop the file transferPress49, then select [EXECUTE] and press49.
1
2 Select and set items as follows.[REC MEDIA SETTING] [COPY/MOVE]
3 Select the desired menu.
[COPY]: Files are copied to the destinationmedium while leaving original filesin the source medium.
[MOVE]: Files are moved to the destinationmedium while deleting original files(except read-only files) in thesource medium.
SELF-TIMER
GAIN UP
CAMERA SETTING
BASIC SETTING
REC MEDIA SETTING
DATE/DISPLAY
QUALITY
Select
SetMOVE
COPY
Select
Set
IMAGE COPY
CANCEL
EXECUTE
MEDIA
FILE UNIT
NUMBER OF FILE 0059
ALL
HDD SD
4 Set the direction of copy/move.(HDD] SD or SD] HDD)
5
6 Set the file unit ([ALL] or [FILE]) tocopy/move.
[FILE]:Select when you want to transfer theselected files.
1)Press / / / to select the desiredfile, then press49. The mark appears on the file. To
select other files, repeat this step.2)Press MENU.
[ALL]:Select when you want to transfer all files inthe recording medium.
7 Select [EXECUTE].
File transfer starts. When [COPYING(MOVING) COMPLETED] appears, press49.
Select
Set
DUBBING
-
7/25/2019 JVC GZ-GM37
52/72
52 EN
Controls in this section
Changing the Menu Settings
You can change the menu settings to customizeyour camera.
Some menus can be used for both operationmodes (recording/playback) and file types(video/still image). Other menus can be useddepending on the selected file type andoperation mode.
To see all the menus, scroll the screen.
Preparation:Select (recording) or (playback)
using the power switch.Select (video) or (still image) using the
MODEswitch.
To return to the previous screenPress .
To return to the normal screenPress MENU.To display the operation guidePress INFOwhen the menu screen isdisplayed. (The operation guide is not displayeddepending on the type of the menu.) To removethe operation guide, press INFOagain.
1
2 Select the desired menu.
For details on each menu, see pages 53to57.
3 Select the desired menu setting.
NOTE:Even if the menu item is displayed, some itemscannot be set depending on the selected mode(video/still image, recording/playback). In thiscase, sub menus cannot be accessed andsettings cannot be changed.
PROTECT
DELETE
CHANGE EVENT REG.
PLAYLIST
WIPE/FADER
DATE/DISPLAY
EFFECT
Select
Set
WIPE:DOOR
WIPE:SCROLL
WIPE:SHUTTER
OFF
FADER:B.W
FADER:BLACK
FADER:WHITE
OFF
Select
Set
LIGHT/INFO MENU/ / / /49
Power SwitchMODE Switch
-
7/25/2019 JVC GZ-GM37
53/72
EN53
Common Menus for All Modes
Menus Settings ([ ]= Factory-preset)
BASIC SETTING Press49and then select sub menus.
PRESETReturns all the camera settingsto their default values.
EXECUTE: Performs this function.
[CANCEL]: Returns to the menu screen withoutexecuting reset.
DEMO MODEIntroduces special features ofthe camera at the followingcases. When the menu screen is
closed. When there is no operation for
about 3 minutes after the power
switch is set to .
OFF: Disables the function.[ON]: Activates the function.
NOTES: The demonstration only works when the DC cord is
connected, not with the battery. If an SD card is in the camera, demonstration will not
take place even if this mode is set to [ON].
OPERATION SOUNDEnables you to set the operationsound or turn the operationsound on/off.
OFF: Turns off the operation sound.BEEP: The beep sounds when the power is turned on
or off, and at the beginning and end of recording.[MELODY]: Instead of a beep, a melody sounds when
any operation is performed.
REMOTETurns reception of the operationsignal from the remote controlon/off.
OFF: The camera does not receive the signal from theremote control.
[ON]: Enables operation with the remote control.
DROP DETECTIONSetting this function helpsprevent damage to the HDD byenabling the camera to turn offthe power automatically when,for example, it detects that it hasbeen dropped.
OFF: Disables the function.[ON]: Activates the function.To turn the unit on when the drop detection worked,set the power switch to OFF, and to on again.
CAUTION:Setting this function to off increases the chances ofdamaging the built-in hard disk if the camera isaccidentally dropped.
MENU
SETTINGS
-
7/25/2019 JVC GZ-GM37
54/72
54 EN Changing the Menu Settings (Continued)
Common Menus for All Modes (Continued)
Menus Settings ([ ] = Factory-preset)
REC MEDIA SETTING Press49and then select sub menus.
VIDEO MODEEnables you to set the recordingmedium for videos.
[HDD]/SD15
IMAGE MODEEnables you to set the recordingmedium for still images.
[HDD]/SD15
FORMATEnables you to select the mediumto format.
[HDD]/SD39
CLEAN UPEnables you to select the medium
to clean up.
[HDD]/SD40
COPY/MOVEEnables you to set whether toduplicate or move still imagesduring dubbing.
[COPY]/MOVE51
NO. RESETEnables you to select the file type(videos or still images) whenresetting the file number.
[VIDEO]/IMAGE
40
DATE/DISPLAY Press49and then select sub menus.
BRIGHTEnables you to set the brightnessof the LCD monitor.
Adjust the brightness of the display using / , thenpress49.
DATE/TIMEEnables you to set whether todisplay the current time on theLCD monitor.
OFF: The date/time does not appear.[AUTO]: The date/time appears for approx. 5 seconds
in the following cases.When the power switch is set from OFFtoWhen playback startsWhen the date is changed during playback
ON: The date/time is always displayed.
NOTE:You can set different settings for each mode (videorecording/playback and still image recording/playback).
SCENE COUNTEREnables you to set whether todisplay the counter in video mode.
[OFF]: Disables the function.ON: Activates the function.
LANGUAGEEnables you to set the languagefor menus.
[ENGLISH]/FRANAIS/ESPAOL/PORTUGUS/ / / 13
00
-
7/25/2019 JVC GZ-GM37
55/72
EN55
Menus Settings ([ ] = Factory-preset)
CLOCK ADJUSTEnables you to set the time.
DATE/TIME13
DATE DISPLAY ORDEREnables you to set the date andtime display format.
DATE ORDER:year.month.day / [month.day.year] /
day.month.yearTIME:24H / [12H]
DISPLAY OFF: Turns off the on-screen display.[ON]: Turns on the on-screen display.
Video Recording Menus
Menus Settings ([ ] = Factory-preset)
REGISTER EVENTEnables you to turn on/off eventregistration for any videos beforestarting recording.
ON/SELECT: Activates the function. After you activatethis function, you can select the event to registervideos to.
[OFF]: Disables the function.
17
QUALITYEnables you to set the picturequality for videos.
[ULTRA FINE]/FINE/NORMAL/ECONOMY
WIND CUTReduces noise caused by wind.
[OFF]: Disables the function.ON: Activates the function.
GAIN UPMakes the subject appear brightautomatically when you record indark places. However, the overallcolor tones appear gr