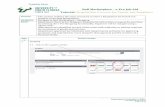Job Press Pro User Manual
Transcript of Job Press Pro User Manual

JobPress Pro User Manualwww.dailywp.com
2/17/2011
Base on JobPress Simple, JobPress Pro from dailywp.com is more powerful, more plexible than its former release. Now with new features, JobPress Pro allows job seekers leave their resumes. By that way, recruitment will be easier and more flexible than before

JobPress Professional User Manual
ContentsI. Getting started 3
II. Configuration 3
I.1 Basic Settings 3
II.1 Settings 3
a. Publishing & Payment System: 3
b. Price Setting 4
c. Customer information 5
d. Mailing Settings (version 1.3) 7
II.1 Job/Resume management 7
a. List jobs: 7
b. List resume 7
c. Post job 8
d. Import jobs 9
e. Job types 10
f. Facebook login (version 1.3) 11
g. Job alert (version 1.3) 13
h. Additional Fields (version 1.3) 13
i. VIP members (version 1.3) 14
II.2 Setting up your website appearance 15
a. Widgets 15

I. Getting startedBefore you begin, you will already need to have your site hosted somewhere and installed with WordPress version 3 or later.
• Login to your WordPress site (http://www.yoursite.com/wp-admin.php) and then under the “Appearance” sidebar menu, click on “Themes”.
• On the menu tab of that page, click on the “Install Themes” tab.• Then you click on the “Upload” link of “Install Themes” tab. Now you should see a message that
says “Install a theme in .zip format”.• Click on the “Browse” button and navigate to the “JobpressPro-2.0.zip”.• Click “Open” or “Ok” and then click “Install Now”.• After the theme is uploaded and installed, you will see a message that says “Theme Installed
successfully”. Below it, click on the link “Activate” and JobpressPro will be turned on. • First thing you should do after installing JobPress is config some basic settings. Follow our
instructions below in Configuration Section.
II. Configuration
I.1 Basic SettingsAfter installing JobPress Pro, you should customize up some basic setting below:
• First, add some job categories which are categories in WordPress system. Go to “Categories” menu in “Posts” section and create your first Job category. We notice that you can create sub-category that belong to another category (for example software category belongs to IT category).
• JobPress Pro creates a new menu Section called “JobPress Pro” that you can customize all JobPress Pro options and features. Now you go to “Jobtype”, “Effect Colors”, “Settings” menu and customize your own settings. NOTICE: this step is very important, you must to do this step to make JobPress Pro run perfect.
II.1 SettingsThis menu contains all settings for JobPress Pro that you can customize. To change these settings, you can go to “Settings” menu in JobPress Pro section. “Settings” are separate into sections, they are:
a. Publishing & Payment System:You can configure settings for publishing and payment in this section. There are three settings:
• Auto Publish: Allow job auto publishing without approval from admin.• Paid Submission

• Default Country
b. Price SettingOptions for feature job which is paid to be display on the “features job list”. Benefit of “feature jobs” is the easy find from people, people will see them first when they visit the website. There are some options followed:
• Feature job: enable/disable registering for feature job.• Submission Feature job price: is the amount that employers have to pay if they want to
promote their job status to “feature job”.• Effect job: enable/disable the effect of displaying job title (bold, italic or both). Employers have
to pay a little more to change their jobs view.• Bold and Italic Font Price: is the amount that employer have to pay to change the view of their
posted-jobs title.• Feature Resume: enable/disable register for feature resume.• Submission for feature resume: is the amount that job seekers have to pay to change their
resumes’ status to “feature resume”

c. Customer informationThis is the section that contain generate setting of JobPress Pro:
• Default language• Renew: Enable/Disable the renew jobs and resumes when they are expired. Who want to use
this feature must pay a fee.• Apply online: Enable/Disable “apply online” feature.• Sociable: Enable/Disable feature that visitor can share current-viewing-job • Item per page: The number of job or resume can be showed per page.• Success message for job/resume: are messages that display in the confirming page.• Success mail: is mail options, you can enable/disable, change content of mail.


d. Mailing Settings (version 1.3)Mailing settings is the new setting which is released in Jobpress Pro version 1.3. All the mailing messages are contained in this setting, they are:
• Success Email For Employers (sent when a new job had been posted)• Success Email For Jobseekers (sent when a new resume had been posted)• VIP Employer Mailing • Job Expired Mailing• Featured Resume Expired Mailing• Activated VIP Account Mailing• New Facebook Login Account Mailing• Job Alert Mailing
II.1 Job/Resume management
e. List jobs:• Listing current posted jobs.• Filter job by date and category.• Search jobs by keyword.• Approve/disapprove/move to trash jobs
f. List resume• Listing current posted resumes.• Filter resumes by date and category.

• Search resumes by keyword.• Approve/disapprove/move to trash resumes
g. Post jobThis will allow you manually post a new job recruitment.

h. Import jobsThis feature allow you import jobs from external file (*.txt). Import file must follow our format. The

format is the ordered strings separated together by a tab space, strings have follow information:
• Company name• Company profile• Company website• Company address• Phone• Job Position • Job description• Requirement• How to apply• Salary from• Salary to
This is a sample of well-format input:
Company Name 1 Company Profile 1 Company Website 1 Company Address 1 Phone 1
Position 1 Job Description 1 Requirement 1 How Apply 1 Salary From 1 Salary
To 1
i. Job typesJob Type means full time, part time, free lance or whatever you want to define. Input name and color for the new job type and click on “insert” to insert new job type.

j. Facebook login (version 1.3)The Login Facebook Enable allows visitors to quickly login through their Facebook account without having to register an account with JobpressPro. If you want to use this feature, you must register for a Facebook API account to obtain an ID and Secret Code at http://developers.facebook.com/setup/ . After registering, you go to Admin à Settings/ Custom Information site then select “Enable” and enter them in “Login Facebook Enable” on the administrator’s page (shown in Figure 8).
Login Facebook Enable
Enable Facebook Login
This feature has two options: enable and disable. When it is enabled, a Facebook icon appears next to the login button (as seen in Figure 13) on the main page. This allows users to login through their Facebook page rather than having to register a JobPressPro account. Keep in mind that the proper Facebook App ID and Secret Code must be entered into the Facebook Application API page.

Facebook Login
New Facebook Login Account Mailing
The Facebook login account mailing is the message that is sent to users that choose to login through their Facebook account. JobPressPro will automatically create and account for these customers and send the information to customer’s email, including their username and password. The content of the mail has two settings that you can modify:
• New Account Mail Title: This field allows the administrator to enter the title that will be entered in the subject line of the message.
• New Account Mail Message: This field allows the administrator to enter the content of the message.
NOTE: Similar to the register mailing feature, the following keywords should not be changed because doing so would affect the content of mail:
• [customer]: Customer Name.• [website_url]: Website Address.• [username]: Username to Login.• [password]: Password to Login.• [login_url]: Website Address to Login.• [website_name]: Website Name.

New Facebook Login Account Mailing
k. Job alert (version 1.3)Job alert allows register users to subscribe newest jobs on Jobpress Pro. They can leave their email, category and keyword that they want to follow. Whenever a job - which fixes their need - is posted, Jobpress Pro will send they a notification email to them.
To use Job Alert, you can do following steps:
1. At the admin panel, go to menu “Appearance/Widgets”.
2. Drag the widget “Jobpress Pro Job alert” into “Sidebar Right”.
3. Give the widget a name, such as “Job Alert”.
4. Job Alert has been appeared in the front page.
Admin can also manager the subscribers via menu “Jobpress Pro/Job Alert”. This section will show all subscribers list that registered job alert.
Come with Job Alert, there is a mailing template that will send to user whenever new job posted. You can edit this mail template in menu “Jobpress Pro/Mailing Settings”.
l. Additional Fields (version 1.3)Coming with JobPress pro 1.3, “Additional fields” allows admin add their own fields in: job seeker registration form, employer registration form, new resume form, new job form. With “Additional fields”, manager can add any particular fields which make their site more realistic.

To add new field, you should do the following steps:
1. Go to menu “Jobpress Pro/ Additional Fields”.
2. Click on the button 3. Fill all the fields in “Add Fields” form.
a. Field for: Where this custom field’s used isb. Field title: Title of the custom fieldsc. Type: Type of custom fields. There are 3 available types: short text, long text, drop down
boxd. Description: More detail of the custom fielde. Is required: User must not leave this field empty or notf. Is active: This field should appear in the form or not
4. Click on the button
m. VIP members (version 1.3)New in version 1.3 is new employer type: VIP employers. VIP employers has a special permission that can view any resume (normal employers can view resume which applied to their job only).
Manager can activate this feature, set the price of registration and duration of registration. To manage setting of “VIP members” feature, following these steps:
1. Go to menu “Settings”.2. At the “Prices Settings” section, you can see 3 options: ACTIVATE VIP EMPLOYER, SUBMISSION VIP
EMPLOYER PRICE, VIP EMPLOYER LIFE TIME.3. Edit these options
4. Click on button to save your settings
After activate the “VIP members” feature, you can see the menu “VIP employers” in the side bar of employers.

II.2 Setting up your website appearance
a. WidgetsYou can fully customize every part in your JobPress Pro via widgets. Go to “widgets” menu in the Appearance section, you will see all available widgets and areas that you can customize.
Some special widget areas need certain special widgets. You must add widgets to the area that suitable to itself to make your website goes right.
• “Logo Slider Widget” need to be drag into “Logo Slider Widget” area• “Category All Job” widget and “Category All Resume” widget suitable to “Category All Job” area
and “Category All Resume” area• In seven other widget areas, you can put on your advertising such as: logo, image, flash.