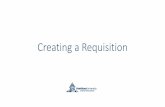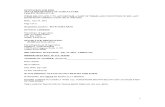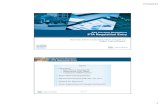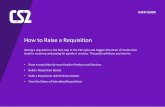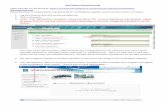Bull Marketplace – e-Pro Job Aid Tutorial: Requisition ...
Transcript of Bull Marketplace – e-Pro Job Aid Tutorial: Requisition ...

Department, Controller’s Office Last Updated April 2021
Page 1 of 10
Template Name
Purpose: This section outlines the steps necessary to enter a Requisition for Punch-out Supplier in the Bull Marketplace.
Navigation: Navigate in Bull Marketplace > Shopping Notes: Department Users (a.k.a. Shoppers, Requestors) will initiate a request for purchase
by utilizing the e-Pro Shopping functionality. Expenses will be charged using a “ghost card”. Individuals are identified in each of the units with authority to initiate requests for purchases of goods and services. Requisitions approved by individuals with departmental authority for approving purchases and expenditures move along for final approval and the creation of a Purchase Order.
Steps
Section Header
1 Shopping
1.1 Click on the supplier’s sticker
Bull Marketplace – e-Pro Job Aid Tutorial: Requisition Process for Punch-out Suppliers

Department, Controller’s Office Last Updated April 2021
Page 2 of 10
Template Name
Steps
Section Header
1.2 This will take you to the supplier’s online website
1.3 From here you browse through their products, select the product you want, select the quantity and click “Add to Cart”.

Department, Controller’s Office Last Updated April 2021
Page 3 of 10
Template Name
Steps
Section Header
1.4 To continue shopping, repeat Steps 1.3. When done shopping you will see “My Cart Detail” Click “Begin Secure Checkout”
1.5 It will take you to the “Review and Place Order” page. Click “Submit Cart”
NOTE: Other suppliers might have their website configured differently from the example used.

Department, Controller’s Office Last Updated April 2021
Page 4 of 10
Template Name
Steps
Section Header
1.6 This will take you back to the Bull Marketplace Shopping Cart page. The system will assign a cart name to your order. Review your order and click “Proceed to Check-out”. Also, from this page User can edit the Commodity code if needed.
NOTE: A Shopper (role) can only assign his/her cart to a Requestor (role) to place the order in the Bull Marketplace.
Click Proceed to Checkout
The default Name of Cart is composed of the date the cart is created (2021-03-23) and the preparer’s U number (U32875821). Users can rename their cart by using an event, semester, name or course coupled with the user’s ID or department number.
From the Requisition Summary page, (in column) you have the General field, Shipping field, Billing field, and down below is the Accounting codes field.
Over to the right-hand side (in purple) it will tell you the status of your Requisition and the areas that needs to be addressed. All the “Required” fields are written in red and is a hyper-link.
NOTE: To edit a field, you can either click on “Required” or click the pen icon under the field that needs to be edited.

Department, Controller’s Office Last Updated April 2021
Page 5 of 10
Template Name
Steps
Section Header
Editing the General Section – by clicking on the pen icon
Click the arrow inside the box. This will allow you to select the Business Unit. Click “Save Changes”
List of required fields that need to
be addressed

Department, Controller’s Office Last Updated April 2021
Page 6 of 10
Template Name
Steps
Section Header
NOTE: Description can be a short name to provide additional information to a requisition or group of requisitions. This is alpha/numeric character field that is not case sensitive. It is not restricted by user ID. This is an optional field. If it is not used, it will show “no value”. This cannot be use as a search criteria.
PO Business Units are:
TAMPA – Tampa Campus purchases STPTE – St Petersburg Campus purchases SRSTA – Sarasota Campus purchases
2.1 To edit the Shipping Section
Click the pen icon If User set-up a default Ship To Address in their profile, the system will populate this field. If User has several addresses saved to their profile, they have the option to select which
address to use. If the address needed for the order is not listed, click on “Search Additional” and it will bring
up a list of all addresses we have in the system.
Also, on this page User has the option to add/update the Delivery Options

Department, Controller’s Office Last Updated April 2021
Page 7 of 10
Template Name
Steps
Section Header
Type the mail stop in the Value field > click Filter > click the + sign to select. Save Changeswhen done
2.2 As you address each required field, the list over to your right-hand side will slowly disappear. . Your Requisition is still in “Draft” status until you place your order.
2.3 Editing the Accounting Codes (Header level)
Click the pen icon to open up the entire Accounting Code field

Department, Controller’s Office Last Updated April 2021
Page 8 of 10
Template Name
Steps
Section Header
You can split your distribution by clicking on the the + sign
You can distribute by % of Price or % of Quantity
Your requisition is now ready to be submitted
Click “Place Oder”

Department, Controller’s Office Last Updated April 2021
Page 9 of 10
Template Name
Steps
Section Header
4.1 Your Requisition has been submitted for approval.
4.2 PR Approvals This is the Workflow route for this requisition.
Stage where requisition is currently on is highlighted in gold It will say “Active” showing the User’s name currently working on it The rest of the steps will show “Future” If you click on the field, it will show you the Approvers set-up for that field

Department, Controller’s Office Last Updated April 2021
Page 10 of 10
Template Name
Steps
Section Header
This will allow the User to see who needs to approve this requisition. The Approvers listed on here will get a notification that a requisition is waiting for approval.
Final Approval
Since this Requisition is below $10,000 it does not need Procurement Services approval. After the Final PR Validation the system generates a Purchase Order and encumbers the fund.
The system has generated a PO for this requisition. The PO is exported to the Supplier via CXML format.