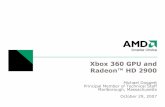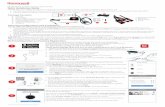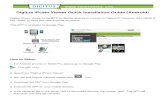IPCam 2.0 HD #10810 IPCam 360° HD #10811 IPCam 360 ...1 IPCam 2.0 HD #10810 IPCam 360 HD #10811...
Transcript of IPCam 2.0 HD #10810 IPCam 360° HD #10811 IPCam 360 ...1 IPCam 2.0 HD #10810 IPCam 360 HD #10811...

1
IPCam 2.0 HD #10810
IPCam 360° HD #10811
IPCam 360° Full-HD #10809DE BedienungsanweisungFR Mode d’emploiEN Instructions for useIT Istruzioni per l’usoNL GebruiksaanwijzingSV Bruksanvisning

2
DE Bedienungsanweisung ............................................................3
FR Mode d’emploi ......................................................................13
EN Instructions for use ...............................................................23
IT Istruzioni per l’uso ................................................................33
NL Gebruiksaanwijzing ..............................................................43
SV Bruksanvisning ......................................................................53

3
DE Einleitung
Bitte lesen Sie diese Anleitung sorgfältig durch, bevor Sie das Produkt in Gebrauch nehmen, und bewahren Sie auf, um später Dinge nachschlagen zu können.
Vielen Dank, dass Sie sich für unser Produkt interessieren und IPCam bestellt haben. Es lässt sich mit jedem PC/Laptop über das Intranet oder das Internet über einen üblichen Webbrowser (empfohlen: Internet Explorer oder Safari), per Smartphone (iPhone, iPad, Android-Phone und -Pad) oder mit auf dem PC installierter Client-Software steuern. Durch das benutzerfreundliche Installationsverfahren und die intuitive Schnittstelle ist eine einfache Integration in Ihre LAN-Umgebung oder Ihr WLAN möglich. Wir sind sicher, dass Sie die Qualität und die Features dieses Produkts schätzen werden.
Hinweis Dieses Produkt kann Interferenzen mit anderen drahtlosen Geräten verursachen, die im 2,4 GHz ISM-Band arbeiten. Bitte stellen Sie eines der Geräte ab, um Interferenzen zu vermeiden.
Produktsicherheit Genau wie andere drahtlose Produkte sendet auch dieses Produkt elektromagnetische Wellen. Seine Sendeleistung liegt allerdings unter der anderer drahtloser Geräte wie beispielsweise Handys. IPCam erfüllt bei Betrieb die Sicherheitsstandards zu Funkfrequenzen und die empfoh-lenen Indizes.
Einschränkungen1. Nutzen Sie dieses Produkt NICHT, um die Privatsphäre
anderer Personen zu verletzen. Die Überwachung der Aktivitäten anderer Menschen ohne deren Zu-stimmung ist rechtswidrig. Dieses Produkt ist nicht für einen derartigen Zweck gedacht oder hergestellt.
2. Stellen Sie dieses Produkt NICHT in der Nähe von medizinischen Geräten auf. Funkwellen können den Ausfall von elektrischen medizinischen Geräten verursachen.
3. Dieses Produkt sollte einen Abstand von mindestens 30 cm von jedem Herzschrittmacher haben. Funk-wellen können Herzschrittmacher beeinträchtigen.
4. Nutzen Sie dieses Produkt NICHT für rechtswidrige Aktivitäten. Der Nutzer muss sicherstellen, dass der Einsatz der Kamera gesetzmäßig ist.
Pflege und Wartung1. Stellen Sie sicher, dass die Kamera und ihre
Stromversorgung ausreichend belüftet werden; 2. Nicht schütteln, nicht schlagen und lassen Sie das
Produkt nicht fallen; 3. Sorgen Sie dafür, dass die Kamera trocken und
staubfrei ist und setzen Sie sie keinem direkten Sonnenlicht aus;
4. Stellen Sie das Produkt nicht in der Nähe von magne-tischen Gegenständen auf;
5. Vermeiden Sie, das Produkt an Orten mit ständigen Temperatur- oder Luftfeuchtigkeitsschwankungen aufzustellen;
6. Halten Sie das Produkt von Hitzequellen fern; 7. Nutzen Sie das Produkt nicht in der Nähe von
aggressiven Chemikalien; 8. Setzen Sie das Produkt nicht in Räumen ein, die von
Metall umgeben sind. Das umgebende Metall kann elektromagnetische Wellen abschirmen, so dass kein Signal empfangen wird;
9. Bitte beachten Sie die Umweltschutzbestimmungen Ihrer lokalen Regierung;
10. Bitte stellen Sie das Gerät aus, wenn Sie es nicht nutzen;
11. Bauen Sie das Produkt nicht auseinander und versuchen Sie nicht, es zu reparieren. Dies kann Schäden am Produkt verursachen.

4
HauptfeaturesEinfache InstallationDie Kamera wird mit integrierter Wireless-Fähigkeit (IEEE802.11b/g/n) und einem Webserver geliefert. Sie müssen daher keinen Treiber installieren. Dank P2P-Tech-nologie (Peer to Peer) kann der User das IPCam-Streaming ganz einfach über PC/Smartphone/Client-Software an-schauen, indem er einfach die/das UID/Passwort eingibt. Die Kamera kann den Router automatisch über das Netz-werkkabel oder WLAN ansprechen. Sobald die Verbindung steht, können Sie die Bilder sehen, welche die Kamera empfangen hat.
802.11 b/g/n WLAN-Verbindung verfügbar Die Kamera wurde so konzipiert, dass sie nicht nur mit Ihrem vorhandenen verkabelten Netzwerk funktioniert, sondern auch mit standardmäßigen 802.11 b/g/n Wireless-Geräten, so dass Sie das Produkt drahtlos nutzen können. Die Kamera setzt eine SSID-Filterung, eine lei-stungsstarke 64/128 Bit-Verschlüsselung und den neuen Sicherheitsstandard der WPA-Verschlüsselung ein, um Sie vor illegalem Eindringen zu schützen.
3GPP mobile ÜberwachungDie Kamera bietet Ihnen die Möglichkeit, sich die Bilder auf Ihrem Handy als Live-Video-Stream anzuschauen. Sie unterstützt den Telekommunikationsstandard für das 3GPP-Streaming-Format. Alle 3G-fähigen mobilen Geräte sind kompatibel. Das bedeutet, dass Sie die Bilder über den Browser Ihres Handys anschauen können.
Gleichzeitiges High-Speed MPEG-4 und Motion JPEGDie Kamera erlaubt das gleichzeitige Live-Streaming von MPEG-4 und Motion JPEG. Die Kamera bietet eine H.264/MPEG4 Kompression, die das Video komprimiert, um die Übertragung schneller und effizienter zu machen. Das H.264/MPEG4- und MJPEG-Bild kann mit 30 Frames pro Sekunde übertragen werden.
Gleichzeitiges HTTP- und RTSP-StreamingDie Kamera unterstützt das HTTP- und RTSP/RTP/RTCP-Protokoll und liefert mehrere HTTP- und RTSP-Streams gleichzeitig.
Schnappschuss- und Aufnahmefunktion Sie können eine Momentaufnahme von dem erfassen, was die Kamera an Ihren PC geschickt hat, und das Bild dann als JPG oder BMP-Format speichern. Darüber hinaus können Sie auch den von der Kamera an Ihren PC über-tragenen Video-Stream aufzeichnen und als ASF-Format speichern.
Bewegungsmelderfunktion Die Kamera kann Veränderungen beim beobachteten Bild erkennen. Sobald es zu einer Veränderung kommt, werden die eingestellten Aktionen von der Software ausgeführt. Welche Möglichkeiten die Kamera bietet, finden sie im Menü der Anwendersoftware.
OSD-Funktion Die OSD-Funktion (On Screen Display) kann den System-namen, Datum und Uhrzeit und eine benutzerdefinierte Angabe am Bildschirm anzeigen.
Authentifizierung In das Authentifzierungsfenster müssen Sie Ihre User-ID und das Passwort eingeben. Das Passwort hindert nicht registrierte User daran, auf Ihre Kamera zuzugreifen.
Mehrfachzugriff Die Kamera erlaubt bis zu 4 Usern gleichzeitig, das Video anzusehen. Bitte beachten Sie, dass die Leistung der be-wegten Bilder insgesamt sinken kann, je mehr User gleich-zeitig mit der Kamera verbunden sind. Infrarot NachtsichtDie Kamera nutzt Infrarot-LED. Wenn die Umgebung dunkel ist, werden die LED automatisch durch eine licht-sensorische Komponente aktiviert. Das Video wechselt von Farb- in Schwarz-Weiß-Darstellung. Es ist auch möglich, den LED Betrieb von "auto" auf "manuell" zu wechseln.
Adapter Wenn Sie einen Stromadapter benutzen, vergewissern Sie sich, dass die Nennspannung zu der des Geräts passt, um mögliche Schäden durch eine falsche Nutzung der Strom-versorgung zu vermeiden.

5
PC-Systemanforderungen Damit die Kamera richtig funktioniert, müssen PC und Netz-werk die folgenden technischen Spezifikationen erfüllen.
Prozessor: Intel Pentium III, 1GHz oder höher (Pentium IV, 2 GHz oder höher empfohlen)RAM: 256 MB oder mehr Farbmonitor: Empfohlen werden mindestens 800 x 600 und der neueste Treiber für den Display-Adapter
Betriebssystem: Microsoft Windows 98 / Windows ME / Windows 2000 / Windows XP / Windows Vista / Windows 7 / Windows 8 / Windows 10Webbrowser: Internet Explorer Version 5.0 oder höher, DirectX 9.0c oder neuer, Safari, Firefox (benötigt QuickTime), Google Chrome (benötigt QuickTime) Netzwerkprotokoll: TCP/IP-Netzwerkprotokoll installiertSchnittstelle: 10/100 Mbps Ethernet-Anschluss oder drahtlose Netzwerkverbindung (WLAN)
Technische Daten #10810 #10811 #10809Bildsensor 1/4“ Progressiver CMOS-Sensor 1/4“ Progressiver CMOS-Sensor 1/2,7“ Progressiver CMOS-SensorBildschirmauflösung 1280 x 720 px 1280 x 720 px 1280 x 1080 pxObjektiv 3,6 mm, festes Objektiv 4 mm, F2.1 2,8 ~ 12 mm, F1.4 elektronisch,
optischer Zoom und FokusSichtwinkel 56,14 ° • Horizontal: 61.93 °,
• Vertikal: 43.6 °, • Diagonal: 71.66 °
• Horizontal: 103 ~ 30,8 °, • Vertikal: 74,4 ~ 23,3 °, • Diagonal: 130 ~ 40 °
Mindestlichtstärke 1,0 Lux / F1.2 • 0,8 Lux / F1.4 (Farbmodus)• 0,3 Lux / F1.4 (Schwarz/Weiß-
Modus)
• 0,5 Lux / F1.4 (Farbmodus)• 0,1 Lux / F1.4 (Schwarz/Weiß-
Modus)VideoBildkomprimierung H.264, MJPEG/JPEGBildauflösung • HD 720 p (1280x720 px)
• VGA (640x480 px) • QVGA (320x240 px)
• HD 720 p (1280x720 px) • VGA (640x480 px) • QVGA (320x240 px)
• FHD 1080p (1280x1080 px) • HD 720 p (1280x720 px) • VGA (640x480 px) • QVGA (320x240 px)
Bildrate 720 p/VGA/QVGA15 BpS
720 p/VGA/QVGA0-15 FpS
1080 p/VGA/QVGA0-15 FpS
Bitrate CBR/VBR, Ausgangsbereich: 32 Kbps ~ 40 MbpsInfrarotmodus Automatisch/DoppelfilterNachtsicht 30 IR LEDs,
ca. 15 m Distanz22 IR LEDs, ca. 10 m Distanz
6 IR LEDs, ca. 30 m Distanz
NetzwerkEthernet 10/100 Mbps, RJ-45
Unterstützte Protokolle TCP/IP, HTTP, RTSP, TCP, UDP, SMTP, FTP, DHCP, DNS, DDNS, NTP, UPnP, P2P usw.Funkstandard Wi-Fi (IEEE802.11b/g/n) Unterstützte IP-Adresse statisch, dynamischmax. Anzahl gleichzeitiger Nutzer 4Hardware-SchnittstelleSpeicher MicroSD-Karte 16 GBStromversorgung DC 12V / 1,0 A DC 12 V / 2,0 A DC 12 V / 2,0 AStromverbrauch, typisch - • 3,5 W (IR-LED eingeschaltet)
• max 7 W (Schwenken und Neigen eingeschaltet)
• 6,72 W (IR-LED eingeschaltet)• max 16,32 W (Schwenken
und Neigen eingeschaltet)Schwenkwinkel - • Horizontal: 355 °
• Vertikal: 85 ° • Horizontal: 355 ° • Vertikal: 90 °
SonstigesSchutzart IP65 IP65 IP66Betriebstemperatur -20 ~ 50 °C Luftfeuchtigkeit 10 ~ 80 %Gewicht - 1200 g 1200 gZubehör Kamera, Netzadapter, Wi-Fi-Antenne, Netzwerkkabel, BenutzerhandbuchGarantie 2 Jahre

6
Kamera und Empfang konfigurieren
1. Kamera an das Netzwerk anschließen
Bei erstmaligen Einsatz schließen Sie bitte die Kamera und Computer mit Netzwerkkabeln an einen Router an.
Stellen Sie sicher, dass der Router eingeschaltet ist. Verwenden Sie nur das mitgelieferte Kabel zur Strom-versorgung der Kamera, um keine Schäden am Gerät hervorzurufen!
Die Kamera kann auf Werkseinstellung durch Drücken der „Reset“-Taste (mindestens 10 Sekunden) zurückgestellt werden. Die „Reset“-Taste befindet sich am Ende des 3fach Kabels (neben LAN- bzw. Adaperkabelbuchse).
2. Verbinden Sie die Kamera mit Android/iOS Endgerät (Smartphone, Tablet etc.)
2.1 Software Download
Die benötigte Software (Eye Cloud) kann über den AppStore/Google Play oder über die Webseite www.kerbl.de/service/downloads/ip-kamera heruntergeladen werden.
2.2 Registrieren
Registrieren Sie sich gemäß der Anleitung in der Anwendung mit E-Mail Adresse und Passwort

7
2.3 Kamera hinzufügen mit der Software aus dem AppStore
Hinweis: Die Benutzeroberfläche kann sich bei neueren Versionen der Anwendung anders präsentieren. Bei Bedarf melden Sie sich bei unserem Support.
Klicken Sie auf „+” rechts oben um eine neue Kamera hinzuzufügen, wählen Sie „IP Camera“. Es gibt vier Möglichkeiten eine Kamera auszuwählen:
Quick Setup: durch Drücken der WPS-Taste an der Kamera und am Router verbindet sich die Kamera selbstständig (funktioniert nicht mit jedem Router).
LAN Suche: Klicken Sie auf „search” um die Kamera im Netzwerk zu suchen. Das voreingestellte Passwort ist 888888 und der Username ist admin. Ändern Sie diese Daten sofort nach Finden der Kamera, um Ihre Privatsphäre so optimal wie möglich zu schützen.
Scannen: Klicken Sie auf „scan” und lassen Sie Ihr Smartphone den QR-Code lesen. Wenn Sie einen Piepton hören, wurde der Code eingelesen und die eindeutige Nummer der Kamera (UID) erscheint am entsprechenden Feld.
Manuelle Eingabe des UID-Codes: Sie können den UID-Code auch manuell eingeben. Achten Sie auf Groß- und Kleinschreibung.
Nachdem Sie die Kamera erfolgreich installiert haben, klicken Sie auf das entsprechende Symbol und schon erscheint die Kamera.
2.4 Videooptionen
Snapshot = SchnappschussRecord = AufnahmeListen = Ton ein (keine Funktion)Talkback = Kommunikation (keine Funktion)Horz Cruise = horizontales SchwenkenVertical Cruise = vertikales SchwenkenHorizontal = horizontales SpiegelnVert Mirror = vertikales SpiegelnNight Vision = NachtsichtPreset Cruise = voreingestelltes Schwenken

8
2.5 WLAN Einrichtung
Klicken Sie auf das „Haus“-Symbol links oben, somit erschient das Hauptmenü. Durch Klicken auf „Device Management“ erhalten Sie alle Kameras, die im Netzwerk per LAN-Kabel installiert wurden.
Klicken Sie das Symbol „>“ rechts neben der Kamera, um die Einstellungen zu aktivieren. Klicken Sie das blaue WiFi-Symbol an um die verfügbaren WLAN-Netzwerke anzeigen zu lassen.
Wählen Sie Ihren Router aus und geben Sie das Passwort (WPA oder WPA2) ein. Nach der Bestätigung durch Anklicken des „OK“ Symbols, ist das WLAN-Netzwerk eingerichtet.
Trennen Sie nun die Kamera vom RJ-45 Kabel. Die Kamera wird sich neuerlich in Ihrem Netzwerk einwählen und automatisch verbinden.
2.6 Kamera hinzufügen mit der Software aus Google Playstore
Hinweis: Die Benutzeroberfläche kann sich bei neueren Versionen der Anwendung anders präsentieren. Bei Bedarf melden Sie sich bei unserem Support.
Scannen: Klicken Sie auf „scan” und lassen Sie Ihr Smart-phone den QR-Code lesen. Wenn Sie einen Piepton hören, wurde der Code eingelesen und die eindeutige Nummer der Kamera (UID) erscheint am entsprechenden Feld.
LAN Suche: Klicken Sie auf „search” um die Kamera im Netzwerk zu suchen. Das voreingestellte Passwort ist 888888 und der Username ist admin. Ändern Sie diese Daten sofort nach Finden der Kamera, um Ihre Privatsphäre so optimal wie möglich zu schützen
Manuelle Eingabe des UID-Codes: Sie können den UID-Code auch manuell eingeben. Achten Sie auf Groß- und Kleinschreibung.
Nachdem Sie die Kamera erfolgreich installiert haben, klicken Sie auf das entsprechende Symbol und schon erscheint die Kamera.

9
2.7 Videooptionen
Horizontales Schwenken
Vertikales Schwenken
Voreingestellte Position
Ganzer Bildschirm
Ton aus (keine Funktion)
Ton ein (keine Funktion)
keine Kommunikation (keine Funktion)
Kommunikation (keine Funktion)
Snapshot
Aufnahme
Die Applikation unterstützt Einstellungen zum Alarm, Speichern, Passwortänderungen, Firmware-Aktualisierung, Bildqualität (Helligkeit, Kontrast, Spiegelungen, Infrarot-möglichkeiten). Die Befehle sind durch Symbole selbster-klärend und einfach zu verstehen.
2.8 WLAN Einrichtung
Klicken Sie auf das Symbol rechts neben der Kamera, um die Einstellungen zu aktivieren. Klicken Sie „Setting“ und „WiFi Setting“. Dabei werden die verfügbaren WLAN-Router aufgelistet. Wählen Sie Ihren Router aus und geben Sie das Passwort (WPA oder WPA2) ein. Nach der Bestätigung durch Anklicken des „OK“ Symbols, ist das WLAN-Netzwerk eingerichtet. Trennen Sie nun die Kamera vom RJ-45 Kabel. Die Kamera wird sich neuerlich in Ihrem Netzwerk einwählen und automatisch verbinden.
2.9 Andere Einstellungen
Kamera löschen: Kamera auswählen und durch Gleiten mit dem Finger am Touchpad nach links erscheint
„Löschen“. Antippen und Kamera somit löschen
Zurücksetzen auf Werkseinstellungen: Den Resetknopf für ca. 15 Sekunden gedrückt halten
Video History: durch Tippen auf „history records“ können lokal und auf SD-Karte gespeicherte Videos aufgelistet werden
Versions-Update: durch Antippen von „firmware upgrade“ wird nach neuen Versionen der Software gesucht

10
3. Kameraeinrichtung über PC Software
Gehen Sie analog zum Download für Smartphones vor und gehen Sie auf die Webseite von www.kerbl.de/service/downloads/ip-kamera und klicken Sie auf „download“ unter dem Windows-Symbol.
Führen Sie die Datei „app-Smart.exe“ aus und lassen Sie das Programm installieren. Folgendes Symbol erscheint auf Ihrem Desktop nach erfolgreicher Installation:
Hinweis: Die Benutzeroberfläche kann sich bei neueren Versionen der Anwendung anders präsentieren. Bei Bedarf melden Sie sich bei unserem Support.
Tipp: Wir haben für Sie ein Videotutorial erstellt. Dadurch werden alle Programmdetails ausführlich erklärt. Folgen Sie dem Link: www.kerbl.de/service/ produktberatung/ip-kamera/video-tutorial-ip-camera
Nach Doppelklick auf das Symbol erscheint folgendes Fenster:
Recover: Passwort vergessen und neu anfordernRegister: Neuanmeldung (Tipp: benutzen Sie Ihre E-Mail
Adresse als Konto)
Nach erfolgreicher Eingabe der Daten erscheint die Programm-Oberfläche. Durch Drücken auf „+“ können Sie Kameras hinzufügen.
Name: Vergeben Sie jeweils eindeutige Namen, damit Sie bei mehreren Kameras wissen, welche Sie ansteuern müssen.
UID: Hier können Sie entweder den eindeutigen Code der Kamera, der sich auf einem separaten Aufkleber befindet, eingeben oder klicken Sie „Suchen“ an. Alle im Netzwerk befindlichen Kameras werden angezeigt (siehe Einrichtung über Smartphone).
Klicken Sie „Erneuern“ an, falls nicht sofort alle im Netz-werk befindlichen Kameras aufgelistet werden. Kontrol-lieren Sie bei Erstinstallation, dass alle Kameras mit dem RJ-45 Netzwerkkabel mit dem Router verbunden sind oder die Kameras korrekt im WLAN eingebunden wurden.

11
Passwort: modifizieren Sie aus Sicherheitsgründen auch gleich Ihr Passwort und folgen Sie den Anleitungen unter „Passwort modifizieren“.
WiFi auswählen: durch Klicken auf diese Schalfläche können Sie die verfügbaren WiFi-Netzwerke durch Klick auf „Signalsuche“ auflisten lassen. Wählen Sie das geeignete Netzwerk, drücken Sie „Set“ und geben Sie, falls verlangt, den WPA oder WPA2-Schlüssel ein. Dieser befindet sich häufig auf der Unterseite des Routers. Nach erfolgreicher Einrichtung des WLAN-Netzwerks erscheint folgende Meldung
Bestätigen Sie jeweils mit „OK“, somit ist die Kamera erfolgreich eingerichtet! Trennen Sie nun die Kamera vom RJ-45 Kabel. Die Kamera wird sich neuerlich in Ihrem Netzwerk einwählen und automatisch verbinden.
3.1 Die Bedienung der Kamera
• Anzeige der hinzugefügten Kameras
• „+“: Kamera hinzufügen• „-“: Kamera löschen• „Zahnrad“: hier können Sie alle Einstellungen zur Aufnahme- und Alarmfunktion vornehmen
• Auswahl-Menü für die Anzahl an Kameras die im Über-sichtfenster angezeigt werden sollen. Die Einstellung von links nach rechts: einzelne Kamera, 4 Kameras, 8 Kameras, 16 Kameras, manuelle Einstellung, Vollbild
Alles starten: alle Kameras zeitgleich online stellenAlles stoppen: alle Kameras zeitgleich offline stellenOptionen: Einstellungen für Speicherfunktionen,
Bildschirmanzeige und andere DetailsVideo: Zugriff auf gespeicherte VideosAlarm: Zugriff auf Videos, die aufgrund eines
Alarms ausgelöst wurdenEinstellungen: Kennwort ändern,
nach Software-Updates suchen

12
3.2 Steuerungselemente
Durch Klicken mit der linken Maustaste auf das Fenster der jeweiligen Kamera, erscheint ein Bedienelement mit verschiedenen Steuerungsmöglichkeiten:
Die rot eingerahmten Steuerungsmöglichkeiten gelten nur für IPCam 360° HD/F-HD (#10811, #10809). Diese Funk-tionen betreffen das Bewegen der Kamera per Fernbedie-nung.
Die Funktionserklärung wird eingeblendet, indem der Mauszeiger kurz über dem Symbol belassen wird. Das Menü ist übersichtlich und selbsterklärend.
Weitere Informationen und Hilfestellungen bei Installationsproblemen erhalten Sie hier:
Hotline Deutschland:Tel: +49 8086 933-545E-Mail: [email protected]
Hotline Österreich: Tel: +43 4224 81555-645E-Mail: [email protected]
Tipp: Wir haben für Sie ein Videotutorial erstellt. Dadurch werden alle Programmdetails ausführlich erklärt. Folgen Sie dem Link: www.kerbl.de/service/ produktberatung/ip-kamera/video-tutorial-ip-camera
CE-KonformitätserklärungHiermit erklärt die Albert Kerbl GmbH, dass die IPCams #10810, #10809 und #10811 der Richtlinie 2014/53/EU entsprechen. Der vollständige Text
der EU-Konformitätserklärung ist unter der folgenden Internetadresse verfügbar: www.kerbl.com/doc
ElektroschrottDie sachgerechte Entsorgung des Gerätes nach dessen Funktionstüchtigkeit obliegt dem Betreiber. Beachten Sie die einschlägigen Vorschriften Ihres Landes. Das Gerät darf nicht mit dem Hausmüll entsorgt werden. Im Rahmen der EU-Richtlinie über die Entsorgung von Elektro- und Elektronik-
Altgeräten wird das Gerät bei den kommunalen Sammelstellen bzw. Wertstoffhöfen kostenlos entgegengenommen oder kann zu Fachhändlern, die einen Rücknahmeser-vice anbieten, zurückgebracht werden. Die ordnungsgemäße Entsorgung dient dem Umweltschutz und verhindert mögliche schädliche Auswirkungen auf Mensch und Umwelt.
GarantiekarteAuf Grundlage unserer Allgemeinen Geschäftsbedingungen gewähren wir für dieses Gerät 2 Jahre Garantie, um Schäden durch Material- oder Herstellerfehler zu beseitigen. Die Garantiepflicht beginnt ab Kaufdatum.Die Garantie umfasst nicht: 1. Schäden, die durch natürliche Abnutzung (Verschleißteile, Gleitteile), Überlastung
und unsachgemäße Bedienung (Nichtbeachtung der Bedienungsanleitung) entstanden sind.
2. Schäden, die durch höhere Gewalt oder beim Transport entstanden sind.3. Beschädigung an Gummiteilen, wie z. B. bei Anschlussleitungen. Garantie-Repara-
turen werden nur vom Herstellerwerk oder einer autorisierten Vertragswerkstätte durchgeführt! Der Hersteller behält sich bei Nichteinhaltung das Recht vor, jeglichen Garantieanspruch abzulehnen.
Das Gerät muss zu diesem Zweck, auf Gefahr des Geräte-Besitzers, unzerlegt, verpackt und portofrei, mit der Original-Rechnung und der Garantiekarte zur Verkaufsstelle zurückgebracht werden. (Adresse siehe Händlerstempel). Möglichst genaue Angaben über die Art der Beanstandung sind erwünscht. Kosten, die durch unberechtigte Mängelrügen entstehen, trägt der Besitzer des Gerätes.
optischer Zoom (#10809)

13
FR Introduction
Veuillez lire soigneusement le présent mode d'emploi avant de mettre l'appareil en service et conservez-le soigneusement pour consultation ultérieure.
Nous vous remercions de votre intérêt pour notre produit et de votre commande de l'IPCam. La caméra peut être com-mandée à partir de tous types de PC/ordinateurs portables via Intranet ou Internet sur un navigateur commun (recom-mandé : Internet Explorer ou Safari), via un smartphone (iPhone, iPad, téléphone ou tablette Android) ou au moyen d'un logiciel client installé sur votre PC. La procédure d'installation conviviale et l'interface intuitive permettent une intégration facile à votre environnement LAN ou votre WLAN. Nous sommes certains que vous saurez apprécier la qualité et les ca-ractéristiques de ce produit.
Indication Ce produit peut occasionner des interférences avec d'autres appareils sans fil fonctionnant sur la bande ISM 2,4 Hz. Veuillez arrêter l'un des appareils afin d'éviter les interférences.
Sécurité du produit Tout comme d'autres produits sans fil, ce produit émet également des ondes électromagnétiques. Sa puissance d'émission reste toutefois inférieure à celle d'autres ap-pareils sans fil, telles que des téléphones portables. En fonctionnement, l'IPCam satisfait les normes de sécurité relatives aux fréquences radio et aux indices recomman-dés.
Restrictions1. NE PAS utiliser ce produit pour violer l'intimité
d'autres personnes. La surveillance des activités d'autres personnes sans leur consentement est con-traire à la loi. Ce produit n'a pas été conçu et fabriqué à cette fin.
2. NE PAS placer ce produit à proximité d'appareils médicaux. Les ondes radio peuvent occasionner une panne des appareils électriques médicaux.
3. Ce produit ne doit pas être amené à moins de 30 cm d'un simulateur cardiaque (pacemaker). Les ondes radio pourraient affecter le fonctionnement de ce dernier.
4. NE PAS utiliser ce produit à des fins illégales. L'utilisateur doit d'assurer que l'utilisation de la ca-méra est conforme à la loi.
Maintenance et entretien1. Placer la caméra et son alimentation dans un endroit
suffisamment aéré ; 2. Ne pas secouer, frapper ou faire tomber le produit ; 3. Installer la caméra dans un endroit sec, à l'abri de la
poussière et du rayonnement direct du soleil ; 4. Ne pas placer ce produit à proximité d'objets
magnétiques ; 5. Éviter d'installer le produit dans des lieux exposés
à des variations constantes de température ou d'humidité ;
6. Tenir le produit éloigné de sources de chaleur ; 7. Ne pas utiliser le produit à proximité de substances
chimiques agressives ; 8. Ne pas placer le produit dans des espaces entourés de
métal. Le métal peut faire écran aux ondes électroma-gnétiques, empêchant la bonne réception du signal ;
9. Respecter les directives de protection de l'environnement des autorités locales ;
10. Déposer l'appareil lorsque vous ne l'utilisez pas ; 11. Ne pas démonter le produit ni essayer de le réparer
vous-même au risque de l'endommager.

14
Caractéristiques principalesInstallation facileLa caméra est livrée avec une fonctionnalité sans fil in-tégrée (IEEE802.11b/g/n) et un serveur Web. Il n‘est pas nécessaire d‘installer de pilote. Grâce à la technologie P2P (peer-to-peer), l‘utilisateur peut regarder le flux d‘images de l‘IPCam sur un PC / smartphone / logiciel client très facilement, en saisissant son U-ID et son mot de passe. La caméra communique automatiquement avec le routeur via le câble réseau ou le réseau sans fil. Dès que la connexion est établie, vous pouvez visionner les images capturées par la caméra. Connexion WLAN 802.11 b/g/n disponible La caméra a été conçue de telle sorte qu'elle ne fonc-tionne pas uniquement avec votre réseau câblé existant, mais aussi avec des appareils sans fil standard 802.11 b/g/n, afin de pouvoir utiliser le produit sans fil. La caméra utilise un filtre SSID, un codeur puissant 64/128 Bit et la nouvelle norme de sécurité de codage WPA afin d'éviter toute atteinte illégale sur le produit.
Surveillance mobile 3GPPLa caméra vous permet de visionner les images sur votre téléphone portable sous la forme de flux vidéo en direct. Elle prend en charge la norme de télécommunication du format vidéo 3GPP. Tous les appareils mobiles 3G sont compatibles. Cela signifie que les images peuvent être vi-sionnées sur le navigateur de votre téléphone portable.
MPEG-4 grande vitesse et vidéo JPEG en simultanéLa caméra permet le flux en direct simultané de MPEG-4 et de vidéo JPEG. La caméra exécute une compression H.264/MPEG4 qui réduit le volume de la vidéo pour en garantir une transmission plus rapide et plus efficace. Les images H.264/MPEG4 et MJPEG peuvent être transmises à un taux de 30 images par seconde.
Flux HTTP et RTSP simultanéLa caméra prend en charge les protocoles HTTP et RTSP/RTP/RTCP et peut émettre simultanément plusieurs flux HTTP et RTSP.
Fonction photo et enregistrement Vous pouvez enregistrer une photo au format JPG ou BMP à partir de la vidéo envoyée à votre PC. En outre, vous pouvez enregistrer le flux vidéo transféré à votre PC au format ASF.
Fonction détecteur de mouvement La caméra peut détecter des modifications de l‘image ob-servée. Dès qu’une modification se produit, les opérations définies dans le logiciel sont exécutées. Vous trouverez les options offertes par la caméra dans le menu du logiciel utilisateur.
Fonction OSD La fonction OSD (On Screen Display - affichage à l'écran) permet d'afficher à l'écran le nom du système, la date et l'heure, ainsi que des informations personnellement sélec-tionnées par l'utilisateur.
Authentification Dans la fenêtre d'authentification, vous devez saisir votre identifiant d'utilisateur (UID) et votre mot de passe. Le mot de passe empêche les utilisateurs non enregistrés d'accéder à votre caméra.
Accès multiple La caméra permet à un max. de 4 utilisateurs de visionner simultanément la vidéo. Veuillez toutefois noter que la vitesse globale de transmission des images vidéo peut baisser en fonction du nombre d'utilisateurs connectés simultanément à la caméra. Vision nocturne infrarougeLa caméra compte LED infrarouge. Dans la pénombre, les LED sont automatiquement activées par un composant détecteur de luminosité. La vidéo est alors représentée en noir et blanc, non plus en couleur. Il est également possible de commuter le fonctionnement des LED en mode "'manuel" plutôt qu'"automatique".
Adaptateur En cas d'utilisation d'un adaptateur, assurez-vous que sa tension nominale soit adaptée à l'appareil afin d'éviter tout dommage possible en cas de mauvaise utilisation de l'alimentation.

15
Exigences du système informatique Afin d'assurer le bon fonctionnement de l'installation, le PC et le réseau doivent posséder les caractéristiques techniques suivantes.
Processeur : Intel Pentium III, 1 GHz ou supérieur (Pentium IV, 2 GHz ou supérieur recommandé)RAM : 256 Mo ou plus Écran couleur : un écran de 800 x 600 minimum est recommandé, ainsi que le pilote le plus récent de l'adaptateur d'écran
Système d'exploitation : Microsoft Windows 98 / Windows ME / Windows 2000 / Windows XP / Windows Vista / Windows 7 / Windows 8 / Windows 10Navigateur Web : Internet Explorer Version 5.0 ou supérieur, DirectX 9.0c ou supérieur, Safari, Firefox (avec QuickTime), Google Chrome (avec QuickTime) Protocole réseau : protocole réseau TCP/IP installéInterface : connexion Ethernet 10/100 Mbps ou connexion réseau sans fil (WLAN)
Données techniques #10810 #10811 #10809Capteur d‘images capteur CMOS progressif 1/4“ capteur CMOS progressif 1/4“ capteur CMOS progressif 1/2.7“Résolution de l‘écran 1280 x 720 px 1280 x 720 px 1280 x 1080 pxObjectif Lentille fixe 3,6 mm 4 mm, F2.1 2.8 ~ 12 mm, F1.4 electronic
optical Zoom + FocusAngle de vision 56,14 ° • Horizontal: 61.93 °,
• Vertical: 43.6 °, • Diagonal: 71.66 °
• Horizontal: 103 ~ 30.8 °, • Vertical: 74.4 ~ 23.3 °, • Diagonal: 130 ~ 40 °
Éclairage min. 1,0 Lux / F1.2 • 0,8 Lux / F1.4 (mode couleur)• 0,3 Lux / F1.4
(mode noir et blanc)
• 0,5 Lux / F1.4 (mode couleur)• 0,1 Lux / F1.4
(mode noir et blanc)VidéoCompression d’image H.264, MJPEG/JPEGRésolution de l‘image • HD 720 p (1280x720 px)
• VGA (640x480 px) • QVGA (320x240 px)
• HD 720 p (1280x720 px) • VGA (640x480 px) • QVGA (320x240 px)
• FHD 1080p (1280x1080 px) • HD 720 p (1280x720 px) • VGA (640x480 px) • QVGA (320x240 px)
Taux de rafraîchissement 720 p/VGA/QVGA15 BpS
720 p/VGA/QVGA0-15 FpS
1080 p/VGA/QVGA0-15 FpS
Débit binaire CBR/VBR, zone de sortie : 32 Kbps ~ 40 MbpsMode infrarouge automatique / double filtreVision nocturne 30 LED IR,
env. 15 m de distance22 LED IRs, env. 10 m de distance
6 LED IR, env. 30 m de distance
RéseauEthernet 10/100 Mbps, RJ-45
Protocoles supportés TCP/IP, HTTP, RTSP, TCP, UDP, SMTP, FTP, DHCP, DNS, DDNS, NTP, UPnP, P2P, etc.Normes radio WiFi (IEEE802.11b/g/n) Adresses IP supportées statique, dynamiqueNombre max. d‘utilisateurs simultanés 4Interface matérielStockage Carte Micro SD 16 GBAlimentation électrique DC 12V / 1,0 A DC 12 V / 2,0 A DC 12 V / 2,0 AConsommation électrique, typique - • 3,5 W (LED IR allumé)
• max 7 W (orientation et inclinaison allumées)
• 6,72 W (LED IR allumé)• max 16,32 W (orientation et
inclinaison allumées)Angle de rotation - • Horizontal: 355 °
• Vertical: 85 ° • Horizontal: 355 ° • Vertical: 90 °
DiversType de protection IP65 IP65 IP66Température de fonctionnement -20 ~ 50 °C Humidité de l‘air 10 ~ 80 %Poids - 1200 g 1200 gAccessoires caméra, adaptateur secteur, antenne WiFi, câble réseau, mode d‘emploi Garantie 2 ans

16
Configurer la caméra et la réception
1. Raccorder la caméra au réseau
Lors de la première utilisation, raccorder la caméra et l‘ordinateur au routeur au moyen de câbles réseau.
Assurez-vous que le routeur est sous tension. Utilisez exclusivement le câble fourni pour l‘alimentation de la caméra afin de ne pas endommager l‘appareil !
Vous pouvez rétablir les réglages d‘usine de la caméra en appuyant sur la touche « Reset » (au moins 10 secondes). La touche « Reset » se trouve à l’extrémité du câble triple (à côté des ports réseau LAN et/ou adaptateur)
2. Connectez la caméra avec le périphérique Android / iOS (smartphone, tablette, etc.)
2.1 Téléchargement du logiciel
Le logiciel nécessaire (Eye Cloud) peut être téléchargé sur AppStore / Google Play ou sur le site Web www.kerbl.com/service/downloads/ip-camera-apps
2.2 Inscription
Inscrivez-vous avec votre e-mail et votre mot de passe en suivant les instructions d‘utilisation

17
2.3 Ajouter une caméra avec le logiciel téléchargé sur Appstore
Avertissement : sur les versions plus récentes de l’application, l’interface utilisateur peut différer. Si nécessaire, contactez notre assistance technique.
Cliquez sur le « + », situé en haut à droite, afin d‘ajouter une caméra, puis sélectionnez « SmartCam HD ». Vous disposez de quatre options pour sélectionner une caméra :
Installation rapide : en cliquant sur le bouton WPS de la caméra et du routeur, la caméra se connecte automatique-ment (ne fonctionne pas avec tous les routeurs)
Recherche LAN : Cliquez sur « search » afin de chercher la caméra sur le réseau. Le mot de passe défini par défaut est : 888888 et l‘identifiant est : admin. Modifiez ces données immédiatement après avoir trouvé la caméra afin de protéger votre sphère privée
Scanner : cliquez sur « scan » et laissez votre smartphone lire le code QR. Un bip retentit pour confirmer la lecture du code et le numéro de la caméra (UID) apparaît dans le champ correspondant.
Saisie manuelle du code UID : Vous pouvez saisir le code UID manuellement. Veillez à respecter les majuscules et minuscules.
Une fois la caméra correctement installée, cliquez sur le symbole correspondant et la caméra apparaît.
2.4 Options vidéo
Snapshot = capture écranRecord = enregistrementListen = son activé (ne fonctionne pas)Talkback = communication (ne fonctionne pas)Horz Cruise = balayage horizontalVertical Cruise = balayage verticalnHorizontal = inversion horizontaleVert Mirror = inversion verticaleNight Vision = vision de nuitPreset Cruise = inclinaison préréglée

18
2.5 Configuration sans fil
Cliquez sur le symbole « maison » en haut à gauche afin de faire apparaître le menu principal. En cliquant sur « Device Management », vous pourrez voir toutes les caméras installées sur le réseau avec le câble LAN.
Cliquez sur le symbole « > » situé à droite à côté de la ca-méra afin d‘activer les réglages. Cliquez sur le symbole « WiFi » bleu afin d‘afficher les réseaux WiFi disponibles.
Sélectionnez votre routeur et saisissez le mot de passe (WPA ou WPA2). Cliquez sur « OK » pour confirmer la configuration du réseau sans fil.
Déconnectez à présent la caméra du câble RJ-45. La caméra se connectera automatiquement au réseau.
2.6 Ajouter une caméra avec le logiciel téléchargé sur Google Playstore
Avertissement : sur les versions plus récentes de l’application, l’interface utilisateur peut différer. Si nécessaire, contactez notre assistance technique.
Scanner : cliquez sur « scan » et laissez votre smartphone lire le code QR. Un bip retentit pour confirmer la lecture du code et le numéro de la caméra (UID) apparaît dans le champ correspondant.
Recherche LAN : Cliquez sur « search » afin de chercher la caméra sur le réseau. Le mot de passe défini par défaut est : 888888 et l‘identifiant est : admin. Modifier ces données immédiatement après avoir trouvé la caméra afin de protéger votre sphère privée.
Saisie manuelle du code UID : Vous pouvez saisir le code UID manuellement. Veillez à respecter les majuscules et minuscules.
Une fois la caméra correctement installée, cliquez sur le symbole correspondant et la caméra apparaît

19
2.7 Options vidéo
Inclinaison horizontale
Inclinaison verticale
Position préréglée
Grand écran
Son désactivé (ne fonctionne pas)
Son activé (ne fonctionne pas)
aucune communication (ne fonctionne pas)
Communication (ne fonctionne pas)
Capture écran
Enregistrement
L‘application est compatible avec les réglages de l‘alarme, d‘enregistrement, de modification de mot de passe, de mise à jour logicielle, de qualité d‘image (clarté, contraste, inversions, infra-rouge). Les commandes sont clairement explicitées par des symboles faciles à comprendre.
2.8 Configuration sans fil
Cliquez sur le symbole situé à droite à côté de la caméra afin d‘activer les réglages. Cliquez sur « Settings » et « WiFi Settings ». Cela permet de lister les routeurs Wifi disponibles. Sélectionnez votre routeur et saisissez le mot de passe (WPA ou WPA2). Cliquez sur « OK » pour con-firmer la configuration du réseau sans fil. Déconnectez à présent la caméra du câble RJ-45. La caméra se connecte-ra automatiquement au réseau.
2.9 Autres réglages
Supprimer une caméra : sélectionner une caméra et en faisant glisser le doigt vers la gauche sur l‘écran tactile, l‘option « Supprimer » apparaît.
Cliquer dessus pour supprimer la caméra
Rétablir les réglages d‘usine : maintenir le bouton de réinitiailisation enfoncé pendant environ 15 secondes
Video History : en cliquant sur « history records », une liste des vidéos enregistrées localement et sur la carte SD apparaît
Versions-Update : en cliquant sur « Mise à jour du Firmware », une recherche des nouvelles versions est lancée

20
3. Configuration d‘une caméra via un logiciel PC
Procédez de la même façon que pour le téléchargement pour smartphone, rendez-vous sur le site www.kerbl.de/service et cliquez sur « download » situé sous le symbole Windows.
Lancez le fichier « app-Smart.exe » et laissez le pro-gramme s‘installer. Le symbole suivant apparaît sur votre bureau après l‘installation :
Avertissement : sur les versions plus récentes de l’application, l’interface utilisateur peut différer. Si nécessaire, contactez notre assistance technique.
Conseil pratique : nous avons élaboré un tutoriel qui vous explique toutes les particularités du programme en détail. Suivez le lien : www.kerbl.com/service/ product-consulting/ip-camera/video-tutorial-ip-cameras
En double-cliquant sur le symbole, la fenêtre suivante s‘ouvre :
Recover : mot de passe perdu ou demande d‘un nouveau mot de passe
Register : s‘enregistrer (conseil : utilisez votre adresse e-mail)
Une fois la saisie des données effectuée, l‘interface du programme apparaît. Cliquez sur « + » pour ajouter des caméras.
Nom : donnez un nom à chaque caméra afin de faciliter leur gestion et activation.
UID : ici, vous pouvez soit saisir le code de la caméra situé sur un autocollant séparé ou cliquez sur « Rechercher » pour en rechercher une. Toutes les caméras présentes sur le réseau sont affichées (voir Configuration via un smartphone).
Cliquez sur « Rafraîchir » si toutes les caméras présen-tes sur le réseau ne s‘affichent pas. Lors de la première installation, vérifiez que toutes les caméras sont bien connectées au routeur avec le câble réseau RJ-45 ou par réseau sans fil.

21
Mot de passe : pour des raisons de sécurité, veuillez modifier rapidement votre mot de passe en suivant les instructions listées sous « modifier Mot de passe »
Sélection du WifI : cliquez sur le bouton de sélection du Wifi puis sur « Rechercher » pour voir la liste des réseaux Wifi disponibles . Sélectionnez le réseau adapté et cliquez sur « Set » et saisissez la clé WPA ou WPA2 si elle vous est demandée. En général, cette clé se trouve sous le routeur. Une fois la configuration du réseau Wifi effectuée, le mes-sage suivant apparaît
Confirmez en cliquant sur « ok » afin de terminer la confi-guration de la caméra ! Déconnectez à présent la caméra du câble RJ-45. La caméra se connectera automatique-ment au réseau.
3.1 Utilisation de la caméra
• Affichage des caméras ajoutées
• « + » : ajouter une caméra• « - » supprimer une caméra• « roue dentée » : réglages des enregistrements et de l‘alarme
• Menu de sélection pour le nombre de caméras qui doivent être affichées sur la fenêtre d‘aperçu. Le réglage de gauche à droite : une caméra, 4 caméras, 8 caméras, 16 caméras, réglage manuel, plein écran
Démarrer Tout : mettre toutes les caméras en ligne en même temps
Arrêter Tout : mettre toutes les caméras hors ligne en même temps
Options : réglages de l‘enregistrement, affichage écran et autres détails
Vidéo : accès aux vidéos enregistréesAlarme : accès aux vidéos déclenchées avec une
alarmeRéglages : modification mot de passe, recherche
de mises à jour

22
3.2 Éléments de commande
En cliquant sur la fenêtre de la caméra choisie avec le bou-ton gauche de la souris, un élément de commande avec différentes options de commande apparaît :
Les commandes disponibles et encadrées en rouge sont valables exclusivement pour l‘IPCam 360° HD/F-HD (#10811, #10809). Ces fonctions concernent le déplace-ment de la caméra par télécommande.
L‘explication de la fonction s‘affiche quand le curseur est déplacé sur le symbole concerné. Le menu est clair et faci-le à comprendre.
Pour plus d‘informations et d‘aide en cas de problèmes d‘installation, contactez :Tél: +49 8086 933-545E-Mail: [email protected]
Conseil pratique : nous avons élaboré un tutoriel qui vous explique toutes les particularités du programme en détail. Suivez le lien : www.kerbl.com/service/product-consulting/ip-camera/video-tutorial-ip-cameras
Déclaration de conformité CEPar la présente, Albert Kerbl GmbH déclare que les IPCam #10810, #10809 et #10811 sont conformes à la directive 2014/53/UE. La version
intégrale de la déclaration de conformité UE est disponible à l’adresse Internet suivante : www.kerbl.com/doc
Déchets électriques et électroniquesIl appartient à l’exploitant d’éliminer l’IPCam dans les règles de l’art. Res-pecter les prescriptions en vigueur de votre pays. Ne pas éliminer l’appareil avec les ordures ménagères. Dans le cadre de la directive européenne sur l’élimination des appareils électriques et électroniques usagés, l’appareil
est repris gratuitement par le centre de collecte municipal ou les déchetteries, ou alors celui-ci peut être rapporté à un revendeur spécialisé proposant un service de reprise. Une élimination réglementaire protège l’environnement et empêche d’éventuelles conséquences nocives sur les hommes et l’environnement.
Carte de garantieSur la base de nos conditions générales de vente, nous accordons pour cet appareil une GARANTIE DE 2 ANS pour les dommages dus à des défauts matériels ou de fabrication. Le délai de garantie débute à la date d‘achat.Sont exclus de la garantie : 1. les dommages dus à l’usure normale (pièces d’usure, pièces coulissantes), à des
surcharges ou des utilisations non conformes (non-respect des consignes figurant dans le guide d’utilisation).
2. les dommages dus à des cas de force majeure ou au transport.3. la détérioration des pièces en caoutchouc, telles que par ex. les câbles de branche-
ment. Les réparations sous garantie ne sont effectuées que par l’usine ou un atelier de réparation agréé ! En cas de non-respect, le fabricant se réserve le droit de refuser la demande de garantie.
À cet effet, l’appareil doit être rapporté au point de vente aux risques du propriétaire de l’appareil, non démonté, emballé et franco de port, accompagné de l’original de la facture et de la carte de garantie (voir l’adresse sur le tampon du revendeur). Veuillez fournir des indications aussi précises que possible au sujet de la réclamation. Les coûts générés par des réclamations non justifiées sont au frais du propriétaire de l’appareil.
zoom optique (#10809)

23
EN Introduction
Please read these instructions carefully in their entirety before using the product, and keep them handy for future reference.
Thank you for your interest in our product and for ordering the IPCam. It can be controlled using any PC/laptop via the Intranet or Internet via a common web browser (recommended: Internet Explorer or Safari), via smartphone (iPhone, iPad, Android phone and pad) or via the client software installed on the PC. It can be easily integrated into your LAN or WLAN environment via a user-friendly installation process and intuitive interface. We are certain that you will value the quality and features of this product.
Note This product can interfere with other wireless devices that use the 2.4 GHz ISM band. Please turn off these devices to avoid interference.
Product safety This product transmits electromagnetic waves just like other wireless products. Its signal power, however, is less than other wireless devices, for example, mobile phones. During operation, IPCam meets the safety standards for radio frequencies and the recommended indices.
Restrictions1. Do NOT use this product to violate the privacy rights
of others. Monitoring the activities of other people wi-thout their consent is unlawful. This product was not designed or manufactured for this purpose.
2. Do NOT place this product in proximity to medical devices. Radio waves can cause the malfunction of electronic medical devices.
3. This product should be kept at least 30 cm away from all pacemakers. Radio waves can interfere with pacemakers.
4. Do NOT use this product for unlawful activities. The user must ensure that the camera is only used in ac-cordance with the law.
Care and maintenance1. Make sure that the camera and its power supply
has sufficient ventilation; 2. Do not shake, hit or allow the product to fall to
the ground; 3. Make sure that the camera remains dry and dust-free,
and is not exposed to direct sunlight; 4. Do not place this product in proximity to magnetic
objects; 5. Do not place the product in locations that have
constant temperature or humidity fluctuations;6. Keep the product away from heat sources; 7. Do not use this product in proximity to aggressive
chemicals; 8. Do not place this product in rooms that are surroun-
ded by metal. The surrounding metal can shield elec-tromagnetic waves so that no signal is received;
9. Please note the local environmental protection regulations of your area;
10. Please turn the device off when not in use; 11. Do not take the product apart and do not attempt to
repair it. This can damage the product.

24
Main featuresEasy installationThe camera comes with an integrated wireless capability (IEEE802.11b/g/n) and web server function. Therefore, dri-ver installation is not necessary. Thanks to P2P technology (peer-to-peer), the user can view the IPCam stream easily via a PC/smartphone/client software by simply entering the UID/password. The camera can automatically speak to the router via the network cable or WLAN. You can see images picked up by the camera as soon as the connec-tion is made. 802.11 b/g/n WLAN connection available The camera was designed to work with both wired net-works as well as standard 802.11 b/g/n wireless networks. The camera has SSID filtering, powerful 64/128 bit encryp-tion and the latest security standard for WPA encryption in order to protect against illegal access.
3GPP mobile surveillanceThe camera allows you to view images on your mobile phone as a live video stream. It supports the telecom-munication standard for the 3GPP streaming format. All 3G-enabled mobile devices are compatible. This means that the images can be viewed via your mobile phone‘s browser.
Simultaneous high-speed MPEG-4 and Motion JPEGThe camera enables the simultaneous live streaming of MPEG-4 and Motion JPEG. The camera has H.264/MPEG4 compression that compresses the video to make the trans-mission faster and more efficient. The H.264/MPEG4 and MJPEG image can be transmitted at 30 frames per second.
Simultaneous HTTP and RTSP streamingThe camera supports the HTTP and RTSP/RTP/RTCP proto-col and supplies several HTTP and RTSP streams simulta-neously.
Snapshot and record function You can take a snapshot from the images sent to your PC by the camera and then save the image in JPG or BMP format. In addition, you can also record the video stream sent from the camera to your PC and save it in ASF format.
Motion sensor function The camera can detect changes to the image being view-ed. As soon as there is a change, the selected actions are run by the software. You can find the camera’s options in the user software menu.
OSD function The OSD function (on screen display) can show the system name, date and time, and user-defined info on the screen.
Authentication You must enter your user ID and password in the authenti-cation window. The password prevents unregistered users access to your camera.
Multiple access The camera enables access for up to 4 users simulta-neously. Please note that the output of moving images can decrease as more users connect to the camera simul-taneously. Infrared night visionThe camera uses infrared LEDs. When the environment is dark, the LEDs activate automatically via a light sensor. The video switches from colour to black & white. The range is approx. 11 m. It is possible to switch the LED ope-ration from "auto" to "manual".
Adapter When using the power adapter, make sure that the nomi-nal voltage matches that of the device to avoid damage due to incorrect use of the power supply.

25
PC system requirements The PC and network must meet the following technological specifications in order for the camera to function.
Processor: Intel Pentium III, 1GHz or higher (Pentium IV, 2 GHz or higher recommended)RAM: 256 MB or more Colour monitor: We recommend at least 800 x 600 and the latest driver for the display adapter
Operating system: Microsoft Windows 98 / Windows ME / Windows 2000 / Windows XP / Windows Vista / Windows 7 / Windows 8 / Windows 10Web browser: Internet Explorer Version 5.0 or higher, DirectX 9.0c or higher, Safari, Firefox (requires QuickTime), Google Chrome (requires QuickTime) Network protocol: TCP/IP network protocol installedInterface: 10/100 Mbps Ethernet connection or wireless network connection (WLAN)
Technical data #10810 #10811 #10809Image sensor 1/4“ Progressive CMOS sensor 1/4“ Progressive CMOS sensor 1/2.7“ Progressive CMOS sensorDisplay resolution 1280 x 720 pixels 1280 x 720 pixels 1280 x 1080 pixelsLens 3,6 mm, fixed lens 4 mm, F2.1 2.8 ~ 12 mm, F1.4 electronic
optical Zoom + FocusViewing angle 56,14 ° • Horizontal: 61.93 °,
• Vertical: 43.6 °, • Diagonal: 71.66 °
• Horizontal: 103 ~ 30.8 °, • Vertical: 74.4 ~ 23.3 °, • Diagonal: 130 ~ 40 °
min. Illumination 1.0 Lux / F1.2 • 0.8 Lux / F1.4 (color mode)• 0.3 Lux / F1.4 (b/w mode)
• 0.5 Lux / F1.4 (color mode)• 0.1 Lux / F1.4 (b/w mode)
VideoImage compression H.264, MJPEG/JPEGImage resolution • HD 720 p (1280x720 px)
• VGA (640x480 px) • QVGA (320x240 px)
• HD 720 p (1280x720 px) • VGA (640x480 px) • QVGA (320x240 px)
• FHD 1080p (1280x1080 px) • HD 720 p (1280x720 px) • VGA (640x480 px) • QVGA (320x240 px)
Frame rate 720 p/VGA/QVGA15 BpS
720 p/VGA/QVGA0-15 FpS
1080 p/VGA/QVGA0-15 FpS
Bit rate CBR/VBR, output range: 32 Kbps ~ 40 MbpsInfrared mode Automatic/Dual FilterNight vision 30 IR LEDs,
IR distance ca. 15 m22 IR LEDs, IR distance ca. 10 m
6 IR LEDs, IR distance ca. 30 m
Network Ethernet 10/100 Mbps, RJ-45
Supported protocols TCP/IP, HTTP, RTSP, TCP, UDP, SMTP, FTP, DHCP, DNS, DDNS, NTP, UPnP, P2P, etc.Wireless standard: Wi-Fi (IEEE802.11b/g/n) Support IP address static, dynamicmax. number concurrent 4Hardware InterfaceStorage Micro SD Card 16 GBPower supply DC 12V/1.0 A DC 12 V/2.0 A DC 12 V/2.0 APower consumption, typical - • 3.5 W (IR LED turned on)
• max: 7 W (P&T turned on) • 6.72 W (IR LED turned on)• max: 16.32 W (P&T turned on)
Pan/Tilt angle - • Horizontal: 355°• Vertical: 85°
• Horizontal: 355°• Vertical: 90°
Others Waterproof level IP65 IP65 IP66Operating temperature -20 ~ 50 °C Operating humidity 10 ~ 80 %Weight - 1200 g 1200 gAccessory Camera, power adapter, Wi-Fi antenna, network cable, user manual Warranty 2 years

26
Camera setup and configuration
1. Connecting the camera to the network
When using for the first time, please connect the camera and the computer to a router using network cables.
Ensure the router is switched on. Only use the cable supplied to provide power to the camera so as to avoid damaging the device!
The camera can be returned to the factory settings by pressing the „Reset“ button (for at least 10 seconds). The “Reset” button is at the end of the 3-way cable (next to the LAN or adapter cable jack).
2. Connect the camera with an Android / iOS device (smartphone, tablet, etc.)
2.1 Software download
The software needed (Eye Cloud) can be downloaded via the AppStore/Google Play or via the website: www.kerbl.com/service/downloads/ip-camera-apps
2.2 Registration
Register as detailed in the instructions contained in the application with your e-mail address and password

27
2.3 Add a camera with the software from the App store
Note: The user interface can look different in newer versions of the application. Please contact our support team if required.
Click „+“ at the top right to add a new camera, and select „IP Camera“. There are four options for choosing a camera:
Quick Setup: Pressing the WPS button on the camera and router links the camera automatically (does not work with every router)
LAN search: Click „Search“ to find the camera on the network. The default password is 888888 and the user-name is admin. Change these details as soon as you find the camera in order to protect your privacy as effectively as possible
Scan: Click „Scan“ and allow your smartphone to scan the QR code. If you hear a beep, the code has been scan-ned in and the unique camera number (UID) appears in the relevant field.
Manual entry of the UID code: You can also enter the UID manually. Please note that the entry is case-sensitive.
Once you have successfully installed the camera, click the relevant icon and the camera appears.
2.4 Video options
SnapshotRecordListen (no function)Talkback (no function)Horz CruiseVertical CruiseHorizontalVert MirrorNight VisionPreset Cruise

28
2.5 WLAN setup
Click the „House“ icon at the top left and the main menu appears. Clicking „Device Management“ gives you a list of all the cameras that have been installed on the network via LAN cable.
Click the „>“ symbol on the right next to the camera to activate the settings. Click the blue „WiFi“ icon to display the WLAN networks available.
Choose a router and enter the password (WPA or WPA2). Once you have confirmed this by clicking the „OK“ sym-bol, the WLAN network is set up.
Now disconnect the camera from the RJ-45 cable. The camera will dial in and connect automatically to your network.
2.6 Add a camera with the software from the Google Playstore
Note: The user interface can look different in newer versions of the application. Please contact our support team if required.
Scan: Click „Scan“ and allow your smartphone to scan the QR code. If you hear a beep, the code has been scan-ned in and the unique camera number (UID) appears in the relevant field.
LAN search: Click „Search“ to find the camera on the network. The default password is 888888 and the user-name is admin. Change these details as soon as you find the camera in order to protect your privacy as effectively as possible
Manual entry of the UID code: You can also enter the UID manually. Please note that the entry is case-sensitive.
Once you have successfully installed the camera, click the relevant icon and the camera appears.

29
2.7 Video options
Horizontal cruise
Vertical cruise
Preset position
Full screen
Sound off (no function)
Sound on (no function)
No communication (no function)
Communication (no function)
Snapshot
Record
The application supports settings for the alarm, saving, password changes, firmware updates, image quality (brightness, contrast, mirroring, infra-red options). The commands are self-explanatory thanks to the icons and are easy to understand.
2.8 WLAN setup
Click the symbol on the right next to the camera to activa-te the settings. Click „Setting“ and „WiFi Setting“. The available WLAN routers are listed. Choose a router and enter the password (WPA or WPA2). Once you have confirmed this by clicking the „OK“ symbol, the WLAN network is set up. Now disconnect the camera from the RJ-45 cable. The camera will dial in and connect automati-cally to your network.
2.9 Other settings
Delete camera: Select the camera and sliding it with the finger on the touchpad to the left causes „Delete“ to ap-pear. Tap it and the camera is deleted.
Reset to factory settings: Hold the reset button for around 15 seconds.
Video history: Tapping „history records“ allows you to list videos that have been stored locally and on the SD card.
Version update: Tapping „Firmware upgrade“ searches for new versions of the software.

30
3. Camera setup via PC software
Proceed in the same way as with downloading for smart-phones and go to the www.kerbl.de/service website. Click „Download“ under the Windows icon.
Run the „app-Smart.exe“ file and allow the program to install. The following icon appears on your desktop following successful installation:
Note: The user interface can look different in newer versions of the application. Please contact our support team if required.
Tip: We have created a video tutorial for you. This ex-plains all the program details in detail. Click the link: www.kerbl.com/service/product-consulting/ip-camera/video-tutorial-ip-cameras
After double-clicking the icon, the following window appears:
Recover: Forgotten password and request a new oneRegister: New registration (tip: Use your e-mail address
as the account)
After entering the details successfully, the program inter-face appears. Pressing „+“ allows you to add cameras.
Name: Assign a unique name so that you know which ca-mera you want to control if you have multiple cameras.
UID: Here, you can either enter the camera‘s unique code that can be found on a separate sticker or click „Search“. All of the cameras on the network are displayed (see Setup via smartphone).
Click „Refresh“ if not all of the cameras on the network are listed. Check during initial installation that all of the cameras are connected with the RJ-45 network cable to the router or that the cameras were linked correctly to the WLAN.
Password: For security reasons, change your password promptly and follow the instructions under „Changing passwords“

31
Select WiFi: Clicking this button allows you to list the WiFi networks available with a click on „Find signal“. Select the appropriate network, click „Set“ and enter, if requested, the WPA or WPA2 key. This is often found on the underside of the router. After successfully setting up the WLAN network, the following message appears
Confirm with „OK“. The camera is now successfully set up! Now disconnect the camera from the RJ-45 cable. The camera will dial in and connect automatically to your network.
3.1 Operating the camera
• Display of the added cameras
• „+“: Add camera• „-“: Delete camera• „Cogwheel“: This is where you can set recording
and alarm functions
• Select menu for the number of cameras that are to be displayed in the summary window. The setting from left to right: Single camera, 4 cameras, 8 cameras, 16 cameras, manual setting, full screen
Start all: Bring all cameras online simultaneouslyStop all: Take all cameras offline simultaneouslyOptions: Settings for memory functions,
on-screen display and other detailsVideo: Access to saved videosAlarm: Access to videos that were triggered
due to an alarmSettings: Change password, search for software
updates

32
3.2 Control elements
Clicking with the left-hand mouse button on the window of the camera in question displays a control element with various control options:
The control options framed in red only apply to IPCam 360° HD/F-HD (#10811, #10809). These functions relate to the movement of the camera via remote control.
The explanation of the function can be made to appear by briefly holding the mouse point over the icon. The menu is clear and self-explanatory.
Further information and assistance in the event of installation problems can be obtained here:Tel: +49 8086 933-545E-Mail: [email protected]
Tip: We have created a video tutorial for you. This explains all the program details in detail. Click the link: www.kerbl.com/service/product-consulting/ip-camera/video-tutorial-ip-cameras
CE Declaration of ConformityAlbert Kerbl GmbH hereby declares that the IPCams #10810, #10809 and #10811 comply with the 2014/53/EU Directive. The full text of the EU
Declaration of Conformity can be found on the following website: www.kerbl.com/doc
Electrical wasteIt is up to the operator to dispose of the IPCam responsibly in accordance with local regulations. Consult the relevant regulations for your country. The device must not be disposed of in household waste. Under the terms of the EU Directive on the disposal of old electrical and electronic equipment, the
device can be taken to local authority-run refuse sites or recycling plants free of charge, or returned to dealers who offer a returns service. Correct disposal protects the environ-ment and prevents any possible harmful impacts on humans and the environment.
Warranty cardBased on our General Terms and Conditions of Business, we offer a 2 YEARS WAR-RANTY for this device covering damage caused by material or manufacturing defects. This warranty begins on the date of purchase.The warranty does not cover: 1. damaged caused by natural wear and tear (wear parts, sliding parts), excessive
strain and incorrect use (non-compliance with operating instructions).2. Damage caused by force majeure or sustained during transport.3. Damage to rubber parts, e.g. on connecting lines. Warranty repairs are only carried
out by the manufacturing plant or an authorised contracted workshop. The manufac-turer reserves the right to reject any warranty claims in the event of non-compliance.
The device must for this purpose be returned to the point of sale, at the risk of the device owner, complete, packaged and with sufficient postage, including the original invoice and the warranty card. (address see dealer stamp). Please provide as much information as possible on the nature of the problem. Costs incurred as a result of unjustified defect claims will be invoiced to the device’s owner.
optical zoom (#10809)

33
IT Introduzione
Leggere attentamente le presenti istruzioni per l'uso prima di mettere in funzione il prodotto e conservarle a scopo di consultazione in futuro.
Grazie per il vostro interesse verso il nostro prodotto e per aver ordinato un'IPCam. È possibile azionarla con un qualsiasi PC/notebook via intranet o internet usando un browser comune (si consiglia Internet Explorer o Safari), con uno smart-phone (iPhone, iPad, Android-Phone e -Pad) o con un software client installato su PC. Il processo di installazione semplice e l'interfaccia intuitiva consentono una facile integrazione nell'ambiente LAN o WLAN. Siamo certi che apprezzerete la qualità e le caratteristiche di questo prodotto.
Nota Questo prodotto può causare interferenze con altri ap-parecchi senza fili che funzionano con una banda ISM da 2,4 GHz. Spegnere uno degli apparecchi per evitare le interferenze.
Sicurezza del prodotto Come altri prodotti senza fili, anche questo prodotto tras-mette onde elettromagnetiche. La potenza di trasmissione, tuttavia, è inferiore a quella di altri apparecchi senza fili, ad esempio dei telefoni cellulari. Quando è in funzione, IPCam soddisfa gli standard di sicurezza sulle radiofre-quenze e gli indici consigliati.
Limitazioni1. NON usare questo prodotto per ledere la privacy di
altre persone. Il controllo delle attività di terze persone senza il relativo consen-so è illegale. Questo prodotto non è stato concepito o prodotto per scopi simili.
2. NON posizionare il prodotto nelle vicinanze di apparecchi medicali. Le onde radio possono causare guasti agli apparecchi medicali elettrici.
3. Questo prodotto deve essere posizionato a una di-stanza di almeno 30 cm da eventuali pacemaker. Le onde radio possono pregiudicare il funzionamento del pacemaker.
4. NON usare questo prodotto per attività illegali. L'utente deve accertarsi che l'impiego della telecame-ra avvenga a norma di legge.
Cura e manutenzione1. Accertarsi che la telecamera e l'alimentatore
siano sufficientemente ventilati; 2. Non battere sul prodotto, non scuoterlo
e non farlo cadere; 3. Fare in modo che la telecamera sia asciutta e
priva di polvere e non esporla alla luce diretta del sole;
4. Non posizionare il prodotto nelle vicinanze di oggetti magnetici;
5. Evitare di posizionare il prodotto in luoghi soggetti a continue variazioni di temperatura o umidità dell'aria;
6. Tenere lontano il prodotto da fonti di calore; 7. Non usare il prodotto nelle vicinanze di sostanze
chimiche aggressive; 8. Non usare il prodotto in locali circondati da metallo.
In questo caso, il metallo può schermare le onde elettromagnetiche facendo in modo che il segnale non venga ricevuto;
9. Rispettare le direttive locali di tutela dell'ambiente in vigore;
10. Spegnere il prodotto se non viene utilizzato; 11. Non smontare il prodotto e non cercare di ripararlo.
Ciò può danneggiare il prodotto.

34
Caratteristiche principaliInstallazione sempliceLa telecamera è dotata di predisposizione wireless integra-ta (IEEE802.11b/g/n) e di un webserver. Perciò non è ne-cessario installare alcun driver. Grazie alla tecnologia P2P (Peer to Peer), l‘utente è in grado di guardare lo streaming dell‘IPCam attraverso PC/smartphone/software client con la semplice immissione dell‘ID utente/della password. La telecamera può comunicare automaticamente con il router tramite il cavo di rete o WLAN. Una volta stabilito il collegamento, è possibile vedere le immagini che la teleca-mera ha ricevuto. Possibilità di collegamento WLAN 802.11 b/g/n La telecamera è stata concepita per funzionare non solo con la rete cablata presente, bensì anche con gli apparec-chi wireless standard 802.11 b/g/n, il che permette di usare il prodotto anche nella modalità senza fili. La telecamera presenta un filtro SSID, un'efficiente codifica 64/128 bit e il nuovo standard di sicurezza della codifica WPA in quanto misure di protezione da eventuali interventi illegali esterni.
Monitoraggio mobile 3GPPLa telecamera offre la possibilità di guardare le immagini sul cellulare come video streaming in tempo reale. Sup-porta lo standard di telecomunicazione per il formato streaming 3GPP. Tutti i dispositivi con predisposizione 3G sono compatibili. Ciò significa che è possibile guardare le immagini attraverso il browser del cellulare.
High-Speed MPEG-4 e Motion JPEG contemporanea-menteLa telecamera consente lo streaming in tempo reale di MPEG-4 e Motion JPEG contemporaneamente. La teleca-mera offre una compressione H.264/MPEG4 che comprime il video in modo da rendere la trasmissione più veloce ed efficace. L'immagine H.264/MPEG4 e MJPEG può essere trasmessa con 30 frame al secondo.
HTTP e RTSP Streaming contemporaneamenteLa telecamera supporta il protocollo HTTP- e RTSP/RTP/RTCP e fornisce più streaming HTTP e RTSP nello stesso tempo.
Funzione istantanee e di registrazione È possibile realizzare un'istantanea di quello che la tele-camera ha inviato al PC, e l'immagine può essere salvata in formato JPG o BMP. Inoltre, è possibile registrare lo streaming video trasmesso dalla telecamera al PC e salvarlo in formato ASF.
Funzione di rilevamento del movimento La telecamera è in grado di riconoscere eventuali cambia-menti nell‘immagine osservata. Non appena si verifica un cambiamento, il software esegue le azioni impostate. Nel menu del software applicativo sono indicate le possibilità che offre la telecamera.“
Funzione OSD La funzione OSD (On Screen Display) consente di visualiz-zare sullo schermo il nome del sistema, la data e l'ora e un dato definito dall'utente.
Autenticazione Nella finestra di autenticazione è necessario immettere il proprio ID utente e la password. La password impedisce a utenti non registrati di accedere alla telecamera.
Accesso ripetuto La telecamera consente a fino 4 utenti contemporanea-mente di vedere il video. Tenere presente che la qualità delle immagini in movimento può diminuire se più utenti sono collegati contemporaneamente alla telecamera. Visibilità nottura a infrarossiLa telecamera è dotata di LED a infrarossi. Quando l'ambiente circostante è buio, i LED vengono attivati automaticamente grazie a un componente fotosensibile. Il video passa dalla visualizzazione a colori a quella in bi-anco e nero. La visibilità è di circa 11 m. È anche possibile impostare il funzionamento dei LED da "automatico" a "manuale".
Adattatore Se si utilizza un adattatore di corrente, accertarsi che la tensione nominale corrisponda a quella dell'apparecchio per evitare l'insorgere di danni dovuti a un utilizzo errato dell'alimentazione.

35
Requisiti del sistema PC Affinché la telecamera funzioni correttamente, il PC e la rete devono soddisfare le seguenti specifiche tecniche.
Processore: Intel Pentium III, 1GHz o maggiore (si consiglia Pentium IV, 2 GHz o maggiore)RAM: 256 MB o maggiore Monitor a colori: si consiglia almeno 800 x 600 e il driver più recente per l'adattatore del display
Sistema operativo: Microsoft Windows 98 / Windows ME / Windows 2000 / Windows XP / Windows Vista / Windows 7 / Windows 8 / Windows 10Browser: Internet Explorer versione 5.0 o successiva, DirectX 9.0c o più recente, Safari, Firefox (necessita di QuickTime), Google Chrome (necessita di QuickTime) Protocollo di rete: protocollo di rete TCP/IP installatoInterfaccia: collegamento Ethernet 10/100 Mbps o rete locale senza fili (WLAN)
Dati tecnici #10810 #10811 #10809Sensore immagine sensore CMOS progressivo 1/4“ sensore CMOS progressivo 1/4“ sensore CMOS progressivo 1/2.7“Risoluzione display 1280 x 720 px 1280 x 720 px 1280 x 1080 pxLente lente fissa 3,6 mm 4 mm, F2.1 2.8 ~ 12 mm, F1.4 electronic
optical Zoom + FocusAngolo visivo: 56,14 ° • Horizontal: 61.93 °,
• Vertical: 43.6 °, • Diagonale: 71.66 °
• Horizontal: 103 ~ 30.8 °, • Vertical: 74.4 ~ 23.3 °, • Diagonale: 130 ~ 40 °
Illuminazione min. 1,0 Lux / F1.2 • 0,8 Lux / F1.4 (modalità a colori)
• 0,3 Lux / F1.4 (modalità bianco/nero)
• 0,5 Lux / F1.4 (modalità a colori)
• 0,1 Lux / F1.4 (modalità bianco/nero)
VideoCompressione immagine H.264, MJPEG/JPEGRisoluzione immagine • HD 720 p (1280x720 px)
• VGA (640x480 px) • QVGA (320x240 px)
• HD 720 p (1280x720 px) • VGA (640x480 px) • QVGA (320x240 px)
• FHD 1080p (1280x1080 px) • HD 720 p (1280x720 px) • VGA (640x480 px) • QVGA (320x240 px)
Frequenza d‘immagine 720 p/VGA/QVGA15 BpS
720 p/VGA/QVGA0-15 FpS
1080 p/VGA/QVGA0-15 FpS
Bit rate CBR/VBR, gamma di uscita: 32 kbps ~ 40 MbpsModalità infrarossi filtro automatico/doppioVisione notturna 30 LED IR,
distanza circa 15 m22 LED IR, distanza circa 10 m
6 LED IR, distanza circa 30 m
ReteEthernet 10/100 Mbps, RJ-45
Protocolli supportati TCP/IP, HTTP, RTSP, TCP, UDP, SMTP, FTP, DHCP, DNS, DDNS, NTP, UPnP, P2P, ecc.Standard wireless Wi-Fi (IEEE802.11b/g/n) Indirizzo IP supporto statico, dinamicoNumero max. utenti in parallelo 4Interfaccia hardwareMemoria scheda MicroSD 16 GBAlimentazione elettrica DC 12V / 1,0 A DC 12 V / 2,0 A DC 12 V / 2,0 AConsumo di corrente, consueto - • 3,5 W (LED IR acceso)
• max 7 W (rotazione e inclinazione attivate)
• 6,72 W (LED IR acceso)• max 16,32 W (rotazione e
inclinazione attivate)Angolo di rotazione - • Orizzontale: 355 °
• Verticale: 85 ° • Orizzontale: 355 ° • Verticale: 90 °
AltroClasse di protezione IP65 IP65 IP66Temperatura di esercizio -20 ~ 50 °C Umidità dell‘aria 10 ~ 80 %Peso - 1200 g 1200 gAccessori videocamera, adattatore di rete, antenna Wi-Fi, cavo di rete, manuale utente Garanzia 2 anni

36
Configurazione della telecamera e della ricezione
1. Collegamento della telecamera alla rete
In caso di primo utilizzo collegare la telecamera e il computer con i cavi di rete a un router.
Assicurarsi che il router sia acceso. Utilizzare solo il cavo fornito in dotazione per l‘alimentazione di corrente della telecamera al fine di non causare danni all‘apparecchio.
„La telecamera può essere riportata alle impostazioni di fabbrica premendo il tasto „“Ripristina““ (Reset) (per almeno 10 secondi). Il tasto “Ripristina” si trova alla fine del cavo triplo (vicino alla presa LAN o del cavo adat-tatore)“
2. Collegamento della videocamera a un dispositivo Android/iOS (smartphone, tablet ecc.)
2.1 Download del software
Il software richiesto (Eye Cloud) può essere scaricato dall‘AppStore/Google Play oppure dal sito www.kerbl.com/service/downloads/ip-camera-apps
2.2 Registrazione
Registrarsi secondo le istruzioni nell‘applicazione con indirizzo e-mail e passwordt

37
2.3 Aggiunta della videocamera con il software dell‘Appstore
Nota: L’interfaccia utente può avere un aspetto diverso nelle nuove versioni dell’applicazione. Rivolgersi al nostro servizio di assistenza in caso di necessità.
Fare clic su „+“ in alto a destra per aggiungere una vi-deoamera nuova, scegliere „IP Camera. Esistono quattro possibilità per selezionare una videocamera:
Impostazione veloce: premendo il tasto WPS sulla vi-deocamera e sul router, essa si collega automaticamente (l‘opzione non funziona con tutti i router)
Ricerca LAN: Fare clic su „Cerca“ (Search) per cercare la videocamera nella rete. La password preimpostata è 888888 e il nome utente è admin. Modificare questi dati subito dopo aver trovato la videocamera al fine di proteggere la privacy in modo ottimale
Scansione: Fare clic su „Scansione“ (Scan) e lasciare che lo smartphone legga il codice QR. Quando si sente un bip, significa che il codice è stato letto e il numero univoco del-la videocamera (UID) compare nel campo corrispondente.
Immissione manuale del codice UID: È possibile im-mettere il codice UID anche manualmente. Rispettare le maiuscole e le minuscole.
Dopo aver installato con successo la videocamera, fare clic sul simbolo corrispondente e attendere che compaia la videocamera.
2.4 Opzioni video
Snapshot = IstantaneaRecord = RegistrazioneListen = Volume attivato (nessuna funzione)Talkback = Comunicazione (nessuna funzione)Horz Cruise = Movimento orizzontaleVertical Cruise = Movimento verticaleHorizontal = Speculare orizzontaleVert Mirror = Speculare verticaleNight Vision = Visione notturnaPreset Cruise = Movimento preimpostato

38
2.5 Impostazione WLAN
Fare clic sul simbolo „Casa“ in alto a sinistra; a questo punto compare il menu principale. Facendo clic su „De-vice Management“ si ottengono tutte le videocamere installate nella rete tramite cavo LAN.
Fare clic sul simbolo „>“ a destra vicino alla videocamera per attivare le impostazioni. Fare clic sul simbolo blu „Wi-Fi“ per visualizzare le reti WLAN disponibili.
Selezionare il proprio router e immettere la password (WPA o WPA2). Dopo aver confermato facendo clic sul simbolo „OK“, la rete WLAN è impostata.
Staccare la videocamera dal cavo RJ-45. La videocamera si inserirà nuovamente nella rete e si collegherà automa-ticamente.
2.6 Aggiunta della videocamera con il software da Google Playstore
Nota: L’interfaccia utente può avere un aspetto diverso nelle nuove versioni dell’applicazione. Rivolgersi al nostro servizio di assistenza in caso di necessità.
Scansione: Fare clic su „Scansione“ (Scan) e lasciare che lo smartphone legga il codice QR. Quando si sente un bip, significa che il codice è stato letto e il numero univoco del-la videocamera (UID) compare nel campo corrispondente.
Ricerca LAN: Fare clic su „Cerca“ (Search) per cercare la videocamera nella rete. La password preimpostata è 888888 e il nome utente è admin. Modificare questi dati subito dopo aver trovato la videocamera al fine di proteg-gere la privacy in modo ottimale
Immissione manuale del codice UID: È possibile im-mettere il codice UID anche manualmente. Rispettare le maiuscole e le minuscole.
Dopo aver installato con successo la videocamera, fare clic sul simbolo corrispondente e attendere che compaia la videocamera

39
2.7 Opzioni video
Movimento orizzontale
Movimento verticale
Posizione preimpostata
Schermo intero
Volume disattivato (nessuna funzione)
Volume attivato (nessuna funzione)
Comunicazione assente (nessuna funzione)
Comunicazione (nessuna funzione)
Istantanea
Registrazione
L‘applicazione presenta impostazioni relativamente ad allarme, memorizzazione, modifiche password, aggio-rnamenti firmware, qualità delle immagini (luminosità, contrasto, riflesso, opzioni infrarossi). Grazie ai simboli, i comandi sono intuitivi e di facile comprensione.
2.8 Impostazione WLAN
Fare clic sul simbolo a destra vicino alla videocamera per attivare le impostazioni. Fare clic su „Impostazioni“ (Setting) e „Impostazioni WiFi“ (WiFi Setting). Vengono elencati i router WLAN disponibili. Selezionare il proprio router e immettere la password (WPA o WPA2). Dopo aver confermato facendo clic sul simbolo „OK“, la rete WLAN è impostata. Staccare la videocamera dal cavo RJ-45. La videocamera si inserirà nuovamente nella rete e si colleg-herà automaticamente.
2.9 Altre impostazioni
Cancellare la videocamera: selezionare la videocamera e, scorrendo con il dito sul touchpad verso sinistra, com-pare „Cancella“ (Löschen). Toccare rapidamente e cancel-lare la videocamera.
Ripristinare le impostazioni di fabbrica: tenere premu-to il tasto „Ripristina“ (Reset) per ca. 15 secondi.
Video History: premendo su „Cronologia registrazioni“ (History Records) vengono elencati i video memorizzati localmente e sulla scheda SD.
Aggiornamento delle versioni: toccare rapidamente „Aggiornamento firmware“ (firmware upgrade) per cercare nuove versioni del software.

40
3. Impostazione della videocamera tramite software PC
Procedere in modo analogo al download per gli smartpho-ne e andare al sito di www.kerbl.de/service e fare clic su „Scarica“ (Download) sotto il simbolo Windows.
Eseguire il file „app-Smart.exe“ e lasciare che il pro-gramma si installi. Una volta che l‘installazione è andata a buon fine, sul desktop compare il simbolo seguente:
Nota: L’interfaccia utente può avere un aspetto diverso nelle nuove versioni dell’applicazione. Rivolgersi al nostro servizio di assistenza in caso di necessità.
Consiglio: Abbiamo realizzato un video tutorial in cui vengono illustrati dettagliatamente tutti gli aspetti del programma. Seguire il link: www.kerbl.com/service/product-consulting/ip-camera/video-tutorial-ip-cameras
Facendo doppio clic sul simbolo compare la finestra se-guente:
Recupera (Recover): password dimenticata, nuova richiesta
Registrati (Register): nuova registrazione (consiglio: usa-re l‘indirizzo e-mail come account)
Una volta inseriti i dati correttamente, compare l‘interfaccia del programma. Premendo su „+“ è possibile aggiungere telecamere.
Nome (Name): dare nomi univoci, in modo tale da sapere sempre quale videocamera si sta usando, in caso siano presenti più di una videocamera.
UID: qui è possibile immettere il codice univoco della vi-deocamera, che si trova su un adesivo a parte oppure fare clic su „Cerca“ (Suchen). Tutte le videocamere presenti nella rete vengono visualizzate (v. impostazione tramite smartphone).
Fare clic su „Aggiorna“ (Erneuern) se non vengono subito elencate tutte le videocamere presenti nella rete. Control-lare durante la prima installazione che tutte le videocame-re siano collegate al router con il cavo di rete RJ-45 o che le videocamere siano correttamente integrate nella WLAN.

41
Password: modificare subito la password per motivi di sicurezza e seguire le istruzioni presenti sotto „Modifica password“ (Passwort modifizieren).
Selezione WiFi: facendo clic su questo pulsante e su „Ricerca segnale“ (Signalsuche) vengono elencate tutte le reti WiFi disponibili. Scegliere la rete adatta, premere su „Imposta“ (Set) e, se richiesto, inserire la chiave WPA o WPA2. In genere essa si trova sul lato inferiore del router. Dopo aver impostato correttamente la rete WLAN compa-re il messaggio seguente
Confermare con „Ok“, a questo punto la videocamera è impostata correttamente! Staccare la videocamera dal ca-vo RJ-45. La videocamera si inserirà nuovamente nella rete e si collegherà automaticamente.
3.1 Uso della videocamera
• Visualizzazione delle videocamere aggiunte
• „+“: aggiungi videocamera• „-“: cancella videocamera• „Ruota dentata“: qui è possibile apportare tutte le
impostazioni della funzione di regi-strazione
• Menu di selezione per il numero di videocamere che devono essere visualizzate nella finestra generale. L‘impostazione da sinistra a destra: videocamera singola, 4 videocamere, 8 videocamere, 16 videocamere, imposta-zione manuale, schermo intero
Avvia tutto (Alles starten): mettere online tutte le tele-camere contemporaneamenteFerma tutto (Alles stoppen): mettere offline tutte le telecamere contemporaneamenteOpzioni (Optionen): impostazioni per le funzioni di me-morizzazione, visualizzazione schermo e altri dettagliVideo (Video): accesso ai video memorizzatiAllarme (Alarm): accesso ai video avviati a causa di un allarmeImpostazioni (Einstellungen): modifica della password, ricerca degli aggiornamenti software

42
3.2 Elementi di comando
Facendo clic con il tasto sinistro del mouse sulla finestra della videocamera corrispondente compare un elemento di comando con varie opzioni di comando:
I comandi nei riquadri rossi valgono solo per IPCam 360° HD/F-HD (#10811, #10809). Queste funzioni riguardano lo spostamento della videoamera con il telecomando.
È possibile visualizzare la spiegazione delle funzioni lasciando brevemente il puntatore del mouse sul simbolo. Il menu è chiaro e intuitivo.
Per ulteriori informazioni e richieste di assistenza in caso di problemi di installazione:Tel: +49 8086 933-545E-Mail: [email protected]
Consiglio: Abbiamo realizzato un video tutorial in cui ven-gono illustrati dettagliatamente tutti gli aspetti del pro-gramma. Seguire il link: www.kerbl.com/service/product-consulting/ip-camera/video-tutorial-ip-cameras
Dichiarazione di conformità CECon la presente la Albert Kerbl GmbH dichiara che le IPCam #10810, #10809 e #10811 sono conformi alla Direttiva 2014/53/CE. Il testo com-
pleto della Dichiarazione di conformità CE è disponibile al seguente indirizzo Internet: www.kerbl.com/doc
Rottame elettricoL’utente è tenuto a smaltire l’IPCam attenendosi alle prescrizioni in vigore nel rispettivo paese. Non smaltire l’apparecchio insieme ai rifiuti domestici. Nell’ambito della Direttiva UE per lo smaltimento di apparecchiature elettri-che ed elettroniche, l’apparecchio viene ritirato gratuitamente dai centri di
raccolta comunali o dai centri di riciclaggio, oppure può essere restituito ai rivenditori che offrono un servizio di ritiro. Lo smaltimento regolare contribuisce alla salvaguardia dell’ambiente ed impedisce potenziali effetti dannosi sull’uomo e sull’ambiente.
Scheda di garanziaSulla base delle nostre Condizioni commerciali generali concediamo per questo appa-recchio una GARANZIA DI 2 ANNI per danni dovuti a vizi del materiale o di produzione. L’obbligo di garanzia inizia dalla data d’acquisto.La garanzia non include: 1. Danni causati dall’usura naturale (parti usurabili, elementi di scorrimento), sovracca-
rico e uso scorretto (mancato rispetto delle istruzioni per l’uso).2. Danni causati da forza maggiore o durante il trasporto.3. Danneggiamento di parti in gomma, come ad es. in caso di tubazioni di collegamen-
to. Le riparazioni in garanzia vengono svolte solo dallo stabilimento del costruttore oppure da un’officina convenzionata autorizzata! In caso di mancato rispetto, il costruttore si riserva il diritto di rifiutare eventuali ricorsi in garanzia.
A tal scopo l’apparecchio, a rischio del proprietario, deve essere smontato, imballato e rispedito in porto franco con la fattura originale e la scheda di garanzia all’ufficio vendite. (Per l’indirizzo vedere timbro del rivenditore). Si richiedono dati il più precisi possibile in merito al genere di reclamo. I costi generati da ricorsi in garanzia ingiustifi-cati andranno a carico del proprietario dell’apparecchio.
zoom ottico (#10809)

43
NL Inleiding
Lees deze gebruiksaanwijzing zorgvuldig door, voordat u het product in gebruik neemt, en bewaar deze voor latere referentie.
Hartelijk dank dat u interesse hebt in ons product en de IPCam hebt besteld. Deze kan worden bestuurd via elke pc/laptop via intranet of via internet via een gangbare webbrowser (aanbevolen: Internet Explorer of Safari), via een smart-phone (iPhone, iPad, Android-phone en -pad) of met een op de pc geïnstalleerde client-software. Dankzij het gebrui-kersvriendelijke installatieproces en de intuïtieve interface is een eenvoudige integratie in uw LAN-omgeving of uw WLAN mogelijk. Wij zijn ervan overtuigd dat u de kwaliteit en de functionaliteit van dit product zult waarderen.
Opmerking Dit product kan interfereren met andere draadloze ap-paraten die binnen de 2,4 GHz ISM-frequentie werken. Schakel een van deze apparaten uit om interferenties te voorkomen.
Productveiligheid Net als andere draadloze producten, geeft ook dit product elektromagnetische golven af. Het vermogen ligt echter onder dat van andere draadloze apparaten, zoals gsm's. IPCam voldoet in bedrijf aan de veiligheidsstandaarden voor radiofrequenties en de aanbevolen indices.
Beperkingen1. Gebruik dit product NIET om de privacy van andere
personen te schenden. Het volgen van activiteiten van andere mensen zonder hun toe-stemming is onwettig. Dit product is niet voor dergelijke doeleinden bedoeld of geproduceerd.
2. Plaats dit product NIET in de buurt van medische apparatuur. Radiogolven kunnen elektrische medische apparaten laten uitvallen.
3. Dit product dient op een afstand van minimaal 30 cm van elke pacemaker te blijven. Radiogolven kunnen de werking van pacemakers belemmeren.
4. Gebruik dit product NIET voor onwettige praktijken. De gebruiker dient zich te vergewissen dat het ge-bruik van de camera wettelijk is.
Verzorging en onderhoud1. Zorg ervoor dat de camera en de
stroomvoorziening voldoende worden geventileerd; 2. U mag het product niet schudden, erop slaan of laten
vallen; 3. Zorg ervoor dat de camera droog en stofvrij is en stel
de camera niet bloot aan direct zonlicht; 4. Plaats het product niet in de buurt van magnetische
voorwerpen; 5. Plaats het product niet op plaatsen waar de tempera-
tuur of luchtvochtigheid steeds verandert;6. Houd het product uit de buurt van warmtebronnen; 7. Gebruik het product niet in de buurt van
agressieve chemicaliën; 8. Gebruik het product niet in ruimten die door metaal
zijn omgeven. Het aanwezige metaal kan elektroma-gnetische golven tegenhouden, zodat er geen signaal kan worden ontvangen;
9. Leef de milieubeschermingsbepalingen van uw lokale overheid na;
10. Schakel het apparaat uit als het niet in gebruik is; 11. Demonteer het product niet en probeer het niet te
repareren. Dit kan tot schade aan het product leiden.

44
Belangrijkste kenmerkenEenvoudige installatieDe camera ondersteunt de draadloze standaard IEEE802.11b/g/n en wordt met een webserver geleverd. U hoeft daarom geen stuurprogramma te installeren. Dankzij P2P-technologie (Peer to Peer) kan de gebruiker de IPCam-streaming heel eenvoudig via de pc/smartphone/client-software bekijken door gewoon de/het UID/wachtwoord op te geven. De camera kan automatisch via de netwerkkabel of WLAN contact maken met de router. Zodra de verbin-ding is opgebouwd, kunt u de beelden zien die de camera heeft geregistreerd.
802.11 b/g/n WLAN-verbinding beschikbaar De camera is zodanig geconcipieerd dat zij niet alleen met uw bestaande draadgebonden netwerk werkt, maar ook met standaard 802.11 b/g/n draadloze apparaten, zodat u het product draadloos kunt gebruiken. De camera maakt gebruik van een SSID-filter, een krachtige 64/128 bit-versleuteling en de nieuwe veiligheidsstandaard van de WPA-versleuteling om u tegen illegale toegang door derden te beschermen.
3GPP mobiele bewakingDe camera biedt u de mogelijkheid om de beelden op uw gsm als live videostream te bekijken. De camera on-dersteunt de telecommunicatiestandaard voor het 3GPP-streamingformaat. Alle 3G-compatibele mobiele apparaten zijn geschikt. Dat betekent dat u de beelden via de browser van uw gsm kunt bekijken.
Gelijktijdige high-speed MPEG-4 en Motion JPEGDe camera maakt een gelijktijdige live streaming van MPEG-4 en Motion JPEG mogelijk. De camera biedt een H.264/MPEG4-compressie die de video comprimeert om de overdracht sneller en efficiënter te laten verlopen. De H.264/MPEG4- en MJPEG-beelden kunnen met 30 frames per seconde worden overgedragen.
Gelijktijdige HTTP- en RTSP-streamingDe camera ondersteunt het HTTP- en RTSP/RTP/RTCP-protocol en levert meerdere HTTP- en RTSP-streams tege-lijkertijd.
Snapshot- en opnamefunctie U kunt een momentopname maken van de beelden die de camera naar uw pc heeft gestuurd en de foto vervolgens in JPG- of BMP-formaat opslaan. U kunt tevens de door de camera aan uw pc overgedragen videostream opnemen en in ASF-formaat opslaan.
Bewegingsmelder De camera kan veranderingen in de geregistreerde beel-den herkennen. Zodra er sprake is van een verandering, worden de ingestelde acties door de software uitgevoerd. Welke mogelijkheden de camera biedt, vindt u in het menu van de gebruikerssoftware.
OSD-functie De OSD-functie (On Screen Display) kan de systeemnaam, de datum en het tijdstip en door de gebruiker gedefinieer-de informatie op het beeldscherm weergeven.
Authentificatie In het authentificatievenster moet u uw gebruikers-ID en uw wachtwoord opgeven. Door het wachtwoord wordt voorkomen dat niet-geregistreerde gebruikers toegang tot uw camera kunnen krijgen.
Meervoudige toegang Tot wel 4 gebruikers kunnen tegelijkertijd de videobeelden van de camera bekijken. Houdt u er a.u.b. rekening mee dat de kwaliteit van de bewegende beelden kan verslech-teren naarmate er meer gebruikers tegelijkertijd met de camera zijn verbonden. Infrarood nachtzichtDe camera gebruikt infrarood-led's. Als de omgeving donker is, worden de led's automatisch door een lichtsen-sorische component geactiveerd. De videobeelden worden in dat geval in zwart-wit weergegeven. Het is ook mogelijk om het led-bedrijf van "auto" op "handmatig" in te stellen.
Adapter Als u een netadapter gebruikt, moet u controleren of de nominale spanning overeenkomt met die van het apparaat om eventuele schade door een verkeerd gebruik van de stroomvoorziening te voorkomen.

45
Systeemvereisten voor de pc Om er zeker van te zijn dat de camera correct werkt, moeten de pc en netwerken aan de onderstaande technische specificaties voldoen.
Processor: Intel Pentium III, 1 GHz of hoger (Pentium IV, 2 GHz of hoger wordt aanbevolen)RAM: 256 MB of meer Kleurenscherm: Aanbevolen worden minimaal 800 x 600 en het nieuwste stuurprogramma voor de display-adapter
Besturingssysteem: Microsoft Windows 98 / Windows ME / Windows 2000 / Windows XP / Windows Vista / Windows 7 / Windows 8 / Windows 10Webbrowser: Internet Explorer versie 5.0 of hoger, DirectX 9.0c of hoger, Safari, Firefox (hiervoor is QuickTime vereist), Google Chrome (hiervoor is QuickTime vereist) Netwerkprotocol: geïnstalleerd TCP/IP-netwerkprotocolInterface: 10/100 Mbps ethernet-aansluiting of draadloze netwerkverbinding (WLAN)
Technische gegevens #10810 #10811 #10809Beeldsensor 1/4“ progressieve CMOS-sensor 1/4“ progressieve CMOS-sensor 1/2.7“ progressieve CMOS-sensorBeeldschermresolutie 1280 x 720 px 1280 x 720 px 1280 x 1080 pxObjectief 3,6 mm, vaste lens 4 mm, F2.1 2.8 ~ 12 mm, F1.4 electronic
optical Zoom + FocusKijkhoek 56,14 ° • Horizontaal: 61.93 °,
• Verticaal: 43.6 °, • Diagonaal: 71.66 °
• Horizontaal: 103 ~ 30.8 °, • Verticaal: 74.4 ~ 23.3 °, • Diagonaal: 130 ~ 40 °
Minimale lichtsterkte 1,0 Lux / F1.2 • 0,8 Lux / F1.4 (kleurenmodus)• 0,3 Lux / F1.4
(zwart-/wit-modus)
• 0,5 Lux / F1.4 (kleurenmodus)• 0,1 Lux / F1.4
(zwart-/wit-modus)VideoBeeldcompressie H.264, MJPEG/JPEGBeeldresolutie • HD 720 p (1280x720 px)
• VGA (640x480 px) • QVGA (320x240 px)
• HD 720 p (1280x720 px) • VGA (640x480 px) • QVGA (320x240 px)
• FHD 1080p (1280x1080 px) • HD 720 p (1280x720 px) • VGA (640x480 px) • QVGA (320x240 px)
Framesnelheid 720 p/VGA/QVGA15 BpS
720 p/VGA/QVGA0-15 FpS
1080 p/VGA/QVGA0-15 FpS
Bitsnelheid CBR/VBR, vermogensbereik: 32 kbps ~ 40 MbpsInfraroodmodus automatisch/dubbele filterNachtzicht 30 IR LEDs,
ca. 15 m afstand22 IR LEDs, ca. 10 m afstand
6 IR LEDs, ca. 30 m afstand
NetwerkEthernet 10/100 Mbps, RJ-45
Ondersteund protocol TCP/IP, HTTP, RTSP, TCP, UDP, SMTP, FTP, DHCP, DNS, DDNS, NTP, UPnP, P2P, etc.Draadloze standaard Wi-Fi (IEEE802.11b/g/n) Ondersteuning IP-adres statisch, dynamischmax. aantal gelijktijdige gebruikers 4Hardware-interfaceGeheugen micro sd-kaart 16 GBStroomvoorziening DC 12V / 1,0 A DC 12 V / 2,0 A DC 12 V / 2,0 AStroomverbruik, typisch - • 3,5 W (IR-led ingeschakeld)
• max 7 W (zwenken en hellen ingeschakeld)
• 6,72 W (IR-led ingeschakeld)• max 16,32 W (zwenken en
hellen ingeschakeld)Zwenkhoek - • horizontaal: 355 °
• verticaal: 85 ° • horizontaal: 355 ° • verticaal: 90 °
OverigeBeschermklasse IP65 IP65 IP66Bedrijfstemperatuur -20 ~ 50 °C Luchtvochtigheid 10 ~ 80 %Gewicht - 1200 g 1200 gAccessoire camera, voedingsadapter, Wi-Fi antenne, netwerkkabel, gebruiksaanwijzing Garantie 2 jaar

46
Camera en ontvangst configureren
1. Camera op het netwerk aansluiten
Bij het eerste gebruik sluit u de camera en de computer met netwerkkabels op een router aan.
Zorg ervoor dat de router is ingeschakeld. Gebruik uitslui-tend de meegeleverde kabel als voeding voor de camera, om het apparaat niet te beschadigen!
De camera kan gereset worden op de fabrieksinstelling door de “Reset”-knop (ten minste 10 seconden) ingedrukt te houden. De “Reset”-knop zit aan het einde van de 3-voudige kabel (naast LAN- resp. adapterkabelaanslui-ting)
2. De camera met Android/iOS apparaat verbinden (smartphone, tablet etc.)
2.1 Software-download
De nodige software (Eye Cloud) kan via de AppStore/Google Play of via de website www.kerbl.com/service/downloads/ip-camera-apps gedownload.
2.2 Registreren
Registreer u volgens de handleiding in de toepassing met e-mailadres en wachtwoord

47
2.3 Camera toevoegen met de software uit de Appstore
Opmerking: De gebruikersinterface kan er in nieuwere versies van de toepassing anders uitzien. Indien nodig, kunt u contact opnemen met onze support-afdeling.
Klik op „+” rechtsboven om een nieuwe camera toe te voegen, selecteer „IP Camera“. Er zijn vier mogelijkheden om een camera te selecteren:
Quick Setup: door de WPS-knop op de camera en op de router in te drukken, maakt de camera zelfstandig verbin-ding (werkt niet met elke router)
LAN zoeken: Klik op „Search” om de camera in het netwerk te zoeken. Het vooraf ingestelde wachtwoord is 888888 en de gebruikersnaam is admin. Wijzig deze gegevens onmiddellijk na het vinden van de camera, om uw privacy zo optimaal mogelijk te beschermen
Scannen: Klik op „Scan” en laat uw smartphone de QR-code lezen. Wanneer u een pieptoon hoort, werd de code ingelezen en het unieke nummer van de camera (UID) verschijnt in het overeenkomstige veld.
De UID-code handmatig invoeren: U kunt de UID-code ook handmatig invoeren. Let op hoofdletters en kleine letters.
Nadat u de camera succesvol geïnstalleerd heeft, klikt u op het overeenkomstige symbool en de camera verschijnt al.
2.4 Video-opties
Snapshot = MomentopnameRecord = OpnameListen = Geluid aan (geen functie)Talkback = Communicatie (geen functie)Horz Cruise = Horizontaal zwenkenVertical Cruise = Verticaal zwenkenHorizontal = Horizontaal spiegelenVert Mirror = Verticaal spiegelenNight Vision = NachtzichtPreset Cruise = Vooraf ingesteld zwenken

48
2.5 WLAN-apparaat
Klik op het „Start positie“-symbool linksboven en het hoofdmenu verschijnt. Door op „Device Management“ te klikken, ontvangt u alle camera‘s die in het netwerk met een LAN-kabel werden geïnstalleerd.
Klik op het symbool „>“ rechts naast de camera, om de instellingen te activeren. Klik op het blauwe „WiFi“-sym-bool om de beschikbare WLAN-netwerken weer te geven.
Selecteer uw router en voer het wachtwoord (WPA of WPA2) in. Na de bevestiging door op het „OK“-symbool te klikken, is het WLAN-netwerk geïnstalleerd.
Koppel nu de camera los van de RJ-45-kabel. De camera zal opnieuw inbellen in uw netwerk en automatisch ver-binding maken.
2.6 Camera toevoegen met de software uit Google Playstore
Opmerking: De gebruikersinterface kan er in nieuwere versies van de toepassing anders uitzien. Indien nodig, kunt u contact opnemen met onze support-afdeling.
Scannen: Klik op „Scan” en laat uw smartphone de QR-code lezen. Wanneer u een pieptoon hoort, werd de code ingelezen en het unieke nummer van de camera (UID) verschijnt in het overeenkomstige veld.
LAN zoeken: Klik op „Search” om de camera in het netwerk te zoeken. Het vooraf ingestelde wachtwoord is 888888 en de gebruikersnaam is admin. Wijzig deze ge-gevens onmiddellijk na het vinden van de camera, om uw privacy zo optimaal mogelijk te beschermen
De UID-code handmatig invoeren: U kunt de UID-code ook handmatig invoeren. Let op hoofdletters en kleine letters.
Nadat u de camera succesvol geïnstalleerd heeft, klikt u op het overeenkomstige symbool en de camera verschijnt al.

49
2.7 Video-opties
Horizontaal zwenken
Verticaal zwenken
Vooringestelde positie
Volledig beeldscherm
Geluid uit (geen functie)
Geluid aan (geen functie)
Geen communicatie (geen functie)
Communicatie (geen functie)
Momentopname
Opname
De applicatie ondersteunt instellingen voor alarm, ops-laan, wijzigingen van wachtwoord, firmware-upgrade, be-eldkwaliteit (helderheid, contrast, spiegelingen, infrarood-mogelijkheden). De commando‘s zijn intuïtief te gebruiken en eenvoudig te begrijpen.
2.8 WLAN-apparaat
Klik op het symbool rechts naast de camera, om de instel-lingen te activeren. Klik op „Setting“ en „WiFi Setting“. Hierdoor verschijnt een lijst met de beschikbare WLAN-routers. Selecteer uw router en voer het wachtwoord (WPA of WPA2) in. Na de bevestiging door op het „OK“-symbool te klikken, is het WLAN-netwerk geïnstalleerd. Koppel nu de camera los van de RJ-45-kabel. De camera zal opnieuw inbellen in uw netwerk en automatisch ver-binding maken.
2.9 Andere instellingen
Camera annuleren: Selecteer de camera en door de vinger naar links over het touchpad te glijden, verschijnt „Annuleren“. Tik hierop en annuleer zo de camera
Resetten op fabrieksinstellingen: Houd de resetknop gedurende ca. 15 seconden ingedrukt
Video History: door te tikken op „history records“ kun-nen lokaal en op SD-kaart opgeslagen video‘s worden in een lijst opgeroepen worden
Versions-update: door op „firmware upgrade“ te tik-ken, worden nieuwe versies van de software gezocht

50
3. Camera instellen via PC software
Ga analoog te werk zoals voor het downloaden voor smartphones en surf naar de website www.kerbl.de/service en klik op „Download“ onder het Windows-symbool.
Voer het bestand „app-Smart.exe“ uit en laat het pro-gramma installeren. Volgend symbool verschijnt op uw bureaublad na succesvolle installatie:
Opmerking: De gebruikersinterface kan er in nieuwere versies van de toepassing anders uitzien. Indien nodig, kunt u contact opnemen met onze support-afdeling.
Tip: Wij hebben een videotutorial gemaakt. Hierin wor-den alle programmadetails uitgebreid toegelicht. Volg de link: www.kerbl.com/service/product-consulting/ip-camera/video-tutorial-ip-cameras
Na dubbelklikken op het symbool, verschijnt het volgende scherm:
Recover: wachtwoord vergeten en een nieuw aanvragenRegister: nieuwe aanmelding (tip: gebruik uw e-mailad-
res als Gebruiker)
Na succesvolle invoer van de gegevens, verschijnt de programma-interface. Door op „+“ te drukken, kunt u camera‘s toevoegen.
Naam: Geef altijd unieke namen, zodat u in geval van meerdere camera‘s weet, welke u moet aansturen.
UID: hier kunt u ofwel de unieke code van de camera, die zich op een afzonderlijke sticker bevindt, invoeren of klik op „Zoeken“. Alle camera‘s in het netwerk worden weer-gegeven (zie installatie via smartphone).
Klik op „Ververs“ als niet alle camera‘s in het netwerk on-middellijk in een lijst verschijnen. Controleer bij de eerste installatie of alle camera‘s via de RJ-45-netwerkkabel met de router verbonden zijn en of de camera‘s correct in de WLAN ingesteld zijn.

51
Wachtwoord: pas uit veiligheidsoverwegingen ook meteen uw wachtwoord aan en volg de instructies onder „Wachtwoord aanpassen“
WiFi selecteren: door op dit schakelvlak te klikken, kunt u een lijst met de beschikbare WiFi-netwerken oproepen door op „Signalen zoeken“ te klikken. Selecteer het ge-schikte netwerk, druk op „Set“ en voer, indien gevraagd, de WPA of WPA2-sleutel in. Deze bevindt zich vaak op de onderkant van de router. Na succesvolle instelling van het WLAN-netwerk, verschijnt de volgende melding
Bevestig telkens met „OK“ en zodoende is de camera succesvol ingesteld! Koppel nu de camera los van de RJ-45-kabel. De camera zal opnieuw inbellen in uw netwerk en automatisch verbinding maken.
3.1 De bediening van de camera
• Weergave van de toegevoegde camera‘s
• „+“: Camera toevoegen• „-“: Camera annuleren• „Tandwiel“: hier kunt u alle instellingen voor de opnameen alarmfunctie ingeven
• Selectiemenu voor het aantal camera‘s die in het over-zichtsvenster moeten worden weergegeven. De instelling van links naar rechts: individuele camera, 4 camera‘s, 8 camera‘s, 16 camera‘s, handmatige instelling, volledig scherm
Alles starten: alle camera‘s gelijktijdig online schakelenAlles stoppen: alle camera‘s gelijktijdig offline schakelenOpties: instellingen voor opslagfuncties, beeld-
schermweergave en andere detailsVideo: toegang tot opgeslagen video‘sAlarm: toegang tot video‘s, die op basis van een
alarm geactiveerd werdenInstellingen: wachtwoord wijzigen, software-updates
zoeken

52
3.2 Besturingselementen
Door met de linker muisknop op het scherm van de came-ra in kwestie te klikken, verschijnt een bedieningselement met verschillende besturingsmogelijkheden:
De rood omkaderde besturingsmogelijkheden gelden alleen voor IPCam 360° HD/F-HD (#10811, #10809). Deze functies betreffen het bewegen van de camera via afstandsbediening.
De functieverklaring wordt getoond door de muisaanwij-zer kort op het symbool te laten. Het menu is overzichtelijk en intuïtief te gebruiken.
Meer informatie en tips bij installatieproblemen vindt u hier:Tel: +49 8086 933-545E-Mail: [email protected]
Tip: Wij hebben een videotutorial gemaakt. Hierin worden alle programmadetails uitgebreid toegelicht. Volg de link: www.kerbl.com/service/product-consulting/ip-camera/video-tutorial-ip-cameras
CE-conformiteitsverklaringBij dezen verklaart Albert Kerbl GmbH dat de IPCams #10810, #10809 en #10811 voldoen aan richtlijn 2014/53/EU. De volledige tekst van de EU-
conformiteitsverklaring vindt u op het volgende internetadres: www.kerbl.com/doc
Elektronisch afvalDe gebruiker is verantwoordelijk voor de juiste verwijdering van de IPCam. Houd u aan de in uw land geldende voorschriften. Het apparaat mag niet met het huishoudelijk afval worden afgevoerd. Binnen het kader van de EU-richtlijn inzake de verwijdering van elektrische en elektronische apparatuur
wordt het apparaat bij de gemeentelijke inzamelplaatsen resp. milieustraten kosteloos aangenomen of kan bij speciaalzaken die een terugnameservice aanbieden, worden ingeleverd. De juiste afvoer van het product dient de bescherming van het milieu en voorkomt mogelijke negatieve effecten op de menselijke gezondheid en het milieu.
GarantiekaartOp basis van onze algemene voorwaarden bieden wij voor dit apparaat een GARANTIE van 2 JAAR om schade door materiaal- of fabricagefouten te verhelpen. De garantie-plicht gaat op de dag van aankoop in.De garantie geldt niet voor: 1. Schade die door natuurlijke slijtage (slijtageonderdelen, glijdende onderdelen),
overbelasting en onjuist gebruik (niet-naleving van de handleiding) is ontstaan.2. Schade die door overmacht of bij het transport is ontstaan.3. Schade aan rubberen onderdelen, zoals bij aansluitleidingen. Garantiereparaties
worden alleen door de fabrikant zelf of door een geautoriseerde aangesloten reparatiedienst uitgevoerd! De fabrikant behoudt zich bij niet-naleving het recht voor elke garantieaanspraak af te wijzen.
Het apparaat moet hiervoor, voor risico van de eigenaar van het apparaat, ongedemon-teerd verpakt en gefrankeerd worden geretourneerd naar de dealer met de originele factuur en garantiekaart. (adres, zie stempel van de dealer). Zo duidelijk mogelijke ge-gevens over de soort klacht zijn gewenst. Kosten die ontstaan door onterechte klachten over gebreken, komen voor rekening van de eigenaar van het apparaat.
optische zoom (#10809)

53
SV Inledning
Läs noggrant igenom denna bruksanvisning innan du börjar använda produkten och förvara den på ett säkert ställe för att kunna slå upp i den vid senare tillfällen.
Tack för att du intresserar dig för vår produkt och har beställt en IPCam. Den kan manövreras med alla stationära/bärbara datorer via intranätet eller internet via en vanlig webbläsare (Internet Explorer eller Safari rekommenderas), via smarta telefoner (iPhone, iPad, Android-telefon och läsplatta) eller med det klientprogram som installerats på datorn. Tack vare det användarvänliga installationsförfarandet och det intuitiva gränssnittet är en enkel integration i din LAN- eller WLAN-miljö möjlig. Vi är säkra på att du uppskattar produktens kvalitet och funktioner.
Obs! Denna produkt kan orsaka interferens med annan trådlös utrustning som arbetar i 2,4 GHz ISM-bandet. Stäng av någon av apparaterna för att undvika interferens.
Produktsäkerhet Precis som andra trådlösa produkter sänder även denna produkt elektromagnetiska vågor. Sändningseffekten ligger emellertid lägre än andra trådlösa apparater t.ex. mobiltelefoner. IPCam uppfyller säkerhetsstandarderna för radiofrekvenser och rekommenderade index när den används.
Begränsningar1. Använd INTE denna produkt för att inkräkta på andra
personers privatliv. Övervakning av andra människors aktiviteter utan deras samtycke är olagligt. Denna produkt är inte avsedd eller tillverkad för ett sådant syfte.
2. Placera INTE denna produkt i närheten av medicinsk utrustning. Radiovågor kan orsaka funktionsavbrott för elektrisk medicinsk utrust-ning.
3. Denna produkt bör ha ett avstånd på minst 30 cm från en pacemaker. Radiovågor kan ha negativ inver-kan på en pacemaker.
4. Använd INTE denna produkt för olagliga aktiviteter. Användaren måste säkerställa att användningen av kameran sker lagenligt.
Skötsel och underhåll1. Se till att kameran och dess strömförsörjning får
tillräcklig ventilation; 2. Produkten får inte utsättas för skakningar, slag eller
kunna falla ned; 3. Se till att kameran hålls torr och dammfri och att den
inte utsätts för direkt solljus; 4. Placera inte produkten i närheten av magnetiska
föremål; 5. Undvik att placera produkten på ställen med ständiga
variationer i temperatur eller luftfuktighet;6. Håll produkten borta från värmekällor; 7. Placera inte produkten i närheten av aggressiva
kemikalier; 8. Använd inte produkten i utrymmen som omgärdas
av metall. Den omgärdande metallen kan skärma av elektromagnetiska vågor så att inga signaler tas emot;
9. Följ de lokala miljöskyddsbestämmelserna; 10. Stäng av apparaten när du inte använder den; 11. Ta inte isär produkten och försök inte att reparera
den. Detta kan orsaka skador på produkten.

54
HuvudfunktionerEnkel installationKameran levereras med integrerad trådlös kapacitet (IEEE802.11b/g/n) och en webbserver. Du behöver därför inte installera någon drivrutin. Tack vare P2P-tekniken (peer to peer) är det mycket enkelt för användaren att titta på IP Cam-strömningen via dator/smartphone/klientpro-gram genom att först ange användarnamn och lösenord. Routern kan automatiskt aktivera kameran via nätverkska-beln eller WLAN. Så snart förbindelsen har etablerats kan du se bilderna som kameran har tagit. 802.11 b/g/n WLAN-förbindelse tillgänglig Kameran har konstruerats så att den inte bara fungerar med ditt befintliga anslutna nätverk utan även med trådlösa 802.11 b/g/n-apparater av standardtyp så att du kan använda produkten trådlöst. Kameran använder SSID-filtrering, en högpresterande 64/128-bitars kryptering och WPA-krypteringens nya säkerhetsstandard för att skydda mot illegalt intrång.
3GPP mobil övervakningKameran erbjuder en möjlighet att se bilder på din mo-biltelefon som live video-ström. Den stödjer telekommu-nikationsstandarden för 3GPP-strömningsformat. All 3G-operativ mobil utrustning är kompatibel. Det betyder att du kan titta på bilder via webbläsaren i din mobiltelefon.
High-Speed MPEG-4 och Motion JPEG samtidigtKameran medger samtidig live-strömning av MPEG-4 och Motion JPEG. Kameran erbjuder en H.264/MPEG4-kompression som komprimerar videon för att göra över-föringen snabbare och effektivare. H.264/MPEG4- och MJPEG-bilden kan överföras med 30 bilder per sekund.
HTTP- och RTSP-strömning samtidigtKameran stödjer HTTP- och RTSP/RTP/RTCP-protokoll och levererar flera HTTP- och RTSP-strömmar samtidigt.
Ögonblicksbilder och inspelningsfunktion Du kan göra ett momentanprov av vad kameran har skickat till din dator, och spara bilden i JPG- eller BMP-format. Dessutom kan du även spela in den videoström som överförts från kameran till din dator och spara i ASF-format.
Rörelsedetektorfunktion Kameran kan registrera förändringar i den iakttagna bilden. Så snart en förändring inträffar utförs de inställda åtgärderna av programvaran. Vilka möjligheter kameran erbjuder hittar du i användarprogrammets meny.
OSD-funktion OSD-funktionen (On Screen Display) kan visa systemnamn, datum och klockslag och en användardefinierad upplys-ning på skärmen.
Autentisering I autentiseringsfönstret måste du ange ditt användarnamn och lösenord. Lösenordet hindrar icke-registrerade använ-dare att ansluta sig till din kamera.
Fleranvändaråtkomst Kameran tillåter upp till 4 användare att titta på videon samtidigt. Tänk bara på att kapaciteten för rörliga bilder kan försämras generellt ju fler användare som är anslutna till kameran. Infrarött mörkerseendeKameran använder infraröda lysdioder Om omgivningen är mörk aktiveras lysdioderna automatiskt av en ljussensorisk komponent. Videon växlar från färg till svart-vit visning. Den optiska räckvidden är ca 11 m. Det går även att ändra lysdioddriften från ”auto” till ”manuell”.
Adapter Om du använder en strömadapter ska du försäkra dig om att den nominella spänningen passar för apparaten för att undvika eventuella skador pga. felaktig användning av strömförsörjningen.

55
Systemkrav på datorn För att kameran ska fungera korrekt måste dator och nätverk uppfylla följande tekniska specifikationer.
Processor: Intel Pentium III, 1GHz eller högre (Pentium IV, 2 GHz eller högre rekommenderas)RAM: 256 MB eller mer Färgskärm: Minst 800 x 600 och den senaste drivrutinen för displayadaptern rekommenderas
Operativsystem: Microsoft Windows 98 / Windows ME / Windows 2000 / Windows XP / Windows Vista / Windows 7 / Windows 8 / Windows 10Webbläsare: Internet Explorer version 5.0 eller högre, DirectX 9.0c eller senare, Safari, Firefox (kräver QuickTime), Google Chrome (kräver QuickTime) Nätverksprotokoll: Installerat TCP/IP-nätverksprotokollGränssnitt: 10/100 Mbps ethernetanslutning eller trådlös nätverksförbindelse (WLAN)
Tekniska data #10810 #10811 #10809Bildsensor 1/4“ Progressiv CMOS-Sensor 1/4“ Progressiv CMOS-Sensor 1/2,7“ Progressiv CMOS-SensorBildskärmsupplösning 1280 x 720 px 1280 x 720 px 1280 x 1080 pxObjektiv 3,6 mm fast objektiv 4 mm, F2.1 2.8 ~ 12 mm, F1.4 electronic
optical Zoom + FocusSiktvinkel 56,14 ° • Horizontal: 61.93 °,
• Vertical: 43.6 °, • Diagonal: 71.66 °
• Horizontal: 103 ~ 30.8 °, • Vertical: 74.4 ~ 23.3 °, • Diagonal: 130 ~ 40 °
Minsta ljusstyrka 1,0 Lux / F1.2 • 0,8 Lux / F1.4 (färgläge)• 0,3 Lux / F1.4 (svartvitt läge)
• 0,5 Lux / F1.4 (färgläge)• 0,1 Lux / F1.4 (svartvitt läge)
VideoBildkomprimering H.264, MJPEG/JPEGBildupplösning • HD 720 p (1280x720 px)
• VGA (640x480 px) • QVGA (320x240 px)
• HD 720 p (1280x720 px) • VGA (640x480 px) • QVGA (320x240 px)
• FHD 1080p (1280x1080 px) • HD 720 p (1280x720 px) • VGA (640x480 px) • QVGA (320x240 px)
Bildhastighet 720 p/VGA/QVGA15 BpS
720 p/VGA/QVGA0-15 FpS
1080 p/VGA/QVGA0-15 FpS
Bithastighet CBR/VBR, utgångsområde: 32 Kbps ~ 40 MbpsInfrarött läge Automatisk/dubbelfilterMörkerseende 30 IR-LED:er,
ca 15 m avstånd22 IR-LED:er,ca 10 m avstånd
6 IR-LED:er, ca 30 m avstånd
NätverkEthernet 10/100 Mbps, RJ-45
Protokoll som stöds TCP/IP, HTTP, RTSP, TCP, UDP, SMTP, FTP, DHCP, DNS, DDNS, NTP, UPnP, P2P etc.Trådlös standard Wi-Fi (IEEE802.11b/g/n) IP-adress som stöds statisk, dynamiskmax. antal användare samtidigt 4MaskinvarugränssnitMinne MicroSD-kort 16 GBStrömförsörjning DC 12V / 1,0 A DC 12 V / 2,0 A DC 12 V / 2,0 AStrömförbrukning, typisk - • 3,5 W (IR-LED tänd)
• max 7 W (vridning och lutning inkopplad)
• 3,5 W (IR-LED tänd)• max 7 W (vridning och
lutning inkopplad)Vridvinkel - • Horisontell: 355 °
• Vertikal: 85 ° • Horisontell: 355 ° • Vertikal: 90 °
ÖvrigtKapslingsklass IP65 IP65 IP66Drifttemperatur -20 ~ 50 °C Luftfuktighet 10 ~ 80 %Vikt - 1200 g 1200 gTillbehör Kamera, nätadapter, Wi-Fi-antenn, nätverkskabel, användarhandbok Garanti 2 år

56
Konfigurera kamera och mottagning
1. Anslut kameran till nätverket
Första gången kameran används ansluter du kameran och datorn med nätverkskabeln till en router.
Se till att routern är inkopplad. För att undvika skada på enheten använd endast den medföljande kabeln för kame-rans strömförsörjning!
Kameran kan återställas till fabriksinställningar genom att trycka på ”Reset”-knappen (minst 10 sekunder). ”Reset”-knappen sitter i slutet av den tredelade kabeln (bredvid LAN- resp. adapterkabelhylsa)
2. Anslut kameran med Android-/ iOS-enhet (smartphone, surfplatta etc.)
2.1 Nedladdning av programvara
Nödvändig programvara (Eye Cloud) kan laddas ned från AppStore/Google Play eller från webbplatsen www.kerbl.com/service/downloads/ip-camera-apps
2.2 Registrera
Registrera dig enligt instruktionerna i programmet med e-postadress och lösenord

57
2.3 Lägg till kamera med programvaran från AppStore
Observera: Användargränssnittet kan se annorlunda ut i senare versioner. Vänd dig vid behov till vår support.
Klicka på ”+” längst upp till höger för att lägga till en ny kamera, välj „IP Camera“. Det finns fyra möjligheter att välja en kamera:
Snabbinstallation: Tryck på WPS-knappen på kameran och på routern och kameran kopplas automatiskt (funge-rar inte med alla routrar)
LAN-sökning: Klicka på „Search“ för att söka efter ka-meran i nätverket. Standardlösenordet är 888888 och an-vändarnamn är admin. Ändra dessa uppgifter omedelbart efter att kameran har hittats för att skydda din integritet så mycket som möjligt
Skanna: Klicka på „scan“ och låt din smartphone läsa QR-koden. När du hör en pipton har koden lästs och ka-merans unika nummer (UID) visas i motsvarande fält.
Manuell inmatning av UID-koden: Du kan också ange UID-koden manuellt. Var uppmärksam på stora och små bokstäver.
När du har installerat kameran klickar du på motsvarande symbol och kameran visas.
2.4 Videoalternativ
Snapshot = ögonblicksbildRecord = inspelningListen = ljud påslaget (ingen funktion)Talkback = kommunikation (ingen funktion)Horz Cruise = horisontell panoreringVertical Cruise = vertikal panoreringHorizontal = horisontell speglingVert Mirror = vertikal speglingNight Vision = mörkerseendePreset Cruise = förinställd panorering

58
2.5 WiFi-installation
Klicka på hussymbolen uppe till vänster och huvudmenyn visas. Om du klickar på ”Device Management” kan du se alla kameror som har installerats i nätverket via en LAN-kabel.
Klicka på symbolen ”>” till höger om kamerabeteckningen för att aktivera inställningarna. Klicka på den blå „WiFi“-ikonen för att visa tillgängliga trådlösa nätverk.
Välj din router och ange lösenordet (WPA eller WPA2). Ef-ter att ha bekräftat genom att klicka på „OK“-symbolen är den trådlösa nätverksanslutningen upprättad.
Koppla nu bort kameran från RJ-45-kabeln. Kameran kom-mer då återigen att ansluta sig till nätverket automatiskt.
2.6 Lägg till kamera med programvara från Google Playstore
Observera: Användargränssnittet kan se annorlunda ut i senare versioner. Vänd dig vid behov till vår support.
Skanning: Klicka på „scan“ och låt din smartphone läsa QR-koden. När du hör en pipton har koden lästs och ka-merans unika nummer (UID) visas i motsvarande fält.
LAN-sökning: Klicka på „Search“ för att söka efter ka-meran i nätverket. Standardlösenordet är 888888 och an-vändarnamn är admin. Ändra dessa uppgifter omedelbart efter att kameran har hittats för att skydda din integritet så mycket som möjligt
Manuell inmatning av UID-koden: Du kan också ange UID-koden manuellt. Var uppmärksam på stora och små bokstäver.
När du har installerat kameran klickar du på motsvarande symbol och kameran visas

59
2.7 Videoalternativ
Horisonell panorering
Vertikal panorering
Förinställd position
Fullskärm
Ljud av (ingen funktion)
Ljud på (ingen funktion)
ingen kommunikation (ingen funktion)
Kommunikation (ingen funktion)
Ögonblicksbild
Inspelning
Programmet stöder inställningar för larm, lagring, ändrin-gar av lösenord, uppgradering av firmware, bildkvalitet (ljusstyrka, kontrast, reflektioner, infraröda alternativ). Kommandona är tack vare symboler självförklarande och enkla att förstå.
2.8 WiFi-installation
Klicka på symbolen till höger om kamerabeteckningen för att aktivera inställningarna. Klicka på ”Setting” och ”WiFi Setting”. De tillgängliga WiFi-routrarna listas. Välj din router och ange lösenordet (WPA eller WPA2). Efter att ha bekräftat genom att klicka på „OK“-symbolen är den trådlösa nätverksanslutningen upprättad. Koppla nu bort kameran från RJ-45-kabeln. Kameran kommer då återigen att ansluta sig till nätverket automatiskt.
2.9 Andra inställningar
Ta bort kamera: Välj kamera och genom att föra fingret på pekplattan till vänster visas ”Radera” (Löschen). Tryck på den och kameran tas bort
Återställning till fabriksinställningarna: Tryck och håll in återställningsknappen i ca 15 sekunder
Videohistorik: genom att trycka på ”history records” får du en lista över videoklipp som är sparade lokalt eller på SD-kort
Versionsuppdatering: genom att trycka på ”firmware upgrade” görs en sökning efter nya versioner av pro-gramvaran

60
3. Kamerainstallation via datorns programvara
Gör på samma sätt som vid nedladdning för smartphones. Gå till webbplatsen www.kerbl.de/service och klicka på ”download” under Windows-symbolen.
Kör filen „app-smart.exe“ och låt programmet installeras. Följande symbol visas på skrivbordet efter installationen:
Observera: Användargränssnittet kan se annorlunda ut i senare versioner. Vänd dig vid behov till vår support.
Tips: Vi har tagit fram en videohandledning till dig. Där förklaras alla programdetaljer utförligt. Klicka på länken: www.kerbl.com/service/product-consulting/ ip-camera/video-tutorial-ip-cameras
Efter att ha dubbelklickat på ikonen visas följande fönster:
Recover: Glömt lösenord och vill begära ett nyttRegister: Nyregistrering (tips: använd din e-postadress
som konto)
Efter att ha matat in uppgifterna visas programmets an-vändargränssnitt. Genom att trycka på ”+” kan du lägga till kameror.
Namn: Ge varje kamera ett unikt namn, så att du vid flera kameror vet vilken du måste styra.
UID: Här kan du antingen ange kamerans unika kod som finns på en separat etikett eller klicka på „Sök“ (Suchen). Samtliga kameror i nätverket visas (se installation via smartphone).
Klicka på „Förnya“ (Erneuern) om inte omedelbart alla kameror som finns i nätverket kommer upp. Kontrollera vid första installationen att samtliga kameror har anslutits med RJ-45-nätverkskabeln till routern eller att kamerorna har anslutits korrekt via WiFi.
Lösenord: ändra av säkerhetsskäl omedelbart ditt lö-senord och följ anvisningarna under „Ändra lösenord“ (Passwort modifizieren)

61
Välj WiFi: genom att trycka på denna knapp får du upp en lista över tillgängliga WiFi-nätverk genom att klicka på ”Signalsökning” (Signalsuche). Välj ett lämpligt nätverk, tryck på „Set“ och ange, om så krävs, WPA eller WPA2-kod. Den sitter oftast på undersidan av routern. Efter att ha anslutit WiFi-nätverket visas följande meddelande:
När du har bekräftat med ”OK” är kameran installerad! Koppla nu bort kameran från RJ-45-kabeln. Kameran kom-mer då återigen att ansluta sig till nätverket automatiskt.
3.1 Manövrering av kameran
• Visning av tillagda kameror
• „+“: lägga till kamera• „-“: radera kamera• „kugghjul“: här kan du göra alla inställningar för inspelningsoch larmfunktioner
• Urvalsmeny för antalet kameror som ska visas i över-siktsfönstret. Inställningen från vänster till höger: en kamera, 4 kameror, 8 kameror, 16 kameror, manuell inställning, helskärm
Starta alla (Alles starten): koppa alla kameror online samtidigtStoppa alla (Alles stoppen): koppla alla kameror offline samtidigtAlternativ (Optionen): Inställningar för minnesfunktio-ner, bildskärmsvisning och andra detaljerVideo: åtkomst till sparade videoklippLarm: åtkomst till videoklipp som har spelats in på grund av ett larmInställningar (Einstellungen): ändra lösenord, söka efter programvaruuppdateringar

62
3.2 Manövreringsfält
Genom att klicka på vänster musknapp i fönstret på respektive kamera visas ett manövreringsfält med olika styrningsalternativ:
Styrningsalternativen inramade i rött gäller endast för IPCam 360° HD/F-HD (#10811, #10809). Dessa funktioner avser rörelse av kameran via fjärrkontroll.
Funktionsförklaringen fälls in genom att ställa markören en kort stund över symbolen. Menyn är översiktlig och självförklarande.
Mer information och hjälp vid installationsproblem finns här:Tel: +49 8086 933-545E-post: [email protected]
Tips: Vi har tagit fram en videohandledning till dig. Där förklaras alla programdetaljer utförligt. Klicka på länken: www.kerbl.com/service/product-consulting/ ip-camera/video-tutorial-ip-cameras
CE-försäkran om överensstämmelseHärmed försäkrar Albert Kerbl GmbH att IP-kamerorna #10810 och #10809 och #10811 uppfyller direktivet 2014/53/EU. Den fullständiga
texten för EG-försäkran om överensstämmelse finns på följande webbplats: www.kerbl.com/doc
ElskrotÄgaren ansvarar för att IP Stable Cam avfallshanteras på ett korrekt sätt. Följ de tillämpliga bestämmelserna i ditt land. Apparaten får inte kastas med hushållsavfallet. Inom ramarna för WEEE-direktivet om avfallshan-tering av elektrisk och elektronisk utrustning kan apparaten lämnas till
kommunala återvinningscentraler kostnadsfritt eller till fackhandel som erbjuder återlämningsservice. En miljöriktig avfallshantering är till för att skydda miljön och förhindrar möjliga skador på både människor och miljö.
GarantikortBaserat på våra användarvillkor lämnar vi 2 ÅR GARANTI för denna apparat, under vilket vi åtgärdar material- eller tillverkningsfel. Garantin börjar gälla från köpdatumet.Garantin omfattar inte: 1. Skador som uppstått genom naturligt slitage (slitagedelar, friktionsdelar), överbelast-
ning och felaktig användning (icke beaktande av bruksanvisningen).2. Skador som beror på kraftigt våld eller skador som uppstått under transporten.3. Skador på gummidelar, t.ex. anslutningsledningarna. Garantireparationer utförs
endast av tillverkarens fabrik eller en auktoriserad, godkänd verkstad! Tillverkaren förbehåller sig rätten att neka garantianspråk om villkoren inte uppfylls.
För det ändamålet måste apparaten, på ägarens egen risk, lämnas till inköpsstäl-let i odelat skick, förpackad samt portofritt tillsammans med originalkvittot och garantisedeln (adress, se återförsäljarens stämpel). Ange så exakt som möjligt vilken typ av fel det rör sig om. Kostnader till följd av oberättigad reklamation betalas av apparatens ägare.
optisk zoom (#10809)


Albert Kerbl GmbHFelizenzell 984428 Buchbach, GermanyTel. +49 8086 933 - 100Fax +49 8086 933 - [email protected]
Kerbl Austria Handels GmbHWirtschaftspark 1 9130 Poggersdorf Tel. +43 4224 81555 Fax. +43 4224 81555-629 [email protected]
Kerbl France Sarl3 rue Henri Rouby, B.P 46 Soultz68501 Guebwiller Cedex, FranceTel. : +33 3 89 62 15 00Fax : +33 3 89 83 04 [email protected]
10809=10810=10811=BA_IPCam_1118





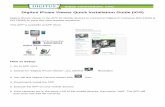
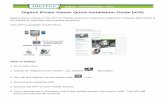

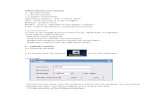
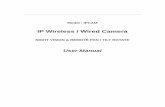

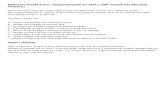



![download.xbox.comdownload.xbox.com/content/4343081e/360_DMCC_PC2.pdf · Xbox 360 D HD AV '—7JRXbox 360 HD AV '—7JÞsXbox 360 VGA HD AV ... one/ 13 Devil May cry 3] rGOLD MODE]](https://static.fdocuments.us/doc/165x107/5f02c5017e708231d405ebed/xbox-360-d-hd-av-a7jrxbox-360-hd-av-a7jsxbox-360-vga-hd-av-one-13-devil.jpg)