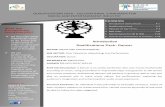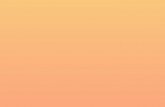Editing HD Footage for 360 in Premiere
-
Upload
jeb-hardwick -
Category
Documents
-
view
223 -
download
0
Transcript of Editing HD Footage for 360 in Premiere
-
7/31/2019 Editing HD Footage for 360 in Premiere
1/11
Editing for ICCI360 Arena - (Suggested guide for 1920 x 1080 footage into 360 using
Premiere )
There are many ways to create video for the ICCI360 Arena. This is not a definitive guide.
The method listed here is aimed at filmmakers shooting HD footage, but can be adapted for other
filmmaking scenarios as desired.
The basic stages are:
A Import raw footage into editing program
B Render out footage at reduced size
C Re-import all resized footage into editing program
D Edit footage for each of the 5 screens on separate tracks
E Re link hi-res footage in editing program to low res footage
F Render out each of the 5 screens at full res
G Import each of the 5 screens into a new Adobe Premiere project
H Scale footage and add edge blending
I Render out each screen with edge blending for display in ICCI360 Arena
Stage 1 (Editing)
Open a new HDV project in your editing program. We are using Adobe Premiere.
Render all footage out at 384x216 square pixel. Make sure that it matches the original footage files a
you will need to swap them over later. File, Export, Media, an Export Settings window should appea
Use the screen shot as a guide.
-
7/31/2019 Editing HD Footage for 360 in Premiere
2/11
Stage 2
Import 384x216 footage into a fresh HD 1920 x 1080 project in your editing program
Use 5 tracks on the timeline, 1 track for each screen.
Position the video in each track as per the screenshot.
In Premiere Screen 5 is motion/position 192 540
Screen 4 is motion/position 576 540
Screen 3 is motion/position 960 540
Screen 2 is motion/position 1344 540
Screen 1 is motion/position 1728 540
-
7/31/2019 Editing HD Footage for 360 in Premiere
3/11
Stage 3
When you are happy with your edit, you need to scale the footage back up to hi res.
Go to the project bin. Select each small footage file right click and Make Offline.
Select again then right click to Link Media. Make sure you link to you original full res files.
Select each file in the timeline and reset its position under Motion/position so that it is centred on
screen and full frame.
You need to view each separate track edit (ie each screen edit) making sure your project has scaled
up correctly with all your edits.
Stage 4
You need to render out each of the 5 screen edits at full res. It is best to keep the footage in its nativ
file format. i.e. HD. File, Export, Media, an Export Settings window should appear. Use the screen
shot as a guide.
-
7/31/2019 Editing HD Footage for 360 in Premiere
4/11
Stage 5 ( Edge blending)
Open a new project and Import your 5 edited hi res videos into Adobe Premiere.
We now need to do final scaling, edge blending and rendering. We need a sequence of 9600 x 1080but Premiere will not let you create your own custom sequence size so we need to use a loop hole.
Using Photoshop, or similar image creation software, create an image of 9600 x 1080 pixels and drag
this to the new item icon. This will create a sequence of 9600 x 1080 which will fit all five films side b
side.
-
7/31/2019 Editing HD Footage for 360 in Premiere
5/11
Use the following positions in Effect Controls in the Motion drop down menu.
Film Position
5 960, 540
4 2880, 540
3 4800, 540
2 6720, 540
1 8640, 540
You should end up with something
Like the following screenshot.
Stage 6
Position your footage in the timeline
as before, one track above the
other.
-
7/31/2019 Editing HD Footage for 360 in Premiere
6/11
We need to create 5 new sequences of 1536 x 720 pixels so using the same loophole as before creat
an image of 1536 x 720 pixels and import it into your project. Drag the image to the New item icon
Number your new sequences 1 5 and drag your 9600 x 1080 sequence into each of your five 1536
720 sequences.
Change the scale from 100% to 66.7%. Do this in the Effect Controls window under the Motion tab
Apply the Offset effect to each of these. Offset can be found in the Effects window under Video
Effects, Distort, Offset.
Apply the following Offset figures.
Film Offset
5 8640, 5404 6720, 540
3 4800, 540
2 2880, 540
1 960, 540
See screenshots below. Notice the 10% edge blending from the adjacent video.
-
7/31/2019 Editing HD Footage for 360 in Premiere
7/11
-
7/31/2019 Editing HD Footage for 360 in Premiere
8/11
This diagram should help explain the edge blend process.
-
7/31/2019 Editing HD Footage for 360 in Premiere
9/11
This is an approximate birds eye diagram of the igloo dome showing positions of the screens and
speakers.
Audio codec should be AAC and for multichannel mix, channels should be configured as:
Channel 1: Front left speaker Approximately positioned under screen 3
Channel 2: Front right speaker Approximately positioned under screen 2Channel 3: Back left speaker Approximately positioned between screens 5 and 4Channel 4: Back right speaker Approximately positioned between screens 5 and 1Channel 5: Mid left speaker Approximately positioned under screen 4Channel 6: Mid right speaker Approximately positioned under screen 1
If you wish to create a surround sound file please refer to the Surround Sound help sheet. Please
note that in order to create the correct surround sound file you will need to use Compressor. If you d
not have access to Compressor please provide six audio files, one for each of the six speakers clearly
labelled 1 through 6, with your final submission.
-
7/31/2019 Editing HD Footage for 360 in Premiere
10/11
Stage 7
Render the 5 screens at 1536 x 720 with the edge blending, as above, in a QuickTime format using
the preferred codec Apple Pro Res LT. The next best codec is AIC (apple intermediate codec) at 70%
quality but if you do not have access to either of these you could also use H.264
You should end up with five separate videos.
Be sure to correctly name and number your films correctly.
Finished
All content to be presented should be sent on DVD or Hard drives
We require five edge blended films as well as 6 separate audio files or one
surround sound file. All files will need to be clearly labelled and numbered.
-
7/31/2019 Editing HD Footage for 360 in Premiere
11/11
For more information or to discuss you project please contact ICCI at [email protected]
mailto:[email protected]:[email protected]