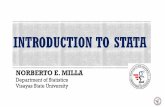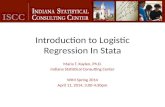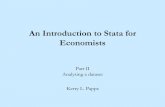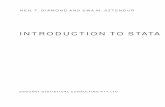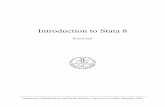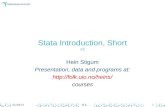Introduction to Stata 7
Transcript of Introduction to Stata 7

10/20/2006
Introduction to STATA 9 for Windows Stata Sizes ..............................................................................................................................................3 Documentation.......................................................................................................................................3 Availability ............................................................................................................................................3 STATA User Interface...........................................................................................................................4 Stata Language Syntax...........................................................................................................................5 Entering and Editing Stata Commands ..................................................................................................6 Stata Online Help...................................................................................................................................7 Getting Data into Stata...........................................................................................................................9
Using the Data Editor.......................................................................................................................9 Reading Data from Delimited Text Files – “Insheet” Command..................................................10 Reading Data from Excel Files ......................................................................................................12 Reading Data from Delimited Text Files – “Infile” Command.....................................................12
Saving a Stata Data File.......................................................................................................................14 Using a Stata Data File ........................................................................................................................15 Examine the Data.................................................................................................................................15
Browse/Edit....................................................................................................................................15 List .................................................................................................................................................16 Describe .........................................................................................................................................16 Summarize .....................................................................................................................................17
Missing Values.....................................................................................................................................18 Frequencies ..........................................................................................................................................20 Value Labels ........................................................................................................................................20 Tabulations...........................................................................................................................................22
Tabulate Options – Percents & Chisquare .....................................................................................23 Summary Statistics...............................................................................................................................24
Summarize .....................................................................................................................................24 Tabstat............................................................................................................................................25
Analysis of Subgoups ..........................................................................................................................25 by() option......................................................................................................................................26 by: prefix........................................................................................................................................26
Additional Analyses.............................................................................................................................27 Confidence Intervals ......................................................................................................................27 Two sample t-test...........................................................................................................................27 Paired t-test ....................................................................................................................................28
Selecting Cases ....................................................................................................................................29
Prepared by Biostatistics Consulting Center University of Massachusetts School of Public Health J:\Projects\R_Sas_Stata\Stata\stata9.doc
1

if .....................................................................................................................................................29 in ....................................................................................................................................................29
Creating New Variables.......................................................................................................................30 generate and replace.......................................................................................................................30 recode.............................................................................................................................................31
Graphs ..................................................................................................................................................32 Descriptive Statistics Bars .............................................................................................................33 Histograms .....................................................................................................................................34 Frequency Bars ..............................................................................................................................35 Scatterplots.....................................................................................................................................36 Overlay Graphs, Symbols & Legends ...........................................................................................37
String Variables ...................................................................................................................................39 Dates ....................................................................................................................................................41 Efficiency Tricks..................................................................................................................................42
Using the Review and Variables Windows ...................................................................................42 Using the Do-File Editor:...............................................................................................................43 Saving the Review Window as a Do-File:.....................................................................................44
Using Log to Print and Save Output:...................................................................................................44
s
Prepared by Biostatistics Consulting Center University of Massachusetts School of Public Health J:\Projects\R_Sas_Stata\Stata\stata9.doc
2

Stata Sizes Stata is available in several sizes. All have the same features, but differ in the size of data that they can handle:
Small Stata Intercooled Stata Stata SE or MP
Max. number of variables
99 2047 32,766
Max. number of observations
About 1000 Depends on computer’s RAM
Depends on computer’s RAM
Documentation Stata Base documentation consists of the following manuals: Getting Started with Stata for Windows; User’s Guide; Data Management; 3 volume Reference; and Graphics
Additional documentation is available for Programming, and for various specialized topics including Multivariate Statistics, Survey Data, Survival Analysis, and others. Manuals can be ordered from the Stata website: http://www.stata.com/bookstore/documentation.html
Availability Stata is available to University of Massachusetts students, faculty and staff for purchase at a discount. Small Stata is only available to students, and only with a 1-year license. Other sizes are available to all, with perpetual licenses. For list of currently available choices and prices, see http://www.stata.com/order/new/edu/gradplan.html
To purchase, call Stata at 1-800-782-8272, or email [email protected]. Identify yourself as a UMass student, faculty or staff, and make payment directly to Stata. They will fax the University Store to release the software to you.
You can also use Stata in any of OIT's computer classrooms. To find classroom locations and hours, go to http://www.oit.umass.edu/classrooms/about.html
Prepared by Biostatistics Consulting Center University of Massachusetts School of Public Health J:\Projects\R_Sas_Stata\Stata\stata9.doc
3

STATA User Interface When you start Stata, you will see the main Stata interface with four sections:
Command Window: this is where you enter Stata commands Results Window: displays the results of Stata commands Review Window: shows the history of Stata commands for this session Variables Window: displays all the variables in the active data file
The Stata toolbar, located directly underneath the Stata menu, has shortcut icons to the most frequently used commands. To determine what each icon does, hold the mouse pointer over an icon (do not click). A box will appear with a description of the icon function.
For example, holding the mouse over the fourth icon from the right, we see this icon activates the data editor. The data editor is a spreadsheet-like interface used for entering, browsing or editing Stata data.
Prepared by Biostatistics Consulting Center University of Massachusetts School of Public Health J:\Projects\R_Sas_Stata\Stata\stata9.doc
4

Stata Language Syntax Stata is a command driven statistical software package. See "Language Syntax Overview" in the Stata User's Guide for more detail than is provided here.
Many basic Stata commands are available as Menu choices or tool bar icons. When you use the menus, the command is generated for you, and appears in the Results and Review windows, just as if you had typed it. You can use this feature to learn commands, as well as to rerun commands without going through the menus or typing. However not all of Stata's features are available from the menus. To take full advantage of Stata's capabilities, you will need to type Stata commands in the Stata command window. Therefore, this document will focus on Stata commands, not on the menu system.
The general form of a Stata command is: [by varlist:] command [varlist] [=exp] [if exp] [in range] [weight=exp] [,options]
The square brackets denote optional qualifiers. The brackets are not typed when entering a command. Stata is case-sensititve! All Stata commands must be lower case.
Since everything except the command is enclosed in square brackets, the simplest form of the language would be to issue just a command. For example, the command:
summarize
gives the mean, standard deviation and range of all numeric variables in the active Stata dataset.
The meaning of the various parts of the command are:
by: prefix requests that the command be executed repeatedly for each distinct value or combination of values of the variable(s) in the list that follows by. For example, if variable gender has values M and F, then adding the prefix by gender: requests that the command be executed twice: once for gender M, and again for gender F. See “Analysis of Subgroups” section for more detail.
varlist denotes a list of variable names. Stata variable names can be up to 32 characters long, must start with a letter, and can contain letters, numbers and the underscore ( _ ). Variable names are CASE-SENSITIVE!
The variable list following by specifies the by variables (see above); the list following the command specifies the analysis variables for the command.
Prepared by Biostatistics Consulting Center University of Massachusetts School of Public Health J:\Projects\R_Sas_Stata\Stata\stata9.doc
5

command denotes a Stata command, and is the only part of the general form that is always required. Specific commands may require additional parameters.
if exp is an algebraic expression which is used to select the observations to be used by the command. See section “Selecting Cases – if and in” for details.
in range is a range of sequential numbers of the observation to be used by the command. See section “Selecting Cases – if and in” for details.
weight=exp defines a weighted analysis. Stata supports four kinds of weights, though not all of them are applicable to all commands. See User's Guide section Language Syntax Overview for information about weighting.
options is a list of options to be applied to the command. Note that a comma is required to mark the start of the options list. The specific options available vary depending on the command.
Entering and Editing Stata Commands You type your commands in the Command window. If a command is long, it will wrap onto as many lines as it takes to complete the command. Do NOT press Enter until the very end of the command. When you press Enter, Stata immediately executes the command.
After you press Enter, the command appears in the Review window, followed by the output (if any), or an error message, in the Results window. If you made a typing mistake, click on the command you wish to correct in the Review window. It re-appears in the Command window, ready for you to edit it. Press Enter to submit the corrected command.
If the output from a command does not fit on the Review window, Stata displays as much as fits on the screen, and pauses with the message: --more--
Press the spacebar to display the next screenful of output; press Enter to display just one more line.
The Variables window displays the names of the variables in the file you are using. When you click on the name of a variable in the Variables window, that name is entered in the Command window. Use this feature to help you enter variable lists faster and with fewer errors in the commands you are typing.
Filenames and string values in commands must be enclosed in quotes ("), not apostrophes (').
Prepared by Biostatistics Consulting Center University of Massachusetts School of Public Health J:\Projects\R_Sas_Stata\Stata\stata9.doc
6

Stata Online Help Stata has extensive online help. From the Help menu you have the choice of Contents, Search or Stata Command for online help. Contents contains a table of contents for all the command help files arranged by subject. Search allows you to do a keyword search for help files. For example, if you wanted to find out how to input data you could go to Help → Search, and enter input data in the search dialog. You would then get a Help screen similar to the following:
Blue text is a link you can click on for further information. The letter in square brackets on the left indicates the manual that contains information about that command: [U] for Users' Guide, [D] for Data Management, [R] for Reference, [G] for Graphics. Manuals often provide more detail and examples than the online help.
For this example, to get more information about the infiling command, we can look in Chapter 21 of the User's Guide, or click on infiling. The latter gives the following help screen:
Prepared by Biostatistics Consulting Center University of Massachusetts School of Public Health J:\Projects\R_Sas_Stata\Stata\stata9.doc
7

If you know the Stata command that you wish to learn about select Stata command from the Help menu and type the command in the dialog box. For example to learn about the summarize command, type summarize in the Stata command dialog to get the following:
Prepared by Biostatistics Consulting Center University of Massachusetts School of Public Health J:\Projects\R_Sas_Stata\Stata\stata9.doc
8

Getting Data into Stata Stata data consists of observations and variables, corresponding to rows and columns respectively in a spreadsheet-like arrangement. You can only work on one Stata dataset at a time. The data you are working on is stored in memory.
Using the Data Editor
The data editor can be used to enter new data, or to view or edit existing data. To open the Data Editor, select Windows → Data Editor, or click the Data Editor icon (fourth from the right) on the Tool Bar. If you have a dataset in memory, it is displayed in the editor. Otherwise you get a blank editor screen, like this one:
As you type data, it is displayed next to var1[1]=. Var1[1] stands for variable 1, observation 1, and corresponds to the highlighted cell. When you press Enter, the data you typed is entered into the highlighted cell. The display changes to var1[2], and the corresponding cell is highlighted. Enter the following three observations and three variables:
10 20 30 40 50 60 70 80 90
Prepared by Biostatistics Consulting Center University of Massachusetts School of Public Health J:\Projects\R_Sas_Stata\Stata\stata9.doc
9

The data editor will now look like this:
Stata assigned the default variable names var1, var2, var3.
To change the variable names, double-click the column heading var1. The Stata Variable Properties dialog opens, with var1 in the Name field. Change var1 to your preferred variable name. Here we have changed var1, var2, var3 to a,b,c, respectively. Remember that variable names are case sensitive.
You cannot work with data while the Data Editor is open. Click the x in the upper right corner to close the Data Editor. If prompted whether to accept changes, click OK.
Reading Data from Delimited Text Files – “Insheet” Command
The insheet command is used for text files that: are comma-delimited or tab-delimited, but not space-delimited contain 1 observation per line may or may not have column headings (If there are no column headings, Stata
assigns variable names v1, v2, v3, etc. The “rename” command or the Data Editor can later be used to change the names.)
Prepared by Biostatistics Consulting Center University of Massachusetts School of Public Health J:\Projects\R_Sas_Stata\Stata\stata9.doc
10

For example, a file arranged like this could be entered into Stata using the insheet command:
a,b,c 10,20,30 40,50,60 70,80,90
The command to read this file would have the form: insheet using "c:\statawork\test.txt",clear
The clear option specifies that any data in memory can be cleared. If you have not saved the data in memory, it is discarded. Because Stata can only have one dataset at a time in memory you need to clear the memory before you can enter new data. Clear can either be used as a stand alone command or as an option on a command that reads new data.
You can generate the insheet command from the menus. Select
File → Import → ASCII data created by a spreadsheet
Fill out the insheet dialog with the file to be imported; don't forget to check "Replace data in memory". Click OK.
Use the list command, or the Data Editor to see the data.
Prepared by Biostatistics Consulting Center University of Massachusetts School of Public Health J:\Projects\R_Sas_Stata\Stata\stata9.doc
11

Reading Data from Excel Files
Excel files, and other spreadsheets, can be read into STATA in one of two ways.
1) Convert the Excel file to .txt (In Excel choose File → Save As and select .txt from the “Save as Type” drop down list). Read the text file into STATA with or without column headings using the insheet command described above.
2) Copy and paste into Stata. First, in Excel, select and copy your data (with or without column headings). In Stata o Type clear to clear all data in Stata memory. o Open a blank Data Editor window. o With the first cell selected, press ctrl-v to paste the data into the Data
Editor.
Reading Data from Delimited Text Files – “Infile” Command
The infile command is used for text files that: are comma-, tab-, or space-delimited, or any combination of the three contain 1 observation per line, more than 1 observation per line, or 1
observation across multiple lines do not contain column headings
For the remaining examples we will use data from Appendix A of Minitab Handbook, Second Edition, Ryan, Joiner and Ryan, PWS-KENT Publishing Company, 1985 p. 318. For instructional purposes a date variable was added, a few missing values introduced, and gender was coded with letters (M or F) rather than numeric codes. These data are copyrighted and must be acknowledged and used accordingly.
Each subject measured his/her pulse rate. The subjects were then randomly divided into two groups. One group ran in place for two minutes; the other did nothing. At the end of the two minutes, everyone measured his/her pulse again.
The data can be downloaded from: http://www-unix.oit.umass.edu/~statdata/statdata/data/minidat_date.dat
The description of the data is at: http://www-unix.oit.umass.edu/~statdata/statdata/data/minidat_date.txt
Download the data file and save it in a convenient location. In this document we will assume that all files are saved in C:\statawork.
Prepared by Biostatistics Consulting Center University of Massachusetts School of Public Health J:\Projects\R_Sas_Stata\Stata\stata9.doc
12

The data is arranged like this: Variable Columns Description BDATE 1-10 Date of Birth (mm/dd/yyyy) PULSE1 12-14 First Pulse (0 = Missing Value ) PULSE2 16-18 Second Pulse (0 = Missing Value ) GROUP 20 Group (1=Ran in place, 2 = Did not run in
place ) SMOKE 22 Smokes (1= Yes, 2 = No; 9 = Missing Value ) GENDER 24 Gender (M or F) HEIGHT 26-28 Height in inches WEIGHT 30-32 Weight in pounds (0 = Missing Value ) ACTIVITY 34 Usual level of physical activity (1-slight,
2=moderate, 3=very; 9=Missing Value)
Here is a listing of the first few cases: 10/15/1985 64 88 1 2 F 66 140 2 03/21/1985 58 70 1 2 M 72 145 2 12/21/1986 62 0 1 1 M 74 160 3 04/05/1986 66 78 1 1 M 73 190 1 07/20/1986 0 80 1 2 M 69 155 2 04/18/1986 74 84 1 2 M 73 165 1 06/12/1985 84 84 1 9 M 72 0 3 08/26/1985 68 72 1 2 M 74 190 2
We can read this file into a Stata worksheet using the infile command. Type in the Command window:
infile str10 bdate pulse1 pulse2 group smoke str1 gender height weight activity using "C:\statawork\minidat2.dat", clear
This is all one command. Since it is long, it will wrap onto two lines as you type. Do not press Enter until the end of the command.
The data file does not have variable names at the top of the file. You provide the variable names (bdate, pulse1, pulse2, …) on the infile command. Remember that variable names are case-sensitive.
All variables are assumed to be numeric unless you say otherwise,. The "str10" preceding variable bdate tells Stata to interpret the values of bdate as a 10-character string, e.g. "10/15/1985". Similarly str1 preceding gender means that the values of gender are 1-character strings ("M" or "F"). If Stata finds non-numeric values in a variable that it expects to be numeric it reports an error similar to this:
'03/21/1985' cannot be read as a number for bdate 'M' cannot be read as a number for gender
The Results window echoes your command, and reports the result of the command execution. If the data is read successfully you will see:
Prepared by Biostatistics Consulting Center University of Massachusetts School of Public Health J:\Projects\R_Sas_Stata\Stata\stata9.doc
13

. infile str10 bdate pulse1 pulse2 group smoke str1 gender height weight activity using "C:\statawork\minidat2.dat", clear (91 observations read)
Using the menu system,
File → Import → Unformatted ASCII data
generates the infile command. However, the dialog does not provide any means to specify non-numeric variables. Therefore, we cannot use it to read this data file. This is an example of the reason you cannot rely on the menu system if you wish to take full advantage of Stata's capabilities.
Saving a Stata Data File Stata stores your working data in memory. To save data for future use, you need to save it as a Stata datafile. You can do this using the menus, or the save command:
Using the menu, Select File → Save As. In the Save As dialog, browse to the directory where you want to save your file, and enter a filename in the Filename box. Note that Stata data files must have the extension .dta.
Use the save command, specifying the location and name for the file to save, in quotes ("), not apostrophes ('). If you do not specify an extension, Stata will add .dta to your filename.
For example: save "c:\statawork\minidat2"
If a file with that name already exists, Stata will not save the file unless you add the replace option:
save "c:\statawork\minidat2", replace
Prepared by Biostatistics Consulting Center University of Massachusetts School of Public Health J:\Projects\R_Sas_Stata\Stata\stata9.doc
14

Using a Stata Data File To use a Stata data file that was saved in a previous session, you use either the menus, or the use command:
Using the menu, Select File → Open. Browse to the directory where your file is saved, select the file, and click Open. Since all Stata data files have the extension .dta, only those files are available for you to select.
Type the use command, specifying the location and name for the file to open, in quotes, not apostrophes. If you do not specify an extension, Stata will add .dta to your filename.
For example: use "c:\statawork\minidat2"
If there is already some data in memory, Stata will not open the file unless you add the clear option. The clear option tells Stata to discard anything in memory:
use "c:\statawork\minidat2", clear
Examine the Data After creating a new data file, you typically need to examine the data to identify possible problems. Two commands for looking at the data directly are list and edit. Two useful summary commands for this getting brief information about the data are describe and summarize.
Browse/Edit
The Data Editor lets you view and edit your data. To open the data Editor, click the Data Editor icon on the Stata toolbar – the icon looks like a spreadsheet. The Data Browser displays your data just like the Data Editor, but does not let you make changes. Use it to avoid unintentionally changing your data. Its icon is to the right of the Data Editor icon, and looks like a spreadsheet with a magnifying glass.
Prepared by Biostatistics Consulting Center University of Massachusetts School of Public Health J:\Projects\R_Sas_Stata\Stata\stata9.doc
15

You can also open the Data Editor or Browser with the commands: edit browse
You must close the Data Editor or Browser in order to type anything in the Command window, or use the main Stata interface or menu in any way.
When you close the Data Editor, any changes you made are preserved in the copy of the data held in memory, and will be used in all subsequent analyses in this Stata session. If you wish to make the changes permanent for future Stata sessions, you must save the latest data to a file. See Saving a Stata Data File.
List
The list command displays your data in the Results window. Like Browse, list does not permit editing the data.
list Observation 1 bdate 10/15/1985 pulse1 64 pulse2 88 group 1 smoke 2 gender F height 66 weight 140 activity 2 Observation 2 bdate 03/21/1985 pulse1 58 pulse2 70 group 1 smoke 2 gender M height 72 weight 145 activity 2 Observation 3 bdate 12/21/1986 pulse1 62 pulse2 0 group 1 smoke 1 gender M height 74 weight 160 activity 3 --more--
--more-- indicates that there is more output to display; Stata paused because the Results window was full. To see the next screen of output, press the space bar.
Describe
The describe command gives you some very basic information about your data – the number of observations (cases), number of variables, and the name and type of each variable. Type in the Command window:
describe
Prepared by Biostatistics Consulting Center University of Massachusetts School of Public Health J:\Projects\R_Sas_Stata\Stata\stata9.doc
16

The Result window displays:
obs: 91 vars: 9 size: 3,913 (99.3% of memory free) -------------------------------------------------------------- storage display value variable name type format label variable label -------------------------------------------------------------- bdate str10 %10s pulse1 float %9.0g pulse2 float %9.0g group float %9.0g smoke float %9.0g gender str1 %9s height float %9.0g weight float %9.0g activity float %9.0g -------------------------------------------------------------- Sorted by:
"Storage type" tells you whether a variable is numeric ("float") or character ("str"). In this case, we see that bdate is a 10-character string, and gender is a 1-character string. Everything else is numeric.
"Display format" tells you how Stata will display the values of a variable. %9.0g means the variable will be displayed with up to 9 digits, and Stata will decide whether and how many decimal places to display, depending on context. (The "g" stands for "general".) This works well in most cases, but at times you will need to force Stata to display decimal places. You do this with the format command. For example, to force Stata to display weight using 9 digits with 1 decimal place, use the command:
format weight %9.1f
Formats always begin with the percent sign (%). The "f" stands for "fixed", meaning the number of decimal places to display cannot vary.
We have not assigned any labels, so the label columns are empty.
Summarize
The summarize command displays basic summary statistics for all numeric variables:
summarize
Prepared by Biostatistics Consulting Center University of Massachusetts School of Public Health J:\Projects\R_Sas_Stata\Stata\stata9.doc
17

Here are the Results: Variable | Obs Mean Std. Dev. Min Max -------------+----------------------------------------------------- bdate | 0 pulse1 | 91 72.64835 13.19459 0 100 pulse2 | 91 79.8022 19.01766 0 140 group | 91 1.604396 .4916892 1 2 smoke | 91 1.769231 .8953823 1 9 gender | 0 height | 91 68.73626 3.687321 61 75 weight | 91 142.2418 27.33916 0 195 activity | 91 2.208791 .9130715 1 9
Notice that bdate and gender have no information listed, not even the number of observations. Character data shows up as missing in many situation. See “String Variables” section for how to deal with this problem.
Also notice that pulse1, pulse2 and weight have 0 as the minimum value, and that smoke and activity have 9 for the maximum value. Looking at the codebook for the data, we see that these are missing value indicators. However, they are included in calculating the means and standard deviations. In order to get the correct calculations, we must tell Stata to exclude these values. This is discussed in the Missing Values section.
Missing Values We noted earlier that missing values coded as numbers are included in all calculations. This is a problem for 0s in variables pulse1, pulse2 and weight, and 9s in smoke and activity. Use the mvdecode command to tell Stata to ignore certain values in all calculations.
The following command tells Stata to ignore zero in pulse1, pulse2 and weight: mvdecode pulse1 pulse2 weight, mv(0)
The Results window displays: pulse1: 1 missing value generated pulse2: 1 missing value generated weight: 1 missing value generated
Here is the command to tell Stata to ignore 9s in smoke and activity: mvdecode smoke activity, mv(9)
The Results window displays: smoke: 1 missing value generated activity: 1 missing value generated
Prepared by Biostatistics Consulting Center University of Massachusetts School of Public Health J:\Projects\R_Sas_Stata\Stata\stata9.doc
18

To check, let's repeat the summarize command. We see that pulse1, pulse2 and weight now have reasonable minimum values, their number of observations is 90 rather than 91, and the mean and standard deviation are different than they were before. Similarly, smoke and activity no longer include 9.
summarize Variable | Obs Mean Std. Dev. Min Max -------------+----------------------------------------------------- bdate | 0 pulse1 | 90 73.45556 10.77467 54 100 pulse2 | 90 80.68889 17.12849 50 140 group | 91 1.604396 .4916892 1 2 smoke | 90 1.688889 .4655417 1 2 gender | 0 height | 91 68.73626 3.687321 61 75 weight | 90 143.8222 22.93399 95 195 activity | 90 2.133333 .5648904 1 3
NOTE: Missing values are stored internally as a very large number. Although they are excluded from all statistical analyses, if you sort the data on a variable that has missing values, the observations with the missing values will be at the end of the file.
Prepared by Biostatistics Consulting Center University of Massachusetts School of Public Health J:\Projects\R_Sas_Stata\Stata\stata9.doc
19

Frequencies Variables group, smoke and activity are categorical, so the above summary with means and standard deviations is not an appropriate way to describe them. In addition, gender is also categorical, with non-numeric values. The tab1 command displays absolute and relative frequencies:
tab1 group smoke gender activity
This is part of the output, showing the results for smoke and gender: -> tabulation of smoke smoke | Freq. Percent Cum. ------------+----------------------------------- 1 | 28 31.11 31.11 2 | 62 68.89 100.00 ------------+----------------------------------- Total | 90 100.00 -> tabulation of gender gender | Freq. Percent Cum. ------------+----------------------------------- F | 36 39.56 39.56 M | 55 60.44 100.00 ------------+----------------------------------- Total | 91 100.00
Value Labels In the tables above, it would be nice to have the values of smoke labeled with their meaning (Yes, No), rather than displayed as 1 and 2. Similarly, the values of group and activity should be labeled for improved readability.
Labeling values has two components – create a label that associates text with the codes, and assign the label to one or more variable.
Use label define to create labels. The following creates three labels, names them yn, group and activitylevel, and assigns appropriate text to the numeric codes:
Prepared by Biostatistics Consulting Center University of Massachusetts School of Public Health J:\Projects\R_Sas_Stata\Stata\stata9.doc
20

label define yn 1 "Yes" 2 "No" label define group 1 "Run" 2 "No Run" label define activitylevel 1 "little" 2 "some" 3 "very active"
Note that a label may have the same name as a variable, e.g. group. The above labels are not yet associated with any variables. Use label values to assign the labels to variables' values:
label values group group label values smoke yn label values activity activitylevel
You can assign the same label definition to more than one variable. If we have several variables with yes/no responses, all coded 1 and 2 respectively, we could assign the yn label to all of them.
Once labels have been assigned, Stata displays these variables using their labels, rather than the numeric codes. For example:
tab1 smoke
smoke | Freq. Percent Cum. ------------+----------------------------------- Yes | 28 31.11 31.11 No | 62 68.89 100.00 ------------+----------------------------------- Total | 90 100.00
Describe now shows which variables are labeled, and the names of their labels: obs: 91 vars: 9 28 Aug 2006 16:06 size: 3,913 (99.6% of memory free) ----------------------------------------------------------------- storage display value variable name type format label variable label ----------------------------------------------------------------- bdate str10 %10s pulse1 float %9.0g pulse2 float %9.0g group float %9.0g group smoke float %9.0g yn gender str1 %9s height float %9.0g weight float %9.0g activity float %11.0g activitylevel
Prepared by Biostatistics Consulting Center University of Massachusetts School of Public Health J:\Projects\R_Sas_Stata\Stata\stata9.doc
21

If you forget what the codes underlying the labels are, use label list:
label list activitylevel: 1 little 2 some 3 very active group: 1 Run 2 No Run yn: 1 Yes 2 No
If you ever need to see the actual data values, rather than the labels, use the nolabel option:
tab1 smoke, nolabel smoke | Freq. Percent Cum. ------------+----------------------------------- 1 | 28 31.11 31.11 2 | 62 68.89 100.00 ------------+----------------------------------- Total | 90 100.00
Tabulations We’ve already used the tab1 command to get frequency counts of the categorical variables group, gender, smoke and activity. To get crosstabluation, use the tab2 command. Here we crosstabulate gender by smoke:
tab2 gender smoke -> tabulation of gender by smoke | smoke gender | Yes No | Total -----------+----------------------+---------- F | 9 27 | 36 M | 19 35 | 54 -----------+----------------------+---------- Total | 28 62 | 90
Prepared by Biostatistics Consulting Center University of Massachusetts School of Public Health J:\Projects\R_Sas_Stata\Stata\stata9.doc
22

Tabulate Options – Percents & Chisquare
Most commands have options to modify how the command operates, or to request more output. Here we use the row and chi2 options on tab2 to add row percents and a chi-square test of independence to the above table.
tab2 gender smoke, row chi2 -> tabulation of gender by smoke +----------------+ | Key | |----------------| | frequency | | row percentage | +----------------+ | smoke gender | Yes No | Total -----------+----------------------+---------- F | 9 27 | 36 | 25.00 75.00 | 100.00 -----------+----------------------+---------- M | 19 35 | 54 | 35.19 64.81 | 100.00 -----------+----------------------+---------- Total | 28 62 | 90 | 31.11 68.89 | 100.00 Pearson chi2(1) = 1.0455 Pr = 0.307
Prepared by Biostatistics Consulting Center University of Massachusetts School of Public Health J:\Projects\R_Sas_Stata\Stata\stata9.doc
23

Summary Statistics
Summarize
We’ve already used the summarize command to get basic summary statistics for each variable. The detail option adds considerable additional information. Compare the results of summarize without and with the detail option:
summarize weight Variable | Obs Mean Std. Dev. Min Max -------------+--------------------------------------------------- weight | 90 143.8222 22.93399 95 195
summarize weight, detail weight ------------------------------------------------------------- Percentiles Smallest 1% 95 95 5% 110 102 10% 115.5 108 Obs 90 25% 125 108 Sum of Wgt. 90 50% 145 Mean 143.8222 Largest Std. Dev. 22.93399 75% 155 190 90% 177.5 190 Variance 525.968 95% 190 190 Skewness .2574505 99% 195 195 Kurtosis 2.444199
Prepared by Biostatistics Consulting Center University of Massachusetts School of Public Health J:\Projects\R_Sas_Stata\Stata\stata9.doc
24

Tabstat
The tabstat command provides more flexibility in the choice of summary statistics, and may be more compact than summarize with detail. You get only the statistics you request:
tabstat height weight, stats(n mean sd semean med) stats | height weight ---------+-------------------- N | 91 90 mean | 68.73626 143.8222 sd | 3.687321 22.93399 se(mean) | .3865363 2.417455 p50 | 69 145 ------------------------------
Analysis of Subgoups Most Stata commands can be used with the by: prefix to repeat the command for each unique value of one or more categorical variables. Some commands also have a by() option, which accomplishes the same thing a little more easily, and usually provides more compact output. The by: prefix requires that the data be sorted on the by variable(s); the by() option has no such requirement.
Let’s repeat the above summary statistics for height and weight, but this time we’d like to see the results separately for males and females. For brevity, we’ll only ask for the mean.
Prepared by Biostatistics Consulting Center University of Massachusetts School of Public Health J:\Projects\R_Sas_Stata\Stata\stata9.doc
25

by() option
The tabstat command has a by() option, so we’ll try that first:
tabstat height weight, stats(mean) by(gender) Summary statistics: mean by categories of: gender gender | height weight -------+-------------------- F | 65.41667 123.6944 M | 70.90909 157.2407 -------+-------------------- Total | 68.73626 143.8222 ----------------------------
by: prefix
Now, let’s try it with the by: prefix:
by gender:tabstat height weight, stats(mean) not sorted r(5);
We get an error, because the data is not sorted by gender. We try again, this time sorting the data first:
sort gender by gender:tabstat height weight, stats(mean) --------------------------------------------------- -> gender = F stats | height weight ---------+-------------------- mean | 65.41667 123.6944 ------------------------------ ---------------------------------------------------- -> gender = M stats | height weight ---------+-------------------- mean | 70.90909 157.2407 ------------------------------
Prepared by Biostatistics Consulting Center University of Massachusetts School of Public Health J:\Projects\R_Sas_Stata\Stata\stata9.doc
26

Additional Analyses
Confidence Intervals
To get 95% confidence intervals for normally distributed variables, use the ci command:
ci height weight
Variable | Obs Mean Std. Err. [95% Conf. Interval] ---------+--------------------------------------------------------------- height | 91 68.73626 .3865363 67.96834 69.50419 weight | 90 143.8222 2.417455 139.0188 148.6257
Add the level option to get different confidence intervals: ci height weight, level(90)
Variable | Obs Mean Std. Err. [90% Conf. Interval] ---------+--------------------------------------------------------------- height | 91 68.73626 .3865363 68.09386 69.37867 weight | 90 143.8222 2.417455 139.804 147.8404
Two sample t-test
We use a two sample t-test to see whether runners and non-runners differ in pulse rate after running:
ttest pulse2, by(group)
Two-sample t test with equal variances ------------------------------------------------------------------------------ Group | Obs Mean Std. Err. Std. Dev. [95% Conf. Interval] ---------+-------------------------------------------------------------------- Run | 35 93.2 3.171247 18.76135 86.75525 99.64475 No Run | 55 72.72727 1.320508 9.793147 70.07981 75.37473 ---------+-------------------------------------------------------------------- combined | 90 80.68889 1.805502 17.12849 77.1014 84.27638 ---------+-------------------------------------------------------------------- diff | 20.47273 3.018231 14.47463 26.47083 ------------------------------------------------------------------------------ diff = mean(Run) - mean(No Run) t = 6.7830 Ho: diff = 0 degrees of freedom = 88 Ha: diff < 0 Ha: diff != 0 Ha: diff > 0 Pr(T < t) = 1.0000 Pr(|T| > |t|) = 0.0000 Pr(T > t) = 0.0000
Prepared by Biostatistics Consulting Center University of Massachusetts School of Public Health J:\Projects\R_Sas_Stata\Stata\stata9.doc
27

Paired t-test
Now let’s compare pulse before and after running. To do this, we need to use a paired t-test. Further, we’ll use the by prefix to get separate analyses for the runners and non-runners. To use the by prefix, the data must be sorted by group:
sort group by group:ttest pulse1=pulse2
-> group = Run Paired t test ------------------------------------------------------------------------------ Variable | Obs Mean Std. Err. Std. Dev. [95% Conf. Interval] ---------+-------------------------------------------------------------------- pulse1 | 34 74.61765 1.939373 11.30839 70.67196 78.56333 pulse2 | 34 93.58824 3.241365 18.90024 86.99363 100.1828 ---------+-------------------------------------------------------------------- diff | 34 -18.97059 2.680718 15.63114 -24.42455 -13.51663 ------------------------------------------------------------------------------ mean(diff) = mean(pulse1 - pulse2) t = -7.0767 Ho: mean(diff) = 0 degrees of freedom = 33 Ha: mean(diff) < 0 Ha: mean(diff) != 0 Ha: mean(diff) > 0 Pr(T < t) = 0.0000 Pr(|T| > |t|) = 0.0000 Pr(T > t) = 1.0000
The above is the output for the first group. This is followed by the output for the second group, which we do not show here.
Prepared by Biostatistics Consulting Center University of Massachusetts School of Public Health J:\Projects\R_Sas_Stata\Stata\stata9.doc
28

Selecting Cases The if and the in parameters can be added to any Stata command to select a subset of cases to be used.
if
if selects cases that satisfy some logical criterion; for example, we can restrict the above paired t-test to the first group:
ttest pulse1=pulse2 if group==1
Notice the double equal sign in the if portion of the command. Stata uses the double equal sign in all logical conditions. group==1 is a logical condition because we are asking Stata to check whether the value of variable group is 1, and only include it in the analysis if it is. The single equal sign is reserved for assigning values to variables – see “Creating New Variables”.
Note that although group is labeled, and displayed as “Run” and “No Run”, we must use its actual numerical value in the if condition.
You can combine several conditions on the if criterion. Here, we request the analysis to include only male runners:
ttest pulse1=pulse2 if group==1 & gender=="M"
The symbols to use for building logical expressions are: Logical (numeric and string) ------------------ --------------------- ~ not > greater than ! not < less than | or >= > or equal & and <= < or equal == equal ~= not equal != not equal
in
in selects cases based on their position in the datafile. For example, to list the first 3 observations:
Prepared by Biostatistics Consulting Center University of Massachusetts School of Public Health J:\Projects\R_Sas_Stata\Stata\stata9.doc
29

list in 1/3
To list observations from the end of the file, use negative numbers. This lists the last 3 observations:
list in -3/-1
Creating New Variables You can create new variables using formulae and existing variables. Two useful commands for doing this are generate and recode.
generate and replace
generate (abbreviated gen) is used to calculate new variables using arithmetic, algebraic and/or logical constructs. In order to examine the change in pulse, let’s compute the difference in pulse rates between the second and first measurements for each student. We’ll call the new variable “pdiff”. We use generate to calculate the new variable:
gen pdiff=pulse2-pulse1
Notice that the Result window says: (2 missing values generated)
Variables pulse1 and pulse2 each had one missing value. The difference cannot be computed when either of the operands is missing. Therefore, the newly computed difference variable has 2 missing values.
If you make a mistake in the generate command, and try to re-do it with a correction, you get an error:
gen pdiff=pulse2 – pulse1 pdiff already defined
In order to recalculate an existing variable, use replace instead of generate: replace pdiff=pulse2 – pulse1
Basic arithmetic expressions are formed using the operators: + addition (numeric) or concatenation (string) - subtraction * multiplication / division ^ power
Prepared by Biostatistics Consulting Center University of Massachusetts School of Public Health J:\Projects\R_Sas_Stata\Stata\stata9.doc
30

recode
recode is used to make or redefine categories. The following command divides variable height into 5 categories. We use the gen option on recode to store the result in a new variable called ht_cat. Without this, the original values of height would be lost.
recode height (min/65=1)(66/68=2)(69/72=3)(73/max=4), gen(ht_cat)
To see the results, we run tab1 on the new variable: tab1 ht_cat RECODE of | height | Freq. Percent Cum. ------------+----------------------------------- 1 | 17 18.68 18.68 2 | 27 29.67 48.35 3 | 30 32.97 81.32 4 | 17 18.68 100.00 ------------+----------------------------------- Total | 91 100.00
It would be good to label the newly created categories. We could do this by defining value labels and associating them with variable ht_cat, as shown under “Value Labels”. Alternatively, recode allows you to create labels as you recode. (Note: the command below will wrap to the next line; do not press Enter until the end of the command.)
recode height (min/65=1 "65 or less") (66/68=2 "66-68")(69/72=3 "69-72") (73/max=5 "73 or more"), gen(ht_cat) label(ht_cat_label)
The tabulation now displays the label for each category. tab1 ht_cat -> tabulation of ht_cat RECODE of | height | Freq. Percent Cum. ------------+----------------------------------- 65 or less | 17 18.68 18.68 66-68 | 27 29.67 48.35 69-72 | 30 32.97 81.32 73 or more | 17 18.68 100.00 ------------+----------------------------------- Total | 91 100.00
Prepared by Biostatistics Consulting Center University of Massachusetts School of Public Health J:\Projects\R_Sas_Stata\Stata\stata9.doc
31

Graphs Stata has extensive graphical capabilities, with many options. We will introduce only a few simple types of graphs and options. For (lots) more information, consult the Stata Graphics manual.
All graph commands begin with: graph graphtype
Where graphtype specifies the kind of graph. The most common graphtypes are bar, box, matrix, pie, and twoway. Twoway graphs require additional specification of the kind of twoway graph: area, bar, connected, histogram, line, and scatter are some of the choices within the twoway family. These lists are by no means complete.
Many options are available for adding titles, labeling axes, and controlling other features. The options available will vary depending on the type of graph.
Prepared by Biostatistics Consulting Center University of Massachusetts School of Public Health J:\Projects\R_Sas_Stata\Stata\stata9.doc
32

Descriptive Statistics Bars
graph bar is used to make bar charts displaying descriptive statistics (such as mean, median, percentiles, sum and others). Typically, such a graph is used to visually compare groups. For example, to compare average pulse2 for the two groups (runners and non-runners):
graph bar (mean) pulse2, over(group)
To get a title, add:
graph bar (mean) pulse2, over(group) title("Average Pulse by Group")
Prepared by Biostatistics Consulting Center University of Massachusetts School of Public Health J:\Projects\R_Sas_Stata\Stata\stata9.doc
33

Histograms
Histograms show the distribution of continuous variables. Stata chooses appropriate cutpoints for the bars:
graph twoway histogram pulse2
We would expect the distribution of pulse2 to be quite different for runners and non-runner. We add the by() option to get separate histograms for the two groups. In addition, we’d like to see the histogram scaled in percent, rather than density.
graph twoway histogram pulse2, by(group) percent
Prepared by Biostatistics Consulting Center University of Massachusetts School of Public Health J:\Projects\R_Sas_Stata\Stata\stata9.doc
34

Frequency Bars
Histogram graphs can also be used to display frequency distributions for a categorical variable. To do this, just add the discrete option to the histogram. Here we also use the freq option to display the number of subjects (rather than density) in each of the three activity levels:
graph twoway histogram activity, discrete freq
This graph would look nicer if the bars were separated by some blank space. Also, the scale for activity should only show the integers, 1, 2, and 3, and these should be labeled with their assigned labels, rather than with numbers.
To put space between the bars, we add the gap(#) option, where # is the percent of the bars’ width to leave blank between bars. The xlabel(1(1)3 valuelabel) option specifies that the x-axis (horizontal) should be labeled starting at 1, with increments of 1, ending at 3, and displayed with value labels.
graph twoway histogram activity, discrete freq gap(40) xlabel(1(1)3, valuelabel)
Prepared by Biostatistics Consulting Center University of Massachusetts School of Public Health J:\Projects\R_Sas_Stata\Stata\stata9.doc
35

Scatterplots
Here is a simple scatterplot of pulse2 versus pulse1: graph twoway scatter pulse2 pulse1
Prepared by Biostatistics Consulting Center University of Massachusetts School of Public Health J:\Projects\R_Sas_Stata\Stata\stata9.doc
36

Overlay Graphs, Symbols & Legends
The above scatterplot does not distinguish the runners from the non-runners. You could add the by(group) option to get side by side graphs of the two groups. But what if you want to see a single graph, with distinct markers to distinguish the groups? For this you need to request two graphs on one set of axes.
Use parentheses to specify graphs to be overlaid. The first graph is a scatterplot of pulse2 versus group 1 (runners), the second of pulse2 versus group 2 (non-runners). The msymbol option specifies small diamonds for the first group, and small circles for the second. (This is one long command, which wraps onto 2 lines.) graph twoway (scatter pulse2 pulse1 if group==1, msymbol(d)) (scatter pulse2 pulse1 if group==2, msymbol(o))
There's one problem. The legend labels the symbols with the name of the y-variable, rather than with the name of the group that the symbol represents. We add the legend option to label the symbols with the group names: graph twoway (scatter pulse2 pulse1 if group==1,msymbol(d)) (scatter pulse2 pulse1 if group==2, msymbol(o)), legend(order(1 "Run" 2 "No Run"))
Notice the arrangement of parentheses and options – each scatter command is enclosed in parentheses, and has its own option (msymbol) following a comma.
Prepared by Biostatistics Consulting Center University of Massachusetts School of Public Health J:\Projects\R_Sas_Stata\Stata\stata9.doc
37

These options apply only to the preceding scatter, inside the parenthesis. The legend option follows the comma after the closing parenthesis of the last scatter. This option applies to the entire graph.
Prepared by Biostatistics Consulting Center University of Massachusetts School of Public Health J:\Projects\R_Sas_Stata\Stata\stata9.doc
38

String Variables Recall that variables gender and bdate are string:
describe gender bdate storage display value variable name type format label variable label -------------------------------------------------------------- gender str1 %9s bdate str10 %10s
gender has values “M” and “F”. Stata severely limits what you can do with string (non-numeric) variables. You can use them in tabulate, or as by variables, but for most other purposes you need numeric data. For example, in the previous section we made a bar chart of the frequencies of each value of activity, using the command:
graph twoway histogram activity, discrete freq
We should be able to make a bar chart of the frequencies of each value of gender, using the similar command:
graph twoway histogram gender, discrete freq
Instead of the expected chart we get an error: varlist: gender: string variable not allowed r(109);
String variables must be converted to numeric form in order to use them in most commands, such as the frequency bar chart. The encode command is a convenient way to create a new variable with numeric codes corresponding to the distinct values of a string variable:
encode gender, gen(sex)
This generates a new numeric variable, sex, and associated labels based on the codes found in gender. The values of sex are integers, assigned alphabetically. Thus sex is assigned value 1 with label “F”, and 2 with label “M”. describe shows that gender is string, while sex is numeric, with assigned label sex.
Prepared by Biostatistics Consulting Center University of Massachusetts School of Public Health J:\Projects\R_Sas_Stata\Stata\stata9.doc
39

describe gender sex
storage display value variable name type format label variable label -------------------------------------------------------------- gender str1 %9s sex long %8.0g sex
To see how the labels were assigned, use label list. Here is the relevant snippet of output:
sex: 1 F 2 M
You can confirm that sex and gender have the same values and frequencies: tab1 gender sex -> tabulation of gender gender | Freq. Percent Cum. ------------+----------------------------------- F | 36 39.56 39.56 M | 55 60.44 100.00 ------------+----------------------------------- Total | 91 100.00 -> tabulation of sex sex | Freq. Percent Cum. ------------+----------------------------------- F | 36 39.56 39.56 M | 55 60.44 100.00 ------------+----------------------------------- Total | 91 100.00
Now you can use the numeric variable sex to get the bar chart of frequencies. We also add a gap between the bars, and label the integer values, using the assigned labels:
graph twoway histogram sex, discrete freq gap(60) xlabel(1 2, valuelabel)
Other commands useful for changing from string to numeric values are destring and real. Both of these are used for converting string variables that contain values that look like numbers, to actual numbers.
Prepared by Biostatistics Consulting Center University of Massachusetts School of Public Health J:\Projects\R_Sas_Stata\Stata\stata9.doc
40

Dates The variable “bdate” was read as a string date. If you sort the data by bdate, you will get “01/11/1987” before “01/19/1986”.
sort bdate list bdate +------------+ | bdate | |------------| 1. | 01/06/1987 | 2. | 01/09/1987 | 3. | 01/11/1987 | 4. | 01/19/1986 | 5. | 01/20/1987 | |------------| 6. | 01/21/1985
Further, we cannot do any calculations, such as computing age, using bdate. In order to do anything reasonable with bdate, we need to tell Stata to interpret it as a date. When we tell Stata to interpret a string as a date, it stores the information as the number of days since January 1, 1960. Here we create a new variable, birthdate, which is a Stata date, and sort the data according to birthdate:
generate birthdate=date(bdate, "mdy") format birthdate %d sort birthdate list birthdate +-----------+ | birthdate | |-----------| 1. | 06dec1983 | 2. | 09feb1984 | 3. | 18feb1984 | 4. | 17apr1984 | 5. | 20apr1984 | |-----------| 6. | 05jun1984 |
generate creates the new variable, birthdate, to store the result of the date function.
The date function is used to interpret strings that look like dates into Stata dates. The “mdy” in the date function specifies the order in which month day and year appear in the string. (If year has only 2 digits you’ll need an additional parameter to interpret the string correctly – see Help → Search → date function.)
Prepared by Biostatistics Consulting Center University of Massachusetts School of Public Health J:\Projects\R_Sas_Stata\Stata\stata9.doc
41

Finally, the format command formats the new variable as a date. Without it, birthdate would print as number of days since January 1, 1960.
We can now drop the original string variable, which serves no further useful purpose:
drop bdate
Date variables can be used in calculations and in graphs. For example, here we compute each person’s age as of January 1, 2006. Since Stata dates are measured in days, we divide by 365.25 to get age in years:
generate today=date("1/1/2006","mdy") generate age=(today-birthdate)/365.25
Efficiency Tricks
Using the Review and Variables Windows
The Review window displays your past commands. If you click on a command in the Review window it is copied to the Command window, so you can edit and run it again. If you double-click on a command in Review, it is immediately executed.
The Variables window lists the variables in the Stata dataset. As you type commands, you can click on a variable in the Variable window to copy it to the Command window at the cursor position.
Both commands and variable names can be abbreviated to the shortest string that uniquely identifies them. For example, earlier we ran the command:
summarize weight
This could have been abbreviated (though for the sake of clarity, such extreme abbreviations are not advisable):
sum w
For variables, it is much better to use the Variable window to quickly generate the full name.
Prepared by Biostatistics Consulting Center University of Massachusetts School of Public Health J:\Projects\R_Sas_Stata\Stata\stata9.doc
42

Using the Do-File Editor:
The do-file editor enables you to type a series of Stata commands and submit them all at once. You can save the commands in your do-file, so you can later reproduce, edit or add to your work without having to re-type commands.
To open the do-file editor, click on the Do-file Editor icon (it looks like an envelope) or select Window → Do-file Editor → New do-file.
The do-file editor has basic features of any text editor: cut, copy, paste, undo, open, save and print. Here is the Do-file editor with commands to
o open the minidat2 Stata data file o run summary statistics on pulse1, pulse2, height and weight o tabulate gender by smoke with row percents o compare pulse2 between the run and no-run groups using a t-test o make a scatterplot of pulse1 against pulse2 with the run and no-run
groups indicated by different markers.
Note the three slashes (///) in the graph command. This is a continuation symbol you can use (in the Do-editor only, not on the Stata command line) if you need to break a long command on to more than one line.
To execute all the commands, select Tools →Do
If you want to execute only some of the commands in the Do-file editor, select the commands you want, and use Tools → Do Selection.
You can of course save the contents of the Do-file editor, and Open them to use again in a future session. Note that the Save and Open file menu selections in the Do-file editor window can only be used to save and open do files; the Save and Open file menu selections in the Stata main window only save and open data files.
Prepared by Biostatistics Consulting Center University of Massachusetts School of Public Health J:\Projects\R_Sas_Stata\Stata\stata9.doc
43

Saving the Review Window as a Do-File:
Every command you type in the Command window goes to the Review window. In addition to retrieving commands from the Review window for immediate re-execution or editing, you can save the contents of the Review window as a do-file. To do this, Right-click anywhere in the Review window (not on its title bar) and select Save Review Contents.
Using Log to Print and Save Output: To print the contents of the Results window, select
File → Print →Results.
This prints everything in the Results window. You cannot select parts to print.
If you want to edit or print parts of the Results, you must capture the output in a log file. To start a log file select
File → Log → Begin
or click on the Begin Log button (if looks like a scroll). When the dialog box appears, fill in a name and select the type of log file (*.smcl or *.log).
o *.scml is a Stata formatted log; it can be printed from Stata, in whole or part, retaining bolds, underlines, and italics as you see them in the Results window. *.scml logs cannot be edited.
o *.log is a plain text file; it can be opened for editing or printing in any text editor or word processor.
When you begin a log file, all subsequent text output goes to both the Results window to the log file. Graphs do not go to the log. To stop collecting output in the log, select
File → Log → Suspend (or Close).
To print output from the log, open the log in Stata’s Viewer. Select
File →Log →View
and browse to your log file. Select the portion you want to print. From Stata’s main menu, select
Prepared by Biostatistics Consulting Center University of Massachusetts School of Public Health J:\Projects\R_Sas_Stata\Stata\stata9.doc
44

File → Print Viewer
If a portion of the log is highlighted, you can print just that part of the log by choosing "Selection" on the print dialog.
You can type a title into the "Header" field, which will print at the top of each page. Uncheck the "Print Logo" box.
The log file displayed in the Viewer is a snapshot taken at the time the Viewer is opened. To update the log in the Viewer, click on the Refresh button at the top of the Viewer window.
Prepared by Biostatistics Consulting Center University of Massachusetts School of Public Health J:\Projects\R_Sas_Stata\Stata\stata9.doc
45