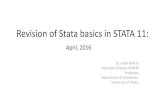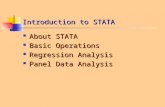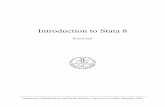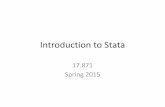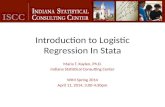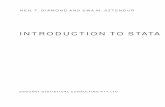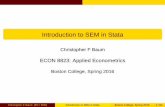A quick introduction to STATA
Transcript of A quick introduction to STATA

1
Revised September 2013
A quick introduction to STATA: (by E. Bernhardsen, with additions by H. Goldstein)
1. How to access STATA from the pc’s at the computer lab and elsewhere After having logged in you may find STATA 11 (or Intercooled Stata 11) under Programs on your computer, and you can start it straight away. Otherwise you have to log in at kiosk.uio.no , and find STATA under Analyse.
2. The windows: STATA has separate windows for typing in commands and for viewing results. In the review window you can view (and activate by clicking on a command) the command lines you have previously written. In the variables window all variables and labels are listed. When opening Stata you get

2
If you prefer colours, right-click the the window and go to preferences. E.g., the option classic gives
Exercise 1; Load the exercise data, stored in a file called auto.dta, which is included in STATA. I.e., write sysuse auto (or sysuse auto.dta) in the command window and press enter (more details below). You can obtain a description of the data set via the menu: File -> Example datasets -> Example datasets installed with Stata and then click the describe link outside auto.dta. In any case you will see that the command line enters the review window and the results window (this illustrates how the menus can be used to learn the command lines. Learning the commands facilitates greater flexibility, quicker computing, and clearly a better understanding of how the program operates). For example, from the review window we see that the data description we obtained via the menus, we could have obtained directly by entering the command sysdescribe auto.dta. Clicking on that line reproduces the command in the command window. Pressing enter then runs the command again.
Note also that now all the variables in the data set are listed in the variables window. To look at the data, click, e.g., the browse icon to get the browse window. Remember to close the browse window before giving any other command.

3
3. More on how to load, save and use the built-in data set, auto.dta To obtain a list of all built-in data sets that follow with STATA, you can use the command sysuse dir. The command dir gives a listing of your own home directory (i.e., M:\). You can save a copy of the data set (or any other data set) in your own directory by the command save, and later retrieve it by the command use. By save the data are stored in a binary file (with extension .dta) – in a special STATA format that is easy to read for STATA. For example, the command save auto, makes a copy of the data set, with name “auto.dta”, in your home directory. This is specially useful if you have made changes and additions to the data set during your STATA session. Then, next time you start STATA for a new session, you can simply give the command use auto, and the data are reloaded into STATA as you left them last time. If you have many files in your home directory, it may be smart to make a new subdirectory and change the working directory to that one. For example, before starting STATA, suppose you have already made a subdirectory, called statadat (say), to contain all your stata files. Then, within STATA, the command cd statadat changes the working directory to M:\statadat, and commands like save, dir, use, etc. will refer to that directory (instead of to M:\ which is the default). The next time you open STATA, the first thing you should do, is to give the command cd statadat, (or with your chosen name for the directory) so that your working directory is the correct one. You can also change the working directory via file… on the menu. Notice, by the way, that the current working directory address is always shown at the lower left corner of the Stata window.
4. The spreadsheet: If you write edit or browse in the command box (or click the edit or browse icons), a spreadsheet window will pop up. If you used the browse command, you can only view and not edit the spreadsheet.

4
Given that you are in the edit window, if you right click on the column of a variable and go to Variable Preferences, you can edit the name, the variable labels, or even the format of the variable. In the spreadsheet you have opened (the Edit window), do this for the variable “make”. Then you will see that the label is “Make and model” and the format is “%-18s”. The s indicates that the variable “make” is a string variable (consists of letters, not numbers), and that it will be stored using (maximum) 18 letters. The variable “price” has the different format “%8.0gc”. Here, the letter “c” indicates that a comma is used to separate at the thousands, while “g” indicates that the variable is stored as an integer. If we change the format to read “%8.1fc”, the variable is no longer stored as an integer, but as a number on the real line where one decimal place is shown. If we edit it to “%8.2fc”, two decimal places is shown etc. Writing only “%8.2f” will take away the comma separation at the thousands. A note on formats; number variables can indeed be stored as string variables. This will often be the case when the data that is loaded is not originally in STATA format. When such data is loaded, it is therefore good practice to check whether the number variables are stored correctly. In STATA you can refer to each variable by the variable name. You can also refer to the line number by using the reference “in” as in exercise 2. Important! Note that you cannot run commands when either the “edit spreadsheet” window or the “browser” window is open. You have to close these windows before you can issue any commands. Exercise 2; Write the command list make in 2, and the command list weight in 1/7. What is returned in the results window?

5
5. The help facility: Suppose you want to use the generate command, and cannot quite remember how it is used. You can then type help generate in the command window. Then a new “viewer window” with the help appears. (The “viewer” is an attached program that is designed to read STATA output files. It can read other files as well.) This window can be printed by specification on the file menu. The view editor can also be used to view and print contents of the results window. See “using log files”, later in this document.
The information you get from the help function is somewhat condense and sometimes hard to understand when you are a beginner. In Help -> PDF Documentation on the menu you will find complete documentation written in understandable terms with lots of examples and descriptions of methods used. Much can be learned about statistics/econometrics by reading in that documentation. There are also a lot of stuff about Stata on the web (can be accessed from the Stata –help menu) – examples, programs, data, etc.

6
6. The command syntax: The command syntax is almost always on the general form: [by varlist:] command [varlist] [if exp] [in range] [ ,options ] Where: varlist refers to a list of variables, e.g. mpg weight length price. exp refers to a logical expression range refers to a range of line numbers options, will depend on the command in question. The options must be specified at the end of the command line, after a comma separator. A comma in a command always means that what follows is a list of options to the command! The brackets indicate that specification is optional. The [by varlist:] formulation is optional and specifies that the command is to be repeated for each variable in the variable list. Not all commands can use this formulation. The command syntax is best illustrated by a few simple examples: EXAMPLE; In the tutorial dataset we may want to construct a new variable that equals mpg/weight. Writing help generate in the command window returns the following syntax from the results window. generate [type] newvar[:lblname] = exp [if exp] [in range] Here the command name (generate), the name of the new variable to be generated (newvar) and the function that describes how the new variable is to be constructed (=exp) has to be specified. The help text explains that [type] has to be specified only if the variable that you want to create is to become a string variable, or if it is important to specify the decimal precision of the new variable. If a string variable is to be generated type can be specified to str10 if the variable is to be stored with 10 letters. If a number variable that is generated has to have decimal precision type can be specified to double. The :lbname formulation is optional an allows you to specify a variable label that describes the content of the new variable. To generate the new variable we type generate x = mpg/weight (or shorter: gen x=mpg/weight) If you want to change the content of an existing variable, you can use the replace command: replace oldvar = exp [if exp] [in range] [, nopromote ]

7
Exercise 3; You can use the help function to establish what the following commands does; (these are must-to-know STATA commands). Don’t do all that now, but try, as an example, e.g. “list”. A more complete and readable description you can find in the PDF-Documentation mentioned above. save correlate summarize tabulate sort
label describe list count mark
drop keep regress egen rename
merge collapse test predict clear
7. Num(ber)lists: Often you will find reference to numlist in the STATA syntax description. Numlist is simply a sequence of numbers, which can be specified in various ways. As an example; the sequence 2 4 6 8 10 and the numlist 2(2)10 will be synonymous to STATA. To get an overview of different ways to specify numlists, type help numlist.
8. Logical expressions: If you decide to use the optional [if exp] specification you must use a special syntax for logical expressions. == equals to ~= not equal to >= larger than or equal to, etc.. > larger than < less than & and | or EXAMPLE (do this) tabulate make rep78 if foreign==1 tabulate make rep78 if foreign==1&price<4000 tabulate make rep78 if foreign==1|price<4000 How many different makes did you get in each of the three cases? Note 1: Note (in browse) that the variable “foreign” has two values, 1 (with label “Foreign”) and 0 (with label “Domestic”). The actual values, 1 and 0, are stored, but the labels “Foreign” and “Domestic” are displayed in the data base. If you click one value (i.e. one of the “Foreign”s), you will see the corresponding numerical value in the small window at the top of the data base window. The command, label list, will give a list of labels defined. You can learn how to define labels in your data set by help label.

8
Note 2: Remember to close the data window before issuing any command. Note 3: In the review window calles Commands you find a list of earlier commands you have
used. If you wish to rerun one of those, just click on the command and it will show up in the command window. There it can be easily edited in the usual way if you wish.
Note 4: Another useful feature when writing commands is the variables window which lists all
variables used in the session. When you need the name of a variable in a command, just click on the name in the variable list and the name will show up in the command at the place where the cursor is.
9. Graphics The graphics facility in STATA is quite well developed and allows numerous variations. For a start it is recommended to experiment with the graphics menu. You can then note the syntax that is automatically written in the results window. Use the auto dataset. Make a histogram over price using 10 bins (Command: histogram price, bin(10)). You can also use the menu, Graphics -> Histogram. Compare box-plots of foreign and domestic cars (graph box price, medtype(line) over(foreign)). Draw a scatter diagram of miles pr. gallon and weight (twoway (scatter mpg weight)). Try also to reproduce these three graphs by using the graphics – menu. Note that in help twoway you can learn how to make overlaid graphs (i.e., several graphs put on the top of each other), for example you could draw a density function on the top of an histogram to assess graphically the goodness of fit of a probability model.
10. Linear regressions: To fit simple or multiple linear regressions, use the regress command (or by the menu: statistics -> linear regression …. ). Using the auto data, generate variable x=mpg/weight and type: regress price mpg weight x foreign Exercise 4; Interpret the estimated model1
1 In regression analysis we try to explain a dependent variable (price) by a linear combination of some explanatory variables (mpg, weight, x, foreign). In other words:
. Check out the syntax for the predict command used after the regress command and use it to obtain the predicted price, predicted residuals and squared residuals. [e.g. predict predy produces a new variable in the database containing the predicted values. It is here called predy, or another name that you choose. The command predict
0 1 2 3 4price mpg weight x foreign errora a a a a= + ⋅ + ⋅ + ⋅ + ⋅ +
where the constants 0 1 4, , ,a a a , which in the output from Stata appear under “Coef”, are determined (estimated) by the program from the data in an optimal manner so that the last term “error” (i.e. the unexplained part of price - also called residual) becomes as small as possible on average (in a certain sense). The linear combination (before the error term) represents the explained part of price and is called predicted price. If the model is good, the error term should be evenly distributed around zero (i.e. have constant variance) whatever the value of predicted price. If that is not the case, we call the model heteroscedastic.

9
res , residuals produces a variable, containing the residuals (i.e. observed price minus predicted price), with name res, or another name of your choice.] Can you use the scatter command, or the graphics->Two way graphics (scatterplot, line etc) menu to assess whether the model specification is likely to be heteroscedastic (e.g. plot the residuals against the predicted price)? Use the help facility to list the functions library. Generate a variable that equals the natural logarithm of the price and re-estimate the model. How would you interpret the model now?
11. Using log-files: This facility allows you to print or save all commands you used for a session with STATA. To start logging a session, type log using sessionname (or open the log via file.. on the menu), where sessionname is the name you decide for the session. This logging you can turn off and on again temporarily during the session by the commands log off and log on. When the session is completed,however, type; log close. In the results window you will now be told where the log file is saved. When you want to view or print the log file you type; view address\sessionname.smcl (or use view… on the file menu). Note. “smcl” is the program STATA uses to produce output files, also called “review files” (see help smcl for more information). It produces files with the extension smcl. You can copy content in the viewer to a word document in the usual manner (i.e., marking, copy and paste). If you want the log-file in the usual text format, you must add the option “text” to the log using – command, i.e., log using sessionname, text (don’t forget the comma). As a shortcut use the menu, File -> Log -> Begin, to open a new log-file.
12. Make patterned/random data Input the following lines and figure out what they do. Command Notes clear To empty STATA of all data and variables before a
new session. browse
(or click the browse icon) Close the browse window to get back to the command level.
Set obs 100 browse egen year = fill(1900 1901) “egen” is an extended version of “generate” that we
need for defining new variables, e.g. consisting of patterned data and other types.
browse egen trend = fill(0.1(0.1)10) browse

10
generate a = sin(trend) browse generate cycle=trend+a twoway (line trend cycle year) set seed ? Replace ? by an integer of your choice, e.g. your
birthday like for example 100781. This starts the algorithm for generating random data. By using the same seed you can produce the same data later. If seed is not specified, stata will choose a seed by default which changes every time you draw random numbers.
drawnorm u generate gdp = cycle+u twoway (line trend cycle gdp year) Exercise 5; Load the auto dataset. Explain why this sequence of commands can be used to draw a random sample of 20 cars: gen u = uniform() sort u mark sample in 1/20
13. The do-file editor Often you will need to type a sequence of commands several times. In this case you should use the do-file editor (press the short cut icon with a picture of an envelope). In the do-file you can write in multiple lines and run them in a sequence. You can save the do-file for later use. Often you will want to specify loops in the do-file editor. As an example, suppose you have variables; year1, year2, year3, … , year100, and that you want to transform these variables from string to real numbers. You can then type (don’t do this now unless you have 100 string variables called year1, year2,… defined in the data base!) forvalues x = 1/100 { generate y`x’ = real(year`x’) } STATA will then perform this command successively for `x’ running from 1 to 100. Note that all the definitions for numlist can be used with this command. To test out a loop, try the following command in a do-file (for the di command see below). forvalues x = 2/20 { di “I will do `x’ attempts to do my homework properly”

11
} Note1: This small program you can also enter directly in the command window. Note that the three lines must be entered separately: After the first line press enter. Then a number, 2, appears waiting for the second line and so on. The last line (the end brace) closes the program input and runs the program. (Note that the single quotes in `x’are different. The first one I find on my keyboard on the top of the back-slash (\) key, and the last one on my *-key.) Note 2: Sometimes after a session you would like to save the commands you have used for a later session. You can do this directly by right-click on the review window for commands and go to save… You can also load the commands you have used into the do-file editor: First right-click the review-window and select all. Then right-click again on the marked area and go to Send to do-file editor. There you can edit the commands – e.g., removing commands you don’t want – and save the do-file for later use.
14. Calculator di is short for the display command. display is used for printing strings or scalar numbers. It can be used as a calculator. Try out the following (-> denotes output): You want the value of e: di exp(1) -> 2.7182818 You want higher precision (10 decimal places): di %12.10f exp(1) -> 2.7182818285 You want to describe the output: di “e = “ exp(1) You want to calculate 2π ( π in STATA is _pi ): di sqrt(2*_pi)
15. Loading data in ASCII format or from an Excel-file: • If data is in ASCII format, you cannot use the use command. Try instead the insheet
command. You can check out the syntax for insheet using the help facility. • If you have data organized as columns in an Excel-file, it is easy to get them into Stata.
(1) If the data set is not to large, you can simply use copy of the Excel-data (mark all columns with data including the variable names in the first row) and paste them into the

12
data window by pointing at one of the columns. (2) If the data set is large, you can also use the import function in Stata from the menu: File -> import -> ODBC data source.
• You can also easily copy data from the Stata data window and paste them into Excel in the usual manner.
Exercise 62
a. STATA has implemented the cdf for the
( ,1)αΓ -distribution, i.e., the function gammap(a,x). [ See help probfun for a list of probability functions implemented, and help function for a list of functions in general.]. For example, di gammap(2, 1.5) gives .4421746, which is the probability ( 1.5)P T ≤ where ~ (2,1)T Γ (i.e. 2α = .
Now, make a table of ( 1| )P T t T t≤ + > for 0.5, 1, 1.5, 2, 2.5, 3, 3.5t = and for
0.5, 1, 2α = (with 1λ = always). Note that writing ( )F t for the cdf of T, we get
( 1 ) ( 1)( 1| ) 1 ( 1| ) 1 1( ) ( )
P T t T t P T tP T t T t P T t T tP T t P T t> + ∩ > > +
≤ + > = − > + > = − = −> >
Hence
1 ( 1) ( 1) ( )( 1| ) 11 ( ) 1 ( )
F t F t F tP T t T tF t F t
− + + −≤ + > = − =
− −
[Hint: First empty STATA of all data by the clear command. Then open the data
spreadsheet e.g. by the data editor icon. Enter the data for t (0.5, 1, …., 3.5) in the first column. I.e., start with writing 0.5. Note that it appears in the little window at the top. Press enter. Now, the number is entered in the first cell of column 1 (with name var1). Write the second number, 1, and press enter and so on. Change the name of the first column from var1 to, for example, t, by double clicking on the head of the column and then write in the new name. After thus having entered the numbers for t, generate a new column named e.g. y1 with
( 1| )P T t T t≤ + > for 0.5α = . This can be done by the gen command: gen y1 = (gammap(.5,t+1) – gammap(.5,t))/(1 – gammap(.5,t)) Repeat this for α equal to 1 and to 2. Note that you now can save the results in a Stata data set by the save command. Say you want to name the dataset “gam”, for example. Then use the command save gam. The table is then saved as a Stata data set in your working directory under the name gam.dta. You can easily retrieve the data in a later session (using the same working directory; see section 3), simply by the command use gam.]
2 This exercise is about the gamma distribution. If you have not seen this before, you may jump to exercise 7 and do exercise 6 later when you have learned about the gamma distribution.

13
b. Suppose we want to calculate ( 4)P T ≤ when ~ ( 2, 3.2)T α λΓ = = , with λ different from
1. In order to use gammap for this we must transform T to ( ,1)αΓ . According to the solution of Rice exercise 2:61, ~ ( ,1)Y Tλ α= Γ . Hence, for 3.2λ = we get
( 4) (3.2 (3.2)4) ( 12.8)P T P T P Y≤ = ≤ = ≤ Then you can use gammap. (Confirm that the answer is 0.9999619).
Exercise 7 One famous approximation in the history of mathematics is Stirling’s formula3
(1)
(discovered around 1730 by Abraham de Moivre and James Stirling) which provides an approximation to factorials:
12! 2
n nn n eπ+ −≈ ⋅
where the approximation gets better as n increases. The question is in what sense the approximation improves when n gets larger. It actually means that the ratio of the left side of (1) divided by the right side tends to 1 as n →∞ (as proven by de Moivre and Sterling). What about the difference, i.e., the left side minus the right side?. Let us illustrate this by Stata: Command Notes clear Empty Stata set obs 20 egen n=fill(1 2)
click the browse icon to see the result Then close the browse window gen nfac=round(exp(lnfactorial(n)),1) Generates n!. Stata calculates first
ln(n!) by the function lnfactorial. To get n!, we therefore calculate exp(ln(n!). This may create some decimal points which are removed by the round-function.
click the browse icon to see the result Then close the browse window gen nfacappr=sqrt(2*_pi)*n^(n+.5)*exp(-n) Generate the approximate value of
n!. gen lerror= nfac- nfacappr Generate the absolute error 3 See, e.g., Sydsæther II, exrcise 3 to section 6.3

14
gen frerror= nfac/ nfacappr
Generate the relative error
click the browse icon to see the result Then close the browse window format nfac %25.0fc
To change the look of n! in the browse window.
click the browse icon to see the result Note that the absolute error seems to increase with n while it is the relative error that seems to converge to 1. It was this approximation that enabled de Moivre to derive the normal distribution approximation to binomial probabilities – which seems to be the first known appearance of the normal distribution in the history of mathematics.