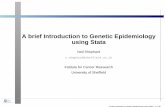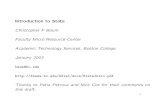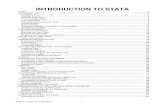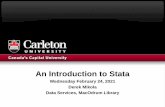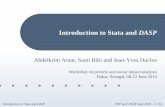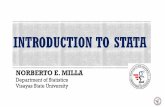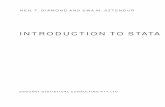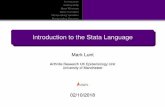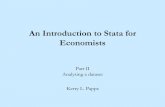Introduction to Stata
-
Upload
samaa-hosny -
Category
Software
-
view
577 -
download
2
description
Transcript of Introduction to Stata

STATA9
Instructor:
Samaa H. HosnyPh.D. Candidate
Sunday-Wednesday
10-14 May 2009
Faculty of Economics and Political Science, Cairo University

Section 1:
Introduction and Overview

1. Stata interface:
- windows,
- icons vs. syntax, and
- initial output
2. Stata community and website: www.stata.com

3 .Compare Stata with SPSS
As per statistical capabilities, Stata can do a lot more than SPSS, i.e. more advanced.
SPSS is more inclined towards the business world.
Stata is more inclined towards the research community. It offers a helpful exchange of ideas and experience between its academic users.

3 .Compare Stata with SPSS (cont’d) Can receive updates as well as ado files, i.e. you
don’t need to wait for a new version to run new commands.
Compare the two websites: www.spss.com and www.stata.com
Join the mailing list of updates: send a message to [email protected] and write:
subscribe statalist email@address
OR for daily summary you can write:
subscribe statalist-digest email@address

4. Introducing the three Stata editions:
Stata/SE: special edition Stata/IC: Intercooled Stata/small: small (educational)
5. Two dimensions of data: cases and variables

Stata/ SEStata/ICStata/
small
Max. no. of variables
32,7662,04799
Max. no. of observations
2,147,483,6472,147,483,6471,000
Max. no. of characters for
a string variable
2448080
Matrices1,000 x 1,000800 x 80040 x 40

6. Help: Built-in (offline) / internet (online)- From Stata: Help >> Search >>Search all- findit keyword- Very helpful links at:
http://www.stata.com/links/resources1.html
7. File Types:
- Data file: filename.dta- Do file: filename.do - Ado file: filename.dta- Log file (only readable in Stata): filename.smcl- Log file (text file): filename.log

8 .Main tasks1. Accessing data2. Entering data in Stata3. Convert data (via StatTransfer) from formats such
as text, Excel, SPSS, SAS, and other softwares4. Save Stata format as a .dta file5. File and data preparation6. Descriptive statistics 7. Tabulating data: frequency tables and cross
tabulations8. Graphics9. Data analysis10. Preparing a report using Stata output: (creating a
Word document)

9 .Good Practices
1. Documentation within a program (using the *)
2. Intuitive variable names, labels, and file names
3. Avoid destroying or over-writing original data
4. Appropriate use of command abbreviation
5. Keeping a record of work: commands (do) and outputs (log)

Section 2:
Getting Started
)Hands-On Applications(

1 .Opening and closing Stata
Like any other software:
Start button>>Programs>>Stata
OR
Double click on the software icon on the
desktop

2 .Memory issues: checking and setting memory capacity
To check memory status (default is 1m = 1 Megabytes)
memory
To change the memory (needed for large data sets)
set memory 750m
set memory 750m,perm

3 .Current directory and changing it
The current directory is found in the status bar as a path below the 4 windows. To use and save files without the need to rewrite the whole required path every time we write a “use” or “save” command, we change the directory to the one we want to deal with directly as follows:
cd D:\Stata\Data //since no spaces included in the name
OR
cd “D:\Stata\Data Files” //a space in the path name requires using quotes

4. Opening and closing files (data, log, and do)
Open file existing in any directory:
use C:\folder\filename.dta
Open file existing on the current directory:
use filename
Open specific variables :
use age region using C:\folder\filename.dta
Open specific cases :
use C:\folder\filename.dta if male==1 //using a certain category
use C:\folder\filename.dta in 1/10 //using the first 10 cases only

5 .Preparing a report using Stata output: (creating a Word document)
Steps:
1. Open a log file to save all contents of the session (commands and outputs) using:
log using filename.log //to have a text file not an .smcl file
2. Carry on all the analysis required, then write:
log close
3. Open this file using any .txt reader and copy it to a Word file
4. Format the Word file with font: “Courier New” of size 8 or 9 to have exactly the same shape of output as in the Stata output window

6 .Viewing existing data in a data file
To view all existing variable names, specification, labels, number of variables and observations we use:
describe
d, fullnames //to avoid abbreviations in names
To namely select some of them we use:
describe region1 region2
To select all those starting with the same letters (e.g. reg) we use:
d reg* // describe all variables starting with reg-
d *tion // describe all variables ending with -tion

To view all existing observations:list To view some selected observations:list in 1/5 //1st 5 observations
To view some selected variables:l age gov sex in 1/10 //1st 10 observations in the three variables
l age gov sex if male==1 //only males in the three variables
li X* //all variables starting with X
6 .Viewing existing data in a data file (cont’d)

Important Notes!
To avoid running very long outputs in general, for
example all the observations (in case of very large
datasets) we can use: the Break icon in the toolbar
or from the Keyboard: Ctrl+C at any time to stop
getting more output from the same command.
To permanently switch off the –more- option
between pages of output we type:
set more off
6 .Viewing existing data in a data file (cont’d)

7 .Entering and saving data
1. Manually through the keyboard: string variables should be specified as str before the varname (e.g. var3 is string of 9 places, it’s str9):
input var1 var2 str9 var3
val11 val12 “val13”
.
.
.
valN1 valN2 valN3
end

7 .Entering and saving data
2. Manually through the data editor
Enter values in the table cell by cell (where the
cursor (colored cell) is.
Double click on the varname and edit its name,
label, and format.

3. Download or search for datasets by:
Typing in the command window:
help datasets
searching www.stata.com for datasets
searching the internet
7 .Entering and saving data

4. Using StatTransfer to transfer any spreadsheet into Stata format (The best way in order not to lose any data) as well as maintaining all variable labels and storage types (in case the file was in SPSS or any other statistical package saving information about the variables)
7 .Entering and saving data

4. Save an Excel file with variable header (i.e. varnames in the first row)>>select all>> copy from Excel sheet >>highlight the upper left cell in Stata data editor>>paste
6. Save an Excel file using tab delimited format (.txt) without variable headers (i.e. all columns are values)
Then type in Stata command window:
insheet using Book1.txt
7 .Entering and saving data

Take care of any data that might have been missed while transferring to Stata without StataTransfer
Make sure you label the variables and rename them in Stata after the insheet
Also check Stata infile command Note that Stata10 reads directly from Excel
by using the file icon in the Stata interface.
7 .Entering and saving data (Precautions)

8 .Labeling data, variables, and values
label data “This is Employment data”
label variable employ "Employment Status”
label define employed 0 “unemployed" 1 “employed”
label values employ employed
label define employed 2 "Other", add
OR
label define employed 0 "0: No" 1 "1: Yes" 2 "2: Other", modify

9. Describing and tabulating data
1. An overview of data • The first step is to see the data (variables
and observations) by the ‘list’ and ‘describe’ commands.
• See the labels of a variable in full name
label list name
NB! Here we type the name of the label list NOT the varname

9. Describing and tabulating data
2. Summarizing data (descriptive statistics):
For quantitative data (numeric variables only)
summarize
To show basic descriptives of var X: i.e. No. of obs., mean,
st.dev., min, & max values
sum X
To show detailed descriptives of var X: basic + percentiles,
variance, and skewness
sum X, detail

9. Describing and tabulating data
3. Frequency tables
tabulate X
ta X, nolabel //shows codes NOT labels
tab1 X1 X2 X3 X4 //for each one separately
ta X, summarize(Y) //summarizes Y for each category
of X

4. Cross tabulations Can take up to 2 variables: Y on rows, X on columns with totals:
ta Y X
ta X1 X2, row //displays row percentages (% for each category)
ta X1 X2, row nofreq //displays row percentages without
frequencies
bysort X: tab Y, summarize(Z) missing
//for each categ. of X (including the missing categ.),
we tabulate Y and calculate basic descriptives of Z
9. Describing and tabulating data

4. Crosstabs (cont’d)
Another command. More flexible in options esp. weights.
Can take up to 3 variables, with Y as the rows and X2 as the columns
for each category of X1.
table Y X1 X2, row col //a new row and col. for totals
table Y X, by(Z) //a separate table for Y on rows
and X on columns for each
category of Z
9. Describing and tabulating data

1. Creating case number (case id)
generate id=_n
2. Deleting existing variables/casesdrop X //deletes variable X
keep X Y Z //deletes all other variables
drop if gov==1 //deletes all cases in this governorate
drop if ~male //deletes females and missing values
keep if age>=15 & age<=60 //deletes all other cases
10. Data manipulation

3. Dealing with Variable Groups:
Grouping variables in a variable set
global set1 “X1 X2 X3 X4”
When we use this variable set in any command, we call it by adding a $ before the name. For example:
tab1 $set1
10. Data manipulation

3. Dealing with Variable Groups:
The use of dash (-)
for var X1-Y10: rename XX_2009
//will be executed on variables X1 to Y10
The use of star (*): (previously discussed)
describe X* des demo*99
list *Y* list *W
10. Data manipulation

10. Data manipulation
4. Creating new variables (gen)
generate y=1
g z=1 if (x=5)
gen samplesize=_N //column of a constant=total number of
observations in the dataset (total sample size)
bysort family: gen famsize=_N//column of constants=total number of observations
in each family (add up to sample size)

10. Data manipulation
Creating new variables (gen) (cont’d)gen l_income=log(income) //natural log
OR gen l_income=ln(income) //natural log
gen loginc=log10(income) //base 10 log gen Y=sqrt(X) //get square-root of X
gen Z=exp(Y) //get the exponential
gen sqage=age^2 //get the square age
gen XY=X*Y //interaction term
gen lagYt = Yt[_n-1] //lagYt=Yt-1

10. Data manipulation
Creating new variables (egen and its options)egen avage = mean(age) //mean age of sample (only 1 value)
bysort hh: egen avg = mean(age) //mean age for every hh
egen meddiff = median(var1-var2) // (exp, - means subtraction)
median of the difference
egen avginc = rowmean(W X Y Z)
OR egen avginc = rowmean(W - Z) //(varlist, - means through)
egen ttlsales = total(sales), by(region)

Dummy variable construction: Manual (allowing missing values)gen female=0 if sex==2replace female=0 if sex==1
Automatic (NOT allowing missing values)gen married=(mrtst==2) //generate a dummy for married
tab region, gen(region)//generate 6 dummy variables for the 6
regions
xi commands for categorical dataxi: tab1 i.region
//can be used with any command. Dummies not saved
10. Data manipulation

The commands that draw graphs are
command description ------------------------------------------------------------------------------------------ graph twoway scatterplots, line plots, etc. graph matrix scatterplot matrices graph bar bar charts graph dot dot charts graph box box-and-whisker plots graph pie pie charts other more commands to draw statistical graphs ------------------------------------------------------------------------------------------
11. Graphics

The commands that save a previously drawn graph, redisplay previously saved graphs, and combine graphs are
command description ------------------------------------------------------------------------- graph save save graph to disk graph use redisplay graph stored on disk graph display redisplay graph stored in memory graph combine combine graphs into one -------------------------------------------------------------------------
11. Graphics

11. Graphics
1. Histograms
histogram X // draws a histogram for variable X
histogram X if male==1 in 1/1000 //histogram for variable X for males only in the first 1000 cases
histogram X, percentage normal // histogram for variable X along with the normal curve
For more info on options: help histogram

11. Graphics
2. Bar graphs
graph bar X // draws a bar chart with vertical bars for variable X
graph hbar Y // draws a bar chart with horizontal bars for variable Y
For more info on options: help graph bar

11. Graphics
3. Scatterplots
graph twoway scatter Y X twoway scatter Y X scatter Y X
The above three commands are equivalent.

graph twoway (scatter y1 x) (scatter y2 x) // draws a scatter plot for variable y1 against x and for y2 against x
This is equivalent to typing
OR twoway scatter y1 x || scatter y2 x
graph twoway (scatter y x) (lfit y x) // draws a scatter plot for variable y against x and adds the linear prediction fit
graph matrix X1 X2 X3 // scatterplot matrices for the three variables together (two at a time)
For more info on options: help scatter
OR help graph_twoway
11. Graphics

11. Graphics
4. Line graphs
graph twoway line Y X twoway line Y X line Y X
The above three commands are equivalent.
For more info on options: help line
OR help graph_twoway

11. Graphics
5. Labeling graph and graph axes
scatter lexp region, title("Scatter plot") subtitle("Life expectancy at birth, US") yvarlabel("life expectancy") xvarlabel("Region")
Note: The whole command should be written on one line.

11. Graphics
6. Saving graphs This command is written directly after the graph that
you wish to save:e.g.scatter yvar xvargraph save mygraph //save previous graph
This will create the file mygraph.gphORscatter yvar xvar, saving(mygraph)
graph use mygraph //use saved graph

7. Combining graphs
e.g. using lifeexp.dta:
scatter lexp region, saving(figure1, replace)
scatter gnppc region, saving(figure2, replace)
graph combine figure1.gph figure2.gph, saving(byregion)
11. Graphics

12 .Further topics of interest
It should be noted that data should be weighted to be representative of the population (help weight)
Stata can merge files (add variables from one file to another) and append files (add cases).
(help merge) and (help append) Numerous options are present with
every command

13 .Matrices
To input matrix A:
11 530
550 32130 , we do the following:
matrix input A=(11,530\550,32130)mat list A // to show the matrix content
mat define detA=det(A) // to get the determinant of A
mat define invA=inv(A) // to get the inverse of A
mat define transA=A’ // to get the transpose of A
Mat D=A+B // to get the sum of A and B