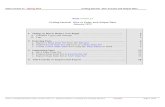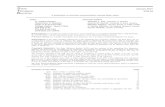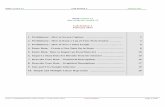Introduction to Stata 11 Getting Started with Stata Programming by Nicholas P. Nicoletti
-
Upload
mohamed-samir -
Category
Documents
-
view
53 -
download
0
description
Transcript of Introduction to Stata 11 Getting Started with Stata Programming by Nicholas P. Nicoletti

Introduction to Stata 11
Getting Started with Stata Programming
Nicholas P. Nicoletti
University at Buffalo (SUNY)
Department of Political Science
April 6, 2011
Abstract
This document is intended as a beginners guide to research with Stata 11. It hasbeen developed for the University at Buffalo (SUNY) Political Science DepartmentPSC 531 Lab. This guide may be used in conjunction with the referenced .do files anddata sets.

Contents
1 Introduction: What is Stata? 3
1.1 The Basics . . . . . . . . . . . . . . . . . . . . . . . . . . . . . . . . . . . . . . 3
1.2 The Importance of Logging . . . . . . . . . . . . . . . . . . . . . . . . . . . . 4
1.2.1 Directories . . . . . . . . . . . . . . . . . . . . . . . . . . . . . . . . . . 5
1.2.2 Creating and Maintaining Log Files . . . . . . . . . . . . . . . . . . . 6
1.3 “Programming on the Fly” vs. Do-Files . . . . . . . . . . . . . . . . . . . . . 7
1.4 Opening and Saving Stata (.dta) Files . . . . . . . . . . . . . . . . . . . . . . . 8
1.4.1 Importing Data . . . . . . . . . . . . . . . . . . . . . . . . . . . . . . . 10
1.4.2 Memory . . . . . . . . . . . . . . . . . . . . . . . . . . . . . . . . . . . 13
1.5 Do-Files . . . . . . . . . . . . . . . . . . . . . . . . . . . . . . . . . . . . . . . . 13
1.6 Help . . . . . . . . . . . . . . . . . . . . . . . . . . . . . . . . . . . . . . . . . 15
1.7 Plug-ins . . . . . . . . . . . . . . . . . . . . . . . . . . . . . . . . . . . . . . . . 15
2 Command Syntax 17
2.0.1 Basic Command and Operators . . . . . . . . . . . . . . . . . . . . . . 19
3 Working with Data 21
3.1 Building Datasets from ASCII Text Files Using Do-Files and Dictionary Files 21
3.2 Labeling Variables . . . . . . . . . . . . . . . . . . . . . . . . . . . . . . . . . . 26
3.3 Summary Statistics and Histograms . . . . . . . . . . . . . . . . . . . . . . . 27
3.4 Generate and Recode . . . . . . . . . . . . . . . . . . . . . . . . . . . . . . . . 29
4 Hypothesis Testing 31
5 Introduction to Correlation and Regression 35
5.1 Simple Post Estimation Commands . . . . . . . . . . . . . . . . . . . . . . . . 38
6 Advanced Regression Models 39
1

7 Limited Dependent Variables Regression Models 40
7.1 Logistic Regression . . . . . . . . . . . . . . . . . . . . . . . . . . . . . . . . . 41
7.2 Logit Example . . . . . . . . . . . . . . . . . . . . . . . . . . . . . . . . . . . . 42
7.3 Probit Example . . . . . . . . . . . . . . . . . . . . . . . . . . . . . . . . . . . 45
8 Graphing in Stata: A Simple Example 47
2

1 Introduction: What is Stata?
Stata is a statistical software package used by scholars in many fields; it is most common
in the Social Sciences such as Political Science, Economics, and Sociology (Teele, 2010).
Stata is primarily run from a “command prompt”, although users can employ the “drop-
down” menus to perform most of the common types of analysis. This introduction will
focus on using Stata in the command prompt form. The basic structure of any dataset is
a series of rows and columns (i.e. matrices). Users manipulate data with various com-
mands which transform raw data into meaningful statistics which can be interpreted by
the researcher. Stata, although similar to Microsoft Excel, is much more powerful and
allows the user to store all commands in a log file — often called a .do file, after is its
program extension. Stata can generate tables, graphs, and be used to apply various statis-
tical models. The program also integrates well with the typesetting program LATEX for the
seamless creation of stylish output/results. On a quick note, throughout the document
all Stata code will be placed between ||— as if they were absolute values. This is so you
can easily identify Stata code in the text of this document. You do not need to include the ||
in your Stata code, it is only there to make the commands easier to read in the document’s text.
1.1 The Basics
The Stata display will contain four primary windows:
1. Command Window
2. Results Window
3. Review Window
4. Variable Window
The command window is where the user enters commands for Stata to execute. Sim-
ply type a command and hit enter. The results of the command will appear in the Results
Window; this pane will display the entered command, followed by its corresponding
3

output/results. The content can be copied and pasted into other editors, but cannot be
edited on the screen. Although one can copy and paste a table from Stata’s Results Win-
dow directly into word, it is recommended that you refrain from doing so. The variable
names will be hard to interpret for those who are not familiar with your codebook and
none of the information will be conveniently displayed. Your audience (especially your
professors and reviewers) will not want to interpret raw Stata output. Later in this guide
I will show you how to take most of your Stata output/results and seamlessly plant it
into a LATEX document. If you are not using LATEX create stylish tables in Microsoft Excel
or Word. The Review Window displays a list of commands that you have already com-
pleted. You can easily rerun a command you have already completed with a few steps.
First, highlight a command in the Review Window, the command will then appear in the
Command Window. Now you can click enter and run the command. Finally, the Variable
window will display the list of all variables in your currently loaded dataset. This win-
dow is empty when you first start Stata and contains content after you have uploaded
data into memory.
1.2 The Importance of Logging
Every time you begin a new project you should begin a new Log file dedicated to that
project. The log file captures all the printed text in the Results Window — this includes
the commands you have typed and the output/reslts Stata has displayed. Of course it
will also display all of your errors and failed attempts. A log file is important to research
with Stata because often times you will forget many of the commands that you ran in
your last session. You may not remember the different regression models you tried with
different variable sets. You might have used a command for the first time last session
that you do not remember now. If you have a log file, this will not be a problem for you
because you will be able to reference your sheet and recreate your output/results.
4

1.2.1 Directories
Before we look at logging it is important to outline Directories in Stata. A directory is
just a folder somewhere in your computer. For example, usually your hard drive is called
the C:\ drive. Directories help to keep your folder organized; obviously you do not keep
all of your files in the same place on your computer (occasionally you will meet the user
that keeps everything on their desktop). Stata has a default directory within its folder on
the C:\ drive. You will want to change the Directory Path, which is the series of folders
where you want your files stored. There are two primary commands you will need when
dealing with Directories. First, you will need the cd or “change directory” command.
This command will allow you to change where Stata stores the documents you will be
using, including the log file which we will cover in a moment.
I am using my flash drive to store all the documents associated with this document —
this drive, on my computer (it would be different on yours), is located in the G:\ direc-
tory. To change the directory the command would be: | cd G:\ |. However, I do not want
Stata to use the entire G:\ to store files; I want to place my files into a folder. To do this I
simply specify the full directory path. The code would be: | cd G:\Log |. This will change
the Stata directory to a folder called Log on by G:\ drive. This is important for log files
because whatever directory you are in, is where the log file will be stored — as well as
other Stata files.
The second command you should be associated with with is dir. If you are not familiar
with what folders are available to you in the current directory you can type dir and it will
list all the folders in the current directory. You can then use the cd option to change the
directory to the desired location. Now we can move on to creating a log file.
5

1.2.2 Creating and Maintaining Log Files
To create and use log files you will need the following commands:
• | log using my log file name |— This will tell Stata to open a log file which will record
everything you type in the command window and output you see on the screen. It
will also be necessary to tell Stata in what directory to place your log file (see above).
• | log close |— This will turn logging off.
• | log using my log file name, replace |— This will tell Stata to overwrite the existing
log file you are using.
• | log using my log file name, append |— This will tell Stata to append (add on to) an
existing log file (recommended when continuing a current project).
• | lof off |— Temporarily stops logging.
• | log on |— Resumes logging.
On a quick note, log files can also be created using the Graphical User Interface (GUI)
menu in Stata 11. Using the “Log/Begin/Close/Suspend/Resume” button on the
tool bar, you will be able to create a log file, choose which directory to place your file, the
name of your file, and whether to overwrite or append existing files — just as you would
in any PC or MAC-Based GUI.
Logs can be edited later in a text editor such as Notepad or Wordpad. However, to
make the log file readable in these programs we must change it to a .txt file — otherwise
it will remain the default Stata .smcl file. To do this you will use the command: | translate
my log file name.smcl log file name.txt |. Now you will be able to edit the file in a text editor
and also create a Do-File from its contents. Do-Files will be discussed further later, but
this is a good time to make a vital point about “programming on the fly” vs. Do-Files.
6

1.3 “Programming on the Fly” vs. Do-Files
“Programming on the Fly” is a common term used to describe when a user types com-
mands into Stata’s command prompt without “running” them from a .do file. Program-
ming on the fly is useful when one is playing with the data. Many times you will make
errors and Stata will not be able to execute the botched command. However, when work-
ing in Stata it is strongly recommended you use a .do file. When you have run a command
that is useful you can easily export it into a .do file. Recall that all other commands will
be stored in your log file and can be exported into a Do-File later.
Stata will continually show all of your commands in the Review box in the upper-left
hand side of the screen (see image below). Simply right click on the command you want
to export to the .do editor and then click on “Send to Do-File Editor”. This action will
open a new .do file editor (if one is not already open) and place your command on the
next open line. Figure 1 shows the Review box, Figure 2 shows the the drop-down menu,
and Figure 3 shows Stata’s Do-File Editor.
The command displayed is called | set mem |. Sometimes the default memory Stata
allocates is not enough to use larger datasets. The set mem command allows the user to
change how much memory Stata allocates to your data. Typing “set mem 500m” sets the
usable memory to 500 MB, which is usually sufficient for large datasets. The | set mem,
perm | command allows the user to permanently set the memory to a desired allocation.
Do-Files are a very important part of the Stata experience. Saving all commands used
to manipulate data or make a calculation will make it easy to reproduce your results
very quickly in the future. Creating .do and log files are also a great tool for students;
sometimes you will run into research problems — maybe with Stata commands or with
your statistical model — a log or .do file will easily allow you to show your work to a
more experienced scholar which can then assist you with your issue. Do-files will be
7

Figure 1: Review Box Figure 2: Right-Click Drop-Down
discussed more later, but the major point of this section is that log files and .do files are a
necessary and important part of research with Stata.
1.4 Opening and Saving Stata (.dta) Files
The final section of this part contains what you need to know about data files and Stata.
First, Stata is a great data/variable manipulation tool; however, it is not always the best
program to use when compiling your data. Many times it is preferable to use a program
like Microsoft Excel to contain and compile your dataset. The Stata data editor is limited
in many ways to what it can perform. Nevertheless, it is strongly recommended that you
keep a copy of your un-manipulated raw data file. In the course of manipulating data
in Stata you will change and transform your variables. Many of these changes cannot
be undone! Having a copy of untouched raw data will be very advantageous when you
need to restore a variable that was on the interval scale until you transformed it into a
dummy variable with Stata (this, or something like it, will happen to you at some point in
8

Figure 3: Do-File Editor
time — save yourself, keep a backup!).
Raw data files can be contained in many different types of files — these are all es-
sentially text files under the The American Standard Code for Information Interchange
(ASCII - pronounced “ask-ee”). The most common for data retention are the .csv (comma
separated values or comma delineated values) and simple tab delineated text files. I use
.csv files because Microsoft Excel can read/save these files, while also allow a user to ma-
nipulate the data using standard Excel commands. I recommend that you begin with .csv
files when compiling your data and also save all raw data files in this format. Stata has no
problem importing .csv files and they are also compatible with all other statistical pack-
ages (i.e. SPSS, Minitab, SAS, etc.). Moreover, while Stata 11 can read all earlier versions
.dta files, the same is not true for earlier versions. For example Stata 8 cannot read a Stata
9

11 .dta file — you will receive an error. But all versions of Stata can read .csv files. Stata
11 can also save .dta file in older formats if necessary using the command: | saveold my
file name |.
1.4.1 Importing Data
Data from a any spreadsheet (.xls, .csv, etc.) can easily be imported into Stata. If your
data comes from another stats program file you will have to convert it to a .csv or .dta file
first. If your data is in the default Excel .xls format convert it to .csv first. Also make sure
to avoid placing spaces in your variable names and making them too long — Stata may
have trouble importing the variable names otherwise. For example, if I have a variable
named GDP Per Capita, I may rename it gdppercap — but remember to change the vari-
able name back when presenting the output/results to an audience. Thus, variable names
should contain no spaces and should be located in a single row separating the data from
the variable names.
To import the .csv files you will use the | insheet | command which transfers the
spreadsheet file into Stata. You will need to specify the entire directory path from Do-
Files, but if you are programming on the fly, and you told Stata what directory you want
to be in, and your data is in that directory, you can specify the name of the file only. Here
is an example of the code:
• | insheet using my file name.csv, comma | — use the comma specification if it is a
.csv otherwise you do not need this addition. You must specify the file extension at
the end of the file name — in this case it is a .csv file.
• | insheet using my file name with full directory path.csv, comma | — you will need
to specify the full directory path if you have not set up your directory properly in
Stata.
10

Certain things in Stata can be done quicker using the GUI — especially if your direc-
tory path is really long and contains multiple characters. You can simply click File, Open
(or use the folder icon on the toolbar) and search for the directory your data is in and
open it from there. However, when compiling a Do-File and using log files, telling Stata
what directory it should work from synchronizes your project so everything is organized
in a preferable way.
There is another way to import data into Stata — I tend to use this way the most and
find it to be the most efficient, although I still recommend that your set Stata in the proper
directory. First, have you spreadsheet open. Second, click on the data editor button
in the Stata toolbar. The Stata Data Editor will open up and you can view it in Figure 4.
Copy the entire contents of your spreadsheet and paste them into the first cell of Stata’s
data editor. Stata will then ask you if the first row of the pasted data contain variable
names, if it does click the appropriate box which is depicted in Figure 5.
When you close the data editor Stata will load your variables into memory and they
will appear in the Variables Window. You are not finished yet. Now you need to save
your data as a Stata .dta file. As with everything in Stata this can be done using command
line and GUI. To use the command line simply type | save my file name | and Stata will
save the file in the directory you have specified (see above). You can also use the GUI
interface by clicking File, Save or the save icon on the toolbar. You can then choose which
directory you wish to save the file to. Just as you save a raw copy of your data in a .csv
file, it is also recommended that you save a second copy of your .dta file — just in case.
Teele (2010) recommends saving a primary file and a “working file”. Your working file is
what you will use to manipulate data during your project and your “original file” is your
untouched backup. For example use the commands:
• | save my file name-original |— This is the untouched .dta file.
11

Figure 4: Stata Data Editor
Figure 5: First Row Variable Prompt
12

• | save my file name-working |— This is the file you will use.
• | save file name-working, replace |— The replace command will overwrite the work-
ing file you have been manipulating.
• | saveold |— Saves the file in older versions of Stata.
1.4.2 Memory
Sometimes you will need to increase the amount of memory Stata allocates to your data.
For example the American National Election Study (ANES) dataset is far to large for
the default Stata memory allocation of 10MB. Below are the commands necessary to set
Stata’s memory allocation.
• | set mem number of bytes m |— Sets the memory to your choosing in megabytes.
• | set mem number of bytes m, perm |— Sets memory to your choosing in megabytes
permanently.
• | Example: set mem 500m |— Set the memory allocation to 500 MB.
1.5 Do-Files
A Do-File is a Stata file with the program extension .do (I have called then .do files or Do-
Files). These contain a set of commands that can be read and run by Stata. You can easily
create a new Do-File by clicking on the “New Do-File Editor” icon button. This will
open up the Do-File Editor depicted in Figure 3. You can also use the command | doedit
| in the command prompt window. When you have lines of command in a Do-File you
can highlight these commands and click on the “Execute (do)” icon in the Do File
Editor toolbar. Stata will then execute your command and present your results as you
typed the command into the command line window. You can also create Do-File in a text
editor such as WinEdt or Notepad. As noted above in Figures 1 and 2, you can also send
commands from the Review Window to the Do-Editor by right clicking on the command
13

and then clicking “Send to Do-File Editor”.
You can also annotate a Do-File or make notes within a Do-File by opening and closing
a set of asterisks (*). For example, *Note: The above command is for a pooled cross sectional
time series dataset*. Notice how I opened and closed the set of *. Stata will ignore lines
with an * in front, but you also need to close it with an * or Stata will ignore the rest of
your Do-File.
Do-Files STOP when there is an error in the code. Sometimes we have to tell Stata to
ignore an error in our code. What if we need to tell Stata to drop a variable as it runs the
analysis. This can be done with the capture command. For example writing, | capture
drop variable-name | within your .do file allows Stata to drop the variable if it exists or ig-
nore the command if there is an error.
The Do-File Editor also allows us to tell Stata not to execute a command until it sees
a certain punctuation — this is called a delimiter. The delimiter command can be used
when we want to pause a Do-File or have the line of command span more than one line.
To do this use the | #delimit ; | command — here we are telling Stata not to execute a
command until it sees the ; punctuation. You can also turn the delimit command on and
off (which is really important because you will not want to delimit everything); this can
be done using the | #delimit cr | command. This will stop the need to use the punctuation
to continue to executer commands. Make sure to use this command otherwise Stata will
keep scrolling through the Do-File without executing any other commands that come
after.
14

1.6 Help
Stata has a decent set of help files built into the program. To use the Stata 11 help files
type: | help command-name |. Stata will open a new window with all the help files asso-
ciated with the command you typed in. For example, typing | help reg | will open the
widow depicted in Figure 6. The help file tells the user that the “reg” command performs
a linear regression and then lists the exact syntax of the command. In this case, to use
the reg command a user must specify: | reg dependent variable (depvar) [set of independent
variables (indepvars)] [if] [in] [weight] [,options] |. The help window then explains each of
the different options with links to the dedicated help page of each one. Lastly, the help
file lists commands associated with the command the user needed help with; in this case
Stata lists different types of regression commands, such as logit, probit, and tobit — which
we will become familiarized with later. If the user is not familiar with the command they
need assistance with they can search through the help files once Stata opens the help dia-
log box; to do this simply type: | help | and use the search box
to find the commands associated with the operation you want to perform.
1.7 Plug-ins
Stata is not “open source” software such as the free statistical package R; however, often
times scholars write code for use with Stata which can make difficult operations easier.
For example, probit and logit coefficients cannot be interpreted the way that Ordinary
Least Squares (OLS) linear regression coefficients can; whereas OLS unstandardized coef-
ficients can be interpreted as a one unit increase in X is associated with a coefficient sized
increase (decrease) in Y, logit and probit coefficients must be converted into predicted
probabilities. Tomz, Wittenberg and King (2003), from Harvard University, have devel-
oped a set of Stata commands contained in the plug-in Clarify, which allows users to eas-
ily generate predicted probabilities with a few simple commands. Finding and installing
15

Figure 6: Help Window
16

these Stata plug-ins is easy. Use the command: | findit program name |. For example, to
find and install Clarify one would type: | findit clarify |. Stata will then open up a new
window containing all of the associated Stata internet files that contain the word “clar-
ify”. Notice in Figure 7 that the Clarify plug-in is second package listed. The user will
then click on the Clarify package to bring up another window which contains an “install”
link. Clicking on “install” will prompt Stata to automatically install the package.
A common place to find useful Stata plug-ins is the Social Science Research Council
(SSRC). Type the command | ssc install program name | to install a program from the SSRC
website. If you do not know which program you want to install type the command: | ssc
hot | to pull up a list of SSRC Stata plug-ins. Click on each program for a description of
its use. To install the packages follow the same instructions as above.
2 Command Syntax
Thus, far we have been using Stata command syntax for various operations, such as
changing directories and importing .csv files. This section will explain more on the proper
Stata syntax and teach you how to use Stata to begin manipulating data. All Stata com-
mands must be written in proper syntax to be executed. Syntax is the sentence structure
or language that Stata understands. Stata syntax is structured in the following way: | com-
mand arguments, options |. The “command” is the name of the command you want Stata
to execute. The “arguments” are things like variables that you want the command to ex-
ecute an operation over. The “options” are additional pieces of information that you can
give to Stata in order to execute ancillary operations. The “options” must always come
after a “,” and in general there is only one comma per command (Teele, 2010).
We have already covered several examples of Stata syntax. For example, typing: |
17

Figure 7: Findit-Clarify Window
18

help reg | tells Stata that you want it to open up the help window containing the help
file on the reg command. As stated earlier, the help command is perfect for finding the
proper Stata syntax for any command. Reference Figure 6. At the top of the file you will
see the heading Syntax. Under this heading is the proper Stata language for executing the
“reg” command. The next section lists the relevant “options” associated with the “reg”
command.
2.0.1 Basic Command and Operators
Stata works with two different types of variables: (1) numeric variables (continuous, inter-
val, categorical/dichotomous) and (2) string variables (combination of alphabetic and/or
numeric). In order to manipulate these variables and use the commands in Stata it is im-
portant to know what operators Stata uses, as intuition is not always what you would
think.
Operators:
• + Addition
• - Substraction
• * Multiplication
• / Division
• ∧ Raise to a power
• > Greater than
• < Less than
• >= Greater than or equal to
• <= Less than or equal to
• == Equal to (the operator for equality is a pair of equal signs)
• ∼= or ! Not equal to or
• & and
19

• | or
• ∼ Not
• abs(x) Absolute value
• exp(x) Exponent
• ln(x) Natural logarithm
• log(x) Natural logarithm
• log10(x) Logarithm to the base of 10
• sqrt(x) Square root
Basic Mathematical Operation
• | display 2+2 |
• | di sqrt(2)/2 |
• | di 4*4 |
Reference the “Basic Mathematical Operation” list above. This list contains the dis-
play command. The “display” command tells Stata to display strings and values of scalar
expressions. Notice that the first two letters of the command are underlined. If one were
to open up the help file associated with the display command they would find that the
first two letters of the command are also underlined. This indicates that the command
can be abbreviated when programming on the fly. For example, typing | di 2+2 | would
be the same as typing | display 2+2 |. Many Stata commands have a similar shortcut. For
example the Stata command | generate |, used to create a new variable, can be abbrevi-
ated using | gen |. All of the Stata abbreviations can be found within the command’s help
file.
It might also be helpful to know that Stata allows commands to run both “noisily”
and “quietly”. The default in Stata is to show you the output/results of your commands -
this is known as running commands “noisily”. However, for example, if you are going to
use a regression output in another regression (as in an instrumental variables approach)
20

you may want Stata to skip its output/results for the first regression. This is mainly used
in conjunction with Do-File operations. To do this simply type quietly in front of your
primary command. For example, | quietly tabulate V083210 |, which will tabulate the
ANES gender variable and store it in memory without presenting the output/results.
3 Working with Data
Stata handles a combination of numeric and string variables. In the Variables window you
will see the name, label, and format of each variable. The name is a limited variable name
that we will use to tell Stata what variables to perform operations on. The label gives a
more detailed description of each variable. The format tells us whether the variable is a
string or a numeric variable — the string variable format will be followed by an s, while
the numeric variable format will be followed by a g.
3.1 Building Datasets from ASCII Text Files Using Do-Files and Dic-
tionary Files
This section will begin to look at how to manipulate data. One of the most important
skills to have when working with Stata is knowing how to use various Do-Files to create
Stata data sets. Sometimes (more times than not) when data is posted online, it is posted
using an ASCII .txt file and a universal dictionary file with the extension “.dct”. This is
done so that a single text file can be used to create data sets in multiple statistical pack-
ages (SPSS, SAS, Stata, Minitab, etc.). I am going to use an example from the American
National Election Study (ANES) and use the ANES data to demonstrate several other
commands in Stata. You can follow all the steps in this section to practice building data
sets from Do-Files.
First go to the American National Election Study (ANES) website at http://www.
21

Figure 8: 2008 ANES Time Series .zip
electionstudies.org/. Click on Data Center. I am going to use the 2008 ANES Time
Series Data for this demonstration. Click on download.zip file (all) and proceed to down-
load the .zip file containing all the files needed to build the data set. Figure 8 shows what
is inside the .zip file (I use the WinRAR compression program to unzip the files).
Notice how there are several .zip files within the original .zip file. Figure 9 shows the
files contained in the Stata.zip file. Figure 10 shows the contents of the Data ASCII.zip
file, which is the text file we will use to create our .dta file.
The next step is to unzip the necessary files to a directory on your computer. Initially
the files can be unzipped to any directory you want; however, we will need to change the
directory so that Stata can execute the Do-File. Open the Do-File called:
anes2008TS_run
This is the Do-File necessary to execute the command Stata will need to turn the raw
22

Figure 9: 2008 ANES Time Series Stata .zip File
Figure 10: 2008 ANES Time Series Data .zip File
23

Figure 11: 2008 ANES Time Series Do-File (Run)
text and dictionary file into a .dta file. Figure 11 shows the contents of this Do-File. This
file tells the user the default directory that the Do-File requires all the files to be placed in
order for Stata to execute the commands and build the data set.
Most of the time, you will need to place the files within the C:\ directory — remem-
ber the “’ character indicates a new folder. To use this data you will need to create the
directory path:
C:\ANES\anes2008TS\20100902
24

This will require you to: (1) create a new folder on the C:\ drive called “ANES”; (2)
Open the “ANES” folder and create a new folder within it called “anes2008TS”; and (3)
Open the “anes2008TS” folder and create a new folder within it called “20100902”. You
have now created the necessary directory path. Finally, you must place all of the neces-
sary files within the “20100902” folder — this includes all the files that were within the
anes2008TSprepost-2.zip file, the sub .zip file called stata statements.zip, and the sub .zip file
called data ASCII.zip. Once you have placed all the necessary files within the directory
path:
C:\ANES\anes2008TS\20100902
open the Do-File called “anes2008TS run” and click on execute. Stata will now run a
series of Do-Files and commands to use the .dct file to change the .txt file into a .dta file
and save it within
C:\ANES\anes2008TS\20100902.
On a final note, the codebook for this dataset is located within a .zip file within the original
.zip file called codebook MSword.zip. You can choose whether you want the .txt (ASCII)
version of the codebook or the Microsoft Word version of the codebook. I chose the MS
Word version and unzipped the three codebook files into the
C:\ANES\anes2008TS\20100902
directory. You will need the codebook in order to understand the how each variable in
the dataset is operationalized.
At this point you are free to retrieve the .dta file and place it in any directory you
wish. I also recommend using Stata to create a .csv file from the .dta file so that you have
a backup copy of the raw data. To do this simply click on File ⇒ Export ⇒ Comma or
25

Tab Separated data⇒ Leave the “Variables” box empty to make sure that all variables are
chosen⇒ Choose the file directory path and file name (make sure to use the drop down
menu in the “save as” box to select a .csv file)⇒ Click the “Comma-separated (instead of
tab-separated) format” under the delimiter section ⇒ Click on “Output numeric values
(not labels) of labeled variables ⇒ Finally, click “Submit” or “OK’. Now you will have
saved a .csv file which you can use as a backup. The 2008 ANES Time Series Study is now
ready to be manipulated within Stata. The ANES data set is not the only data which will
require this type of operation — much of the data from The Interuniversity Consortium
for Political and Social Research (ICPSR) will require a similar operation. The next section
will work with this data to demonstrate some basic statistics commands in Stata.
3.2 Labeling Variables
Before we move on to manipulating data it is important to understand how to label your
variables in a more intuitive way. For example, in the ANES data file we just created, the
variable “V081102” is the Race of the respondent. This particular ANES data file has full
labels for each variable; however, there will be times when you want to label your data.
The following commands can be used to label your variables and even give them value
labels:
Provide A Label for Your Variables:
• | label variable your variable name “The label you would like to give your variable”
|— This will allow the user to label their variables.
Replace a Variable’s Numeric Value with a Categorical Name (Requires Both Commands):
• | label define your label name numeric value “label” numeric value “label” ...|— This
tells Stata to add a new value label. Eg. | label define yesno 0 “yes” 1 “no” |.
• | label values variable1 variable2... the formerly created label you want to apply |— This
tells Stata to apply a label to a set of variables. Eg. | label values variableXyesno |.
26

After using the value labels set of commands you will only be able to see your label names
in place of the numeric values of the variable. To browse your data without label values
you can use the command | browse variable1 variable2..., nolabel |. One can also label the
entire dataset with the following commands:
Provide a Label for You Entire Dataset:
• | label data your data label | — This tells Stata to give a specific label to the entire
dataset.
3.3 Summary Statistics and Histograms
Summary statistics will allow the user to view several important properties of your data,
such as mean, standard deviation, number of observations, minimum value, and max-
imum value. To view the summary statistics of any of your variables simply type |
summarize variable name |. For example if you wanted to see the summary statistics asso-
ciated with the race (V081102) variable you would type | sum V081102 |. Users may also
want to tabulate different variables or cross-tabulate sets of variables. To do this you will
need the command | tabulate variable1 variable2... |. For example, say we want to cross-
tabulate the race and gender variables from the ANES dataset above. We would use the
command | tab V081101 V081102 |. Stata would then output the cross-tabulation which
appears in Figure 12.
This manual has its limits of course, so I am not able to mention every option of every
command. However, I want to stress that the help command in Stata will allow users to
view all the options associated with each command. For example, the tab command has
some useful options. Typing | tab variable1 variable2, column row | will allow the user to
view the relative frequency for each column and row, respectively. Viewing the help file
for each command will allow you to get acquainted with each command’s options, which
27

Figure 12: Cross-Tabulation Gender and Race
Figure 13: Histogram 7-Point Self Identified Ideology
will often come in handy.
Finally, graphing a histogram can give you a good visual representation of the distri-
bution of your data. In Stata it is easy to generate a histogram. The command is | hist
your variable name |. Figure 13 shows the histogram of the 7-point self-identified ideology
variable in the ANES data.
28

3.4 Generate and Recode
This section will briefly cover how to generate and recode new and existing variables.
Sometimes it will be necessary to alter the way variables are constructed. For example, in
the ANES dataset the ”Gender” (V081101) variable is coded as 1=male and 2=female; as
you may know, dummy variables (variables that take on 2 discrete categories) often take
on the values of [0,1]. If we want to use Gender as a dummy variable in a regression anal-
ysis we will want to recode it. To do this we will use the generate and recode commands.
It is possible to use only the recode command to perform the desired operation; however,
I recommend generating a new variable and keeping the old variable intact. The reason is
that often times you will collapse a categorical variable with more than 2 categories into a
dummy variable. If you use the recode command without generating a new variable first,
you will eliminate the original variable which you may need to use in its original form in
future analysis. Thus, I strongly recommend generating a new variable which is the same
as the variable you want to recode and then recoding the new variable, leaving the old
variable intact. Let me demonstrate what I mean. The following commands are used to
transform the ANES V081101 (Gender) variable into a standard dichotomous variable.
Generate and Recode
• | generate gender=V081101 | — This will create a new variable named “gender”
which is exactly the same as “V081101”.
• | replace gender=. if V081101==. | This tells Stata to replace any missing variables
in the original file with missing data in the new file as well, this is a necessary com-
mand to keep the integrity of your variables.
• | recode gender 1=0 2=1 | — This will recode the gender variable so that male=0
and female=1, instead of male=1 and female=2. You now have a standard dummy
variable to use in your analysis.
29

The generate command has the more general Stata syntax: | generate [type] new vari-
able name =exp |, where generate creates a new variable. The values of the variable are
specified by =exp. The replace command is used to change the contents of an existing
variable. As seen above, I am using the replace command to make sure that all missing
data in the original data is also missing in the new variable. The recode command is ex-
tremely useful; it is used to change the values of numeric variables according to the rules
specified. Values that do not meet any of the conditions of the rules are left unchanged,
unless an otherwise rule is specified. The general syntax for recode is: | recode your variable
(rule) [(rule) ...] |.
Another example should be helpful. In the ANES data “V081102” contains data on
each respondent’s race. Using the tab command we can see that: 1=White, 2=Black,
4=Other Race, 5=White and Other Race, 6=Black and other Race, and 7=White, Black
and other Race. We want to make this a useful categorical variable to be used in statis-
tical analysis. One way to do this is to create three Dummy Variables: (1) All Other=0,
White=1; (2) All Other=0, Black=1; and (3) White and Black=0, All Other=1. Each set of
code needed to make each variable is shown below:
White:
• | gen White=V081102 |
• | replace White=. if V081102==. |
• | recode White 2=0 4=0 5=0 6=0 7=0 1=1 |
Black:
• | gen Black=V081102 |
• | replace Black=. if V081102==. |
• | recode Black 1=0 2=1 4=0 5=0 6=0 7=0 |
30

All Other:
• | gen Other Race=V081102 |
• | replace Other Race=. if V081102==. |
• | recode Other Race 1=0 2=0 4=1 5=1 6=1 7=1 |
Now we have a set of Dummy Variables which can be used in a regression analysis.
Recall that the interpretation of any of these variables is against the out-group. Therefore,
if we use the variable White the coefficient would be interpreted in comparison to both
African Americans and all other races in the original variable. Learning how to generate
and recode existing variables is vital to using Stata for data manipulation.
4 Hypothesis Testing
Stata can easily conduct one-sample and two-sample hypothesis tests. We can test a mean
and test differences in means. A one-sample or single-sample hypothesis test, tests a claim
surrounding a variable’s mean. The Stata syntax for a single-sample hypothesis test is |
ttest varname |. The single-sample t-test compares the mean of the sample to a given num-
ber (which you supply). The independent samples t-test compares the difference in the
means from the two groups to a given value (usually 0). The dependent-sample or paired
t-test compares the difference in the means from the two variables measured on the same
set of observations to a given number (usually 0), while taking into account the fact that
the scores are not independent.
For example, let’s say we think that the population mean for for the variable “per-
cent of a state that voted for the democratic presidential candidate” (pervotedem) in the
dataset I compiled from the U.S. Statistical Abstract is equal to 50 percent. To test this
hypothesis in Stata we would type | ttest pervotedem==50 |. The output/results can be
viewed below.
31

Stata calculates the t-statistic and its p-value under the assumption that the sample
comes from an approximately normal distribution. If the p-value associated with the
t-test is small (0.05 is often used as the threshold), there is evidence that the mean is dif-
ferent from the hypothesized value. If the p-value associated with the t-test is not small
(p > 0.05), then the null hypothesis is not rejected and you can conclude that the mean is
not different from the hypothesized value (UCLA, N.d.) (The UCLA Academic Technol-
ogy Services “Statistical Computing” resources linked to this citation is great for a variety
information on Stata and statistics). Stata automatically runs 3 tests. Note that “!” is “not
equal” in Stata language. In the output/results, Ho is the null hypothesis that is being
tested. The single sample t-test evaluates the null hypothesis that the population mean is
equal to the given number. Each Ha is an alternative hypothesis which Stata tests for. In
this example, we reject the null that the population mean for our variable is equal to 50
percent and accept the alternative hypothesis that the mean is below 50 percent. We can
also accept the alternative hypothesis that the mean is not equal to 50 percent. Finally, we
must accept the null hypothesis and reject the alternative hypothesis that the population
mean is greater than 50 percent. The output/results gives all the information needed to
calculate the t-statistics by hand as well.
A paired t-test (or “dependent”) t-test is used when we know that the observations are
not independent of another. To do this we use the syntax | ttest varname==varname |. For
32

example, say we wanted to compare the “percent of the state that voted democratic” and
the “percent of the state that voted republican”; we know that the each state population
voted for both the Democratic candidate and the Republic candidate. For each state, we
are essentially looking at the differences in the values of the two variables and testing if
the mean of these differences is equal to zero. Below is the output/results from the paired
t-test.
Again, Stata gives us 3 tests. The null hypothesis in this case is that there is no mean
difference between the two variables. In this case we can reject all of the alternative hy-
potheses and accept the null — there is no difference in means between the percent of U.S.
states’ population that voted for the Democrat and the percent of U.S. states’ population
that voted for the Republican candidates.
Now, let’s look at an Independent Group t-test. This t-test is designed to compare
means of the same variable between two groups. To do this we use the syntax | ttest
varname, by(varname) |. For example, below I am going to compare the percent of the U.S.
states’ population that voted for the Democratic candidate between Southern and non-
Southern states. The test assumes that variances for the two populations are the same. The
interpretation for p-value is the same as in the other types of t-tests (and the observations
33

are supposed to be randomly selected from the larger population of observations — with
observational data we run into the problem of non-random assignment. See Arena (2009)
for a summary).
The above output/results indicates that the we must accept the null hypothesis for
the first t-test. The difference in means for the two groups (Southern and non-Souther
states) is not less than zero. For the second t-test we can reject the null and accept the
alternative hypothesis that the difference in mean between the two groups is not equal
to zero. Finally, we can reject the null and accept the hypothesis for the third t-test that
the mean difference between the two groups is greater than zero. Non-Southern states
between the years of 2006 and 2008 had a larger mean for percent of the population that
voted democrat than for Southern states. Thus, non-Southern states may be less likely to
have a larger percent of the their population vote for the Democratic party’s candidate.
Finally, we will conduct an Independent sample t-test assuming unequal variances.
We previously assumed that the variances for the two populations are the same. Here,
we will allow for unequal variances in our samples. To do this we use the syntax | ttest
varname, by(varname) unequal |. Reference the results below.
34

The results are exactly the same as before but the p-values are stronger. This section
has demonstrated how to use the ttest command to conduct a variety of hypothesis tests.
The next section will look at more advanced ways to tests relationships.
5 Introduction to Correlation and Regression
This section will briefly discuss a few commands that allow us to understand relation-
ships between our variables. First, we can use Pearson Correlations to tell us the magni-
tude and direction of the association between two variables. To do this we simply type
| corr variable 1 variable2... |. For example the correlation between a respondent report-
ing that they are a democrat and that respondent voting for President Obama in the 2008
election is .7352 — after transforming the relevant variables and renaming them the code
is as follows | corr dem voteobam |.
Another primary tool for most researchers is Ordinary Least Squares (OLS) Regres-
sion. To perform an OLS Regression in Stata you type: | reg depvar, indpvar1 indvar2
indvar3..., options |. One useful option when using the reg command is beta; using the
beta option tells Stata to report the standardized coefficients as well as unstandardized
35

Figure 14: Sample OLS Regression
coefficients. Standardized coefficients are the estimates resulting from an analysis carried
out on variables that have been standardized so that their variance is 1. This means that
they are in “standard deviation” terms or units and can be compared to each other. Recall
that unstandardized coefficients literally tell us the change in Y for every 1 unit change in
X. The problem is that more often than not the units of analysis for all of your variables are
different (for example dollars and percentage unemployed) and they cannot be directly
compared to each other. When the coefficients are standardized in standard deviation
terms they can be directly compared to each other and the researcher can tell which of
the variables has the largest impact. Figure 14 shows an example OLS regression analysis
which was performed using a set of recoded variables from the ANES 2008 time series
study. The Dependent Variable is the Felling Thermometer Score (Which ranges from 0-
100, so it is continuous) for President Obama. Table 1 uses the command | outtex, detail
legend | to produce the LATEXcode which can be copied and pasted directly into a .TeX
document. To use this command you will need the outtex plug-in which can be found by
typing | findit outtex | and then installing the package as discussed previously. Figure 15
shows the LATEX“outtex” code output which can be copied and pasted into any .TeX file.
36

Figure 15: LATEXCode
Table 1: OLS Regression: President Obama Feeling Thermometer ScoreVariable Coefficient (Std. Err.)
African American 15.527∗∗ (2.410)Female 7.721∗∗ (1.956)Read News Paper > 4 Times Per Week 2.880 (2.397)Approve of Economy -1.772 (2.914)Approve of Foreign Policy -17.229∗∗ (2.744)The Economy is Better in Last Year -1.182 (1.090)Liberal 5.750∗ (2.459)Democrat 16.720∗∗ (2.530)Education ≥ BA -0.493 (2.220)Attend Church More than 3 Times a Month -5.221∗∗ (1.981)Intercept 57.082∗∗ (3.380)
N 455R2 0.504F (10,444) 45.106Significance levels : † : 10% ∗ : 5% ∗∗ : 1%
37

5.1 Simple Post Estimation Commands
After you have run your regression you may want to test for some common modeling
problems. One such problem is multi-colinearity; this occurs when multiple explanatory
variables are moderate-highly correlated with each other. When this occurs the variables
provide redundant information. The consequences include inflated standard errors for
the unstandardized coefficients, incorrect p-values, and sometimes sign switches. One
way to test for this problem is to run a correlation matrix of all your independent vari-
ables using the | corr var1 var2 var3... |. This will allow you to look over the correlations
between your independent variables and see whether some of them are moderate-highly
correlated (a reasonably high correlation can be thought of as around .40 and higher).
Another common method is the computation of Variance Inflation Factor scores (VIFs).
To compute VIFs in Stata use the command | estat vif | after running your regression.
The general rule is that individual or average VIF scores greater than 10 indicate multi-
colinearity; although VIF scores over 2 have been know to be problematic.
Another important problem to test for is heteroscedasticity; OLS models makes the
assumption that the variance in the error term is constant (homoscedastic). Heteroscedas-
ticity (also written heteroskedasticity) violates this assumption of OLS and occurs when
errors increase as the value of an independent variable increases. It is vital to test for vio-
lations of the Gauss-Markov assumptions, one of which is the absence of heteroscedastic-
ity; thus making sure that we have the best linear unbiased estimate (BLUE). In Stata we
use the command | estat hettest | after running the regression. This will run a Breusch-
Pagan/Cook-Weisberg test for heteroskedasticity. The null hypothesis for this test is con-
stant variance. Thus, if the test comes out statistically significant — prob > χ = 0.005
or less — then the alternate hypothesis must be accepted, which would indicate non-
constant variance and heteroskedasticity. When heteroskedasticity is a problem you can
use robust standard errors to correct for the issue. To do this in Stata use the “r”option
38

after your standard regression command: | reg depvar indvar1 indvar2 indvar3, r |. Placing
the “r” in the options syntax will tell Stata to use robust standard errors when estimating
the model.
6 Advanced Regression Models
There will be many times when you need to add additional specifications to OLS (for ex-
ample robust standard errors above). For example, we want our independent variables to
explain as much about an observation as possible; however, sometimes there is some un-
modeled effect which goes into the error term. In some circumstances this un-modeled
effect may have to so with properties within our observations; for example, if the unit
of analysis is U.S. States, something about Texas or New York (which is laden and un-
modeled) may have a systematic effect on our prediction. To account for this we can run
a fixed effects regression model using the | xtreg | command. The syntax for a fixed effects
model is | xtreg depvar indvar1 indvar2 indvar3, fe |. This is essentially the same as adding
a dummy variable in the model for each case (i.e. U.S. States in my example). The out-
put/results are interpreted in the same way, except Stata gives us another F-test which
indicates whether the variance explained by each “group” is statistically significant in
the aggregate. Moreover, when using the | xtreg depvar indvar1 indvar2 indvar3, fe | com-
mand Stata presents an F-statistic only for those terms in which we are interested (the
ones that are listed in the output)instead of showing the F-test including the absorbed
terms (i.e. dummies for each observation). You can also use a random effects model which
essentially thinks of each intercept as the result of a random deviation from some mean
intercept. The command syntax for this model is | xtreg depvar indvar1 indvar2 indvar3,
re |. However, this method requires that we treat the ui (unobserved individual-specific
effect)terms as random variables and that they follow the normal distribution — this is
not always the case. Both of these models are controlling for unobserved individual or
39

observation-specific effects and are commonly used.
When using time-series cross-sectional data (i.e. panel-data), when we have the same
observations over multiple time periods (days, weeks, months, years) you should use
panel-corrected standard errors as advocated by Beck and Katz (1995). The Stata com-
mand for this regression is | xtpcse depvar indvar1 indvar2 indvar3 |. Moreover, in time-
series models you may have serial-autocorrelation. Autocorrelation means correlation
between successive values in the data (past data points correlate with the subsequent
data point). It mainly occurs when data is measured over time, and the values are not
independent of each other. To correct for this you can use the command | xtpcse depvar
indvar1 indvar2 indvar3, correlation (ar1) |. This is a common model used to estimate a
time-series OLS with panel corrected standard errors and autocorrelation correction.
7 Limited Dependent Variables Regression Models
In this section I will discuss two models — Logit and Probit — that are used when the
dependent variable is categorical or limited in the sense that it takes on a finite number of
discrete values, which can represent nominal categories. An example of a limited depen-
dent variable would be home ownership; one either owns a home or they do not. Another
example commonly used in political science is vote choice (i.e. Democrat or Republican
Candidate) or whether an individual voted at all (i.e. Voted or∼Voted). For International
Relations students a common example would be whether a war or crisis occurred or not.
It is clear that these models, which are sometimes called qualitative response models, are
important for political science research.
When using an OLS Regression model, we know that the Population Regression Func-
tion (PRF) is:
40

Yi = β1 + β2Xi + β3Xi...βnXi + ui (1)
We also know that the Sample Regression Function (SRF) is:
Yi = β1 + β2Xi + β3Xi...βnXi + ui (2)
In these models the coefficients can be directly interpreted as “a one unit change in
Xi, produces a coefficient change in Y”. In this section we explore models where the
coefficients cannot be interpreted directly; instead they require a transformation based on
an underlying distribution function. First, we will look at the logistic distribution function
and then we will look at the probit model and the cumulative normal distribution.
7.1 Logistic Regression
The logistic distribution function is:
Pi = E(Y = 1|Xi) =1
1 + e−(β1+β2Xi)(3)
This can be written:
Pi =1
1 + e−(β1+β2Xi)=
e(β1+β2Xi)
1 + e(β1+β2Xi)(4)
This could be the probability of voting Republican based on the independent variables
in the model. Thus, (1− P) would be the probability of not voting Republican, which can
be written:
1− Pi =1
1 + e(β1+β2Xi)(5)
Finally,
41

Pi
1− Pi=
1 + e(β1+β2Xi)
1 + e−(β1+β2Xi)= e(β1+β2Xi) (6)
is the odds ratio in favor of voting Republican, keeping with the example from above. If
we take the natural of equation 6 we get:
Li = ln(Pi
1− Pi) = β1 + β2Xi (7)
These equations and an in-depth explanation of the logistic model can be found in
Gujarati (2003), which is where this discussion was drawn. L, which is the log odds
ratio, is linear in X and also linear in the parameters. Li is the logit model, which is
commonly used to estimate modes with limited dependent variables. The next section
will cover a logit example, predicting a Respondent’s Vote for the Republican Party in the
2008 Presidential election.
7.2 Logit Example
The logit command is similar to the regress command for OLS. The Stata syntax for a logit
regression is | logit depvar indvar1 indvar2 indvar3..., options |. Table 2 is the logistic
regression output for a model that predicts a Respondent’s probability of voting for the
Republican Candidate in 2008 (John McCain). In this case the dependent variable equaled
1 if the respondent voted for John McCain and 0 otherwise.
The direction of the relationship can easily be obtained by looking at the sign of the co-
efficient. For example, there is a negative association between a respondent being African
American and voting for John McCain. There is a positive association between a respon-
dent saying that they approve of the way the President (in this case George W. Bush) han-
dled the economy and voting for John McCain. However, we want to know more than
the association, we want to know the probability that a respondent will vote for John Mc-
Cain given that they approved of the way George W. Bush handled the economy or the
42

Table 2: Logit Model, Respondent Vote Republican in 2008Variable Coefficient (Std. Err.)
Republican = 1 (Includes Leaners) 2.711∗∗ (0.217)African American = 1 -3.738∗∗ (0.740)Approve of Pres. Handle Economy = 1 1.475∗∗ (0.273)Liberal to Conservative 1-7 0.487∗∗ (0.080)Intercept -3.685∗∗ (0.338)
N 1116Log-likelihood -331.639χ2(4) 816.859
Significance levels : † : 10% ∗ : 5% ∗∗ : 1%
probability of voting Republican based on different parameters of the other independent
variables. This requires the logistic distribution function or Pi above from equation 4. e is
the Base of Natural Logarithms and is approximately 2.71828. Let’s say that we wanted to
calculate the probability that a respondent would vote Republican based on the logistic
regression model estimated in Table 2. I will estimate the probability for the following
values of the independent variables:
• Republican = 1.
• African American = 0.
• Approve of the Economy = 1.
• Liberal to Conservative = 5 (Slightly Conservative).
To do this we need to utilize equation 4:
PVoteRep =2.71828(−3.685+2.711∗1+−3.738∗0+1.475∗1+0.487∗5)
1 + 2.71828(−3.685+2.711∗1+−3.738∗0+1.475∗1+0.487∗5) = 0.949597528 (8)
In this case a respondent with the above characteristics based on the set of independent
variables has about a 95% chance of voting for the Republican Candidate (John McCain).
If we keep everything the same, except change the Liberal-Conservative value from 5
43

(slightly conservative) to 7 (very conservative), the same respondent would have about
a 98% chance of voting for John McCain. If we change the value of African American
to 1 (indicating that the respondent was African American) and keeping the Liberal-
Conservative value at 7 (indicating a very conservative respondent) the predicted proba-
bility of voting Republican drops to 0.542 or approximately 54.2%. If the respondent was
African American and only slightly conservative (5 on the liberal-conservative scale), the
predicted probability drops to about 33%. Using equation 4, we can manually calculate
the predicted probabilities for certain values of our independent variables. However, as
stated before, Tomz, Wittenberg and King (2003) have developed the Clarify add-on which
assists with calculating predicted probabilities using three simple commands.
The Clarify commands are as follows:
• | estsimp | (estimates the model and simulates its parameters).
• | setx | (sets values of Xs before simulating quantities of interest).
• | simqi | (simulates quantities of interest).
For example, if we wanted to estimate the same quantity as equation 8 we would use the
following set of commands:
• | estsimp logit VoteRep Rep Black AppPresEcon LibCon |.
• | setx Rep 1 Black 0 AppPresEcon 1 LibCon 5 |.
• | simqi |.
The Stata output/results appear in Figure 16 and show the predicted probability of
voting Republican based on the values of the independent variables stated above. Notice
that Clarify also calculates the mean, standard error, and confidence intervals around the
prediction. Clarify will also calculate the predicted probabilities for each respondent. This
can also be done manually with the | predict | command discussed above.
Another great set of add-on commands for limited dependent variables is the SPost
package, from Long (1997). As we know, the pseudo R2 statistic that Stata reports is not
44

Figure 16: Logit Predicted Probabilities with Clarify
Figure 17: SPost Model Fit Commands (Logit)
the best measure of model fit for logit and probit models. There are several others, for
example the Count R2 is Number o f Correct PredictionsTotal Number o f Observations . The Count R2 and other measures of
fit can be computed easily with the SPost package. After finding and installing the SPost
package, run the | fitstat | command to get the output/results in Figure 17.
7.3 Probit Example
The probit model uses the normal cumulative distribution function (CDF) to estimate
models with limited dependent variables. Probit predicted probabilities are more com-
plicated to calculate by hand than their logit counterpart. Therefore, instead of focusing
on the math behind the Probit analysis I will simple demonstrate the commands neces-
sary to run a Probit model, which will be identical to the Logit model above. The Stata
syntax for a Probit model is | probit depvar indvar1 indvar2 indvar3..., options |.
The model in Table 3 is the probit estimation of the model used in the Logit example.
Figure 18 represents the predicted probabilities using Clarify for the example used above.
45

Table 3: Probit Model, Respondent Vote Republican in 2008Variable Coefficient (Std. Err.)
Republican = 1 (Includes Leaners) 1.607∗∗ (0.123)African American = 1 -1.648∗∗ (0.281)Approve of Pres. Handle Economy = 1 0.760∗∗ (0.145)Liberal to Conservative 1-7 0.256∗∗ (0.043)Intercept -2.033∗∗ (0.175)
N 1116Log-likelihood -335.177χ2(4) 809.785
Significance levels : † : 10% ∗ : 5% ∗∗ : 1%
Figure 18: Probit Predicted Probabilities with Clarify
Figure 19 represents the model fit statistics using SPost. Notice that the results are similar
but not identical. Moreover, the commands to conduct the analysis are the same as in the
logit example; one just inserts “probit” for the former “logit” command. There are also
multinomial and ordered logit and probit models, which will be discussed next.
Figure 19: SPost Model Fit Commands (Probit)
46

8 Graphing in Stata: A Simple Example
This section will demonstrate how to graph predicted effects in Stata and place confidence
intervals around the prediction. Stata has several graphing commands that you should
become familiar with. First, we can make a simple scatter plot between two variables
using the the command | graph twoway (scatter var1 var2) |. This will produce a result
like that in Figure 16. The other graph command that will be useful, and is demonstrated
in this example, is | graph twoway (lfit var1 var2) |. This command produces a line which
had been linearly fit to the data. The following example will use a regression model pre-
dicting divorce rates in the U.S. from the 2006 to 2008. The data was obtained from the
U.S. Statistical Abstract.
Table 4: OLS Predicting Divorce RatesVariable Coefficient (Std. Err.)
Unemployment Percentage -3.459∗∗ (0.730)Percent Christian Population -0.128 (0.082)Percent Jewish Population 0.813 (0.711)SCPI -0.031∗∗ (0.008)Percent of Population with a BA or Greater -0.182 (0.222)Number of Illicit Drug Crimes in Thousands 1.092† (0.599)Percent Those Between Ages 18-24 0.011∗∗ (0.002)Percent African American Population 0.104 (0.080)Intercept 26.055∗∗ (7.779)
N 132R2 0.511F (8,123) 16.066Significance levels : † : 10% ∗ : 5% ∗∗ : 1%
First, we must run our regression model. Figure 17 shows the model as Stata out-
put/results and Table 2 is a presentation quality table which shows the label for each
variable. Next, we need the set of | predict | commands in Stata to get predicted values
for each observation. Below is a set of important predict commands and a summary of
47

Figure 20: Scatter Plot
Figure 21: OLS Predicting Divorce Rates
48

their functions.
• | predict varname1, xb | Calculates a predicted values (y) for each observation, and
saves it to a new variable called “varname1”.
• | predict varname2, r | Calculates the residual for each observation and saves it to a
new variable called “varname2”.
• | predict varname3, stdp | Calculates the standard deviation of the prediction for
each observation, and saves it to a new variable called “varname3”.
We are going to use these commands to create a graph which visually illustrates the
effect of the percentage of the population which are Christians on Divorce rates for the
U.S. states from 2006-2008. First, I use the command | predict divhat |, which calculates a
predicted value for each observation in the dependent variable. I named it “divhat” be-
cause it is a prediction for divorce rates. Now let’s take a look at the linear fit overlaying a
scatter plot of our data by using the command: | graph twoway (scatter divhat perchrist)
(lfit divhat perchrist) |; where divhat is our predicted values, perchrist is the independent
variable for the percent of each state that is Christian, scatter is the command used to tell
Stata to create a scatter plot, and lfit is the command used to tell Stata to plot a linearly
fitted line. Figure 18 shows what this looks like.
Now we have a nice visual representation of the effect, but we are not finished yet.
Presentation is important and scholars like to see 95% confidence intervals around the
estimate. To do this we will need to predict the standard deviation around each obser-
vation’s prediction. Using the commands from above we type: | predict stdpred, stdp |,
which creates the standard deviation for each predicted value and saves it as “stdpred”.
To create a 95% confidence interval we can simply add and subtract the product of the
critical value (1.96 or the more accurate critical value reported in the regression) multi-
49

Figure 22: Scatter Plot With Fitted Overlay
50

plied by our newly calculated stdppred variable from our divhat prediction. Thus, the
Stata command would be:
• | gen lowerpred = divhat - 1.96 * stdpred | This generates a new variable for the
lower-bound on our prediction which I have called “lowerpred”.
• | gen upperpred = divhat + 1.96 * stdpred | This generates a new variable for the
upper-bound on our prediction which I have called “upperpred”.
Finally we can graph the effect of the predicted values with confidence intervals. The
Stata programming code would be:
| graph twoway (scatter numdiv1000 perchrist) (lfit divhat perchrist) (lfit lowerpred per-
christ) (lfit upperpred perchrist) |,
where each set of parentheses tells Stata to graph a separate fitted line. We will have
three lines on our graph: (1) Our linearly fitted prediction, (2) Our upper bound on the
prediction, and (3) Our lower bound on the prediction. Moreover, Stata will also overlay
these lines on top of a scatter plot. Notice how each part of the graph appears in a sep-
arate argument governed by a set of parentheses. Lastly, we can label our X and Y axes
using the same Stata code with added arguments:
| graph twoway (scatter numdiv1000 perchrist, msize(.2) jitter(2) ytitle(Divorce Rate per
Thousand People) xtitle(Percent Christian Population)) (lfit divhat perchrist) (lfit lower-
pred perchrist) (lfit upperpred perchrist) |
Notice that not we have added the commands “msize(.2)”, “ytitle()”, “xtitle()”, and
“jitter(2)” to the first set of parentheses. The “msize(.2)” simply tells Stata to make each
point on the scatter plot smaller because the default is quite large and can make the graph
51

Figure 23: Estimated Effect with Confidence Intervals
look messy. The “ytitle()” and ‘xtitle()” options allow us to label the Y and X axes, respec-
tively. Finally, the “jitter(2)” command tells Stata to place each point of the scatter plot
closer to its estimate which can be used for ascetic reasons. Figure 19 represents the end
result. Lastly, you can also use the | mlabel(var1) | option within the set of scatter plot
parentheses to label each point on the scatter plot with its value. Figure 21 illustrates this
feature; notice that it can get quite messy.
Now, as you have postulated, Stata has a ”canned” package for producing graphs
with confidence intervals. The command is | graph twoway (scatter var1 var2) (lfitci
var1 var2) |. Simply adding “ci” to our lfit command tells Stata to calculate confidence
intervals and place them around our linearly fitted estimate. Figure 20 illustrates the
52

Figure 24: Estimated Effect with Confidence Intervals Canned Stata Package
“canned” graph. Notice that there is a slight difference in my confidence intervals and
the ones Stata calculated; this is due to the fact that I used 1.96 as the critical value (t-
Statistic) instead of the precise critical value calculated by Stata. Essentially, it is up to the
user to decide if they want to manually create graphs or use the canned Stata package.
53

Figure 25: Estimated Effect with Confidence Intervals with Labels
54

References
Arena, Phil. 2009. “Explaining International Politics.”.URL: http: // web. me. com/ filarena/ Site/ Teaching_ files/ explainingIR. pdf
Beck, Nathaniel and Jonathan N. Katz. 1995. “What to do (and not to do) with Time-SeriesCross-Section Data.” The American Political Science Review 89(3):634–647.
Gujarati, Damodar N. 2003. Basic Econometrics. Fourth ed. New York, NY: McGraw Hill.
Long, J. Scott. 1997. “Regression Models for Categorical and Limited Dependent Vari-ables.” Advanced Quantitative Techniques in the Social Sciences 7.URL: http: // www. indiana. edu/ ~ jslsoc/ spost. htm
Teele, Dawn L. 2010. “The Stata Bible 2.0.” Department of Political Science, Yale Univer-sity.URL: http: // statlab. stat. yale. edu/ workshops/
Tomz, Michael, Jason Wittenberg and Gary King. 2003. “CLARIFY: Software for Inter-preting and Presenting Statistical Results.” Journal of Statistical Software 8.URL: http: // gking. harvard. edu/ files/ abs/ making-abs. shtml
UCLA. N.d. “Statistical Computing.” UCLA Academic Technology Services.URL: http: // www. ats. ucla. edu/ stat/ stata/ default. htm
55