Introduction to Game Programming: Using C# and Unity 3D - Chapter 7 (Preview)
Transcript of Introduction to Game Programming: Using C# and Unity 3D - Chapter 7 (Preview)
Vahé Karamian
207
Chapter 7 – Delving Into the Code
If you have following along in Chapter 3 – Game Objects and Compo-
nents and Chapter 6 – Creating Battleship, you should have a good
understanding of the concepts and a clear idea of our game objective.
To do a quick recap, in Chapter 3, we covered the basics of Game Ob-
jects and Unity IDE, the key concept of the chapter was to get you
started in the right direction, and allow you to jump start your own
study and development of the IDE.
Chapter 6 was fully dedicated to the concept and the idea of the
game called Battle Ship. We covered a lot of important ideas, ap-
proaches in general to software development, and we used Battle Board
as an example for demonstration. In this chapter, we are going to delve
into the code behind the game and see how it drives everything and
glues everything together.
Script – BoardUIVer1.cs
Board UI Ver 1 script is used to control the individual board units of
the given board within the game. If you recall from our earlier discus-
sion regarding the approach we should take for the design and
implementation of our game board, you will recall that we have a spe-
cific prefab dedicated for the visual representation of our board unit.
The details of the prefab are discussed in the following section, Putting
Everything Together - Game Objects, in Chapter 6 – Creating Battle-
ship.
The prefab on its own is pretty useless. In order for us to be able
to bring it to life and interact with the prefab we need some kind of
scripting. The script is used to interact and modify the state of a given
GameObject. In this particular case, this happens to be our Board Unit.
Let’s take a look at the code listing, and go over each section and
break down the logic and understand what it is trying to achieve.
Unity 3D – Game Programming Intro
208
using UnityEngine; using UnityEngine.UI; using System.Collections; public class BoardUIVer1 : MonoBehaviour { public GameObject AttackPrefab; public GameObject WreckPrefab; public GameObject AttackPosition; public GameObject CubePrefab; float timeLimit = 4.0f; // 10 seconds. public Text lblBoardPosition; public int ROW; public int COL; public bool OCCUPIED; // used to indicate if unit is occupied public bool ATTACKED; // used to indicate if unit is attacked // Use this for initialization void Start () { this.OCCUPIED = false; this.ATTACKED = false; } private GameObject tmp = null; private GameObject tmp1 = null; private GameObject tmp2 = null; // Update is called once per frame void Update () { if(transform.tag.Equals("boardAttack") && this.ATTACKED && this.OCCUPIED) { this.WreckPrefab.SetActive(true); if (timeLimit > 0) { // Decrease timeLimit. timeLimit -= Time.deltaTime; if(this.tmp==null) tmp = GameObject.Instantiate(this.AttackPrefab, this.AttackPosition.trans-form.position, this.AttackPosition.trans-form.rotation) as GameObject; //Destroy(tmp, 3.0f); } else
Vahé Karamian
209
{ Destroy(tmp); timeLimit = 4.0f; } } if (transform.tag.Equals("board") && this.ATTACKED && this.OCCUPIED) { this.CubePrefab.SetActive(false); if (timeLimit > 0) { // Decrease timeLimit. timeLimit -= Time.deltaTime; if (this.tmp2 == null) tmp2 = GameObject.Instantiate(this.AttackPrefab, new Vector3(transform.position.x, 1.0f, transform.position.z), transform.rotation) as GameObject; } else { Destroy(tmp2); timeLimit = 4.0f; } } } public void PlaceEnableCubePrefab() { this.CubePrefab.SetActive(true); } }
Code Block 47 - Listing for BoardUIVer1.cs
Let’s start by stating that BoardUIVer1 is defined as a class that is
inheriting from MonoBehaviour21. All C# scripts by default inherit
from MonoBeviour. By default each script has a Start() and an Up-
date() function defined.
The Start() function will be called by Unity before gameplay be-
gins, i.e. before the Update() function is called for the first time, and it
is the ideal place to do your initialization.
21 MonoBehaviour is the base class every script derives from.
Vahé Karamian
211
Start(), in the Start() function the two variable OCCUPIED
and ATTACKED are initialized to false. This is because by
default none of the board units are occupied or attacked.
Update(), the Update() function is a little more involved. It
is used to manage the visual aspect of the board unit based
on the state.
PlaceEnableCubePrefab(), this function is used to enable
the prefab defined in the board unit.
Let’s look at the Update() function in more depth. This is where
most of the action is happening for this particular class. There are two
main conditions that we are checking:
if(transform.tag.Equals("boardAttack") && this.ATTACKED && this.OCCUPIED) { this.WreckPrefab.SetActive(true); if (timeLimit > 0) { // Decrease timeLimit. timeLimit -= Time.deltaTime; if(this.tmp==null) tmp = GameObject.Instantiate(this.AttackPrefab, this.AttackPosition.transform.position, this.AttackPosition.transform.rotation) as GameObject; } else { Destroy(tmp); timeLimit = 4.0f; } } // This code block here is used for the enemny player placeholder ... if (transform.tag.Equals("board") && this.ATTACKED && this.OCCUPIED) { this.CubePrefab.SetActive(false); if (timeLimit > 0) { // Decrease timeLimit. timeLimit -= Time.deltaTime; if (this.tmp2 == null) tmp2 = GameObject.Instantiate(this.AttackPrefab, new Vector3(transform.position.x, 1.0f, transform.position.z), transform.rotation) as GameObject; } else { Destroy(tmp2);
Vahé Karamian
213
. … . … public Camera cameraEndGame; public AudioClip explosionPlayerBlast; public AudioClip explosionEnemyBlast; private AudioSource audioSource; public GameObject BoardUnitPrefab; public GameObject BoardUnitAttackPrefab; public GameObject CubePrefab; // this variable will be used for chapter 5 ... enhancements of the code public GameObject IverHuitfeldt; public GameObject IverHuitfeldtAnchorPosition; public GameObject AdmiralSergeyGorshkov; public GameObject AdmiralSergeyGorshkovAnchorPosition; public GameObject MRVikhrIFQ; public GameObject MRVikhrIFQAnchorPosition; public GameObject Steregushchiy; public GameObject SteregushchiyAnchorPosition; public GameObject AdmiralKuznetsov; public GameObject AdmiralKuznetsovAnchorPosition; // ---------------------------------------------------------------------- public GameObject[,] boardPlayer = new GameObject[10,10]; public GameObject[,] boardEnemy = new GameObject[10, 10]; // used for placing enemy ships (by size) private int[] ships = new int[5] {2,3,3,4,5}; private int maxNumberOfHits = 17; private int playerHitCount = 0; private int enemyHitCount = 0; public int blockSize = 3; public bool vertical = false; public GameObject myWater; #region BUTTON REF public Button butAircraftCarrier; public Button butBattleship; public Button butSubmarine; public Button butDestroyer; public Button butPatrolBoat; public Button butUIReset; public Button butExit;
Vahé Karamian
215
maxNumberOfHits, is of type int, and is used to represent
the maximum value attainable for a win.
playerHitCount, is of type int, it is the counter for the
player’s score.
enemyHitCount, is of type int, it is the counter for the A.I.’s
score.
blockSize, is of type int, it is used for measuring and com-
puting the boundary of ship placement on the game boards.
Think of it as a margin or a padding measurement.
vertical, is of type bool, it is used to identify if the current
piece to be placed is going to be vertical or horizontal.
As you can see, the list of variables to manage the game is pretty
extensive. We will see how each one is being used when we cover the
functions in the class.
Advanced Graphic Variables
The following variables are all of type GameObject. They are a
reference to the prefabs that represent the 3D model for each ship that
will be placed on the player’s board.
IverHuitfeldt
IverHuitfeldtAnchorPosition
AdmiralSergeyGorshkov
AdmiralSergeyGorshkovAnchorPosition
MRVikhrIFQ
MRVikhrIFQAnchorPosition
Steregushchiy
SteregushchiyAnchorPosition
AdmiralKuznetsov
AdmiralKuznetsovAnchorPosition
Graphical User Interface Variables
The following variables are used to reference the UI elements in
the game. The variables starting with butXXX are representing the but-
tons defined in the UI that the user can interact with. The variables
Vahé Karamian
217
CheckPlayerBoard(), is responsible for handing the place-
ment of the game pieces onto the player’s game board.
CheckAttackBoard(), is responsible for handling the attack
and detection of a hit for both the player and the enemy.
Wait4Me(), is a function used for time delay.
Update(), is a function that is called every frame. The Up-
date() function is the main body of the game program. It
determines the state of the game and calls the appropriate
functions as needed during the lifetime of the game.
ChangeHitDirection(), this function is used by the A.I. to
make a decision about the direction its next move will be.
PlaceEnemyShips(), this function is used by the A.I. to de-
cide where it wants to place its ships on the game board
before the game starts.
CheckBoardForEnemyPlacement(row,col,size,hor), this
function is used by the A.I. to determine if the placement
of the ship is valid or not. It is a recursive function. It is
based on the original row and column data the size of the
ship and the orientation.
CheckWhichShipWasPlaced(row,col), this function is used
by the A.I. to determine which ship is has placed onto the
game board.
butCreateBattleship(size), this function is triggered when
the player selects the UI button defined for a specific ship
for placement.
butCreateBattleShipSetID(shipID), this function is trig-
gered when the player selects the UI button defined for a
specific ship for placement. The two function together pro-
vide the size and the ID of the selected ship.
butRestart(), this functions does some cleanup work and
restarts the game.
butExitClick(), this functions terminates the game.
butChangeOrientation(), this function changes the orienta-
tion of the player’s piece placement onto the game board.
ResetGUIButtons(), this function resets all of the GUI but-
tons when the user restarts the game.
Vahé Karamian
219
this.enemyHitCount = 0; this.hit_row = -1; this.hit_col = -1; this.hit_dir = HitDirection.none; this.IsBusy = false; this.gotoLastHit = false; this.imgYouLose.enabled = false; this.imgYouWin.enabled = false; this.butUIReset.gameObject.SetActive(false); #if UNITY_WEBPLAYER // for web player we do not need to display the exit button!!! this.butExit.gameObject.SetActive(false); this.butUIReset.GetComponent<RectTransform>().Translate(new Vector3(75, 0, 0)); #endif if(this.vertical) { this.butVertical.gameObject.SetActive(true); this.butHorizontal.gameObject.SetActive(false); } else { this.butVertical.gameObject.SetActive(false); this.butHorizontal.gameObject.SetActive(true); } #endregion // clear the board(s) for (int i = 0; i < 10; i++) { for (int j = 0; j < 10; j++) { boardPlayer[i, j] = null; boardEnemy[i, j] = null; } } // create a 10x10 board - Board 1 int row = 1; int col = 1; for(int i=0; i<10; i++) { for(int j=0; j<10; j++) { // instantiate prefab and place it properly on the scene GameObject tmp = GameObject.Instantiate(this.BoardUnitPrefab, new Vector3(i, 0, j), this.BoardUnitPrefab.transform.rota-tion) as GameObject; BoardUIVer1 tmpUI = tmp.GetComponent<BoardUIVer1>();
Vahé Karamian
221
The next two lines of code disables the end game camera we have
setup through the variable cameraEndGame. We also disable the can-
vas object that is referencing the score board through the
canvasScoreBoard variable. The next few lines initialize all of the var-
iables that are used for handing the game data.
Going to the first for loop, we are initializing the game boards for
both the player and the enemy. Here we have two for loops, one em-
bedded in the other representing the rows and the columns of our
boards. They are set to iterate 10 times each, as that is the size of our
board. Notice that we are nullifying each position in the matrix/board,
hence preparing it for the actual creation of the board in the next step.
// create a 10x10 board - Board 1 int row = 1; int col = 1; for(int i=0; i<10; i++) { for(int j=0; j<10; j++) { // instantiate prefab and place it properly on the scene GameObject tmp = GameObject.Instantiate(this.BoardUnitPrefab, new Vector3(i, 0, j), this.BoardUnitPrefab.transform.rotation) as GameObject; BoardUIVer1 tmpUI = tmp.GetComponent<BoardUIVer1>(); string name = string.Format("B1:[{0:00},{1:00}]", row, col); tmpUI.lblBoardPosition.text = name; tmpUI.COL = j; tmpUI.ROW = i; boardPlayer[i, j] = tmp; tmp.name = name; col++; } col = 1; row++; }
Code Block 51 - Code for Construction of Player's Board
All this code is doing is instantiating our prefab referenced by the
variable BoardUnitPrefab, it is located a position <i,0,j> where i is
the row, and j is the column, and the Vector3 object is the 3D position
of the Board Unit in 3D space. The rotation is set to the default of the
transform of the object.
Vahé Karamian
223
The biggest difference you will notice here is the starting point for
the variable i. This is because we need to displace the actual creation
of the GameObject at a specific coordinate. This is specifically used
only for the placement of the object in the 3D world.
If you notice, we use the row and col variables for the actual data
assignment for the Board Unit, and not the, i and j variables as before.
This is because, the row and col represent the numbers we want inter-
nally for the unit board and also the storing of the GameObject in the
2-dimensionsl array representing the Enemy’s game board. Other than
that, everything else is the same logic.
Update() Function Implementation
The next function we should look at is the Update() function. This
function is the heart of the script. It gets called every single frame by
the Unity Game Engine. It also controls the flow of the game.
// Update is called once per frame void Update () { if (this.IsBusy) return; if (this.count < 5) { // If the up arrow or the right mouse button has been clicked, then switch between // vertical and horizontal if (Input.GetKeyDown(KeyCode.UpArrow) || Input.GetMouseButtonUp(1)) this.vertical = !this.vertical; if (this.vertical) { this.butVertical.gameObject.SetActive(true); this.butHorizontal.gameObject.SetActive(false); } else { this.butVertical.gameObject.SetActive(false); this.butHorizontal.gameObject.SetActive(true); } this.CheckPlayerBoard(); } else { if (placeEnemyShips)
Vahé Karamian
225
if (tmp.GetComponent<BoardUIVer1>().OCCUPIED && !tmp.Get-Component<BoardUIVer1>().ATTACKED) { tmp.transform.GetComponent<Renderer>().material.color = Color.cyan; } } } } // change the water rendering mode Water tmpWater = this.myWater.gameObject.GetComponent<Water>(); tmpWater.waterMode = Water.WaterMode.Reflective; this.cameraEndGame.gameObject.SetActive(true); } } }
Code Block 53 - Update() function defined in BoardVer1 class
The Update() function is somewhat complex, but it is manageable.
The first if condition checks to see if the thread is busy based on a
Boolean variable named IsBusy, and if so, it exits the function until the
next cycle. This variable is updated by the A.I.’s ship placement pro-
cess.
The next condition block if (this.count < 5) handles the Player’s
ship placement. The count variable is used to keep track of the place-
ment of the player’s pieces. So starting at 0, it increments each time
there is a successful placement of a game piece onto the board. Within
the if block, the code check for mouse input from the user to see if the
right-button on the mouse or the up arrow key has been pressed, if ei-
ther one of this conditions is true, then the orientation of the piece
placement will be inversed. This is done using the this.vertical vari-
able.
The next set of if blocks are used for updating the GUI interface
based on the user input for the orientation button. Finally, the code calls
the this.CheckPlayerBoard(); function which then takes care of the ac-
tual placement of the game piece. This function will be covered
separately.
In the else section of the if condition, we determine if the A.I.
needs to start placing its game pieces or the game is ready to start.
Vahé Karamian
227
{ if (boardData.OCCUPIED) tmpHighlight.GetComponent<Renderer>().material.color = Color.red; else tmpHighlight.GetComponent<Renderer>().material.color = Color.white; } if (this.tmpBlockHolder != null) { Destroy(this.tmpBlockHolder); } if (this.PLACE_BLOCK) { this.tmpBlockHolder = new GameObject(); this.OK_TO_PLACE = true; if (!this.vertical && (tmpUI.ROW <= 10 - this.blockSize)) { for (int i = 0; i < this.blockSize; i++) { GameObject visual = GameObject.Instantiate(this.CubeP-refab, new Vector3(tmpUI.ROW + i, this.CubePrefab.transform.position.y, tmpUI.COL), this.CubePrefab.transform.rotation) as GameObject; GameObject bp = boardPlayer[tmpUI.ROW + i, tmpUI.COL]; BoardUIVer1 bpUI = bp.GetComponent<BoardUIVer1>(); if (!bpUI.OCCUPIED) { visual.GetComponent<Renderer>().material.color = Color.gray; // ok to place } else { visual.transform.localScale = new Vector3(0.6f, 0.6f, 0.6f); visual.GetComponent<Renderer>().material.color = Color.yellow; // not ok this.OK_TO_PLACE = false; } visual.transform.parent = this.tmpBlockHolder.trans-form; } } if (this.vertical && (tmpUI.COL <= 10 - this.blockSize)) { for (int i = 0; i < this.blockSize; i++) { GameObject visual = GameObject.Instantiate(this.CubeP-refab, new Vector3(tmpUI.ROW, this.CubePrefab.transform.position.y, tmpUI.COL + i), this.CubePrefab.transform.rotation) as GameObject; GameObject bp = boardPlayer[tmpUI.ROW, tmpUI.COL + i];
Unity 3D – Game Programming Intro
230
Mathematical Definition of a Ray: A portion of a line which starts at a point
and goes off in a particular direction to infinity.
A ray is used in Unity, in conjunction with the Raycast() function
defined in the Physics object, to generate a logical line in the 3D space
and when you shoot the ray, it actually will provide information regard-
ing any object in its path. It is basically used for Ray Casting23.
This particular satetement if (Physics.Raycast(ray, out tmpHi-
tHighlight, 100)), is what makes our Raycast work and also returns
the necessary data needed. The hit data is stored in tmpHighligh varia-
ble. Before continuing, we should also list some temporary variables
that are used specifically within the CheckPlayerBoard() function.
GameObject tmpHighlight = null; RaycastHit tmpHitHighlight; GameObject tmpBlockHolder = null; private bool OK_TO_PLACE = true;
Code Block 55 - Temporary variables used by CheckPlayerBoard()
NOTE: The variables listed in Code Block 55 are all also part of the class
data, however, they have been listed right above the CheckPlayerBoard() function
for clarification.
Due to the nature of the scene setup we know that the only objects
that can be hit by the Raycast are going to be the Unit Boards and also
the other game pieces. What we would like to do is extract the
BoardUIVer1 component from the tmpHitHighlight variable, and start
processing the object.
There is two conditions we are looking for, first, we want to make
sure that the raycast hit registered a board unit. This is done with the
identification of the tag. The second condition is to make sure that the
given board unit is not occupied. If these two conditions are met, we
23 Ray casting is the use of ray-surface intersection tests to solve a variety of problems in
computer graphics and computational geometry. The term was first used in computer graphics
in a 1982 paper by Scott Roth to describe a method for rendering constructive solid geometry
models.
Unity 3D – Game Programming Intro
232
visual.transform.localScale = new Vector3(0.6f, 0.6f, 0.6f); visual.GetComponent<Renderer>().material.color = Color.yellow; // not ok this.OK_TO_PLACE = false; } visual.transform.parent = this.tmpBlockHolder.trans-form; } } if (this.vertical && (tmpUI.COL <= 10 - this.blockSize)) { for (int i = 0; i < this.blockSize; i++) { GameObject visual = GameObject.Instantiate(this.CubeP-refab, new Vector3(tmpUI.ROW, this.CubePrefab.transform.position.y, tmpUI.COL + i), this.CubePrefab.transform.rotation) as GameObject; GameObject bp = boardPlayer[tmpUI.ROW, tmpUI.COL + i]; BoardUIVer1 bpUI = bp.GetComponent<BoardUIVer1>(); if (!bpUI.OCCUPIED) { visual.GetComponent<Renderer>().material.color = Color.gray; // ok to place } else { visual.transform.localScale = new Vector3(0.6f, 0.6f, 0.6f); visual.GetComponent<Renderer>().material.color = Color.yellow; // not ok this.OK_TO_PLACE = false; } visual.transform.parent = this.tmpBlockHolder.trans-form; } } } tmpHitHighlight.transform.GetComponent<Renderer>().mate-rial.color = Color.blue; tmpHighlight = tmpHitHighlight.transform.gameObject; } } }
Code Block 56 - Determining what object we have hit by ray casting.
Unity 3D – Game Programming Intro
234
this.AdmiralKuznetsov.transform.position.y, col), this.AdmiralKuz-netsov.transform.rotation) as GameObject; testingVisual.transform.RotateAround(testingVisual.transform.po-sition, Vector3.up, 90.0f); } else { GameObject testingVisual = GameObject.Instantiate(this.Admi-ralKuznetsov, new Vector3(row, this.AdmiralKuznetsov.transform.position.y, col + 2), this.AdmiralKuznetsov.transform.rotation) as GameObject; } // Aircraft Carrier was placed, disable button this.butAircraftCarrier.gameObject.SetActive(false); this.count++; break; } case 2: { if (!this.vertical) { // place it as vertical GameObject testingVisual = GameObject.Instantiate(this.Stere-gushchiy, new Vector3(row + 1.5f, this.Steregushchiy.transform.position.y, col), this.Steregushchiy.transform.rotation) as GameObject; testingVisual.transform.RotateAround(testingVisual.transform.po-sition, Vector3.up, 90.0f); } else { GameObject testingVisual = GameObject.Instantiate(this.Stere-gushchiy, new Vector3(row, this.Steregushchiy.transform.position.y, col + 1.5f), this.Steregushchiy.transform.rotation) as GameObject; } // Battle ship was placed, disable button this.butBattleship.gameObject.SetActive(false); this.count++; break; } case 3: { if (!this.vertical) { // place it as vertical GameObject testingVisual = GameObject.Instantiate(this.Admiral-SergeyGorshkov, new Vector3(row + 1, this.AdmiralSergeyGorshkov.transform.position.y, col), this.AdmiralSergeyGorshkov.transform.rotation) as GameObject; testingVisual.transform.RotateAround(testingVisual.transform.po-sition, Vector3.up, 90.0f); }
Unity 3D – Game Programming Intro
236
this.MRVikhrIFQ.transform.position.y, col + 0.5f), this.MRVikhrIFQ.trans-form.rotation) as GameObject; } // Patrol Boat was placed, disable the button this.butPatrolBoat.gameObject.SetActive(false); this.count++; break; } } // clear internal data this.currentShipID = 0; this.blockSize = 0; }
Code Block 57 - Visually placing the selected piece onto the game board
The main logic in the code here is to identify the ID of the ship and
properly instantiate the associated prefab onto the game board.
PlaceEnemyShips() Function Implementation
Once all of the player’s game pieces have been placed onto the
board, the A.I. needs to do the same. The PlaceEnemyShips() function
is used to place the pieces for the computer opponent.
private void PlaceEnemyShips() { this.placeEnemyShips = false; for(int i=0; i<this.ships.Length; i++) { int row = Random.Range(0,9); int col = Random.Range(0,9); bool ori = (Random.Range(0, 9) > 5) ? true : false; this.CheckBoardForEnemyPlacement(row, col, this.ships[i], ori); } }
Code Block 58 - Function for A.I. to place game pieces
The function uses a for loop to iterate through all of the game
pieces that need to be placed onto the A.I. game board. Within the for
loop, the logic generates a random row and a random column position
and a random orientation for the current piece that is being prepared for
placement.
Unity 3D – Game Programming Intro
238
} if (okToPlace) { if (!hor) { for (int i = 0; i < size; i++) { GameObject visual = GameObject.Instantiate(this.CubePrefab, new Vector3(row + i, 11.9f, col), this.CubePrefab.transform.rotation) as GameObject; visual.GetComponent<Renderer>().material.color = Color.yellow; visual.tag = "enemyPrefabPH"; GameObject sB = boardEnemy[row + i, col]; sB.GetComponent<BoardUIVer1>().OCCUPIED = true; boardEnemy[row + i, col] = sB; visual.gameObject.name = string.Format("EN-R-[{0},{1}]", row + i, col); } } if (hor) { for (int i = 0; i < size; i++) { GameObject visual = GameObject.Instantiate(this.CubePrefab, new Vector3(row, 11.9f, col + i), this.CubePrefab.transform.rotation) as GameObject; visual.GetComponent<Renderer>().material.color = Color.magenta; GameObject sB = boardEnemy[row, col + i]; sB.GetComponent<BoardUIVer1>().OCCUPIED = true; boardEnemy[row, col + i] = sB; visual.gameObject.name = string.Format("EN-C-[{0},{1}]", row, col+i); } } } else { int r1 = Random.Range(0, 9); int c1 = Random.Range(0, 9); this.CheckBoardForEnemyPlacement(r1, c1, size, hor); } }
Code Block 59 - Function responsible for A.I. game piece placement
Unity 3D – Game Programming Intro
240
if (tmpAttackHighlight != null) { if (bpUI.ATTACKED) { if (bpUI.ATTACKED) { tmpAttackHighlight.GetComponent<Renderer>().mate-rial.color = Color.gray; } } else { tmpAttackHighlight.GetComponent<Renderer>().mate-rial.color = Color.white; } } tmpAttackHitHighlight.transform.GetComponent<Renderer>().ma-terial.color = Color.blue; tmpAttackHighlight = tmpAttackHitHighlight.transform.gameOb-ject; } } } if (Input.GetMouseButton(0)) { Ray ray1 = Camera.main.ScreenPointToRay(Input.mousePosition); RaycastHit hit; if (Physics.Raycast(ray1, out hit, 200)) { Debug.Log(hit.transform.gameObject.name); if (hit.transform.tag.Equals("boardAttack")) { BoardUIVer1 tmpUI = hit.transform.GetCompo-nent<BoardUIVer1>(); GameObject enemyBoard = boardEnemy[tmpUI.ROW, tmpUI.COL]; Debug.Log(string.Format("Enemy Board: {0}", enemyBoard.trans-form.name)); // check to see if we have a hit on the player board // we need to make sure that we don't increase just because we are hitting the board if (enemyBoard.GetComponent<BoardUIVer1>().OCCUPIED && !ene-myBoard.GetComponent<BoardUIVer1>().ATTACKED) { // we have a hit enemyBoard.transform.GetComponent<BoardUIVer1>().OCCUPIED = true; enemyBoard.transform.GetComponent<BoardUIVer1>().ATTACKED = true;
Unity 3D – Game Programming Intro
242
{ // make sure to check the bounds ... case HitDirection.up: { r1 = this.hit_row + 1; c1 = this.hit_col; break; } case HitDirection.right: { c1 = this.hit_col + 1; r1 = this.hit_row; break; } case HitDirection.down: { r1 = this.hit_row - 1; c1 = this.hit_col; break; } case HitDirection.left: { c1 = this.hit_col - 1; r1 = this.hit_row; break; } default: { r1 = Random.Range(0, 9); c1 = Random.Range(0, 9); break; } } if((r1<0 || r1>9) || (c1<0 || c1 > 9)) { // we aldo need to check and change hit_direction in here ... this.ChangeHitDirection(); this.CheckAttackBoard(); // try a new unit return; // exit after the call back } Debug.Log(string.Format("R1={0}, C1={1}", r1, c1)); GameObject playerBoard = boardPlayer[r1, c1]; // check to see if the unit has been attacked before, if it has been then try a new location if(playerBoard.GetComponent<BoardUIVer1>().ATTACKED) { // we aldo need to check and change hit_direction in here ... this.ChangeHitDirection();
Unity 3D – Game Programming Intro
244
point. As before, the function is dependent on some more variables for
accounting and etc… The following is a list of the variables used within
the function:
GameObject tmpAttackHighlight = null; RaycastHit tmpAttackHitHighlight; GameObject tmpAttackBlockHolder = null; #region A.I. Memory for Hit success public enum HitDirection { none, up, right, down, left }; public int hit_row; // used for current hit row public int hit_col; // used for current hit col public HitDirection hit_dir; // used for current hit dir public int hit_row_last; // used for last known hit row public int hit_col_last; // used for last known hit col public HitDirection hit_dir_last; // used for last known hit dir public bool playerHadHit = false; public bool gotoLastHit = false; #endregion
Code Block 61 - Variables used by CheckAttackBoard() function
The variables listed in Code Block 61 are specifically used by the
CheckAttackBoard() function. As stated previously, they have been de-
fined before the function for clarity.
One big difference that should catch your eye, while you review
the code, is the variables defined for the A.I. operations. The A.I. needs
to represent the current hit selection, and it also needs to keep track of
its previous move so that it can determine what location and direction
to move next. The variables defined in Code Block 61 help with these
operations.
The first if block checks to see who’s turn it is for the attack. As-
suming that it is the player’s turn, the program once again uses the ray
cast operation to grab the board unit that has been returned through the
tmpAttackHighlight variable. The logic here is almost the same as that
defined in the CheckPlayerBoard() function. But notice that our condi-
tions are different. We are checking to make sure we are selecting the
enemy’s board for the attack movement, and that the selected board
unit has not been attacked before.
Unity 3D – Game Programming Intro
246
In Code Block 62, we have isolated the code responsible for the
registration of a hit or a miss by the player. If we have a hit, we update
the state of the unit board accordingly on the display as well as the data
that represents the board in the 2-dimensional array. Likewise we do
the same if the attack is a miss.
There is one last condition we need to check, if the player has a hit,
then it will be again the player’s turn to select the next attack position.
Otherwise, we give the turn to the A.I.
if(Input.GetMouseButtonUp(0)) { if (!this.playerHadHit) { // now we will capture the true aspect for turn of player vs. A.I. this.PLAYER_TURN = !this.PLAYER_TURN; this.playerHadHit = false; } }
Code Block 63 - Changing Turns after Player's selection
Looking at the scenario where it is the A.I.’s turn to attack, the A.I.
checks to see if it had a hit from the previous move, and if so, it gets
the hit direction, the hit row and the hit column. Based on the infor-
mation provided, it decides where to make its next move. After the
move we check to make sure we are in the boundaries of the board. If
not, we recursively call the function to get a new attack position.
If all is well, we grab the player’s unit board data, and check to see
if it was previously attacked, if so we get a new position.
Finally, we check to see if the position selected is occupied, this
determines if we have a hit for the move. The program performs the
necessary accounting, saves the updated data into the 2-dimensional
array representing the player’s board and the process goes to the next
step.
Unity 3D – Game Programming Intro
248
Game User Interface
The following variables are used to reference the UI elements in
the game. The variables starting with butXXX are representing the but-
tons defined in the UI that the user can interact with. The variables
starting with lblXXX are referencing labels in the UI, the variables start-
ing with imgXXX are referencing images in the UI. The variable
canvasScoreBoard is of type Canvas and is used to reference the score
board in the game. We will also look at these in more detail in the next
section.
butAircraftCarrier
butBattleship
butSubmarine
butDestroyer
butPatrolBoat
butUIReset
butExit
butHorizontal
butVertical
canvasScoreBoard
lblPlayerScore
lblAIScore
imgYouWin
imgYouLose
The following figures will illustrate the UI concepts:
Figure 81 - User Interface - Player game piece placement
In Figure 81 you will notice the position of the primary buttons
presented to the player at the start of the game. The players is shows
five buttons for each game piece that needs to be placed onto the game
Vahé Karamian
249
board. Once the player selects a particular ship, the UI will trigger the
necessary functions that provide the size of the game piece as well as
the ID associated with it. The details of this is covered in the following
sections.
The button on the top left corner of the screen is used for the ori-
entation of the ship that is going to be places on the board, and the
button on the top right corner is the exit button. This is only visible on
non-web deployments. In other words, you need a way to exit the ap-
plication on a computer or a mobile device, this button will take care
of that for you!
Figure 82 - User Interface Game Play
Figure 82 the player places all the game pieces, the User Interface
of the game changes to reflect appropriately. All UI elements associ-
ated with placements of game pieces are replaced with the UI elements
associated with the score board and the ability to restart the game and
or exit the game. This is illustrated in Figure 82. In the next section we
will discuss the details of the functions and the design time elements of
the GUI.
Button Events for Placing Game Pieces
There are two supporting function that are used at the beginning of
the game to allow the player for placing his/her game pieces. These two
function are:
Unity 3D – Game Programming Intro
252
Button Event for Restart
The restart button is used to clean out the game and reset all of the
variables to their default values. This gives the player the ability to reset
the game at any time during the game play. Here is the code listing for
the reset function.
public void butRestart() { GameObject[] playerBoardGO = GameObject.FindGameObjectsWithTag("board"); foreach(var go in playerBoardGO) { Destroy(go); } GameObject[] enemyBoardGO = GameObject.FindGameOb-jectsWithTag("boardAttack"); foreach(var go in enemyBoardGO) { Destroy(go); } GameObject[] enemyPrefabPH = GameObject.FindGameObjectsWithTag("ene-myPrefabPH"); foreach(var go in enemyPrefabPH) { Destroy(go); } GameObject[] shipModels = GameObject.FindGameObjectsWithTag("shipModel"); foreach (var go in shipModels) { Destroy(go); } this.ResetGUIButtons(); Start(); }
Code Block 66 - Reset function listing
In this function, you will notice that the first for loop is iterating
through the player’s board units and destroying them one by one. This
process happens for all of the other Game Objects present in the 3D
world. Once the Game Objects have been destroyed, the ResetGUIBut-
tons() function is called to reset the GUI elements.
private void ResetGUIButtons() { this.butAircraftCarrier.gameObject.SetActive(true);
Vahé Karamian
255
Appendix 1 – Table of Figures
Table of Figures
Figure 1 - for loop diagram ............................................................................................. 9 Figure 2 - foreach loop diagram ................................................................................... 10 Figure 3 - while loop diagram....................................................................................... 11 Figure 4 - do-while loop diagram ................................................................................. 11 Figure 5-Car Object ...................................................................................................... 18 Figure 6-Airplane Composite Object ............................................................................ 23 Figure 7-Inheritance Example ...................................................................................... 25 Figure 8-Unity 5 Editor ................................................................................................ 35 Figure 9-Cube Primitive ............................................................................................... 38 Figure 10-Inspector Window ........................................................................................ 40 Figure 11-Transform Tools ........................................................................................... 41 Figure 12-Position ........................................................................................................ 41 Figure 13-Rotation ........................................................................................................ 41 Figure 14-Scale ............................................................................................................. 41 Figure 15-New Material names CH1EX1MAT ............................................................ 42 Figure 16-Applying the CH1EX1MAT material to the Cube GameObject .................. 44 Figure 17-Cube2 Position, Rotation, Scale ................................................................... 46 Figure 18-Script Attached to Game Object ................................................................... 49 Figure 19 - Property Types, Reference and Value ........................................................ 53 Figure 20 - Car Class Properties ................................................................................... 54 Figure 21 - NavMesh Components ............................................................................... 57 Figure 22 - Prefab Concept ........................................................................................... 59 Figure 23 - Simple 50x50 Terrain ................................................................................. 67 Figure 24 - Snap shot of Terrain Tool .......................................................................... 68 Figure 25 - Terrain Design ........................................................................................... 68 Figure 26 - Terrain with texture applied ....................................................................... 69 Figure 27 - Search and collect game objects ................................................................. 70 Figure 28 - Cube Prefab with Cube Collider ................................................................ 75 Figure 29 - Inspector Window showing Box Collider .................................................. 76 Figure 30 - Rigidbody Freeze Rotation ........................................................................ 79 Figure 31 - Third Person Camera Setup........................................................................ 80 Figure 32 - Collider Interaction after IsTrigger is Enabled ........................................... 81 Figure 33 - Console output for collision detection ........................................................ 82 Figure 34 - Drop-Off Platform...................................................................................... 85 Figure 35 - Drop Off Zone in action ............................................................................. 88 Figure 36 - Visual Representation of a Stack ............................................................... 89 Figure 37 - Console Window Showing Stack Ouput after Successful Order ................ 95 Figure 38 - Just a Concept for Level 2 .......................................................................... 96 Figure 39 - Level 2 Design ........................................................................................... 97 Figure 40 - 3D Room Model......................................................................................... 98 Figure 41 - 3D Model in Unity Scene ........................................................................... 98 Figure 42 - Hierarchy of the Room ............................................................................... 99 Figure 43 - Design Sample of Storage and Collector Units ........................................ 112
Unity 3D – Game Programming Intro
256
Figure 44 - User Interface Sample 1 ........................................................................... 131 Figure 45 - User Interface Sample 2 ........................................................................... 132 Figure 46 - Rect Tool Toolbar Buttons ....................................................................... 134 Figure 47 - Rect Transform Component ..................................................................... 135 Figure 48 - Pivot Interface .......................................................................................... 135 Figure 49 - Anchor UI Elements ................................................................................. 136 Figure 50 - Preset Anchor Component ........................................................................ 137 Figure 51 - Canvas with Panel Attached ..................................................................... 143 Figure 52 - UI Panel and Text Element ....................................................................... 145 Figure 53 - Collectables UI Implemented ................................................................... 146 Figure 54 - Additional UI for Matching ...................................................................... 147 Figure 55 - Additional UI Elements for Level 1 ......................................................... 148 Figure 56 - Button OnClick Event .............................................................................. 149 Figure 57 - Level 2 Level Concept .............................................................................. 154 Figure 58 - Level 3 UI Concept .................................................................................. 160 Figure 59 - Another UI Sample ................................................................................... 175 Figure 60 - Status Panel Background .......................................................................... 177 Figure 61 - Message Panel Background ...................................................................... 177 Figure 62 - Enemy Panel Background ........................................................................ 177 Figure 63 - Panel Textures Applied to Level 3 ........................................................... 178 Figure 64 - Level 3 UI Enhancement .......................................................................... 179 Figure 65 - World Space Canvas Properties ................................................................ 180 Figure 66 - UI Concept for Health Bar ........................................................................ 182 Figure 67 - World Space Canvas Hierarchy ................................................................ 182 Figure 68-Grid Sample Layout ................................................................................... 185 Figure 69-Base Board Unit ......................................................................................... 187 Figure 70-Board Unit with Texture and UI Elements Applied .................................... 188 Figure 71-The Board ................................................................................................... 191 Figure 72-Showing Details per Board Unit ................................................................. 192 Figure 73 - BoardUnitPlayer Structure........................................................................ 196 Figure 74 - CubeWreck Prefab .................................................................................... 197 Figure 75 - Game Flow High Level ............................................................................ 199 Figure 76 - Player Ship Placement Flow Diagram ...................................................... 200 Figure 77 - A.I. Ship Placement Flow Diagram .......................................................... 201 Figure 78 - Game Play Logic ...................................................................................... 202 Figure 79 - Game GUI Concept .................................................................................. 204 Figure 80 - Game GUI Score Display ......................................................................... 205 Figure 81 - User Interface - Player game piece placement .......................................... 248 Figure 82 - User Interface Game Play ......................................................................... 249 Figure 83 - Functions Ref. by Buttons ........................................................................ 251
Vahé Karamian
257
Appendix 2 – Code Block Table
Code Block Table
Code Block 1-variables assignment and data types ........................................................ 5 Code Block 2-if … else structure example ..................................................................... 5 Code Block 3 - Nested if..else statement ........................................................................ 6 Code Block 4-switch statement structure example ......................................................... 7 Code Block 5-loop structure samples ........................................................................... 12 Code Block 6-example of a method.............................................................................. 13 Code Block 7 - Method parameter pass by reference ................................................... 14 Code Block 8-simple calculator program demo ............................................................ 16 Code Block 9 - Sample Car Class ................................................................................. 19 Code Block 10 - Car class using properties .................................................................. 21 Code Block 11 - MyStack Data Structure ..................................................................... 27 Code Block 12 - Generics Code Sample ....................................................................... 28 Code Block 13 - Simple Event Handler Example ......................................................... 32 Code Block 14 - Car Class with Event handler............................................................. 34 Code Block 15 - SerializeField for Inspector Window ................................................. 54 Code Block 16 - MyCollectable.cs listing .................................................................... 77 Code Block 17 - PlayerInput() initial version ............................................................... 79 Code Block 18 - MyCollectable.cs ver 2 ...................................................................... 82 Code Block 19 - MyCollectableData.cs ........................................................................ 83 Code Block 20 - PlayerInput.cs ver. 2 .......................................................................... 84 Code Block 21 - PlayerInput.cs ver. 3 .......................................................................... 88 Code Block 22 - Stack Data Structure .......................................................................... 90 Code Block 23 - PlayerInput.cs ver. 4 .......................................................................... 94 Code Block 24 - Room Selection Code Listing .......................................................... 100 Code Block 25 - Sliding Door Code Listing ............................................................... 102 Code Block 26 - RoomSelection Script Update to Include Timer .............................. 105 Code Block 27 - PlayerInput.cs Update to include Timer Condition ......................... 107 Code Block 28 - SlidingDoor.cs Script update for Timer function ............................. 108 Code Block 29 - Room Visited addition to SlidingDorr.cs script ............................... 109 Code Block 30 - Addition to PlayerInput.cs script to handle rooms visited ............... 110 Code Block 31 - MyStorage.cs initial version ............................................................ 114 Code Block 32 - MyCollector.cs version 1 ................................................................. 116 Code Block 33 - MyResource.cs version 1 ................................................................. 117 Code Block 34 - MyEnemy.cs version 1 .................................................................... 121 Code Block 35 - PlayerInput.cs with Attack Enemy function .................................... 126 Code Block 36 - MyEnemy.cs with Attack Function ................................................. 129 Code Block 37 - Level 1 Match Canvas Variables ..................................................... 148 Code Block 38 - Button triggers for Level 1............................................................... 149 Code Block 39 - Level 2 Timer and Objective UI Code ............................................. 157 Code Block 40 - Revised RoomVisited() function for Level 2 ................................... 159 Code Block 41 - MyStorage.cs Listing for UI Design ................................................ 163 Code Block 42 - MyCollector.cs Listing for UI Design ............................................. 165 Code Block 43 - MyResource.cs Listing for UI Design ............................................. 166
Unity 3D – Game Programming Intro
258
Code Block 44-BoardUIVer1 Class Definition ........................................................... 189 Code Block 45-Creating the Board Dynamically ........................................................ 190 Code Block 46-Highlighted Lines for Mouse Position and Raycasting ...................... 195 Code Block 47 - Listing for BoardUIVer1.cs.............................................................. 209 Code Block 48 - BoardVer1 Variables ........................................................................ 214 Code Block 49 - Awake() function in BoardVer1 class .............................................. 218 Code Block 50 - Start() function in BoardVer1 class .................................................. 220 Code Block 51 - Code for Construction of Player's Board .......................................... 221 Code Block 52 - Code for Enemy Board Construction ............................................... 222 Code Block 53 - Update() function defined in BoardVer1 class ................................. 225 Code Block 54 - CheckPlayerBoard() Function Definition ......................................... 229 Code Block 55 - Temporary variables used by CheckPlayerBoard() .......................... 230 Code Block 56 - Determining what object we have hit by ray casting. ....................... 232 Code Block 57 - Visually placing the selected piece onto the game board ................. 236 Code Block 58 - Function for A.I. to place game pieces ............................................. 236 Code Block 59 - Function responsible for A.I. game piece placement........................ 238 Code Block 60 - CheckAttackBoard function listing .................................................. 243 Code Block 61 - Variables used by CheckAttackBoard() function ............................. 244 Code Block 62 - Registering a hit or a miss by the Player .......................................... 245 Code Block 63 - Changing Turns after Player's selection ........................................... 246 Code Block 64 - Function used to change the hit direction for the A.I. ...................... 247 Code Block 65 - Function to handle UI portion of ship placement by player ............. 250 Code Block 66 - Reset function listing........................................................................ 252 Code Block 67 - GUI Reset Function ......................................................................... 253
































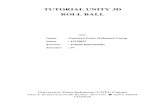


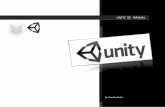













![[Paris Unity meetup] - Unity 3D en entreprise](https://static.fdocuments.us/doc/165x107/55a64ec51a28ab123f8b45ab/paris-unity-meetup-unity-3d-en-entreprise.jpg)
