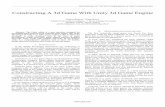Introduction to Game Programming: Using C# and Unity 3D (Book Preview)
Transcript of Introduction to Game Programming: Using C# and Unity 3D (Book Preview)

Introduction to Game Programming:
Using C# and Unity 3D
Vahé Karamian
Noorcon Inc.
2016

Copyright © 2016 by Vahé Karamian
All rights reserved. Printed in the United States of America. This publication is pro-
tected by copyright, and permission must be obtained from the publisher prior to any
prohibited reproduction, storage in retrieval system, or transmission in any form or
by any means, electronic, mechanical, photocopying, recording, or likewise. To ob-
tain permission to use material from this work, please submit a written request to
Noorcon Inc.
First Printing: 2016
Paperback Edition:
ISBN-10: 0-9971484-0-3
ISBN-13: 978-0-9971484-0-4
eBook Edition:
ISBN-10: 0-9971484-2-X
ISBN-13: 978-0-9971484-2-8
Noorcon Inc.
Los Angeles, CA
www.noorcon.com
The author created reusable code in this publication expressly for use by readers.
Noorcon Inc. grants readers limited permission to reuse the code found in this publi-
cation or on www.noorcon.com so long as the author is attributed in any application
containing the reusable code and the code itself is never distributed, posted online by
electronic transmission, sold, or commercially exploited as a stand-alone product.
The author and publisher make no representation or warranty of any kind with regard
to the completeness or accuracy of the contents herein and accept no liability of any
kind including but not limited to performance, merchantability, fitness for any partic-
ular purpose, or any losses or damages of any kind caused or alleged to be caused
directly or indirectly from this book.

Contents
Acknowledgements ....................................................................... ix
About the Author ........................................................................... xi
Preface ............................................................................................ xiii
Introduction ..................................................................................... 1
Chapter 1 – Programming Concepts ........................................ 3
What Is a Programs? .................................................................. 3
Fundamentals of Programming ............................................. 3
Object-Oriented Programming Concepts ......................... 16
Classes and Objects .................................................................. 17
Encapsulation ............................................................................ 20
Message Passing ........................................................................ 22
Abstraction ................................................................................. 22
Composition ............................................................................... 23
Inheritance.................................................................................. 24
Polymorphism ........................................................................... 25
Modularity................................................................................... 25
Generics ....................................................................................... 26
Interfaces ..................................................................................... 28
Delegates ..................................................................................... 29
Events ........................................................................................... 30
Chapter 2 – Brief Introduction to Unity IDE ........................ 35
Interface Overview ................................................................... 35
Scene View .................................................................................. 36
Game View ................................................................................... 36
The Inspector ............................................................................. 36
Hierarchy Window ................................................................... 37
Project Window ......................................................................... 37
Creating Our First Game Object ........................................... 38
Enter C# Programming and Unity 3D ................................ 46
Publishing Build and Player Settings ................................ 49
Chapter 3 – Game Objects and Components ........................ 51
What Is a GameObject? ........................................................... 51
Adding and Editing Components ......................................... 52

viii
Scripts as Components............................................................ 53
Static GameObjets .................................................................... 54
Prefabs – Concepts and Usage .............................................. 59
Parent-Child Relationship ..................................................... 60
Chapter 4 – Game Rules and Mechanics ............................... 61
Basics of Game Mechanics ..................................................... 61
Simple Examples of the Mechanics..................................... 66
Physics for Games ..................................................................... 71
Enter the Collider Component ............................................. 72
Collider Interactions ............................................................... 73
Rigidbody .................................................................................... 74
Joints ............................................................................................. 74
Character Mechanics ............................................................... 78
Chapter 5 – Creating the User Interface ............................ 131
The Basics of User Interface Design in Unity 5 ........... 132
Creating Our First User Interface .................................... 141
Enhancing the User Interface ............................................ 175
Chapter 6 – Creating Battleship ............................................ 185
Historical Background ......................................................... 185
Game Play ................................................................................. 186
Game Plan for Implementation ........................................ 187
Putting Everything Together - Game Objects .............. 196
Game Flow + Logic ................................................................. 199
Game User Interface ............................................................. 203
Chapter 7 – Delving Into the Code ....................................... 207
Script – BoardUIVer1.cs ...................................................... 207
Script – BoardVer1.cs ........................................................... 212
Functions Defined in BoardVer1 Class .......................... 216
Game User Interface ............................................................. 248
Appendix 1 – Table of Figures ............................................... 255
Table of Figures ...................................................................... 255
Appendix 2 – Code Block Table ............................................ 257
Code Block Table ................................................................... 257

ix
Acknowledgements
I want to take the opportunity and acknowledge and thank my par-
ents foremost. I am humbled and thankful for the great deeds they have
performed towards me. They have endured much for their children and
have given up much for the sake of their children. I hope that one day
I can repay for their efforts, and be able to be a good parent to my own
children.
Secondly I would like to acknowledge every individual that has
entered and influenced me throughout my life. These are the mentors
from my childhood, followed by my professors at the university and
everyone else in between. The good, the bad, and the ugly, have truly
shaped and formed my character, personality and wisdom. May the
journey continue forevermore!
Lastly, I would like to acknowledge my wife for patiently reading
the draft of the book and giving her feedback over the course of the
development. The book is nowhere close to a work of art, and for sure
it is no romantic novel. On the contrary it is very dry and technical, so
thank you for your patience and feedback while managing the house-
hold and taking care of the kids, who at the time of this writing are of
2 ½ years and 4 month of age.


xiii
Preface
The book came to be based on several factors. First and foremost,
the main objective of this book is to provide a starting point in the field
of computer science, and specifically game programming. Second, it is
intended as a way to raise the interest in individuals in the field of com-
puter science.
The book is intended for specific audience. It is assumed that the
reader has a passion for the study of computer science, and that they
have a passion in game design and development. It is also assumed that
the reader is proactive and that they would have the ability to engage
on a deeper level on their own.
The book is intended mostly for the programmer rather than the
artist. There are plenty of books out there specifically targeting the ar-
tistic part of game development. This book is written for those who
want to give life to those beautiful artistic parts! It is for the magical
part of the whole process. It is for the code warrior.
Since the topics discussed in the book are extremely large in
breadth and depth, it is impossible to cover every single aspect in one
book. Keeping in mind that this is intended as an introductory book for
the subject, the content discussed in the first few chapters are generic
to the field of computer science, the rest of the book concentrates on
game mechanics and how to write computer games.
What other topic would have such an attraction compared to game
design and development? The future of Human Computer Interaction
is going to be through Virtual Reality and Augmented Reality in the
coming years. This books will give you the building blocks for the path-
way to the future.


Vahé Karamian
1
Introduction
This book is written with two objective in mind, first, to introduce
the reader to the concepts of programming using C#, second, to put into
practice the concepts in a fun and entertaining way by developing com-
puter games and game design concepts.
Even though this is an introductory book, I assume that the reader
would have some familiarity with computer programming and object-
oriented programming with the C# language. It is also assumed that the
reader knows the basics of the Unity 3D environment.
In Chapter 1, the reader is given a brief overview on the concepts
of programming and object-oriented design terminology. The chapter
is intended as a quick reference. For those readers who are already fa-
miliar with the basics, it will be a nice quick review. For those readers
who are just starting out, it will give a good footing and hopefully make
the topics more accessible as you grow in the field.
Chapter 2, is an introduction to the Unity 3D IDE environment.
The basic sections of the IDE are explained. The user is shown how to
navigate within the IDE and create GameObjects. How to use the trans-
form tools to translate, scale and rotate a GameObject. The Inspector
Window is discussed where all of the GameObject components and
properties can be modified through the designer and many other useful
tips and tricks.
Chapter 3, digs deeper into the concept of GameObjects. How to
create them, how to add components, existing or custom. Scripts are
discussed and shown how they can be attached to GameObjects and act
as components. The concept of a Prefab is introduced and the parent-
child relationship within a GameObject is also introduced and dis-
cussed.
Chapter 4, the reader is introduced to Game Rules and Mechanics.
This is the chapter that sets the foundation and rules for game design

Unity 3D – Game Programming Intro
2
and development. It discusses the basics of game mechanics that are
used in all games to an extent. Then several examples are built from
scratch to illustrate the concepts. Physics, colliders and Rigidbody are
also discussed.
Chapter 5, the reader is introduced to User Interface design, and
the new built-in architecture for UI design in Unity 5. An overview of
the UI architecture is given in the chapter and the examples build in
Chapter 4 are used to introduce UI concepts and demonstrate how to
build interesting UIs for your game.
Chapter 6, discusses a classic game called Battleship. A brief his-
torical background is given and the game rules and play are discussed.
Then the reader is walked through the steps for designing and imple-
menting the game. Game objects, game flow, game logic and the user
interface are discussed.
Chapter 7, delves into the C# code that has been discussed and
generated throughout Chapter 6 and enhanced in Chapter 7. The pri-
mary scripts are dissected, functions are defined and explained and the
User Interface for the game finalized.

Vahé Karamian
3
Chapter 1 – Programming Concepts
What Is a Programs?
A program is a step-by-step instruction that has been designed to
solve a given problem. Here is another definition:
“An organized list of instructions that, when executed, causes the
computer to behave in a predetermined manner. Without programs,
computers are useless.”
But the best definition I was given was by my Professor Dr. Lee in
the data structure class at Cal Poly:
Program = Data + Algorithm
A program is like a recipe. It contains a list of variables that repre-
sent the data to be processed, and a list of directions, the algorithm(s)
that perform special operations on the data.
Fundamentals of Programming
Every program needs to store data. In order to store data in a com-
puter, we use what are called variables. A variable needs to know what
kind of data it is storing, hence a variable needs to have a Data Type.
Data Types
Today’s programming languages and frameworks provide several
basic data types that can be used to store and retrieve information on
the computer. These data types are in general:
1. Numeric
2. Alpha-Numeric
3. Boolean
4. Complex

Vahé Karamian
5
// 0 ... 255 byte B = 9; // -32,768 .. 32,767 short s = 25; // -2,147,483,648 ... 2,147,483, 647 int i = 10; // -3.402823e38 ... 3.402823e38 float f = 10.0f; // -9,223,372,036,854,775,808 .. 9,223,372,036,854,775,807 long l = 34; // -1.79769313486232e308 ... 1.79769313486232e308 double z = 13.33;
Code Block 1-variables assignment and data types
It is important to understand data types. Each variable you define
in your program has to be of some data type. It is important to be able
to assign them properly, be able to update and or modify them, and at
times, you will want to convert from one data type to another.
Conditional and Decision Making Structures
Then we need some way to make decision inside our program
based on some conditions. These are done by the if..else statement and
switch statement. We can have multiple if..else statements. We can also
combine if..else conditional statements with the switch statement and
vise-versa.
int x = 4; if (x > 2) { System.Console.WriteLine("X is > 2"); if(x<5) { System.Console.WriteLine("X is < 5 but > 2"); } } else { System.Console.WriteLine("X is <= 2"); }
Code Block 2-if … else structure example
The computer has to execute each if statement it encounters.

Unity 3D – Game Programming Intro
6
The else portion of the if..else is optional, and will only execute
first if it is defined, and second if the if condition is false. The if..else
statement can also be nested. This allows the programmer to check for
many different conditions. An example would be:
if(x>100) { // do something; } else if(x>=25 && x<=50) { // do something else } else if(x>=10 && x<25) { // do something else } else { // do something else }
Code Block 3 - Nested if..else statement
In a nested if..else statement, each if condition will be executed in
the order they are listed. Once one of the if conditions meets the criteria,
its body will be executed, and the rest of the conditions will be ignored.

Vahé Karamian
7
The two diagrams above illustrate the if..else condition graph-
ically.
The Switch statement is another way to provide decision making
inside your programs. It takes in a variable as a parameter, and it de-
fines special cases. If the parameter meets the case, then the body of
the case will be executed. The default case is optional just like the else
statement in the if..else decision structure. If the default case is defined,
and none of the primary cases are matched, then it will be executed.
// x get's assigned a value before this step switch(x) { case 1: { // code here to handle case when x = 1 break; } case 2: { // code here to handle case when x = 2 break; } case 3: { // code here to handle case when x = 3 break; } default: { // code here to handle logic when x // does not match any of the defined cases break; } }
Code Block 4-switch statement structure example
One BIG difference you will notice between the if..else and the
Switch structures, is the ability to execute multiple code blocks in a
switch statement. Notice that each case is terminated by a break com-
mand. The break command is optional. If it is present, after the
execution of the case block, the switch structure will terminate. If it is
not present, the logic will flow into the next case block.

Unity 3D – Game Programming Intro
8
To understand it consider the following: assume the value for the
variable x is set to 1. Also assume, that the break statement is not de-
fined in the case block. When the switch statement is evaluated, it will
execute case 1. Since there is no break command present, it will exe-
cute the next case block, which happens to be case 2. This will continue
until a break statement is identified.
Code Block 2 and Code Block 4 provide a simple example of how
to use the decision making statements in the C# language. Keep in mind
that the listing display the basic structure, you can extend them to meet
complex scenarios.

Vahé Karamian
17
in your game. The tank, which is a sort of a vehicle, can exhibit a vari-
ety of behaviors, such as moving from point A to point B, loading and
un-loading shells, tracking a target, and shooting at the target. It must
also maintain information about its characteristics (health, fuel, speed,
maximum speed, shell capacity, and etc…) not to mention its current
state (location, orientation velocity, inventory, and etc…).
To represent the tank as an object, you would program its behav-
iors as methods and declare variables to contain information about its
characteristics and states. During the game play, the object will carry
out its various methods, changing its variables as needed to reflect the
effect of its actions. The concept of an object is simple yet powerful.
Objects make ideal software modules because they can de defined and
maintained independently of one another, with each object forming a
neat, self-contained universe. Everything an object knows is captured
in its variables, and everything it can do is expressed in its methods.
Classes and Objects
The basic building blocks of object-oriented programming are the
class and the object. A class is the blueprint of an object. An object is
an instance of the class definition. This will be much clearer as we dis-
cuss it and put it into practice throughout the book.
Our world is filled with objects. My car is an object, my bike is an
object, my house is an object and my airplane is an object. In fact, any
tangible item is an object. Similarly, objects may be grouped together
into a class. My car can be grouped into a generic class of cars, all of
which have similar characteristics and behaviors. An object can also
represent more abstract things – such as geometric shapes, and or trans-
actions.
The easiest way to demonstrate this concept is with a simple ex-
ample. Let’s consider that we would like to model a car. In order for us
to achieve this, we would create a class called Car. Our Car class will
need to store some information regarding the car object and some meth-
ods to represent the behavior of the car object. The following is a visual
representation of our car model:

Unity 3D – Game Programming Intro
18
Figure 5-Car Object
Now, in reality, the properties and functions of a modern car are
far more complex. But for the sake of the demonstration I have kept
things simple. Continuing on our discussion, every car object will have
the data points defined, and the designated methods that will be used to
access and or change the behavior of the instantiated car object.
You declare a class using the class keyword, which use the follow-
ing simplified syntax:
[access modifier] class class-name { /* body */ }
access-modifier: the degree to which your class is accessi-
ble to the outside world.
class-name: the name you assign to your class.
class-body: the body of you class.
Classes are usually declared using the public access modifier,
meaning that the class is available without restrictions. You will learn
more about access modifiers later. The previous syntax has been sim-
plified so that you are not overloaded with too much information.
Here is a simple Car class:

Vahé Karamian
19
public class Car { private string make; // store make as string type private string model; // store model as string type private int year; // store year as int type private string color; // store color as string type public Car() { /* constructor */ } public void Start() { /* code to start the car */ } public void Stop() { /* code to stop the car */ } public void Accelerate() { /* code for acceleration */ } public string GetMake() { return this.make; } public string GetModel() { return this.model; } public int GetYear() { return this.year; } public string GetColor() { return this.color; } public void SetMake(string make) { this.make = make; } public void SetModel(string model) { this.model = model; } public void SetYear(int year) { this.year = year; } public void SetColor(string color) { this.color = color; } }
Code Block 9 - Sample Car Class
In the Car class, we have declared four fields: make, model, year
and color. The year field is of type int, and the rest are of type string.
The access modifier of the fields is set to private. This indicates that
the fields are restricted, and that no one has direct access to them. To
access these fields, the user would need to go through the getter and
setter methods, such as the GetMake() method for retrieving the value
of the field, or to set or modify the value through the SetMake() method.
As you now know, a class defines a template for creating objects.
Once you’ve declared a class, you can then create objects of that class.
The following statement creates a Car object:
Car myCar = new Car();
The first section, declares a reference to a Car object, named my-
Car, and it is used to hold the memory location of an actual Car object.
The second section actually creates a Car object in the computer’s

Vahé Karamian
23
describe every possible detail of a car, only the relevant parts for the
system that is being developed. Modeling software around real-world
objects can vastly reduce the time required to understand a solution and
be able to develop and maintain the code over the lifetime of the sys-
tem.
Composition
Objects can work together in many ways within a system. In some
situations, classes and objects can be tightly coupled together to pro-
vide more complex functionality. This is known as composition.
Composite objects are important because they can represent far
more sophisticated structures than simple objects can. For example, an
aircraft consists of wings, engines, and other components that are far
too complex to be represented as simple numbers or strings.
The objects contained in composite objects may themselves be
composite objects, and this nesting can be carried out to infinity! The
major components of an aircraft, are very complex objects in their own
right. In any reasonable model of an aircraft, each of these components
would be represented by a composite object that would be composed
of still more composite objects, and so on.
Figure 6-Airplane Composite Object

Vahé Karamian
27
this.stack.Add(data); this.index++; } public object pop() { object o = this.stack[index]; this.stack.RemoveAt(index); this.index--; return o; } public void clear() { this.stack.Clear(); this.index = -1; } public object peek() { return this.stack[this.index]; } }
Code Block 11 - MyStack Data Structure
The next implementation is using Generics:
public class MyStack1<T> { private int index; private List<T> stack; public MyStack1() { this.stack = new List<T>(); index = -1; } public int COUNT { get { return this.stack.Count; } } public void push(T data) { this.stack.Add(data); this.index++; } public T pop() { T o = this.stack[index];

Unity 3D – Game Programming Intro
32
MyEventObserver observer = new MyEventObserver(); publisher.eventHandler += observer.MyEventHandler; publisher.Publish(); } }
Code Block 13 - Simple Event Handler Example
The example above is a simplistic way of illustrating event han-
dlers, but it does capture the necessary structure for implementation.
Let’s take a look at another example. Assuming our Car class has a
property for fuel. If the fuel level drops to a certain level, we would like
to raise an event that notifies the user that it is running low on the fuel.
The Car class will publish this event, and the user class will subscribe
to this event to update the UI and or perform other tasks.
The following code listing will illustrate the scenario:
public class FuelLevelChangeEventArgs : EventArgs { public float FuelLevel { get; internal set; } public object OldValue { get; internal set; } public object NewValue { get; internal set; } public FuelLevelChangeEventArgs(float fuelLevel, object oldValue, ob-ject newValue) { this.FuelLevel = fuelLevel; this.OldValue = oldValue; this.NewValue = newValue; } } public class Car { private string make; // store make as string type private string model; // store model as string type private int year; // store year as int type private string color; // store color as string type public string Make { get { return this.make; } set { this.make = value; } } public string Model { get { return this.model; }

Vahé Karamian
35
Chapter 2 – Brief Introduction to Unity IDE
Interface Overview
Before we can get started with any of the cool aspects of Unity, we
would need to get ourselves familiar with the environment. At the time
of writing, Unity 5.3 was the latest public release. Hence we are going
to be concentrating our efforts on Unity 5.3.
Figure 8-Unity 5 Editor
In Figure 8, you will see an empty Unity 5 project. If this is the
first time you are running Unity 5, your IDE might have a slight differ-
ent configuration. That is, your view might be a little different then
what you see in Figure 8. I like to setup my IDE with the shown con-
figuration because it makes it easier for me to perform the tasks which
I am more interested.
Also notice, that I have broken down the IDE into five main work-
ing areas. (1) Scene Window, (2) Game Window, (3) Inspector
Window, (4) Hierarchy Window, and (5) Project Window. These are
the main areas of the IDE that you will be utilizing for your projects.

Unity 3D – Game Programming Intro
40
Figure 10-Inspector Window
Taking a closer look at the In-
spector window in Figure 10, we can
see seven different regions.
Region 1 contain the properties
for the name of the GameObject, the
Tag, and the Layer. We will get into
the details later on.
Regions 2 through 6 are the dif-
ferent components that have been
attached to the GameObject.
The Transform components
which stores the position, rotation and
scale of the GameObject.
The Mesh Filter, defining the
mesh of the cube.
The Box Collider components.
This is used for collision detection.
The Mesh Rendered Component
detailing how the mesh should be ren-
dered.
The Default Material component
which is the material used to render
our cube.
Region 7 has an Add Component
function that can be used to add more
components to the GameObject
Taking a look at the Transform information, we see that the cube’s
position, rotation and scale are represented by the transform property
which is composed of three Vector3D objects. In this case the cube
GameObject is placed at position (0,0,0) representing the (x,y,z) coor-
dinates respectively. The rotation vector of the cube is at (0,0,0) on the
(x,y,z) axis. And the scale vector is also set to (1,1,1) on the (x,y,z) axis.

Vahé Karamian
43
By default, every primitive that you create will have the Gray ma-
terial defined by Unity assigned to it. You can easily create a new
material by selecting Assets->Create->Material from the main menu,
this will put a new material object in the selected folder. Alternatively,
you can also create a material by right-clicking in the Project window
and selecting Create->Material. In both cases, you should make sure
you are in the right folder before you perform these operations.
Let’s create a new folder called materials under the Assets, and
let’s create a material called CH1EX1MAT by right clicking on the
material folder and selecting create material. Take a look at Figure 15
if you have done everything properly you should be seeing similar re-
sults.
As you can see, there is a bunch of properties associated with the
materials as shown in the Inspector window. For now, we would like
to just change the Albedo property to be of green color, to do so, select
the color selector in the Inspector window for the Albedo property and
select the green color. You can either select the green color by moving
the mouse in the color selector window, or enter the actual numerical
values in the RGB field. I have set my value to the following: R=0;
G=255; B=0, and Alpha to 255 as well. To apply the newly created
material to our cube, simply drag and drop it over to the cube GameOb-
ject inside our scene. Now go ahead and select the cube GameObject
and you will notice the changes as shown in Figure 16.

Vahé Karamian
49
Figure 18-Script Attached to Game Object
When you apply this code to your Cube and run your program, you
will notice that your Cube is now rotating on its Y-Axis, one degree
continuously. This is because our rotation logic is in the Update() func-
tion which is called continuously by the game engine while the program
is running. And each time, the one degree rotation is applied to the
Cube’s transform component! Hence you get the rotation effect.
Publishing Build and Player Settings
Once you are satisfied with your game creation, you will want to
actually build it to see how it feels and looks on the intended platform.
One of the main attractions and benefits of Unity is that you can target
a bunch of different platform with practically the same code base. Yes,
there will be some minor changes from one platform to the next, this is
expected due to the different form factors between the different plat-
forms. A PC deployment is very different then a Web deployment then
a Mobile deployment. Different architecture, different amount of re-
sources, and different resolutions and input types! For now you can just
take a look at the deployment options available to you by selecting File-
>Build Settings… You will have different options based on your li-
cense.

Vahé Karamian
53
Figure 19 - Property Types, Reference and Value
Components can include references to any other type of Compo-
nent, GameObjects, or Assets. In Figure 19, you can see an example of
both reference property types and value property types.
Scripts as Components
When you create a script and attach it to a GameObject, the script
appears in the GameObject’s Inspector Window as a Component. This
is because scripts become Components when they are saved. In tech-
nical terms, a script compiles as a type of Component, and is treated
like any other Component by the Unity engine.

Vahé Karamian
57
Navigation
The Navigation system allows you to create characters that can in-
telligently move in the game world. The navigation system uses
navigation meshes to reason about the environment. The navigation
meshes are created automatically from your Scene Geometry.
Unity NavMesh system consists of the following pieces:
Figure 21 - NavMesh Components
1. NavMesh: is a data structure which describes the walkable
surfaces of the game world and allows to find path from
one walkable location to another in the game world. This
data structure is built, automatically from the level geome-
try.
2. NavMesh Agent: is a component helping you to create char-
acters which avoid each other while moving towards their

Vahé Karamian
59
used a technique called reflection mapping to simulate reflections from
objects while keeping the processing overhead to an acceptable level.
Unity improves on basic reflection mapping through the use of Re-
flection Probes, which allow the visual environment to be samples at
strategic points in the scene. You should generally place them at every
point where the appearance of a reflective object would change notice-
ably. When a reflective object passes near to a probe, the reflection
samples by the probe can be used for the object’s reflection map. When
several probes are nearby, Unity can interpolate between them to allow
for gradual changes in reflection. As you observe, there are too many
technical details and complexities to cover in this book, therefore, it is
encouraged that the reader study the topics on their own by researching
the details further.
Prefabs – Concepts and Usage
As you design and develop your game, you will be creating many
GameObjects with various components and properties. Some of the
GameObjects that you will be creating are going to be pretty complex.
At the same time, there might be times where you will want to duplicate
or replicate the same exact GameObject within the same scene or in a
different scene.
Figure 22 - Prefab Concept

Unity 3D – Game Programming Intro
68
tool, we can give some nice contours to the surface of the terrain to
make it more pleasing.
Figure 24 - Snap shot of Terrain
Tool
This can be achieved within the
Unity’s IDE through the Inspec-
tor Window:
1. Raise/Lower Terrain
2. Paint Height
3. Smooth Height
4. Paint Texture
5. Place Trees
6. Paint Details
7. Terrain Settings
The purpose of each numbered
icon has been listed above.
Figure 25 - Terrain Design

Vahé Karamian
79
} } }
Code Block 17 - PlayerInput() initial version
Go ahead and attach the script to the sphere10, and use the arrow
keys to move around the terrain. Notice how the physics engine inter-
acts with the Rigidbody of the player. This is especially visible when
you are trying to climb a hill or a mountain. You will notice that the
sphere that is supposed to represent the player character is going to roll
down and get affected by the forces applied to it through the interaction
of the collision of the meshes between itself and the terrain by the phys-
ics engine.
To solve this issue, you will need to put some constraints on the
Rigidbody components and the way it will react to the physics engine.
The constraints would be to disable the rotation on the X, Y and the Z-
Axis for this particular game object.
Figure 30 - Rigidbody Freeze Rotation
When you run the game now, you will notice that the player char-
acter does not go into a chaotic mode of rotation when colliding with
10 The primitive game object representing your player character needs to also have a
Rigidbody component attached to it. Read the Physics section to get a better understanding of
how colliders work.

Unity 3D – Game Programming Intro
98
your 3D models because they will reflect in Unity 3D based on the unit
of measurement14.
Figure 40 - 3D Room Model
Notice, that I have not applied any textures to the model. I kept
things very simple as the purpose of this example is not the 3D model-
ing but the programming. Once we import the model into Unity, you
need to make sure that the Generate Colliders option is checked on the
model. This is important for collision detection.
Figure 41 - 3D Model in Unity Scene
14 Unity 3D uses the metric system, so it is best to make your 3D models in the metric
system. This will help the importing and scaling of your models within Unity much easier.

Unity 3D – Game Programming Intro
118
Now it is time to build the components for the opponent. Let’s start
by outlining the items we would need to properly define a simple op-
ponent for the purposes of the demonstration.
Here is a brief outline:
1. The enemy will start with a set amount of resources when
the game starts.
2. The enemy will need to build a collection facility.
3. The enemy will need to create a collector unit.
4. The enemy will need to identify the location of resources
to be collected.
5. The enemy will need to assign the collector to the resource
to be collected.
6. While the collector unit(s) are collecting, the enemy will
need to explore the terrain to identify the player and kill it.
7. The enemy will need to avoid being killed by the player
and or other objects harmful to the enemy.
Pretty much it is exactly the same as that of the player. But it is
worth mentioning again to give us a concrete idea. You might want to
use the same scripts to handle both the player’s logic and the enemy’s
logic, but as time goes by and your code becomes more complex you
will see that this strategy is not sustainable. In fact, it might become
tedious to maintain and expand over the long run. Therefore, it would
be better to create separate classes to handle the player’s logic and units
from that of the enemy’s.
So just like the player we would need to create three scripts to han-
dle the enemy’s Storage Unit, Collector Unit, and Resource Unit. These
scripts are going to be exactly identical to the player’s script, with the
exception that they will be addressing the enemy’s objects.
The main new addition to our scripts is going to be, the script that
will drive our enemy. We will call this MyEnemy.cs. It will be respon-
sible to give the enemy some intelligence, albeit not much, just for the
sake of the demonstration of this level. The objective of the script

Vahé Karamian
119
would be to allow the enemy to roam around the terrain and be able to
place its Storage Unit for resource collection, and also be able to defend
its base and attack the player if necessary.
The script will start out by placing a Storage Unit at a random lo-
cation based on the enemy’s movement and an interval of time. Once
the Storage Unit is placed, the Storage Unit will start automating its
collector unit mechanism and this will go on until the game is over. In
the meantime, the logic for the enemy character is to go into scout mode
until it has enough ammunition / resources to be able to attack the
player. During this time, it will iterate through a set of specified point
in the world until it is ready for attacking. When it is ready to attack, it
will locate the player’s position and head straight towards the player
for a kill.
Here is the initial listing of MyEnemy.cs script:
using UnityEngine; using System.Collections; public class MyEnemy : MonoBehaviour { public GameObject myBase; public GameObject myStorage; private GameObject myStorageObj; public GameObject myEnemy; public int NUM_BULLETS; // variables for timer public float myTime = 5.0f; private float endTime = 0.0f; public bool ATTACK; public bool SCOUT; public Transform[] scoutPoints; private int nextPointIndex; // Use this for initialization void Start() { this.NUM_BULLETS = 1; this.ATTACK = true;

Vahé Karamian
121
Vector3 refillHeading = this.scoutPoints[nextPointIndex].posi-tion - this.transform.position; refillHeading.Normalize(); // use Quaternion Slerp function to make smooth transition ... this.transform.rotation = Quaternion.Slerp(transform.rotation, Quaternion.LookRotation(refillHeading), 10 * Time.deltaTime); this.transform.Translate(Vector3.forward * Time.deltaTime); if (Vector3.Distance(this.transform.position,this.scout-Points[nextPointIndex].position)<0.25f) { this.nextPointIndex += 1; if(this.nextPointIndex>=this.scoutPoints.Length) { this.nextPointIndex = 0; } } } } } }
Code Block 34 - MyEnemy.cs version 1
Putting the pieces together and running the program, you see how
the environment comes to life. The graphics we have used and the 3D
models we have used are very primitive, but this books is not for 3D
Modeling, it is for programming. So, we use primitive placeholder that
can very easily be substituted when we get better models!
The only aspect which we have not implemented yet, is the ability
to attack. This is the case for both the player and the enemy. We can
start by first implementing the player’s attack feature and then we can
implement the enemy’s attack feature.
To implement the attack feature we would need to adjust a few
items. First we would need to have a physical representation of how
and where the attack initiation will take place. The next task is to iden-
tify how powerful the actual attack will be. Finally, we need to
determine what the range for the attack is.
The last condition is more for the enemy player character rather
than the actual player. The player can attack anytime and anywhere he

Unity 3D – Game Programming Intro
122
or she desires, as long as there are resources available! The same prin-
ciple applies to the enemy, but, it would be aimless to design an enemy
to attack for no reason, as it would be the same for the player to attack
aimlessly and losing their resources without any real effect.
Here is the new listing for the PlayerInput.cs script:
using UnityEngine; using System.Collections.Generic; public class PlayerInput : MonoBehaviour { public List<MyCollectableData> myCollection = new List<MyCollecta-bleData>(); public Material CubeMaterial; public MyStack stack = new MyStack(); private bool MATCH = false; #region variables for level 2 public int ROOM_SELECTION; public bool GAME_OVER; #endregion #region variables for level 3 public GameObject myStorageUnit; public GameObject myBullet; public GameObject myGun; public int NUM_BULLETS; public GameObject myEnemy; #endregion void Awake() { this.stack.clear(); this.ROOM_SELECTION = -1; this.GAME_OVER = false; this.MATCH = false; this.NUM_BULLETS = 1; // make sure we start clean this.myCollection.Clear(); } // Use this for initialization void Start () {

Vahé Karamian
131
Chapter 5 – Creating the User Interface
User Interface (UI) design is a very important aspect of any soft-
ware system. After all, this is how your users are going to be able to
interact with your applications, games and environments. In this chap-
ter we are going to take a look at the new UI architecture available with
Unity 5. If you have done any development in older versions of Unity,
you will appreciate the new enhancement that are made in the new re-
lease of Unity 5.
User Interface design and development is an art by itself. Just like
anything else, it takes years of practice and hands on experience to re-
ally fine-tune your UI designs. There is no science in the design of a UI
per-se, however, good UI designers tap into other human sciences and
art sciences to bring about something unique.
Figure 44 - User Interface Sample 1
Since each UI is going to be unique to the environment you are
designing for, it will be very important for the UI designer to under-
stand the system inside and out. I am not talking about the technical
details of how things might work internally, but, you should be aware
of all of the specifications for the inputs and the outputs of the system.

Vahé Karamian
133
In computer science and visualization, a canvas is a container that
holds various drawing elements (lines, shapes, text, frames containing
other elements, etc.). It takes its name from the canvas used in visual
arts. It is sometimes called a scene graph because it arranges the logical
representation of a user interface or graphical scene. Some implemen-
tations also define the spatial representation and allow the user to
interact with the elements via a graphical user interface.
In Unity 3D, the canvas is the area that all UI elements should be
inside. It is a GameObject with a Canvas Component attached to it, and
all UI elements must be children of such a Canvas.
Draw Order and Render Modes:
UI elements in the Canvas are drawn in the same order they appear
in the Hierarchy. The first child is drawn first, the second child next,
and etc… If two UI elements overlap, the later one will appear on top
of the earlier one.
Render Modes:
There are three render modes available for the Canvas:
Screen Space – Overlay: This render mode places UI ele-
ments on the screen rendered on top of the scene. If the
screen is resized or changes resolution, the Canvas will au-
tomatically change size to match it.
Screen Space – Camera: Similar to Screen Space – Over-
lay, but in this render mode, the Canvas is placed a given
distance in front of a specified Camera. The UI elements
are rendered by the Camera, which indicates that the Cam-
era settings will have an effect on the appearance of the UI
elements.
World Space: In this render mode, the Canvas will behave
as any other object in the scene. The size of the Canvas can
be set manually using its Rect Transform, and UI elements

Vahé Karamian
137
Figure 50 - Preset Anchor Component
The Anchor Presets buttons displays the currently selected preset
option if there is one. If the anchors on either the horizontal or vertical
axis are set to different positions than any of the presets, the custom
options is shown.
Unity 5 User Interface Components
There are two types of UI components in Unity. There are Visual
Components and Interactive Components. We will start by looking at
the Visual Components first, and then the Interactive Components.
Visual Components:
These are the UI elements that are used to display information back
to the user. I will be giving you just the overview and have you dig
deeper into them on your own.
Text: The Text component, which is also known as a Label,
has a Text area for entering the text that will be displayed.
It is possible to set the font, font style, font size and whether

Unity 3D – Game Programming Intro
144
The width and the height, define the actual width and the height of
the panel in pixels, and the position values are displacement relative to
the anchor point.
Let’s go ahead and add out Text UI element, to do this, you will
again right-click in the Hierarchy Window on the Panel element, and
select (UI->Text). This action will create a Text element and make it a
child of the Panel. Also notice that in the Inspector Window, by default,
the Text element is anchored at the center with the default width and
height.
There are a few properties that I have
changed on the Text element.
In the Rect Transform, I have updated
the Width and the Height to be 80 and
40 respectively.
In the Text Script Component, I have
changed the Alignment to be Horizon-
tally centered, and Vertically also
centered.
Lastly, I have checked the Best Fit
checkbox to auto-fix the text in the
provided area.
Notice, that you can also change the
font and the font size, as well as the
color of the Text, or even apply Mate-
rial to be used for rendering.
We have now composed a simple UI that can be used to give some
feedback to the player. As far as the UI design is concerned, we are
done at this point. But, we need to be able to update the Text element

Vahé Karamian
145
somehow from within our game! In order for us to be able to achieve
this, we would need to do some minor coding.
Figure 52 - UI Panel and Text Element
We need to be able to reference the Text UI element from our code,
and once we have a reference, we can update the Text property of the
Text UI element.
Since the PlayerInput.cs script is in charge of keeping track of the
status for the game, we will create a new public variable of type Text
that will be used to refer to the Text UI element.
We would update the class adding the following two variables:
public Text lblCollectables; private int collectables = 0;
And we would change our Start() function be something like the
following:
void Start () { if(this.myEnemy== null) { this.myEnemy = GameObject.FindGameObjectWithTag("Enemy") as GameOb-ject; }

Vahé Karamian
147
would need to implement an interface that can properly identify this
process for the player in a nice way.
Since, we are using a Stack data structure to maintain the order of
selection performed by the player, we can create our UI for this task in
a similar fashion. Also, we would like to display this specific UI portion
once the user has collected all of the collectables and is at the Drop-
Zone. Hence, when that triggers, we will also display the UI specific
for matching. For this to work properly, we would need to create a new
Canvas Object. Remember, that we can have multiple Canvas object in
the scene, and each canvas can be used for a different purpose within
the scene and enabled or disabled as needed.
To create a second Canvas, you will right-click in the Hierarchy
Window and from the Context Menu select (UI->Canvas). You would
want to add a new Panel element and also three Button element objects
to the Panel. The process is the same for add any UI element, so we are
not going to list that any more.
Figure 54 - Additional UI for Matching

Unity 3D – Game Programming Intro
178
the Apply button for the changes to take effect. Perform this for all of
your UI Textures.
NOTE: You will notice there are more properties and options
available. I will let you study these on your own. These properties will
come in handier in 2D Sprite based games.
Now is time for us to apply our first texture. Go ahead and select
the Status Panel UI element from the Hierarchy Window in Level 3.
Take a look at the Inspector Window, and you will notice that there is
an Image Components and that is has a property to set the Image
Source. Drag and Drop the texture designed for the Status Panel into
this property. Perform the same for each of the other panel we have
defined in the scene. Your UI should look something like the following
now:
Figure 63 - Panel Textures Applied to Level 3
So this looks nicer then the plain default textures we had previ-
ously. The next thing I would like to do is provide some icons for the
images we have placed as placeholder. If you recall, our images have a
dimension of 40x40 pixels. We technically need to icons, one will be

Vahé Karamian
187
Game Plan for Implementation
Since we have a good understanding of the game and the game
rules, we can start thinking about how to implement our version of the
Battleship board game.
The first thing we should concentrate on is creating the board on
which we are going to play our game. Representing the board digitally
in the computer memory is going to be simple based on the rules that
we have. There are two items we need to think about (1) representing
the board visually (2) keeping track of board data.
Let’s take a look and see how we are going to represent our board
visually. We know that the board is going to be of size N x N. In this
case we have decided to make it a 10 x 10 board. The next step is to
determine how we are going to represent each single unit on the board.
To make it easier, we can use a cube with the following scale vec-
tor: <1,0.1,1> in the <x,y,z> coordinates. This will give us a nice unit
base for the board.
Figure 69-Base Board Unit

Unity 3D – Game Programming Intro
190
Once we are satisfied with our board unit, we would like to create
the actual board consisting of the board units. For a board with dimen-
sions of 10 x 10, we would need to use 100 board units!
There are two ways to achieve this. (1) Manually creating the
board and placing one hundred units together, or (2) Creating a proce-
dure that will take care of it for you! Obviously the choice would be to
create a procedure to handle board creation for us.
We can represent our board with a two-dimensional array. There
are two things that need to happen, we would need to create the board
visually and also store the data per board unit. We can use our favorite
loop method, for … loop, structure to iterate through our rows and col-
umns.
// create a 10x10 board - Board 1 int row = 1; int col = 1; for(int i=0; i<10; i++) { for(int j=0; j<10; j++) { // instantiate prefab and place it properly on the scene GameObject tmp = GameObject.Instantiate(this.BoardUnitPrefab, new Vector3(i, 0, j), this.BoardUnitPrefab.transform.rotation) as GameObject; BoardUIVer1 tmpUI = tmp.GetComponent<BoardUIVer1>(); string name = string.Format("B1:[{0:00},{1:00}]", row, col); tmpUI.lblBoardPosition.text = name; tmpUI.COL = j; tmpUI.ROW = i; board[i, j] = tmp; tmp.name = name; col++; } col = 1; row++; }
Code Block 45-Creating the Board Dynamically
Let’s take a look and see what is going on in Code Block 45. We
have two for loops one for the rows in the board and the second for the

Vahé Karamian
193
space. There are two features that will enable us to perform these oper-
ations, one is the actual Input object which will provide us with the
mouse position, and the next is a combination of a Ray object and using
the Physics engine to perform a Raycast to determine if we have hit an
object in the scene or not. The following code-block will illustrate this
operation.
NOTE: The code block is partial listing of the Update() function18.
if (Input.mousePosition != null) { // capture the mouse position and cast a ray to see what object we hit Ray ray = Camera.main.ScreenPointToRay(Input.mousePosition); if (Physics.Raycast(ray, out tmpHitHighlight, 100)) { BoardUIVer1 tmpUI = tmpHitHighlight.transform.GetCompo-nent<BoardUIVer1>(); if (tmpHitHighlight.transform.tag.Equals("board") && !tmpUI.OCCUPIED) { BoardUIVer1 boardData = board[tmpUI.ROW, tmpUI.COL].transform.GetComponent<BoardUIVer1>(); if (tmpHighlight != null) { if(boardData.OCCUPIED) tmpHighlight.GetComponent<Renderer>().material.color = Color.red; else tmpHighlight.GetComponent<Renderer>().material.color = Color.white; } if(this.tmpBlockHolder != null) { Destroy(this.tmpBlockHolder); } if(this.PLACE_BLOCK) { this.tmpBlockHolder = new GameObject(); this.OK_TO_PLACE = true; if (!this.vertical && (tmpUI.ROW<=10-this.blockSize)) { for(int i=0; i<this.blockSize; i++) {
18 Full listing of the function will be provided in the upcoming sections.

Vahé Karamian
199
Game Flow + Logic
The following diagram is a high level visual representation of the
game flow. As a good rule of thumb, before you start any project, it is
a good idea to sketch out and capture some high level representation of
how your program will flow.
Figure 75 - Game Flow High Level
To quickly summarize the diagram, when the game initially starts,
the player is asked to place his/her pieces on the designated board19.
When the player has completed placing their pieces, then the computer
will start to place its pieces. Once the player and the computer have
placed all of the necessary pieces, the game starts!
19 Note, that we have not captured the details of checking the board for proper placement
of the pieces, nor did we capture the change of orientation while placing the pieces on the
board.

Unity 3D – Game Programming Intro
202
it is, then all is good and the data is recorded, if not, it goes through
steps to select another available position and orientation.
When all players have placed their pieces, the game start. The fol-
lowing diagram illustrates the detailed version of the game play logic.
Figure 78 - Game Play Logic

Unity 3D – Game Programming Intro
208
using UnityEngine; using UnityEngine.UI; using System.Collections; public class BoardUIVer1 : MonoBehaviour { public GameObject AttackPrefab; public GameObject WreckPrefab; public GameObject AttackPosition; public GameObject CubePrefab; float timeLimit = 4.0f; // 10 seconds. public Text lblBoardPosition; public int ROW; public int COL; public bool OCCUPIED; // used to indicate if unit is occupied public bool ATTACKED; // used to indicate if unit is attacked // Use this for initialization void Start () { this.OCCUPIED = false; this.ATTACKED = false; } private GameObject tmp = null; private GameObject tmp1 = null; private GameObject tmp2 = null; // Update is called once per frame void Update () { if(transform.tag.Equals("boardAttack") && this.ATTACKED && this.OCCUPIED) { this.WreckPrefab.SetActive(true); if (timeLimit > 0) { // Decrease timeLimit. timeLimit -= Time.deltaTime; if(this.tmp==null) tmp = GameObject.Instantiate(this.AttackPrefab, this.AttackPosition.trans-form.position, this.AttackPosition.trans-form.rotation) as GameObject; //Destroy(tmp, 3.0f); } else

Unity 3D – Game Programming Intro
214
public Button butHorizontal; public Button butVertical; public Canvas canvasScoreBoard; public Text lblPlayerScore; public Text lblAIScore; public Image imgYouWin; public Image imgYouLose; #endregion … . …
Code Block 48 - BoardVer1 Variables
Here are the variables responsible for the main game play.
cameraEndGame, is of type Camera, and is used to display
the ending scene of the game.
explosionPlayerBlast, is of type AudioClip, and is used to
play the sound FX when the player gets hit.
explosionEnemyBlast, is of type AudioClip, and is used to
play the sound FX when the enemy gets hit.
audioSource, is of type AudioSource, is it used for the
playback of the audio in the level.
BoardUnitPrefab, is of type GameObject, it is the refer-
ence to the prefab used to hold the player’s unit board.
BoardUnitAttackPrefab, is of type GameObject, it is the
reference to the prefab used to hold the enemy’s unit board.
CubePrefab, is of type GameObject, this variable is used
to dynamically generate a cube prefab for visual clues.
boardPlayer, is a two dimensional array data type, repre-
senting the player’s board. The dimension of the array are
10x10.
boardEnemy, is a two dimensional array data type, repre-
senting the enemy’s board. The dimension of the array are
10x10.
ships, is a one dimensional array data type, holds the length
of each piece that will need to be placed on the board. This
variable is specifically used by the A.I. when it is placing
it’s pieces onto the board.

Vahé Karamian
249
board. Once the player selects a particular ship, the UI will trigger the
necessary functions that provide the size of the game piece as well as
the ID associated with it. The details of this is covered in the following
sections.
The button on the top left corner of the screen is used for the ori-
entation of the ship that is going to be places on the board, and the
button on the top right corner is the exit button. This is only visible on
non-web deployments. In other words, you need a way to exit the ap-
plication on a computer or a mobile device, this button will take care
of that for you!
Figure 82 - User Interface Game Play
Figure 82 the player places all the game pieces, the User Interface
of the game changes to reflect appropriately. All UI elements associ-
ated with placements of game pieces are replaced with the UI elements
associated with the score board and the ability to restart the game and
or exit the game. This is illustrated in Figure 82. In the next section we
will discuss the details of the functions and the design time elements of
the GUI.
Button Events for Placing Game Pieces
There are two supporting function that are used at the beginning of
the game to allow the player for placing his/her game pieces. These two
function are:

Vahé Karamian
251
Figure 83 - Functions Ref. by But-
tons
In order for the concept to
work, you need to setup the en-
vironment in a specific way in
the designer. When you are set-
ting up the button components
for each game piece, you will
need to also include the two pa-
rameters values that are then
used in the code to correctly
work in the logic.
Figure 83, demonstrates the
design time setup of the button
object defined under the canvas.
Notice, that on the click event,
we have attached the two func-
tions25 that need to be triggered.
Each function takes a single
value, one for the size and the
other for the ID.
Following this concept, you will have each button trigger both of
these functions on the click event, and for each button the values for
the parameters are going to be different.
Type of Ship Size Id
Aircraft Carrier 5 1
Battleship 4 2
Submarine 3 3
Destroyer 3 4
Patrol Boat 2 5
Next we should look at the restart function.
25 As of the writing of this book, Unity only supports single value function calls for
events. Therefore we need to setup it in this fashion to pass multiple parameters.

Vahé Karamian
255
Appendix 1 – Table of Figures
Table of Figures
Figure 1 - for loop diagram ............................................................................................. 9 Figure 2 - foreach loop diagram ................................................................................... 10 Figure 3 - while loop diagram....................................................................................... 11 Figure 4 - do-while loop diagram ................................................................................. 11 Figure 5-Car Object ...................................................................................................... 18 Figure 6-Airplane Composite Object ............................................................................ 23 Figure 7-Inheritance Example ...................................................................................... 25 Figure 8-Unity 5 Editor ................................................................................................ 35 Figure 9-Cube Primitive ............................................................................................... 38 Figure 10-Inspector Window ........................................................................................ 40 Figure 11-Transform Tools ........................................................................................... 41 Figure 12-Position ........................................................................................................ 41 Figure 13-Rotation ........................................................................................................ 41 Figure 14-Scale ............................................................................................................. 41 Figure 15-New Material names CH1EX1MAT ............................................................ 42 Figure 16-Applying the CH1EX1MAT material to the Cube GameObject .................. 44 Figure 17-Cube2 Position, Rotation, Scale ................................................................... 46 Figure 18-Script Attached to Game Object ................................................................... 49 Figure 19 - Property Types, Reference and Value ........................................................ 53 Figure 20 - Car Class Properties ................................................................................... 54 Figure 21 - NavMesh Components ............................................................................... 57 Figure 22 - Prefab Concept ........................................................................................... 59 Figure 23 - Simple 50x50 Terrain ................................................................................. 67 Figure 24 - Snap shot of Terrain Tool .......................................................................... 68 Figure 25 - Terrain Design ........................................................................................... 68 Figure 26 - Terrain with texture applied ....................................................................... 69 Figure 27 - Search and collect game objects ................................................................. 70 Figure 28 - Cube Prefab with Cube Collider ................................................................ 75 Figure 29 - Inspector Window showing Box Collider .................................................. 76 Figure 30 - Rigidbody Freeze Rotation ........................................................................ 79 Figure 31 - Third Person Camera Setup........................................................................ 80 Figure 32 - Collider Interaction after IsTrigger is Enabled ........................................... 81 Figure 33 - Console output for collision detection ........................................................ 82 Figure 34 - Drop-Off Platform...................................................................................... 85 Figure 35 - Drop Off Zone in action ............................................................................. 88 Figure 36 - Visual Representation of a Stack ............................................................... 89 Figure 37 - Console Window Showing Stack Ouput after Successful Order ................ 95 Figure 38 - Just a Concept for Level 2 .......................................................................... 96 Figure 39 - Level 2 Design ........................................................................................... 97 Figure 40 - 3D Room Model......................................................................................... 98 Figure 41 - 3D Model in Unity Scene ........................................................................... 98 Figure 42 - Hierarchy of the Room ............................................................................... 99 Figure 43 - Design Sample of Storage and Collector Units ........................................ 112

Unity 3D – Game Programming Intro
256
Figure 44 - User Interface Sample 1 ........................................................................... 131 Figure 45 - User Interface Sample 2 ........................................................................... 132 Figure 46 - Rect Tool Toolbar Buttons ....................................................................... 134 Figure 47 - Rect Transform Component ..................................................................... 135 Figure 48 - Pivot Interface .......................................................................................... 135 Figure 49 - Anchor UI Elements ................................................................................. 136 Figure 50 - Preset Anchor Component ........................................................................ 137 Figure 51 - Canvas with Panel Attached ..................................................................... 143 Figure 52 - UI Panel and Text Element ....................................................................... 145 Figure 53 - Collectables UI Implemented ................................................................... 146 Figure 54 - Additional UI for Matching ...................................................................... 147 Figure 55 - Additional UI Elements for Level 1 ......................................................... 148 Figure 56 - Button OnClick Event .............................................................................. 149 Figure 57 - Level 2 Level Concept .............................................................................. 154 Figure 58 - Level 3 UI Concept .................................................................................. 160 Figure 59 - Another UI Sample ................................................................................... 175 Figure 60 - Status Panel Background .......................................................................... 177 Figure 61 - Message Panel Background ...................................................................... 177 Figure 62 - Enemy Panel Background ........................................................................ 177 Figure 63 - Panel Textures Applied to Level 3 ........................................................... 178 Figure 64 - Level 3 UI Enhancement .......................................................................... 179 Figure 65 - World Space Canvas Properties ................................................................ 180 Figure 66 - UI Concept for Health Bar ........................................................................ 182 Figure 67 - World Space Canvas Hierarchy ................................................................ 182 Figure 68-Grid Sample Layout ................................................................................... 185 Figure 69-Base Board Unit ......................................................................................... 187 Figure 70-Board Unit with Texture and UI Elements Applied .................................... 188 Figure 71-The Board ................................................................................................... 191 Figure 72-Showing Details per Board Unit ................................................................. 192 Figure 73 - BoardUnitPlayer Structure........................................................................ 196 Figure 74 - CubeWreck Prefab .................................................................................... 197 Figure 75 - Game Flow High Level ............................................................................ 199 Figure 76 - Player Ship Placement Flow Diagram ...................................................... 200 Figure 77 - A.I. Ship Placement Flow Diagram .......................................................... 201 Figure 78 - Game Play Logic ...................................................................................... 202 Figure 79 - Game GUI Concept .................................................................................. 204 Figure 80 - Game GUI Score Display ......................................................................... 205 Figure 81 - User Interface - Player game piece placement .......................................... 248 Figure 82 - User Interface Game Play ......................................................................... 249 Figure 83 - Functions Ref. by Buttons ........................................................................ 251

Vahé Karamian
257
Appendix 2 – Code Block Table
Code Block Table
Code Block 1-variables assignment and data types ........................................................ 5 Code Block 2-if … else structure example ..................................................................... 5 Code Block 3 - Nested if..else statement ........................................................................ 6 Code Block 4-switch statement structure example ......................................................... 7 Code Block 5-loop structure samples ........................................................................... 12 Code Block 6-example of a method.............................................................................. 13 Code Block 7 - Method parameter pass by reference ................................................... 14 Code Block 8-simple calculator program demo ............................................................ 16 Code Block 9 - Sample Car Class ................................................................................. 19 Code Block 10 - Car class using properties .................................................................. 21 Code Block 11 - MyStack Data Structure ..................................................................... 27 Code Block 12 - Generics Code Sample ....................................................................... 28 Code Block 13 - Simple Event Handler Example ......................................................... 32 Code Block 14 - Car Class with Event handler............................................................. 34 Code Block 15 - SerializeField for Inspector Window ................................................. 54 Code Block 16 - MyCollectable.cs listing .................................................................... 77 Code Block 17 - PlayerInput() initial version ............................................................... 79 Code Block 18 - MyCollectable.cs ver 2 ...................................................................... 82 Code Block 19 - MyCollectableData.cs ........................................................................ 83 Code Block 20 - PlayerInput.cs ver. 2 .......................................................................... 84 Code Block 21 - PlayerInput.cs ver. 3 .......................................................................... 88 Code Block 22 - Stack Data Structure .......................................................................... 90 Code Block 23 - PlayerInput.cs ver. 4 .......................................................................... 94 Code Block 24 - Room Selection Code Listing .......................................................... 100 Code Block 25 - Sliding Door Code Listing ............................................................... 102 Code Block 26 - RoomSelection Script Update to Include Timer .............................. 105 Code Block 27 - PlayerInput.cs Update to include Timer Condition ......................... 107 Code Block 28 - SlidingDoor.cs Script update for Timer function ............................. 108 Code Block 29 - Room Visited addition to SlidingDorr.cs script ............................... 109 Code Block 30 - Addition to PlayerInput.cs script to handle rooms visited ............... 110 Code Block 31 - MyStorage.cs initial version ............................................................ 114 Code Block 32 - MyCollector.cs version 1 ................................................................. 116 Code Block 33 - MyResource.cs version 1 ................................................................. 117 Code Block 34 - MyEnemy.cs version 1 .................................................................... 121 Code Block 35 - PlayerInput.cs with Attack Enemy function .................................... 126 Code Block 36 - MyEnemy.cs with Attack Function ................................................. 129 Code Block 37 - Level 1 Match Canvas Variables ..................................................... 148 Code Block 38 - Button triggers for Level 1............................................................... 149 Code Block 39 - Level 2 Timer and Objective UI Code ............................................. 157 Code Block 40 - Revised RoomVisited() function for Level 2 ................................... 159 Code Block 41 - MyStorage.cs Listing for UI Design ................................................ 163 Code Block 42 - MyCollector.cs Listing for UI Design ............................................. 165 Code Block 43 - MyResource.cs Listing for UI Design ............................................. 166

Unity 3D – Game Programming Intro
258
Code Block 44-BoardUIVer1 Class Definition ........................................................... 189 Code Block 45-Creating the Board Dynamically ........................................................ 190 Code Block 46-Highlighted Lines for Mouse Position and Raycasting ...................... 195 Code Block 47 - Listing for BoardUIVer1.cs.............................................................. 209 Code Block 48 - BoardVer1 Variables ........................................................................ 214 Code Block 49 - Awake() function in BoardVer1 class .............................................. 218 Code Block 50 - Start() function in BoardVer1 class .................................................. 220 Code Block 51 - Code for Construction of Player's Board .......................................... 221 Code Block 52 - Code for Enemy Board Construction ............................................... 222 Code Block 53 - Update() function defined in BoardVer1 class ................................. 225 Code Block 54 - CheckPlayerBoard() Function Definition ......................................... 229 Code Block 55 - Temporary variables used by CheckPlayerBoard() .......................... 230 Code Block 56 - Determining what object we have hit by ray casting. ....................... 232 Code Block 57 - Visually placing the selected piece onto the game board ................. 236 Code Block 58 - Function for A.I. to place game pieces ............................................. 236 Code Block 59 - Function responsible for A.I. game piece placement........................ 238 Code Block 60 - CheckAttackBoard function listing .................................................. 243 Code Block 61 - Variables used by CheckAttackBoard() function ............................. 244 Code Block 62 - Registering a hit or a miss by the Player .......................................... 245 Code Block 63 - Changing Turns after Player's selection ........................................... 246 Code Block 64 - Function used to change the hit direction for the A.I. ...................... 247 Code Block 65 - Function to handle UI portion of ship placement by player ............. 250 Code Block 66 - Reset function listing........................................................................ 252 Code Block 67 - GUI Reset Function ......................................................................... 253

![[Paris Unity meetup] - Unity 3D en entreprise](https://static.fdocuments.us/doc/165x107/55a64ec51a28ab123f8b45ab/paris-unity-meetup-unity-3d-en-entreprise.jpg)