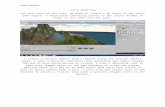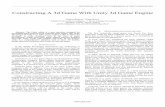3d Unity – User Guide · Document Name: 3d Unity – Rehab Portal User Guide Version 2.0 June...
Transcript of 3d Unity – User Guide · Document Name: 3d Unity – Rehab Portal User Guide Version 2.0 June...

Document Name: 3d Unity – Rehab Portal User Guide Version 2.0 June 2017 Page 1 of 14
3d Unity – User Guide
Author Version Last Updated Comments
Jessica Dearden 1.0 August 2015
Sarah Rose 2.0 June 2017

Document Name: 3d Unity – Rehab Portal User Guide Version 2.0 June 2017 Page 2 of 14
Contents
Introduction
1. Glossary of Terms
2. Process Overview
3. Unity Dashboard
4. Adding a New Therapist / Deactivation of a Therapist
5. Allocating a Referral
6. Book Appointment
7. Re-Book Appointment
8. Completing an Assessment Report
9. Completing a Treatment Report and Further Treatment Report
10. Cases On Hold and Off Hold
11. Pending Cancellation
12. Re-Allocate a Case
13. History
14. FAQ’s

Document Name: 3d Unity – Rehab Portal User Guide Version 2.0 June 2017 Page 3 of 14
Introduction
Unity is 3d’s secure online portal.
It enables 3d to upload Physiotherapy referrals to its suppliers. The supplier will be able to view all referrals sent by 3d and track case progression.
1. Glossary of Terms
Name Description Business Administrator
The Supplier will be referred to as the Business Administrator in this document.
User The therapist will be known as the User in this document
Dashboard The first screen that appears once logged into Unity. This is where cases are stored in the relevant icon dependent on case status.
Referral The request from 3d to commence treatment.
Appointment Appointment information for Initial Assessment date and rescheduled appointments.
Allocation /Re-Allocation
A case that is to be assigned to a user or assigned from one User to another.
Reports Assessment Report
The prepopulated report stored against each referral to be completed after the Initial Assessment has taken place. Only the User can complete a report
Reports Treatment Report
The prepopulated report stored against each referral to be completed after the treatment has taken place. Only the User can complete a report.
Archive / History A case that is no longer active. This may be that the case is cancelled or treatment has concluded.
Link / Hyperlink A link from a document which will take the User to another location, activated by clicking on a highlighted/underlined word
Icon The radio button displayed that when clicked direct the User to information or sub category.
Authorisation Authority to complete or continue treatment from 3d
2. Process Overview The table below shows how information is communicated at the individual touch points as a Unity and Non-Unity user. It also contains information on where a case will be located in the Dashboard.
Touch Point Current Process – Non Unity User Process when registered to use
Unity Referral Referral forwarded to the Business
Administrator by email from 3d The referral will be forwarded by email to the Business Administrator. The referral will be displayed in the Case Awaiting Allocate/Appoint icon.
Appointment Notification and Change of Appointment
The Business Administrator or User email 3d with appointment or change of appointment information.
When appointment information is input into Unity, 3d will be updated automatically. There is no requirement to email 3d with this information.
Report Submission The Business Administrator or user forward this to 3d via email
The user completes the report using Unity. Clicking submit forwards the report to 3d. There is no requirement to send the report via email to 3d.

Document Name: 3d Unity – Rehab Portal User Guide Version 2.0 June 2017 Page 4 of 14
Case On Hold 3d notify the Business Administrator by email.
3d will notify the Business Administrator by email. The case will be displayed in the Cases on Hold icon.
Case Off Hold 3d notify the Business Administrator by email
3d will notify the Business Administrator by email. The case will be displayed in the relevant stage of progression icon i.e. Awaiting Assessment.
Case Cancelled 3d notify the Business Administrator by email.
3d will notify the Business Administrator by email. The case will be displayed in the Pending Cancellation icon.
Treatment Authorised
3d notify the Business Administrator by email
3d will notify the Business Administrator by email. The case will be displayed in the relevant stage of progression icon i.e. Awaiting Assessment.
Treatment Not Authorised
The Business Administrator and user are not notified
Notification is not forwarded from 3d. The case will be displayed in the Reports History section and is no longer displayed in the Awaiting Authorisation icon.
Invoice The Business Administrator forwards this by email.
The Business Administrator to continue to forward this by email.

Document Name: 3d Unity – Rehab Portal User Guide Version 2.0 June 2017 Page 5 of 14
3. Unity Dashboard
Ability to search for a specific claimant
Menu options to navigate
Numbers of cases currently ‘In Treatment’ are displayed
Number of cases ‘Pending Cancellation’ - Awaiting a report to be completed
Number of cases ‘Awaiting Allocation /Appointment’ are displayed
Numbers of cases ‘Awaiting Authorisation’ – Post Assessment / Treatment are displayed
Username and ‘Log off’ function
displayed
Number of cases ‘On Hold’ displayed
Numbers of cases currently ‘Awaiting Assessment’ are displayed

Document Name: 3d Unity – Rehab Portal User Guide Version 2.0 June 2017 Page 6 of 14
4. Adding a New Therapist / De-activation of a Therapist Adding a New Thearpist
The Business Administrator can add a User to a venue by following the steps below. A user can be added too multiple venues.
Select Supplier from the menu button on the dashboard. Select Add / Edit Therapist from the options available under the supplier header.
Select Add Therapist from within the Therapist screen.
Enter User information details, within the Add Therapists screen, once completed select Create.
The Business Administrator will be taken back to the Add Therapist screen. A list of all Therapists will be displayed, including the registration status.
Input the Therapists name.
Input the Therapists HCPC number.
Input the Therapists email address. P.N Each Therapist needs an individual email address in order to receive a registration
link.
Ability to upload a signature here or alternatively leave this section blank and the therapist name will be typed at the end of the report in place of a signature.
Business Administrator must allocate a user to a venue address by clicking the ‘none selected’ drop down list. Once clicked, all available venues will be displayed with ability to select
Business Administrator must select each venue that the User works at. If there are any new venues to be added or removed, please contact 3d Panel Management

Document Name: 3d Unity – Rehab Portal User Guide Version 2.0 June 2017 Page 7 of 14
By clicking on the name of the therapist the Business Administrator will have the ability to edit any user details. Only once the User has completed the registration process will the system allow the Business Administrator to allocate referrals to the User. Should a Business Administrator also be a User, then both a Business Administrator and separate User profile will need to be created. A unique email address will be required for each registration. De-activation of a Therapist Should a User no longer work at the practice they will need to be deactivated within Unity, this can be done by clicking on the ‘Deactivate’ hyperlink as shown below:
If a User has referrals allocated to them, they will need to be completed by the User. If the User will not be completing the referral, then the case should be re-allocated to another User for completion
5. Allocating a Referral Once registration is complete, the Business Administrator will receive referrals via Unity. These will be displayed on the Dashboard under ‘Allocate and Appoint’. Only the Business Administrator has the rights to allocate a referral. By selecting the ‘Allocate & Instruct’ icon the following screen is displayed:
Select ‘Allocate’ to allocate a user to a case, once selected the following screen is displayed:
Select the user the case is to be allocated to and select confirm to action

Document Name: 3d Unity – Rehab Portal User Guide Version 2.0 June 2017 Page 8 of 14
6. Book Appointment
Appointments can be booked by either the Business Administrator or a User. An appointment can be booked immediately following allocation or re-allocation. By selecting the ‘Allocate & Instruct’ icon the following screens are displayed:
Select ‘Book’ to input an appointment, once selected the following screen is displayed:
By clicking in the appointment box, the calendar will be displayed.
Input the appointment details and select ‘done’.

Document Name: 3d Unity – Rehab Portal User Guide Version 2.0 June 2017 Page 9 of 14
7. Re-Book Appointment
Appointments can be re-booked by either the Business Administrator or a User.
Select the re-book hyperlink from within the ‘Awaiting Assessment’ screen.
Select the ‘Re-book’ hyperlink, and follow the same process as ‘Book Appointment’. The appointment details will then be updated.
8. Completing an Assessment Report
Only a User is able to complete and submit these. Report templates are prepopulated and will require the User to respond to questions with yes or no responses. A dropdown box will appear for further information where required. By selecting the ‘Awaiting Assessment’ icon the following screen is displayed:
Select book to complete.
Appointments can be re-booked

Document Name: 3d Unity – Rehab Portal User Guide Version 2.0 June 2017 Page 10 of 14
9. Completing a Treatment Report / Further Treatment Report
Completing a Treatment Report Only a User can complete and submit these. Report templates are prepopulated and will require the User to respond to questions with yes or no responses. A dropdown box will appear for further information where required. By selecting the ‘In Treatment’ icon the following screen is displayed:
Completing a Further Treatment Report Only a User can complete and submit these. Cases requiring a Further Treatment report to be completed will be located within the ‘In Treatment’ icon on the Dashboard. A prepopulated report template will now be available for completion. The Further Treatment report should be completed in the same way as a Treatment Report by following the steps 1 – 4 in the ‘Completing a Treatment report’ section.
10. Cases on Hold / Cases off Hold Cases on Hold 3d may place a case on hold at any point of the case lifecycle. Cases that have been placed on hold will be displayed in the ‘On Hold icon on the Dashboard. The Business Administrator will be able to view all cases on hold whilst the User will only be able to view their cases. By selecting the ‘On Hold’ Icon, the screen below is displayed:
Report can be completed and submitted.
Cases can be re-allocated to an alternative user.
Report can be completed and submitted.
Cases can be re-allocated to an alternative user.
Appointments can be re-booked

Document Name: 3d Unity – Rehab Portal User Guide Version 2.0 June 2017 Page 11 of 14
Cases off Hold When 3d take the case off hold, the case will no longer be displayed within the ‘On Hold’ icon. The case will then be displayed in the last status icon it was at before the case was placed on hold. If the case is at discharge status, the User can complete a report.
11. Pending Cancellation 3d may cancel a case at any point of the case lifecycle. The case will be displayed in the ‘Pending Cancellation’ icon on the Dashboard. The Business Administrator will be able to view all cases on hold whilst the User will only be able to view their cases. By selecting the ‘Pending Cancellation’ Icon, the screen below is displayed:
12. Re-Allocate Case If a case needs re-allocating to an alternative User for any reason, only the Business Administrator can re-allocate the case.
Cases can be re-allocated to an alternative user.
Report can be completed and submitted.
No actions are available when a case has been placed on hold.

Document Name: 3d Unity – Rehab Portal User Guide Version 2.0 June 2017 Page 12 of 14
This will remove the claimant from the original Users Dashboard and the case will be displayed in the re-allocated Users Dashboard. Cases may be re-allocated at any point in the case lifecycle. Select the re-allocate hyperlink from within one of the following screens:
Allocate & Appoint
Awaiting Assessment
In Treatment
Pending Cancellation Example below:
Once selected, the Re-Allocate therapist screen will appear:
13. History All cases that are closed are displayed in the ‘History’ section of Unity. The Business Administrator will be able to view all User cases in History whilst the User will only be able to view their own cases. History is accessed via the Reports menu on the Dashboard:
Select the user the case is to be re-allocated to and select confirm to action

Document Name: 3d Unity – Rehab Portal User Guide Version 2.0 June 2017 Page 13 of 14
History Screen will then be displayed:
14. FAQ’s
Q What if a venue is not available for selection?
A Please contact 3d Unity Support at [email protected] who will add the venue to your profile.
Q I cannot see a User in the dropdown list whilst allocating a case.
A Refer to page 7 of this guide. Ensure that you have allocated the User to all venues applicable to them.
Q How do I change a User’s email address?
A Refer to page 6 of this guide. In the Add Therapist screen you can amend name, HCPC number, email address, signature and available venues
Q What happens if one of my Users locks themselves out of Unity by inputting their password incorrectly?
A The Business Administrator will receive an email link to reset the Users password.
Q What if I forget my username or password?
A Select ‘Need help with login?’ on the Log in page and the system will prompt you throughout the reset process.
Q I have added a User to a venue but Unity is not allowing me to allocate referrals to the User.
A The User may not have completed the registration process. Once they have done this, you will be able to allocate referrals to them.
Hyperlinks are visible for all completed assessment and treatment reports. If there is no hyperlink this means a report was not completed and the case was cancelled.
The name of the User treating the claimant is displayed. This can only be viewed by the Business Administrator

Document Name: 3d Unity – Rehab Portal User Guide Version 2.0 June 2017 Page 14 of 14
Q I am receiving report templates with the 3d email referral. Do I need to complete the report on Unity and email a copy as well?
A No, you only need to complete the report on Unity.
Q What if a User submits a report in error?
A You must inform 3d immediately. The User will not be able to edit the submitted report. £d will forward a template for the User to complete.
Q Why am I unable to save or submit a report?
A Check that you are logged in as a User. A Business Administrator is not able to save or submit reports.
Q What if a case is on hold because we were unable to establish contact with the claimant and the claimant has contacted us to book an appointment?
A Contact 3d and we will release from hold or confirm the next action.
Q The claimant has advised that their information is incorrect for example date of birth, address etc?
A Contact 3d immediately. 3d will amend the information and the report template will update in Unity.