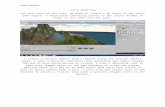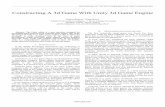Introduction to Game Programming: Using C# and Unity 3D - Chapter 6 (Preview)
Transcript of Introduction to Game Programming: Using C# and Unity 3D - Chapter 6 (Preview)

Vahé Karamian
185
Chapter 6 – Creating Battleship
Historical Background
The game of Battleship is thought to have its origins in the French
game L'Attaque played during World War I. The game is said to have
been played by Russian officers before World War I. The first commer-
cial version of the game was Salvo, published in 1931 in the United
States by the Starex company. Other versions of the game were printed
in the 1930s and 1940s, including the Strathmore Company's Combat:
The Battleship Game, Milton Bradley's Broadsides: A Game of Naval
Strategy and Maurice L. Freedman's Warfare Naval Combat.
Figure 68-Grid Sample Layout
Battleship was one of the earliest games to be produced as a com-
puter game, with a version being released for the Z80 Compucolor in
1979. Many computer editions of the game have been produced since.
In Clubhouse Games for the Nintendo DS, Battleship is known as Grid
Attack. It is played on an 8×8 grid, and includes slight variations, such
as 4-player gameplay, various ship sizes and shapes, as well as the op-
tion to make the ships touch each other.

Unity 3D – Game Programming Intro
186
Game Play
The game is played on four grids, two for each player. The grids
are typically square – usually 10×10 – and the individual squares in the
grid are identified by letter and number. On one grid the player arranges
ships and records the shots by the opponent. On the other grid the player
records his/her own shots.
Before play begins, each player secretly arranges their ships on
their primary grid. Each ship occupies a number of consecutive squares
on the grid, arranged either horizontally or vertically. The number of
squares for each ship is determined by the type of the ship. The ships
cannot overlap (i.e., only one ship can occupy any given square in the
grid). The types and numbers of ships allowed are the same for each
player. These may vary depending on the rules.
Type of Ship Size
Aircraft Carrier 5
Battleship 4
Submarine 3
Destroyer 3
Patrol Boat 2
After the ships have been positioned, the game proceeds in a series
of rounds. In each round, each player takes a turn to announce a target
square in the opponent's grid which is to be shot at. The opponent an-
nounces whether or not the square is occupied by a ship, and if it is a
"miss", the player marks their primary grid with a white peg; if a "hit"
they mark this on their own primary grid with a red peg. The attacking
player notes the hit or miss on their own "tracking" grid with the ap-
propriate color peg (red for "hit", white for "miss"), in order to build up
a picture of the opponent's fleet.
The player who successfully locates all their opponent’s ships first
by hitting each square they occupy is the winner as all ships have been
destroyed.

Vahé Karamian
187
Game Plan for Implementation
Since we have a good understanding of the game and the game
rules, we can start thinking about how to implement our version of the
Battleship board game.
The first thing we should concentrate on is creating the board on
which we are going to play our game. Representing the board digitally
in the computer memory is going to be simple based on the rules that
we have. There are two items we need to think about (1) representing
the board visually (2) keeping track of board data.
Let’s take a look and see how we are going to represent our board
visually. We know that the board is going to be of size N x N. In this
case we have decided to make it a 10 x 10 board. The next step is to
determine how we are going to represent each single unit on the board.
To make it easier, we can use a cube with the following scale vec-
tor: <1,0.1,1> in the <x,y,z> coordinates. This will give us a nice unit
base for the board.
Figure 69-Base Board Unit

Vahé Karamian
189
public Text lblBoardPosition; public int ROW; public int COL; public bool OCCUPIED; // Use this for initialization void Start () { this.OCCUPIED = false; } // Update is called once per frame void Update () { } }
Code Block 44-BoardUIVer1 Class Definition
A simple class that will store the row and column data for the unit.
A reference to the UI Text Label for the unit so it can be updated when
it has been instantiated, and finally a Boolean variable that indicates if
the unit is occupied or not.
The Steps to Create Board Unit:
1. Create a Cube primitive
GameObject, name it
BoardUnit.
2. Change the scale to be
<1,0.1,1> on the <x,y,z>
3. Create a new Material type
called BoardUnit
4. Assign your preferred texture
to the Albedo property under
Main Maps.
5. Assign the new material to the
BoardUnit GameObject
6. Create a new .cs script named
BoardUIVer1.cs
7. Enter your script code and as-
sign the script to BoardUnit
GameObject

Unity 3D – Game Programming Intro
192
4. Now you will need to assign the BoardUnit prefab to the
public variable named BoardUnitPrefab.
When you run the game, you will notice the board that has been
generated.
Figure 72-Showing Details per Board Unit
If you look closely, you will notice that information for each board
unit is being displayed properly. There are many reason we would like
to see these information. First, it is a visual way to pin-point each board
unit, which leads to the more important reason, debugging! We can
quickly debug our logic and identify the values we get behind the scene
with the actual visual representation. You will see the benefit as we
progress.
Since this is a board game, we need to somehow keep track of the
state of the board throughout its life, and also be able to select a partic-
ular location on the main board for placing our GameObjects and
interacting with them. So let’s see how this portion would be done.
Assuming that we will use our mouse pointer to locate and position
our pieces, and also submit the attack command, we will have to cap-
ture the mouse position and convert the mouse position into our 3D

Vahé Karamian
193
space. There are two features that will enable us to perform these oper-
ations, one is the actual Input object which will provide us with the
mouse position, and the next is a combination of a Ray object and using
the Physics engine to perform a Raycast to determine if we have hit an
object in the scene or not. The following code-block will illustrate this
operation.
NOTE: The code block is partial listing of the Update() function18.
if (Input.mousePosition != null) { // capture the mouse position and cast a ray to see what object we hit Ray ray = Camera.main.ScreenPointToRay(Input.mousePosition); if (Physics.Raycast(ray, out tmpHitHighlight, 100)) { BoardUIVer1 tmpUI = tmpHitHighlight.transform.GetCompo-nent<BoardUIVer1>(); if (tmpHitHighlight.transform.tag.Equals("board") && !tmpUI.OCCUPIED) { BoardUIVer1 boardData = board[tmpUI.ROW, tmpUI.COL].transform.GetComponent<BoardUIVer1>(); if (tmpHighlight != null) { if(boardData.OCCUPIED) tmpHighlight.GetComponent<Renderer>().material.color = Color.red; else tmpHighlight.GetComponent<Renderer>().material.color = Color.white; } if(this.tmpBlockHolder != null) { Destroy(this.tmpBlockHolder); } if(this.PLACE_BLOCK) { this.tmpBlockHolder = new GameObject(); this.OK_TO_PLACE = true; if (!this.vertical && (tmpUI.ROW<=10-this.blockSize)) { for(int i=0; i<this.blockSize; i++) {
18 Full listing of the function will be provided in the upcoming sections.

Vahé Karamian
195
} visual.transform.parent = this.tmpBlockHolder.trans-form; } } } tmpHitHighlight.transform.GetComponent<Renderer>().mate-rial.color = Color.blue; tmpHighlight = tmpHitHighlight.transform.gameObject; } } }
Code Block 46-Highlighted Lines for Mouse Position and Raycasting
Let’s discuss only the section of the code that deal with the mouse
position and Ray casting. The first if statement check to see if we have
a mouse position. If we do, we convert that mouse position to a Ray
object using the built in function provided by the Camera class. Once
we have a ray object, we use the Physics engine’s Raycast function to
cast a ray and one of the parameters for the raycast function is an out
variable named tmpHitHighlight that will return a GameObject if we
do hit anything within the active camera view.
Remember, tmpHitHighlight is a GameObject that represents our
board unit. The board unit Prefab has a script attached to it called
BoardUIVer1.cs which is used to update the visuals of the board unit
as well as store the state of that particular board unit. Therefore based
on our design we know that we at this time, the only object we can
technically hit through the raycast is the board unit. So what we are
doing is getting the components attached to the board unit using the
GetComponent<>() function and we store the returned object in a var-
iable called tmpUI.
The next step is to detect if we are actually hitting a board
GameObject. This is detected by checking the tag on the GameObject
we just hit by the raycast. The idea here is that if we are a board type
object and the board unit we are currently pointing to is not occupied,
we execute the next logical block. First we get the board data from our
two dimensional array by supplying the row and column of the hit

Vahé Karamian
197
Notice that the GameObject is composed of several other
GameObjects. One is a Canvas which is used for displaying the label
of the BoardUnit. AttackPosition is an empty GameObject used inter-
nally for rendering graphics. CubeWreck is another nested GameObject
that represents the visual aspect of a hit on the BoardUnit. You will see
how these items are being constructed and used when we start looking
at the source code.
BoardUnitEnemy is a duplicate of BoardUnityPlayer, the structure
is exactly the same. The only difference between the two is the Tag and
a few other configuration elements. We will also take a look at them
when discussing the source code.
CubeWreck is the prefab that represents the visual representation
of a hit to a board unit that is occupied by a ship. It is the combination
of two Cube primitives at specified angles to give us some nice visual
effect.
Figure 74 - CubeWreck Prefab
The Prefabs we just described are not present in the live scene dur-
ing design time. They will be instantiated during the game play. Now
let’s take a look at the GameObjects that are going to be present at de-
sign time in the scene.
_BackgroundMusic is an empty GameObject that is solely used to
store and manage an Audio Source. It basically plays the background
music for the level.
Main Camera is the GameObject representing the camera in the
scene. By default, whenever you create a scene, a Camera GameObject

Vahé Karamian
199
Game Flow + Logic
The following diagram is a high level visual representation of the
game flow. As a good rule of thumb, before you start any project, it is
a good idea to sketch out and capture some high level representation of
how your program will flow.
Figure 75 - Game Flow High Level
To quickly summarize the diagram, when the game initially starts,
the player is asked to place his/her pieces on the designated board19.
When the player has completed placing their pieces, then the computer
will start to place its pieces. Once the player and the computer have
placed all of the necessary pieces, the game starts!
19 Note, that we have not captured the details of checking the board for proper placement
of the pieces, nor did we capture the change of orientation while placing the pieces on the
board.

Vahé Karamian
201
As illustrated, the player needs to first select a piece to be placed
on the board. When a piece is selected, then he/she has to select where
they would like to place the piece on the board, and in what orientation.
There are only two orientations available, horizontal and vertical.
When a given board unit is selected, the computer checks to see if
there is enough room for the placement of the piece, it also check to see
if the whole length of the selected ship is clear for placement. That is,
if there are no pieces placed already placed on the path of the newly
selected piece. This process keeps repeating until all pieces have been
successfully placed onto the board.
Next, the computer starts placing its pieces.
Figure 77 - A.I. Ship Placement Flow Diagram
The A.I. goes through a similar process when it is placing its own
playing pieces onto the board. It starts by selecting the next available
piece to be placed, then it randomly decides what orientation it wasn’t
to place the piece, next it decides the coordinates on the playing board,
once that is determined, then it starts going through the process of
checking and verifying if the selection is valid for placement or not. If

Vahé Karamian
203
Figure 78 provides a more detailed view of how the internal game
logic is once both the player and the A.I. have placed their ships onto
their respective boards. Each player gets a chance to select a board unit
when it is their turn, if the selected board unit is occupied by the oppo-
nents piece, then we have a hit, several operations happen behind the
scene by the game manager for accounting and also visual and audio
representation, finally the game manager checks to see if the player has
hit all of the opponent’s pieces, and if so, the game is over.
The A.I. starts with similar logic and the program performs the
same steps for the hit or miss criteria, however, there is a backtracking20
algorithm developed for the A.I. if there is a hit! This is basically the
code that actually give the A.I. its intelligence. It determines what the
best next move is for the A.I. if the A.I. has a hit. In the meantime the
game manager also checks to determine if the A.I. has hit all of the
play’s pieces, and if so, the game is terminated with the A.I. being the
winner.
As you can see, even for a simple game, there is a lot of planning
to do as a designer and programmer. The diagrams are provided to
make it easier to visualize the flow of the program. We will look at the
implementation in a different section.
Game User Interface
As any other application, a game also needs to provide a Graphical
User Interface (GUI) to the user. The GUI of your game is a means of
how the user will interact with your game. Generally speaking, the GUI
of an application and or a game is driven by the features and goals of
that particular application and or game.
Typically the GUI has to display meaningful information to the
end user. The information are data related to the environment. For in-
stance, in our game, we need a means for the player to select the pieces
that are needed to be placed onto their board, we also need a means to
20 Backtracking is a general algorithm for finding all (or some) solutions to some com-
putational problems, notably constraint satisfaction problems, that incrementally builds
candidates to the solutions, and abandons each partial candidate c ("backtracks") as soon as it
determines that c cannot possibly be completed to a valid solution.

Vahé Karamian
205
Display player’s pieces to be placed onto the player’s board
before the game starts.
Visually represent the board pieces after player has posi-
tioned them onto the board.
Display scores for both the player and the enemy.
Visually represent a hit on both the player’s board and the
enemy’s board.
Background music for the game.
Sound FX when there is a hit on either the player’s board
or the enemy’s board.
Given our list of inputs and outputs, we can come up with a sketch
representing the layout of how we would like our GUI to be designed.
These process usually will take some time and effort and it will most
likely go through a few iterations before you settle down on a final de-
sign.
Figure 80 - Game GUI Score Display